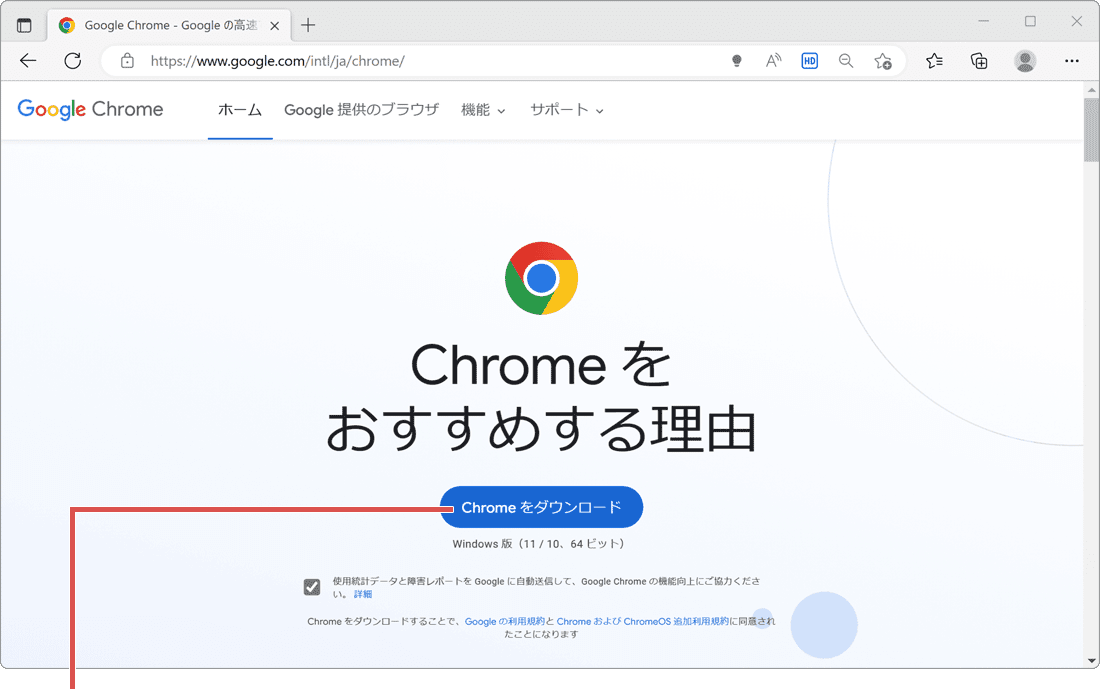【Chrome】インストールと初期設定
Chromeは無料でダウンロードできるWebブラウザです。簡単な初期設定を行うだけですぐに利用できます。
Chromeの初期設定
Google Chromeは、Windows10以降に対応したWebブラウザーです。Chromeの公式ページから無料でダウンロード・インストールできます。
インストールが完了すると、Chromeの初期設定が始まります。初期設定では、ブックマークバーに追加するアプリの設定や背景画像の選択、アプリへのサインインができます。
![]() ヒント:Chromeのアドレスバーに chrome://welcome/ と入力すると、初期設定をやり直すことができます。
ヒント:Chromeのアドレスバーに chrome://welcome/ と入力すると、初期設定をやり直すことができます。
操作方法
 Chromeのインストール
Chromeのインストール
Google Chromeをダウンロードして、インストールします。インストールは、数分で完了します。
2 ダウンロードの通知が表示*されたら、[ファイルを開く]をクリックします。
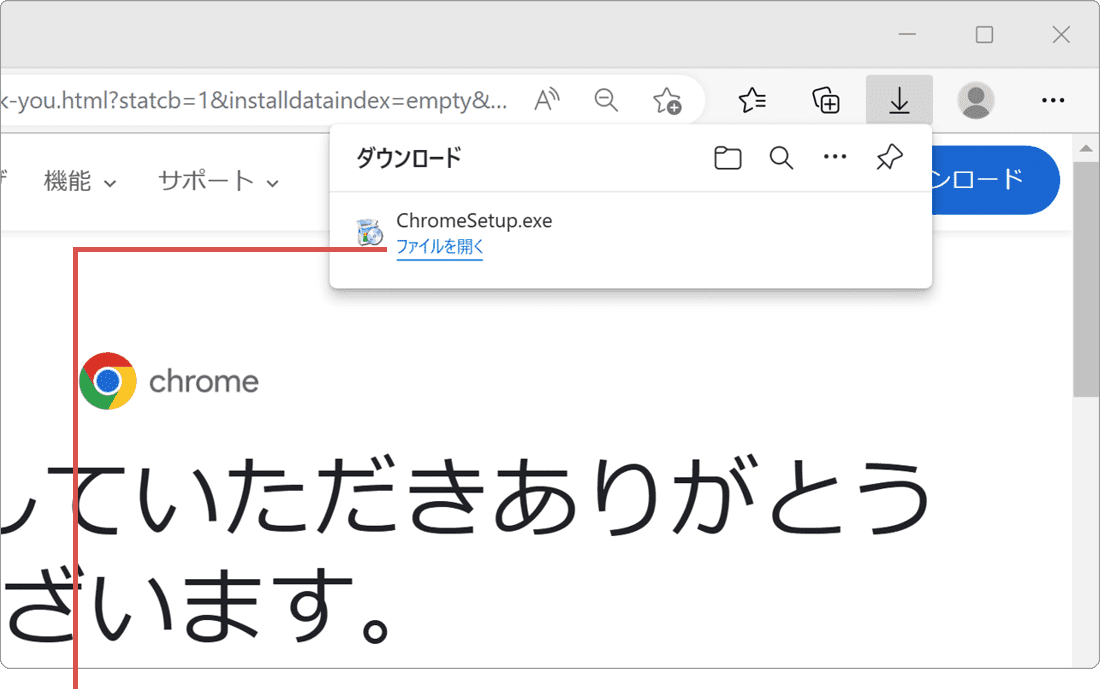
[ファイルを開く]をクリックします。
*画面はMicrosoft Edgeです。
3 ユーザーアカウント制御の画面が表示されたら、[はい]ボタンをクリックします。
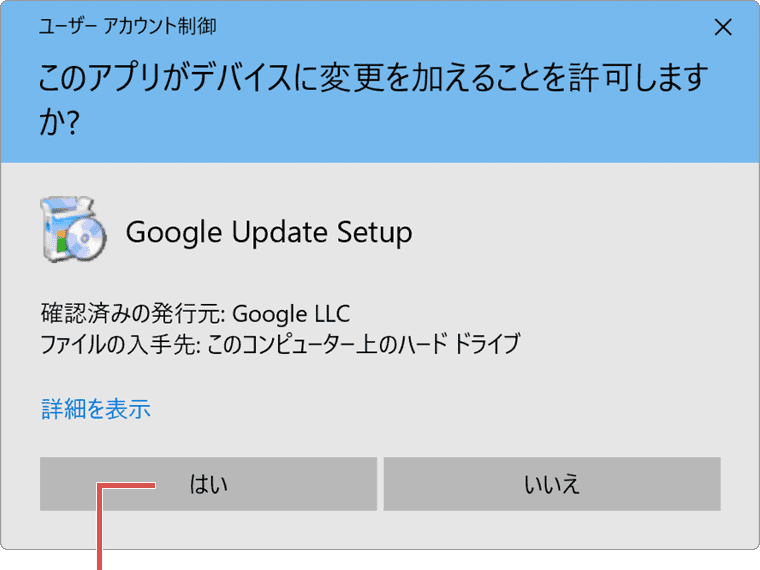
[はい]ボタンをクリックします。
4 Chromeのインストールが開始されます。(完了すると続けて初期設定が開始されます)
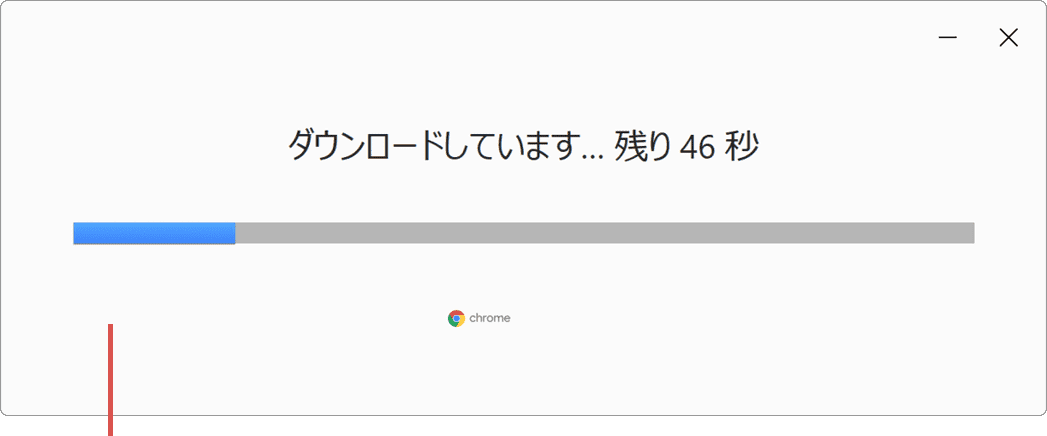
インストールが開始されます。
 Chromeの初期設定
Chromeの初期設定
Chromeのダウンロードおよびインストールが完了すると、自動で初期設定が開始されます。スキップして後から設定することもできます。
1 Chromeが起動したら、[開始する]ボタンをクリックします。
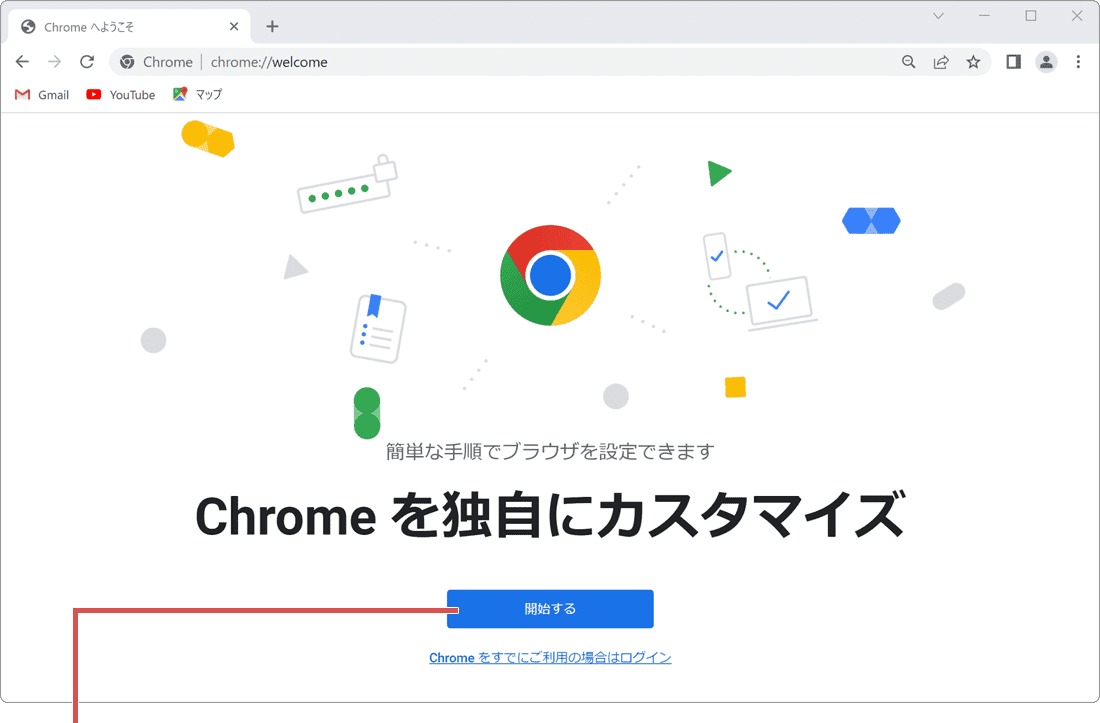
[開始する]ボタンをクリックします。
2 追加したいブックマークを選択して、[次へ]ボタンをクリックします。
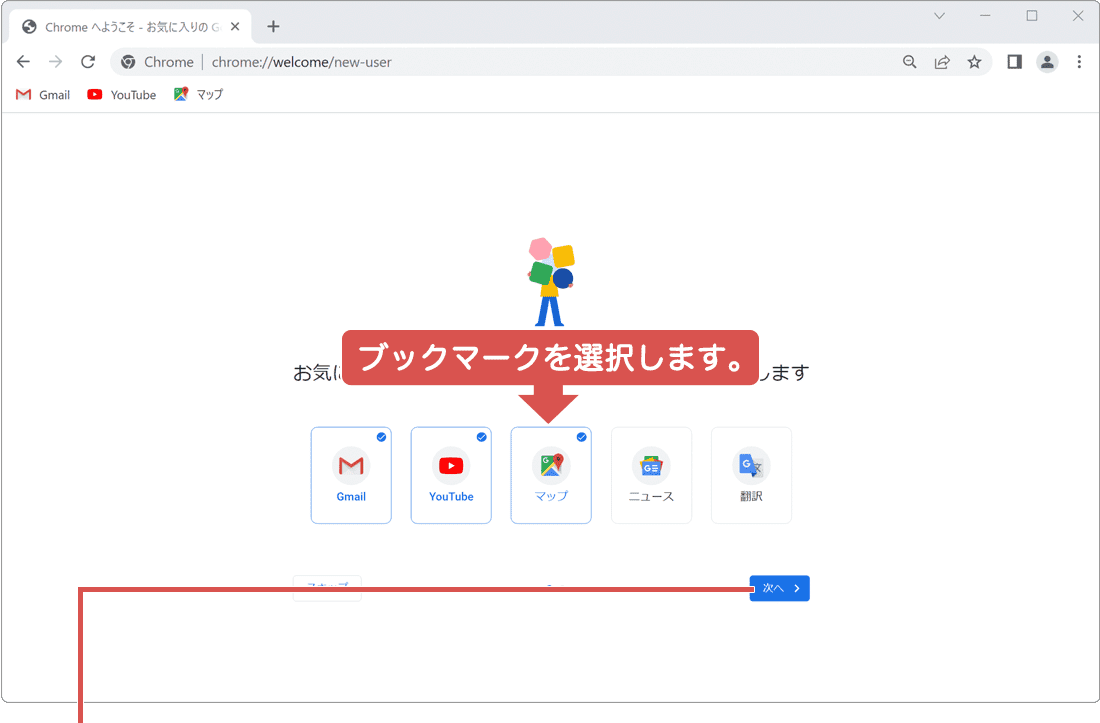
ブックマークを選択して[次へ]をクリックします。
3 Chromeの背景を選択して、[次へ]ボタンをクリックします。
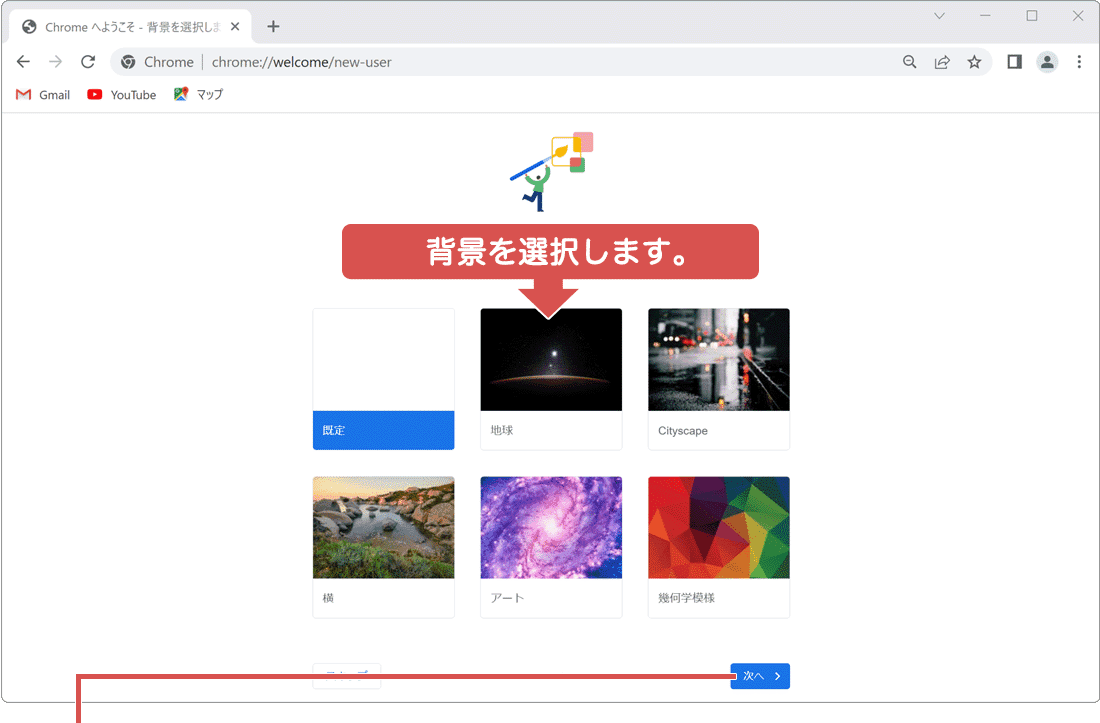
背景を選択して[次へ]をクリックします。
4 Chromeにサインイン*するときは、[続行]ボタンをクリックします。
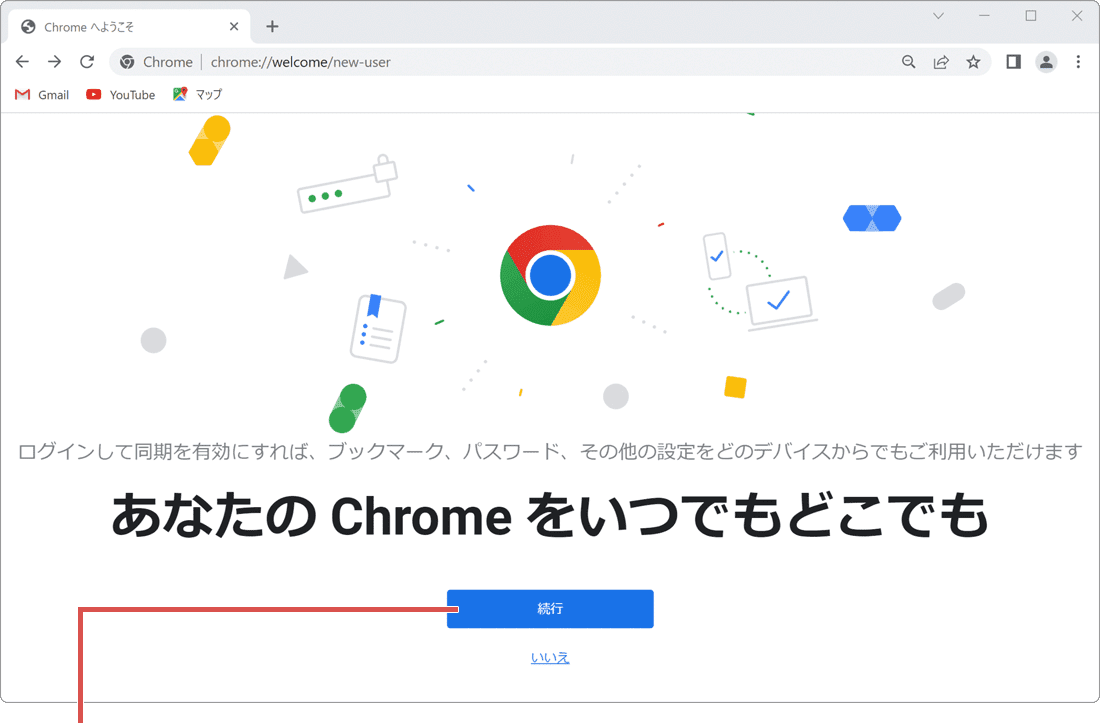
[続行]ボタンをクリックします。
*サインインしないときは、[いいえ]を選択してください。
![]() ヒント:Googleアカウントでサインインすることで、ブックマークやパスワード、設定などを、異なるデバイス間で同期することができます。
ヒント:Googleアカウントでサインインすることで、ブックマークやパスワード、設定などを、異なるデバイス間で同期することができます。
5 Googleアカウントのメールアドレスを入力*して、[次へ]ボタンをクリックします。
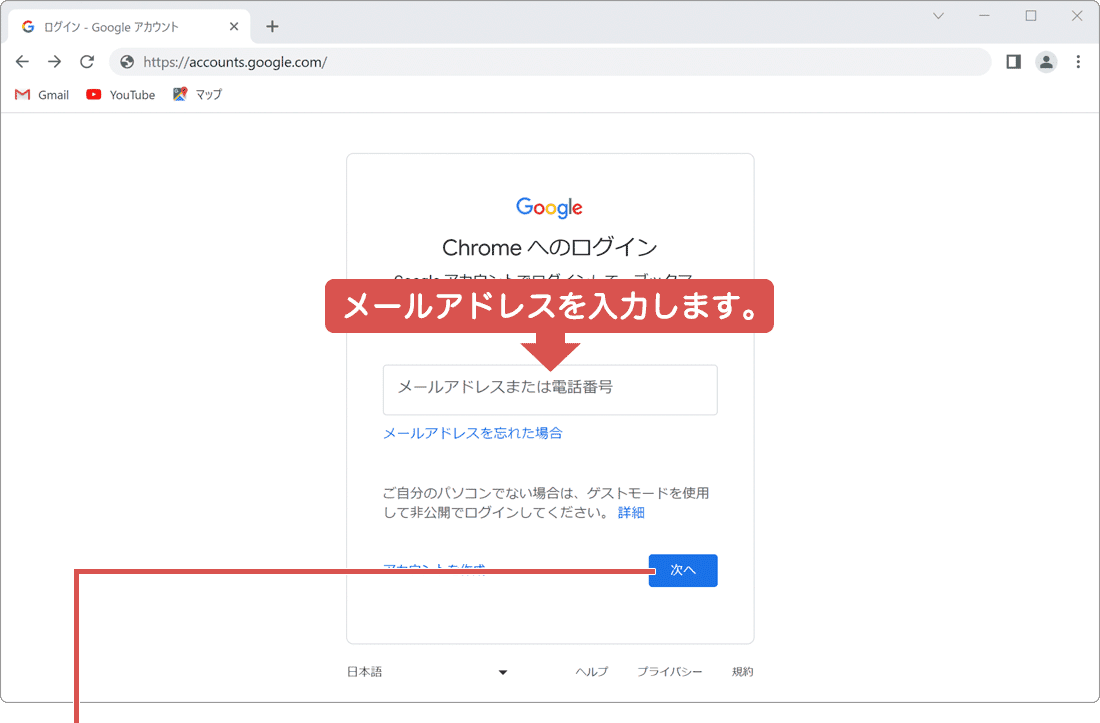
アカウントを入力して[次へ]をクリックします。
*アカウントを持っていない場合は、[アカウントを作成]をクリックします。
6 Googleアカウントのパスワードを入力して、[次へ]ボタンをクリックします。
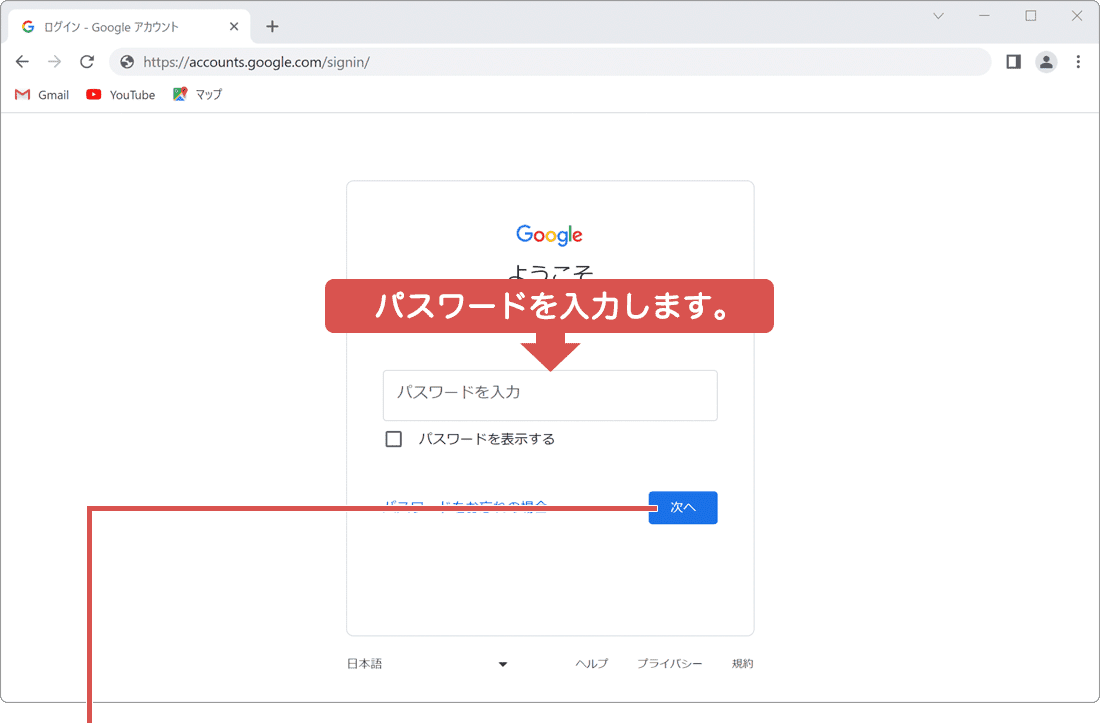
パスワードを入力して[次へ]をクリックします。
7 2段階認証が表示された場合は、メッセージに従って認証を完了させます。
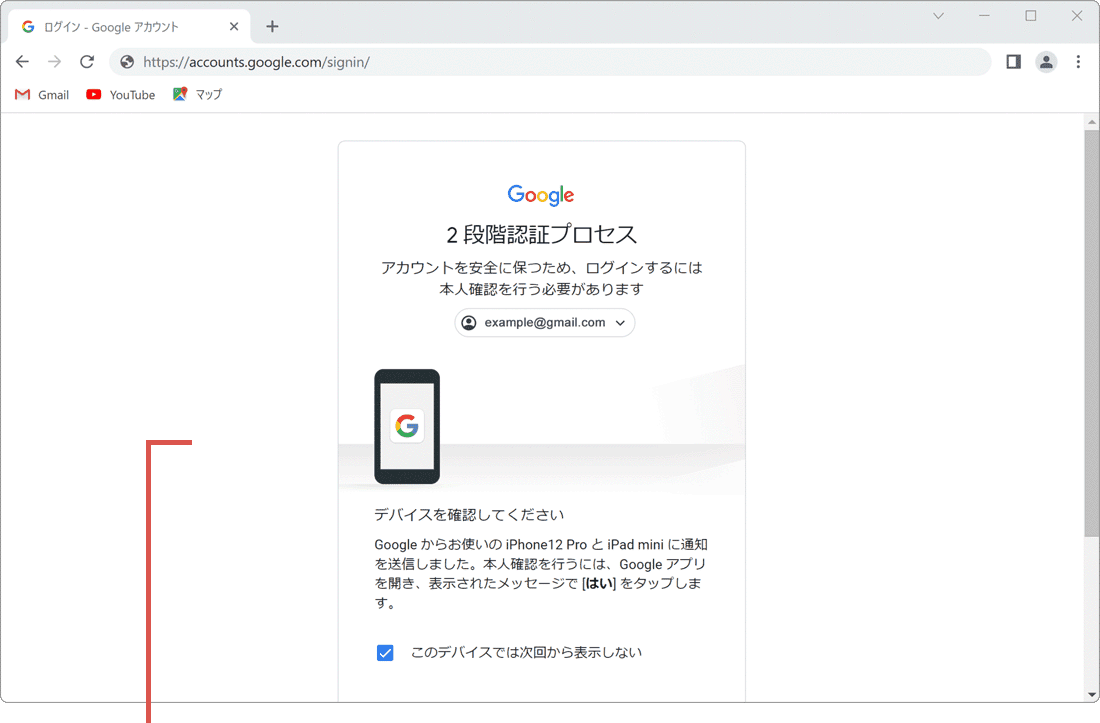
2段階認証を完了させます。
8 同期を有効にしますか?と表示されたら、[有効にする]ボタンをクリックします。

[有効にする]ボタンをクリックします。
9 Google Chromeの初期設定が完了しました。(新しいタブページが開きます)

初期設定が完了しました。
- -【Chrome】パスワードが保存されない時の対処方法
- -【Chrome】保存したパスワードを確認する
- -【Chrome】ブックマークをインポートする
- - Chromeのflags設定とおすすめ機能20選
- - Edgeのキャッシュクリア方法
- - キャッシュとCookieの消去(Google)

![]() 公開日:
2022/05/10 ・
公開日:
2022/05/10 ・
![]() 最終更新日:
2023/04/04 ・
最終更新日:
2023/04/04 ・
![]() 著者:まきばひつじ ・
著者:まきばひつじ ・
![]() この記事をシェアする
この記事をシェアする