
【Chrome】パスワードが保存されない
Chromeのパスワードマネージャーで、パスワード保存の設定を有効にすると、サイトへログインするときに「パスワードを保存しますか?」と通知が表示されるようになります。設定を有効にしても、何らかの原因でこの通知が表示されない場合は、本記事を参考にして問題を解決してください。
対象OS Windows 10、Windows 11
1.パスワードの通知を確認する
サイトにログインすると、通常、画面の右上に「パスワードを保存しますか?」と通知が表示されますが、タイミングによっては通知が閉じてしまうことがあります。そのような場合は、アドレスバーにある鍵アイコンをクリックして、通知を手動で表示させてください。
-
サイトにログインしたあとアドレスバーを確認し、(鍵マーク)がある場合はクリックします。
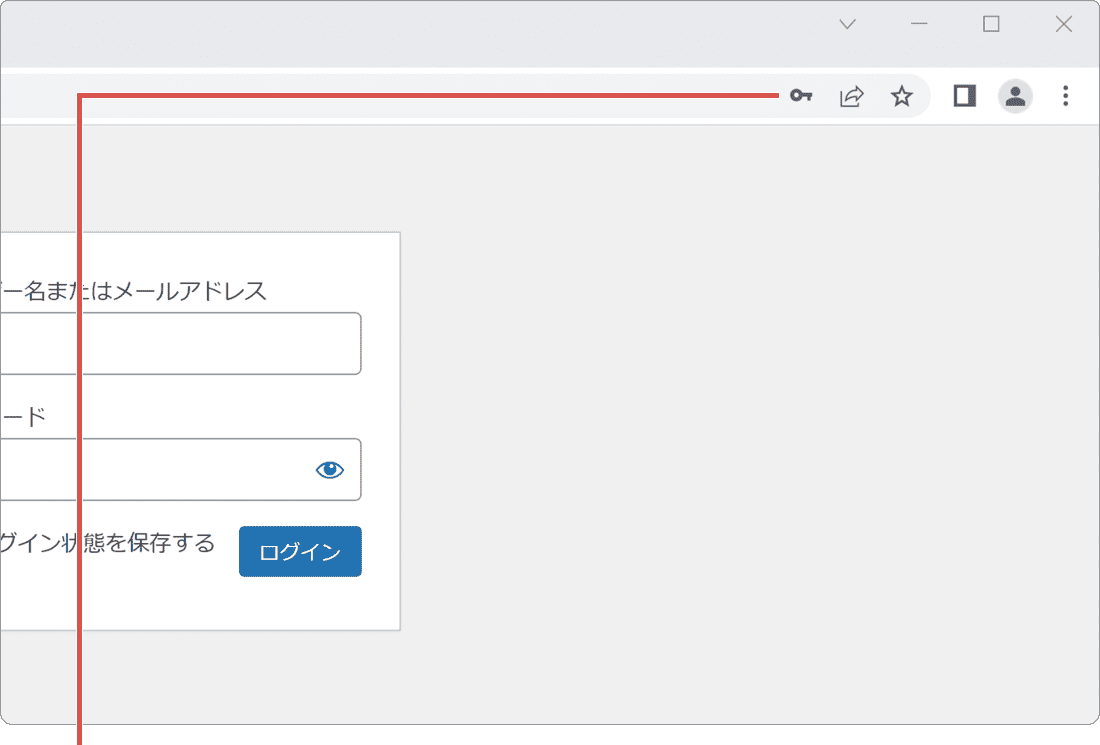
(鍵マーク)をクリックします。 -
「パスワードを保存しますか?」と表示されたら、[保存]ボタンをクリックします。
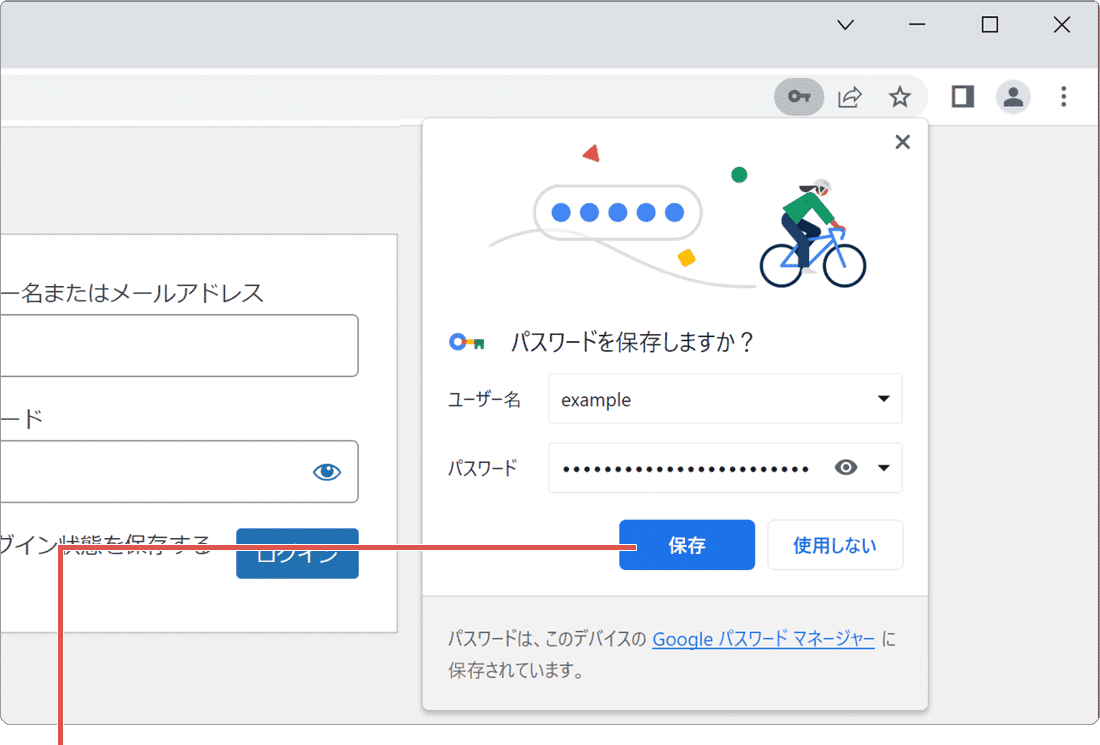
[保存]ボタンをクリックします。
![]() ヒント:鍵マークは、ログインする前にクリックしてください。ログイン後は鍵マークが消えてしまう場合があります。
ヒント:鍵マークは、ログインする前にクリックしてください。ログイン後は鍵マークが消えてしまう場合があります。
2.常に保存しないリストから削除する
Chromeから「パスワードを保存しますか?」と表示されたときに、[使用しない]ボタンをクリックすると、当該サイトはパスワードの保存対象から除外されます。一部のサイトで保存ができない場合は、リストを確認してください。
-
Chromeを起動し、画面右上にある
 (設定)ボタンをクリックします。
(設定)ボタンをクリックします。
- 表示されたメニューの中から、[設定]をクリックします。
-
Chromeの設定ページが開いたら、メニューの中から[自動入力]をクリックします。
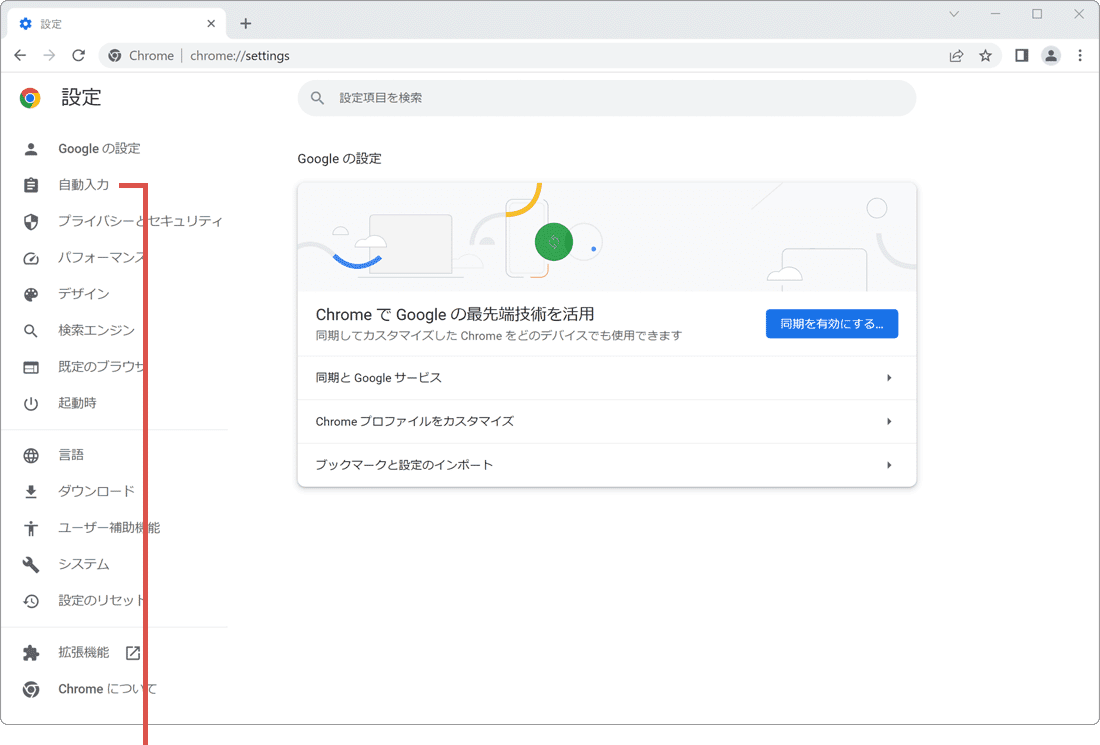
[自動入力]をクリックします。 -
自動入力のページに切り替わったら、[パスワード マネージャー]をクリックします。
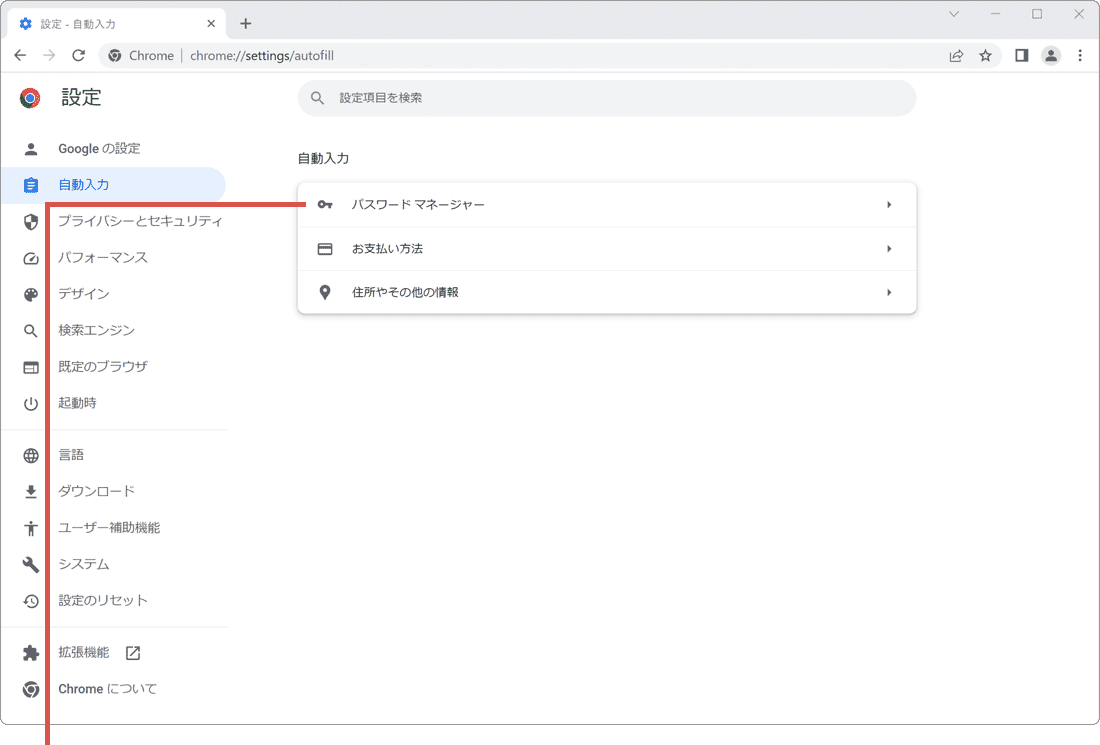
[パスワード マネージャー]をクリックします。 -
「常に保存しない」にサイトが登録されている場合は、(このアイテムを削除)をクリックします。
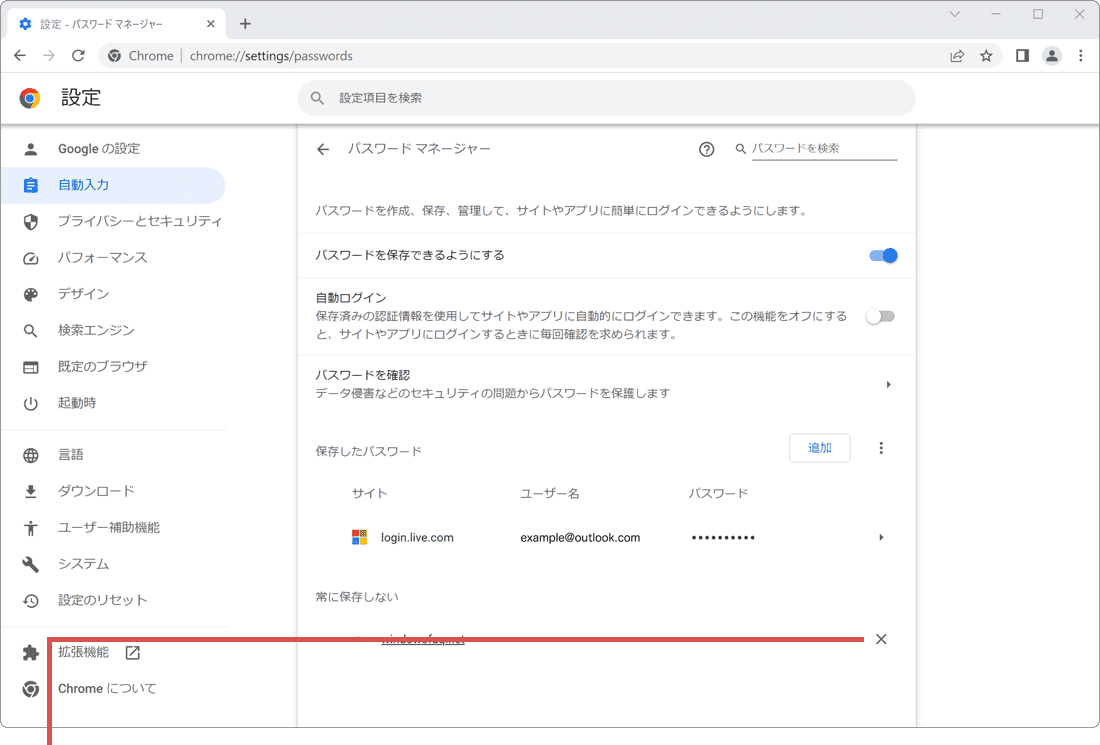
(このアイテムを削除)をクリックします。
![]() ヒント:「常に保存しない」リストに複数のサイトが登録されているときは、一件ずつ削除してください。
ヒント:「常に保存しない」リストに複数のサイトが登録されているときは、一件ずつ削除してください。
3.拡張機能を停止する
Chromeの拡張機能の影響で、「パスワードを保存しますか?」と表示されない場合があります。下記の記事を参考に、拡張機能を無効にして動作を確認してください。
4.Cookieを削除する
パスワードが保存されないときは、Cookieを削除することで、症状が改善することがあります。
5.ClearBrowsingDataOnExitList ポリシーを修正する
Chromeの同期が無効の状態で、かつ、ClearBrowsingDataOnExitList ポリシーが有効になっている場合は、以下の手順で設定を解除してください。
ClearBrowsingDataOnExitList ポリシーは、Chrome終了時に、閲覧履歴、ダウンロード履歴、Cookie、キャッシュ、自動入力、パスワード、サイトの設定、ホストされているアプリデータを自動で削除します。ただし、Chromeの同期が有効な場合、データは削除されません。
-
 スタートボタンを右クリックします。
スタートボタンを右クリックします。
-
表示されたメニューの中から、[Windows PowerShell(管理者)]*をクリックします。
*Windows 11の場合は、[ターミナル(管理者)]をクリックしてください。
-
ユーザーアカウント制御が表示されたら、[はい]ボタンをクリックします。
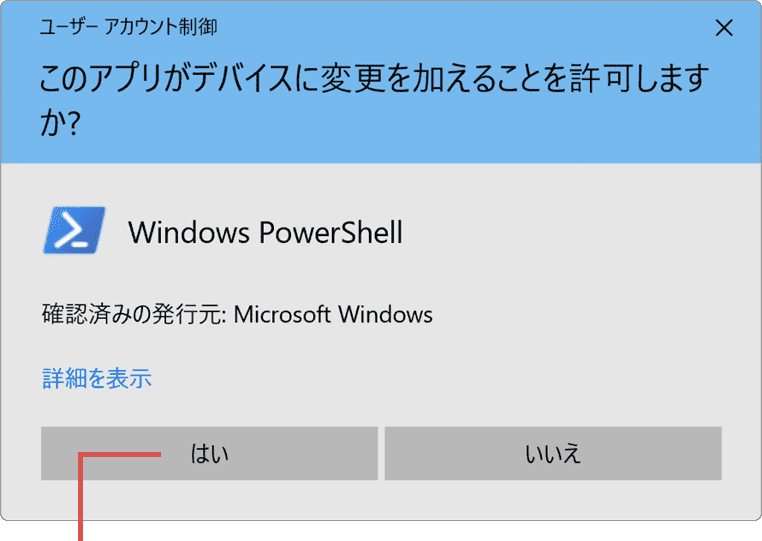
[はい]ボタンをクリックします。 -
PowerShell(ターミナル)が起動したら、次のコマンドを入力して、Enterキーを押します。
reg delete HKCU\Software\Policies\Google\Chrome\ClearBrowsingDataOnExitList /v 5 /f
 コマンドをコピー
コマンドをコピー
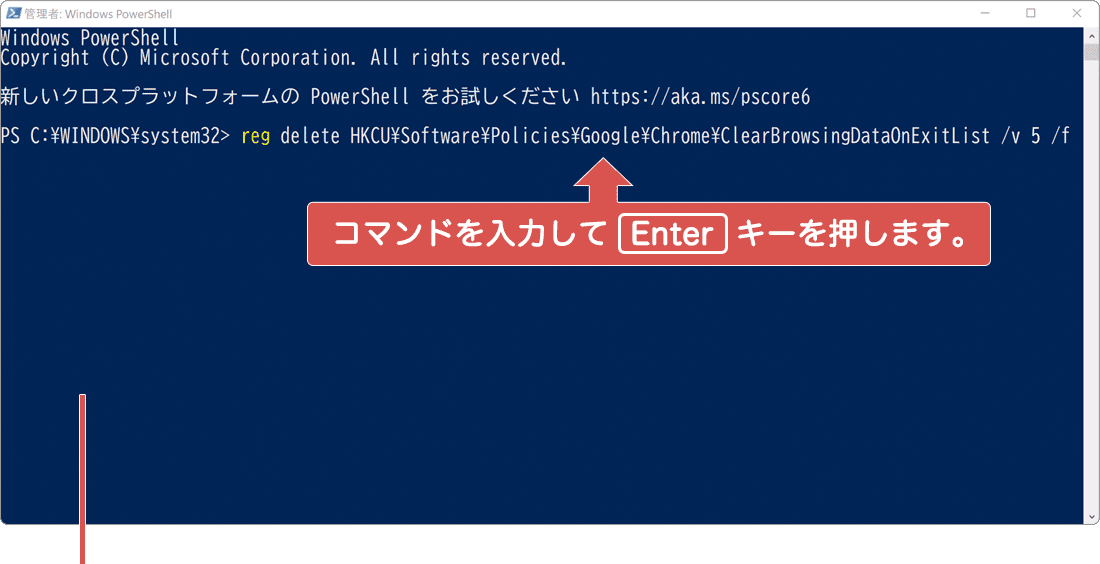
コマンドを入力して[Enter]キーを押します。
![]() ヒント:
コマンド実行後、すべての画面を閉じてPCを再起動してください。該当のポリシーが設定されていない場合は、「指定されたレジストリキーまたは値が見つかりませんでした」とメッセージが表示されます。
ヒント:
コマンド実行後、すべての画面を閉じてPCを再起動してください。該当のポリシーが設定されていない場合は、「指定されたレジストリキーまたは値が見つかりませんでした」とメッセージが表示されます。
保存したパスワードが、一定時間経過すると勝手に削除されてしまう場合は、BrowsingDataLifetime ポリシーが設定されている可能性があります。デバイスから Chrome のデータを自動的に削除する(Chrome Enterprise)![]() を参考に、該当の設定を解除してください。
を参考に、該当の設定を解除してください。
6.Chromeをリセットする
Chromeの設定を初期値に戻します。リセットを実行すると、Chromeの設定が初期化され、拡張機能が無効になります。また、キャッシュやCookieが削除されます。
初期化されるChromeの設定は、既定の検索エンジン、ホームページとタブ、新しいタブページ、固定しているタブ、コンテンツの設定などです。ブックマークや履歴、保存済みパスワードに影響はありません。
-
Chromeを起動し、画面右上にある
 (設定)ボタンをクリックします。
(設定)ボタンをクリックします。
- 表示されたメニューの中から、[設定]をクリックします。
-
Chromeの設定ページが開いたら、メニューの中から[設定のリセット]をクリックします。
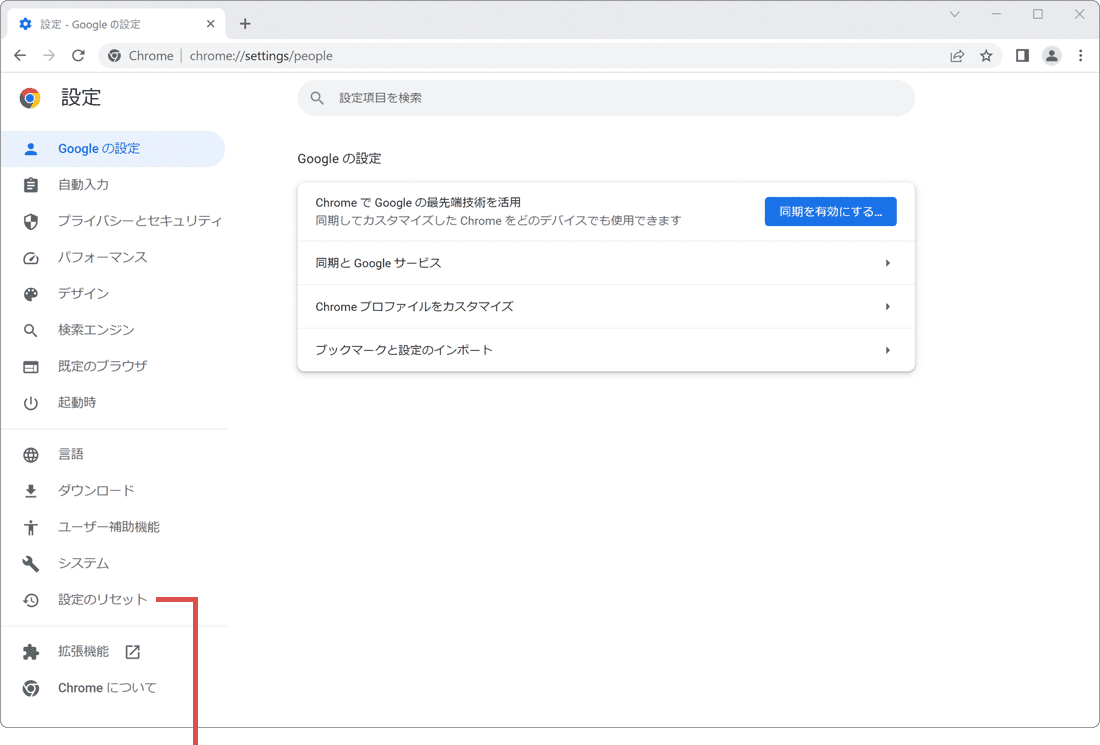
[設定のリセット]をクリックします。 -
ページが切り替わったら、[設定を元の既定値に戻す]をクリックします。
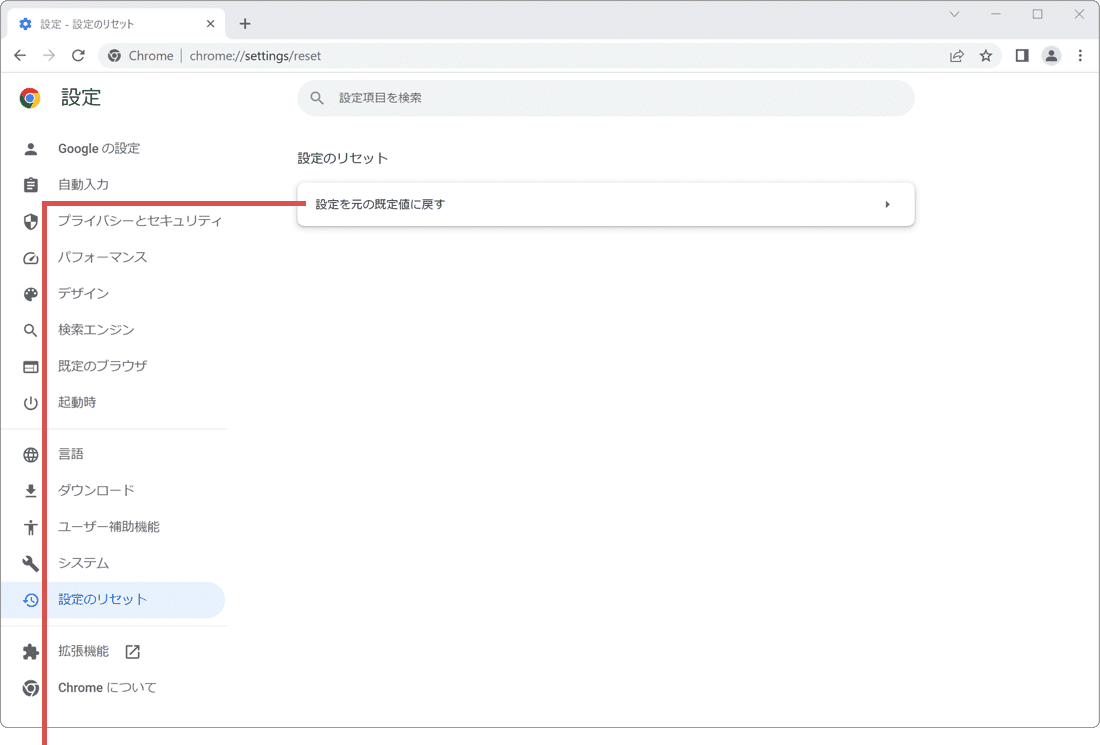
[設定を元の既定値に戻す]をクリックします。 -
確認のメッセージが表示されたら、[設定のリセット]ボタンをクリックします。
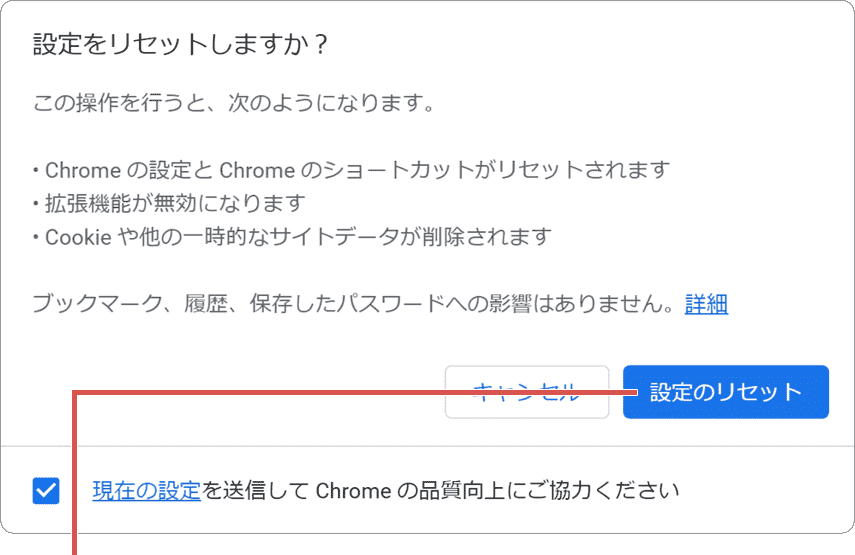
[設定のリセット]ボタンをクリックします。
![]() ヒント:[現在の設定を送信してChromeの品質向上にご協力ください]の設定は任意です。
ヒント:[現在の設定を送信してChromeの品質向上にご協力ください]の設定は任意です。
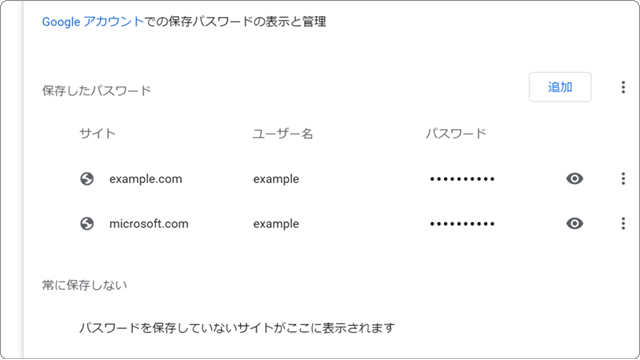
 Copyright e-support. All Rights Reserved.
Copyright e-support. All Rights Reserved.