
【Chrome】履歴を削除する
Chromeでページを閲覧すると、開いたページのURLと閲覧日時が記録されます。これは、過去に閲覧したページを再訪問したいときに便利です。もし、ページの閲覧履歴が不要な場合は、必要に応じて削除することができます。
対象OS Windows 10、Windows 11
1.期間を指定して履歴を削除する
Chromeで閲覧したページの履歴を削除には、削除する期間を指定する方法と、ページ単位で削除する方法があります。尚、削除した場合、Googleアカウントで同期されたすべてのデバイスから履歴がクリアされます。
-
Chromeを起動し、画面右上にある
 (設定)ボタンをクリックします。
(設定)ボタンをクリックします。
- 表示されたメニューの中から[設定]をクリックします。
-
設定ページが開いたら、メニューの中から[プライバシーとセキュリティ]をクリックします。
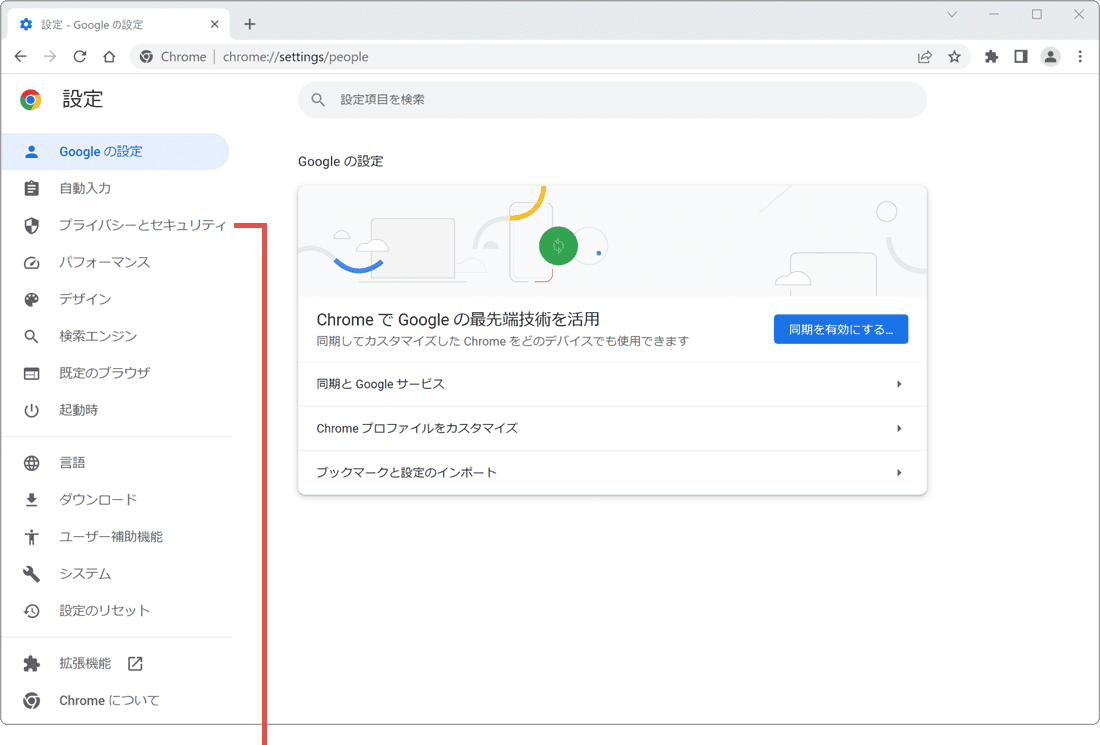
[プライバシーとセキュリティ]をクリックします。 -
プライバシーとセキュリティにある[閲覧履歴データの削除]をクリックします。
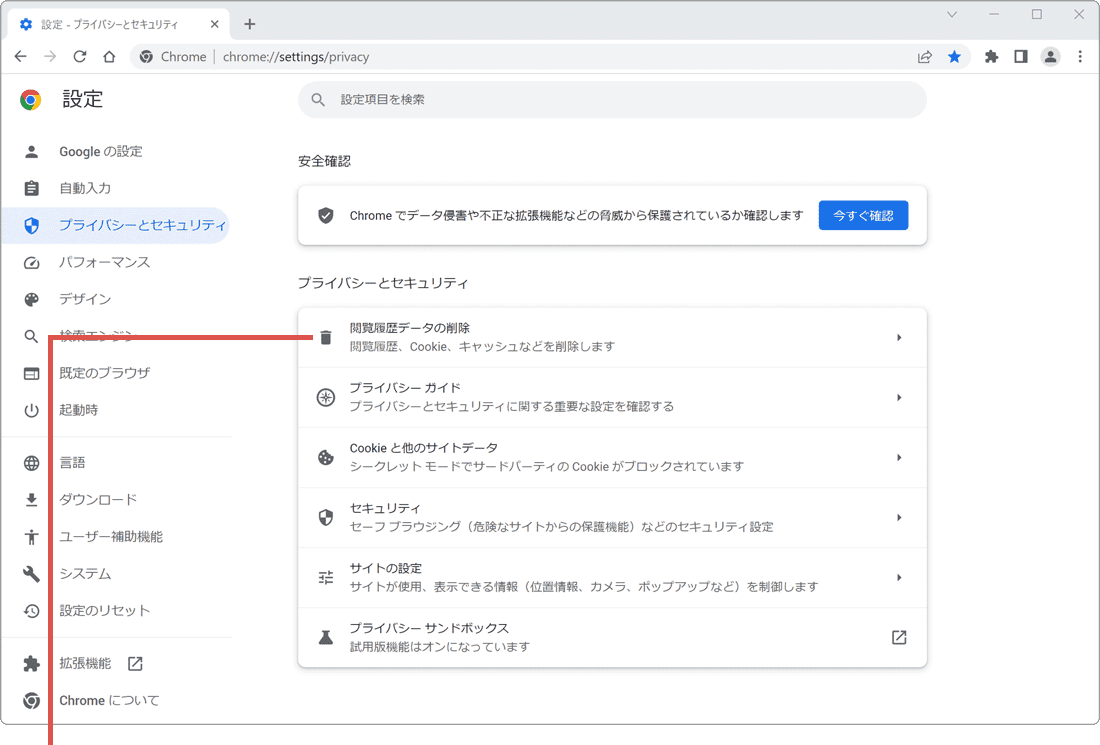
[閲覧履歴データの削除]をクリックします。 -
ウインドウが開いたら、[期間]のプルダウンメニューをクリックします。
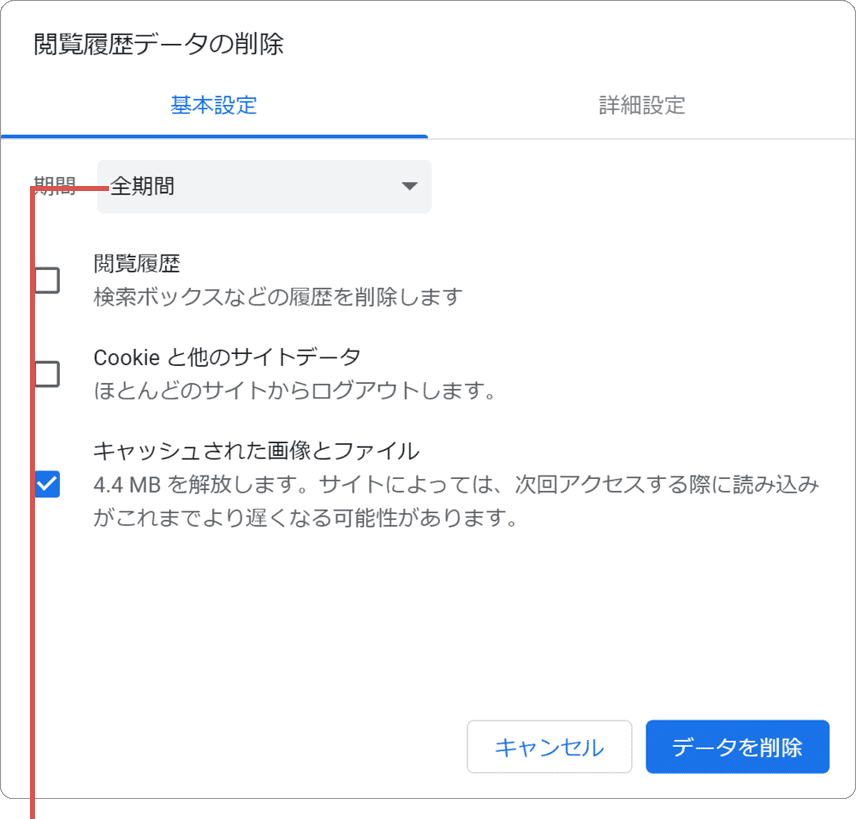
プルダウンメニューをクリックします。 -
表示されたプルダウンメニューの中から、削除対象の期間*を選択します。
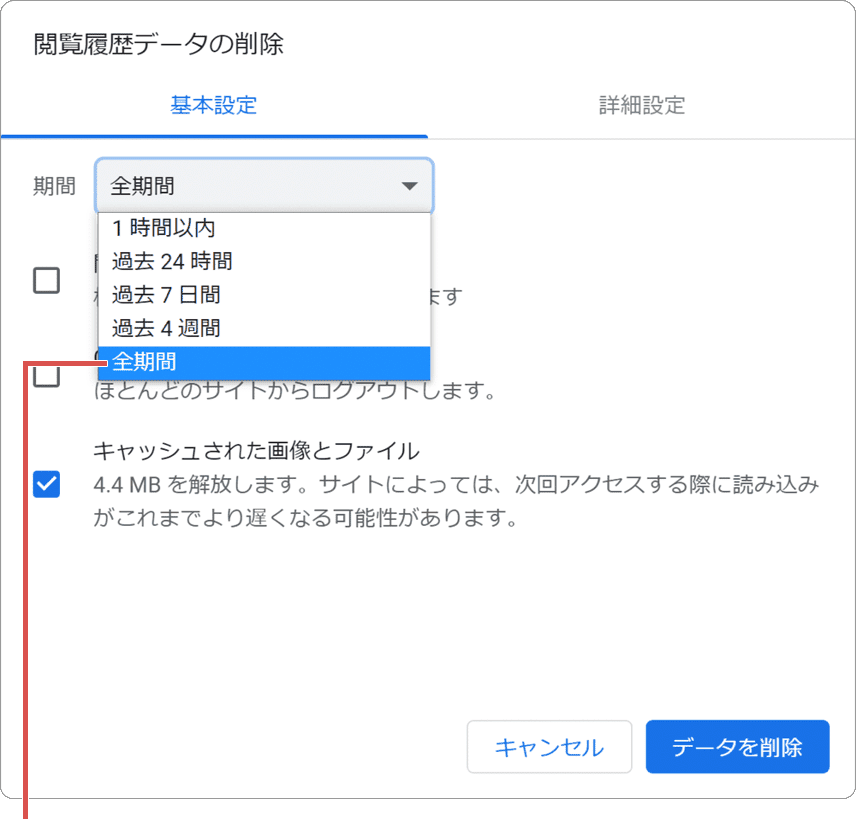
期間を選択します。*すべての記録を削除したいときは、[全期間]を選択してください。
-
期間を選択したら、続けて[閲覧履歴]*にチェックをつけます。
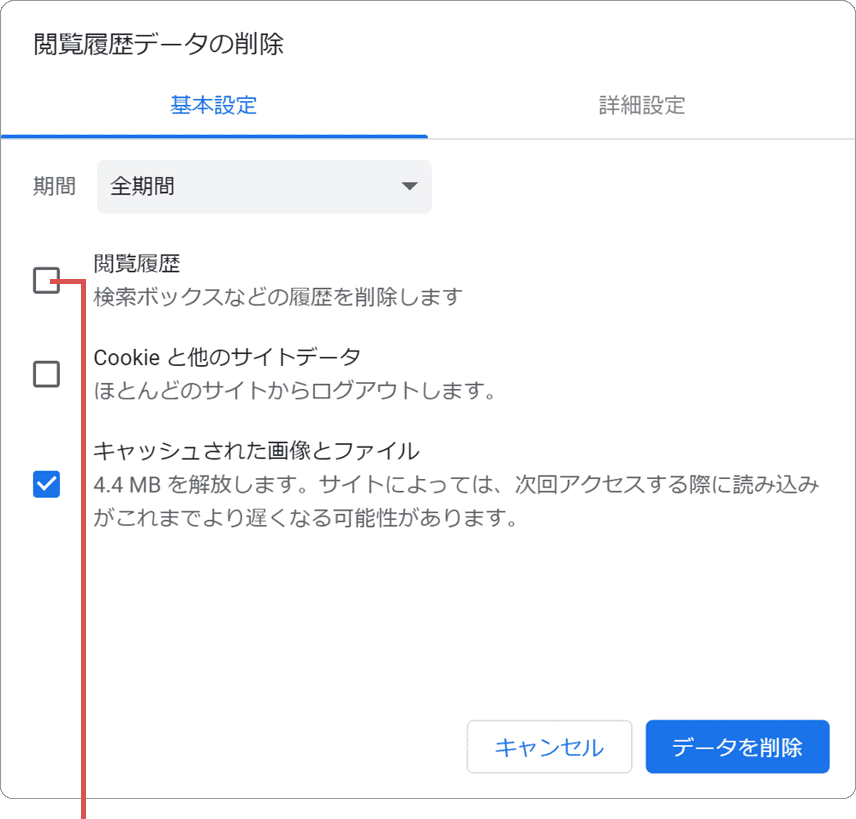
[閲覧履歴]にチェックをつけます。*履歴のみを削除したい場合は、[キャッシュされた画像とファイル]および[Cookieと他のサイトデータ]のチェックを外してください。
-
[データを削除]ボタンをクリックします。(閲覧の履歴が削除されます)
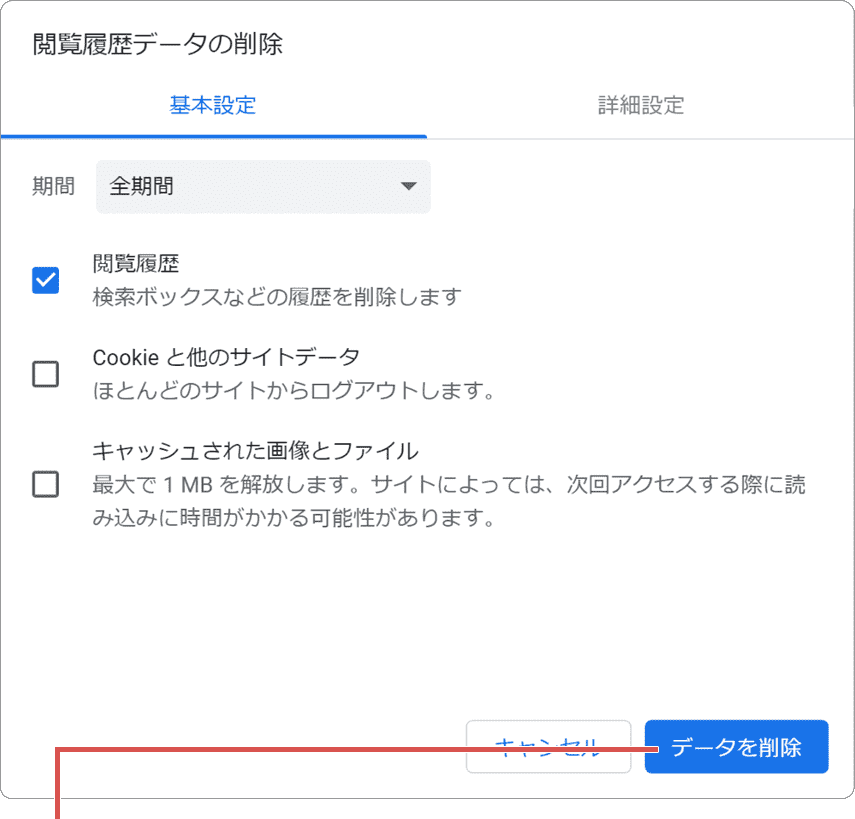
[データを削除]ボタンをクリックします。
![]() ヒント:
データの削除画面は、ショートカットキー[Ctrl]+[Shift]+[Del]キーで開くこともできます。
ヒント:
データの削除画面は、ショートカットキー[Ctrl]+[Shift]+[Del]キーで開くこともできます。
![]() ヒント:
記録された閲覧の履歴を表示するには、
ヒント:
記録された閲覧の履歴を表示するには、
![]() (設定)>[履歴]>[履歴]と順にクリックしてください。
(設定)>[履歴]>[履歴]と順にクリックしてください。
2.特定のページの履歴を削除する
Chromeで閲覧した履歴を「ページ単位」で削除する方法です。特定のページの履歴のみ削除したいときに行います。
-
Chromeを起動し、画面右上にある
 (設定)ボタンをクリックします。
(設定)ボタンをクリックします。
- 表示されたメニューの中から[履歴]>[履歴]と順にクリックします。
-
表示されたページの一覧から、削除したいページの右端にある
 (操作)ボタンをクリックします。
(操作)ボタンをクリックします。
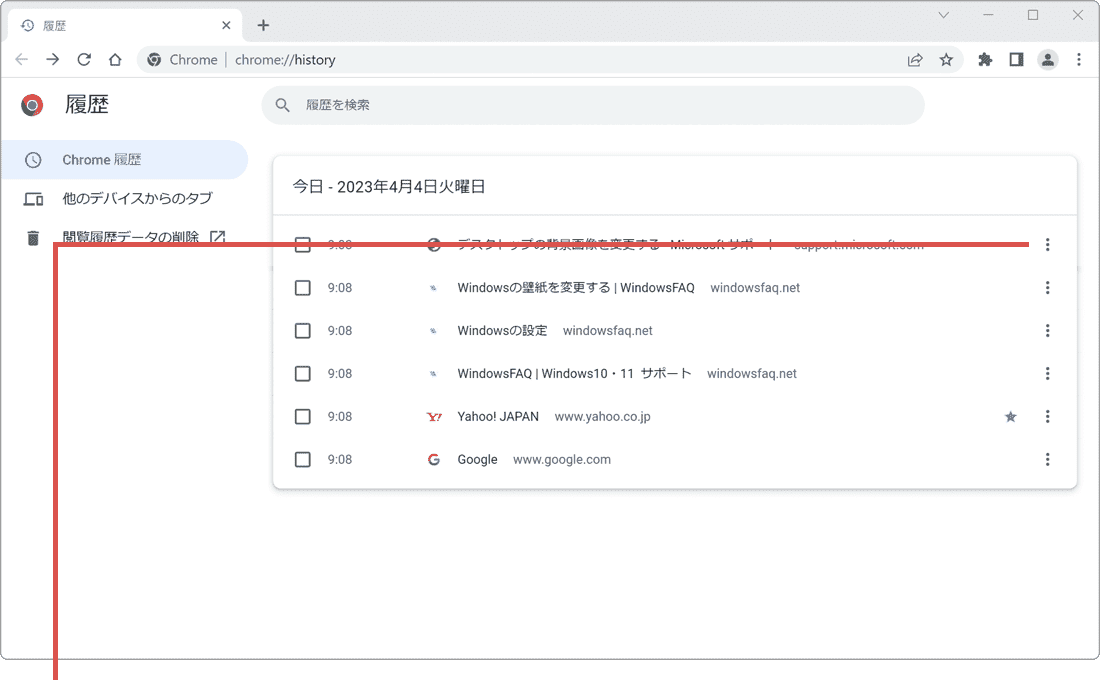
(操作)ボタンをクリックします。 -
表示されたメニューの中から、[履歴から削除]をクリックします。
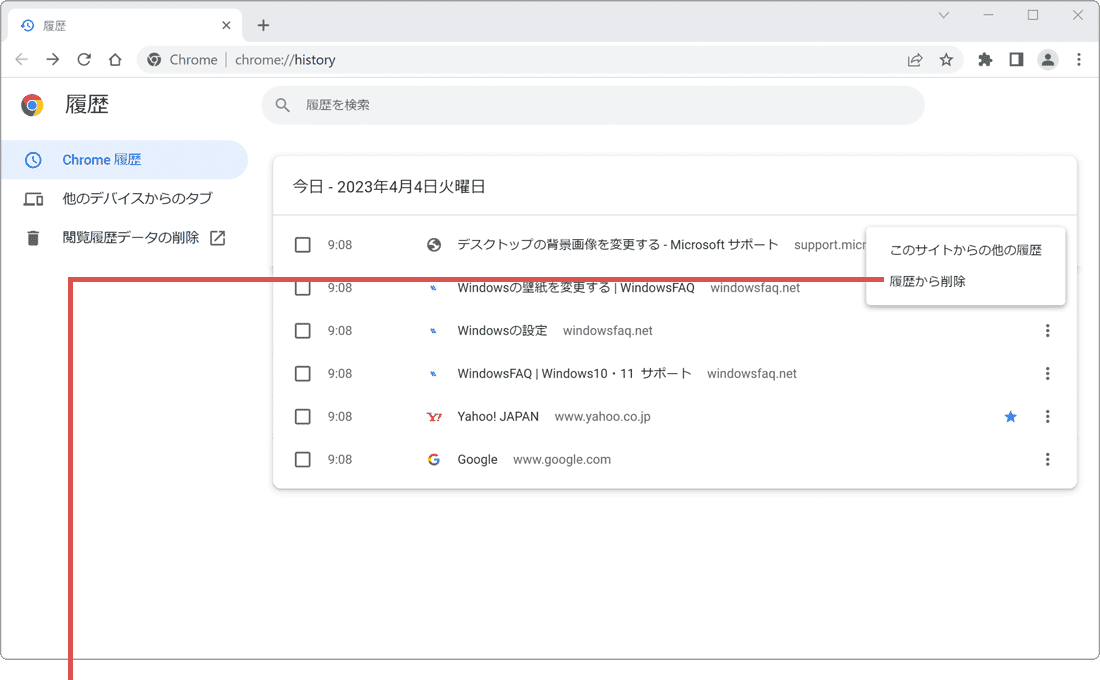
[履歴から削除]をクリックします。
![]() ヒント:
Chromeをシークレットモードで起動すると、履歴を保存せずにページを閲覧することができます。
ヒント:
Chromeをシークレットモードで起動すると、履歴を保存せずにページを閲覧することができます。
シークレットモードの起動方法:Ctrl+Shift+N
Chromeに記録されるデータ(参考)
ページを閲覧したときに、Chromeで記録・収集される主なデータの一覧です。これらの情報は「閲覧履歴データの削除」ウインドウで削除することができます。
| 閲覧データ項目 | データの説明 |
|---|---|
| 閲覧履歴 | 閲覧したホームページのアドレス(URL)と閲覧日時の情報です。 |
| ダウンロード履歴 | Chromeでダウンロードしたファイルの一覧です。(クリアしてもダウンロードしたファイルは、削除されません) |
| Cookieと他のサイトデータ | サイトの閲覧回数や入力情報などを記録したファイル(Cookie)とストレージデータです。 |
| キャッシュされた画像とファイル | 閲覧したページの画像やデータなど、一時保存されたファイルです。 |
| パスワードとその他のログインデータ | ホームページのログイン情報(IDとパスワード)です。 |
| 自動入力フォームのデータ | ホームページ上で入力したテキスト情報(住所やクレジットカードなど)です。 |
| サイトの設定 | サイト訪問時に許可した位置情報やJavaScriptの許可などの情報です。 |
| ホストされたアプリデータ | Chromeウェブストアアプリのデータです。 |
参考:Chromeの閲覧履歴を表示、削除する(Google)
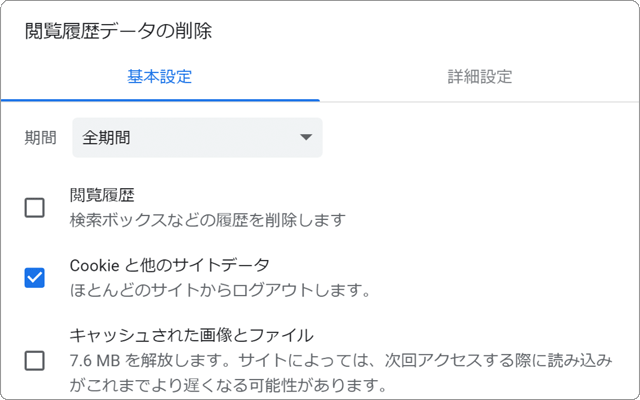
 Copyright e-support. All Rights Reserved.
Copyright e-support. All Rights Reserved.