
【Chrome】パスワードをエクスポートする
Chromeで保存したパスワードは、CSV形式でエクスポートすることができます。保存されたサインイン情報(アカウント名やパスワード)を一覧で確認したいときや、他のブラウザやパスワード管理ソフトにデータを移行したい場合には、Chromeのエクスポート機能を活用するのが便利です。
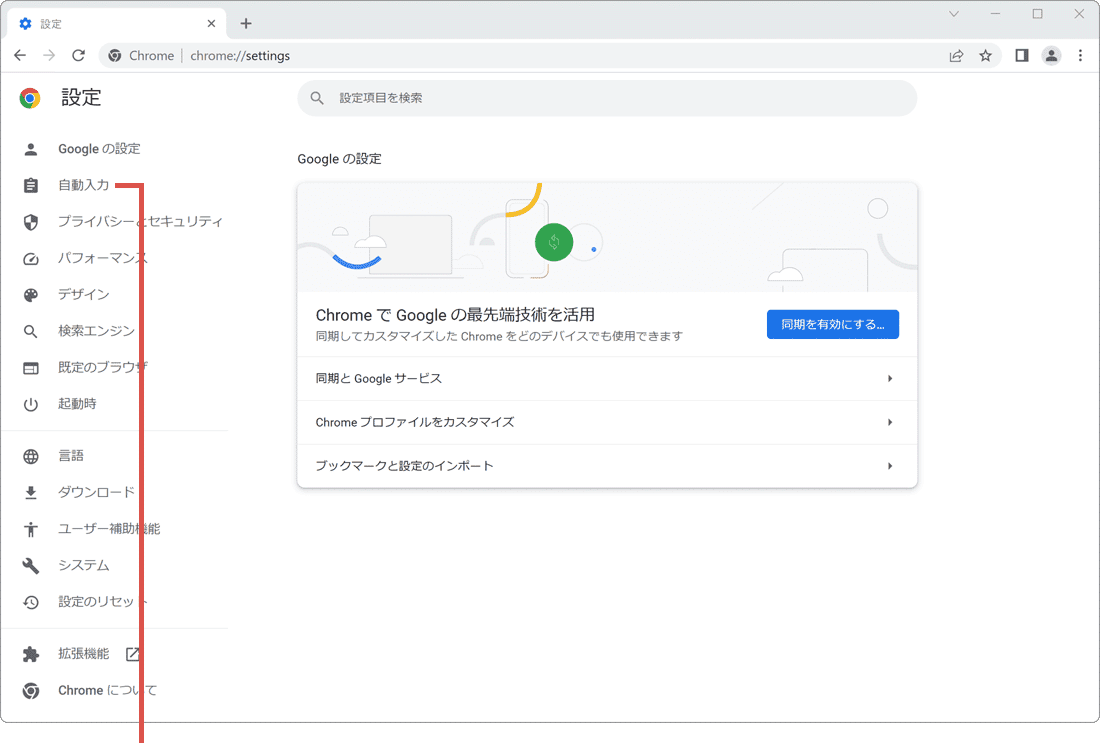
対象OS Windows 10、Windows 11
1.CSV形式でパスワードをエクスポートする
エクスポートを行うと、保存されたユーザー名やパスワードが汎用的なフォーマットであるCSV形式で出力されます。出力されたファイルは、Microsoft Excelやメモ帳などのアプリで開いたり、編集することが可能です。
-
Chromeを起動し、画面右上にある
 (設定)ボタンをクリックします。
(設定)ボタンをクリックします。
- 表示されたメニューの中から、[設定]をクリックします。
-
Chromeの設定ページが開いたら、メニューの中から[自動入力]をクリックします。
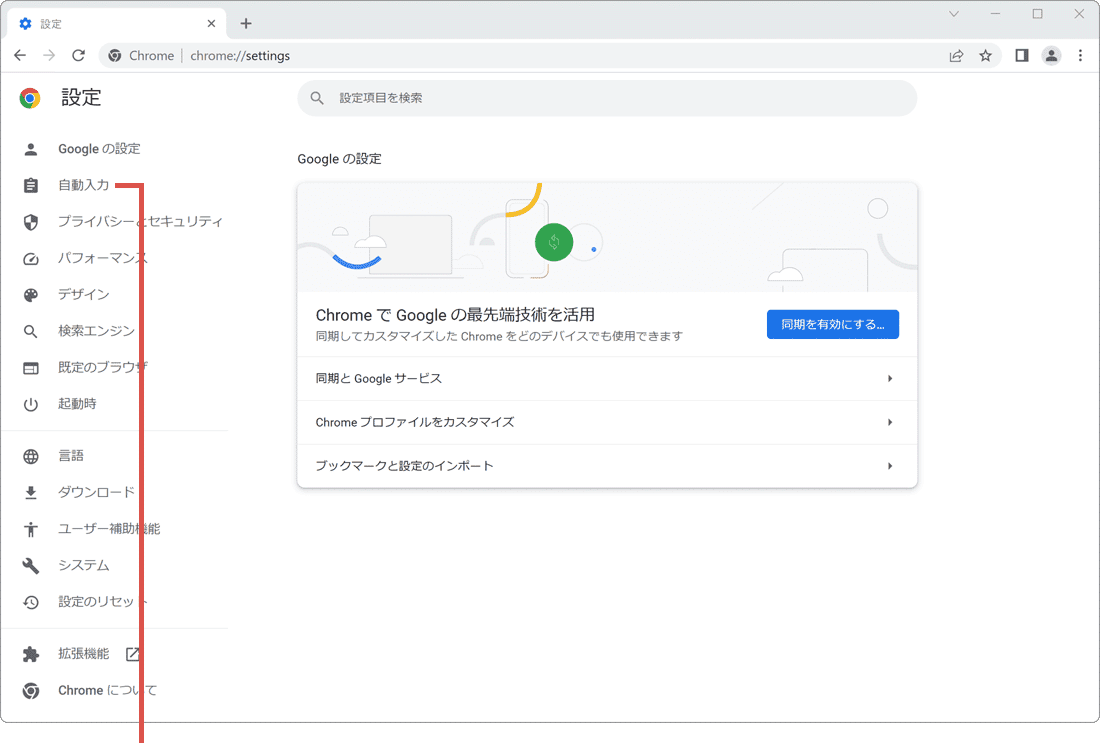
[自動入力]をクリックします。 -
自動入力のページに切り替わったら、[パスワード マネージャー]をクリックします。
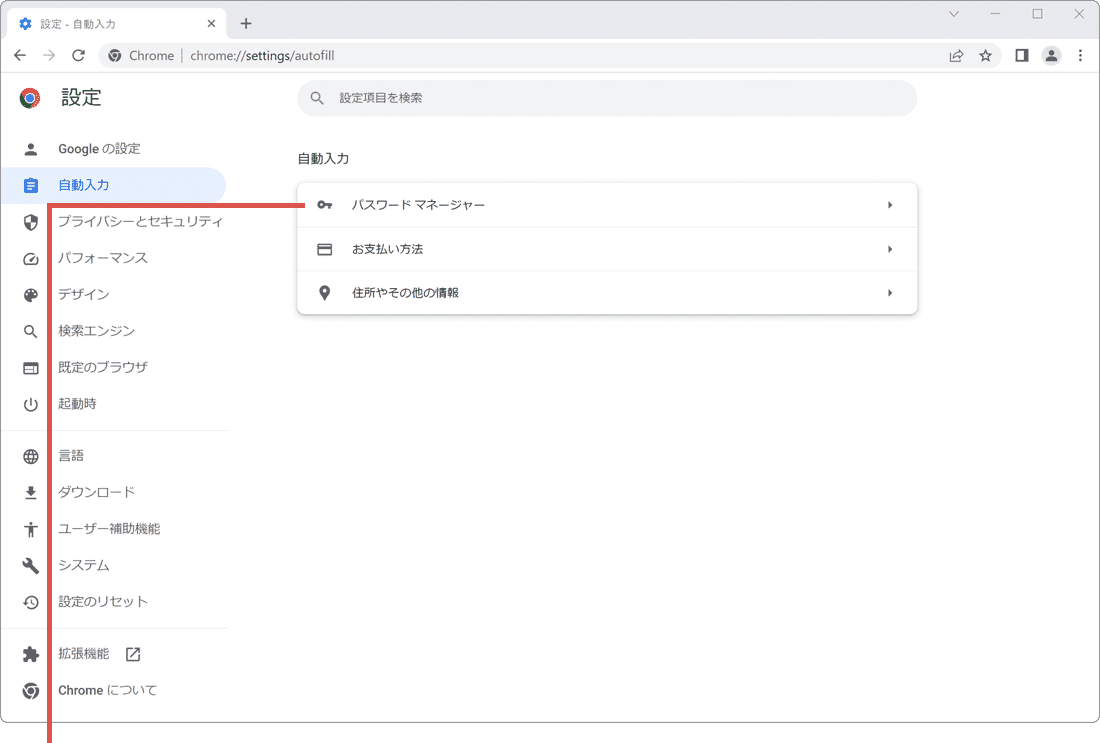
[パスワード マネージャー]をクリックします。 -
保存したパスワードの項目の右端*にある
 (その他の操作)をクリックします。
(その他の操作)をクリックします。
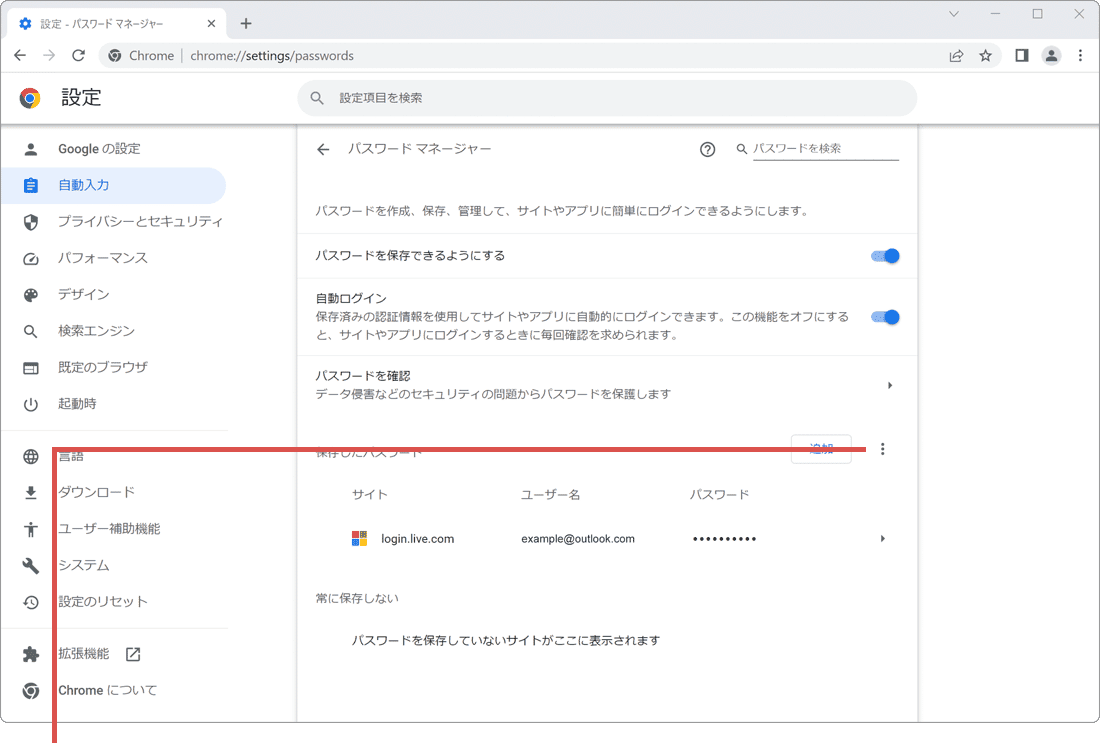
(その他の操作)をクリックします。*[追加]ボタンの右隣にあるアイコンです。
-
開いたメニューの中から、[パスワードのエクスポート]をクリックします。
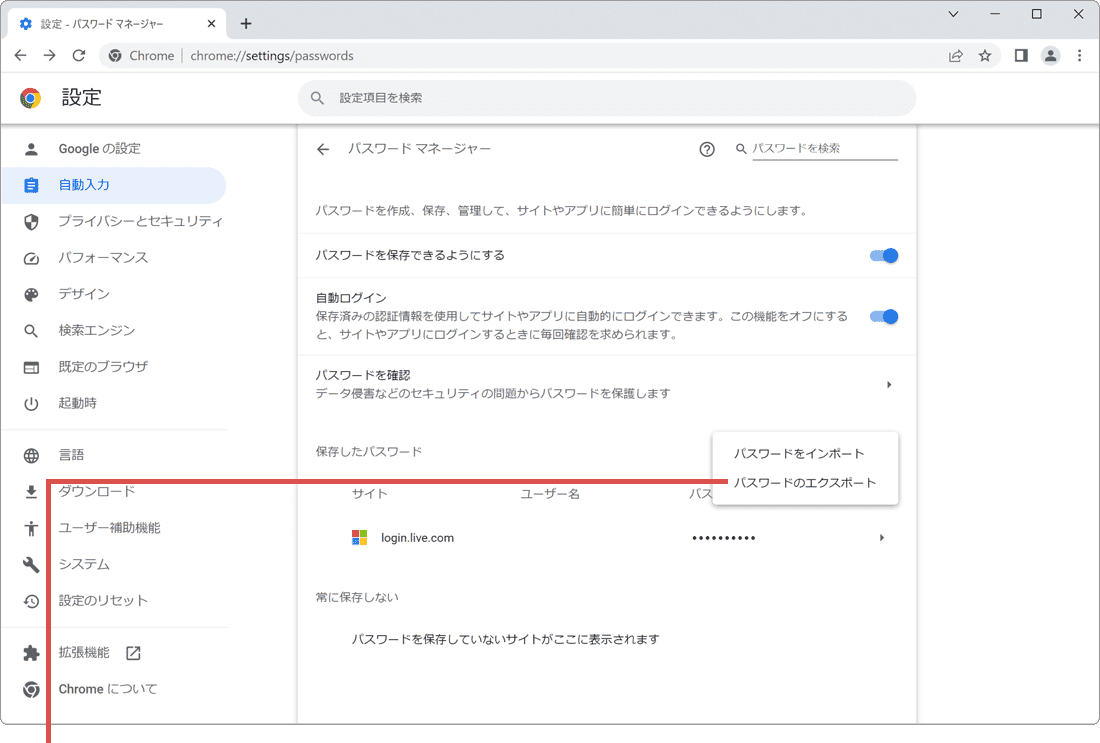
[パスワードのエクスポート]をクリックします。 -
確認のメッセージが表示されたら、[パスワードのエクスポート]ボタンをクリックします。
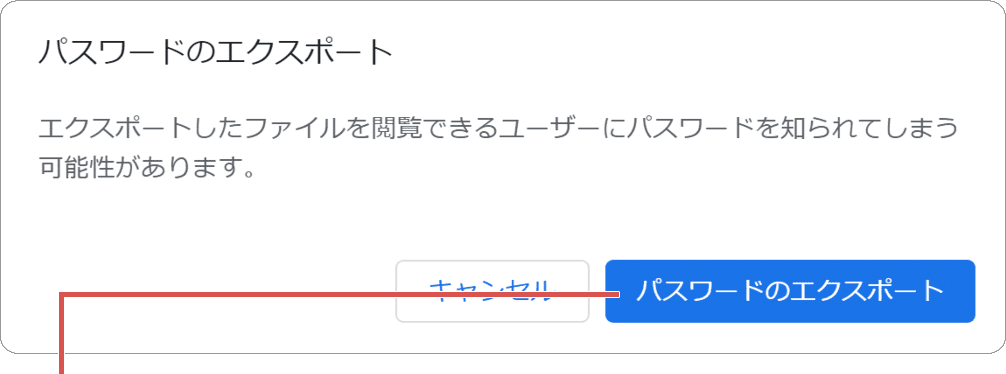
[パスワードのエクスポート]をクリックします。 -
Windowsセキュリティが開いたら、表示されたメッセージに従ってPIN入力などの認証を行います。
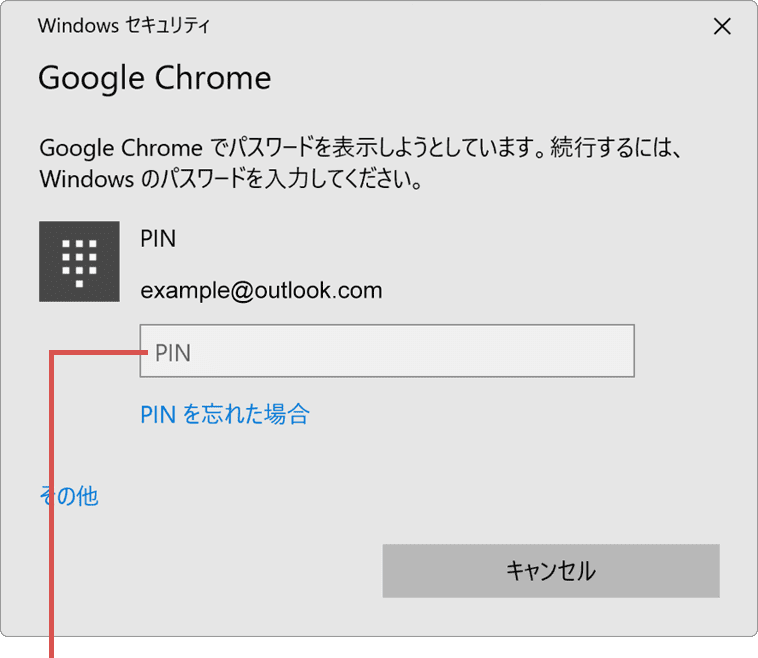
認証を行います。 -
ファイル名と出力先フォルダーを指定して、[保存]ボタンをクリックします。
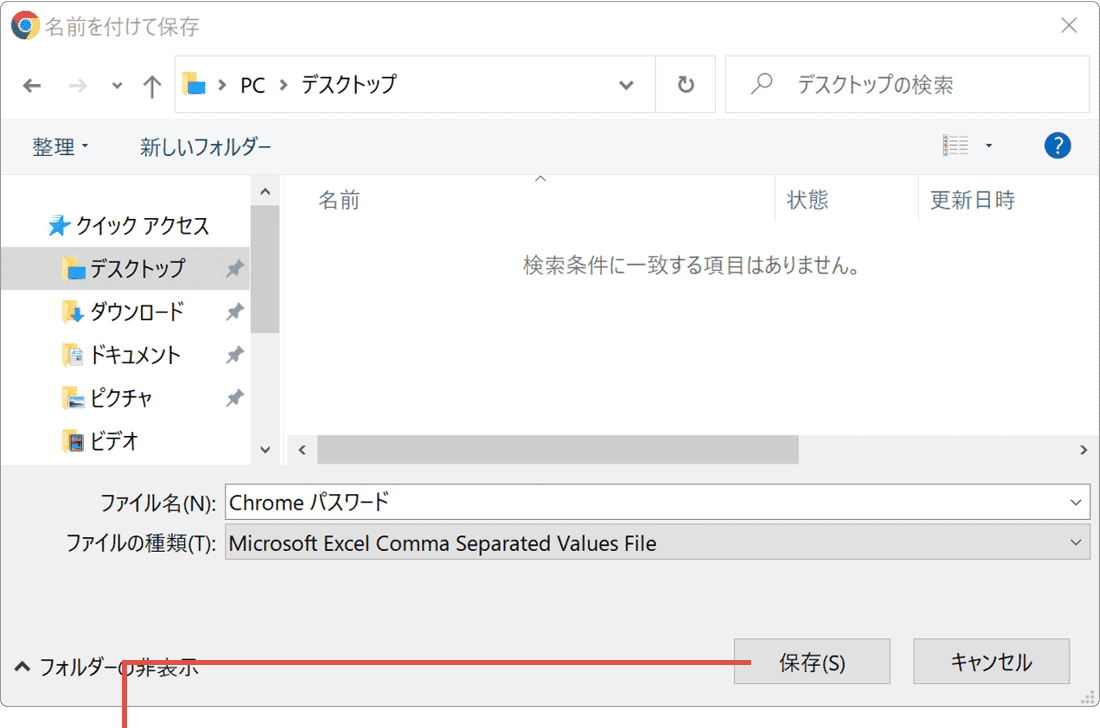
[保存]ボタンをクリックします。
![]() ヒント:
パスワードは、暗号化されていないテキストファイルで出力されます。他のユーザーに出力したファイルを見られないように注意してください。
ヒント:
パスワードは、暗号化されていないテキストファイルで出力されます。他のユーザーに出力したファイルを見られないように注意してください。
![]() ヒント:
出力したCSVファイルは、Microsoft Excelやメモ帳などのアプリで開いて、編集することができます。編集するときは、各列のデータ規則に沿って入力してください。また、ファイルを保存するときは、CSV形式のまま保存してください。
ヒント:
出力したCSVファイルは、Microsoft Excelやメモ帳などのアプリで開いて、編集することができます。編集するときは、各列のデータ規則に沿って入力してください。また、ファイルを保存するときは、CSV形式のまま保存してください。
(ファイルのデータ規則:Excelで開いた場合)
- - A列(1列目):サイト名
- - B列(2列目):サイトのURL
- - C列(3列目):アカウント名
- - D列(4列目):パスワード
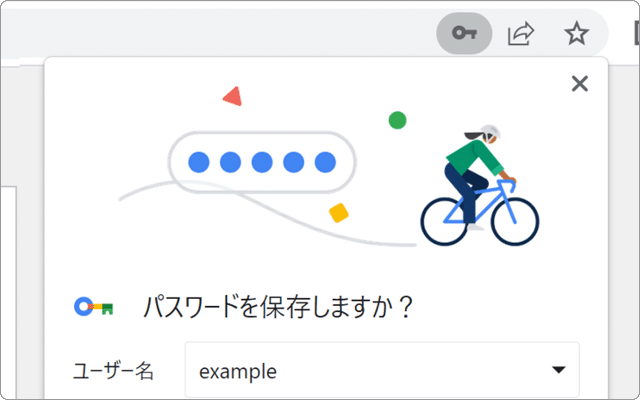
 Copyright e-support. All Rights Reserved.
Copyright e-support. All Rights Reserved.