
【Chrome】キャッシュをクリアする
キャッシュとは、一時保存されたデータを使ってページの表示速度を向上させる仕組みのことです。一時保存されたデータ(キャッシュ)は、ページを再表示したときに読み込まれ、ページを素早く表示させる効果をもたらします。
Chromeでページが更新されないときや、正しく表示されない場合、キャッシュをクリアすることでこれらの問題が改善する可能性があります。ただし、次回アクセス時にページの表示に時間がかかる場合があります。
対象OS Windows 10、Windows 11
1.Chromeのキャッシュを削除する方法
ページが正しく表示されない場合や、動作が不安定な場合は、Chromeのキャッシュを削除することで、症状が改善する可能性があります。
-
Chromeを起動し、画面右上にある
 (設定)ボタンをクリックします。
(設定)ボタンをクリックします。
- 表示されたメニューの中から[設定]をクリックします。
-
設定ページが開いたら、メニューの中から[プライバシーとセキュリティ]をクリックします。
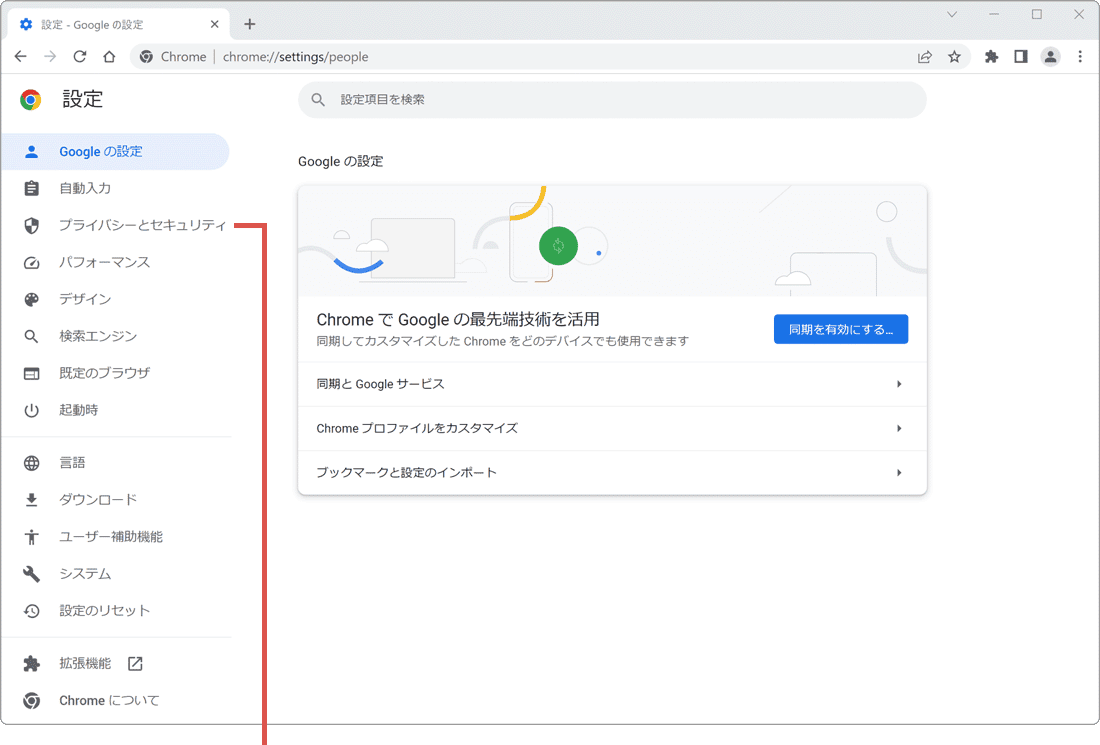
[プライバシーとセキュリティ]をクリックします。 -
プライバシーとセキュリティにある[閲覧履歴データの削除]をクリックします。
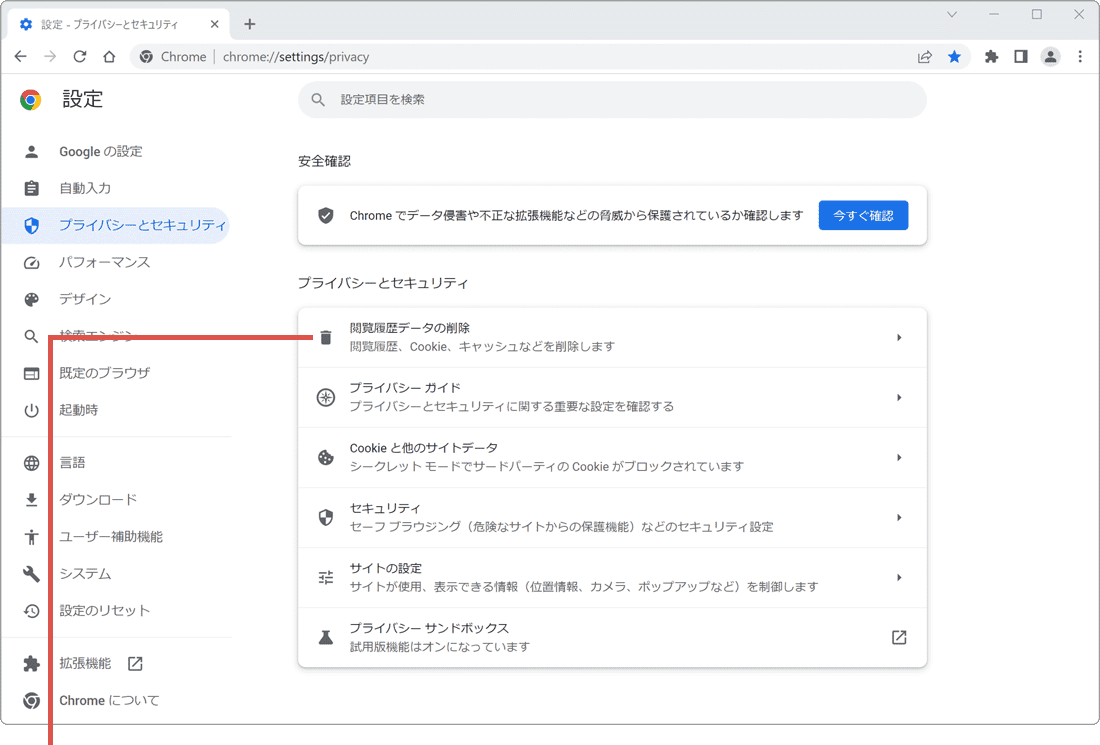
[閲覧履歴データの削除]をクリックします。
![]() ヒント:
閲覧履歴データの削除画面は、ショートカットキー[Ctrl]+[Shift]+[Del]キーで開くこともできます。
ヒント:
閲覧履歴データの削除画面は、ショートカットキー[Ctrl]+[Shift]+[Del]キーで開くこともできます。
-
ウインドウが開いたら、[期間]のプルダウンメニューをクリックします。
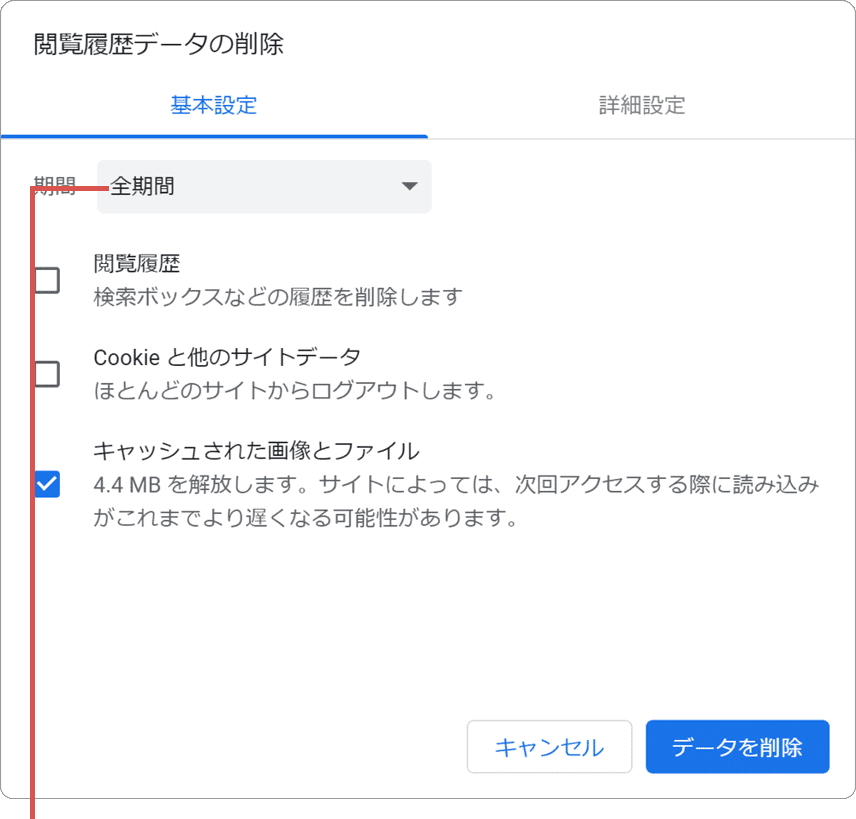
プルダウンメニューをクリックします。 -
表示されたプルダウンメニューの中から、削除対象の期間*を選択します。
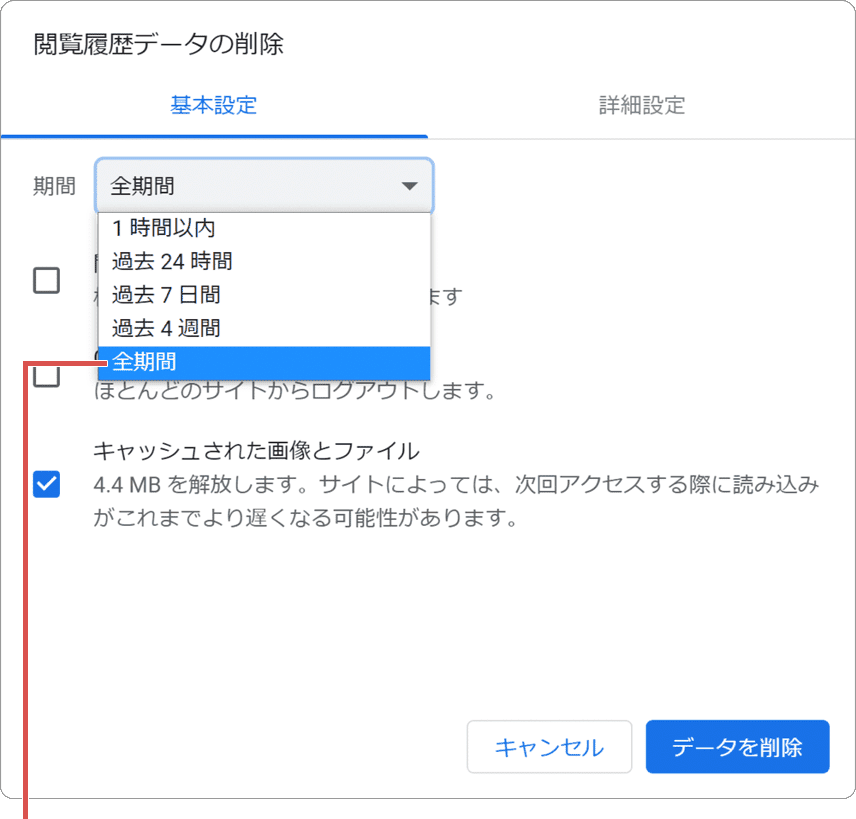
期間を選択します。*すべてのキャッシュを削除したいときは、[全期間]を選択してください。
-
[キャッシュされた画像とファイル]*の項目にチェックをつけます。
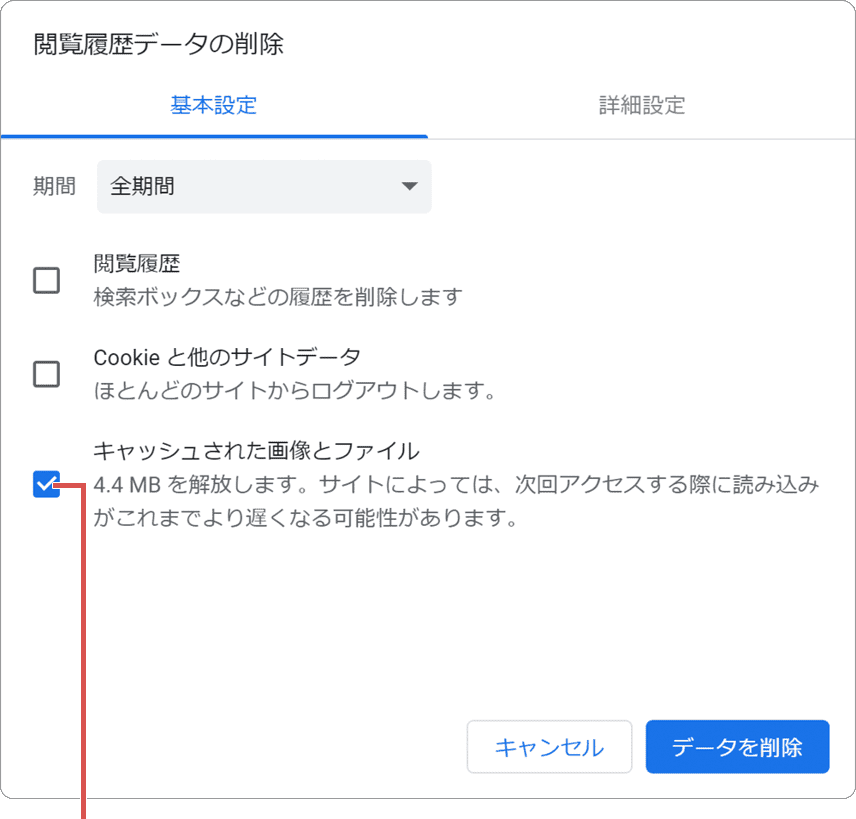
[キャッシュされた画像とファイル]にチェック。*キャッシュのみを削除したい場合は、[閲覧履歴]および[Cookieと他のサイトデータ]のチェックを外してください。
-
[データを削除]ボタンをクリックします。(キャッシュがクリアされます)
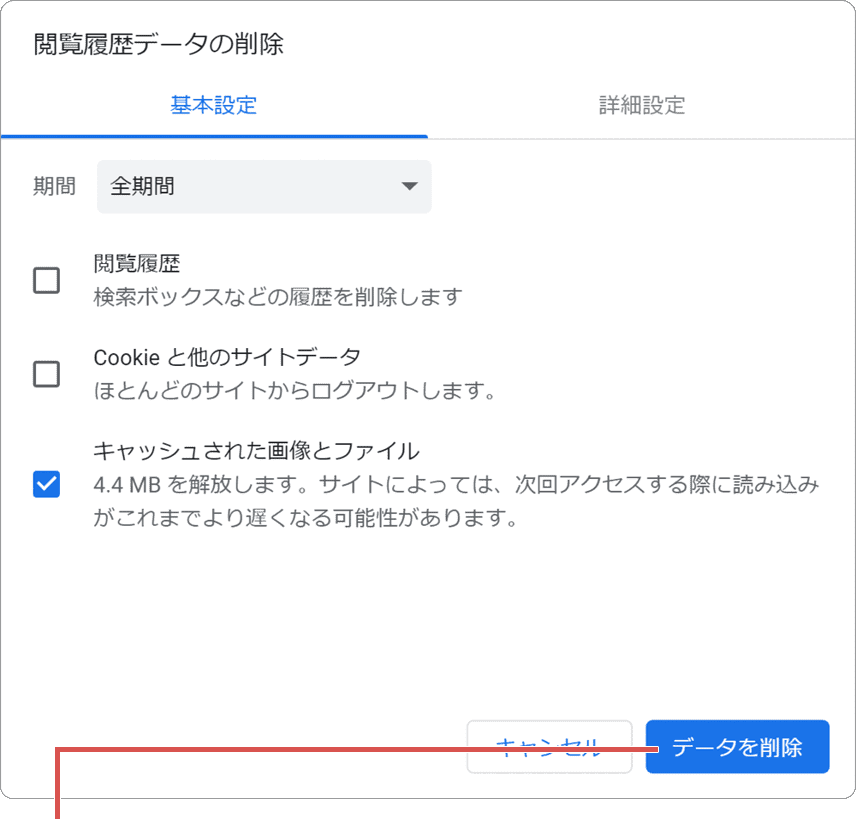
[データを削除]ボタンをクリックします。
![]() ヒント:
Chromeをシークレットモードで起動すると、キャッシュを保存せずにページを開くことができます。
ヒント:
Chromeをシークレットモードで起動すると、キャッシュを保存せずにページを開くことができます。
閲覧履歴データ(参考)
「閲覧履歴データの削除」ウインドウで削除可能な項目は以下のとおりです。
| 閲覧データ項目 | データの説明 |
|---|---|
| 閲覧履歴 | 閲覧したウェブページのアドレス(URL)と閲覧日時の情報です。 |
| ダウンロード履歴 | Chromeでダウンロードしたファイルの履歴です。(クリアしてもダウンロードしたファイルは削除されません) |
| Cookieと他のサイトデータ | サイトの閲覧回数や入力情報などを記録したファイル(Cookie)とストレージデータです。 |
| キャッシュされた画像とファイル | 閲覧したページの画像やデータなど、一時保存されたファイルです。 |
| パスワードとその他のログインデータ | ウェブサイトのログイン情報(IDとパスワード)です。 |
| 自動入力フォームのデータ | ウェブサイト上で入力したテキスト情報(住所やクレジットカードなど)です。 |
| サイトの設定 | サイト訪問時に許可した位置情報やJavaScriptの許可などの情報です。 |
| ホストされたアプリデータ | Chromeウェブストアのアプリデータです。 |
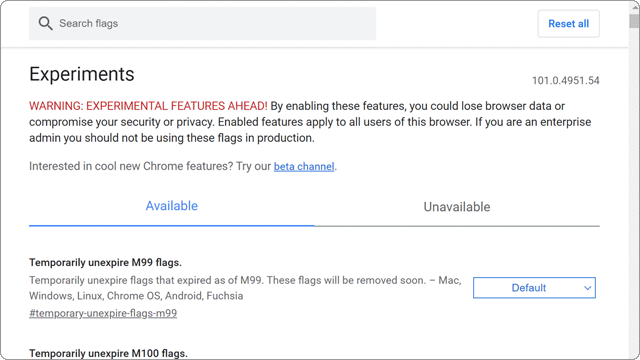
 Copyright e-support. All Rights Reserved.
Copyright e-support. All Rights Reserved.