
【Chrome】パスワードを保存する
Chromeのパスワードマネージャーを使用すると、ウェブサイトのサインイン情報を保存および管理できます。これにより、次回サイトにログインする際に、ユーザー名とパスワードが自動的に入力されるため、ログインがスムーズに行えます。
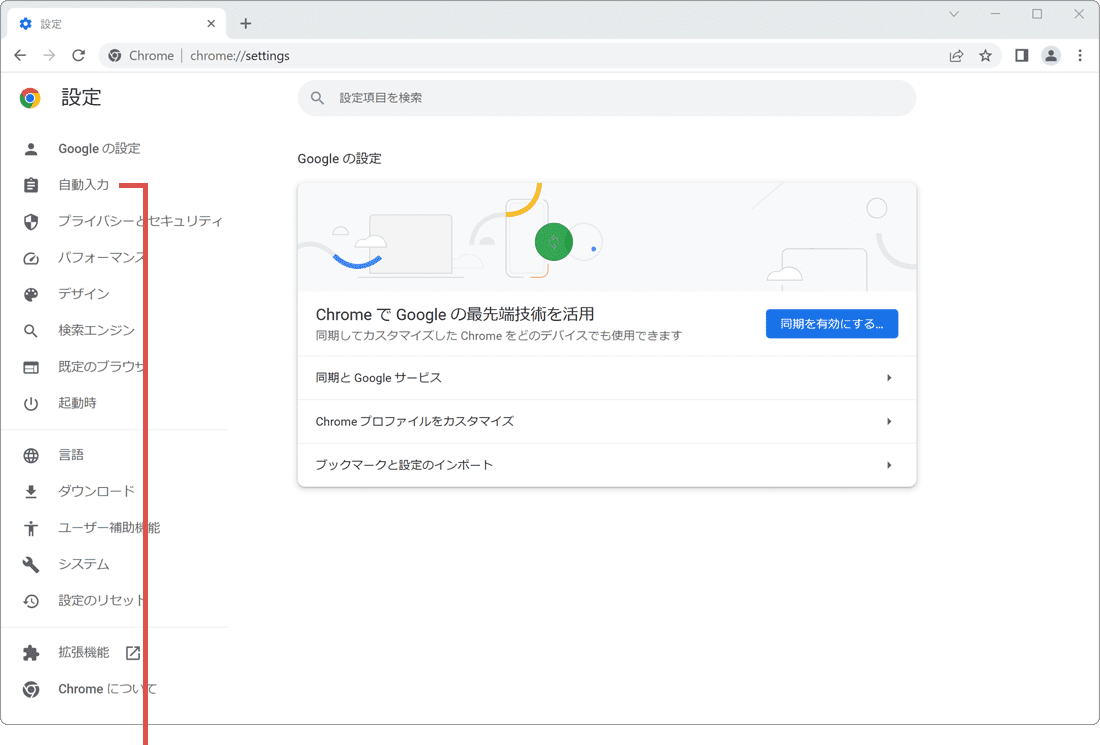
対象OS Windows 10、Windows 11
1.パスワードの保存を有効にする
Chromeでサインイン情報を保存するためには、パスワード保存機能を有効にする必要があります。(通常はデフォルトで有効になっています)
-
Chromeを起動し、画面右上にある
 (設定)ボタンをクリックします。
(設定)ボタンをクリックします。
- 表示されたメニューの中から、[設定]をクリックします。
-
Chromeの設定ページが開いたら、メニューの中から[自動入力]をクリックします。
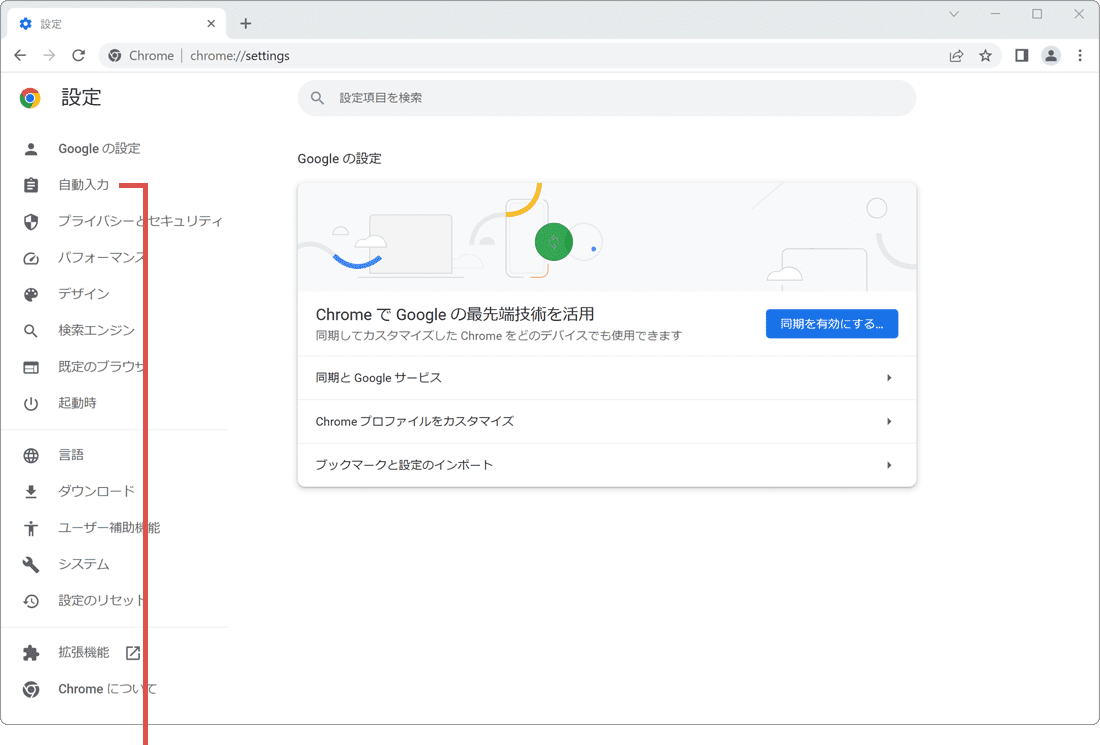
[自動入力]をクリックします。 -
自動入力のページに切り替わったら、[パスワード マネージャー]をクリックします。
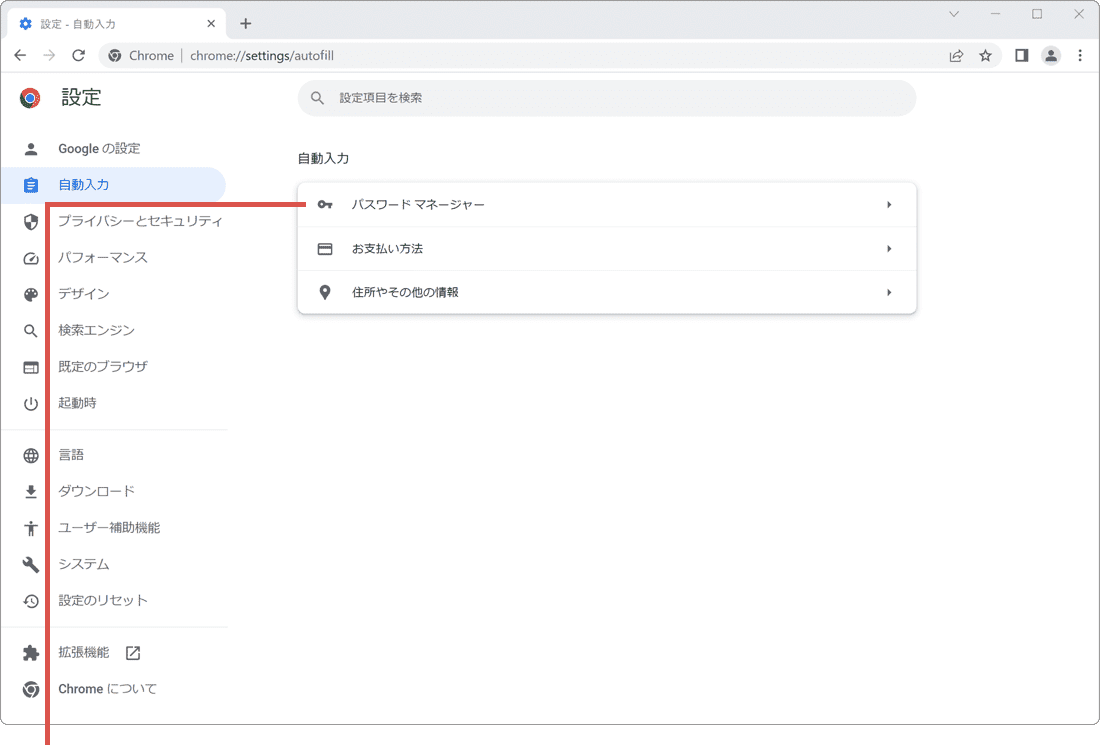
[パスワード マネージャー]をクリックします。 -
[パスワードを保存できるようにする]の項目をクリックしてスイッチをオンにします。
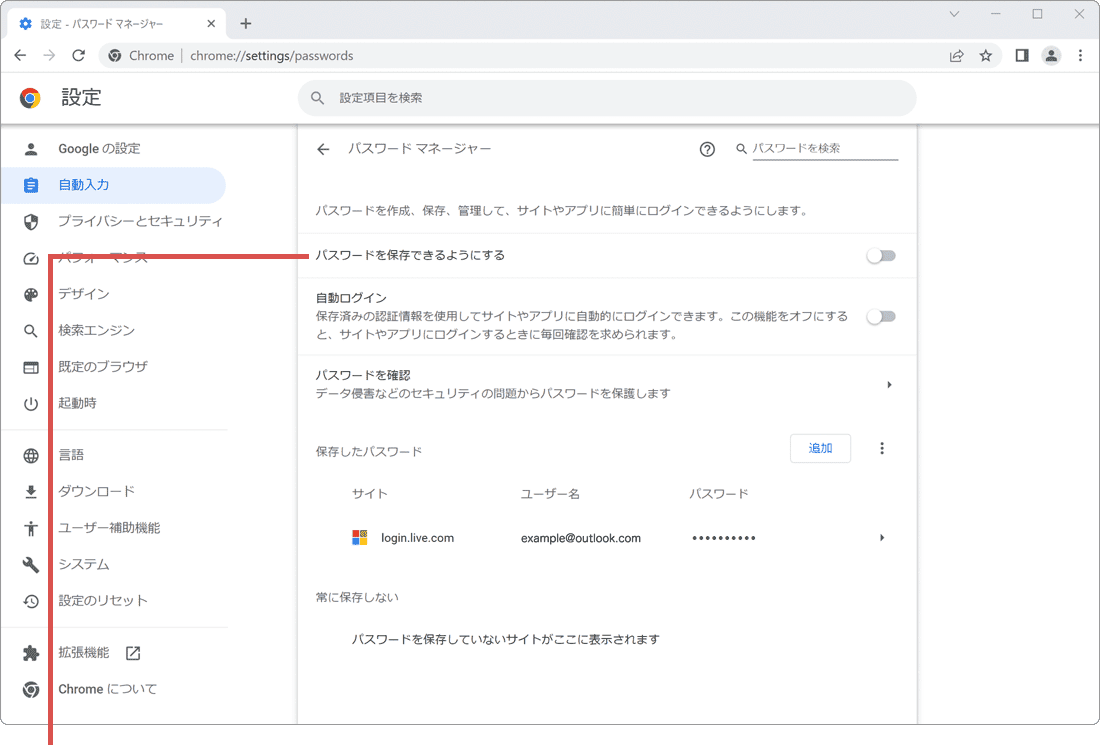
[パスワードを保存できるようにする]をオンにします。
![]() ヒント:
サインイン情報の自動入力を有効にしたいときは、[自動ログイン]の項目をオンにしてください。
ヒント:
サインイン情報の自動入力を有効にしたいときは、[自動ログイン]の項目をオンにしてください。
2.ユーザー名・パスワードを保存する
サインイン情報の保存を有効にした状態で、ページにサインインすると「パスワードを保存しますか?」と確認の通知が表示されるようになります。また、パスワードマネージャーから手動で追加することもできます。
-
サインインが必要なページで、サインイン情報を入力してサインインします。
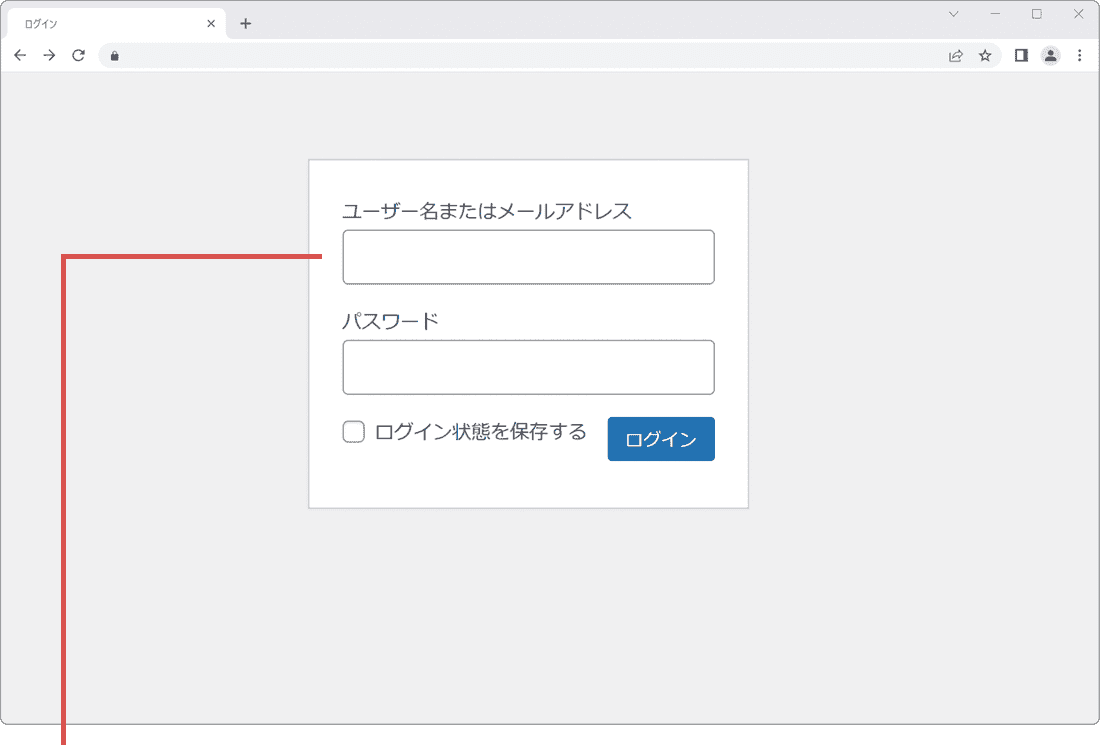
サインインします。 -
「パスワードを保存しますか?」と表示されたら、[保存]ボタンをクリックします。
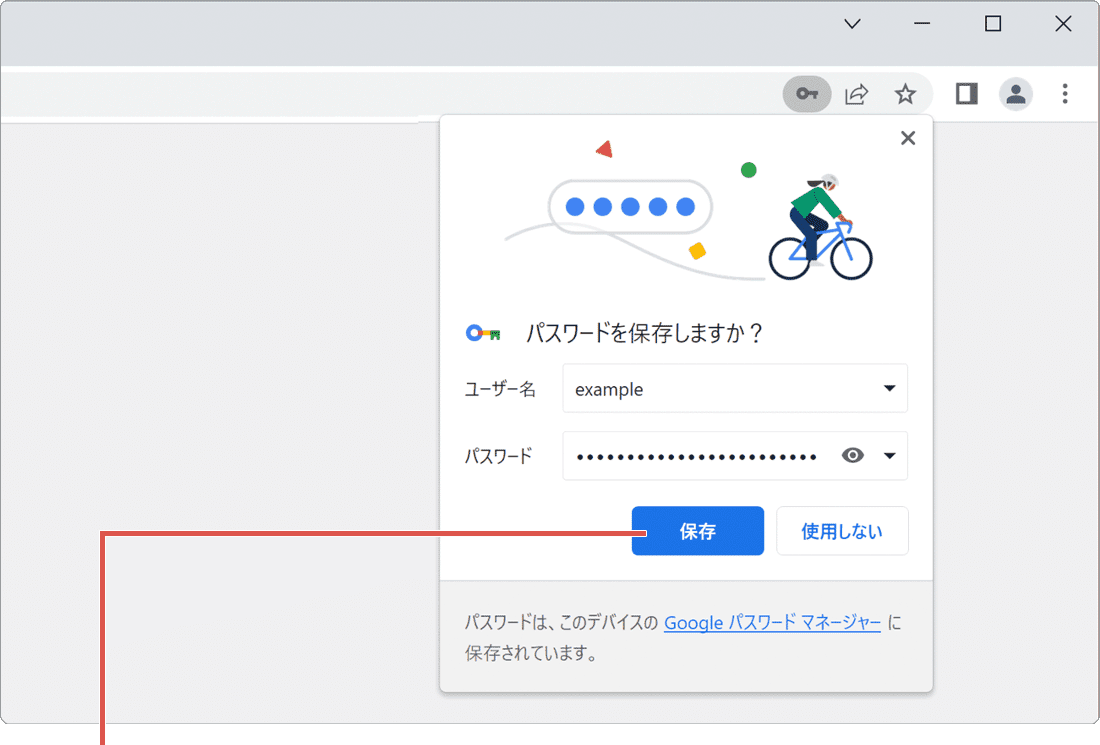
[保存]ボタンをクリックします。
![]() ヒント:
ページのアドレスが「http://〜」で始まる場合、パスワード保存の確認メッセージが表示されないことがあります。保存したい場合は、パスワードマネージャーから手動で保存してください。サインイン情報を保存したくないときは、[保存しない]ボタンをクリックしてください。これにより、次回サインイン時に保存を確認する通知を非表示にすることができます。
ヒント:
ページのアドレスが「http://〜」で始まる場合、パスワード保存の確認メッセージが表示されないことがあります。保存したい場合は、パスワードマネージャーから手動で保存してください。サインイン情報を保存したくないときは、[保存しない]ボタンをクリックしてください。これにより、次回サインイン時に保存を確認する通知を非表示にすることができます。
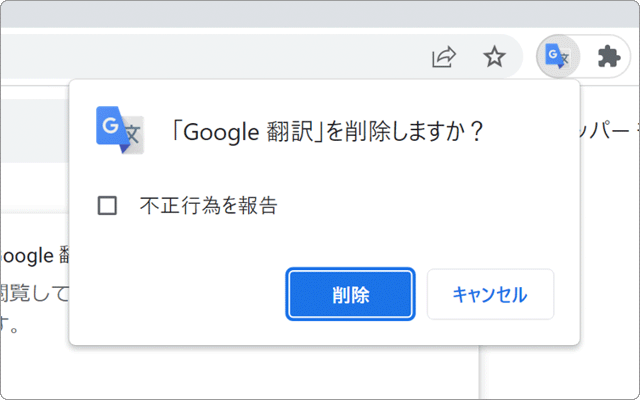
 Copyright e-support. All Rights Reserved.
Copyright e-support. All Rights Reserved.