
【Chrome】Cookieを削除する方法
Chromeに保存されたCookieは、特定の期間や特定のサイトを指定して削除できます。
対象OS Windows 10、Windows 11
1.Cookieとは
Cookie(クッキー)は、ウェブサイトが閲覧者の行動を記録するために使用するファイルです。閲覧した記事や商品ページ、買い物カートの内容、表示回数などの行動履歴のほか、サイトのログイン情報もCookieに保存されます。(収集される情報はサイトによって異なります)
Cookieで収集された情報をもとに、ユーザーの好みに合わせたコンテンツや商品を表示することができますが、必要に応じてこれを消去することが可能です。(消去すると、サインイン状態やカート内の商品がクリアされます)
![]() ヒント:
Cookieの保存場所は、C:\Users\(ユーザー名)\AppData\Local\Google\Chrome\User Data\Default\Network\Cookies です。(プロファイルを作成していない場合)
ヒント:
Cookieの保存場所は、C:\Users\(ユーザー名)\AppData\Local\Google\Chrome\User Data\Default\Network\Cookies です。(プロファイルを作成していない場合)
2.「すべて」または「期間を指定」してCookieを削除する
Cookieは、「すべて」または「期間を指定」して削除する方法と、サイト単位で削除する方法の2つがあります。はじめに、「すべて」または「期間を指定」して削除する方法を紹介します。
ここで紹介する方法で、Cookieのみを削除したい場合は、[閲覧履歴]および[キャッシュされた画像とファイル]のチェックを外してください。 また、選択したすべてのキャッシュ、Cookieを削除したいときは、[全期間]を選択してください。
-
Chromeを起動し、画面右上にある
 (設定)ボタンをクリックします。
(設定)ボタンをクリックします。
- 表示されたメニューの中から[設定]をクリックします。
-
設定ページが開いたら、メニューの中から[プライバシーとセキュリティ]をクリックします。
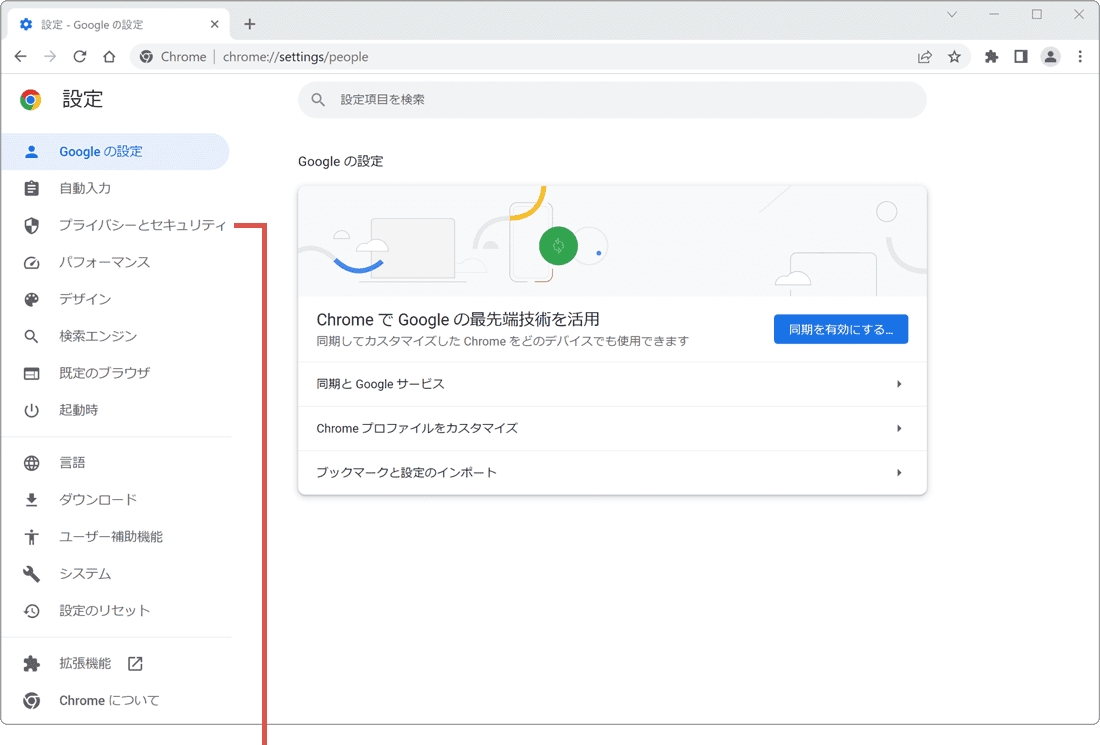
[プライバシーとセキュリティ]をクリックします。 -
プライバシーとセキュリティにある[閲覧履歴データの削除]をクリックします。
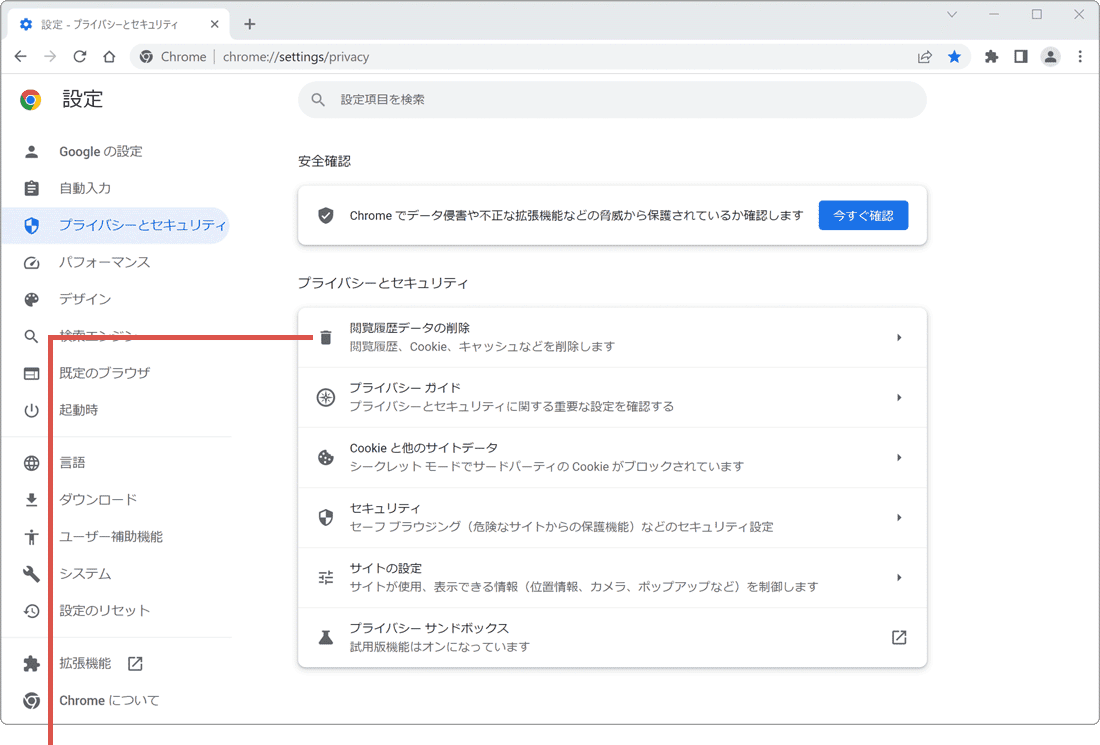
[閲覧履歴データの削除]をクリックします。 -
ウインドウが開いたら、[期間]のプルダウンメニューをクリックします。
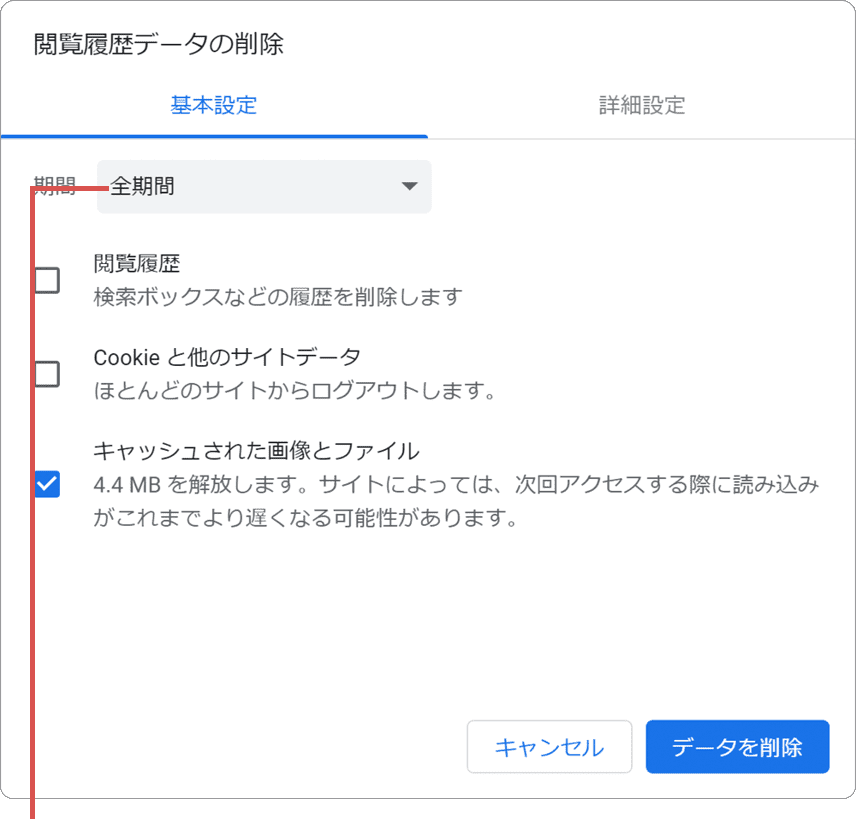
プルダウンメニューをクリックします。 -
表示されたプルダウンメニューの中から、削除対象の期間を選択します。
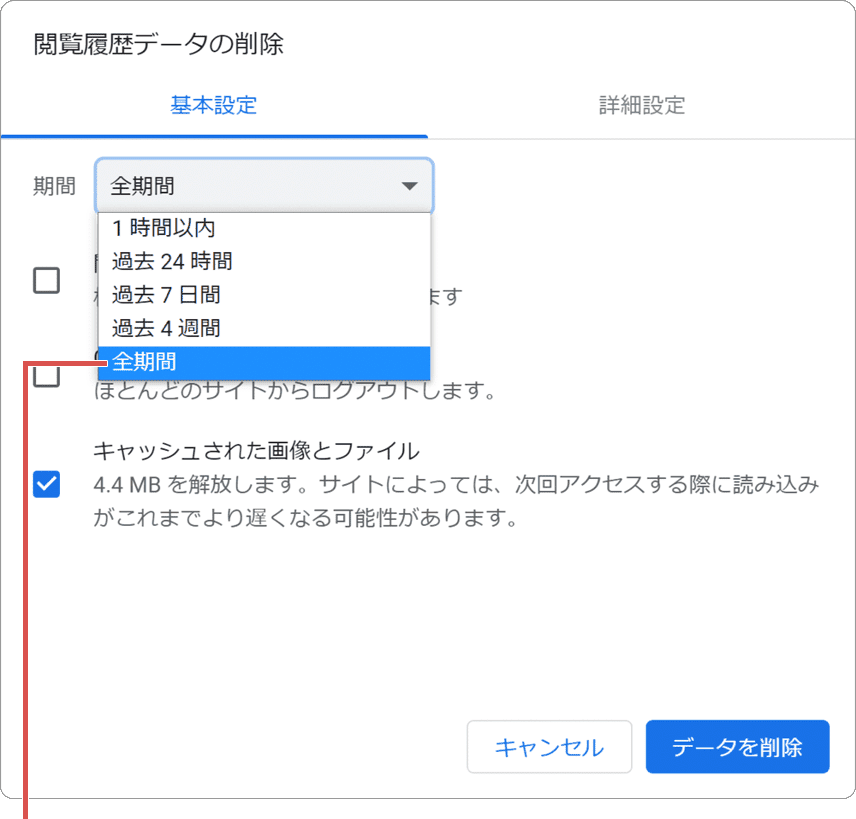
期間を選択します。 -
期間を選択したら、続けて[Cookieと他のサイトデータ]にチェックをつけます。
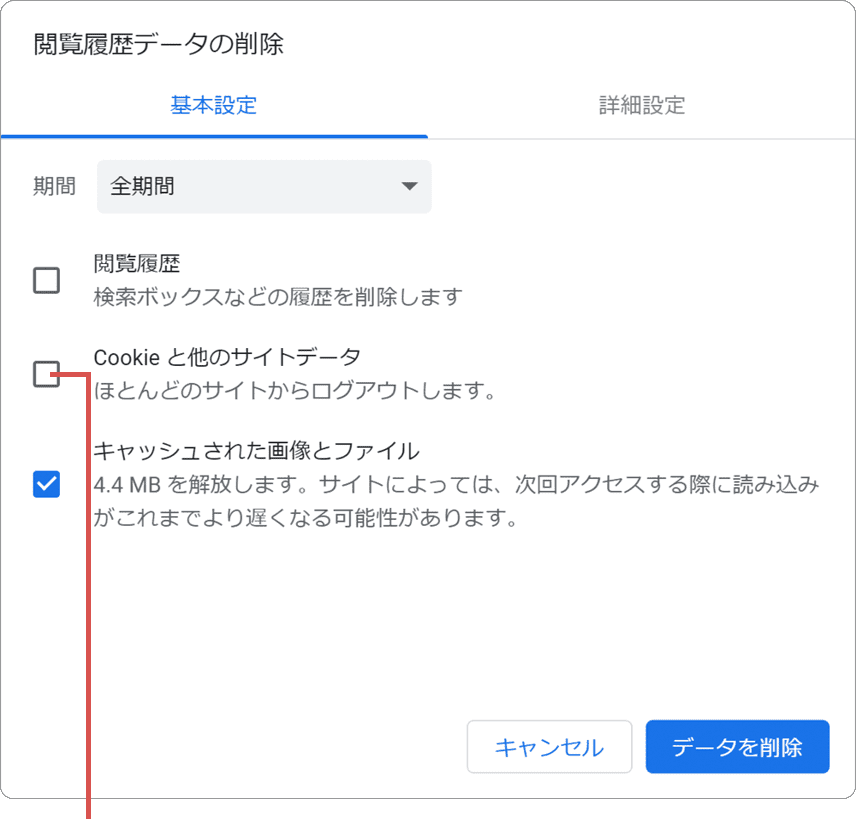
[Cookieと他のサイトデータ]にチェックをつけます。 -
[データを削除]ボタンをクリックします。(Cookieが削除されます)
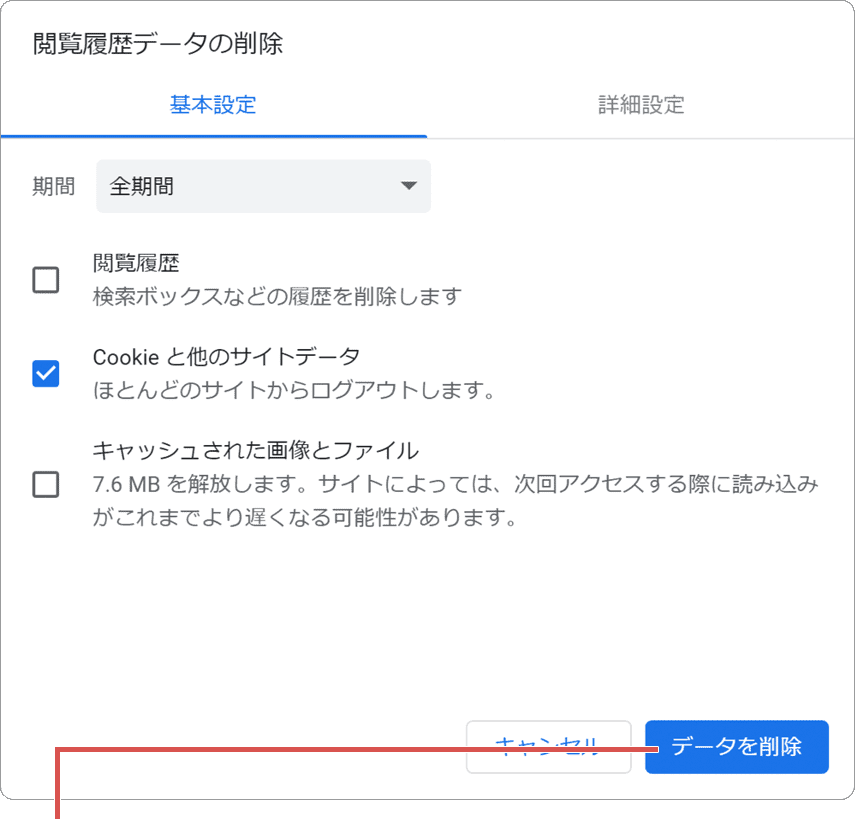
[データを削除]ボタンをクリックします。
![]() ヒント:
Chromeをシークレットモードで起動すると、Cookieを保存せずにページを閲覧できます。
ヒント:
Chromeをシークレットモードで起動すると、Cookieを保存せずにページを閲覧できます。
シークレットモードの起動方法: Ctrl+Shift+N
3.「サイト単位」でCookieを削除する
Cookieはサイトごとに個別に削除することが可能です。次に、サイト単位でCookieを削除する手順をご紹介します。
-
Chromeを起動し、画面右上にある
 (設定)ボタンをクリックします。
(設定)ボタンをクリックします。
- 表示されたメニューの中から[設定]をクリックします。
-
設定ページが開いたら、メニューの中から[プライバシーとセキュリティ]をクリックします。
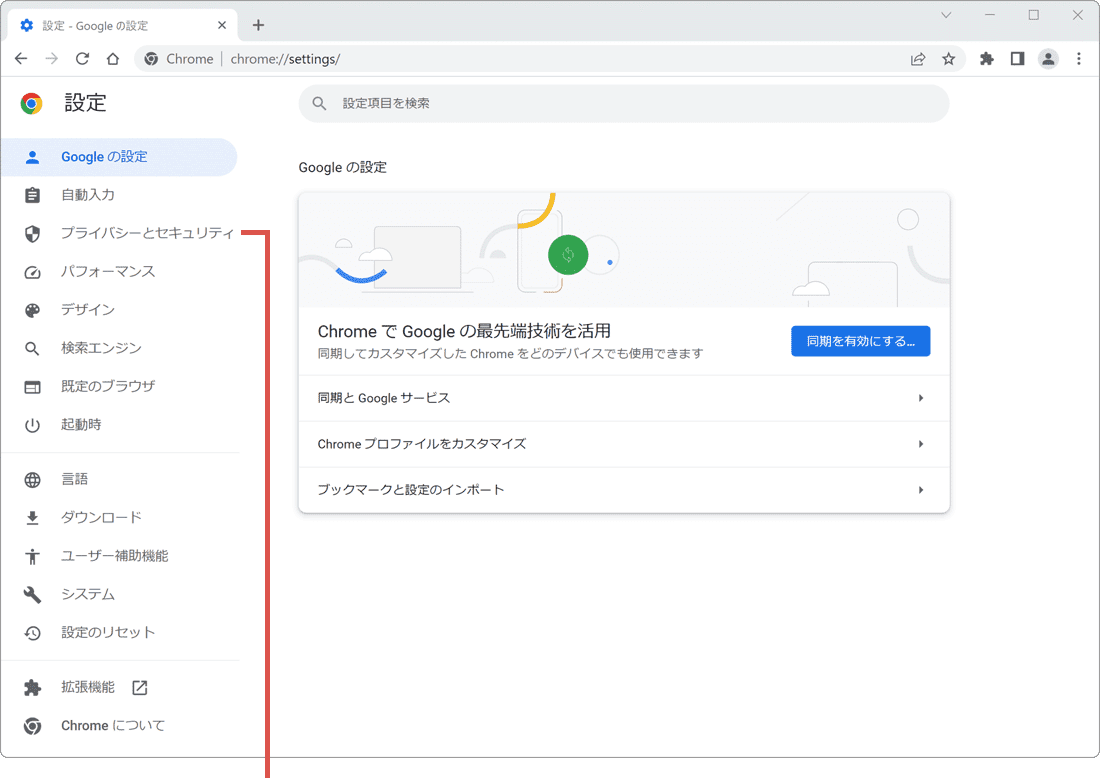
[プライバシーとセキュリティ]をクリックします。 -
プライバシーとセキュリティにある[Cookieと他のサイトデータ]をクリックします。
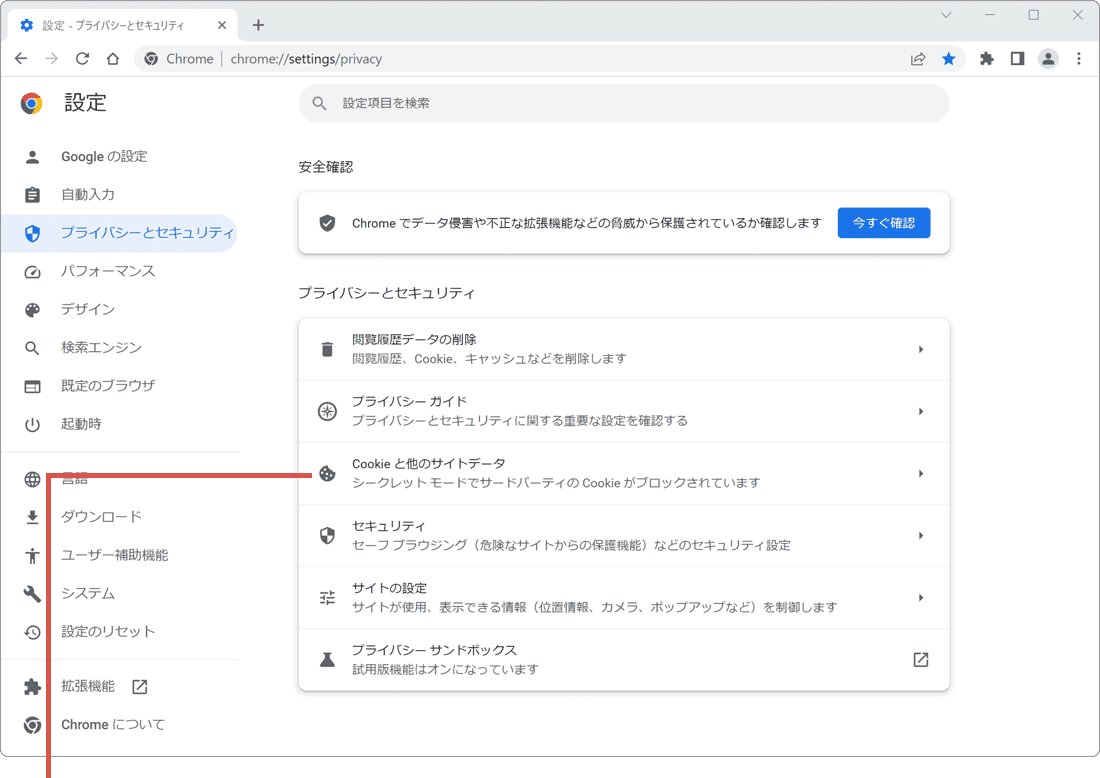
[Cookieと他のサイトデータ]をクリックします。 -
ページが切り替わったら、[すべてのサイトデータと権限を表示]をクリックします。
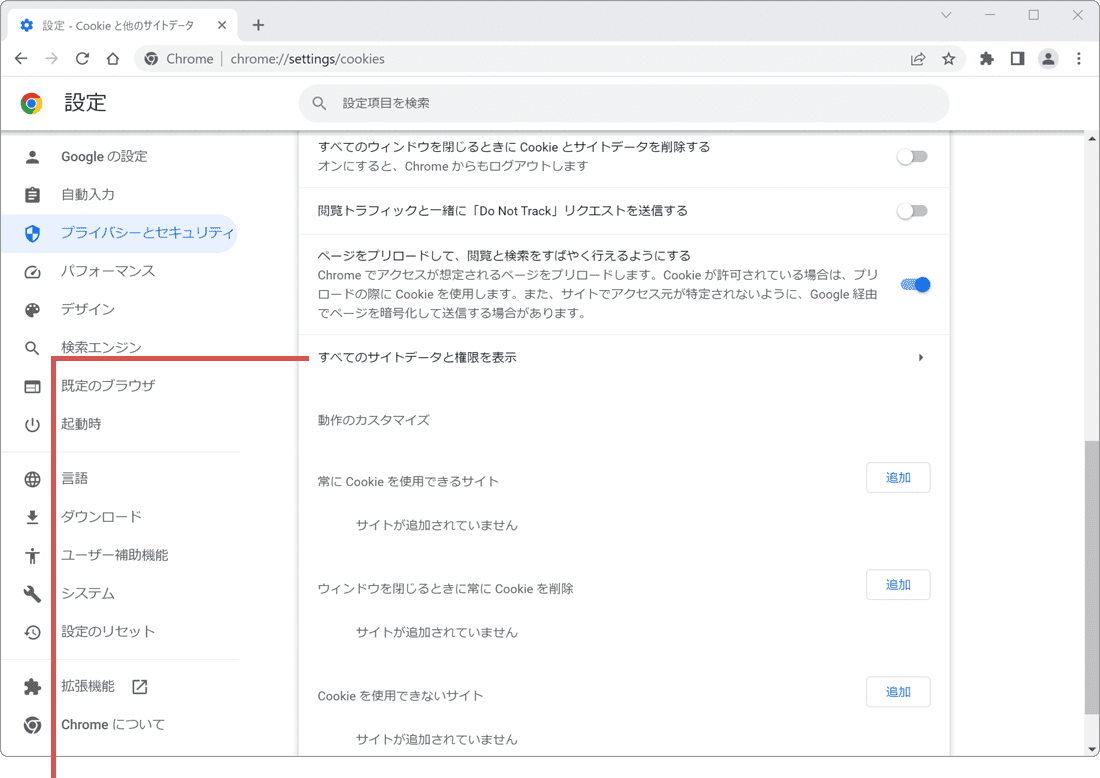
[すべてのサイトデータと権限を表示]をクリックします。 -
Cookieを削除したいサイト名の右端にあるゴミ箱アイコンをクリックします。
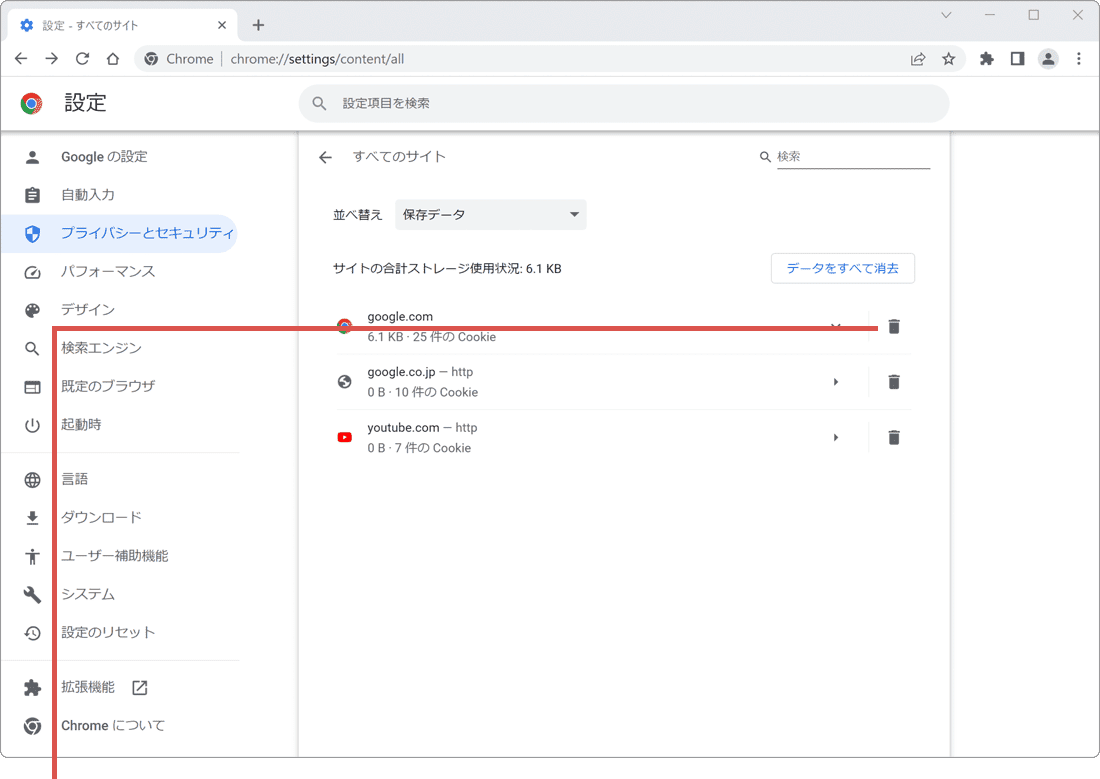
ゴミ箱アイコンをクリックします。 -
削除の確認メッセージが表示されたら、[削除]ボタンをクリックします。
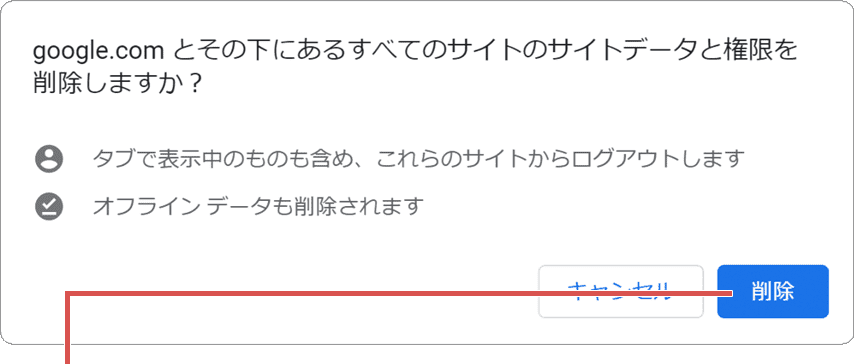
[削除]ボタンをクリックします。
Chromeに記録されるデータ(参考)
ウェブページを閲覧した際に、Chromeで記録・収集される主なデータの一覧です。これらの情報は「閲覧履歴データの削除」ウインドウから削除できます。
| 閲覧データ項目 | データの説明 |
|---|---|
| 閲覧履歴 | 閲覧したホームページのアドレス(URL)とその閲覧日時です。 |
| ダウンロード履歴 | Chromeでダウンロードしたファイルの一覧です。(クリアしてもファイル自体は削除されません) |
| Cookieと他のサイトデータ | 閲覧回数や入力情報を記録したCookieファイルとサイトのストレージデータです。 |
| キャッシュされた画像とファイル | 閲覧したページの画像やデータなど、一時保存されたファイルです。 |
| パスワードとその他のログインデータ | ウェブサイトで使用したログイン情報(IDとパスワード)です。 |
| 自動入力フォームのデータ | ウェブページ上で入力した住所やクレジットカード情報などのテキストデータです。 |
| サイトの設定 | サイト訪問時に許可した位置情報やJavaScriptなどの設定情報です。 |
| ホストされたアプリデータ | Chromeウェブストアでインストールしたアプリのデータです。 |
参考:Chromeの閲覧履歴を表示、削除する(Google)
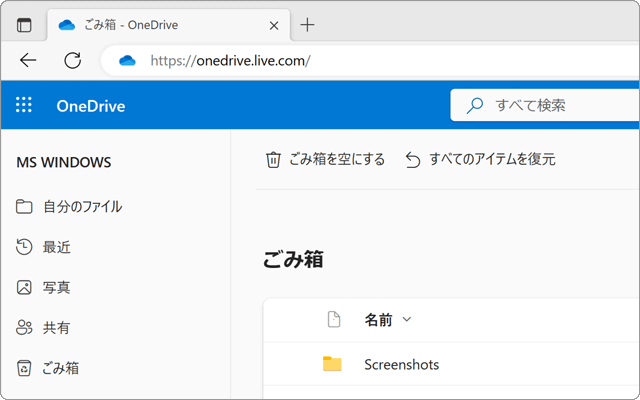
 Copyright e-support. All Rights Reserved.
Copyright e-support. All Rights Reserved.