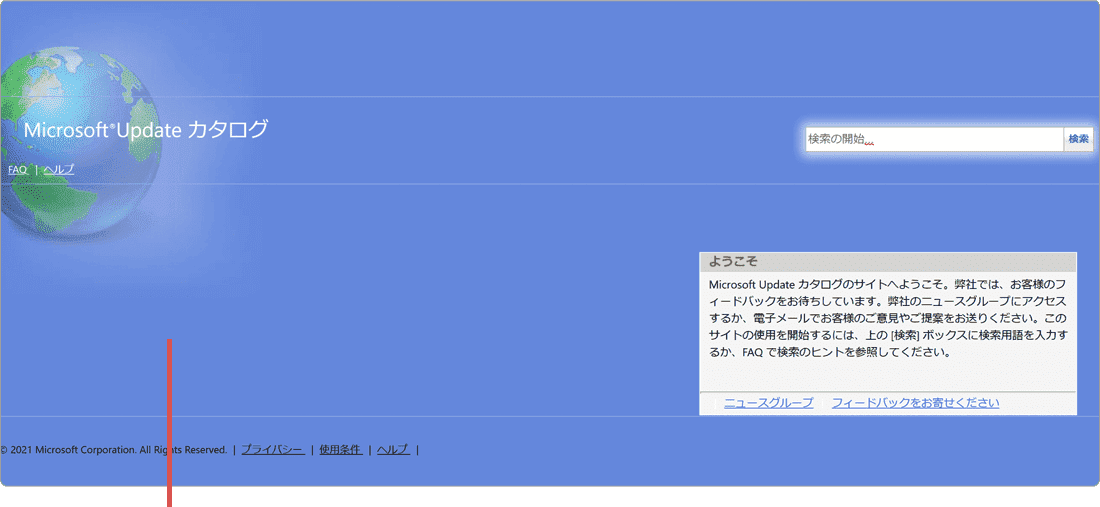【Windows Update】手動でアップデートする方法
通常、Windows Updateは自動で更新されますが、手動で更新プログラムを適用し、システムをアップデートすることも可能です。
● 対象OS:Windows10、Windows11
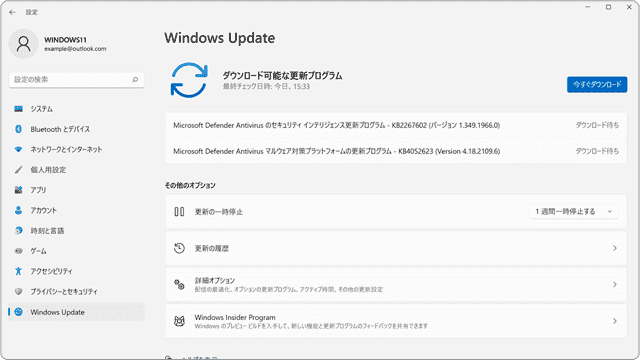
Windows Updateとは?
Windows Update(ウインドウズ アップデート)を実行すると、更新プログラムが適用され、システムを最新の状態に保つことができます。更新プログラムには、新しい機能の追加のほか、セキュリティの修正が含まれます。Windows Updateには、月例配信されるものから、緊急で公開されるパッチなどがあります。
システムを更新するには、Windowsの設定メニューから更新プログラムを手動で確認する方法と、Windows
Updateカタログ ![]() から個別にダウンロード・適用する方法があります。
から個別にダウンロード・適用する方法があります。
![]() Windows 10・11のバージョンを確認する方法について詳しくはこちら
Windows 10・11のバージョンを確認する方法について詳しくはこちら
月例セキュリティ更新プログラム
Windows Updateで配信されるセキュリティ更新プログラムは、毎月第2火曜日に公開されます。ただし、日本では時差の関係で第2または第3水曜日となることがあります。また、緊急性の高いセキュリティ上の問題が見つかった場合は、特別措置として、定期スケジュール以外の日程で更新プログラムが公開されることがあります。
お知らせ 2024年1月のマイクロソフト月例セキュリティ更新プログラムが公開されました。(次回は、2024年2月14日に公開が予定されています)
 2024年1月セキュリティ更新プログラム(公開日:2023年1月10日)NEW
2024年1月セキュリティ更新プログラム(公開日:2023年1月10日)NEW
この更新プログラムは、Windows オペレーティング システムのセキュリティの問題に対処します。
| 対象製品 | 最大深度 | 最も大きな影響 | サポート技術情報 |
|---|---|---|---|
| Windows10 累積更新プログラム |
緊急 | リモートでコードが実行される | KB5034122(22H2、21H2) |
| Windows11 累積更新プログラム | 緊急 | リモートでコードが実行される | KB5034123(23H2用、22H2用) |
 2023年12月セキュリティ更新プログラム(公開日:2023年12月13日)
2023年12月セキュリティ更新プログラム(公開日:2023年12月13日)
この更新プログラムは、Windows オペレーティング システムのセキュリティの問題に対処します。
| 対象製品 | 最大深度 | 最も大きな影響 | サポート技術情報 |
|---|---|---|---|
| Windows10 累積更新プログラム |
緊急 | リモートでコードが実行される | KB5033372 |
| Windows11 累積更新プログラム | 緊急 | リモートでコードが実行される | KB5033375(23H2用、22H2用) |
 2023年11月セキュリティ更新プログラム(公開日:2023年11月15日)
2023年11月セキュリティ更新プログラム(公開日:2023年11月15日)
この更新プログラムは、Windows オペレーティング システムのセキュリティの問題に対処します。
| 対象製品 | 最大深度 | 最も大きな影響 | サポート技術情報 |
|---|---|---|---|
| Windows10 累積更新プログラム |
緊急 | リモートでコードが実行される | KB5032189 |
| Windows11 累積更新プログラム | 緊急 | リモートでコードが実行される | KB5031354(23H2用、22H2用) |
 2023年10月セキュリティ更新プログラム(公開日:2023年10月11日)
2023年10月セキュリティ更新プログラム(公開日:2023年10月11日)
この更新プログラムは、Windows オペレーティング システムのセキュリティの問題に対処します。
| 対象製品 | 最大深度 | 最も大きな影響 | サポート技術情報 |
|---|---|---|---|
| Windows10 累積更新プログラム |
緊急 | リモートでコードが実行される | KB5031356 |
| Windows11 累積更新プログラム | 緊急 | リモートでコードが実行される | KB5031354(23H2用) |
 2023年9月セキュリティ更新プログラム(公開日:2023年9月13日)
2023年9月セキュリティ更新プログラム(公開日:2023年9月13日)
この更新プログラムは、Windows オペレーティング システムのセキュリティの問題に対処します。
| 対象製品 | 最大深度 | 最も大きな影響 | サポート技術情報 |
|---|---|---|---|
| Windows10 累積更新プログラム |
緊急 | リモートでコードが実行される | KB5030211 |
| Windows11 累積更新プログラム | 緊急 | リモートでコードが実行される | KB5030219(22H2用) |
 2023年8月セキュリティ更新プログラム(公開日:2023年8月9日)NEW
2023年8月セキュリティ更新プログラム(公開日:2023年8月9日)NEW
この更新プログラムは、Windows オペレーティング システムのセキュリティの問題に対処します。
| 対象製品 | 最大深度 | 最も大きな影響 | サポート技術情報 |
|---|---|---|---|
| Windows10 累積更新プログラム |
緊急 | リモートでコードが実行される | KB5029244 |
| Windows11 累積更新プログラム | 緊急 | リモートでコードが実行される | KB5029263(22H2用) |
 2023年7月セキュリティ更新プログラム(公開日:2023年7月12日)NEW
2023年7月セキュリティ更新プログラム(公開日:2023年7月12日)NEW
この更新プログラムは、Windows オペレーティング システムのセキュリティの問題に対処します。
| 対象製品 | 最大深度 | 最も大きな影響 | サポート技術情報 |
|---|---|---|---|
| Windows10 累積更新プログラム (21H2、22H2用) |
緊急 | リモートでコードが実行される | KB5028166 |
| Windows11 累積更新プログラム | 緊急 | リモートでコードが実行される | 5028185(22H2用) |
 2023年6月セキュリティ更新プログラム(公開日:2023年6月14日)NEW
2023年6月セキュリティ更新プログラム(公開日:2023年6月14日)NEW
この更新プログラムは、Windows オペレーティング システムのセキュリティの問題に対処します。
| 対象製品 | 最大深度 | 最も大きな影響 | サポート技術情報 |
|---|---|---|---|
| Windows10 累積更新プログラム (21H2、22H2用) |
緊急 | リモートでコードが実行される | KB5027215 |
| Windows11 累積更新プログラム | 緊急 | リモートでコードが実行される | KB5027231(22H2用) |
 2023年5月セキュリティ更新プログラム(公開日:2023年5月10日)
2023年5月セキュリティ更新プログラム(公開日:2023年5月10日)
この更新プログラムは、Windows オペレーティング システムのセキュリティの問題に対処します。
| 対象製品 | 最大深度 | 最も大きな影響 | サポート技術情報 |
|---|---|---|---|
| Windows10 累積更新プログラム (20H2、21H2、22H2用) |
緊急 | リモートでコードが実行される | KB5026361 |
| Windows11 累積更新プログラム | 緊急 | リモートでコードが実行される | KB5026372(22H2用) |
 2023年4月セキュリティ更新プログラム(公開日:2023年4月12日)
2023年4月セキュリティ更新プログラム(公開日:2023年4月12日)
この更新プログラムは、Windows オペレーティング システムのセキュリティの問題に対処します。
| 対象製品 | 最大深度 | 最も大きな影響 | サポート技術情報 |
|---|---|---|---|
| Windows10 累積更新プログラム (20H2、21H2、22H2用) |
緊急 | リモートでコードが実行される | KB5025221 |
| Windows11 累積更新プログラム | 緊急 | リモートでコードが実行される | KB5025239(22H2用) |
 2023年3月セキュリティ更新プログラム(公開日:2023年3月15日)
2023年3月セキュリティ更新プログラム(公開日:2023年3月15日)
この更新プログラムは、Windows オペレーティング システムのセキュリティの問題に対処します。
| 対象製品 | 最大深度 | 最も大きな影響 | サポート技術情報 |
|---|---|---|---|
| Windows10 累積更新プログラム (20H2、21H2、22H2用) |
緊急 | リモートでコードが実行される | KB5023696 |
| Windows11 累積更新プログラム | 緊急 | リモートでコードが実行される | KB5023706(22H2用) KB5023698 |
 2023年2月セキュリティ更新プログラム(公開日:2023年2月15日)
2023年2月セキュリティ更新プログラム(公開日:2023年2月15日)
この更新プログラムは、Windows オペレーティング システムのセキュリティの問題に対処します。
| 対象製品 | 最大深度 | 最も大きな影響 | サポート技術情報 |
|---|---|---|---|
| Windows10 累積更新プログラム (20H2、21H2、22H2用) |
緊急 | リモートでコードが実行される | KB5022834 |
| Windows11 累積更新プログラム | 緊急 | リモートでコードが実行される | KB5022845(22H2用) KB5022836 |
 2023年1月セキュリティ更新プログラム(公開日:2023年1月11日)
2023年1月セキュリティ更新プログラム(公開日:2023年1月11日)
この更新プログラムは、Windows オペレーティング システムのセキュリティの問題に対処します。
| 対象製品 | 最大深度 | 最も大きな影響 | サポート技術情報 |
|---|---|---|---|
| Windows10 累積更新プログラム (20H2、21H2、22H2用) |
緊急 | リモートでコードが実行される | KB5022282 |
| Windows11 累積更新プログラム | 緊急 | リモートでコードが実行される | KB5022287(21H2用) KB5022303(22H2用) |
| Microsoft Office | 重要 | リモートでコードが実行される | 詳細 |
 2022年12月セキュリティ更新プログラム(公開日:2022年12月14日)
2022年12月セキュリティ更新プログラム(公開日:2022年12月14日)
このセキュリティ更新プログラムは、「適用対象」セクションに記載されているサポートされている Windows バージョンのセキュア ブート DBX を改善します。主要な変更点としては、次のようなものがあります。
| 対象製品 | 最大深度 | 最も大きな影響 | サポート技術情報 |
|---|---|---|---|
| Windows10 セキュリティ更新プログラム | 緊急 | リモートでコードが実行される | KB5012170 |
| Windows10 累積更新プログラム (21H1、21H2、22H2用) |
緊急 | リモートでコードが実行される | KB5021233 |
| Windows11 累積更新プログラム | 緊急 | リモートでコードが実行される | KB5021234(21H2用) |
| .NET Framework3.5、4.8、4.81 | 重要 | リモートでコードが実行される | KB5021089(Windows10 22H2用) KB5021086(Windows10 20H2用) |
| .NET Framework3.5および4.8 | 重要 | リモートでコードが実行される | KB5020872(Windows10 20H2/21H1/21H2/22H2用) KB5020875(Windows11用) |
| .NET Framework3.5および4.81 | 重要 | リモートでコードが実行される | KB5020881(Windows10 20H2/21H1/21H2/22H2用) KB5020882(Windows11 21H2用) KB5020880(Windows11 22H2用) |
| Microsoft Office | 重要 | リモートでコードが実行される | 詳細 |
 2022年11月セキュリティ更新プログラム(公開日:2022年11月9日)
2022年11月セキュリティ更新プログラム(公開日:2022年11月9日)
Windows オペレーティング システムのセキュリティの問題に対処します。
| 対象製品 | 最大深度 | 最も大きな影響 | サポート技術情報 |
|---|---|---|---|
| Windows10 (22H2、21H2、21H1) | 緊急 | リモートでコードが実行される | KB5019959 |
| Windows11 (22H2)、Windows11 | 緊急 | リモートでコードが実行される | KB5019980 (22H2用) |
| .NET Framework3.5、4.8 (Windows10 20H2/21H1/21H2/22H2) |
重要 | リモートでコードが実行される | KB5020613 |
| .NET Framework3.5および4.81 | 重要 | リモートでコードが実行される | KB5020622(Windows11 22H2用) KB5020623 (Windows10 20H2/21H1/21H2/22H2用) |
| .NET Framework3.5、4.8および4.81 | 重要 | リモートでコードが実行される | KB5020694 KB5020687 |
操作方法
Windows Update または Microsoft Update カタログ から更新プログラムをダウンロードして、手動でシステムを最新の状態に更新します。
 Windows
アップデートを手動で適用する
Windows
アップデートを手動で適用する
Windowsの設定画面を開き、Windows Updateの更新プログラムを手動で確認します。更新プログラムが見つかった場合、自動でダウンロードと適用が開始されます。アップデートが開始されたら、PCの電源を切らずに完了するまで待機してください。
更新プログラムによっては、Windowsの再起動が必要な場合があります。
![]() Windows Update後に問題が発生した場合は、更新を取り消し(削除)することができます。詳しくはこちら。
Windows Update後に問題が発生した場合は、更新を取り消し(削除)することができます。詳しくはこちら。
![]() ヒント:Windows Updateが既に開始されている場合は、[更新プログラムのチェック]ボタンは表示されません。
ヒント:Windows Updateが既に開始されている場合は、[更新プログラムのチェック]ボタンは表示されません。
1 ![]() (スタート)ボタンをクリックします。
(スタート)ボタンをクリックします。
2 ![]() (設定)ボタンをクリックします。
(設定)ボタンをクリックします。
3 Windowsの設定が開いたら、[更新とセキュリティ]をクリックします。
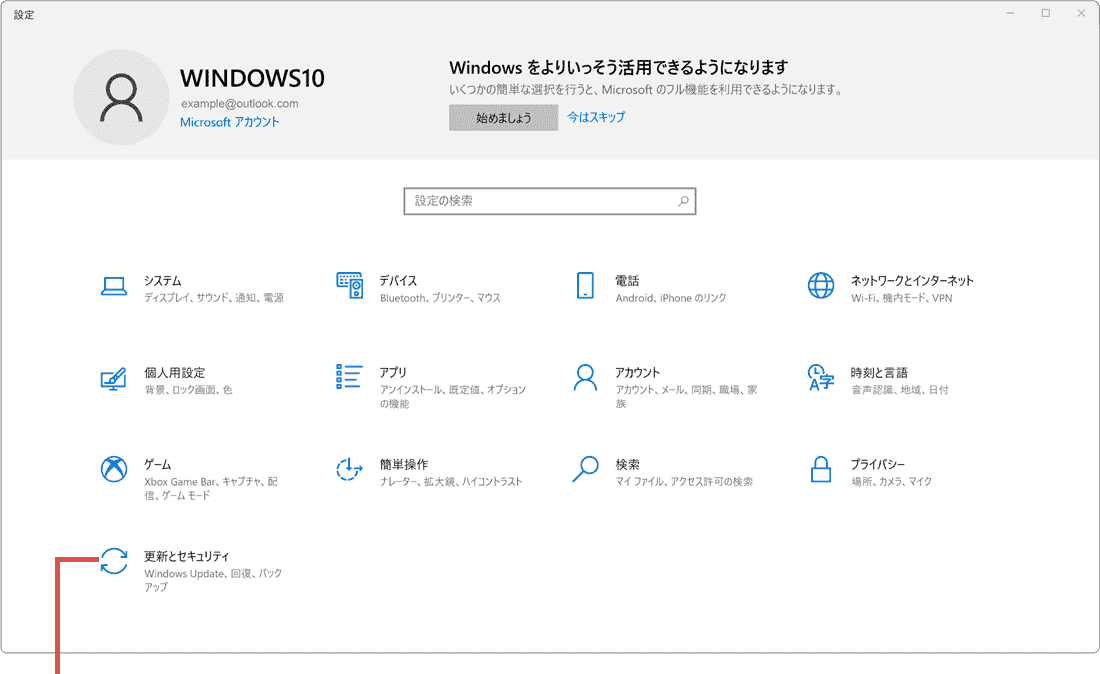
[更新とセキュリティ]をクリックします。
4 更新とセキュリティが開いたら、[Windows Update]をクリックします。
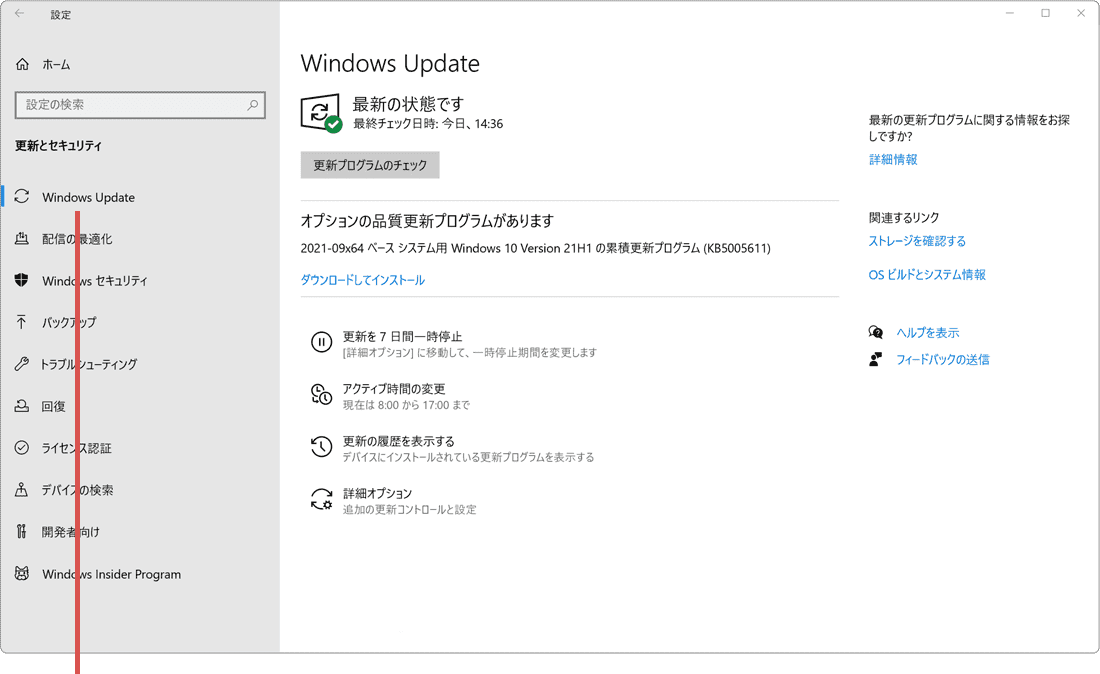
[Windows Update]をクリックします。
5 Windows Updateが開いたら、[更新プログラムのチェック]ボタンをクリックします。
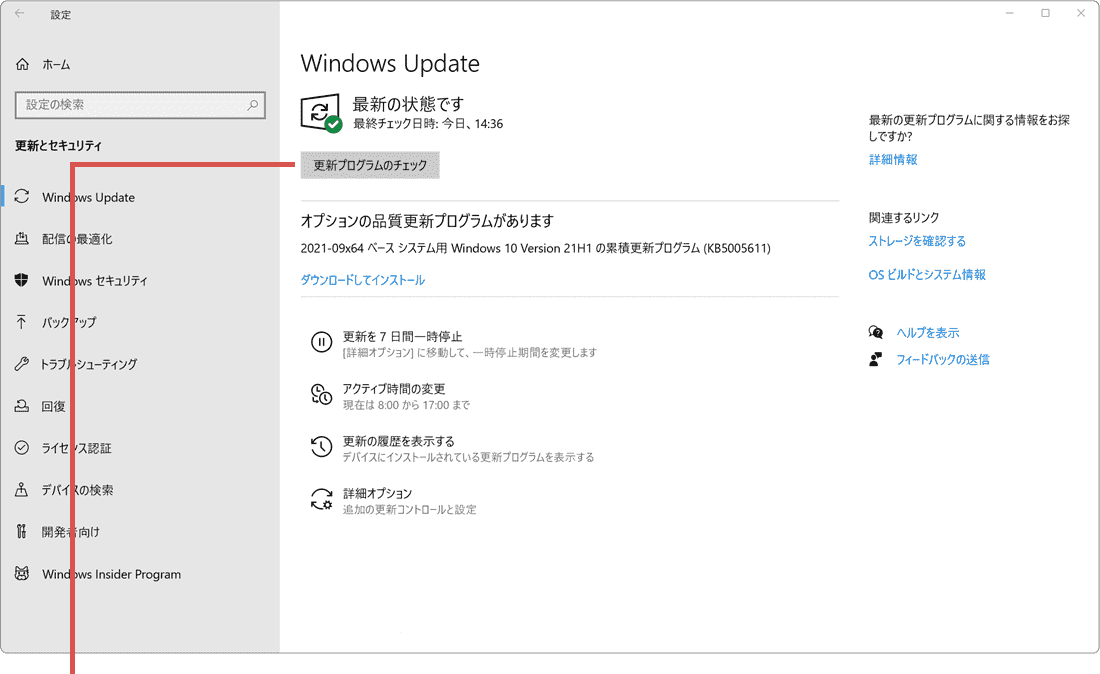
[更新プログラムのチェック]をクリックします。
1 ![]() (スタート)ボタンをクリックします。
(スタート)ボタンをクリックします。
2 ![]() (設定)ボタンをクリックします。
(設定)ボタンをクリックします。
3 Windowsの設定が開いたら、[Windows Update]をクリックします。
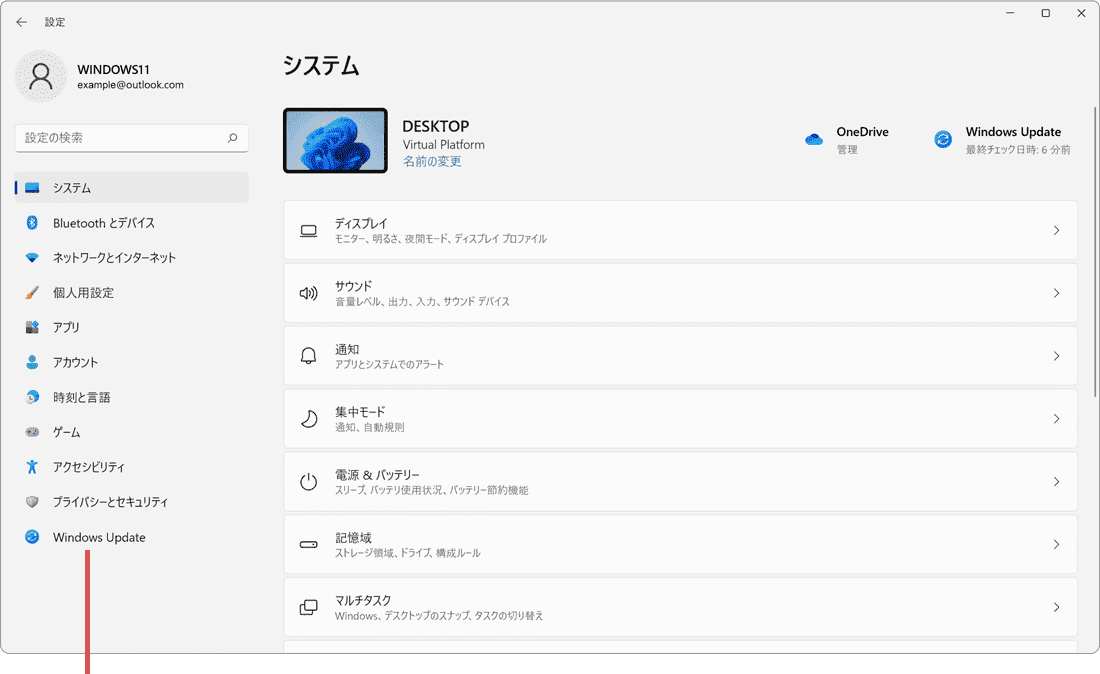
[Windows Update]をクリックします。
4 Windows Updateが開いたら、[更新プログラムのチェック]ボタンをクリックします。
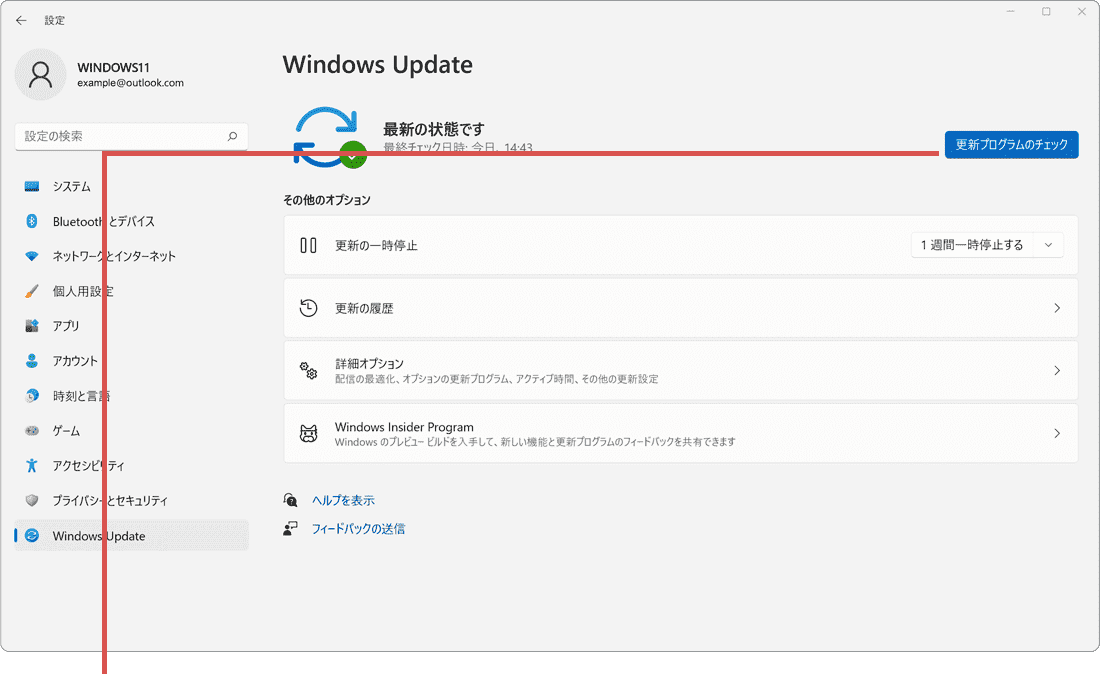
[更新プログラムのチェック]をクリックします。
![]() ヒント:Windows
Updateには時間が掛かることがあります。また、オプションの更新プログラムは自動でインストールされません。インストールしたい時は、[ダウンロードしてインストール]をクリックしてください。
ヒント:Windows
Updateには時間が掛かることがあります。また、オプションの更新プログラムは自動でインストールされません。インストールしたい時は、[ダウンロードしてインストール]をクリックしてください。
 Windows
Updateカタログから手動でダウンロード
Windows
Updateカタログから手動でダウンロード
Windows Update カタログ(MicrosoftUpdate
カタログ)![]() のページでは、更新プログラムを直接ダウンロードしてインストールすることができます。(一部の更新プログラムを除く)
のページでは、更新プログラムを直接ダウンロードしてインストールすることができます。(一部の更新プログラムを除く)
Windows Updateが正しく完了しないときや、インターネットに接続されていないPCに更新プログラムを適用したいとき、Microsoft Update カタログのページを利用して、システムを更新することができます。
Microsoft Update カタログから更新プログラムをダウンロードするときは、更新プログラム名やサポート技術情報の文書番号(KBで始まるKnowledge baseの番号)などのキーワードを使って、対象となる更新プログラムを検索する必要があります。
2 ページ右上の検索ボックスにキーワードを入力して、[検索]ボタンをクリックします。
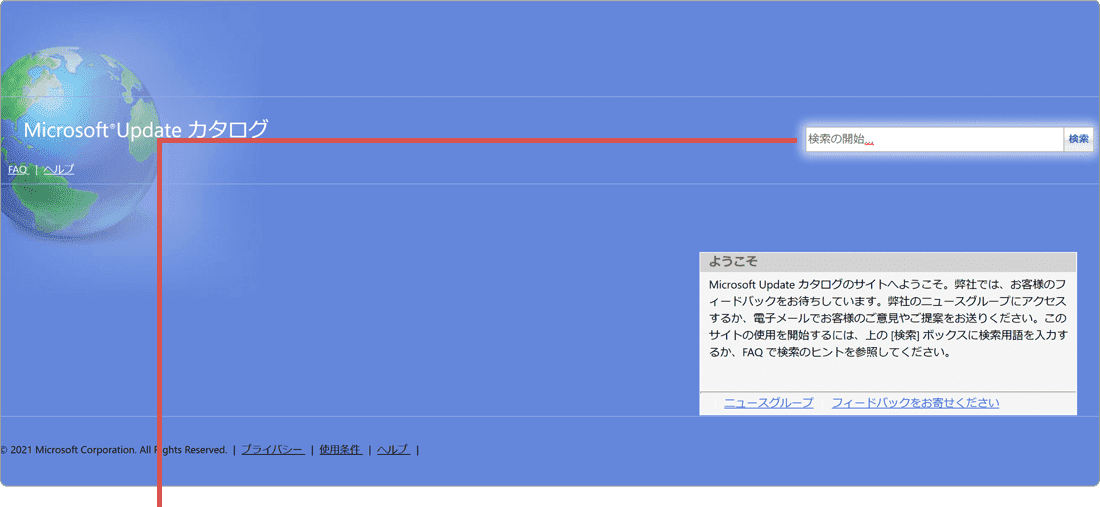
キーワードを入力して検索します。
![]() ヒント:更新プログラムによっては、Microsoft Update カタログで配信されていない場合があります。
ヒント:更新プログラムによっては、Microsoft Update カタログで配信されていない場合があります。
3 インストールしたい更新プログラム*の[ダウンロード]ボタンをクリックします。
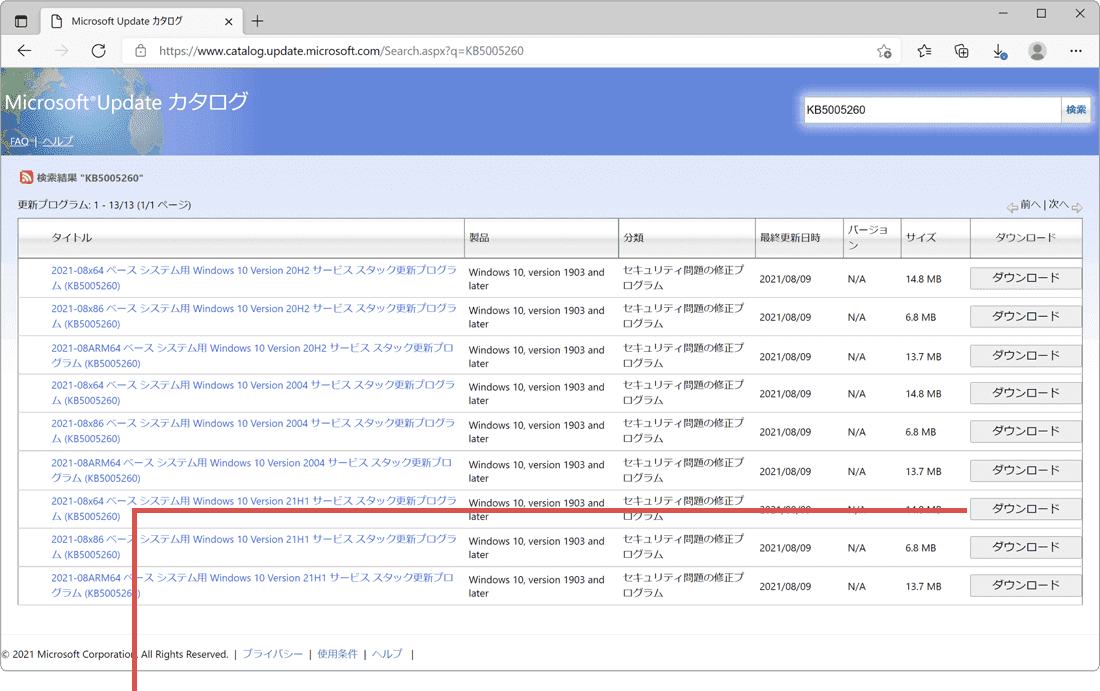
[ダウンロード]ボタンをクリックします。
* ご利用のシステム(OSやバージョン、ビット数など)に該当することを確認してください。
4 更新プログラムのウインドウが表示されたら、ページ内にあるリンクをクリックします。
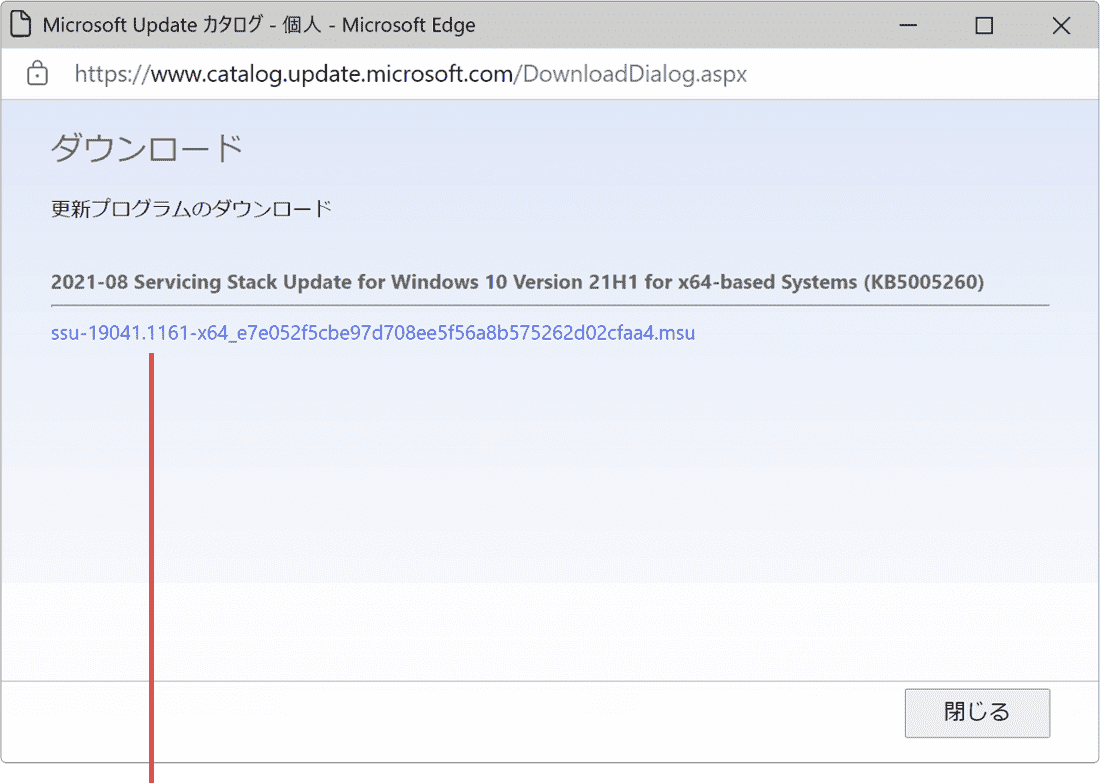
リンクをクリックします。
5 ダウンロードの通知が表示されたら、[開く]*ボタンをクリックします。
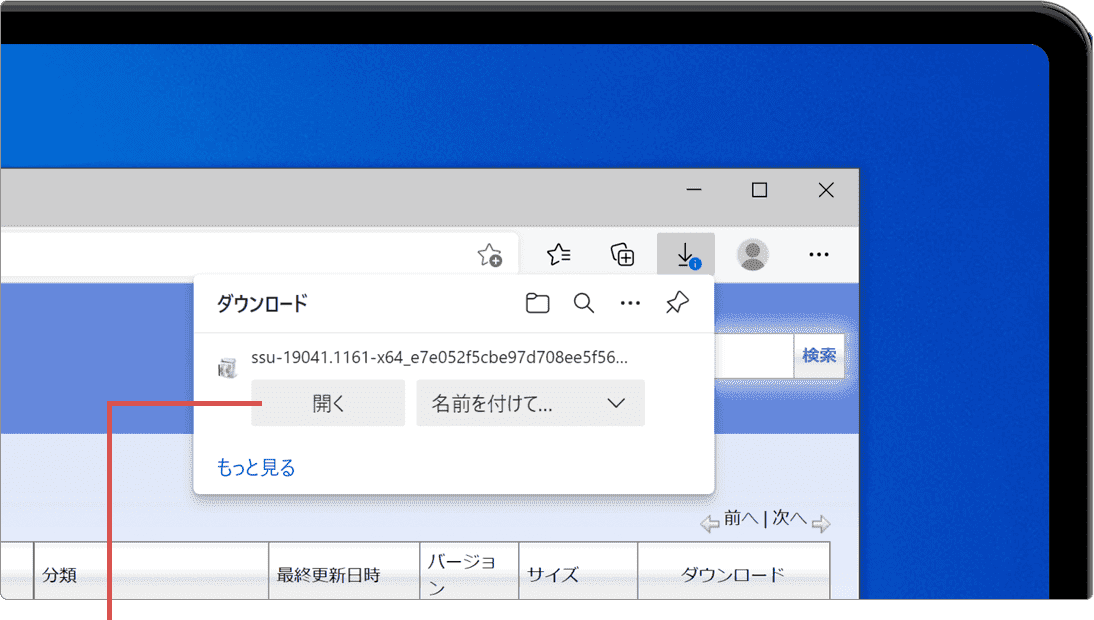
[開く]ボタンをクリックします。
*他のデバイスで適用したい場合は、[名前を付けて保存]ボタンをクリックして、ファイルを保存してください。
6 Windows Update スタンドアロンインストーラーが開いたら、[はい]ボタンをクリックします。
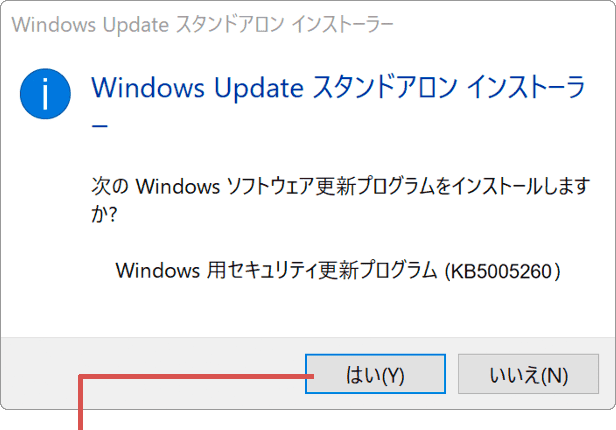
[はい]ボタンをクリックします。
7 インストールの完了と表示されたら[閉じる]ボタンをクリックして画面を閉じます。
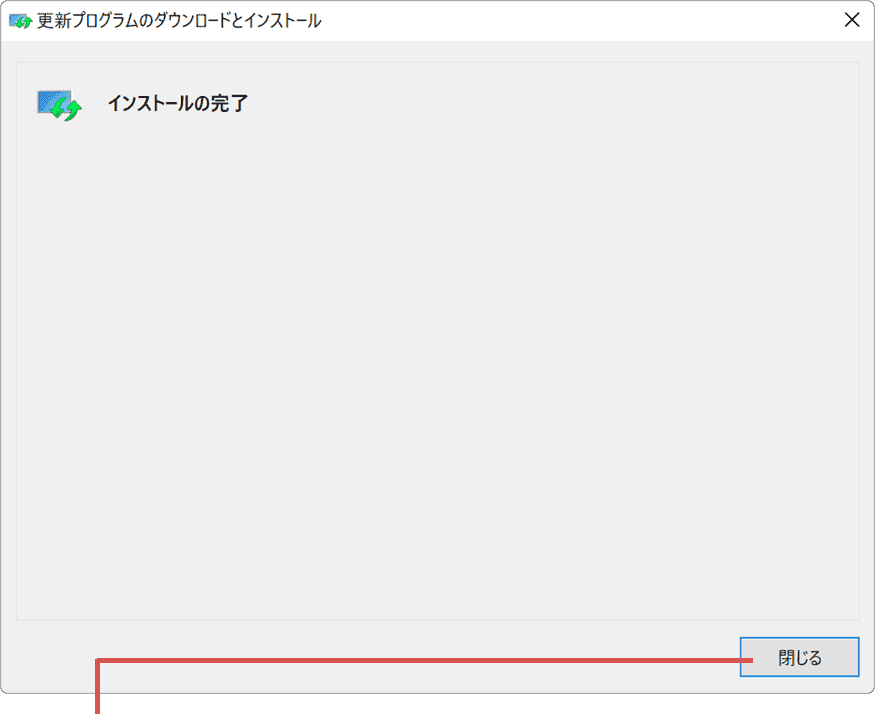
[閉じる]ボタンをクリックします。
![]() ヒント:Windowsの異なるバージョン、システムの種類(ビット数)向けの更新プログラムはインストールできません。インストール済みの更新プログラムを、上書きインストールすることはできません。
ヒント:Windowsの異なるバージョン、システムの種類(ビット数)向けの更新プログラムはインストールできません。インストール済みの更新プログラムを、上書きインストールすることはできません。
![]() ヒント:Windows Update
カタログで配信されている最新プログラムは、Microsoft社から提供される最新の更新プログラムの情報を確認することができます。
ヒント:Windows Update
カタログで配信されている最新プログラムは、Microsoft社から提供される最新の更新プログラムの情報を確認することができます。
![]() 公開日:
2021/09/13 ・
公開日:
2021/09/13 ・
![]() 最終更新日:
2024/01/20 ・
最終更新日:
2024/01/20 ・
![]() 著者:まきばひつじ ・
著者:まきばひつじ ・
![]() この記事をシェアする
この記事をシェアする