
パソコンでスクリーンショットができない時は
Windows 10・11で、デスクトップのスクリーンショットを撮影しましたが、正常にできません。
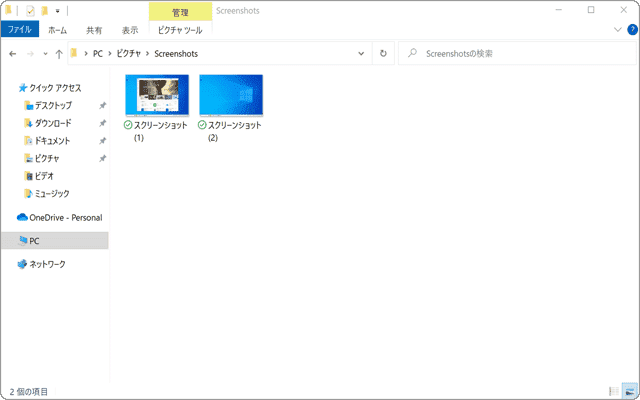
対象OS Windows 10、Windows 11
スクリーンショットができない原因とは?
スクリーンショットができない主な原因は、キーボードの操作ミス、保存先の変更、ソフトウェアの競合などが考えられます。特にWindows 10・11では、スクリーンショットの画像ファイルはデフォルトで特定のフォルダーに保存されるため、設定や保存先の変更が影響することがあります。
具体的には、Windows 10・11でのスクリーンショットの画像ファイルは、デフォルトで以下のいずれかのフォルダーに保存されます。これは、スクショ画像の保存先がOneDriveに設定されているかどうかによって異なります。
![]() ヒント:
スクリーンショット画像の保存先は、以下のいずれかのフォルダーに保存されます。
ヒント:
スクリーンショット画像の保存先は、以下のいずれかのフォルダーに保存されます。
- - 既定の保存先:[ピクチャ]>[スクリーンショット]
- - 保存先をOneDriveに設定している場合:[OneDrive]>[ピクチャ]>[スクリーンショット]
1.ショートカットキーの操作に誤りがないか確認する
キーボードにFn(ファンクション)キーがあるPCの場合、既定のショートカットキーを併せて、Fnキーを同時に押さなければスクリーンショットができない場合があります。スクリーンショットのショートカットキーを押しても、撮影されない場合は、はじめにキー操作に誤りがないか確認してください。
-
キーボードのFnキーを押しながら、Print Screenキーを押します。
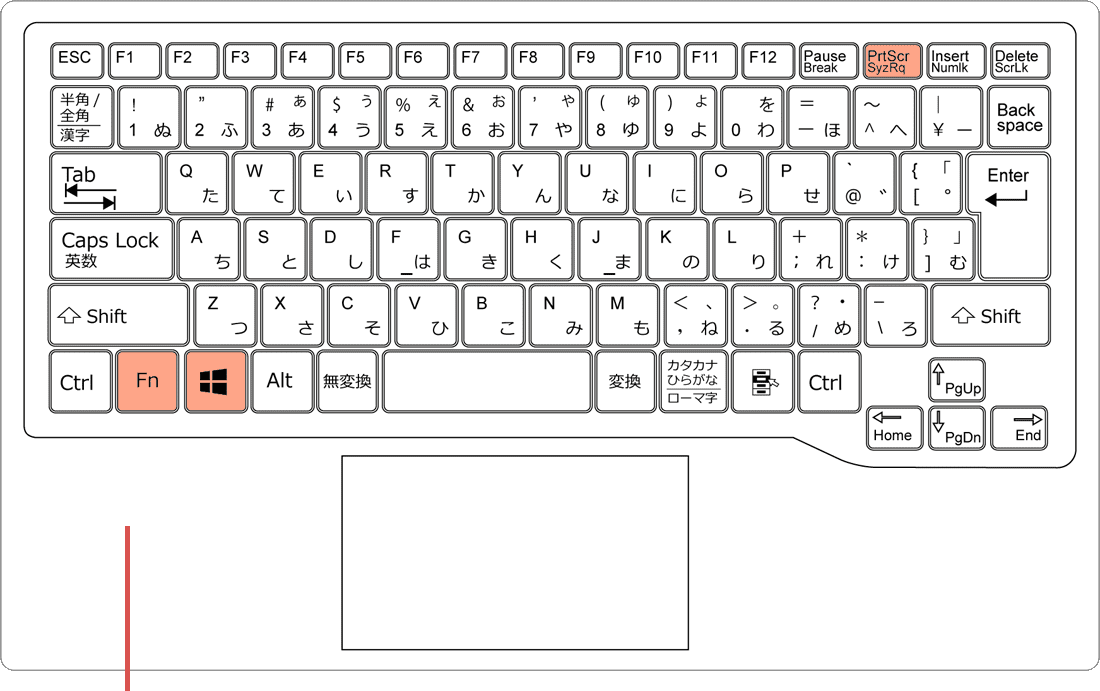
[Fn]を押しながら[PrtScr]キーを押します。 -
スクリーンショットのフォルダーを開き、画像が保存されているか確認します。
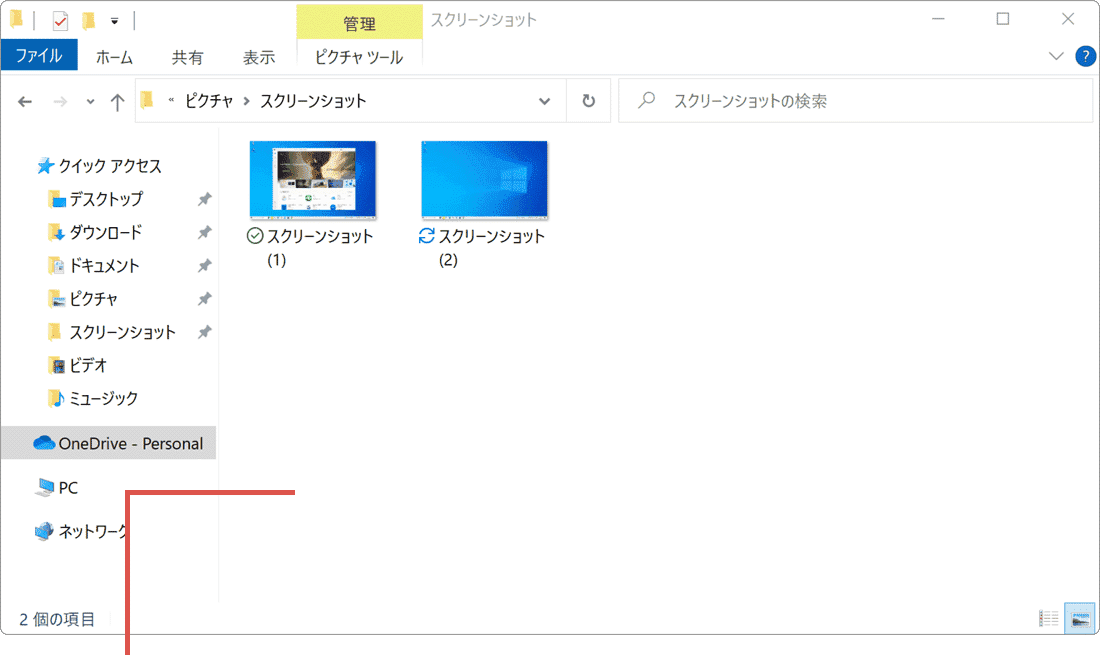
フォルダーを開いて確認します。
![]() ヒント:
キーボードの[Print Screen]キーは、一部のPCで[PrtScr]や[PrtSc]などと刻印されています。
ヒント:
キーボードの[Print Screen]キーは、一部のPCで[PrtScr]や[PrtSc]などと刻印されています。
「EaseUS RecExperts」でPC画面、音声、Webカメラを自在にレコーディング PR
Windowsで、デスクトップを録画して動画ファイルに保存したいときは、「EaseUS RecExperts」が便利です。EaseUS RecExpertsは、デスクトップやWeb会議、ゲームのプレイ画面、ストリーミング動画など、さまざまなものを録画可能。Webカメラやマイク音声を同時に録画・録音できるので、Web会議の記録やチュートリアル動画の作成にも最適です。
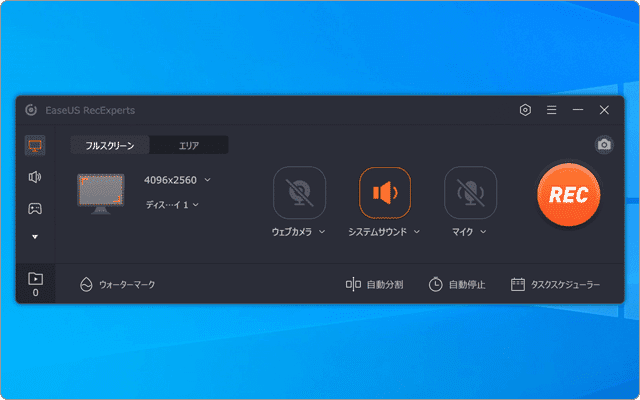
❶ 直感的で分かりやすい操作パネル。数回クリックするだけで録画・録音ができるので、PC初心者でも安心です。
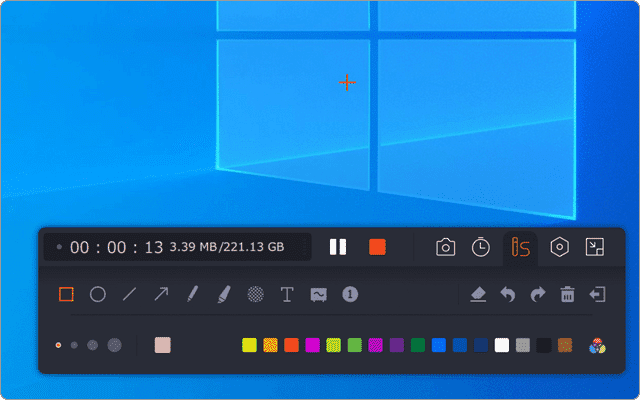
❷ 録画中にリアルタイムでテキストや図形を描画できるので、チュートリアル動画の作成も簡単にできます。
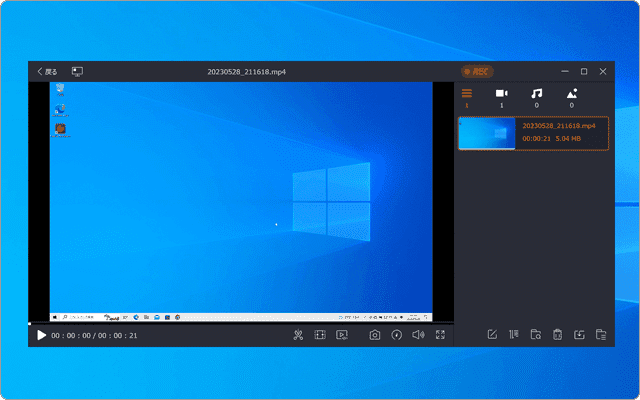
❸ 録画データは、アプリ内でカット編集・トリミングが可能。再生プレーヤー内蔵で編集結果をすぐにプレビューできます。
PC画面、音声、Webカメラを自在にレコーディングできるPC録画アプリ
EaseUS RecExperts
- 【アプリ概要】
- - デスクトップ、Web会議、ゲーム実況、ストリーミング動画などあらゆるものを録画。
- - 無制限で録画が可能。リアルタイムでテキストや図形を描画したり、カット編集することができます。
- 開発元:EaseUS
2.スクリーンショットの保存先を既定に戻す
Fn(ファンクションキー)を使用してもスクリーンショットが撮影できない場合、以下の手順に従ってスクショ画像の保存先を既定に戻してください。
ショートカットキーを初めに使用してスクリーンショットを撮影する理由は、現在の保存先フォルダーを確認するためです。この手順により、変更されたスクリーンショットの保存先をデフォルト設定に戻すことが可能です。
-
キーボードのFnキーを押しながら、Print Screenキーを押します。
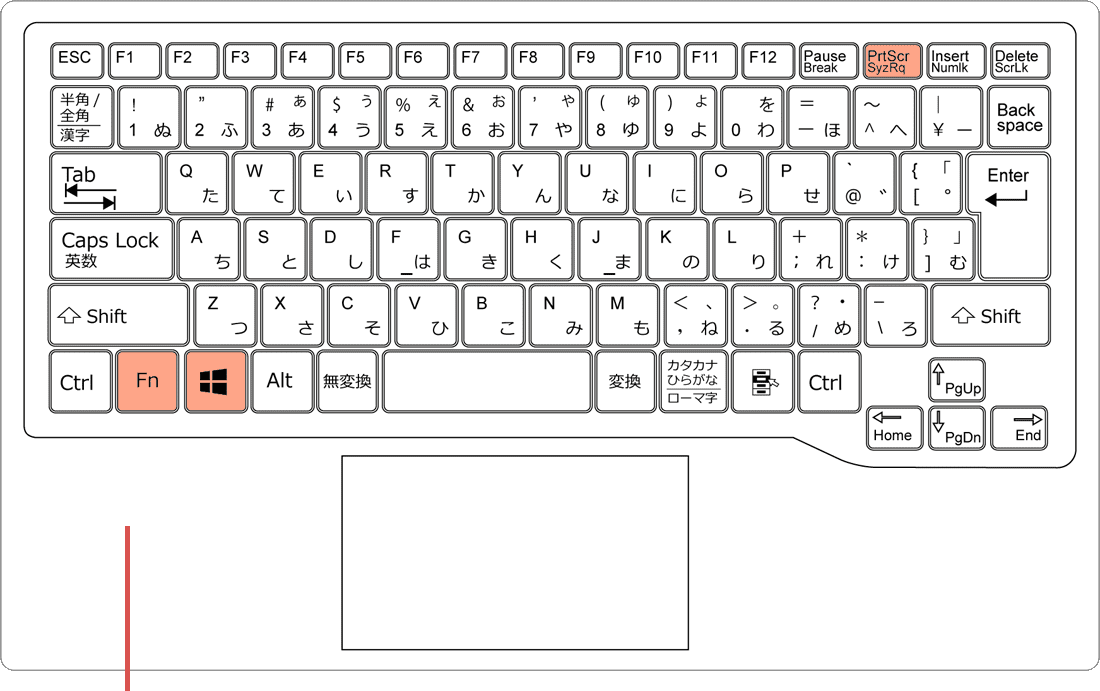
[Fn]を押しながら[PrtScr]キーを押します。 -
エクスプローラーを開き、最近使用したファイルにあるスクリーンショットを右クリックします。
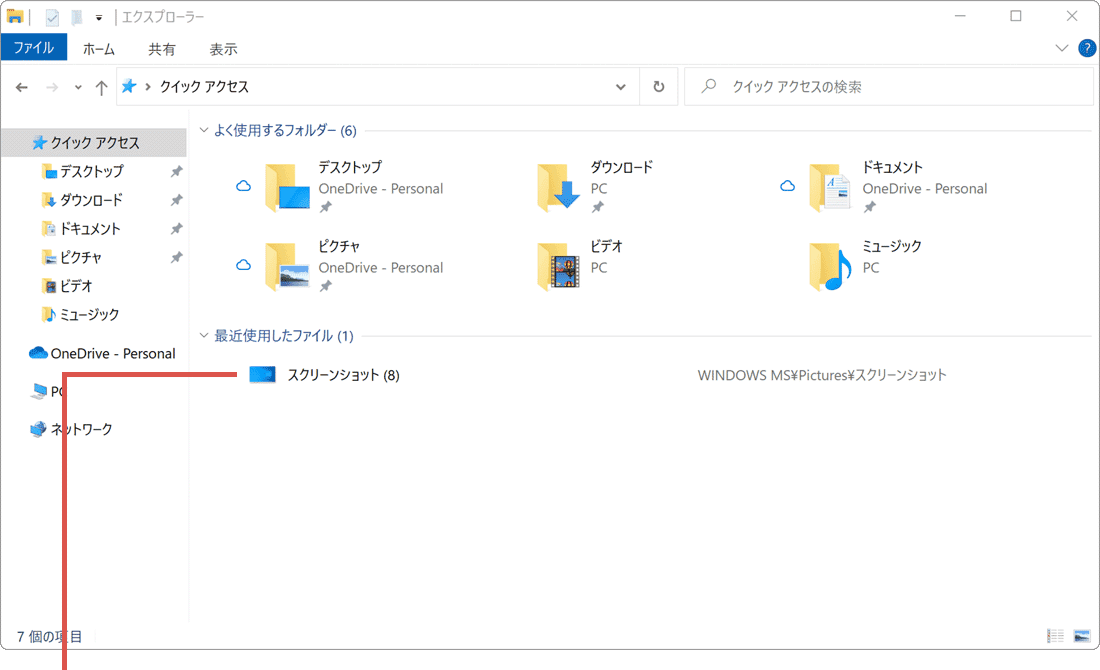
スクリーンショットを右クリックします。 -
表示された右クリックメニューの中から、[ファイルの場所を開く]をクリックします。
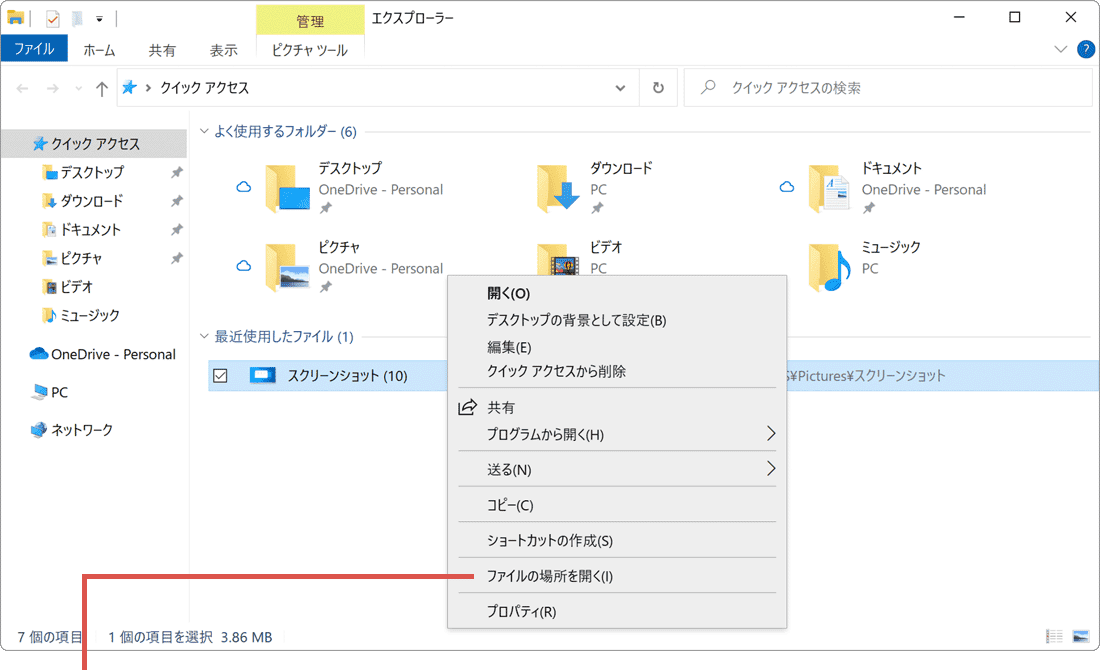
[ファイルの場所を開く]をクリックします。 -
フォルダが開いたら、余白部分で右クリック >[プロパティ]をクリックします。
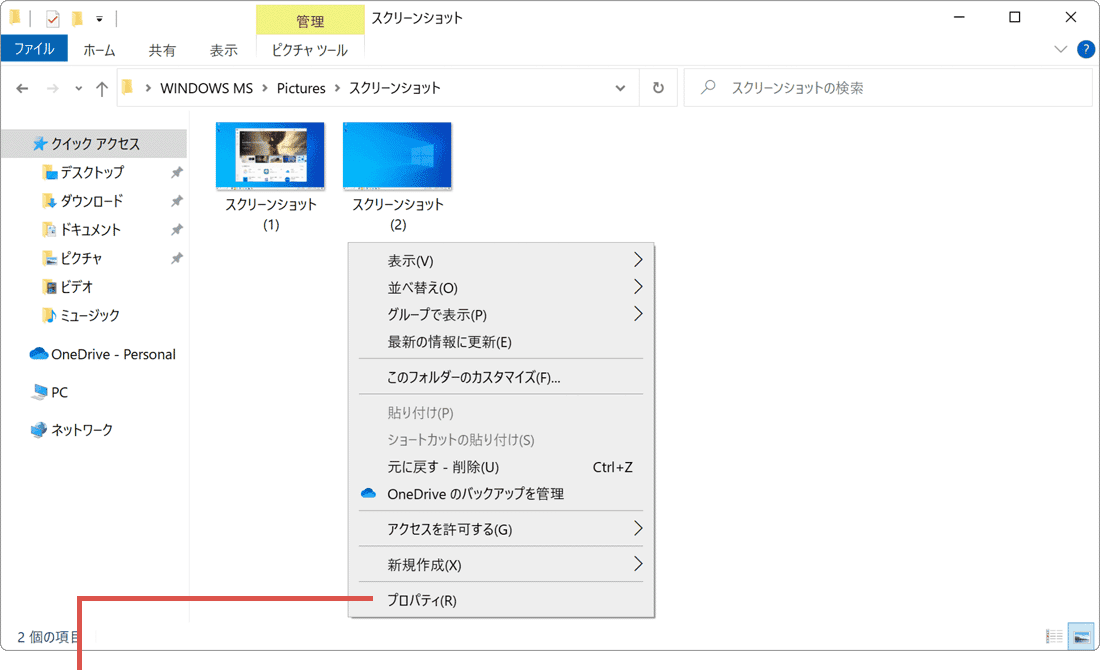
[プロパティ]をクリックします。 -
スクリーンショットフォルダーのプロパティが開いたら、[場所]タブをクリックします。
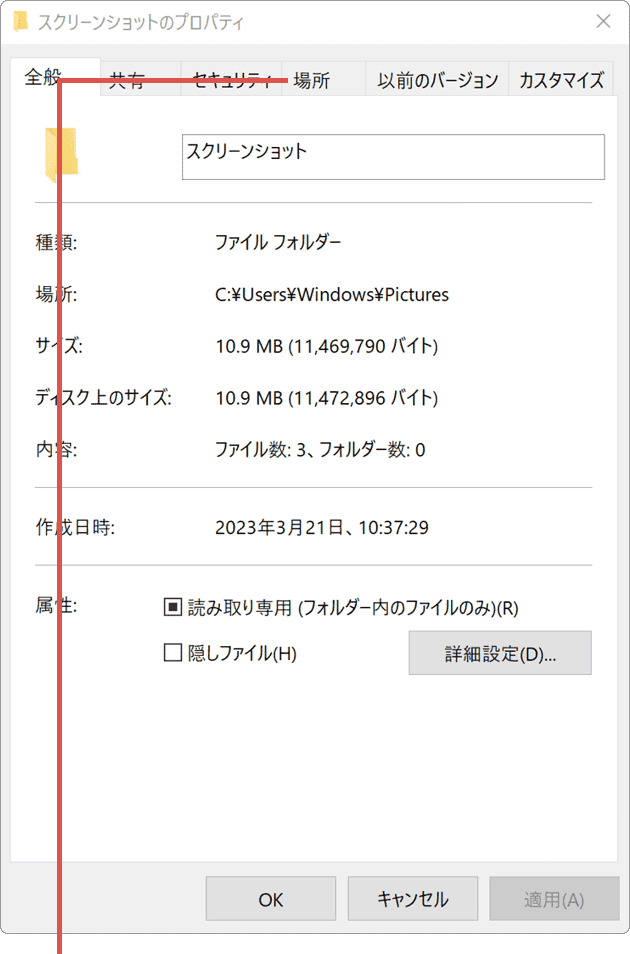
[場所]タブをクリックします。 -
場所タブが開いたら、画面中央にある[標準に戻す]ボタンをクリックします。
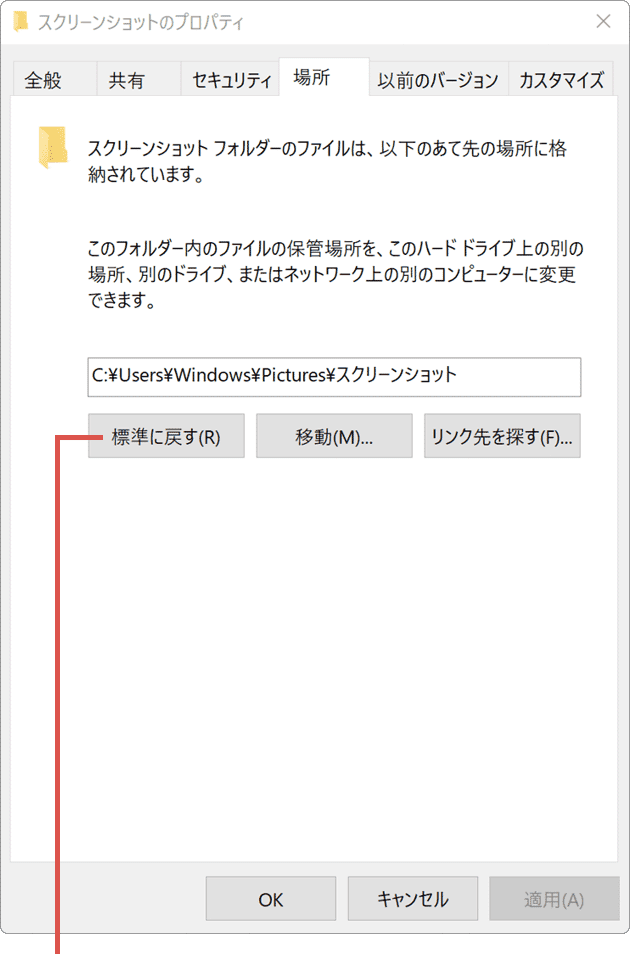
[標準に戻す]ボタンをクリックします。 -
標準に戻すをクリックした後、画面下にある[OK]ボタンをクリックします。
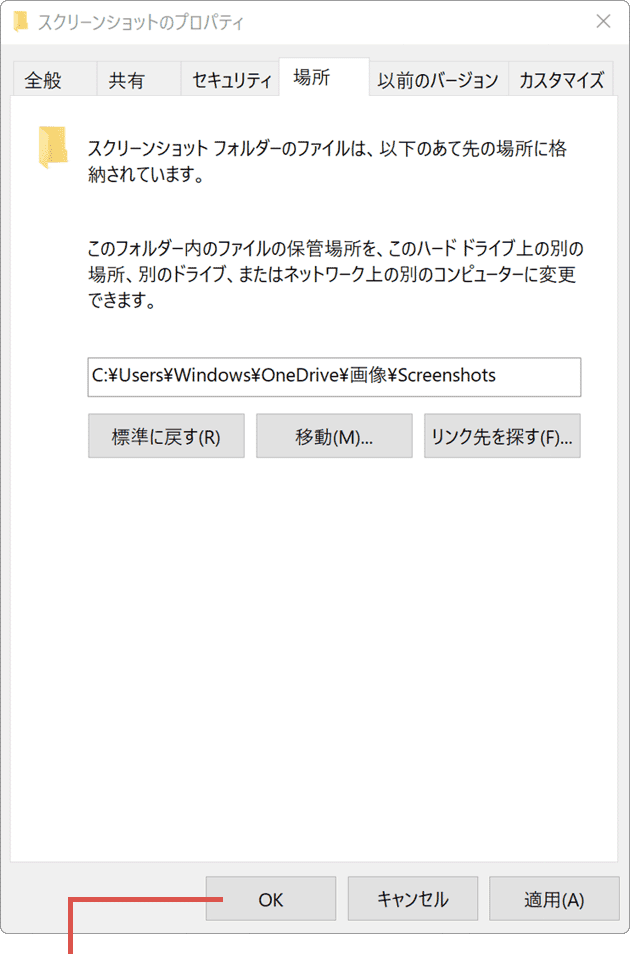
[OK]ボタンをクリックします。 -
フォルダの移動の確認メッセージが表示されたら、[はい]ボタンをクリックします。
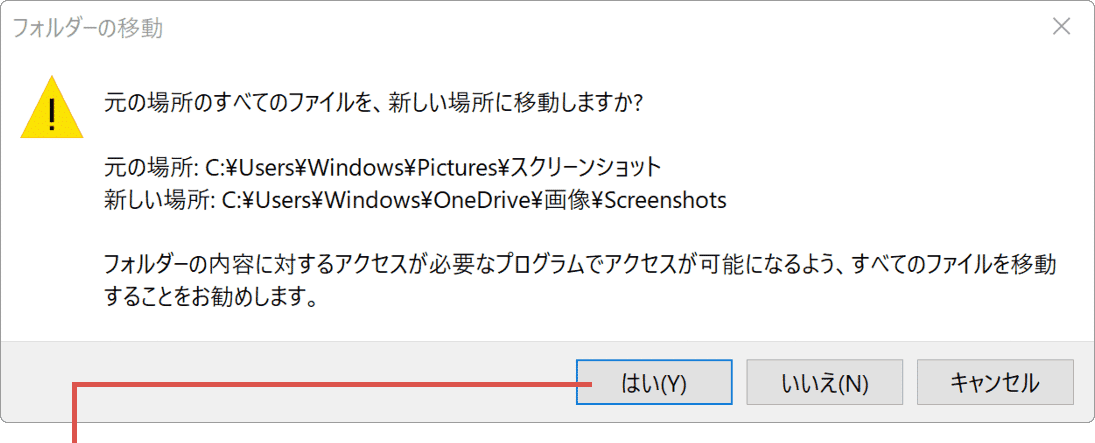
[はい]ボタンをクリックします。
![]() ヒント:
[OK]ボタンをクリックしたあと、「フォルダー XXX は存在しません。新たに作成しますか?」と表示された場合は、[はい]ボタンをクリックしてください。
ヒント:
[OK]ボタンをクリックしたあと、「フォルダー XXX は存在しません。新たに作成しますか?」と表示された場合は、[はい]ボタンをクリックしてください。
[PrtScr]キーの動作はカスタマイズが可能です
Windows 10・11のアクセシビリティ設定(簡単操作)では、[PrtScr]キーを押した際の動作を以下のように変更することができます。[PrtScr]キーを押しても期待した動作が行われない場合は、この設定を確認してみてください。
- Snipping Toolを起動する
- 画面全体のスクリーンショットを撮影し、クリップボードにコピーする
[PrtScr]キーを押した時に、Snipping Toolを起動するための設定(Windows11の場合)
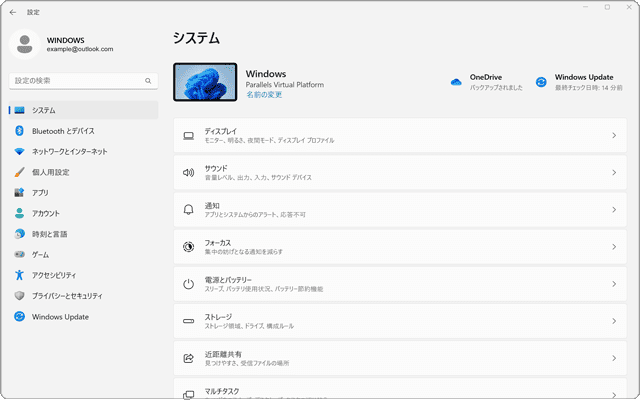
❶ ![]() (スタート)>[設定]>[アクセシビリティ]とクリックします。
(スタート)>[設定]>[アクセシビリティ]とクリックします。
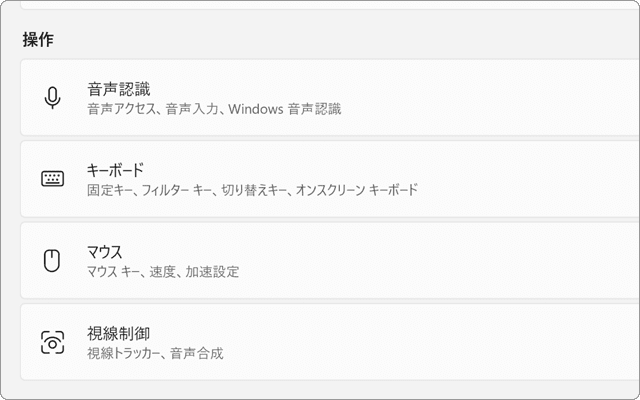
❷ 動作の項目にある[キーボード]をクリックします。
![[PrintScreenキーを使用してSnipping Toolを開く]のスイッチをオンにしている様子](/img/windows/useful/screen-shot/capture-0Z.png)
❸[PrintScreenキーを使用してSnipping Toolを開く]のスイッチをオンにします。
3.困った時は:トラブル解決
本記事の手順に従っても操作が進まない場合や、追加での質問がある場合は、以下のQ&A一覧を参照してください。
質問 「ピクチャ」や「ビデオ」フォルダが見当たりません
スクリーンショットの画像が保存される「ピクチャ」や「ビデオ」のフォルダを見つけられません。
![]() 「ピクチャ」や「ビデオ」フォルダの場所をリダイレクトの警告を無視して移動した場合、該当のフォルダが表示されなくなることがあります。このような状況では、レジストリの修復が必要となります。詳しい手順については、以下のQ&Aを参照し、フォルダを復元してください。
「ピクチャ」や「ビデオ」フォルダの場所をリダイレクトの警告を無視して移動した場合、該当のフォルダが表示されなくなることがあります。このような状況では、レジストリの修復が必要となります。詳しい手順については、以下のQ&Aを参照し、フォルダを復元してください。
![]() 「ピクチャ」や「ビデオ」フォルダが見当たらない場合、消失したフォルダを復元する方法はこちら
「ピクチャ」や「ビデオ」フォルダが見当たらない場合、消失したフォルダを復元する方法はこちら
 Copyright e-support. All Rights Reserved.
Copyright e-support. All Rights Reserved.