
ビット数を確認する方法 | Windows 10・11
Windows 10 または Windows 11 のビット数を確認するには、システムの詳細情報を開きます。
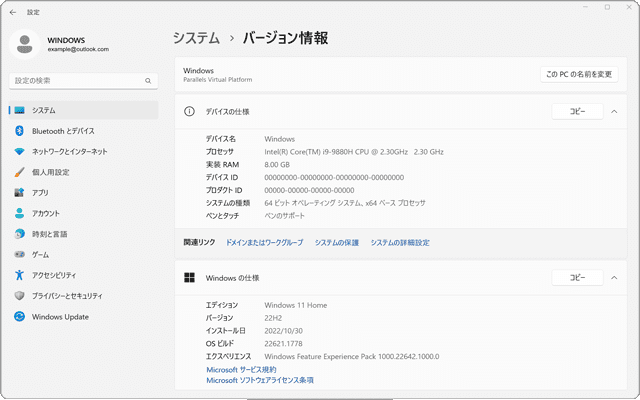
対象OS Windows 10、Windows 11
1.Windowsのビット数を確認する
パソコンのビット数とは、コンピュータの中央演算処理製税等の処理能力を表すものです。これは、CPUが一度に処理できるデータの大きさを指すもので、数値が増えると、扱えるデータ量が増え、システムのパフォーマンスが向上します。 現在、Windowsパソコンには、32ビット・64ビット・ARMのいずれかの種類のCPUが搭載されています。
これら情報は、システムの詳細情報で確認できます。 この中で、主流である「64ビット版Windows」を利用するためには、CPUが64ビットに対応している必要があります。 これら情報はシステムの詳細情報で確認できます。 これらの理由から、システム情報でWindowsやCPUの情報を確認することは、ソフトウェアや周辺機器の動作可否を確認する上で重要です。 この記事ではWindowsシステムのビット数を確認する方法を説明します。
-
キーボードの
 のキーを押しながら Pause キーを押します。
のキーを押しながら Pause キーを押します。
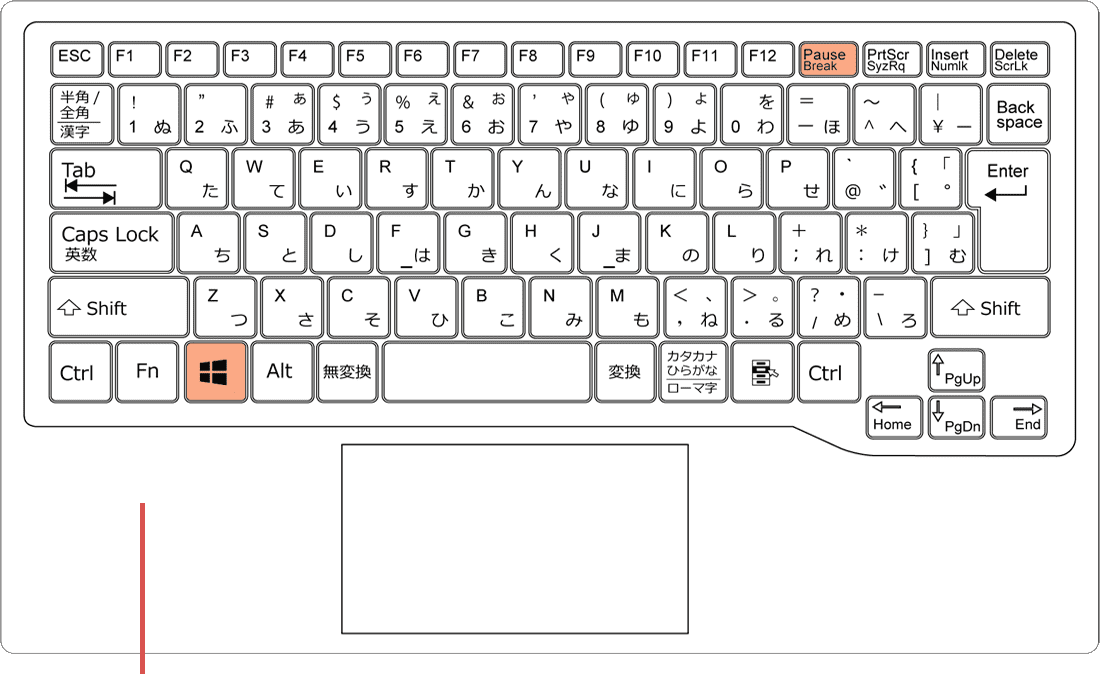
[Win]+[Pause]キーを押します -
Windowsの詳細設定が開き、システムのビット数が表示されます。
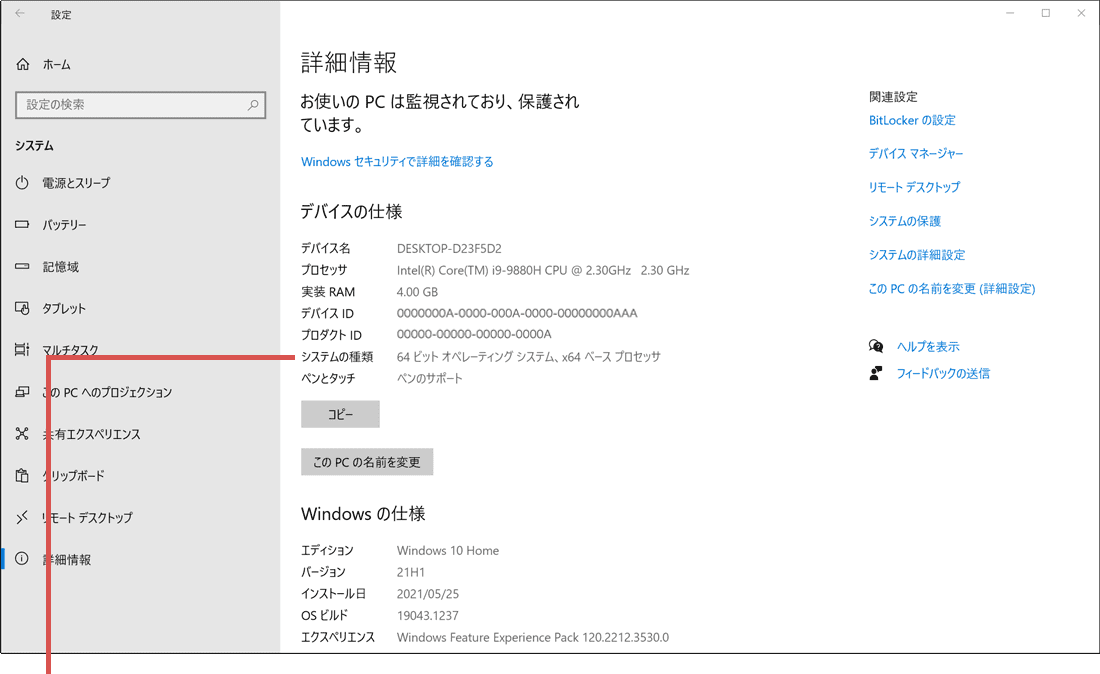
情報が表示されました
![]() ヒント:
デバイスの仕様にあるシステムの種類の欄には、稼働するWindows および PCに搭載されているCPUのビット数が表示されます。利用しているパソコンでビット数を確認するときは、下記の情報を参考にしてください。
ヒント:
デバイスの仕様にあるシステムの種類の欄には、稼働するWindows および PCに搭載されているCPUのビット数が表示されます。利用しているパソコンでビット数を確認するときは、下記の情報を参考にしてください。
Windowsのビット数を確認する場合:
- 「32ビットオペレーティングシステム」と表記されている場合:32bit版Windowsがインストールされています。
- 「64ビットオペレーティングシステム」と表記されている場合:64bit版Windowsがインストールされています。
CPUのビット数を確認する場合:
- x86 ベースプロセッサと表記されている場合:32bit CPU(x86)が搭載されています。
- x64 ベースプロセッサと表記されている場合:64bit CPU(x64)が搭載されています。
- ARM ベースプロセッサと表記されている場合:ARMベースCPUが搭載されています。
2.Windowsの設定を開いて確認する(マウス操作)
マウス操作で、Windowsの設定画面を開き、システムのビットを確認します。設定画面では、ほかにもOSのビルドやプロダクトIDなどを確認することもできます。
-
 (スタート)ボタンをクリックします。
(スタート)ボタンをクリックします。
-
メニューの中から
 (設定)をクリックします。
(設定)をクリックします。
-
Windowsの設定が開いたら、[バージョン情報]の項目をクリックします。
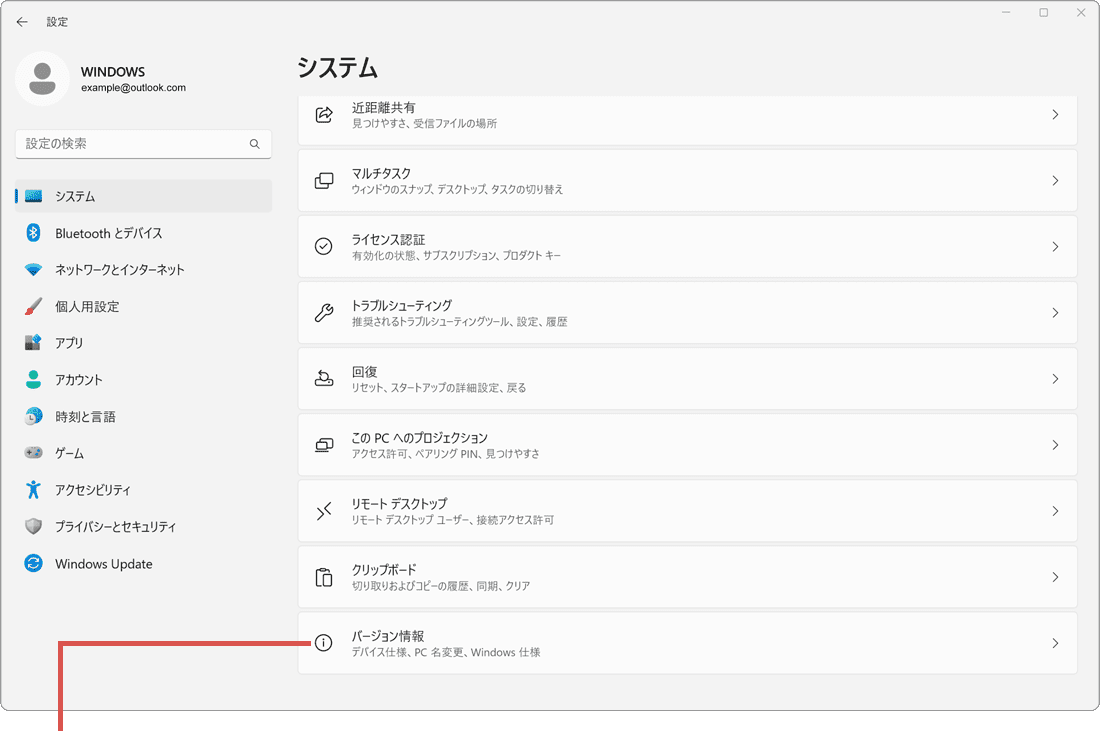
[バージョン情報]をクリックします。 -
システムの種類の欄に、Windows11のビット数が表示されました。
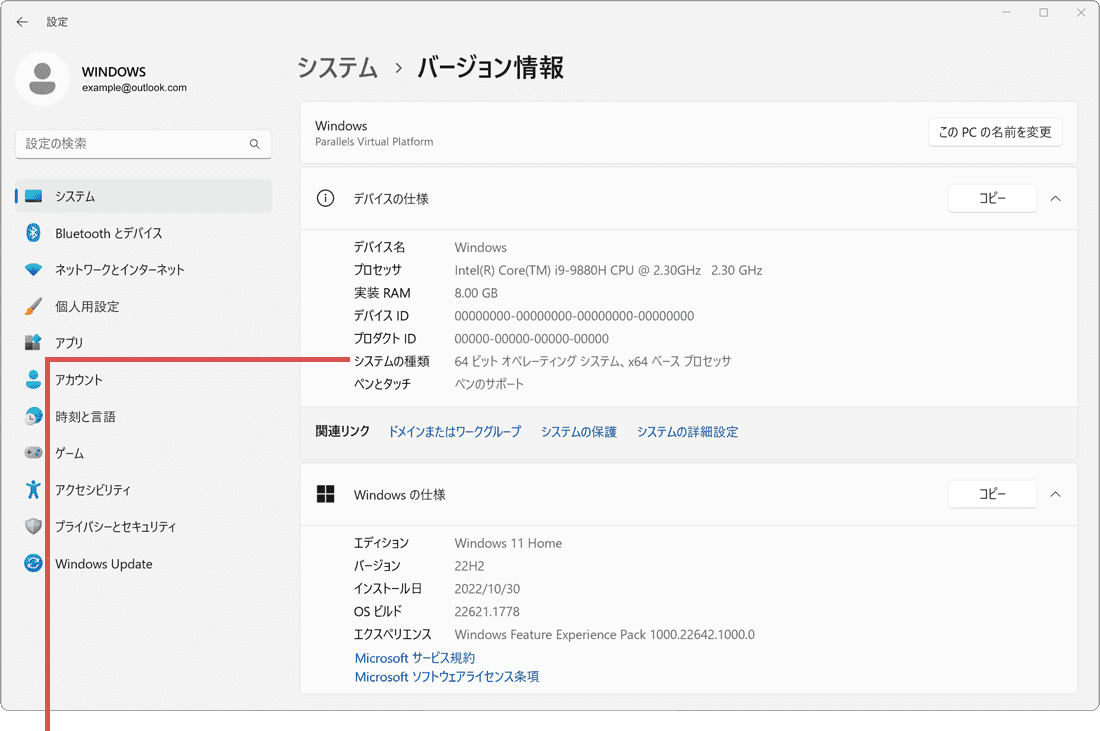
情報が表示されました。
-
 (スタート)ボタンをクリックします。
(スタート)ボタンをクリックします。
-
メニューの中から
 (設定)をクリックします。
(設定)をクリックします。
-
Windowsの設定画面が開いたら、[システム]をクリックします。
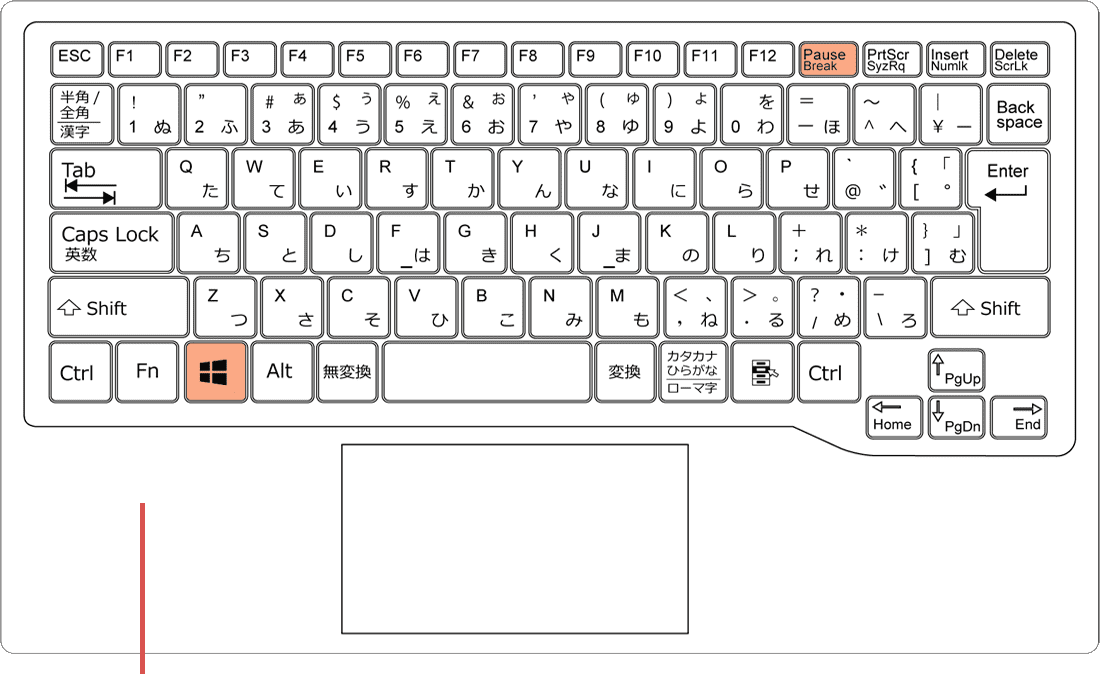
[システム]をクリックします。 -
システムが開いたら、メニューの中から[詳細情報]を選択します。
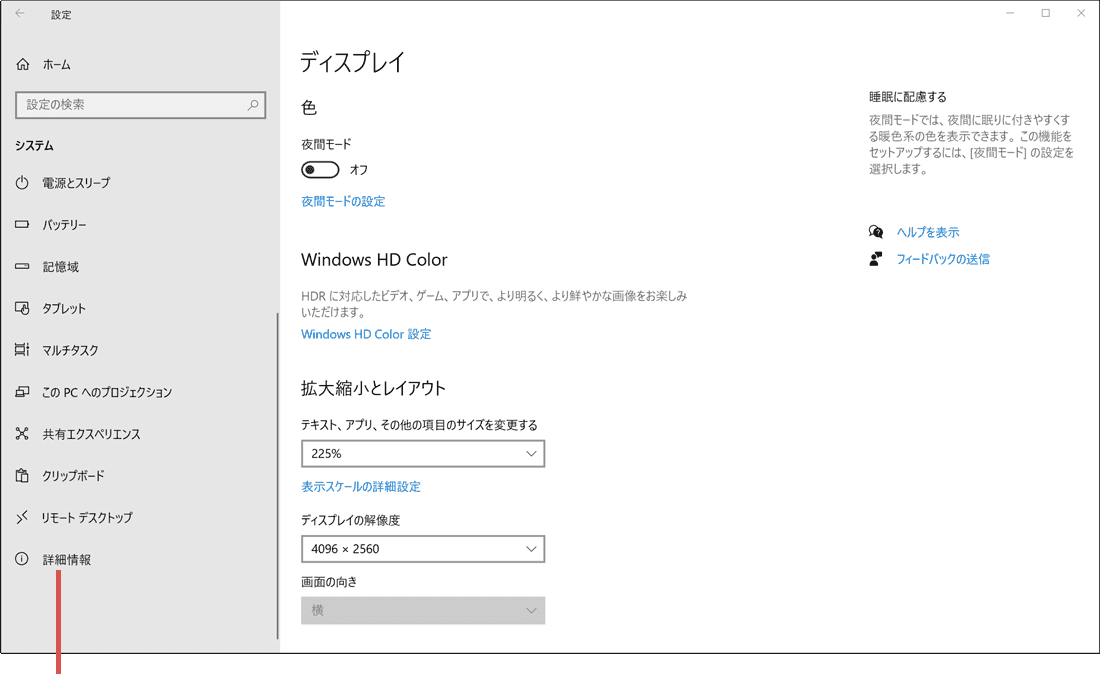
[詳細情報]を選択します。 -
システムの種類の欄にWindowsのビット数が表示されました。
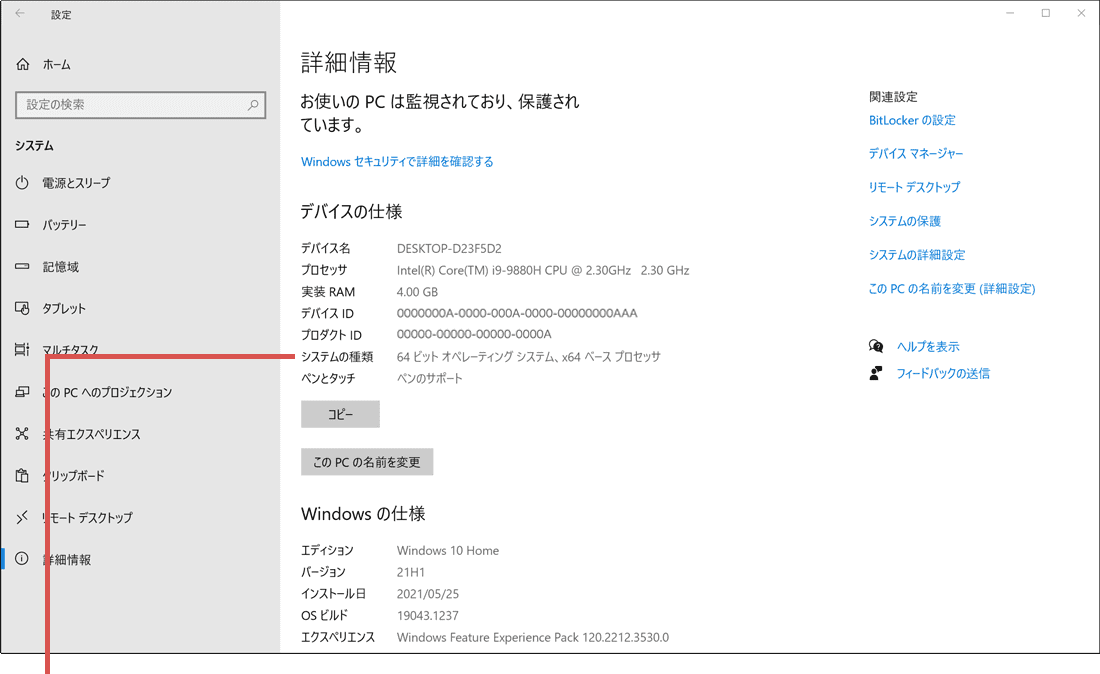
情報が表示されました。
![]() ヒント:
64bitのCPU(x64)には、x86(32bit)CPUとの互換性が確保されています。そのため、一部の64bitCPU搭載パソコンには、32bit版Windows10がインストールされている場合があります。なお、この場合、32bit版Windows10のライセンスを使って、64bit版Windows10にアップグレードすることもできます。
ヒント:
64bitのCPU(x64)には、x86(32bit)CPUとの互換性が確保されています。そのため、一部の64bitCPU搭載パソコンには、32bit版Windows10がインストールされている場合があります。なお、この場合、32bit版Windows10のライセンスを使って、64bit版Windows10にアップグレードすることもできます。
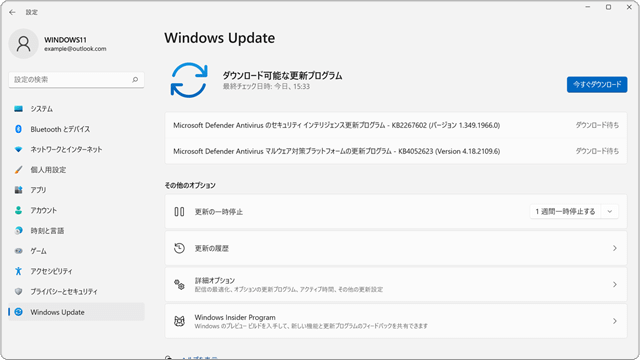
 Copyright e-support. All Rights Reserved.
Copyright e-support. All Rights Reserved.