
Windows 10・11のバージョン確認方法
Windowsのバージョンを確認することで、動作確認の状況や問題の発生有無などを確認することができます。本記事では「ショートカットキー」を使った方法と、「マウス操作でWindowsの設定画面を開いて確認する」方法を紹介します。
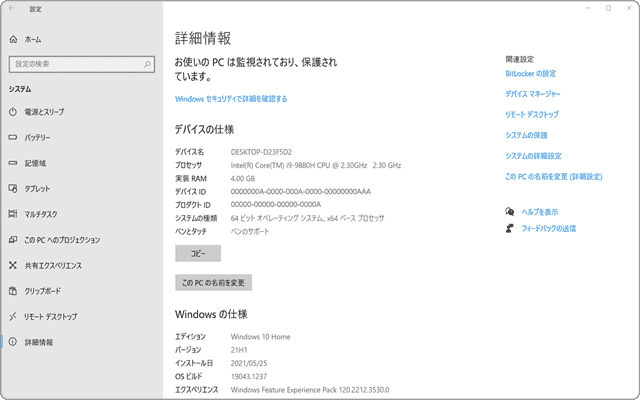
対象OS Windows 10、Windows 11
1.なぜバージョンの確認が必要ですか?
Windowsにはいくつかのバージョンが存在しますが、Windowsのバージョンを確認することは、アプリケーションや周辺機器の互換性を確認する上で重要な意味を持ちます。
アプリケーションやデバイスドライバは、指定されたWindowsバージョンでのみ動作保証がされている場合があり、バージョンが異なると正しく動作しなかったり、サポートを受けられない場合があります。
現在、Windows10の後継となるWindows11がリリースされており、新しいデザインのスタートメニューが採用されるなど、ユーザーインターフェース(UI)の刷新がされています。2023年6月現在、Windows11には、「21H2」と「22H2」の2つのバージョンが存在し、Windows10と同様に無料でアップデートすることができます。
2.Windowsのバージョンを確認する(ショートカットキー使用)
ショートカットキーを使った方法は、最も素早くシステムのバージョンを確認することができる手段の一つです。この方法は、Windows10・11のどちらでも利用できます。
-
キーボードの
 (Windows)キーを押しながら、Pause キーを押します。
(Windows)キーを押しながら、Pause キーを押します。
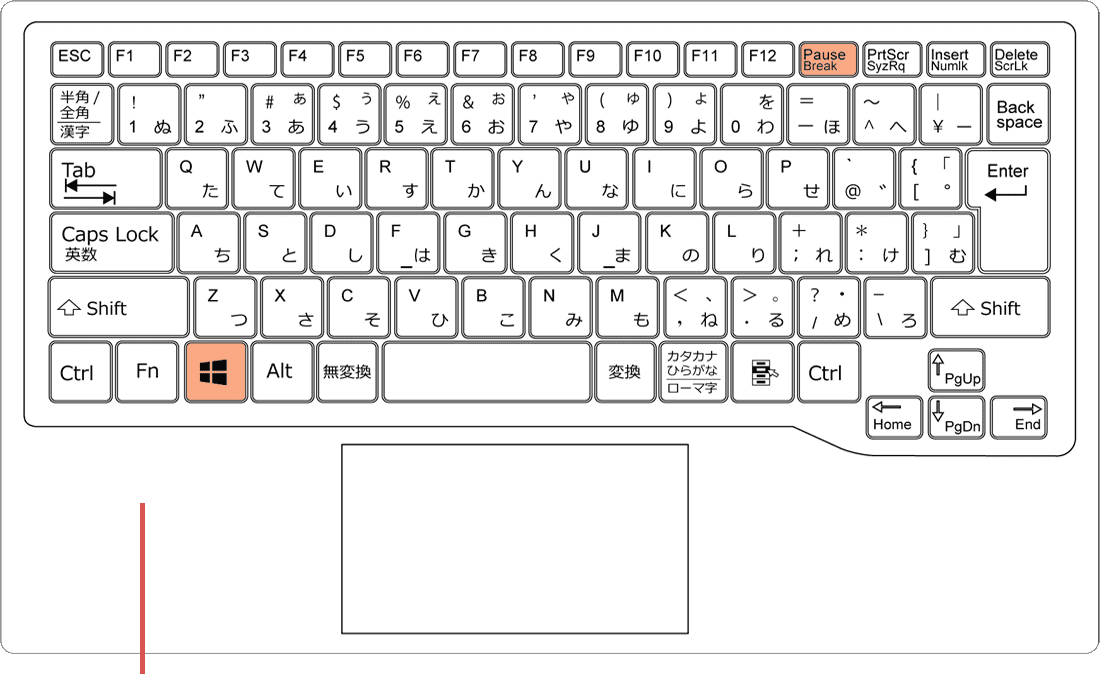
[Win]+[Pause]キーを押します。 -
詳細設定の画面が開き、Windows10または11のバージョンが表示されました。
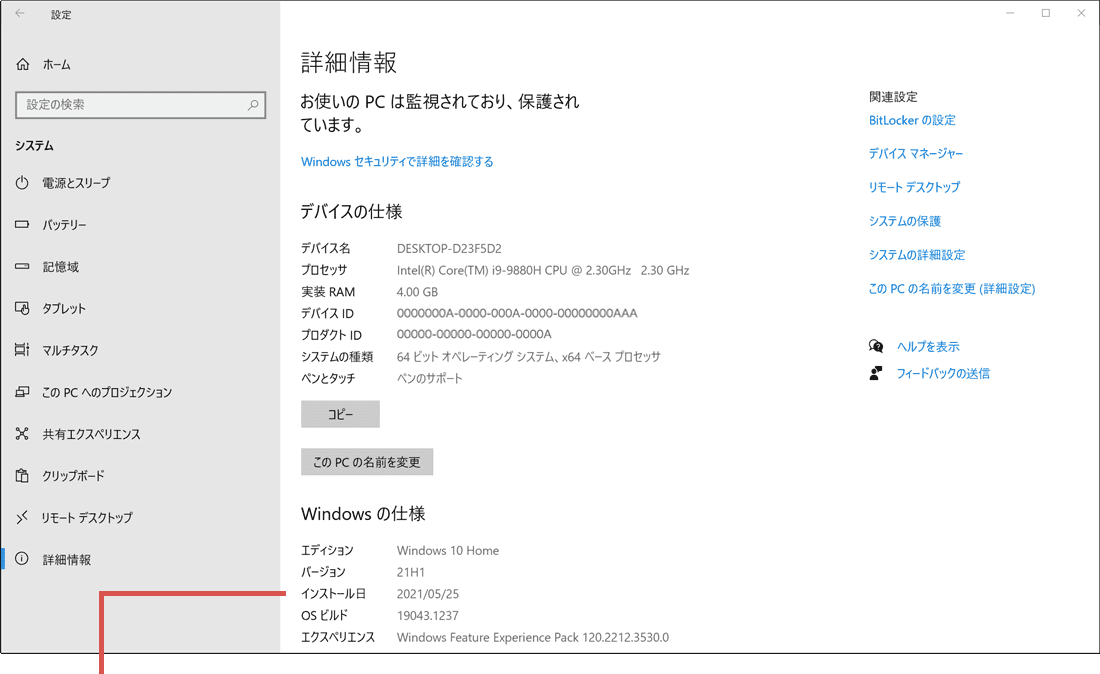
バージョンを確認できました。
![]() ヒント:
システムの詳細設定では、Windowsのシステムバージョン以外にもビット数を確認することができます。これは、PCに搭載されているCPUの違いによるもので、32ビット版、64ビット版、Arm版など、異なるシステムが搭載されています。ビット数もシステムのバージョンと同様に、アプリケーションや周辺機器の導入時に重要な項目となります。必要に応じて、システムバージョンと合わせて確認してください。
ヒント:
システムの詳細設定では、Windowsのシステムバージョン以外にもビット数を確認することができます。これは、PCに搭載されているCPUの違いによるもので、32ビット版、64ビット版、Arm版など、異なるシステムが搭載されています。ビット数もシステムのバージョンと同様に、アプリケーションや周辺機器の導入時に重要な項目となります。必要に応じて、システムバージョンと合わせて確認してください。
3.Windowsの設定を開いてバージョンを確認する(マウス操作)
マウス操作を使用してWindowsの設定画面を開き、システムのバージョンを確認する方法を紹介します。ショートカットキーを覚える必要がないため、誰でも簡単に操作できます。また、設定画面ではOSのビルド、プロダクトIDなどの詳細情報も確認できます。
-
 (スタート)ボタンをクリックします。
(スタート)ボタンをクリックします。
-
 (設定)をクリックします。
(設定)をクリックします。
-
Windowsの設定が開いたら、画面下にある[バージョン情報]の項目をクリックします。
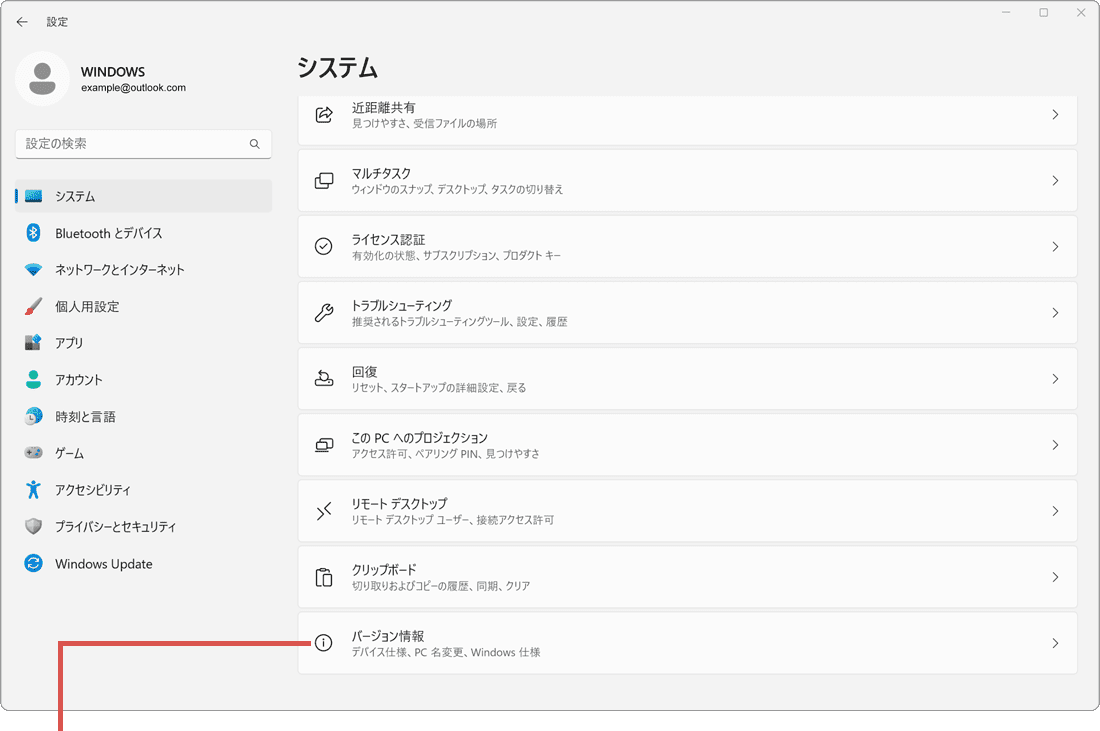
[バージョン情報]をクリックします。 -
Windowsの仕様の項目内に、Windows11のシステムのバージョンが表示されました。
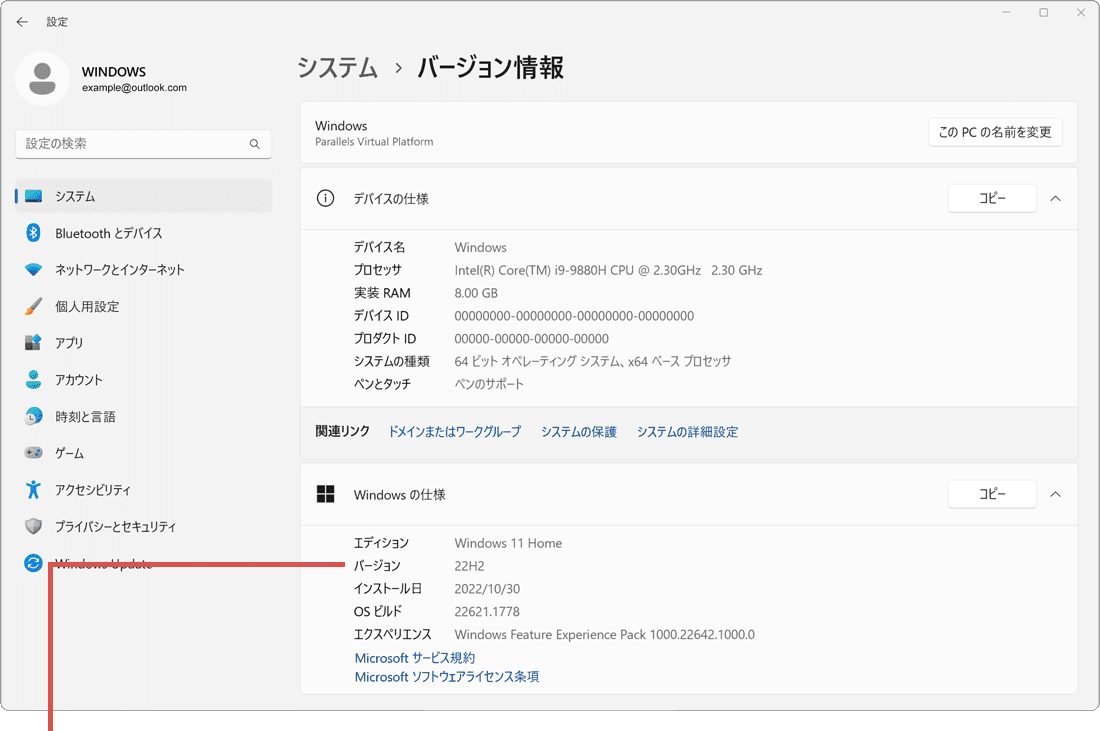
バージョンが表示されました。
-
 (スタート)ボタンをクリックします。
(スタート)ボタンをクリックします。
-
 (設定)をクリックします。
(設定)をクリックします。
-
Windowsの設定画面が開いたら、[システム]の項目をクリックします。
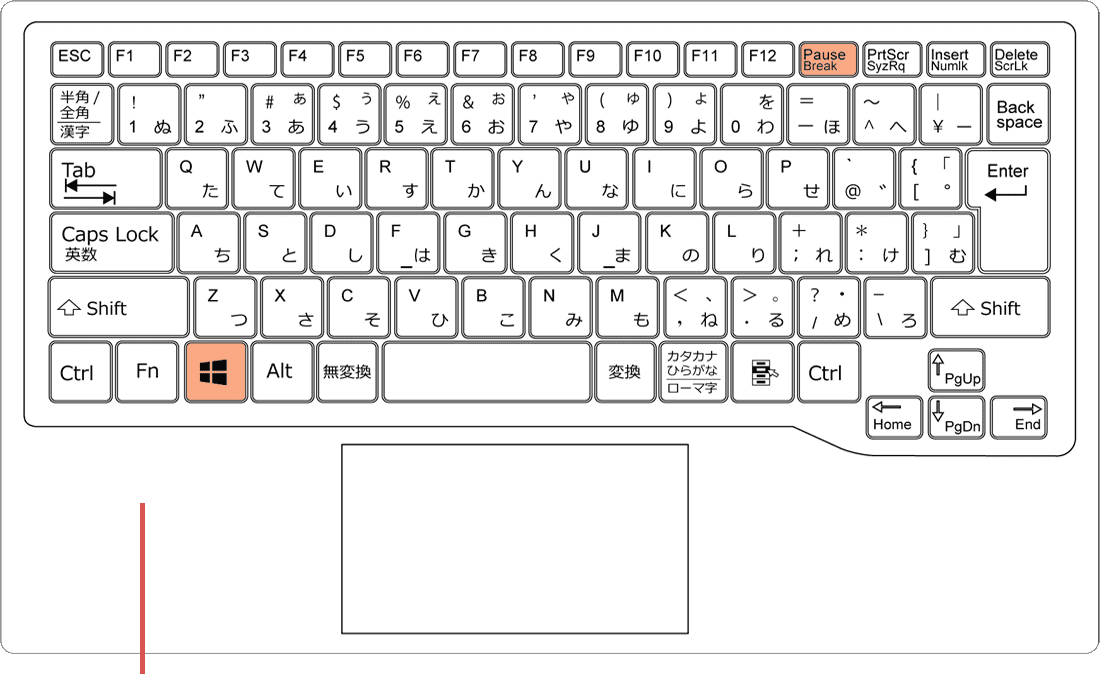
[システム]をクリックします。 -
システムの画面が開いたら、メニューの中から[詳細情報]をクリックします。
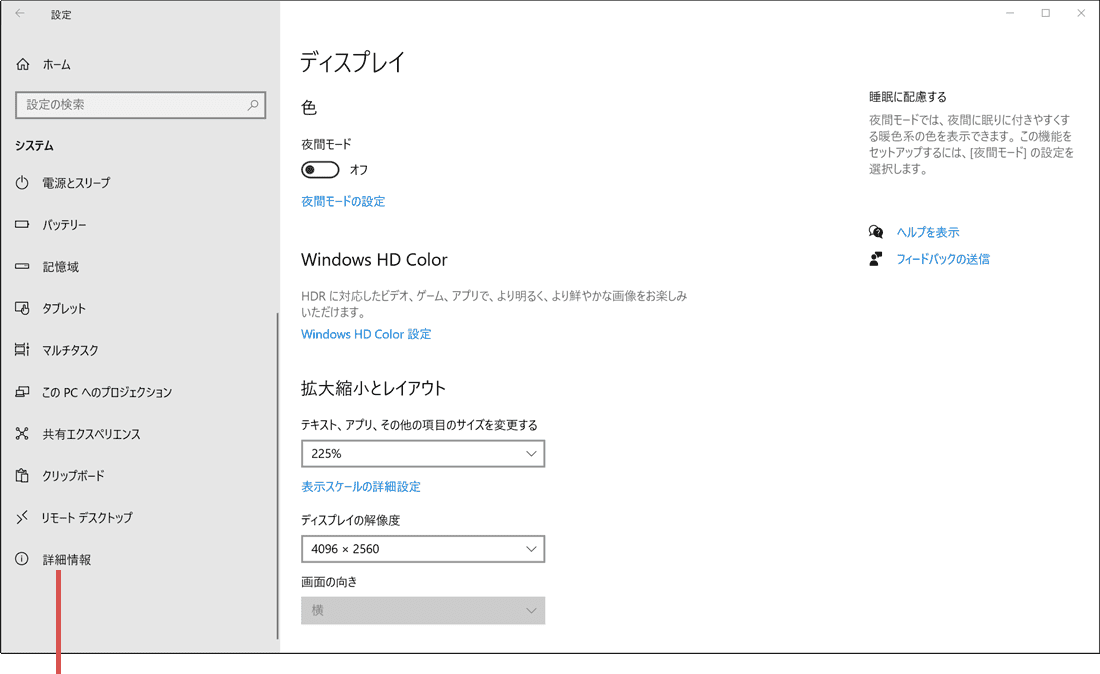
[詳細情報]をクリックします。 -
Windowsの仕様の項目内に、Windows10のシステムのバージョンが表示されました。
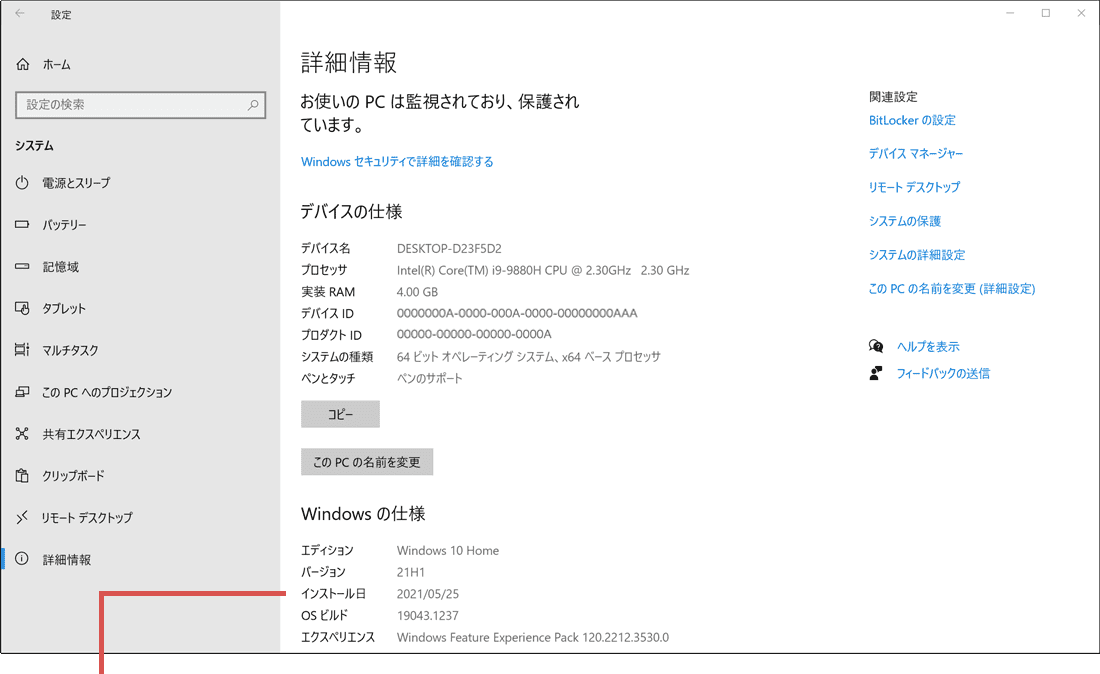
バージョンが表示されました。
Windowsのビット数およびバージョンは、システム情報(msinfo32.exe)を使って確認することもできます。システム情報では、CPUの情報や搭載メモリ、ハードウェアの構成、BIOSのバージョンなど、システムの詳細設定で確認できない詳しい情報を得ることができます。特にBIOSバージョンは、PCを再起動せずに確認できるため、非常に便利です。システム情報を使ったバージョンの確認方法は以下の通りです。
- ❶[スタート]ボタンを右クリックします。
- ❷[ファイル名を指定して実行]をクリックします。
- ❸ 名前の欄に「msinfo32」と入力し、[OK]ボタンをクリックします。
補足: ほかにもDirectX診断ツールを使って、システムバージョンなどを確認することもできます。
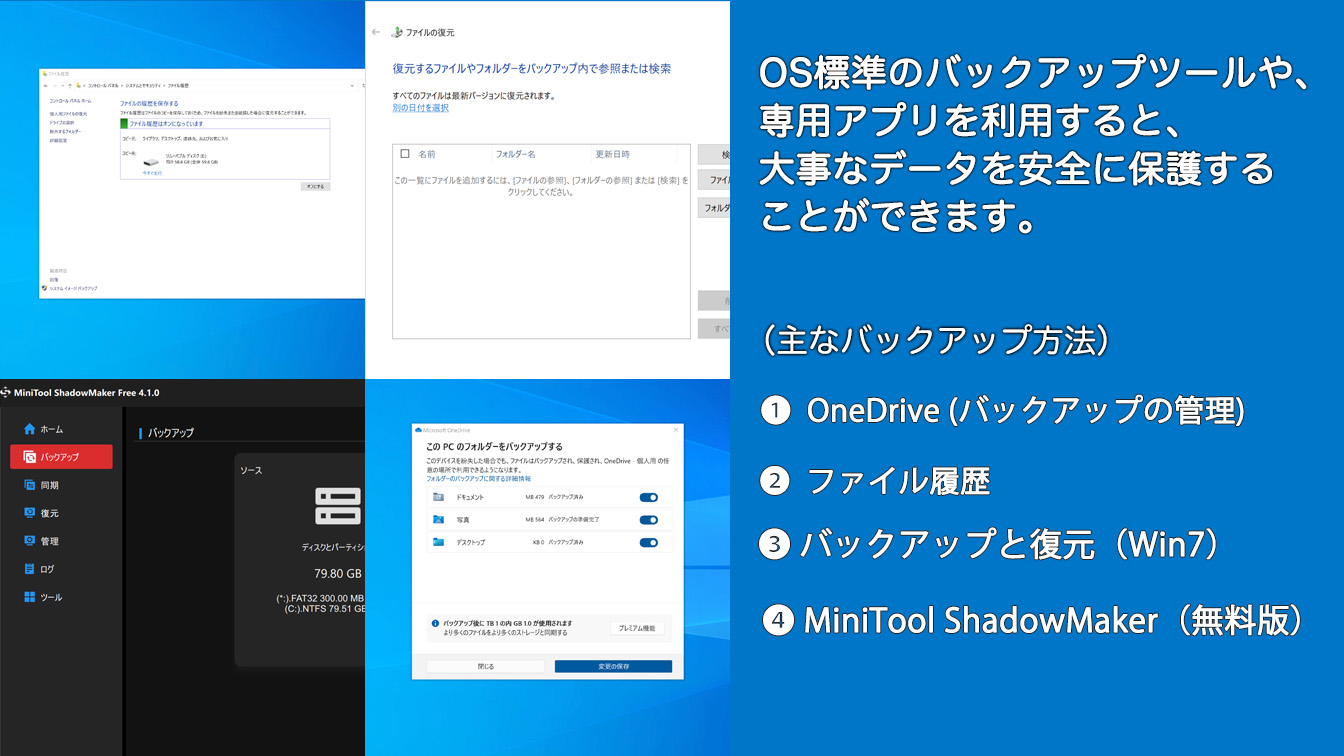
 Copyright e-support. All Rights Reserved.
Copyright e-support. All Rights Reserved.