
インストールされたWindows Updateの更新プログラムを削除する
Windows Updateを実行後、システムまたはアプリに問題が発生したときは、インストールされた更新プログラムを削除することができます。更新プログラムの削除は、「品質更新プログラム」と「機能更新プログラム」を選択して削除できるほか、更新プログラムを指定して削除することもできます。
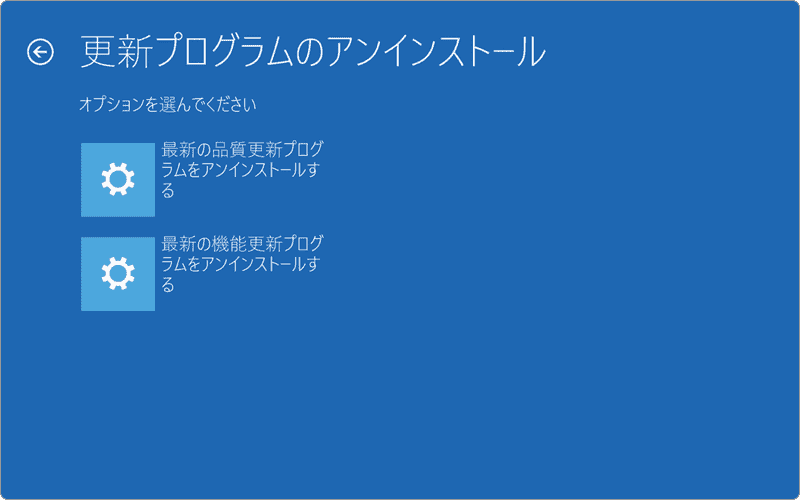
対象OS Windows 10、Windows 11
Windows Updateの更新プログラムをアンインストールする
Windows Updateで配信される更新プログラムには、品質更新プログラム と 機能更新プログラム があります。回復オプションから更新プログラムをアンインストールするときは、下記の説明を参考にしてください。
品質更新プログラムとは…
品質更新プログラムは、システムの保護に必要なセキュリティの修正 および セキュリティ以外の更新を行うものです。品質更新プログラムは、過去のリリースされたすべての修正プログラムを含みます。
機能更新プログラムとは…
機能更新プログラムは、ユーザーエクスペリエンス、セキュリティの向上などを提供します。機能更新プログラムにより、ユーザーはWindowsの最新機能を利用することができます。
1.Windows Updateを削除する2つの方法
Windows Updateによりトラブルが発生した場合は、適用された更新プログラムをコントロールパネルまたは、Windowsの回復オプションを使って削除することができます。
コントロールパネルから更新プログラムを削除する
コントロールパネルから適用されたWindows Updateの一覧を開いて、問題の更新プログラムをアンインストールします。削除対象の更新プログラムは、KB番号(knowledge base)などで特定してください。
-
[スタート
 ]ボタンをクリックします。
]ボタンをクリックします。
-
[設定
 ]ボタンをクリックします。
]ボタンをクリックします。
-
Windowsの設定が開いたら[Windows
Update]をクリックします。
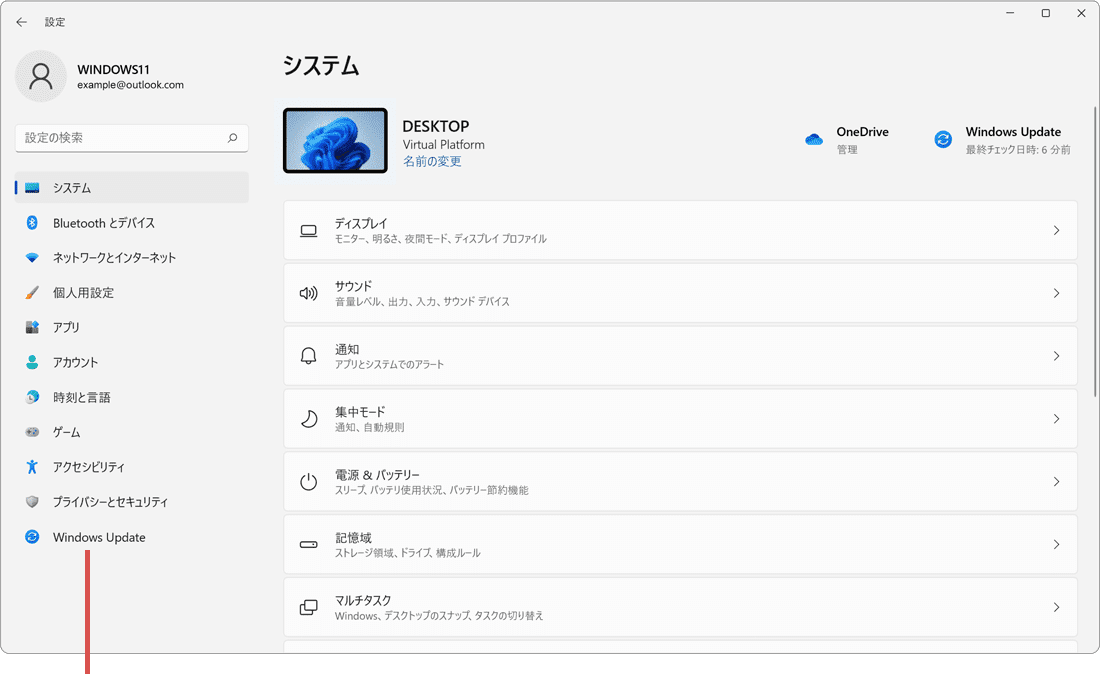
[Windows Update]をクリックします。 - Windows
Updateの画面が開いたら、[更新の履歴]をクリックします。
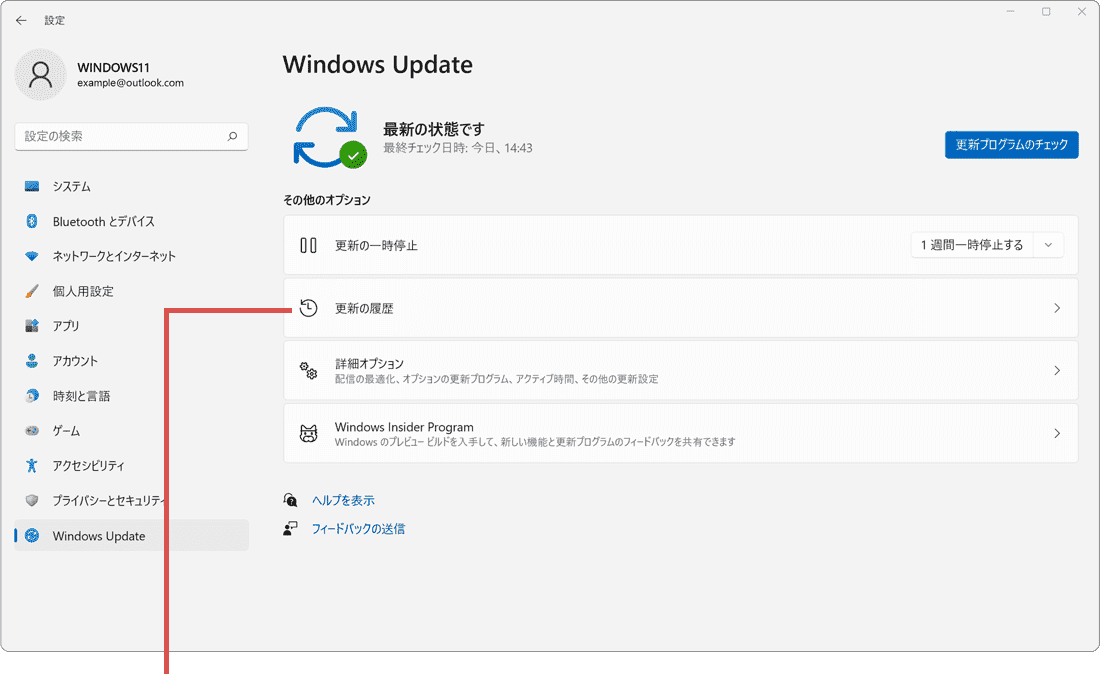
[更新の履歴]をクリックします。 -
[更新プログラムをアンインストールする]をクリックします。
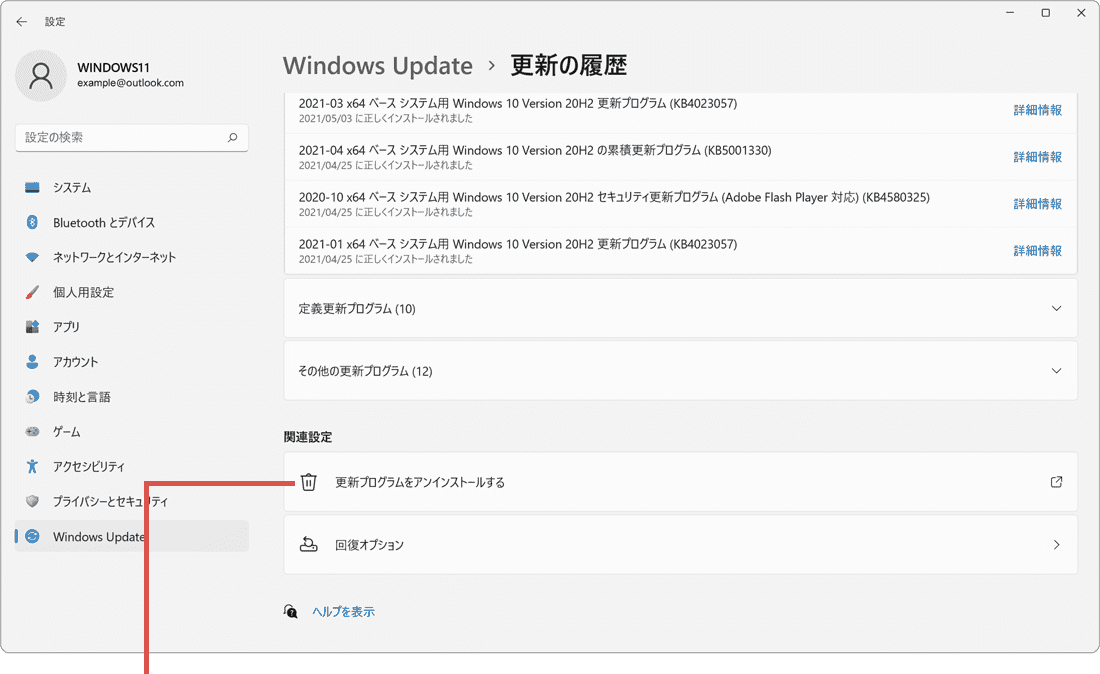
[更新プログラムのアンインストール]をクリックします。 -
更新プログラムの一覧の中から、削除したい更新プログラムを選択します。
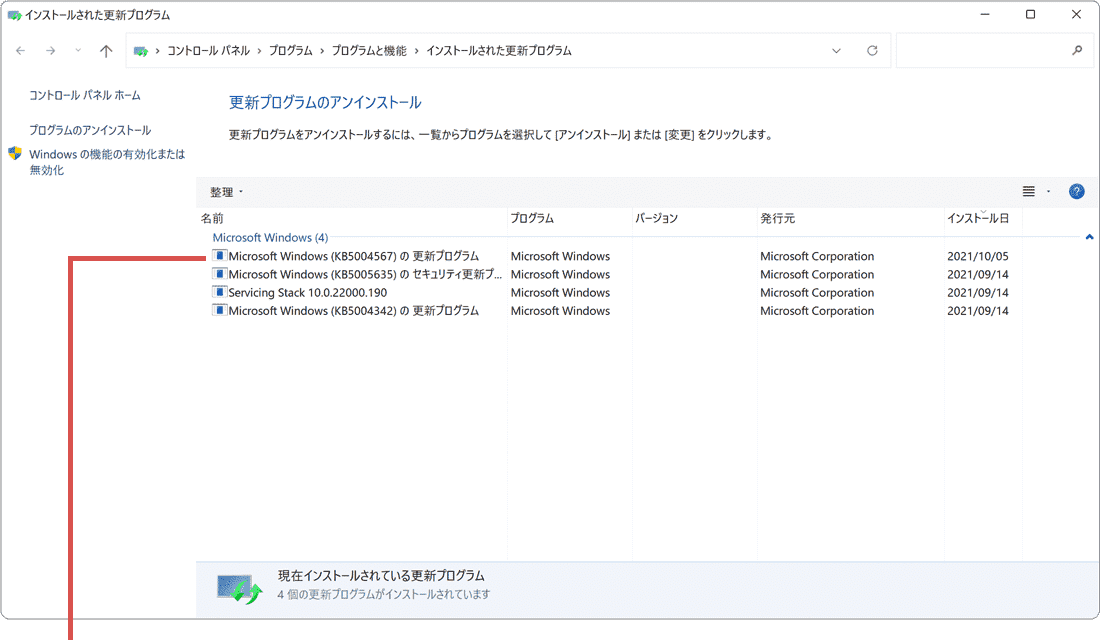
削除したい更新プログラムを選択します。 -
表示されたツールバーの中から、[アンインストール]をクリックします。
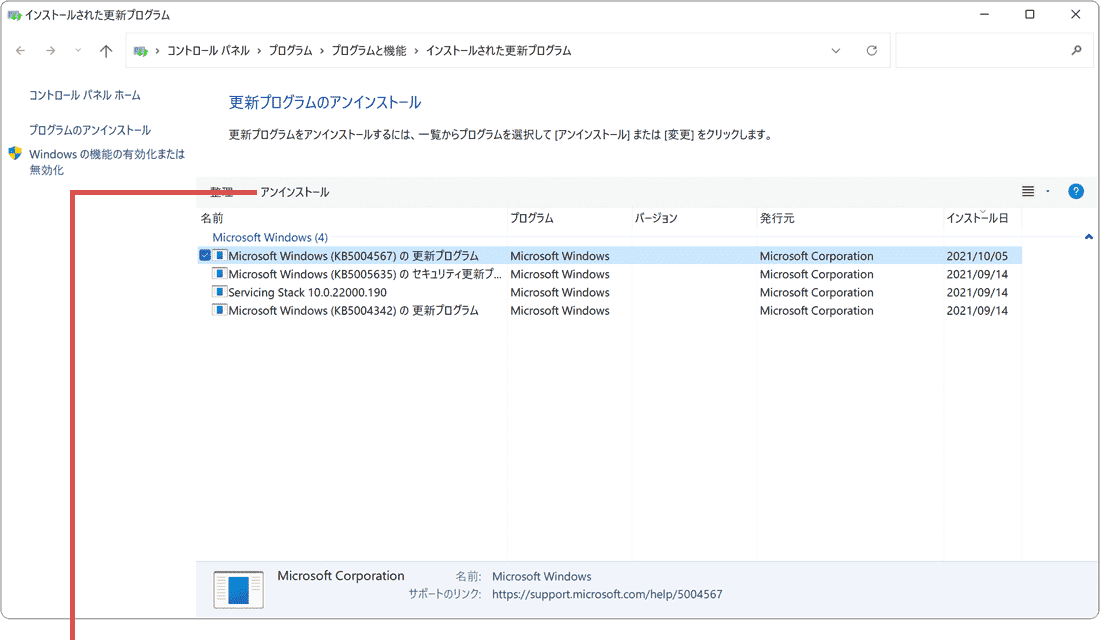
[アンインストール]をクリックします。 - 確認のメッセージが表示されたら、[はい]ボタンをクリックします。
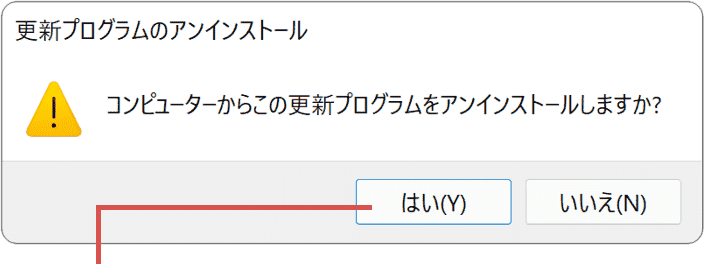
[はい]ボタンをクリックします。
-
[スタート
 ]ボタンをクリックします。
]ボタンをクリックします。
-
[設定
 ]ボタンをクリックします。
]ボタンをクリックします。
-
[更新とセキュリティ]をクリックします。
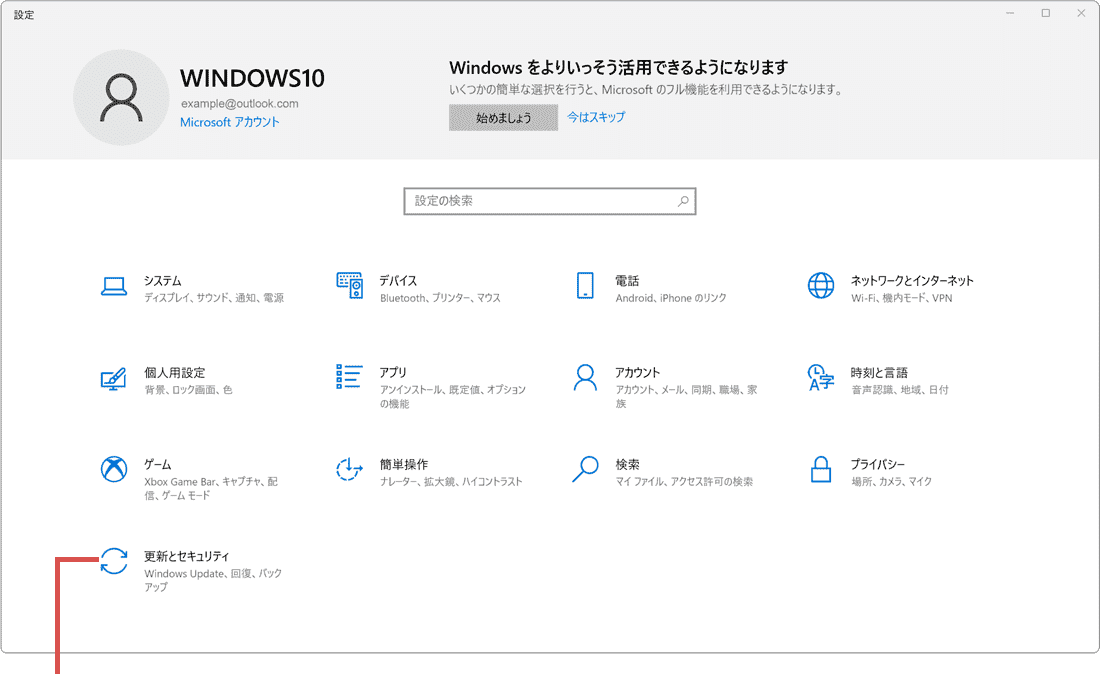
[更新とセキュリティ]をクリックします。 - メニューの中から[Windows
Update]をクリックします。
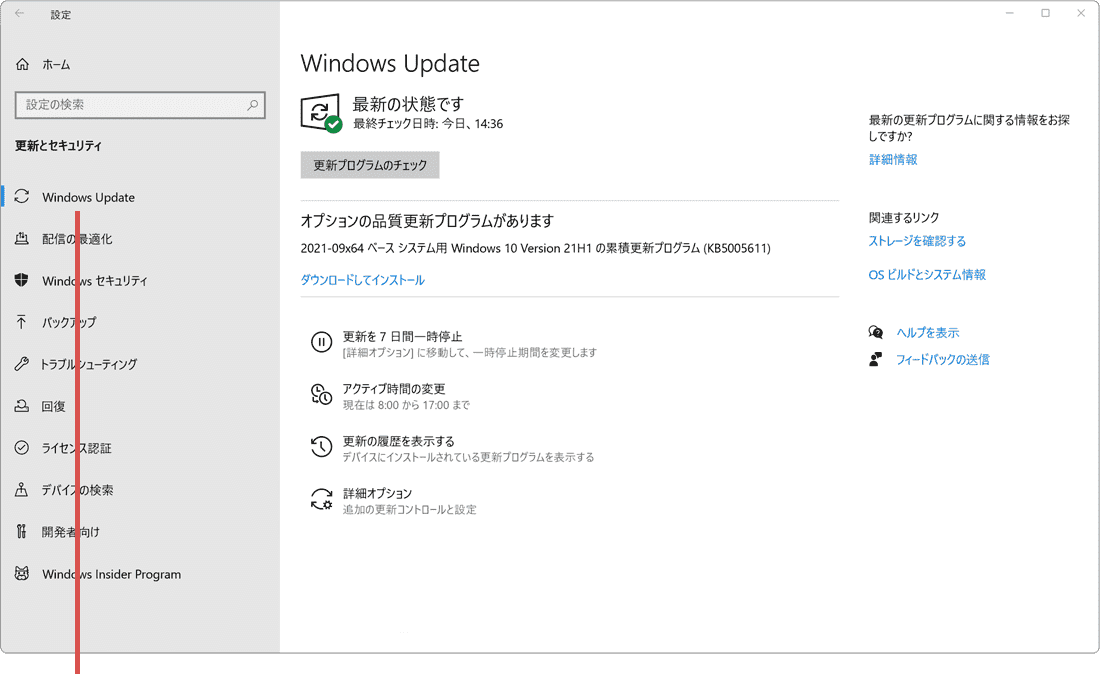
[Windows Update]をクリックします。 - Windows
Updateの画面が表示されたら、[更新の履歴を表示する]をクリックします。
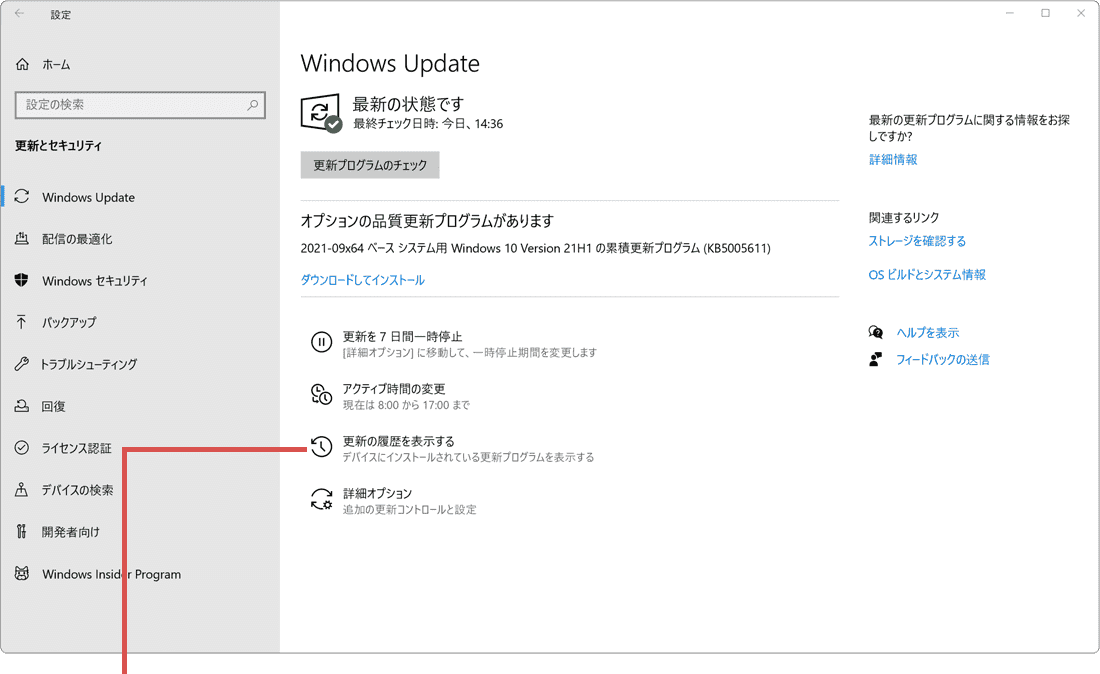
[更新の履歴を表示する]をクリックします。 -
[更新プログラムをアンインストールする]をクリックします。
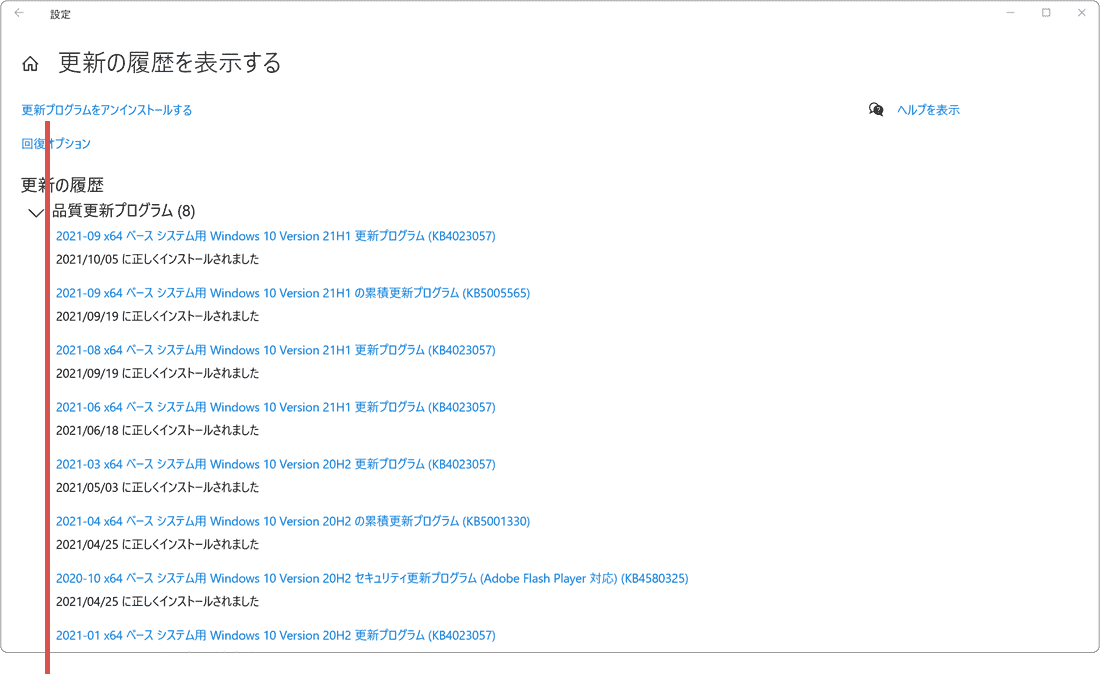
[更新プログラムをアン…]をクリックします。 -
アンインストールしたい更新プログラムを選択します。
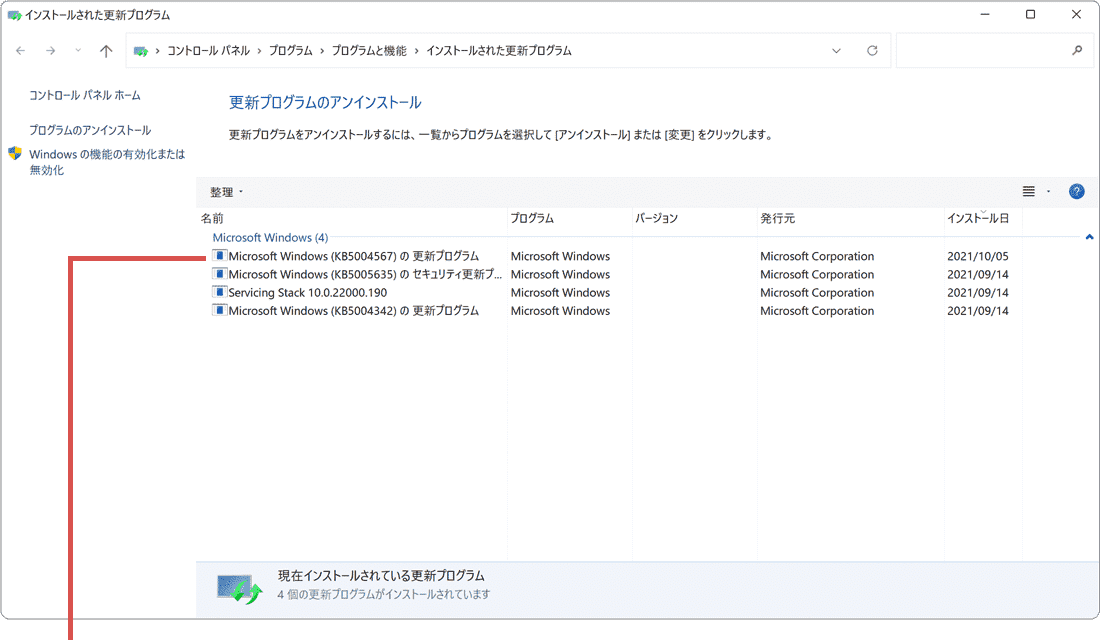
アンインストールしたい更新プログラムを選択します。 - [アンインストール]をクリックします。
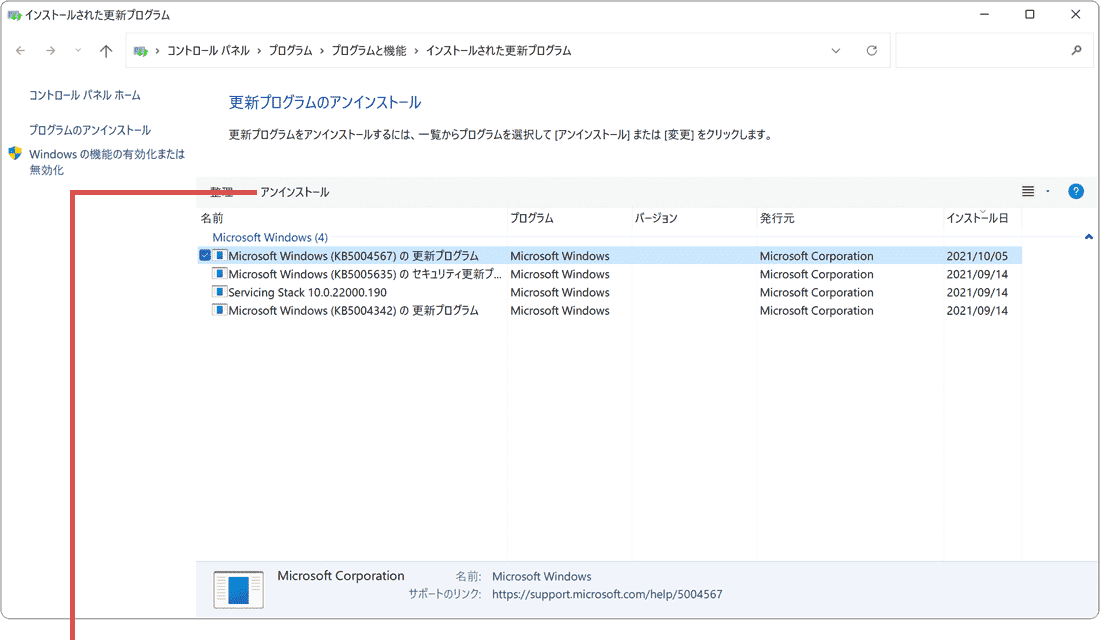
[アンインストール]をクリックします。 - 確認のメッセージが表示されたら、[はい]ボタンをクリックします。
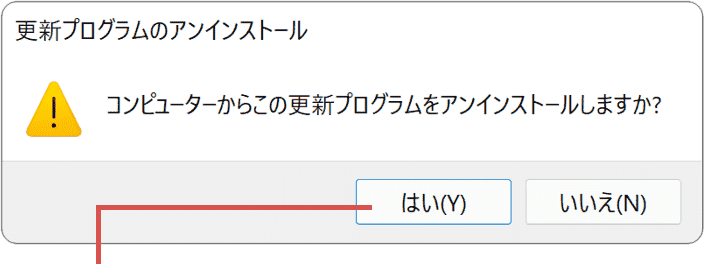
[はい]ボタンをクリックします。
![]() ヒント:
更新プログラムのアンインストール後にWindowsの再起動が必要な場合があります。一部の更新プログラムは、アンインストールオプションが用意されていない場合があります。
ヒント:
更新プログラムのアンインストール後にWindowsの再起動が必要な場合があります。一部の更新プログラムは、アンインストールオプションが用意されていない場合があります。
回復オプションから更新プログラムを削除する
Windowsの回復オプションから、最新の品質更新プログラム または 機能更新プログラムを削除します。自動修復のエラーが表示され、Windowsが起動できない場合も、回復オプションから更新プログラムを削除することができます。
-
[スタート
 ]ボタンをクリックします。
]ボタンをクリックします。
-
[設定
 ]ボタンをクリックします。
]ボタンをクリックします。
-
Windowsの設定画面が開いたら、[システム]をクリックします。
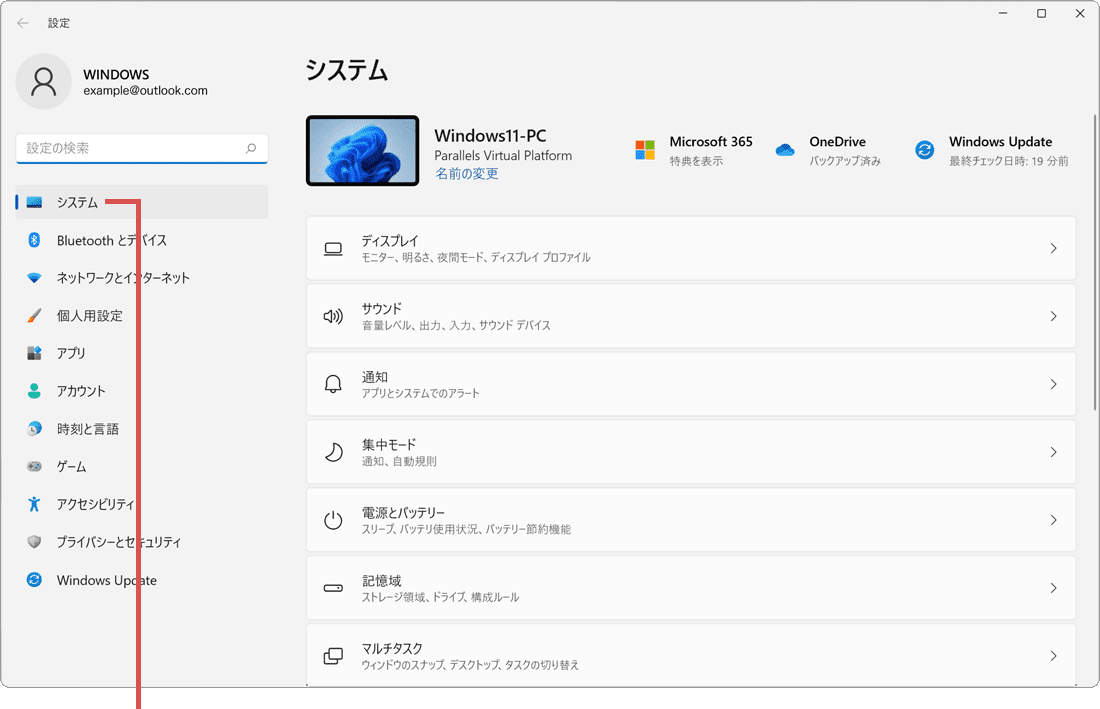
[システム]をクリックします。 -
システムの項目の中から、[回復]をクリックします。
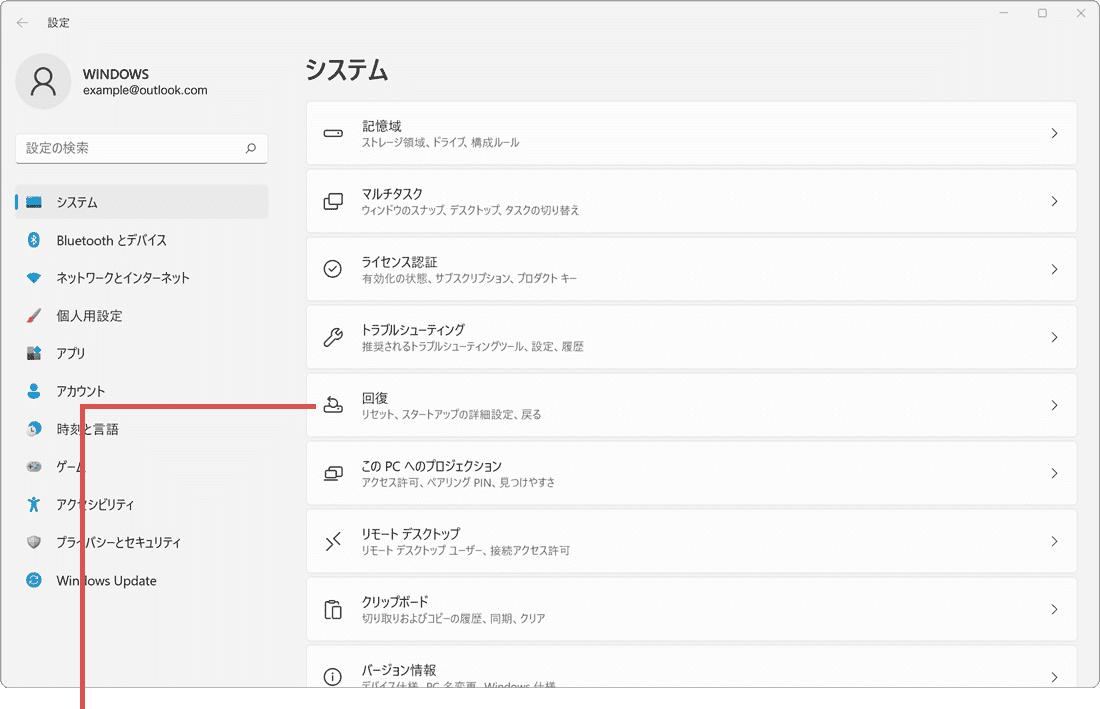
[回復]をクリックします。 -
PCの起動をカスタマイズする の項目にある[今すぐ再起動]ボタンをクリックします。
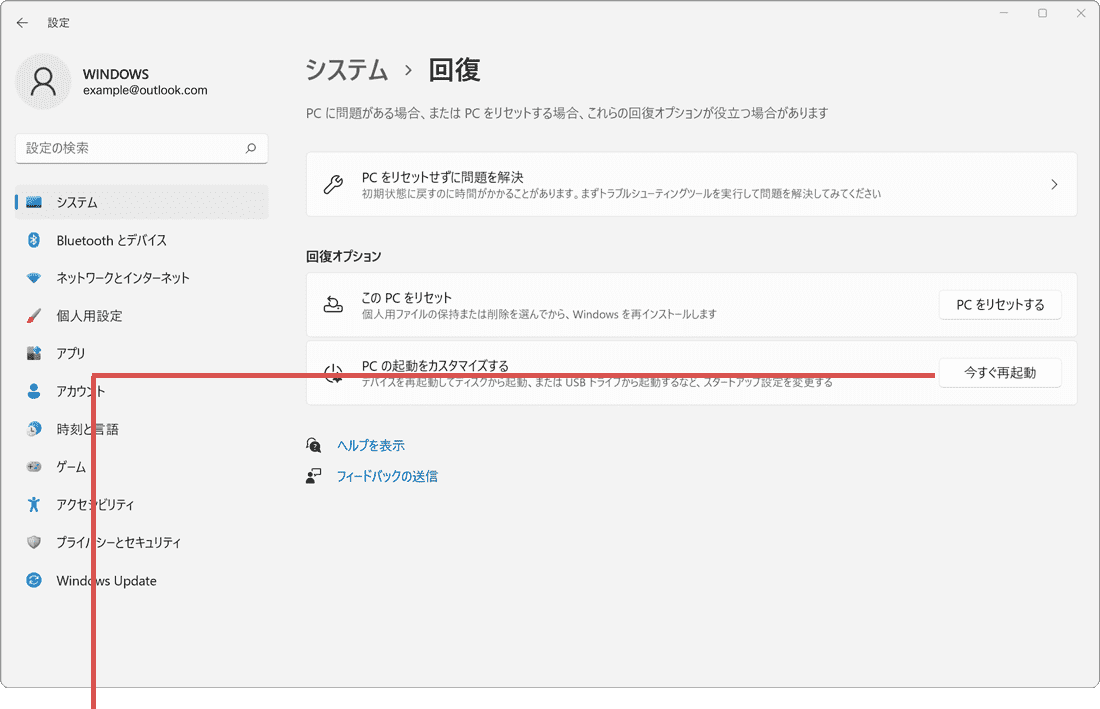
[今すぐ再起動]ボタンをクリックします。 -
再起動の確認メッセージが表示されたら、[今すぐ再起動]ボタンをクリックします。
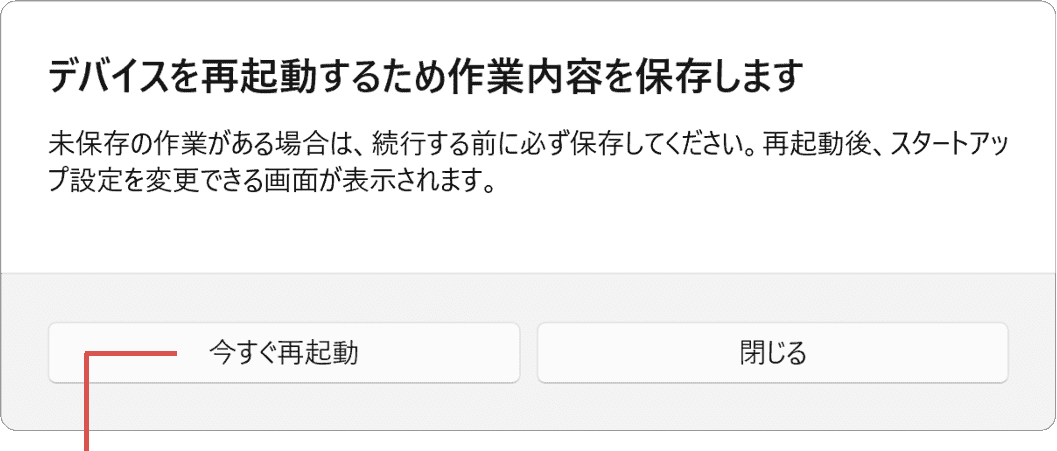
[今すぐ再起動]ボタンをクリックします。 -
オプションの選択が表示されたら、[トラブルシューティング]をクリックします。
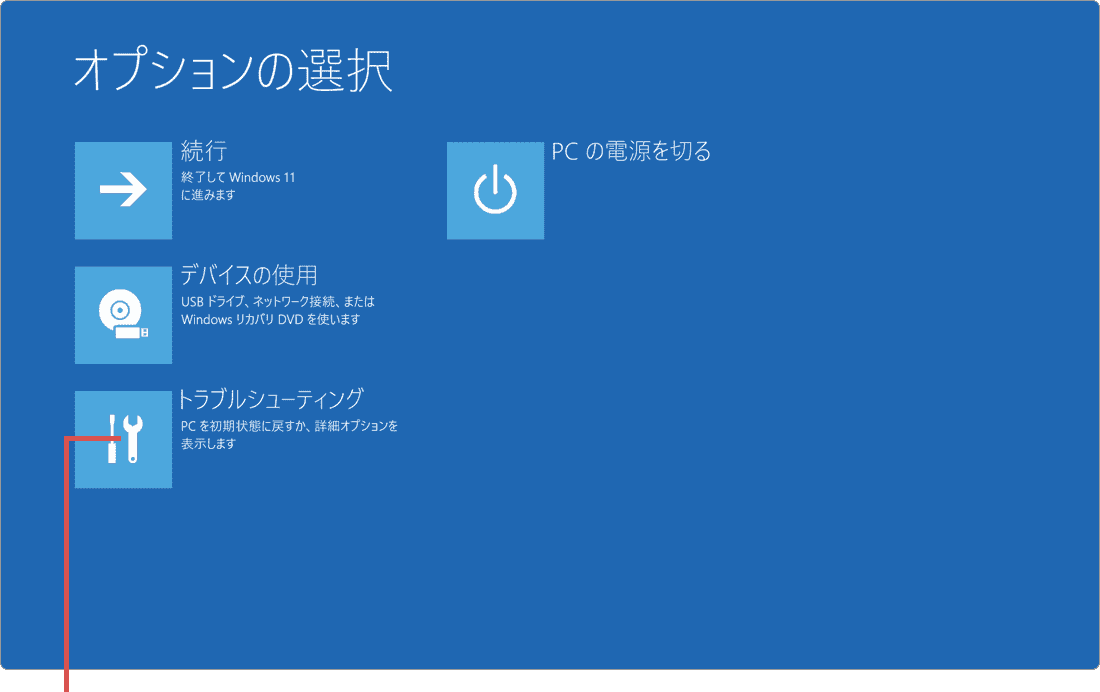
[トラブルシューティング]をクリックします。 -
トラブルシューティングが開いたら、[詳細オプション]をクリックします。
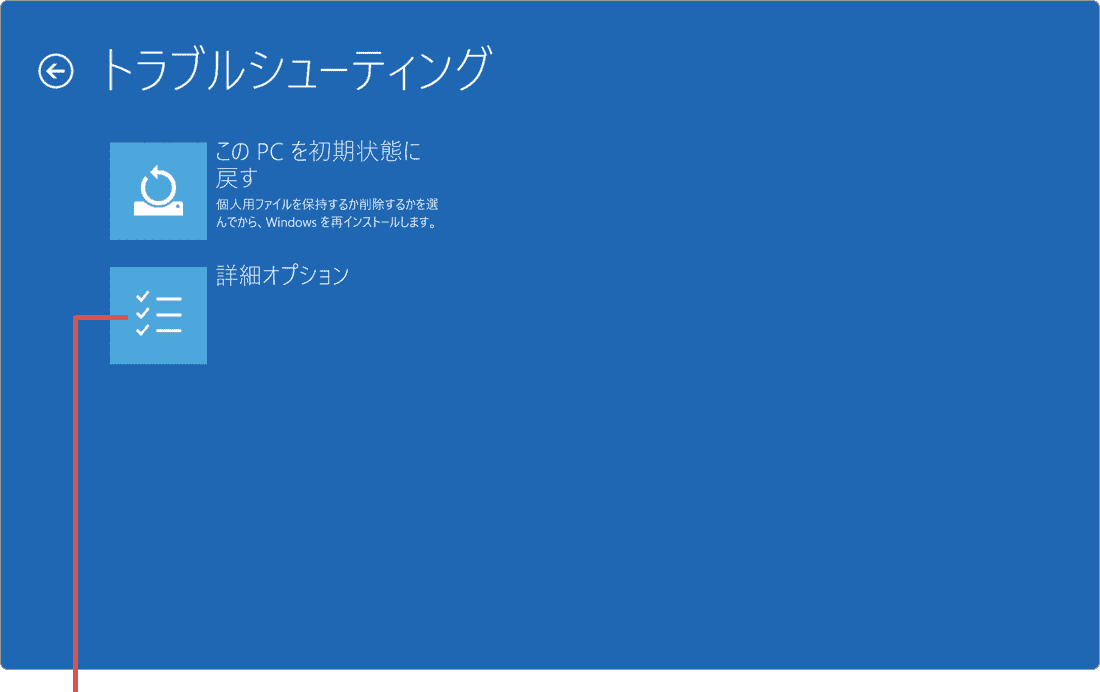
[詳細オプション]をクリックします。 -
詳細オプションが開いたら、[更新プログラムのアンインストール]をクリックします。
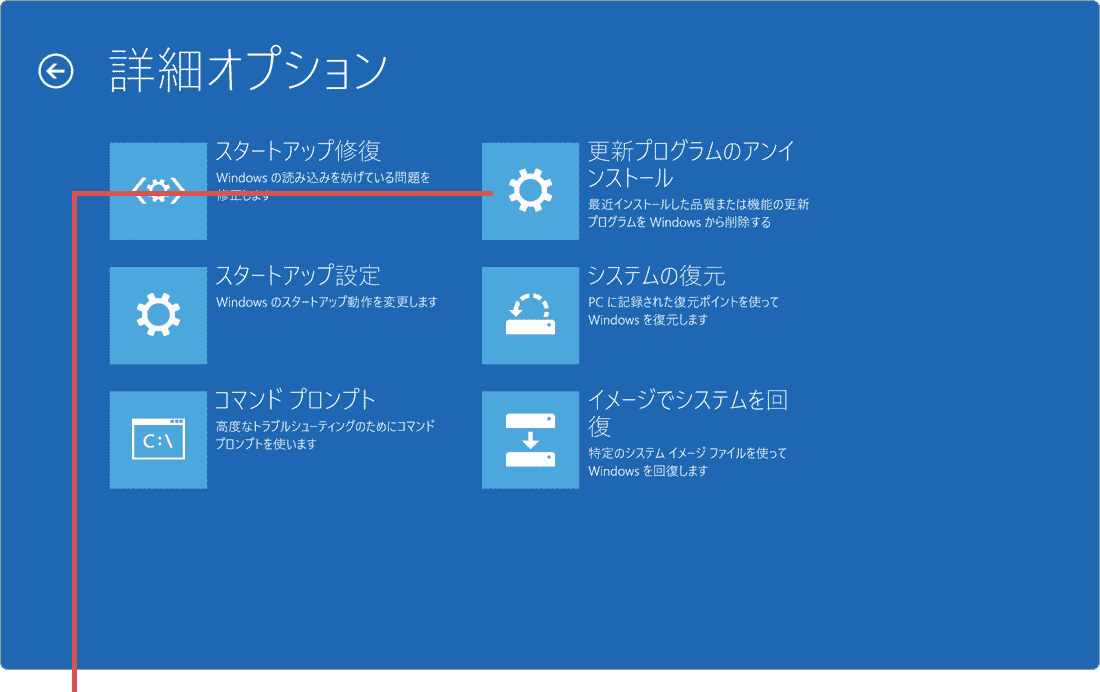
[更新プログラムのアンインストール]をクリックします。 -
削除したい方の[最新のXX更新プログラムをアンインストールする]をクリックします。
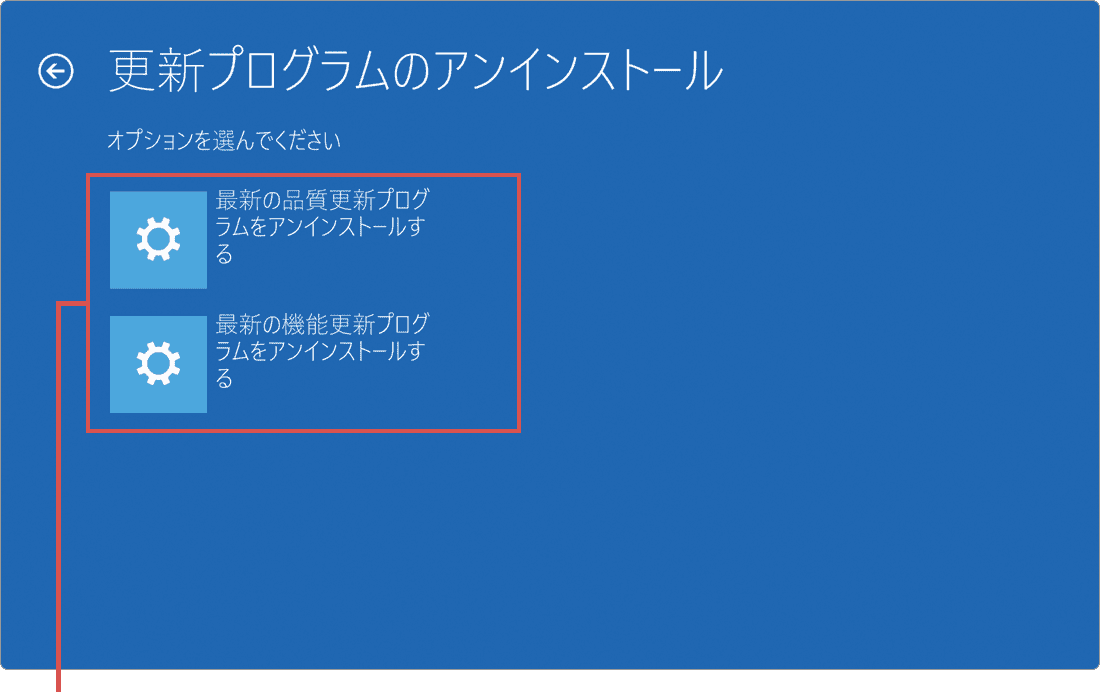
[最新の…アンインストールする]をクリックします。 -
[XX更新プログラムをアンインストールする]ボタンをクリックします。
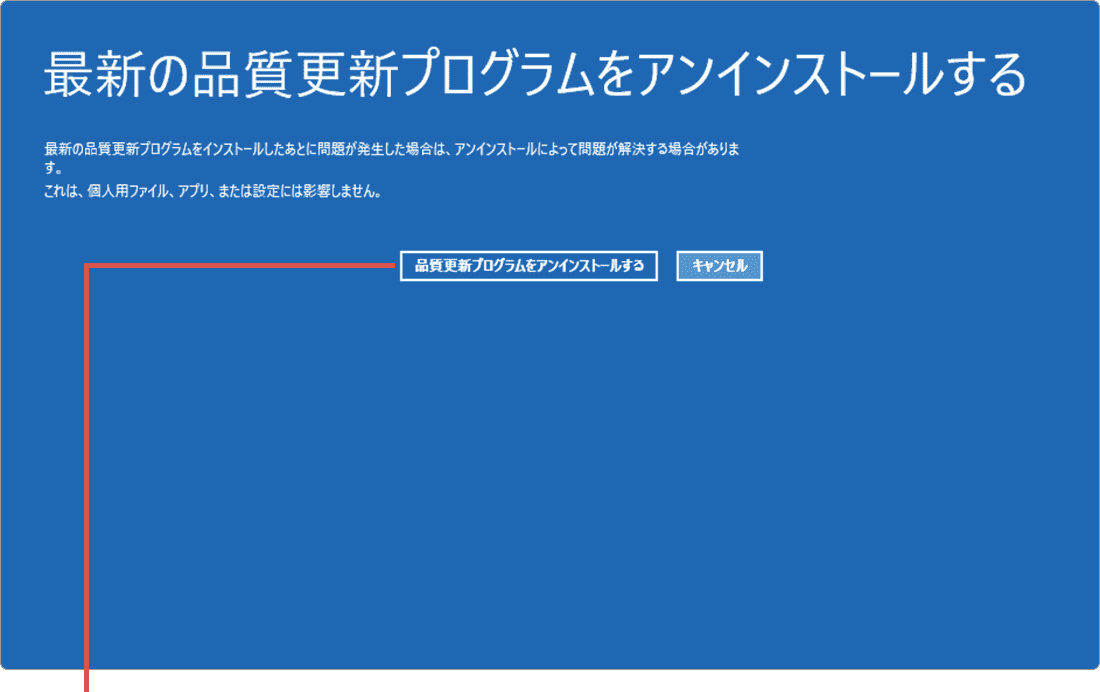
[更新…アンインストールする]をクリックします。 -
更新プログラムの削除が完了したら、[完了]ボタンをクリックします。
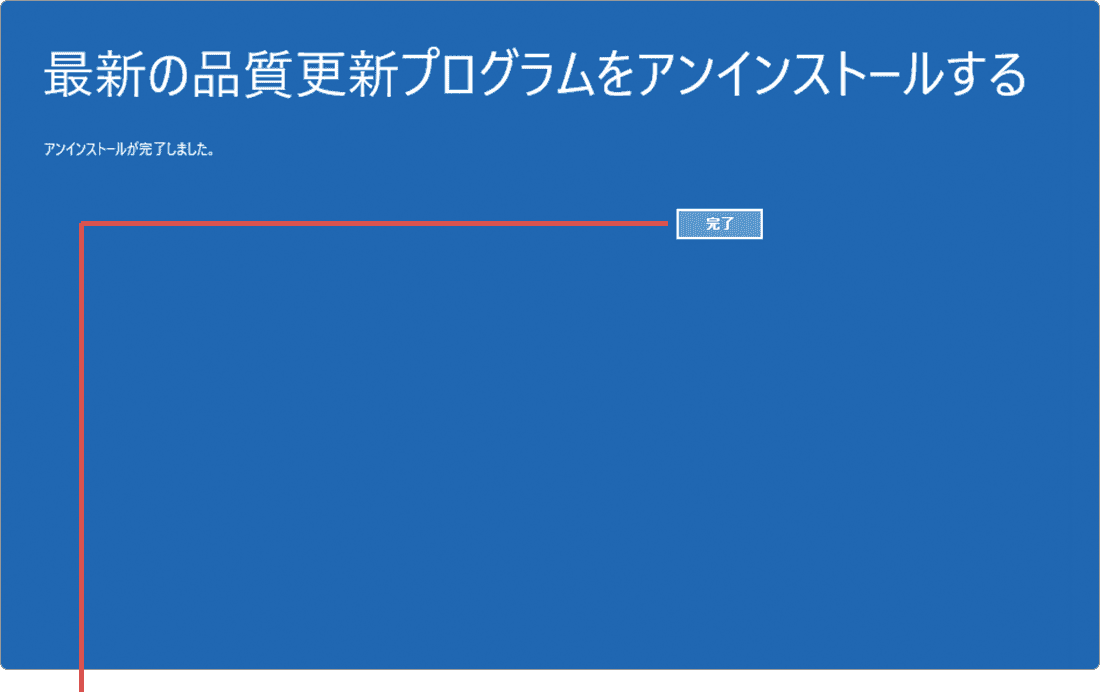
[完了]ボタンをクリックします。
-
[スタート
 ]ボタンをクリックします。
]ボタンをクリックします。
-
[設定
 ]ボタンをクリックします。
]ボタンをクリックします。
-
Windowsの設定画面が開いたら、[更新とセキュリティ]をクリックします。
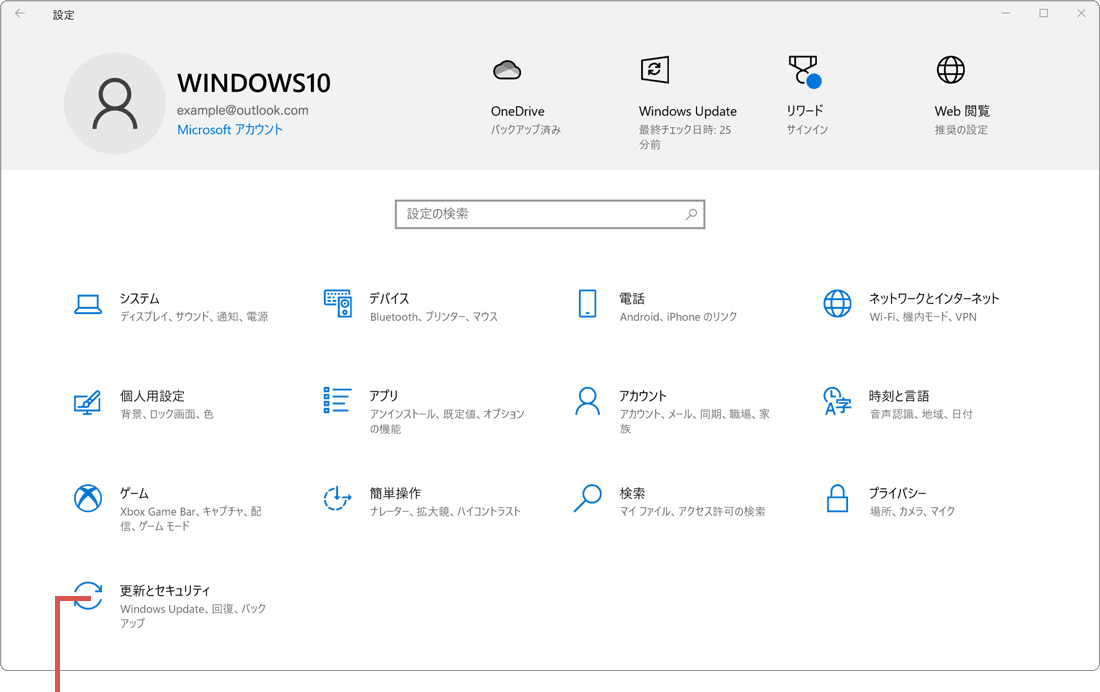
[更新とセキュリティ]をクリックします。 -
更新とセキュリティのメニューの中から、[回復]をクリックします。
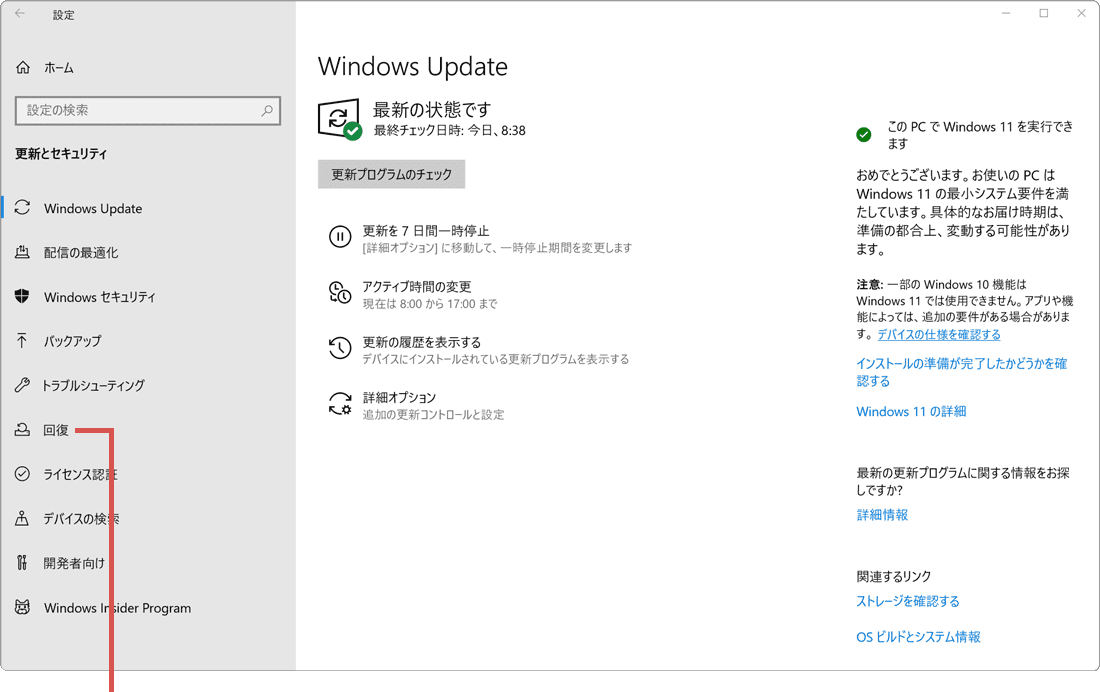
[回復]をクリックします。 -
PCの起動をカスタマイズする の項目にある[今すぐ再起動]ボタンをクリックします。
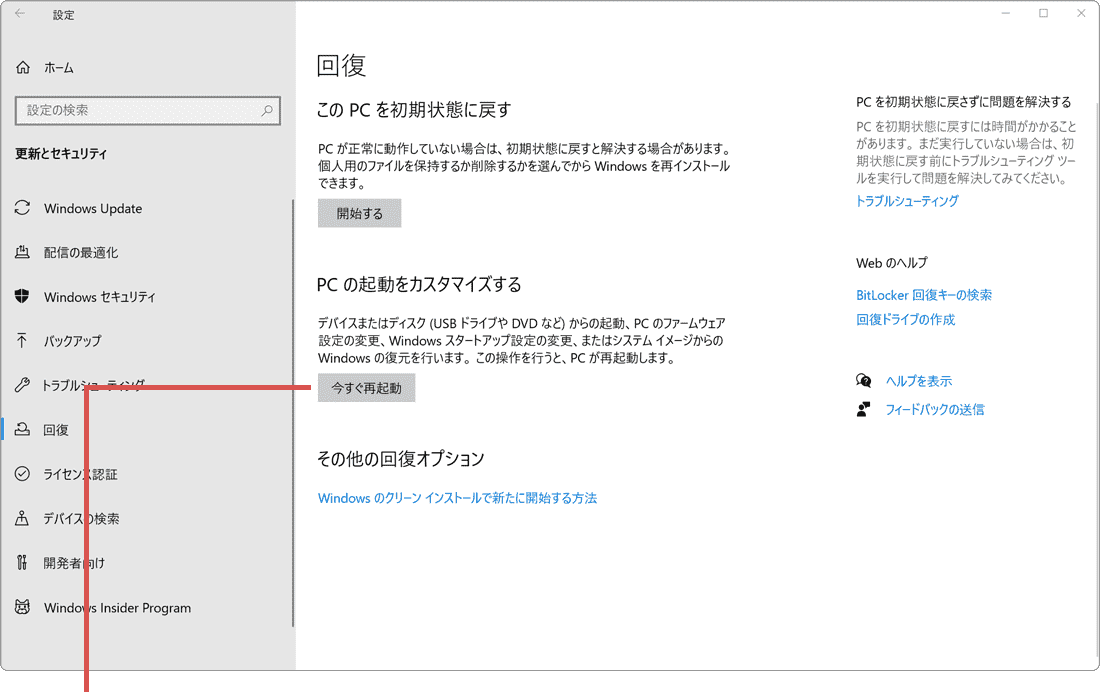
[今すぐ再起動]ボタンをクリックします。 -
オプションの選択 画面が表示されたら、[トラブルシューティング]をクリックします。

[トラブルシューティング]をクリックします。 -
トラブルシューティング が開いたら、[詳細オプション]をクリックします。
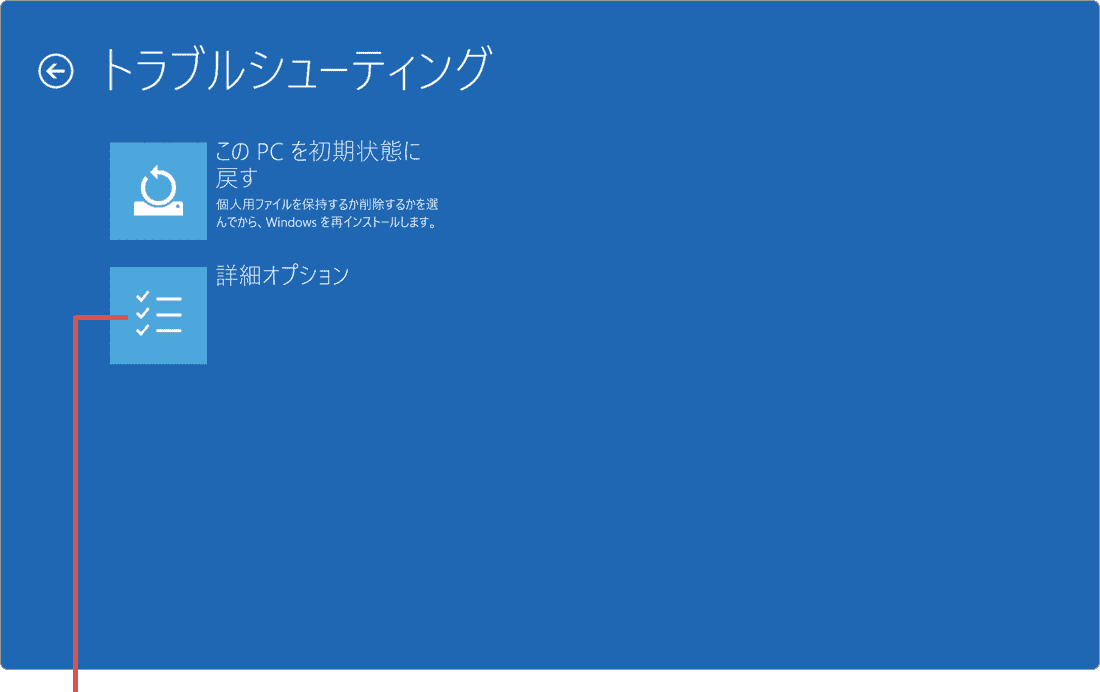
[詳細オプション]をクリックします。 -
詳細オプションが開いたら、[更新プログラムのアンインストール]をクリックします。
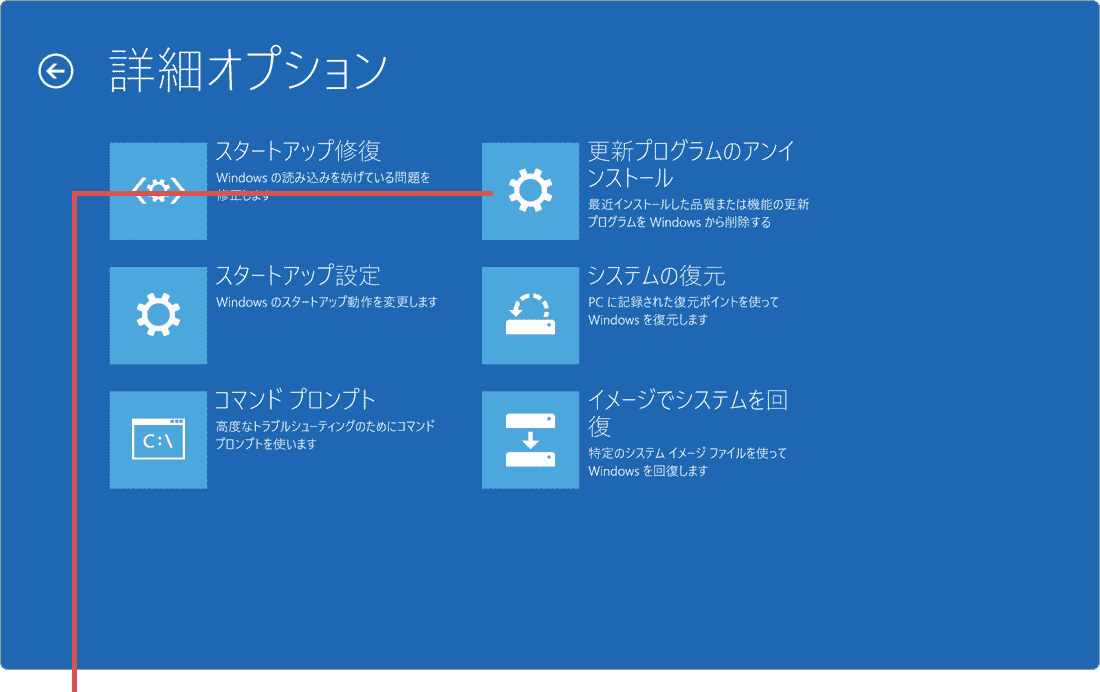
[更新プログラムのアンインストール]をクリックします。 -
削除したい[最新のXX更新プログラムをアンインストールする]をクリックします。
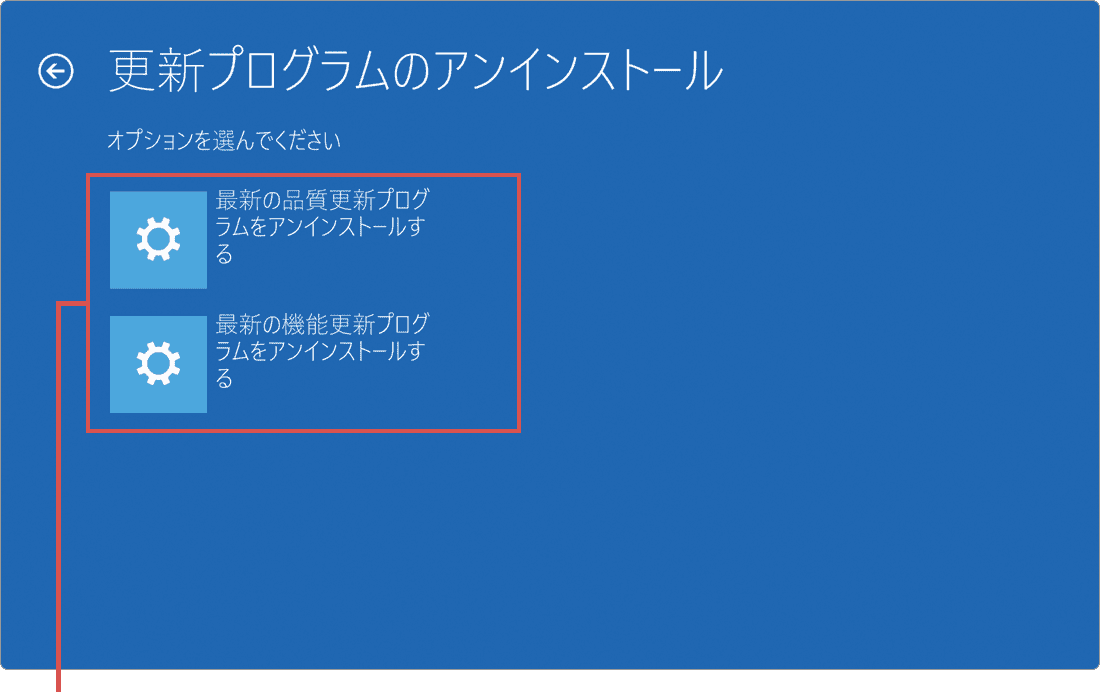
[最新の…アンインストールする]をクリック。 -
ユーザーアカウントをクリックします。
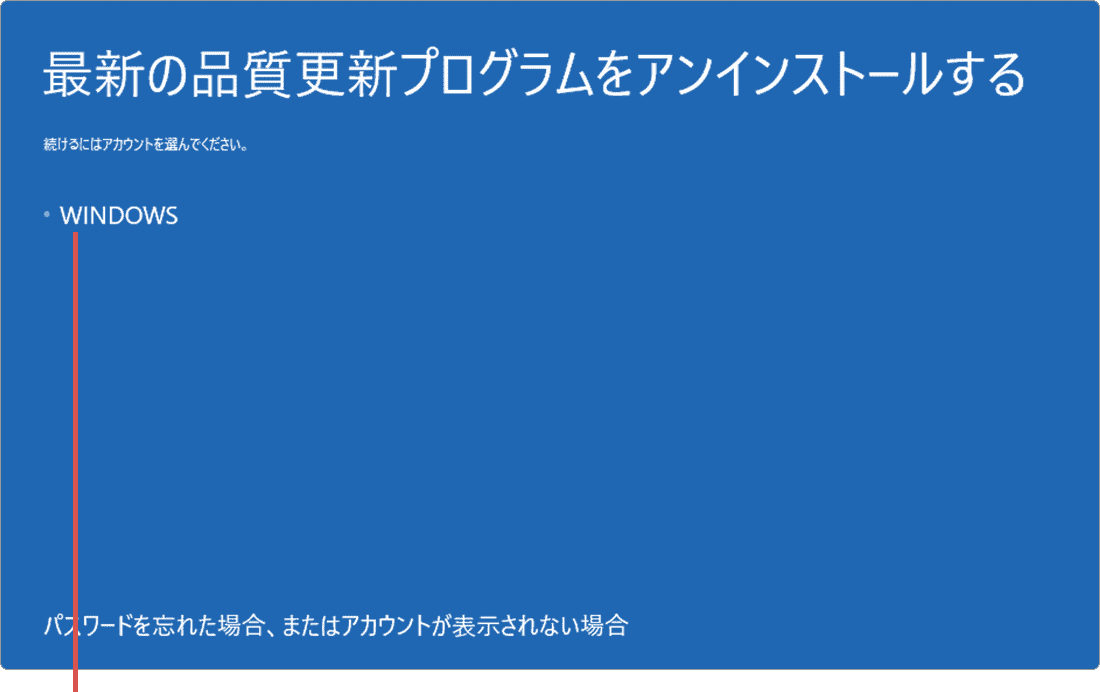
ユーザーアカウントをクリックします。 -
選択したユーザーアカウントのパスワードを入力します。
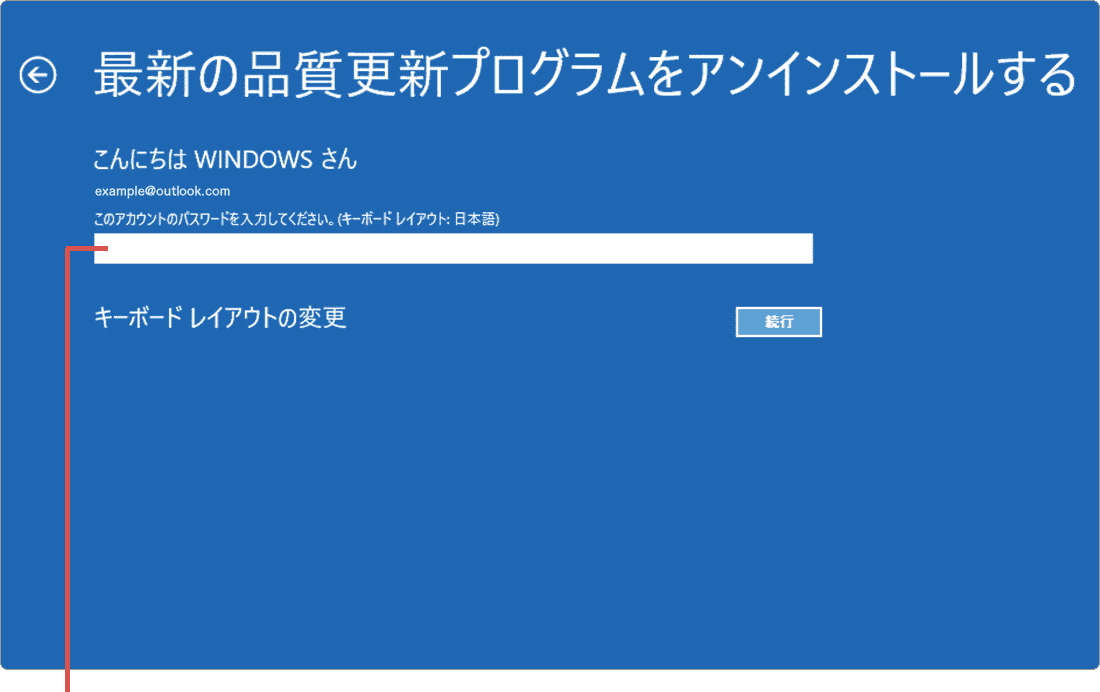
パスワードを入力します。 -
パスワードを入力したら、[続行]ボタンをクリックします。
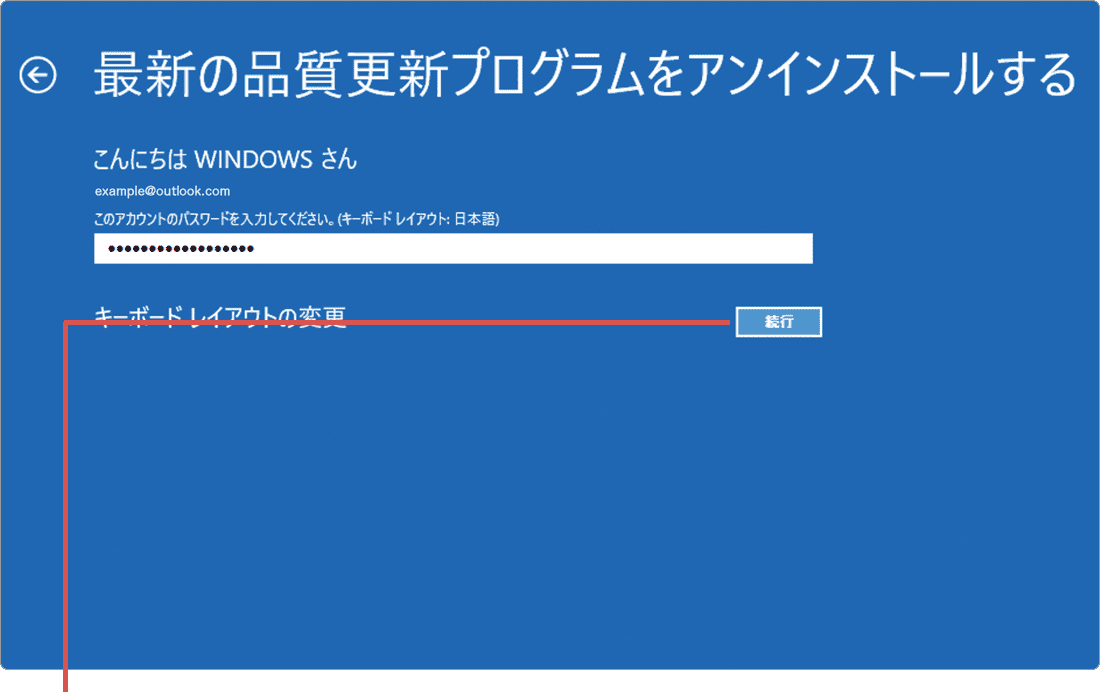
[続行]ボタンをクリックします。 -
[XX更新プログラムをアンインストールする]をクリックします。
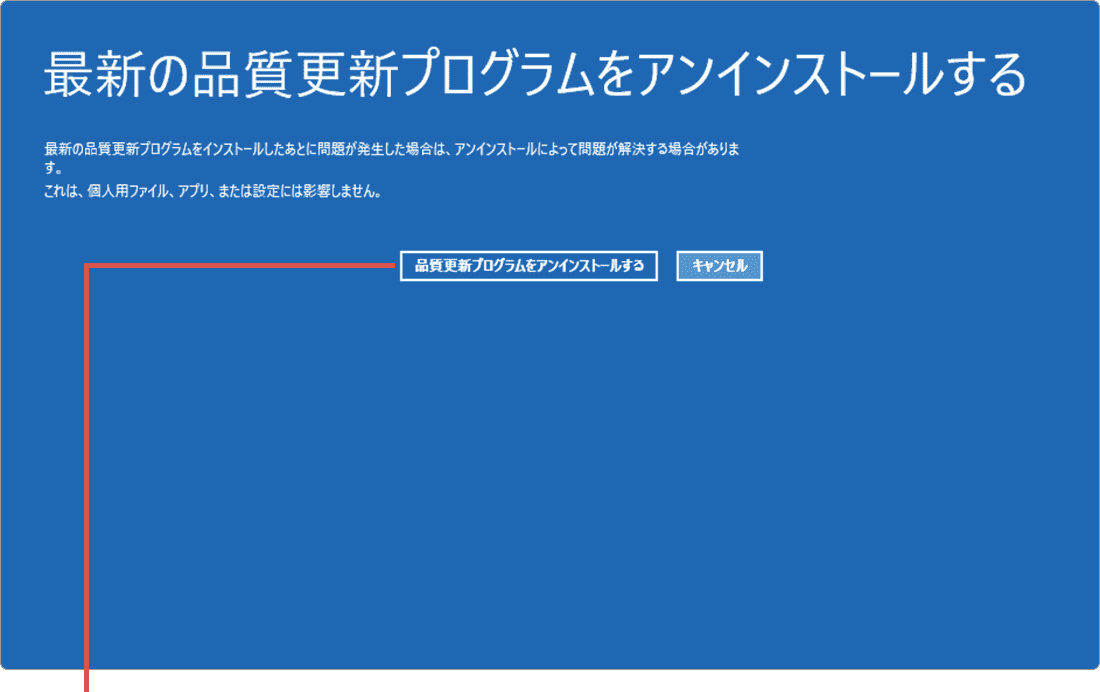
[更新…アンインストールする]をクリックします。 -
更新プログラムの削除が完了したら、[完了]ボタンをクリックします。
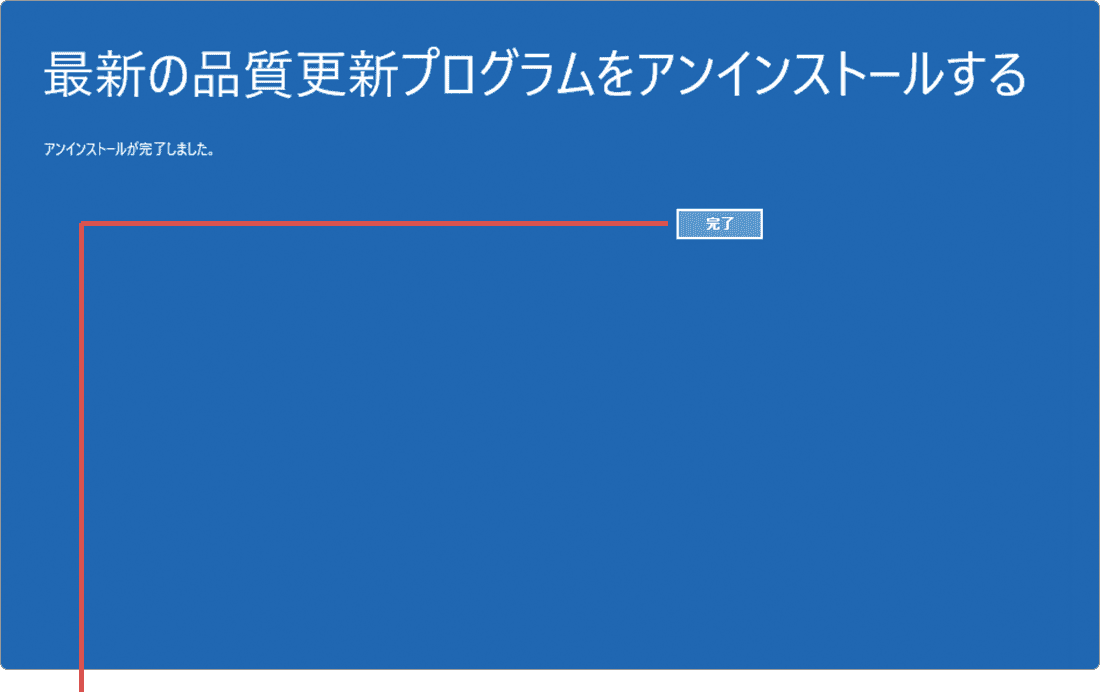
[完了]ボタンをクリックします。
関連Q&A Windows Updateの エラーを解決する ![]()
補足:更新プログラムアンインストール時の注意事項
- 更新プログラムのアインインストール中は、PCの電源を切らないでください。
- オプションの選択は、[スタート]>[電源]と選択し、キーボードのShiftキーを押しながら、[再起動]をクリックして起動することもできます。
- 更新プログラムのアンインストール後、[完了]ボタンをクリックすると、自動でWindowsが再起動します。
- 自動修復のエラーが表示され、Windowsが起動できない場合は、下記の手順で更新プログラムを削除してください。
【自動修復から更新プログラムを削除する場合】
- [詳細オプション]をクリックします。
- [トラブルシューティング]をクリックします。
- [詳細オプション]をクリックします。
- [更新プログラムのアンインストール]をクリックします。
- 以降の手順は、(B)回復オプションから更新プログラムを削除と同じです。
関連Q&A 自動修復でPCを修復できませんでしたと表示されます ![]()
2.困った時は
Windows Updateで更新プログラムを削除できない場合は、下記の手順を参考に、削除してください。
削除したの更新プログラムを再インストールしたいときは、どうしたらいいですか。
> Windows Updateを実行してください。Windows Updateを実行することで、削除した更新プログラムが再適用されます。詳しくはWindows Updateを手動で実行する
![]() を参照してください。
を参照してください。
【質問】Windows Updateで削除できない更新プログラムがあります。削除する方法はありますか。
> Windows Updateで削除できない場合は、wusaコマンド を使って、削除できる場合があります。下記の手順を参考に削除を実行してください。
【例】KB番号123456 の更新プログラムを削除したい場合
- [スタート]ボタンを右クリックします。
- Windows PowerShell(管理者) または Windows ターミナル(管理者)を選択します。
- ユーザーアカウント制御が表示されたら、[はい]ボタンをクリックします。
- wusa /uninstall /kb:123456 とコマンドを入力して、[Enter]キーを押します。
- 削除の確認メッセージが表示されたら、[はい]ボタンをクリックします。
Q:KB番号(knowledge base)を確認する方法を教えてください。
> 更新プログラム名の末尾に、括弧で書かれた KBで始まる数字 が、KB番号です。
関連サイト(外部)
Windows Update:よくあるご質問 (マイクロソフト)
![]()
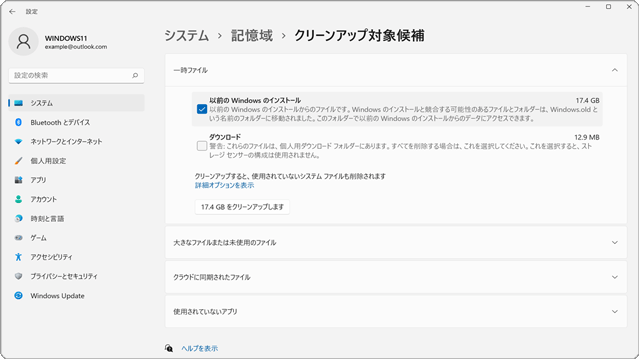
 Copyright e-support. All Rights Reserved.
Copyright e-support. All Rights Reserved.