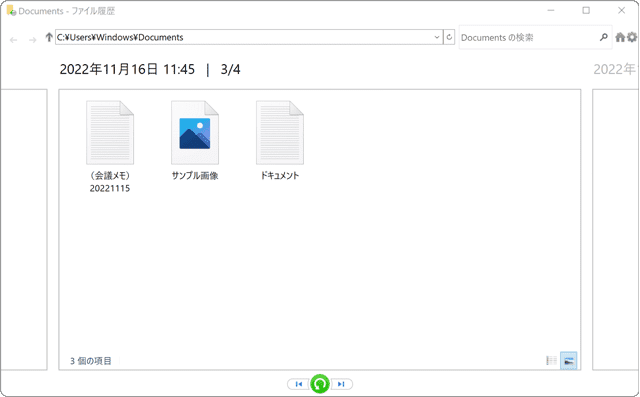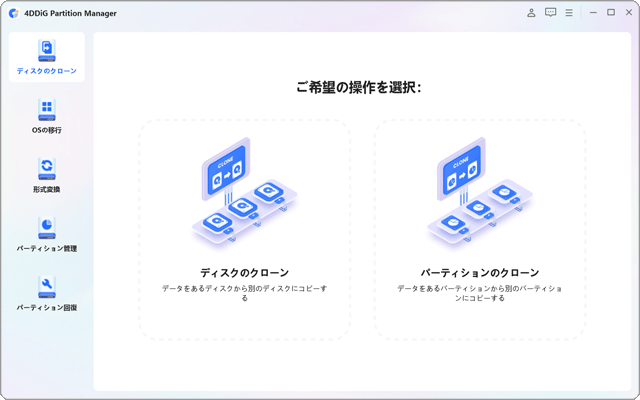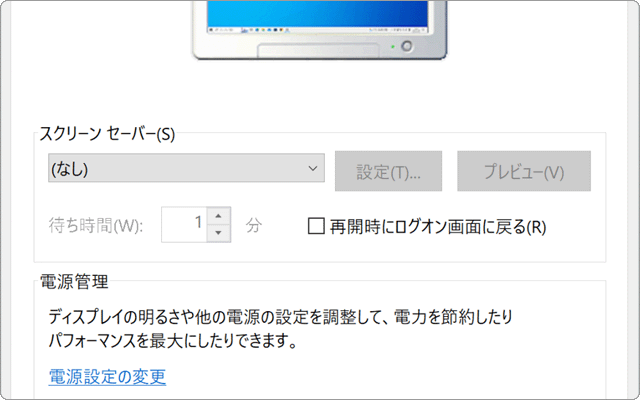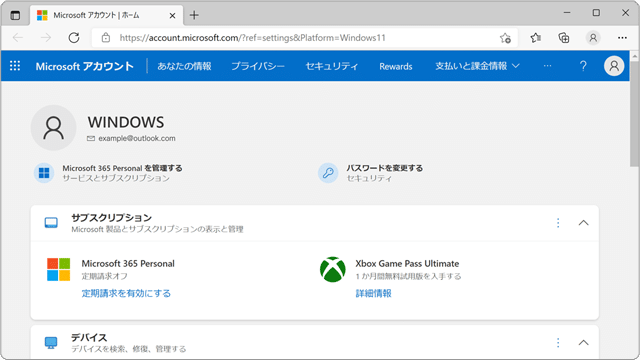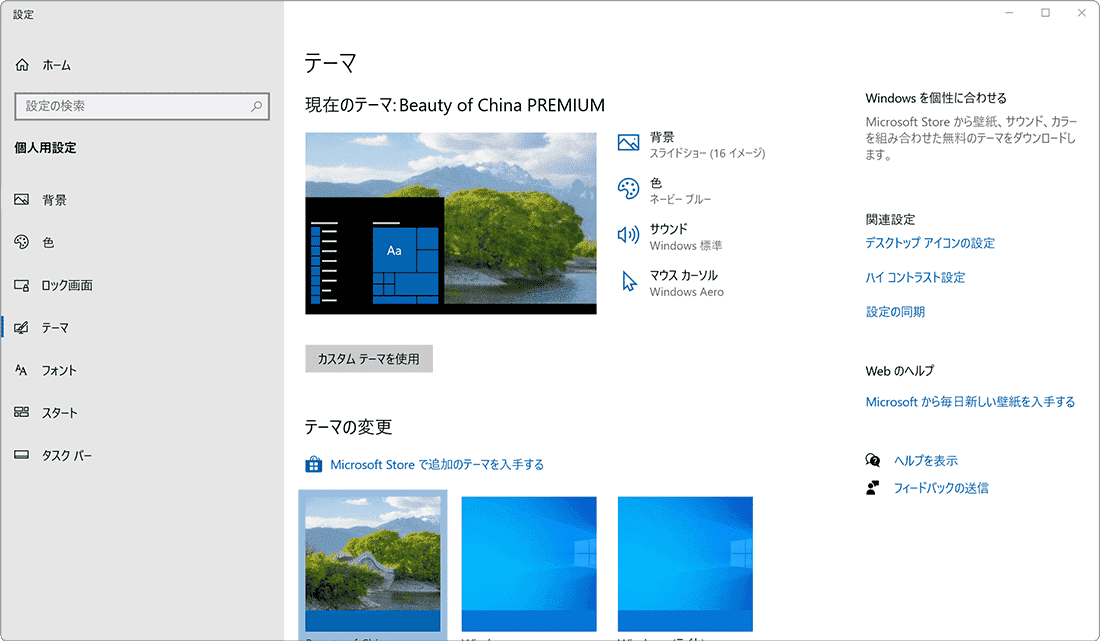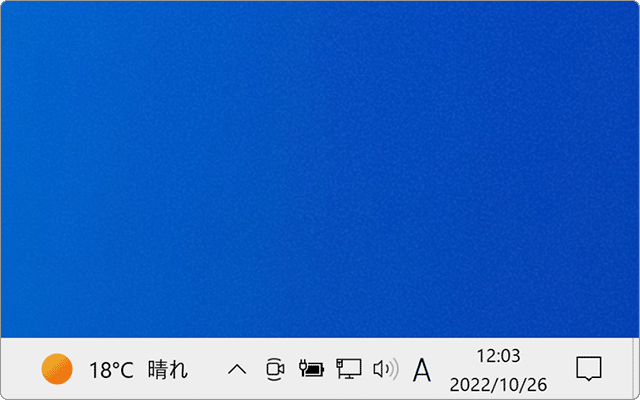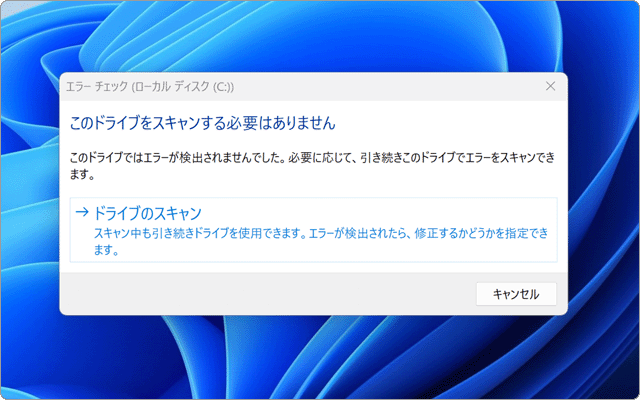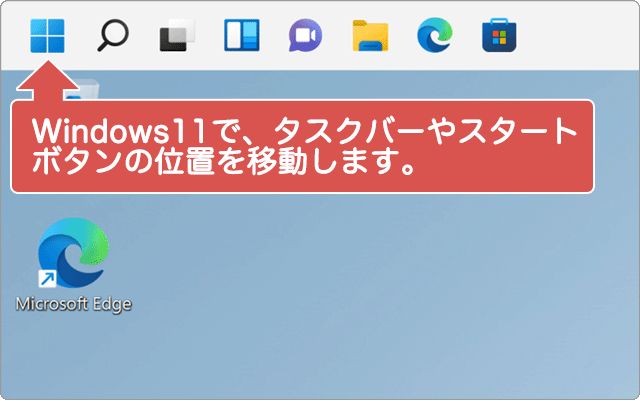ゴミ箱から削除しても復元できますか?
ゴミ箱から削除したファイルでも、適切な手順で操作すれば、元に戻せる可能性があります。なぜなら、ファイルを削除すると、それは空きスペースとしてマークされるだけで、データ自体はまだ存在しています。これを本に例えると、目次からは削除されているが、本文はまだ残っているという状態です。
但し、空きスペースとしてマーク(目次からは削除)されているため、データ(本文)が保存された領域は、ファイルシステム上、何もデータが保存されていない箇所として認識されるため、新しく作成されたファイルによりデータ領域が上書きされてしまいます。
データ領域が上書きされると、削除したデータを復元することはできませんが、逆に言えば、上書きされる前であれば、データを復元することが可能です。
![]() Windowsのゴミ箱はどこにある?ゴミ箱のある場所をエクスプローラーで開く方法
Windowsのゴミ箱はどこにある?ゴミ箱のある場所をエクスプローラーで開く方法
ファイルを復元するために
ゴミ箱から削除したファイルを復元したいときは、回復作業が完了するまで、PCの使用を最小限に抑えてください。前述したように、ファイルを削除してもデータは存在した状態ですが、システム稼働中は、常にファイルの作成・削除が繰り返されており、データの更新回数が増えれば、該当の空きスペースが上書きされる可能性が高くなります。
![]() Microsoft社が公開する無料のファイル復元ソフト「Windows File Recovery」の使い方はこちら
Microsoft社が公開する無料のファイル復元ソフト「Windows File Recovery」の使い方はこちら
そこに、ユーザーによる操作によるファイルの保存が加わると、データの書き換え頻度はさらに高くなり、それは同時に、ファイル復元できる可能性が低くなることを意味します。そのため、ファイルの回復が終わるまで、PCの使用を最小限に抑えてください。
本記事では、ゴミ箱から削除したファイルの復元を、下記の手順で説明します。

OneDriveに同期されたファイルを削除した場合、OneDriveのごみ箱から復元することができます。(OneDriveを利用していない場合は、この手順をスキップしてください)

Windowsファイル履歴を使って削除・消失したファイルを復元します。(ファイル履歴を利用していない または 対象外フォルダーのファイルを復元したい場合は、スキップしてください)

MiniTool Partition Wizardを使って、ファイルを回復します。PC初心者でも安心なウィザード形式で、ゴミ箱から削除したファイルを復元します。(データ復元機能は、プロ・プラチナ版およびプロ・アルティメット版で利用できます)。
![]() 公開日:
2022/11/18 ・
公開日:
2022/11/18 ・
![]() 最終更新日:
2023/09/30 ・
最終更新日:
2023/09/30 ・
![]() 著者:まきばひつじ ・
著者:まきばひつじ ・
![]() この記事をシェアする
この記事をシェアする
操作方法
 削除したファイルをOneDriveから復元する
削除したファイルをOneDriveから復元する
OneDriveのバックアップ機能を有効にしている場合に、デスクトップ、ドキュメント、写真(ピクチャ)フォルダーから削除したァイルを元に戻したいときは、OneDriveのごみ箱から復元してください。
1 タスクバーにある![]() (OneDrive)>[ごみ箱]とクリックし、復元したいファイルを選択します。
(OneDrive)>[ごみ箱]とクリックし、復元したいファイルを選択します。
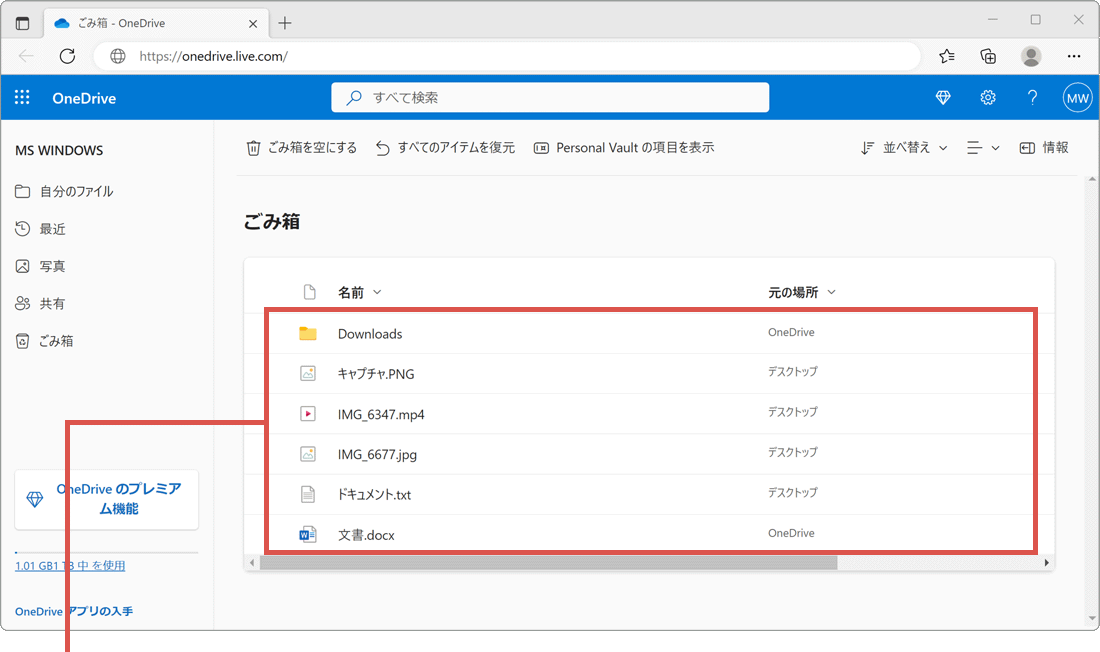
ファイルを選択します。
2 ページ上部にある[復元]をクリックします。(ファイルが元の場所に移動します)
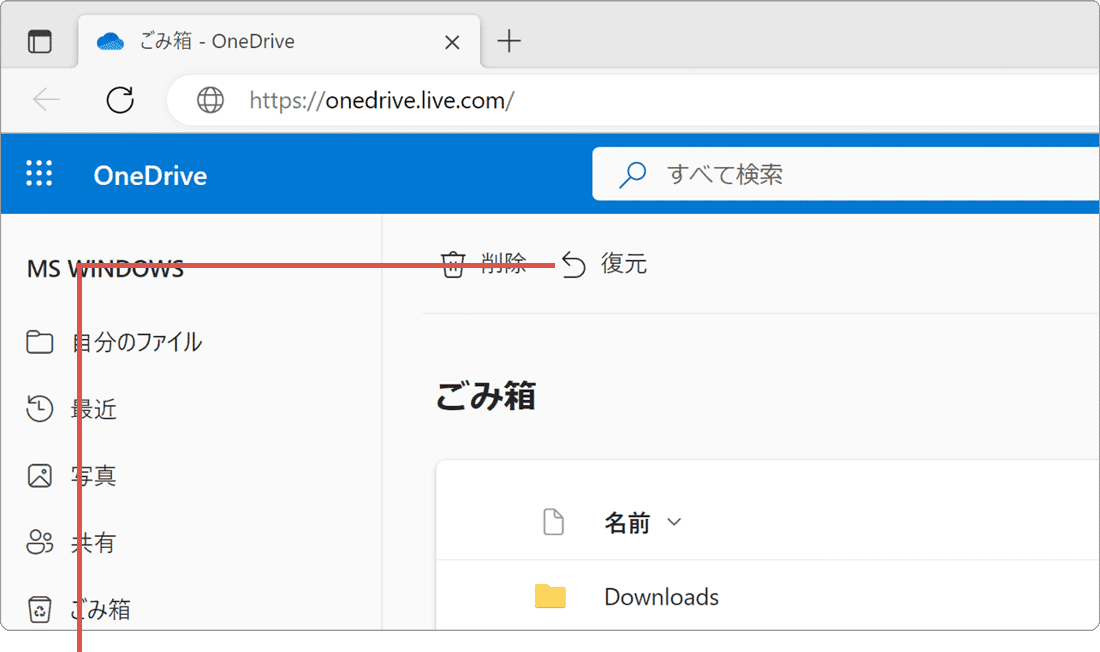
[復元]をクリックします。
 ファイル履歴を使ってファイルを元に戻す
ファイル履歴を使ってファイルを元に戻す
ファイル履歴が有効で、且つ復元したいファイルがファイル履歴の対象フォルダーに保存されていた場合、ファイル履歴を使って、ゴミ箱から削除したデータを復元することができます。
1 復元したいファイルが保存されていたフォルダを右クリックします。
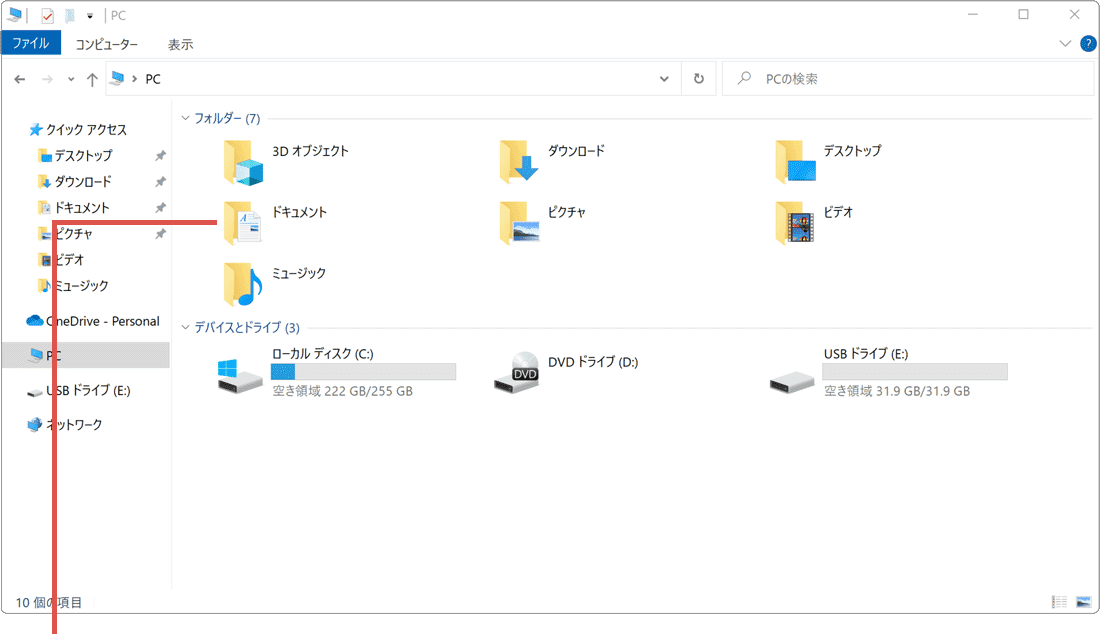
フォルダを右クリックします。
2 表示されたメニューの中から、[以前のバージョンの復元]をクリックします。
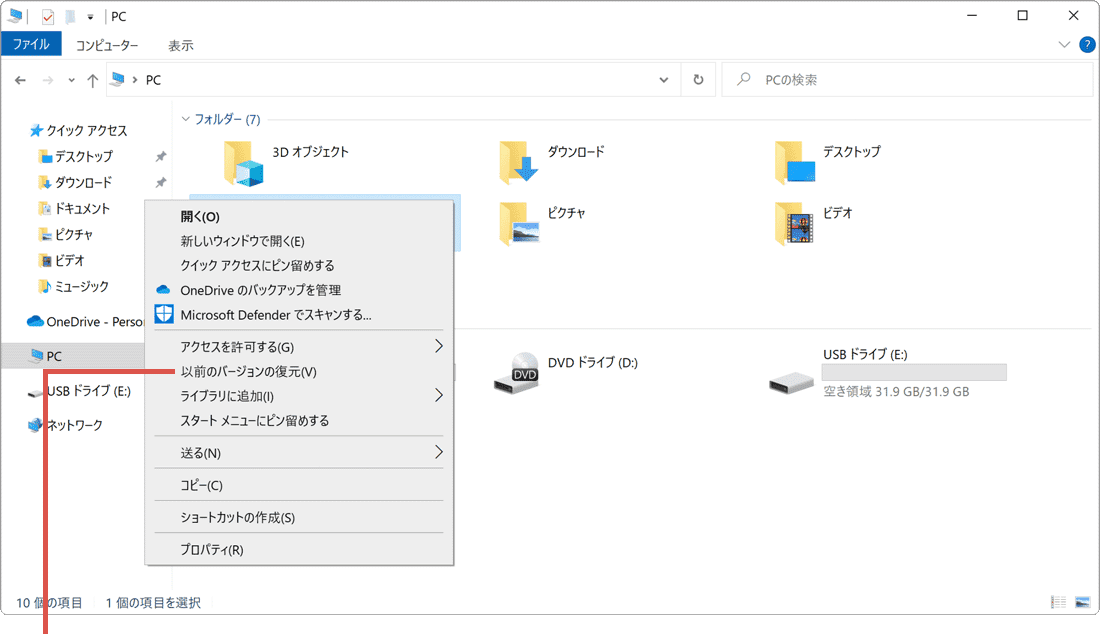
[以前のバージョンの復元]をクリックします。
3 更新日時を参考に、ファイルが削除される前のフォルダ*をクリックします。
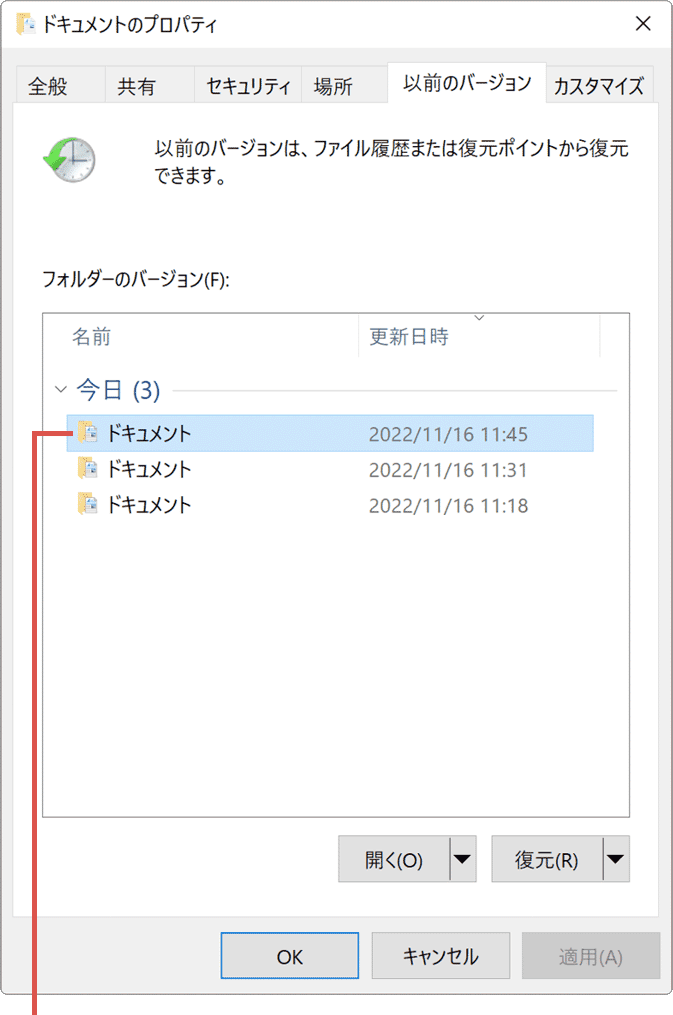
削除前のフォルダをクリックします。
*日付が不明な場合は、適当なフォルダを選択してください。
4[開く]ボタンの右にある [▼(下向き三角)]>[ファイル履歴で開く]とクリックします。
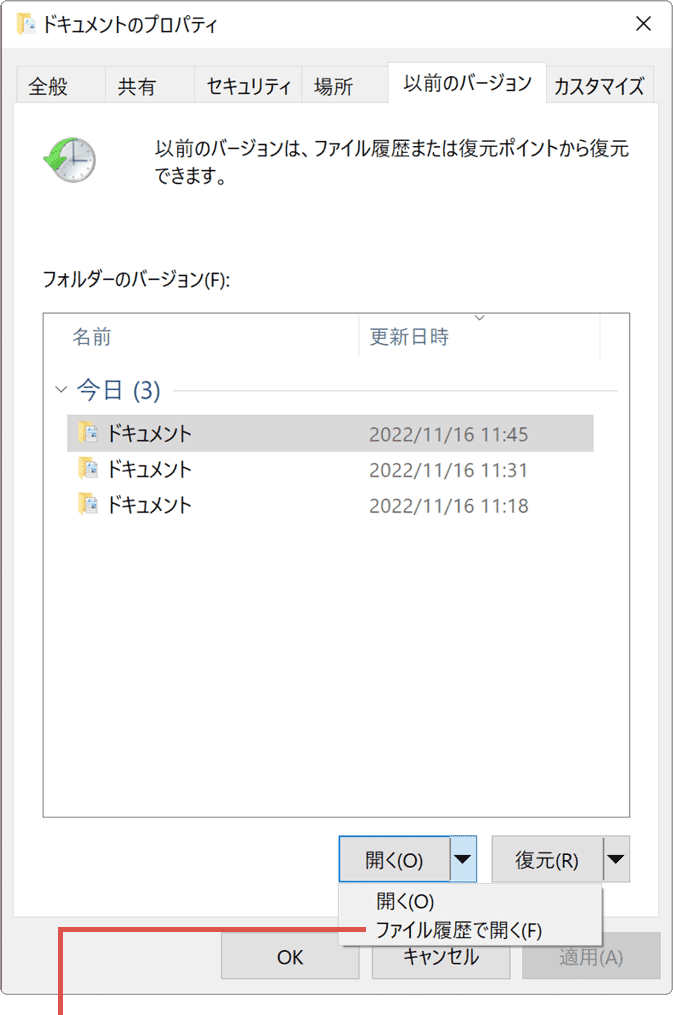
[ファイル履歴で開く]をクリックします。
5 表示されたファイルの中から、復元したいファイルを選択します。
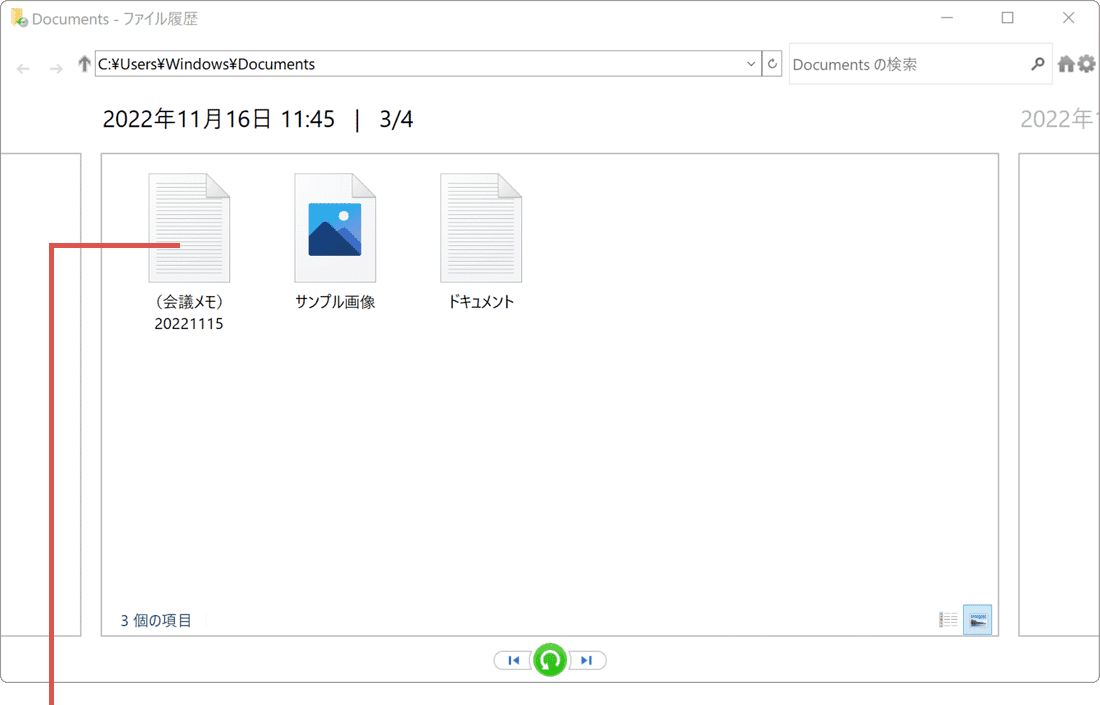
ファイルを復元します。
6![]() (復元)ボタンをクリックします。(ファイルが元の場所に回復されます)
(復元)ボタンをクリックします。(ファイルが元の場所に回復されます)
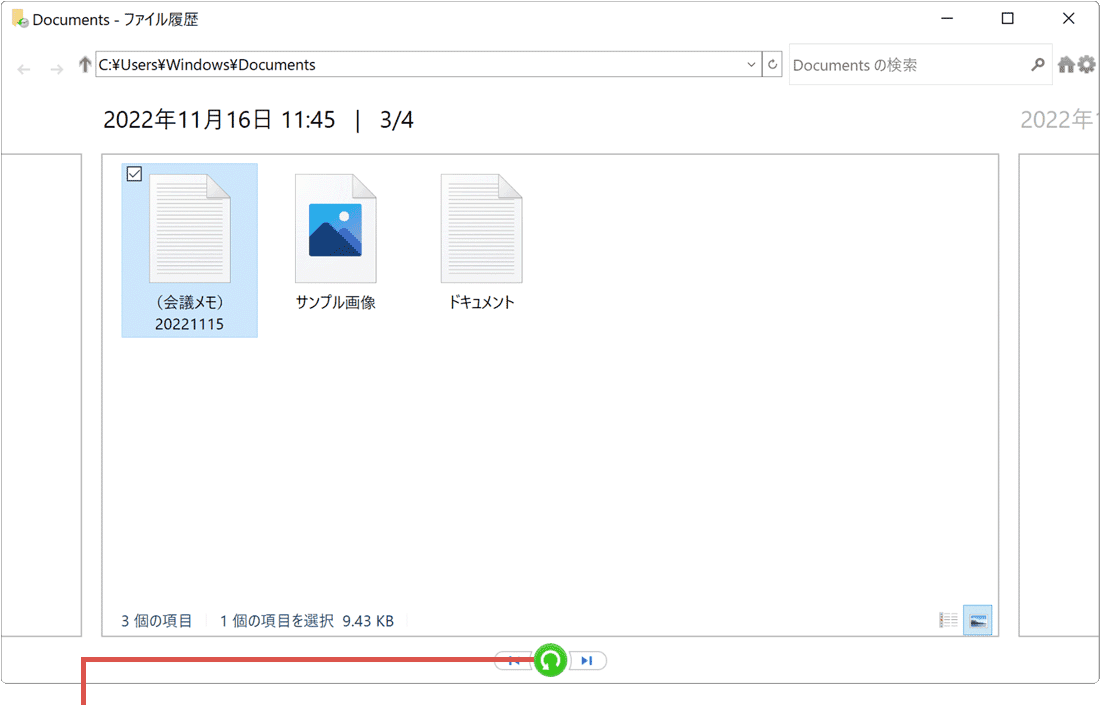
[復元]ボタンをクリックします。
関連情報