
Windowsでディスクエラーを検出・修復する
チェックディスク(CHKDSKまたはcheckdisk)は、Windowsの重要なツールの一つで、ディスクのエラーを検出・修復します。
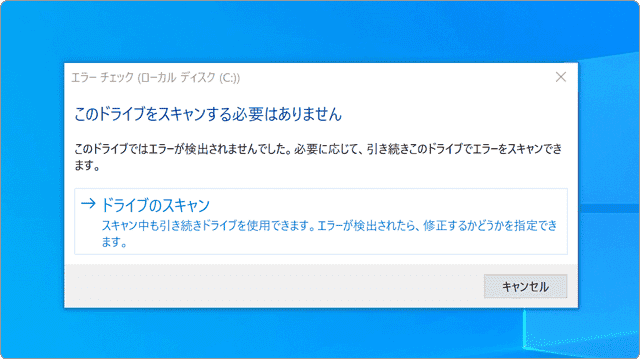
対象OS Windows 10、Windows 11
チェックディスク(CHKDSK)とは?
チェックディスク(CHKDSK)は、Windowsに内蔵されているメンテナンスツールです。このツールは、PCの内蔵ドライブや外付けドライブの破損した保存領域を診断するために使用されます。もしディスクにエラーが検出された場合、チェックディスクは、検出されたエラーを自動的に修復します。これにより、データの損失やドライブの不具合を未然に防ぐことができます。
![]() Windows メモリ診断を使って、物理メモリの状態をチェック!詳しくはこちら
Windows メモリ診断を使って、物理メモリの状態をチェック!詳しくはこちら
![]() 公開日:
2022/03/28 ・
公開日:
2022/03/28 ・
![]() 最終更新日:
2025/01/02 ・
最終更新日:
2025/01/02 ・
![]() 著者:まきばひつじ ・
著者:まきばひつじ ・
![]() この記事をシェアする
この記事をシェアする
1.チェックディスクの基本的な操作手順
チェックディスクは、エクスプローラーから簡単に実行することができます。このステップでは、エクスプローラーを使用して、ディスクのエラーを検出し、必要に応じて修復する基本的な手順を解説します。GUIの直感的な操作により、初心者でも簡単にディスクのエラーチェックを行うことができます。
![]() ディスクの最適化で、PCのパフォーマンスを向上!詳しくはこちら
ディスクの最適化で、PCのパフォーマンスを向上!詳しくはこちら
- エクスプローラーのアイコンをクリックして起動します。
- ナビゲーションメニューの[PC]をクリックします。
-
チェックディスクでスキャンしたいドライブのアイコンを右クリックします。
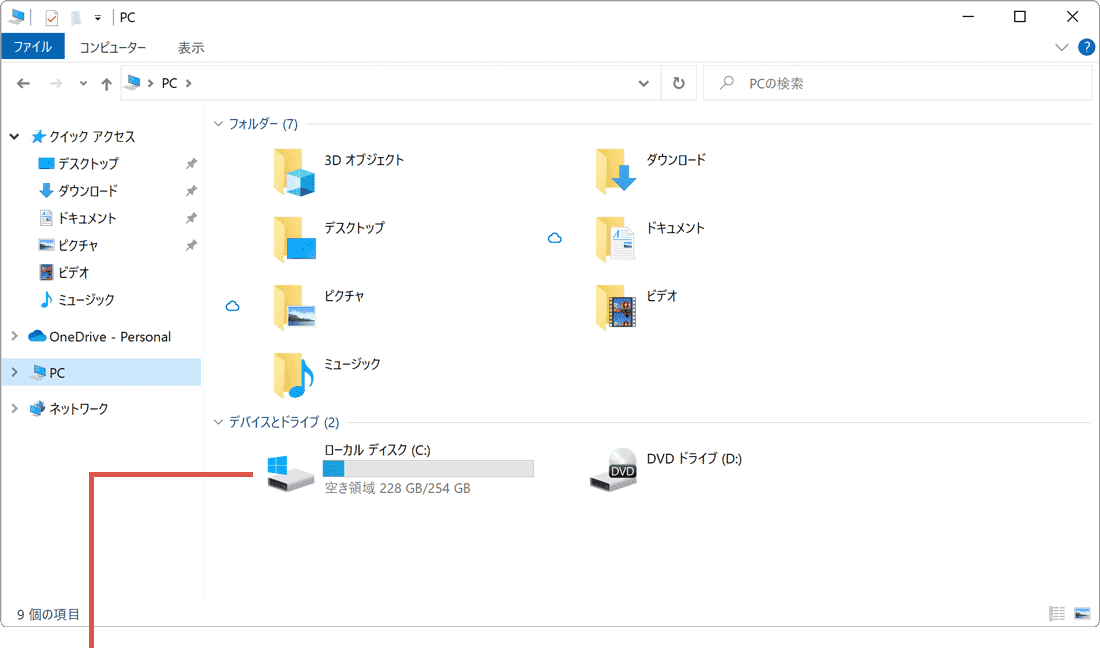
ドライブを右クリックします。 -
表示されたメニューの中から、[プロパティ]を選択します。
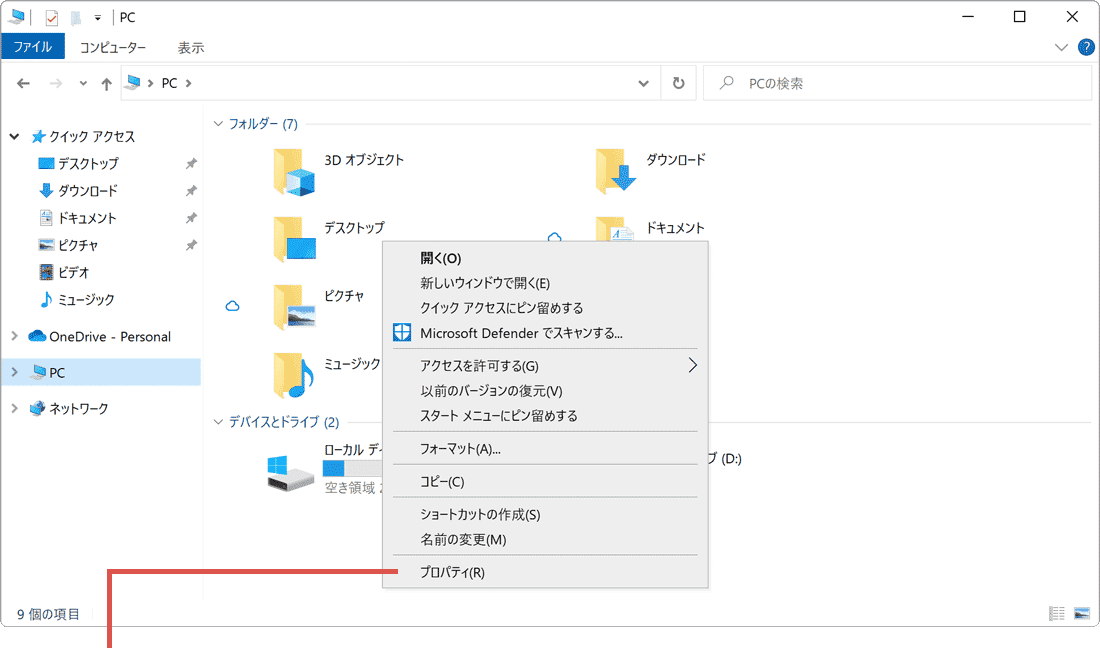
[プロパティ]を選択します。 -
プロパティ画面が表示されたら、[ツール]タブをクリックします。
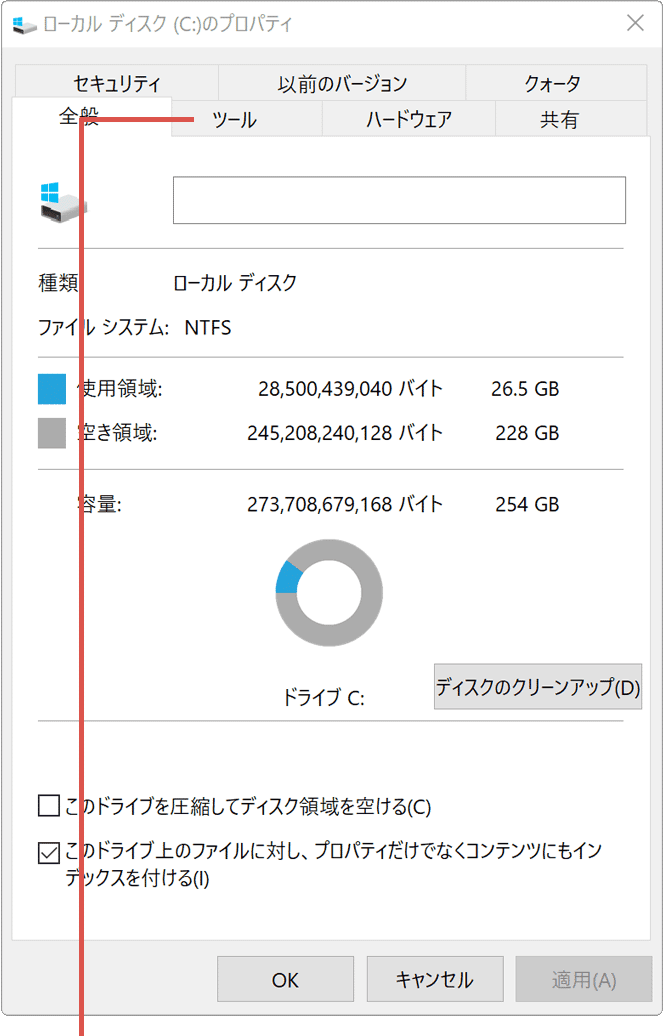
[ツール]タブをクリックします。 -
エラーチェックの項目にある[チェック]ボタンをクリックします。
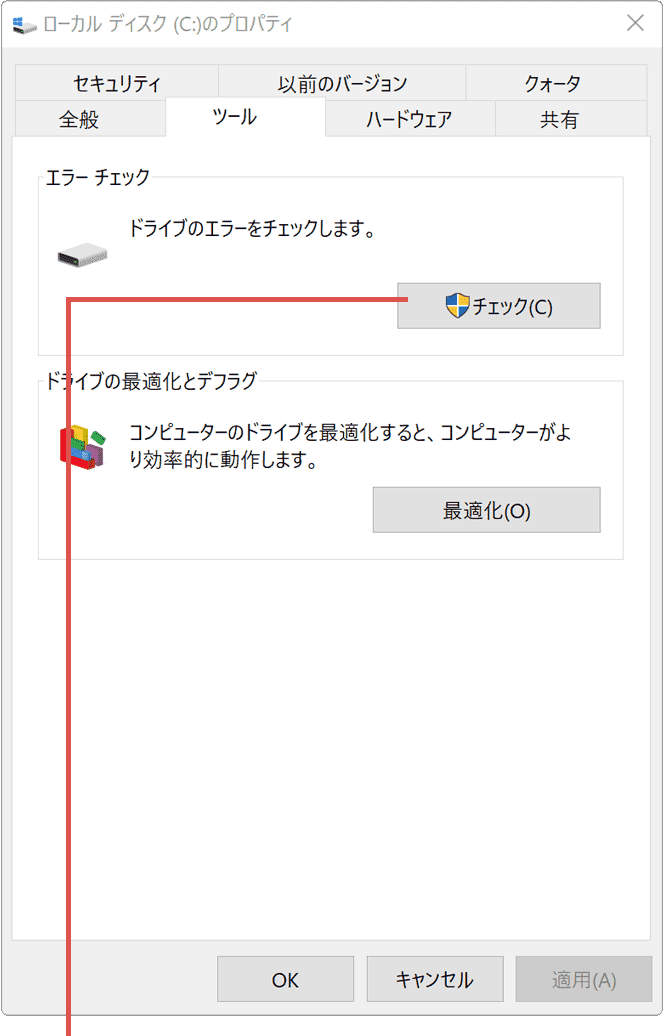
[チェックする]ボタンをクリックします。 -
[ドライブをスキャン]をクリックします。(チェックディスクが開始されます)
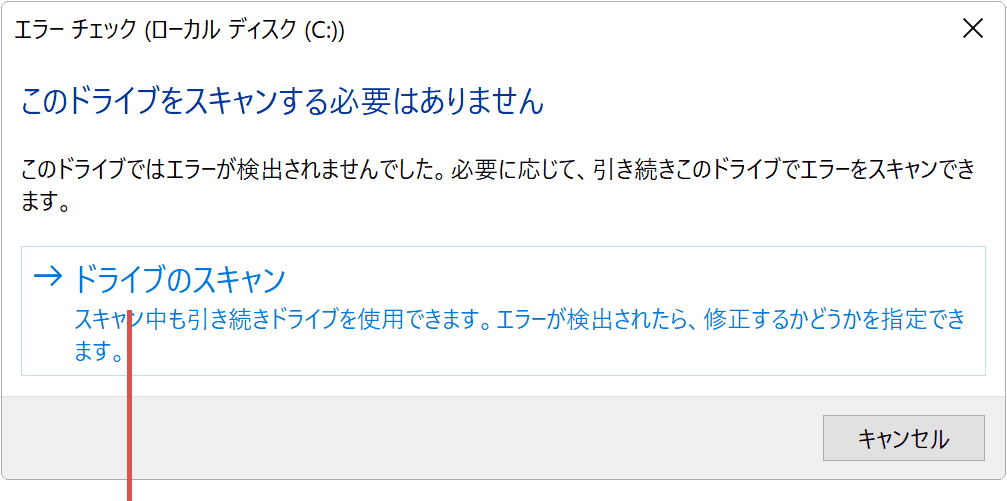
[ドライブをスキャン]をクリックします。 -
ドライブのスキャンが完了したら[閉じる]ボタンをクリックします。
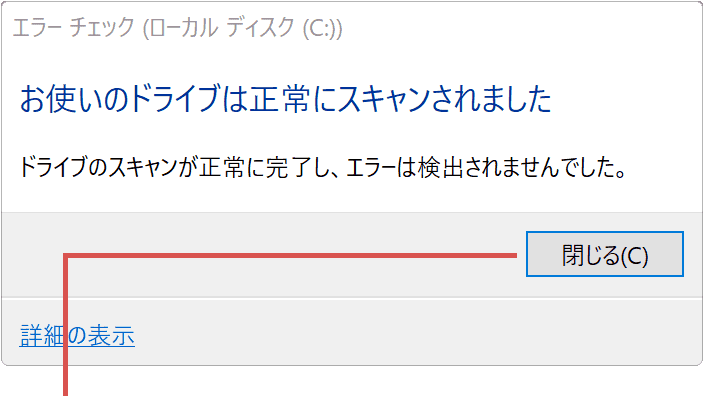
[閉じる]ボタンをクリックします。
2.コマンドラインでチェックディスクを実行する
Windowsのチェックディスクは、エクスプローラーを通じた操作だけでなく、コマンドラインからも実行することができます。この方法を利用すると、より詳細なオプションを活用してディスクの診断や修復を行うことができます。
![]() ディスククリーンアップで不要なファイルを削除して、ディスクの空きスペースを確保!詳しくはこちら
ディスククリーンアップで不要なファイルを削除して、ディスクの空きスペースを確保!詳しくはこちら
特に、特定のオプションを指定してドライブのスキャンや修復を行いたい場合や、特定のドライブをターゲットにしたい場合には、コマンドラインからの実行がおすすめです。このセクションでは、コマンドラインを使用してCドライブをチェックする基本的な手順を中心に解説します。
-
 (スタート)ボタンを右クリックします。
(スタート)ボタンを右クリックします。
- 開いたメニューの中から、[Windows PowerShell(管理者)]を選択します。
-
ユーザーアカウント制御が表示されたら、[はい]ボタンをクリックします。
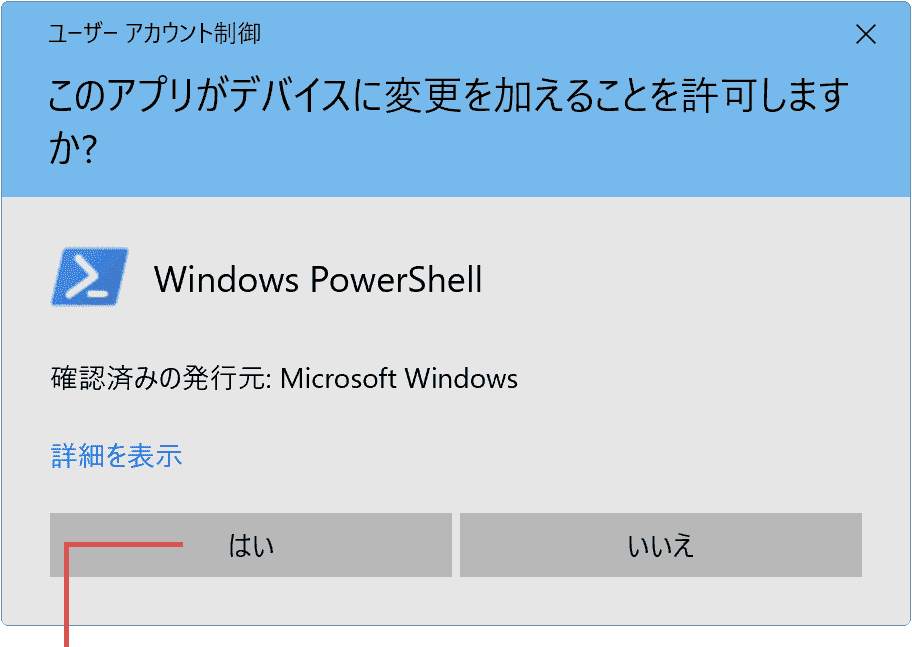
[はい]ボタンをクリックします。 -
PowerShellが起動したら、下記のコマンドを入力してEnterキーを押します。(Cドライブをスキャンする場合)
chkdsk c: /f
 コマンドをコピー
コマンドをコピー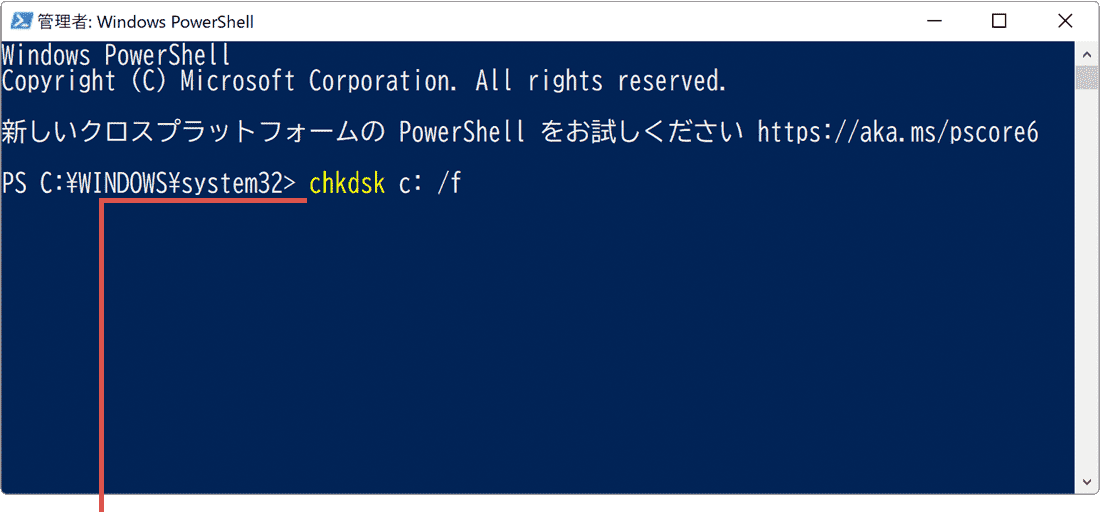
コマンドを入力して[Enter]キーを押します。 -
チェックをスケジュールしますか(Y/N)?と表示されたら、Yと入力してEnterキーを押します。
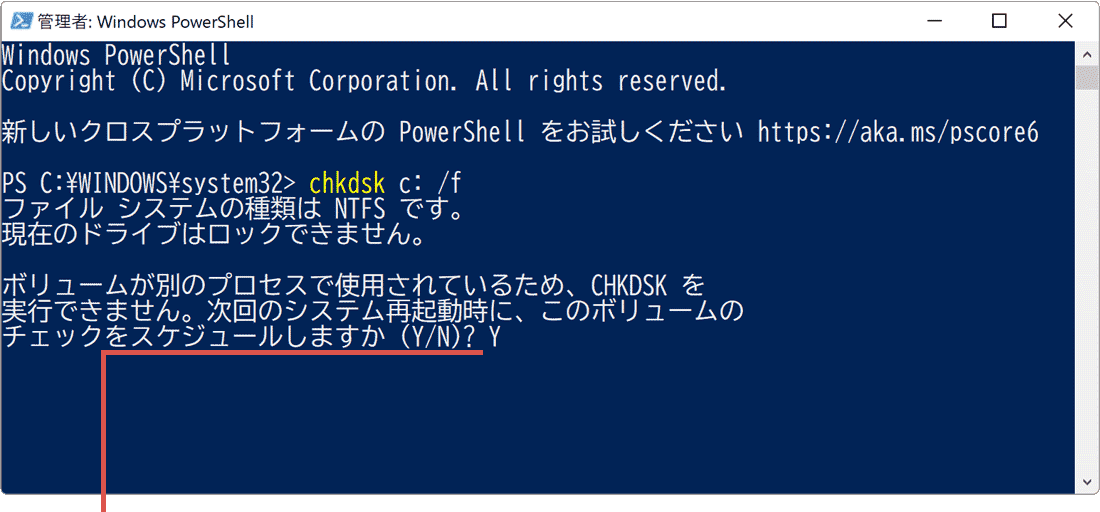
[Y]と入力して[Enter]キーを押します。 -
画面を閉じてパソコンを再起動すると、チェックディスクが開始されます。
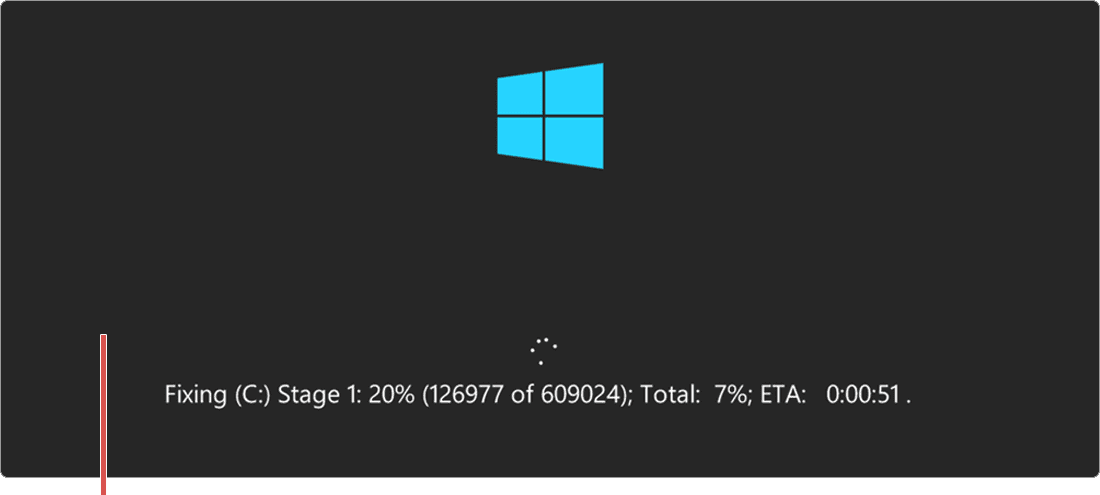
画面を閉じて、PCを再起動します。
![]() ヒント:
チェックディスクが完了すると、Windowsは自動で起動します。Dドライブをスキャンしたい場合は、chkdsk d: /f
と入力します。/fスイッチを追加することで、エラーが検出されたときに自動で修復が開始されます。
ヒント:
チェックディスクが完了すると、Windowsは自動で起動します。Dドライブをスキャンしたい場合は、chkdsk d: /f
と入力します。/fスイッチを追加することで、エラーが検出されたときに自動で修復が開始されます。
コマンドラインでチェックディスク(CHKDSK)を実行するときに、以下のようなオプションスイッチを指定することができます。
| スイッチ | 効果 | 入力例 |
|---|---|---|
| [ボリューム]: | チェックするドライブ(ボリューム)を指定します。 | chkdsk c: |
| [ファイル名] | 断片化をチェックするファイル名を指定します。(FAT/FAT32のみ) | chkdsk c:\hiberfil.sys |
| /F | ディスクにエラーが検出された場合、修復します。 | chkdsk c: /f |
| /V | チェック時にファイル名とファイルのパスを表示します。(FAT/FAT32のみ) クリーンアップメッセージを表示します。(NTFSのみ) |
chkdsk c: /v |
| /R | ディスクに物理的な破損(不良セクター)がないかチェックします。エラーが検出された場合は、該当箇所にデータを保存しないようマークします。物理セクターに対する処理がされるため完了までに時間がかかる場合があります。 | chkdsk c: /r |
| /L:(ファイルサイズ) | ログファイルのファイルサイズ(上限)をKB(キロバイト)で指定します。ファイルサイズを指定しない場合は、現在のサイズを表示します。 | chkdsk /L:10240 |
| /X | ボリュームのマウントを強制的に解除します。 | chkdsk c: /x |
| /I | インデックス エントリのチェックをスキップします。(NTFSのみ) | chkdsk c: /i |
| /C | フォルダー構造内のサイクルのチェックをスキップします。(NTFSのみ) | chkdsk c: /c |
| /B | 不良クラスターの情報をクリアし、すべてのクラスタ情報を再スキャンします。(NTFSのみ) | chkdsk c: /b |
| /SCAN | オンラインスキャンを実行します。(NTFSのみ) | chkdsk c: /scan |
| /FORCEOFFLINEFIX | すべてのオンライン修復を無視します。見つかったエラーは、オフライン修復(/spotfix など)のためにキューに追加されます。実行時は、/SCAN スイッチと一緒に利用します。(NTFSのみ) | chkdsk c: /scan /forceofflinefix |
| /PERF | より多くのシステムリソースを割いて、できるだけ高速にスキャンを完了させます。実行時は、/SCAN スイッチと一緒に利用します。(NTFSのみ) | chkdsk c: /scan /perf |
| /SPOTFIX | スポット修復を実行します。(NTFSのみ) | chkdsk c: /spotfix |
| /SDCLEANUP | 不要なセキュリティ記述子データを解放します。(NTFSのみ) | chkdsk c: /sdcleanup |
| /OFFLINESCANANDFIX | ボリュームをオフラインスキャンして修復します。 | chkdsk c: /offlinescanandfix |
| /FREEORPHANEDCHAINS | コンテンツを回復する代わりに、孤立したクラスター チェーンを解放します。(FAT/FAT32/exFATのみ) | chkdsk c: /freeorphanedchains |
| /MARKCLEAN | /F スイッチが指定されていないときでも、エラーが検出されなかった場合は、ボリュームをクリーンとしてマークします。(FAT/FAT32/exFATのみ) | chkdsk c: /markclean |
3.困った時は
本記事に記載された通りに操作が進まないときや、追加の質問は、下記のQ&A一覧をご覧ください。
チェックディスクのログの保存場所はどこですか?またログを開く方法も教えてください。
![]() チェックディスクのログはアプリケーションログとして記録されます。アプリケーションのログファイルは、デフォルトで
C:\Windows\System32\Winevt\Logs\Application.evtx
に保存されています。また、ログファイルは、イベントビュアーを使って参照することができます。
チェックディスクのログはアプリケーションログとして記録されます。アプリケーションのログファイルは、デフォルトで
C:\Windows\System32\Winevt\Logs\Application.evtx
に保存されています。また、ログファイルは、イベントビュアーを使って参照することができます。
【イベントビュアーでチェックディスクのログを参照する方法】
- [スタート]ボタンを右クリックします。
- メニューから[イベントビュアー]を選択します。
- 画面左側のツリーから、[Windowsログ]>[Application]と選択します。
- 表示されたイベントログの一覧から、ソースが Wininit または Chkdsk となっているログを探します。
チェックディスクのログは、冒頭に「Checking file system 〜」または「Chkdskは、〜」と記載されています。Windows起動時に開始されたチェックディスクのソースは「Wininit」、Windows実行時に開始されたチェックディスクのソースは、「Chkdsk」です。
エラーチェックを開始したのですが、完了しません。どうしたらいいですか?
![]() ディスクが大容量である場合や、/F または /R
スイッチを指定して実行した場合、完了までに時間がかかることがあります。しかし、中断する方法は提供されていません。チェックディスクの実行中にPCの電源を強制的に切ると、ファイルのアクセス権が破損するリスクがあります。そのため、完了するまでお待ちいただくことをおすすめします。
ディスクが大容量である場合や、/F または /R
スイッチを指定して実行した場合、完了までに時間がかかることがあります。しかし、中断する方法は提供されていません。チェックディスクの実行中にPCの電源を強制的に切ると、ファイルのアクセス権が破損するリスクがあります。そのため、完了するまでお待ちいただくことをおすすめします。
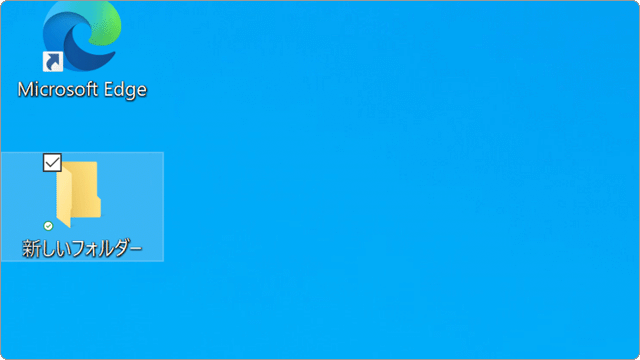
 Copyright e-support. All Rights Reserved.
Copyright e-support. All Rights Reserved.