
Windowsのスクリーンセーバーを設定する
スクリーンセーバーは、かつてCRTモニターの焼き付き防止機能として使用されていましたが、液晶ディスプレイの普及により、その本来の目的での使用は減少しています。しかし、スクリーンセーバーを動作させることで、画面をロックすることができるため、セキュリティ対策としても有効です。
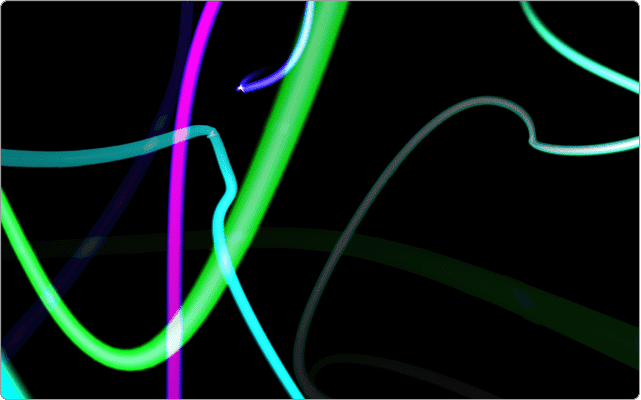
対象OS Windows 10、Windows 11
Windowsのスクリーンセーバー設定
機能を有効にするには、Windowsの個人用設定を開きます。OS標準で提供されているスクリーンセーバーに加え、別途追加したものがある場合も、同じ手順で選択できます。さらに、インターネット上では、無料のスクリーンセーバーが多数公開されています。大きな時計を表示するものや風景、3D CGなど、さまざまなジャンルが揃っています。お好みのスクリーンセーバーを設定して、デスクトップをカスタマイズしてみてください。
-
 (スタート)ボタンをクリックします。
(スタート)ボタンをクリックします。 -
 (設定)をクリックします。
(設定)をクリックします。 -
Windowsの設定が開いたら、メニューの中から[個人用設定]を選択します。
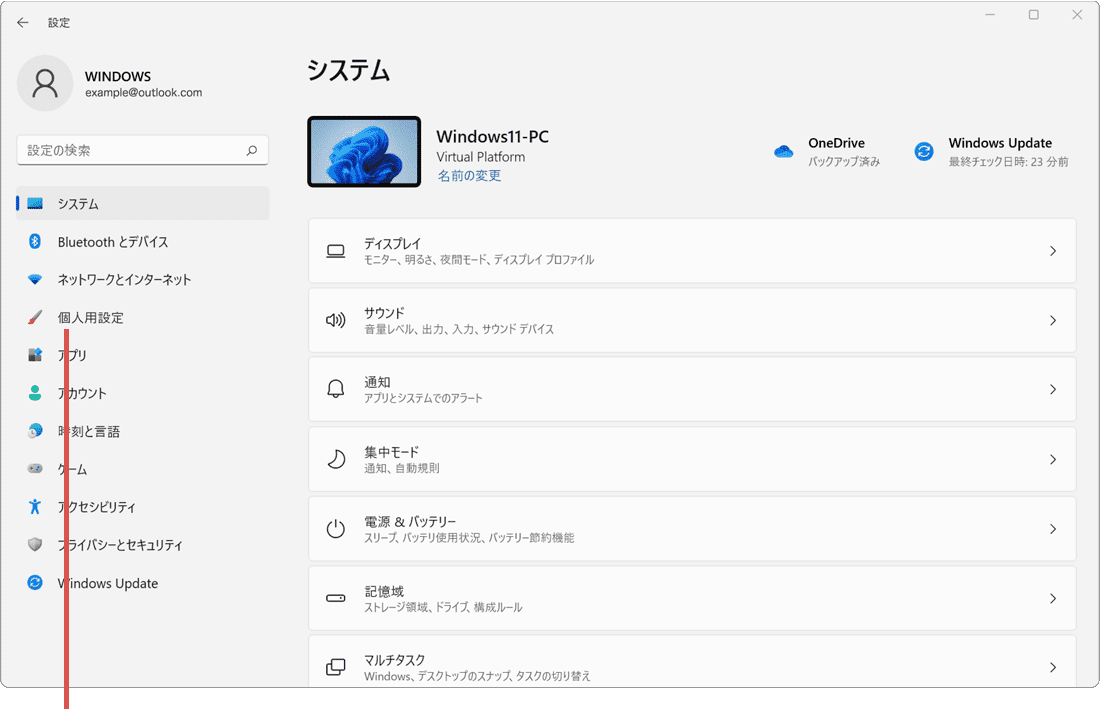
[個人用設定]を選択します。 -
個人用設定が開いたら、[ロック画面]をクリックします。
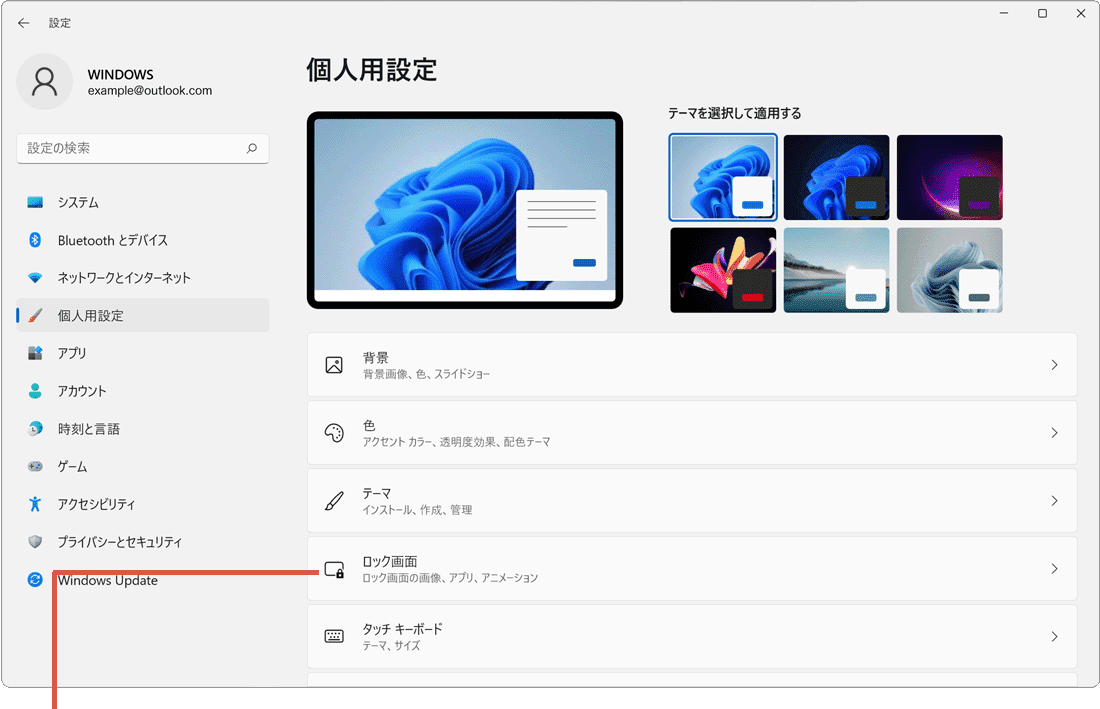
[ロック画面]をクリックします。 -
関連設定にある、[スクリーン セーバー]をクリックします。
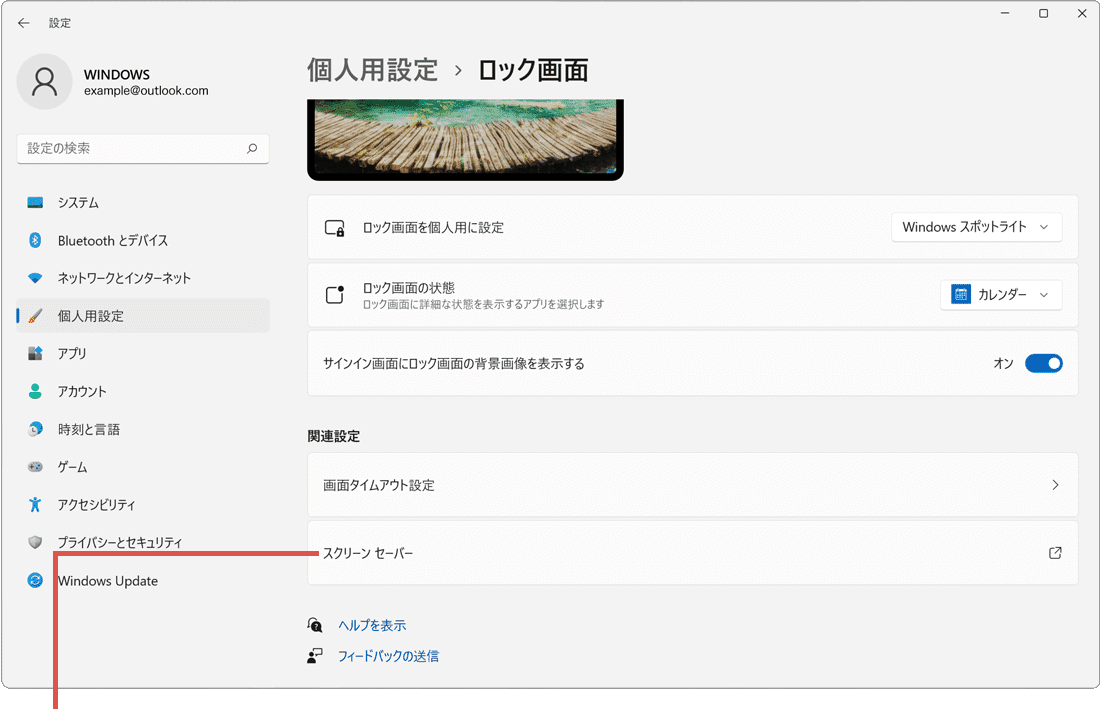
[スクリーン セーバー]をクリックします。 -
プルダウンメニューの中から、設定したいスクリーンセーバーを選択*します。
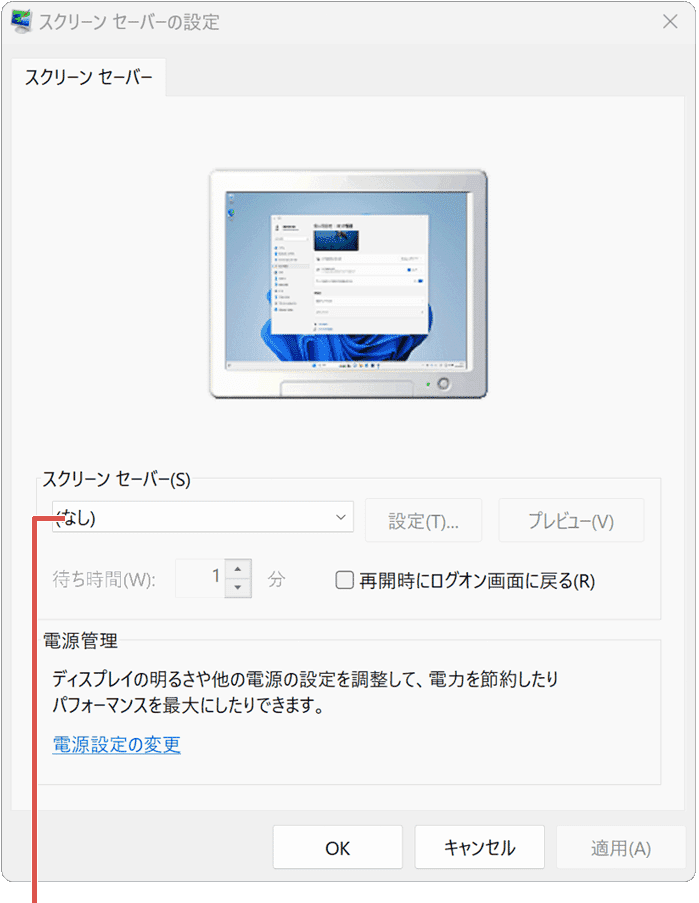
スクリーンセーバーを選択します。*選択後、[プレビュー]ボタンを押すと、動作を確認することができます。
-
スクリーンセーバーを選択したら、続けて[待ち時間]を設定*します。
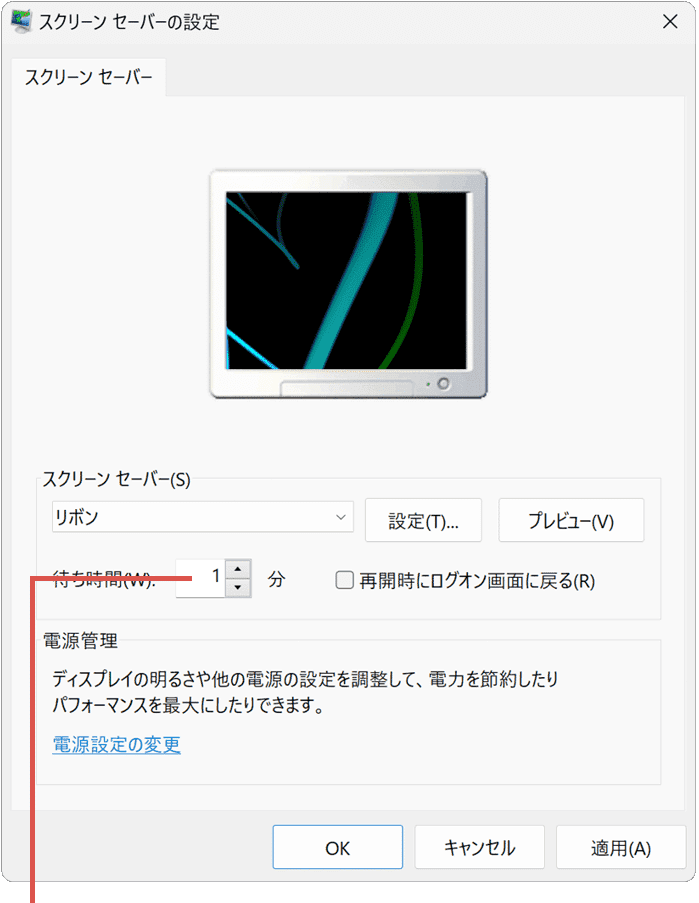
[待ち時間]を設定します。*[再開時にログオン画面に戻る]にチェックをつけると、パスワードでロックすることができます。
-
待ち時間を設定したら、画面下にある[OK]ボタンをクリックします。
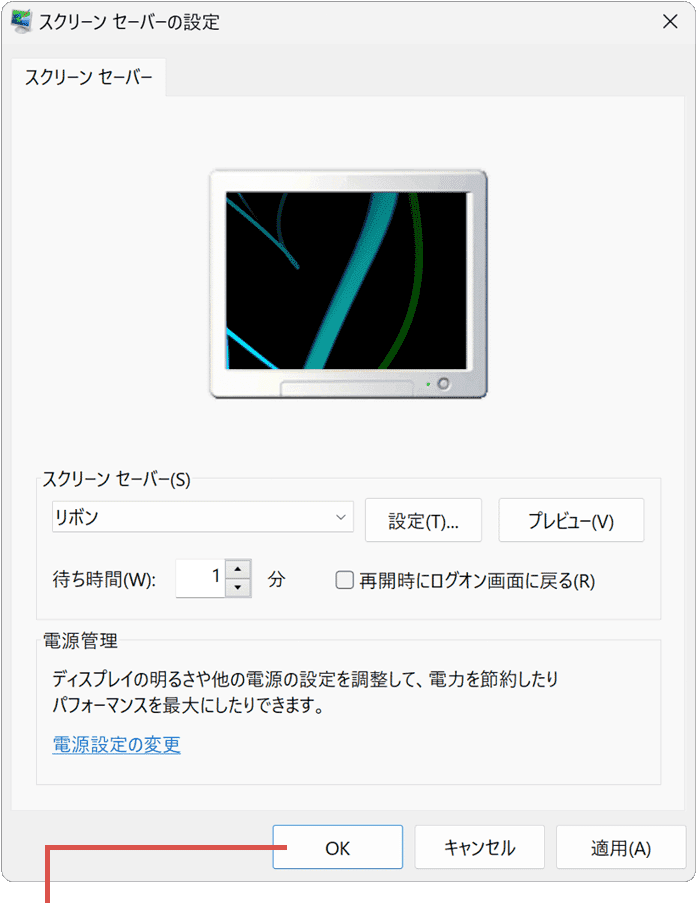
[OK]ボタンをクリックします。
-
 (スタート)ボタンをクリックします。
(スタート)ボタンをクリックします。 -
 (設定)をクリックします。
(設定)をクリックします。 -
Windowsの設定画面が開いたら、[個人用設定]をクリックします。
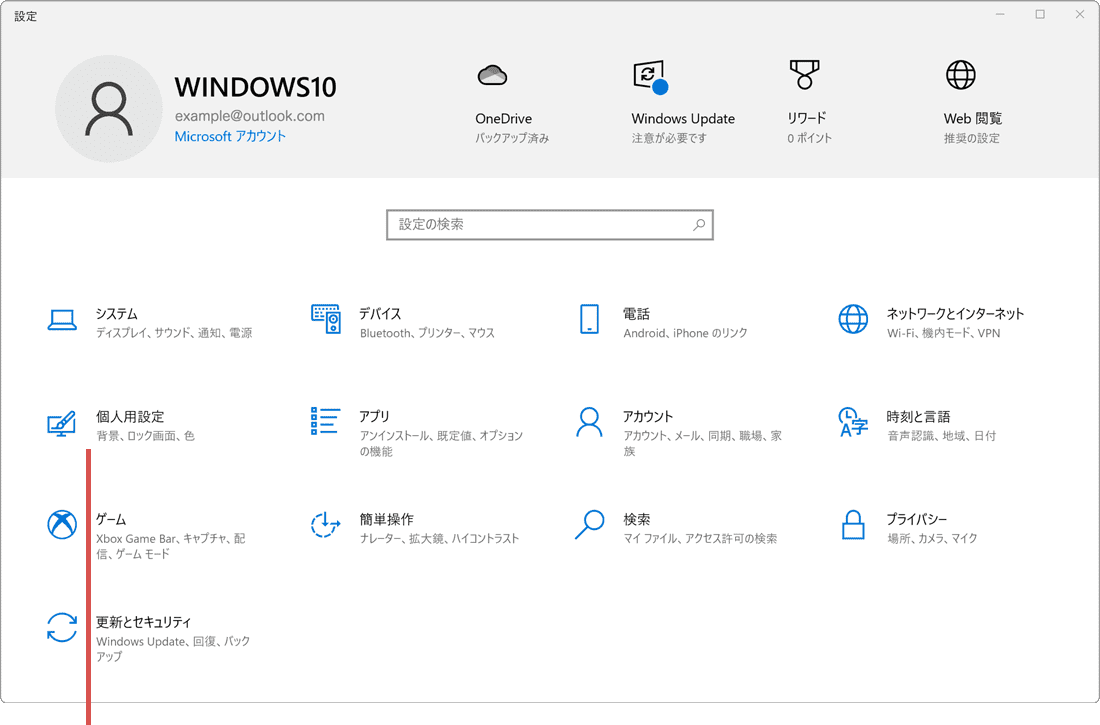
[個人用設定]をクリックします。 -
個人用設定が開いたら、メニューの中から[ロック画面]を選択します。
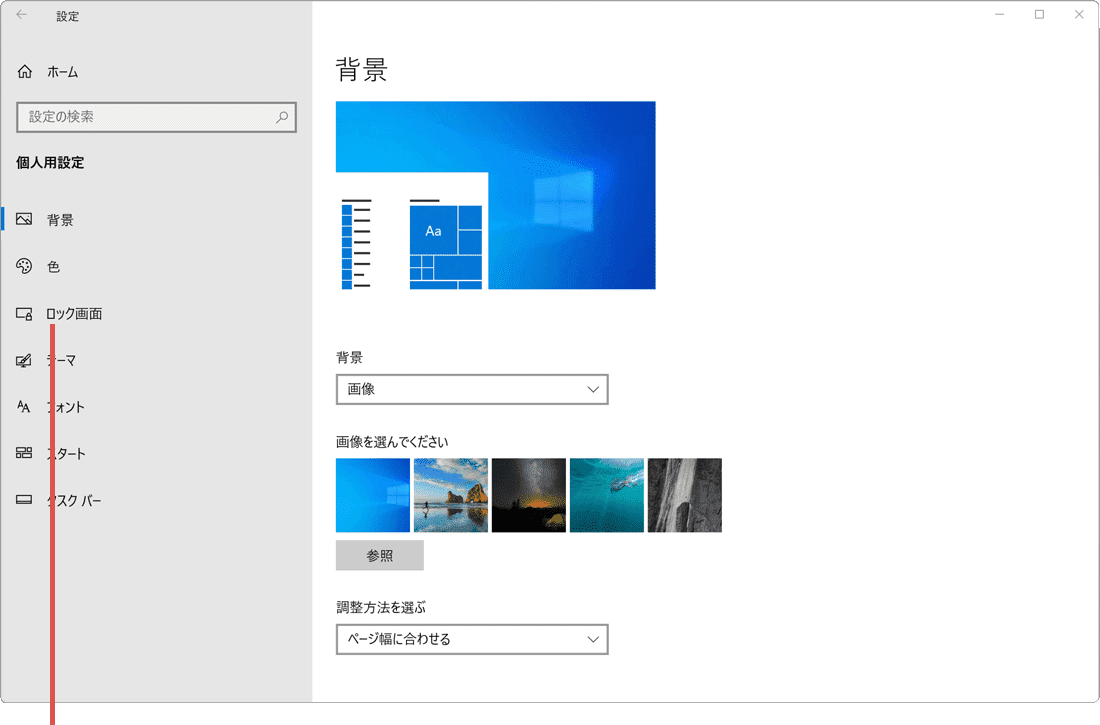
[ロック画面]を選択します。 -
ロック画面に切り替わったら、[スクリーン セーバー設定]をクリックします。
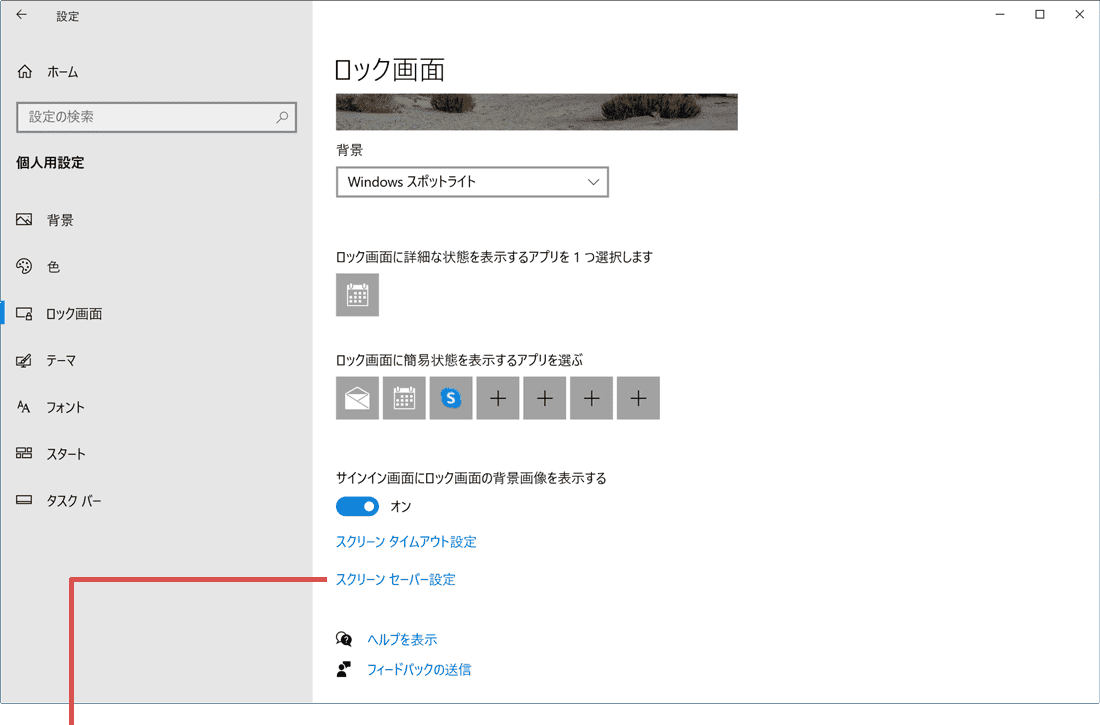
[スクリーン セーバー設定]をクリックします。 -
プルダウンメニューの中から、設定したいスクリーンセーバーを選択*します。
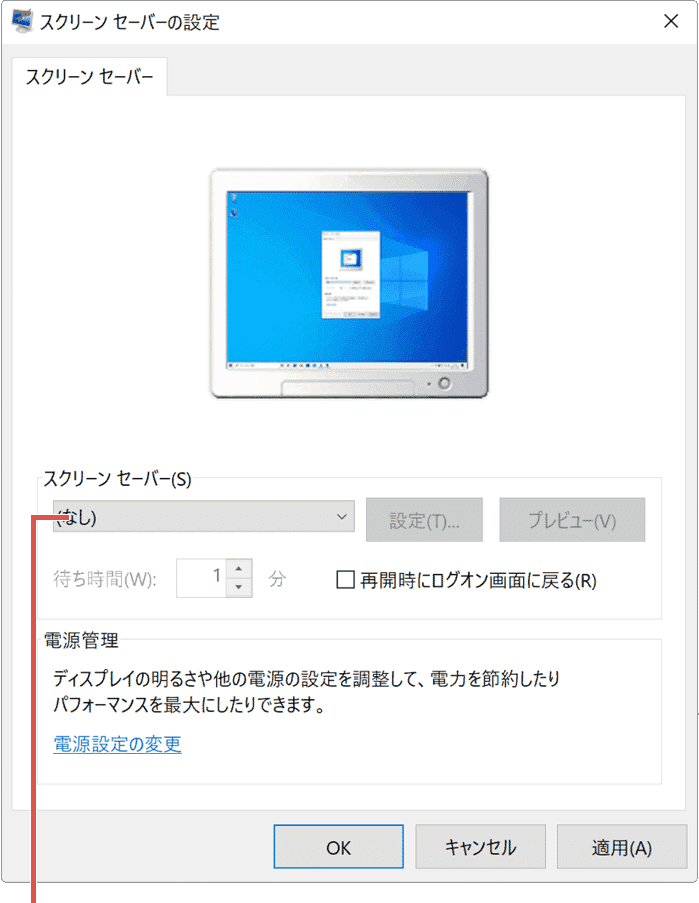
スクリーンセーバーを選択します。*選択後、[プレビュー]ボタンを押すと、動作を確認することができます。
-
スクリーンセーバーを選択したら、続けて[待ち時間]を設定*します。
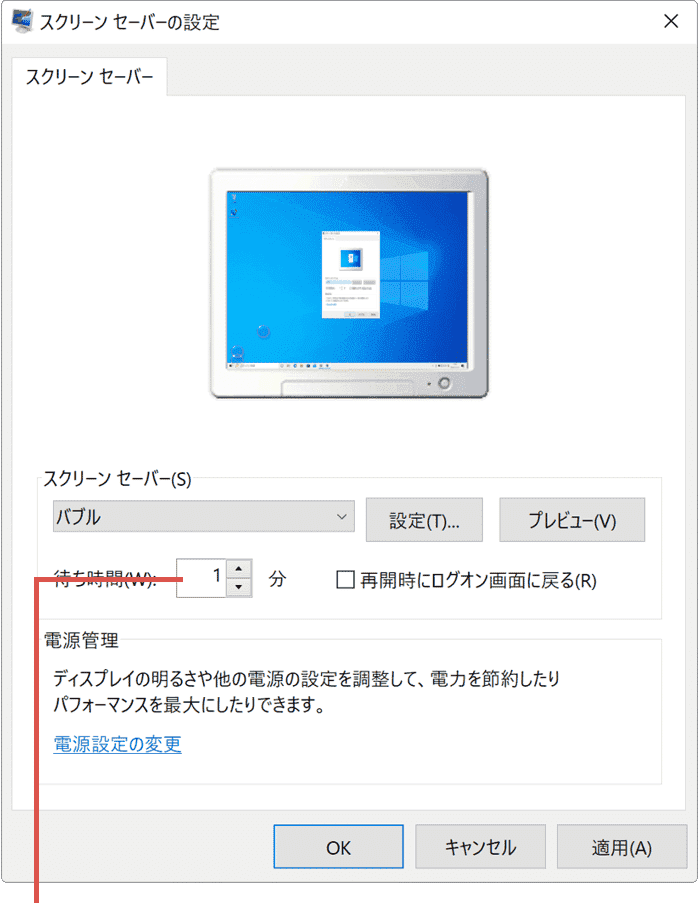
[待ち時間]を設定します。*[再開時にログオン画面に戻る]にチェックをつけると、パスワードでロックすることができます。
-
待ち時間を設定したら、画面下にある[OK]ボタンをクリックします。
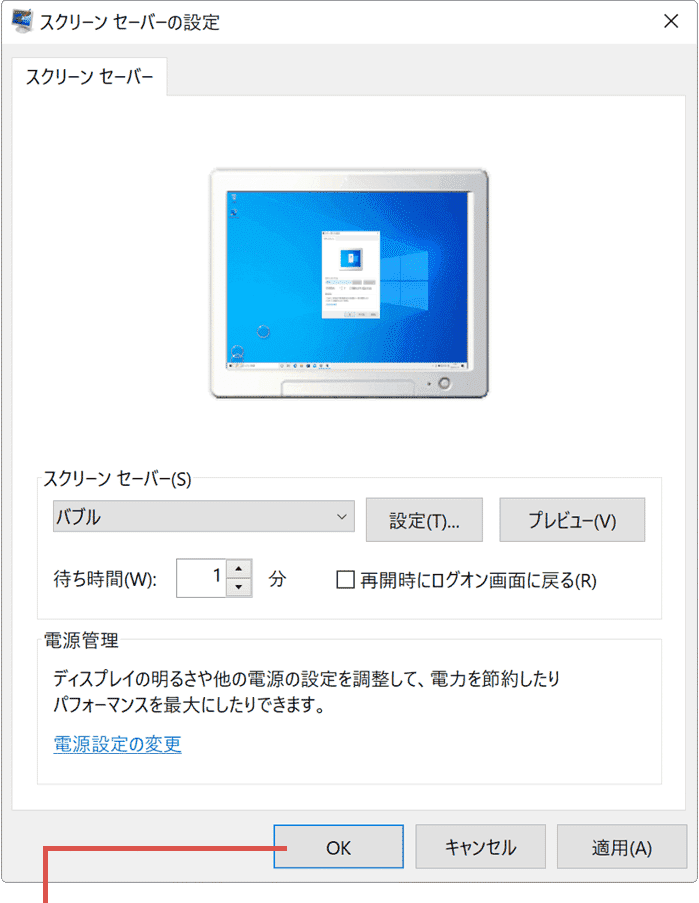
[OK]ボタンをクリックします。
参考:スクリーン セーバーの設定を変更する(マイクロソフト)
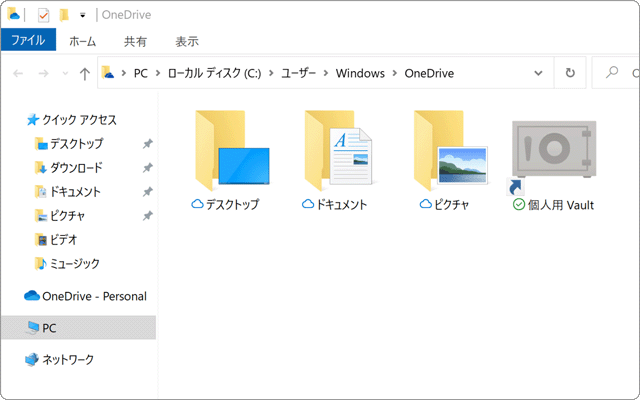
 Copyright e-support. All Rights Reserved.
Copyright e-support. All Rights Reserved.