
【Windows 11】タスクバーを左に移動する
Windows 11で、スタートボタンやタスクバーを左に移動する方法です。Windows 11は、デフォルトで画面下にタスクバーが固定されていますが、レジストリを書き換えることで上下左右に移動することができます。タスクバー中央に表示されているスタートボタンの位置は、設定により[左揃え]、[中央揃え]のいずれかから選択することができます。
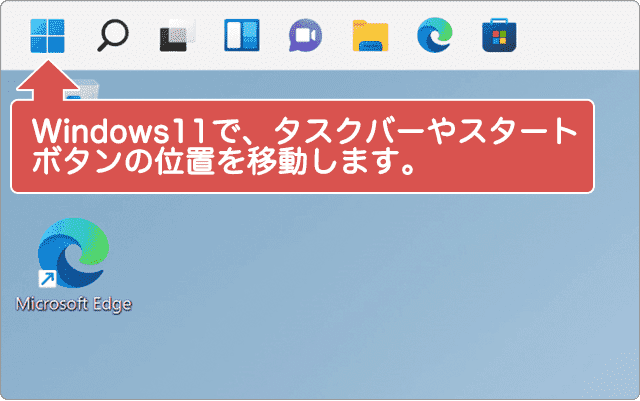
対象OS Windows 11
1.タスクバーとスタートボタンの位置
タスクバーを右または左に配置した場合は、![]() (スタート)ボタンなどが正しく表示されません。そのため、実際に利用できるタスクバーおよびスタートボタンの配置は以下の通りです。
(スタート)ボタンなどが正しく表示されません。そのため、実際に利用できるタスクバーおよびスタートボタンの配置は以下の通りです。
Windows 10のようにスタートボタンを画面左下に表示させたい場合や、タスクバーを好きな位置に移動したい場合は、手順に沿って設定を変更してください。
| タスクバーとスタートボタンの位置 | 動作 | |
|---|---|---|
| タスクバー(下)+ スタートボタン(中央揃え) | → | 問題ありません(デフォルト値) |
| タスクバー(下)+ スタートボタン(左揃え) | → | 問題ありません |
| タスクバー(上)+ スタートボタン(中央揃え) | → | 問題ありません |
| タスクバー(上)+ スタートボタン(左揃え) | → | 問題ありません |
| 上記以外の組み合わせ | → | タスクバーにボタンが表示されません |
2.Windows 11のタスクバーを左に移動する
Windows 11で、画面下に配置されているタスクバーを、上下左右に移動する方法です。タスクバーを移動するにはレジストリの書き換えが必要です。本記事では、ターミナル(Windows PowerShell)を使ってレジストリを書き換える方法を紹介します。レジストリの書き換え後は、エクスプローラーの再起動が必要です。ここでは、コマンドを使ってエクスプローラーを再起動する手順を併せて紹介します。
-
 (スタート)ボタンを右クリックします。
(スタート)ボタンを右クリックします。
- [Windows ターミナル(管理者)]をクリックします。
-
ユーザーアカウント制御が表示されたら、[はい]ボタンをクリックします。
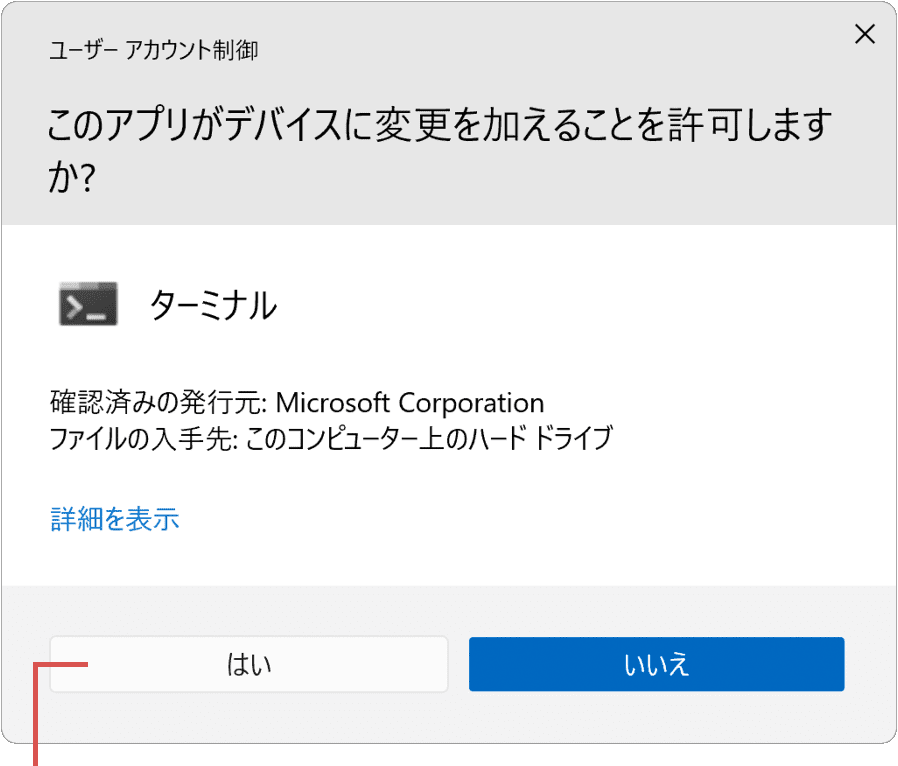
[はい]ボタンをクリックします。 -
下記のコマンドリストを参考に、コマンドを入力してEnterキーを押します。
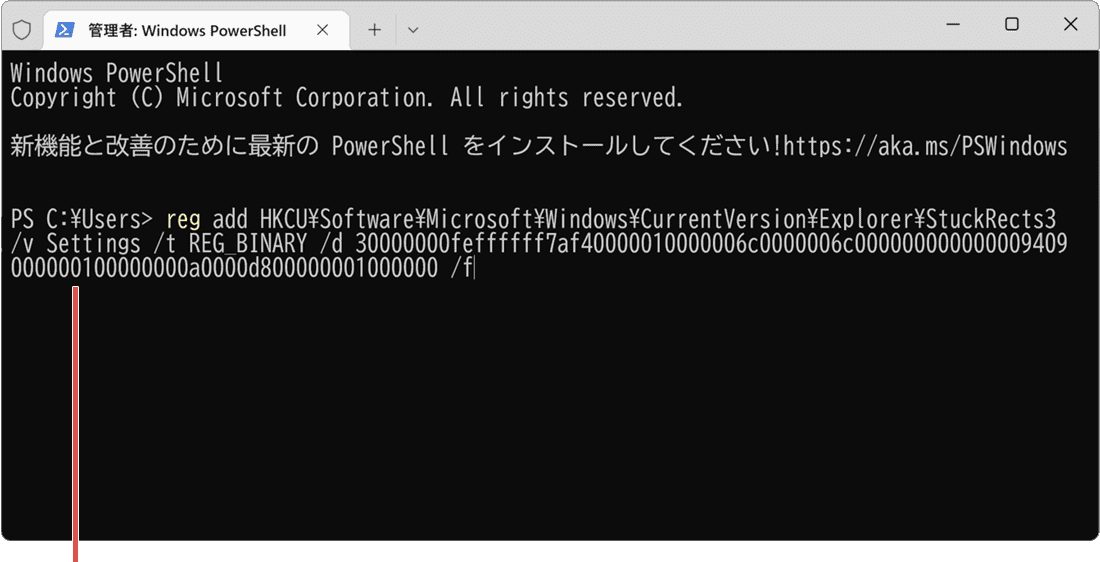
コマンドを入力して[Enter]キーを押します。
タスクバーを移動するためのコマンドリスト
タスクバーを移動したい位置によって実行するコマンド(レジストリの値)は異なります。下記のコマンドリストを参考に、移動したい場所のコマンドを実行してください。
ただし、タスクバーを画面の右または左に移動した場合、タスクバーにアイコンやスタートボタンを表示することができません(Windowsキーでスタートメニューを開くことはできます)。そのため、タスクバーの配置は上または下(デフォルト)に配置することをおすすめします。
タスクバーをデスクトップの上側に移動したい場合
reg add HKCU\Software\Microsoft\Windows\CurrentVersion\Explorer\StuckRects3 /v Settings /t REG_BINARY /d 30000000feffffff7af40000010000006c0000006c000000000000009409000000100000000a0000d800000001000000 /f
![]() コマンドをコピー
コマンドをコピー
タスクバーをデスクトップの右側に移動したい場合
reg add HKCU\Software\Microsoft\Windows\CurrentVersion\Explorer\StuckRects3 /v Settings /t REG_BINARY /d 30000000feffffff7af40000020000006c0000006c000000000000009409000000100000000a0000d800000001000000 /f
![]() コマンドをコピー
コマンドをコピー
タスクバーをデスクトップの左側に移動したい場合
reg add HKCU\Software\Microsoft\Windows\CurrentVersion\Explorer\StuckRects3 /v Settings /t REG_BINARY /d 30000000feffffff7af40000000000006c0000006c000000000000009409000000100000000a0000d800000001000000 /f
![]() コマンドをコピー
コマンドをコピー
タスクバーの位置をデフォルトに戻したい場合
reg add HKCU\Software\Microsoft\Windows\CurrentVersion\Explorer\StuckRects3 /v Settings /t REG_BINARY /d 30000000feffffff7af40000030000006c0000006c000000000000009409000000100000000a0000d800000001000000 /f
![]() コマンドをコピー
コマンドをコピー
-
続けて下記のコマンドを入力して、Enterキーを押します。
taskkill /f /im explorer.exe
 コマンドをコピー
コマンドをコピー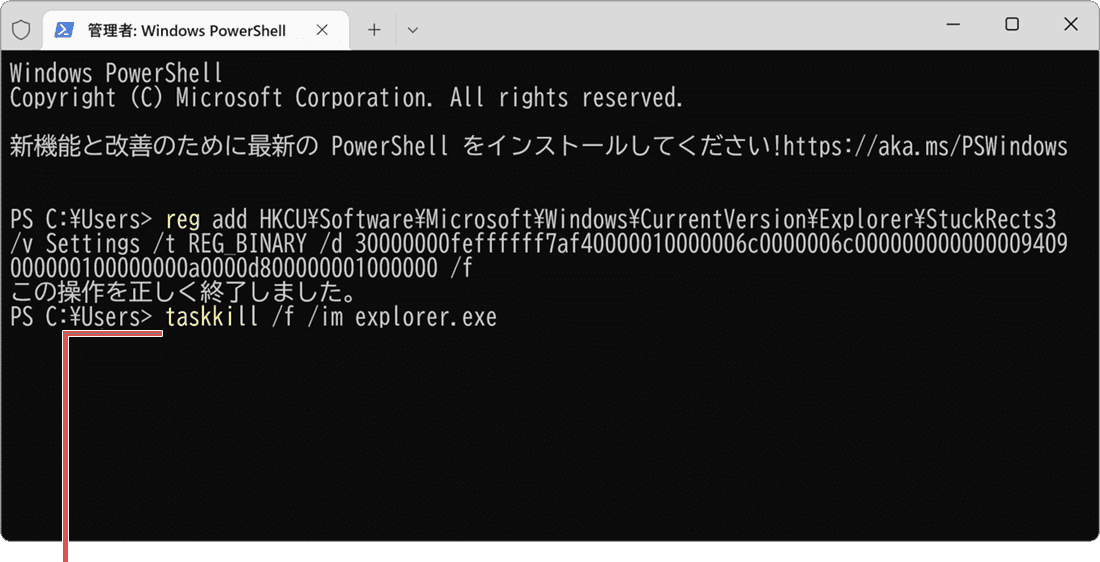
コマンドを入力して[Enter]キーを押します。 -
最後に下記のコマンドを入力して、Enterキーを押します。
explorer.exe
 コマンドをコピー
コマンドをコピー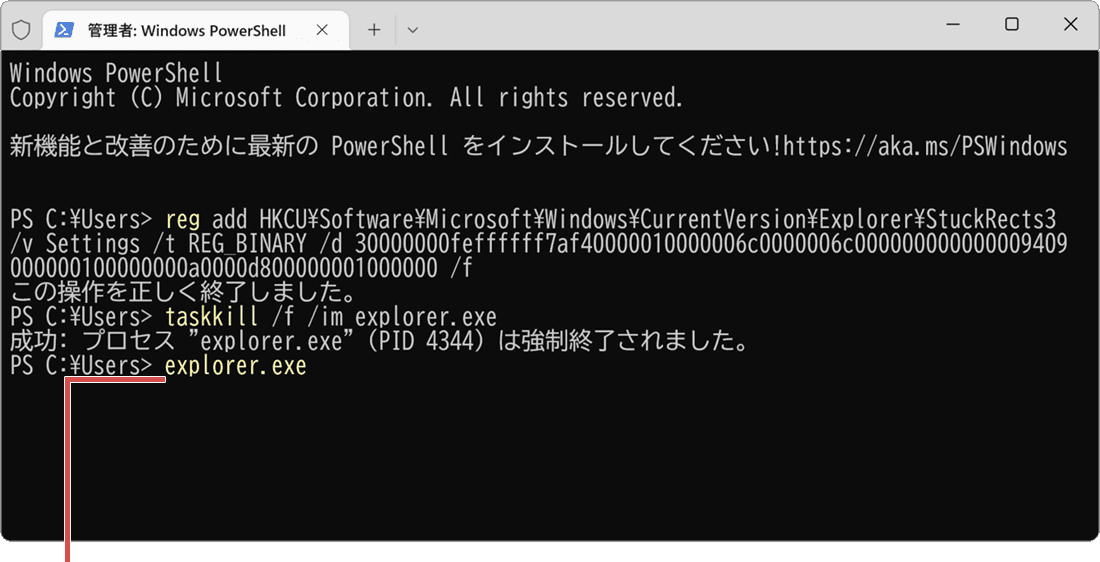
コマンドを入力して[Enter]キーを押します。
![]() ヒント:
エクスプローラーが起動すると、タスクバーが設定した位置で表示されます。移動したタスクバーを元の位置に戻すには、コマンドリストの「タスクバーの位置をデフォルトに戻したい場合」に記載されているコマンドを実行してください。
ヒント:
エクスプローラーが起動すると、タスクバーが設定した位置で表示されます。移動したタスクバーを元の位置に戻すには、コマンドリストの「タスクバーの位置をデフォルトに戻したい場合」に記載されているコマンドを実行してください。
(参考)エクスプローラーの再起動について
taskkillコマンドを実行すると、エクスプローラーが終了するため、タスクバーや壁紙などの表示が一旦消えます。(エクスプローラーを起動すると再表示されます)
タスクバーを右または左に移動した場合は、![]() キーを使ってスタートメニューを開いてください。また、実行中のタスク(アプリ)は、[Alt]+[Tab]キーで切り替えすることができます。
キーを使ってスタートメニューを開いてください。また、実行中のタスク(アプリ)は、[Alt]+[Tab]キーで切り替えすることができます。
Windows 11のスタートボタンを左に移動する
スタートボタンやその他タスクバー上のアイコンを、Windows 10のように画面の左へ移動するには、個人用設定からタスクバーの配置を変更します。
-
 (スタート)ボタンをクリックします。
(スタート)ボタンをクリックします。
-
 (設定)ボタンをクリックします。
(設定)ボタンをクリックします。
-
Windowsの設定が開いたら、メニューの中から[個人用設定]をクリックします。
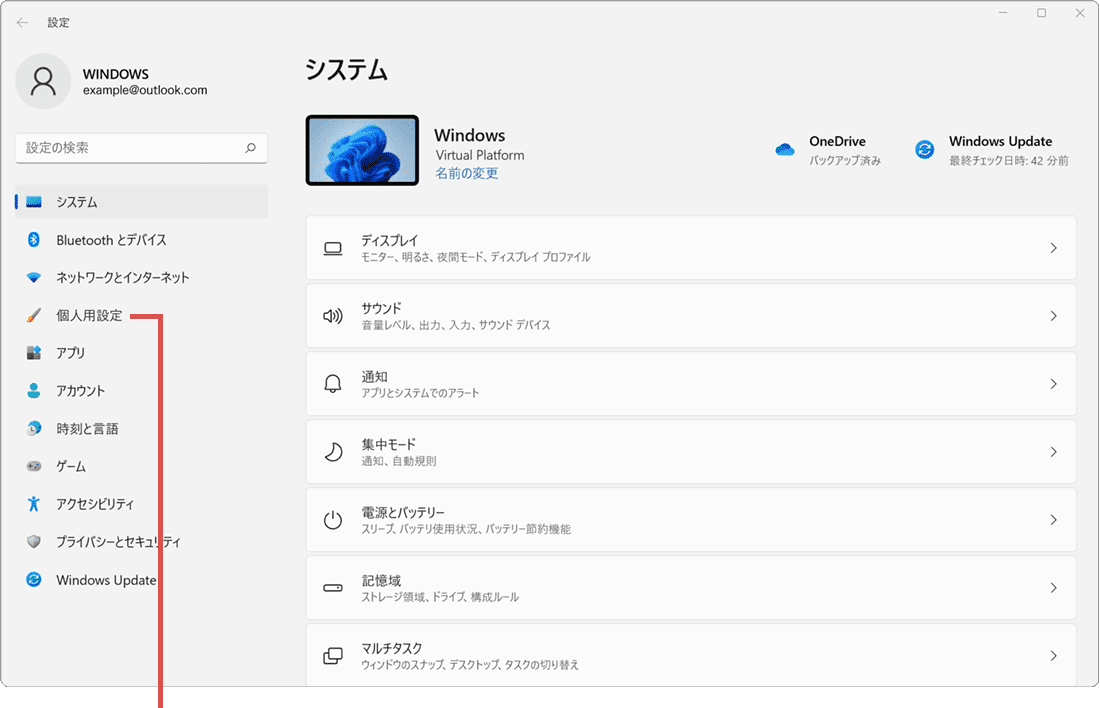
[個人用設定]をクリックします。 -
個人用設定の画面に切り替わったら、[タスクバー]をクリックします。
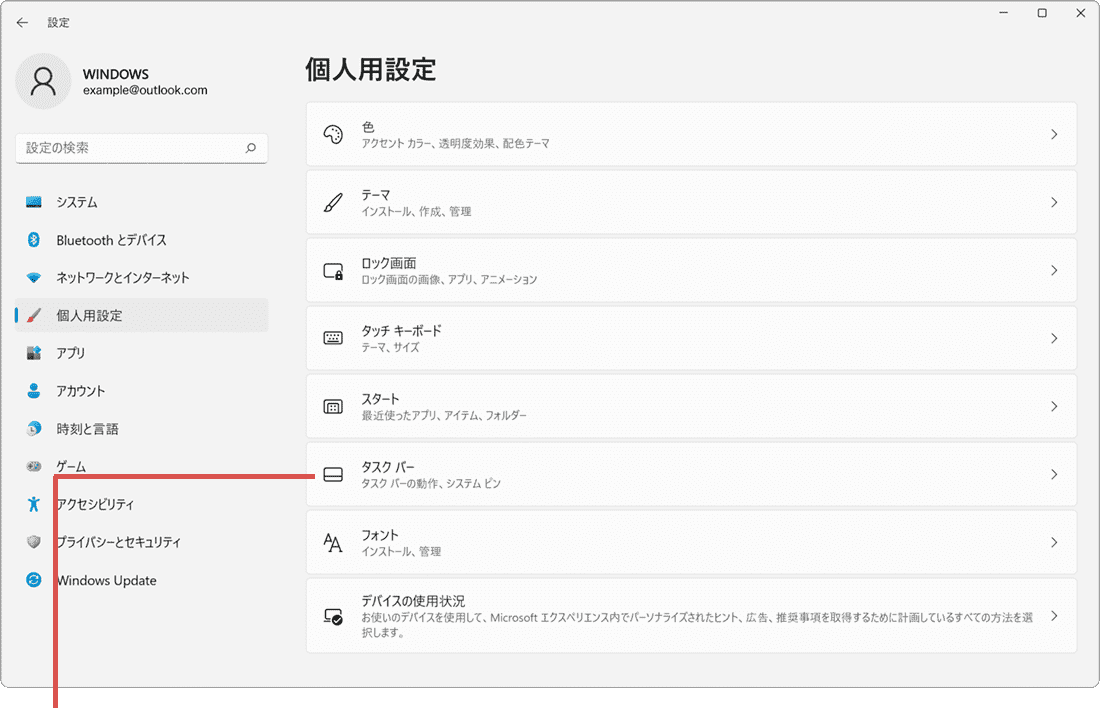
[タスクバー]をクリックします。 -
タスクバーの設定画面に切り替わったら、[タスクバーの動作]をクリックします。
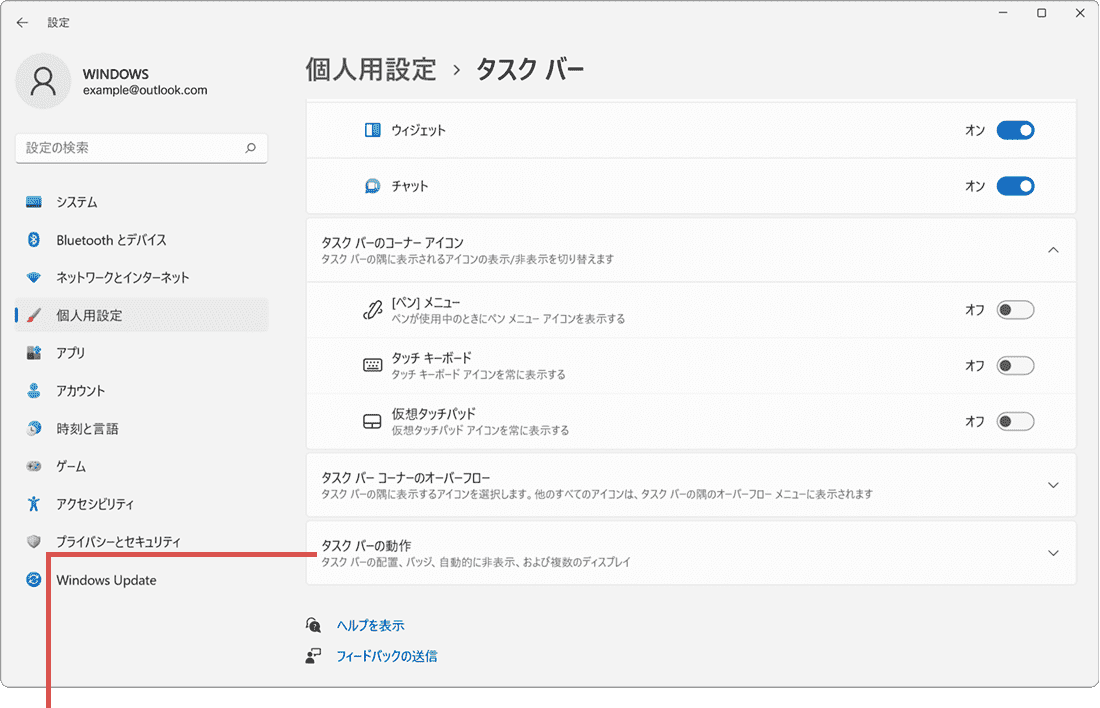
[タスクバーの動作]をクリックします。 -
タスクバーの配置にあるプルダウンメニューをクリックして、[左揃え]を選択します。
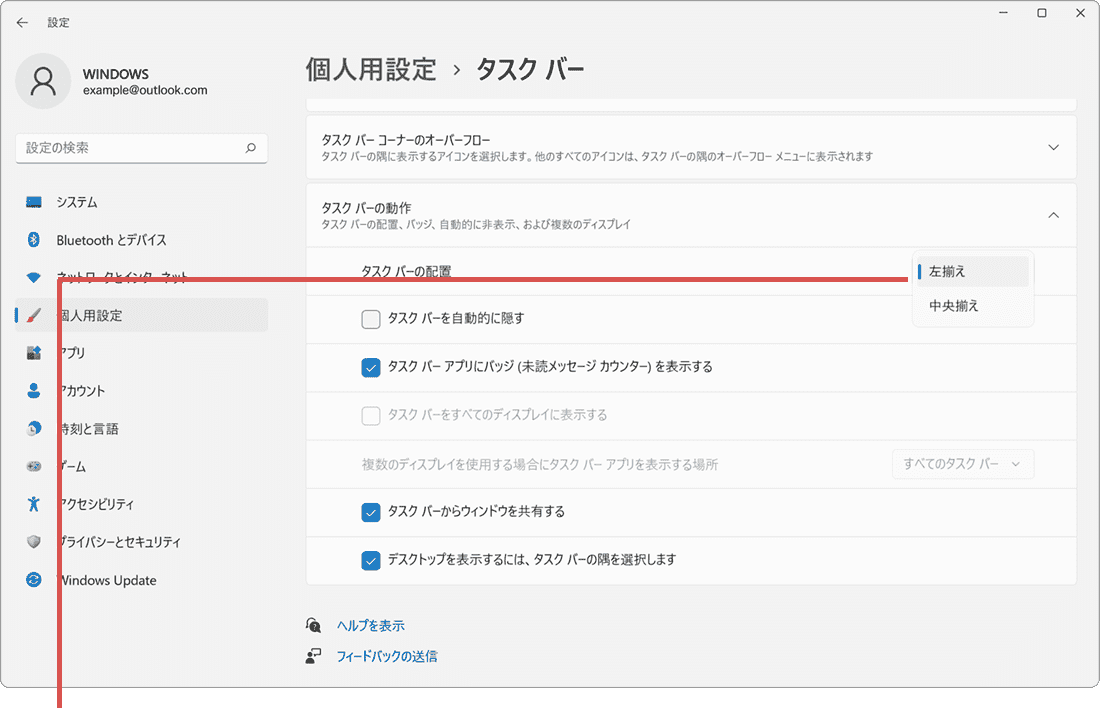
[左揃え]を選択します。
![]() ヒント:
タスクバーの位置は、[左揃え]または[中央揃え]のいずれかから選択できます。
ヒント:
タスクバーの位置は、[左揃え]または[中央揃え]のいずれかから選択できます。
(参考)ガジェットのアイコンを非表示にする
スタートメニュー・タスクバーを左に配置すると、ガジェット(天気)はアイコンとして表示されます。ガジェットアイコンを表示させたくない場合は、下記の手順で非表示に設定してください。
- [スタート]>[設定]とクリックします。
- [個人用設定]>[タスクバー]とクリックします。
- タスクバー項目にある[ガジェット]をオフにします。
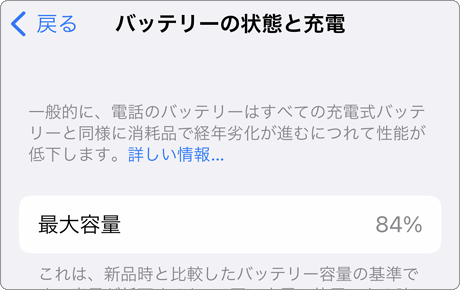
 Copyright e-support. All Rights Reserved.
Copyright e-support. All Rights Reserved.