Windows 10・11 で ローカルアカウント に 切り替え る方法
Windows 10・11 で、Microsoftアカウントから、ローカルアカウント へ 切り替え る方法を教えてください。
概要
この記事では、Windows 10および11でMicrosoftアカウントからローカルアカウントに切り替える方法について説明します。ローカルアカウントに切り替えた後でも、アプリごとにMicrosoftアカウントにサインインすることも可能です。
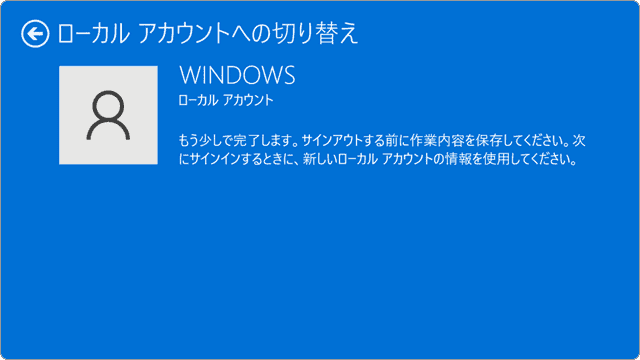
対象OS
Windows10、Windows11
Microsoftアカウントとローカルアカウントの違い
Microsoftアカウントは、Microsoft社が提供するサービスにアクセスするためのアカウントです。Microsoftアカウントを使用すると、同じアカウントでサインインするすべてのデバイス間で、メール、アドレス帳、Microsoft Edgeのお気に入りなどが同期されます。また、OneDriveに保存されたドキュメントや写真などのデータを共有することができます。
さらに、Microsoftアカウントを取得することで、Office.com、Skype、Xboxなど、Microsoft社が提供する各サービスを利用できるようになります。Microsoftアカウントは、Windowsの設定画面またはMicrosoft社のページから無料で取得することができます。
![]() ローカルアカウントからMicrosoftアカウントに切り替える方法
ローカルアカウントからMicrosoftアカウントに切り替える方法
これに対して、ローカルアカウントは、デバイス上でのみ使用されるアカウントで、Microsoftのオンラインサービスにはアクセスできません。設定やデータは、そのデバイス上でのみ保存されます。
ローカルアカウントは、インターネットに接続していない場合やサインインパスワードを設定したくない場合、Microsoftアカウントの各種サービスを利用する必要がないときに便利です。
![]() 公開日:
2021/12/01 ・
公開日:
2021/12/01 ・
![]() 最終更新日:
2023/08/30 ・
最終更新日:
2023/08/30 ・
![]() 著者:まきばひつじ ・
著者:まきばひつじ ・
![]() この記事をシェアする
この記事をシェアする
 ローカルアカウントに切り替える手順
ローカルアカウントに切り替える手順
このステップでは、Microsoftアカウントからローカルアカウントに切り替える方法を説明します。ローカルアカウントへ切り替えた後でも、データや設定はすべて引き継がれます。
![]() Microsoftアカウントのパスワードを忘れたときは?(パスワードリセットの方法)
Microsoftアカウントのパスワードを忘れたときは?(パスワードリセットの方法)
1スタートメニューを開く:
![]() (スタート)ボタンをクリックします。
(スタート)ボタンをクリックします。
2設定を開く:
![]() (設定)をクリックします。
(設定)をクリックします。
3アカウントを開く:
Windowsの設定が開いたら、[アカウント]をクリックします。
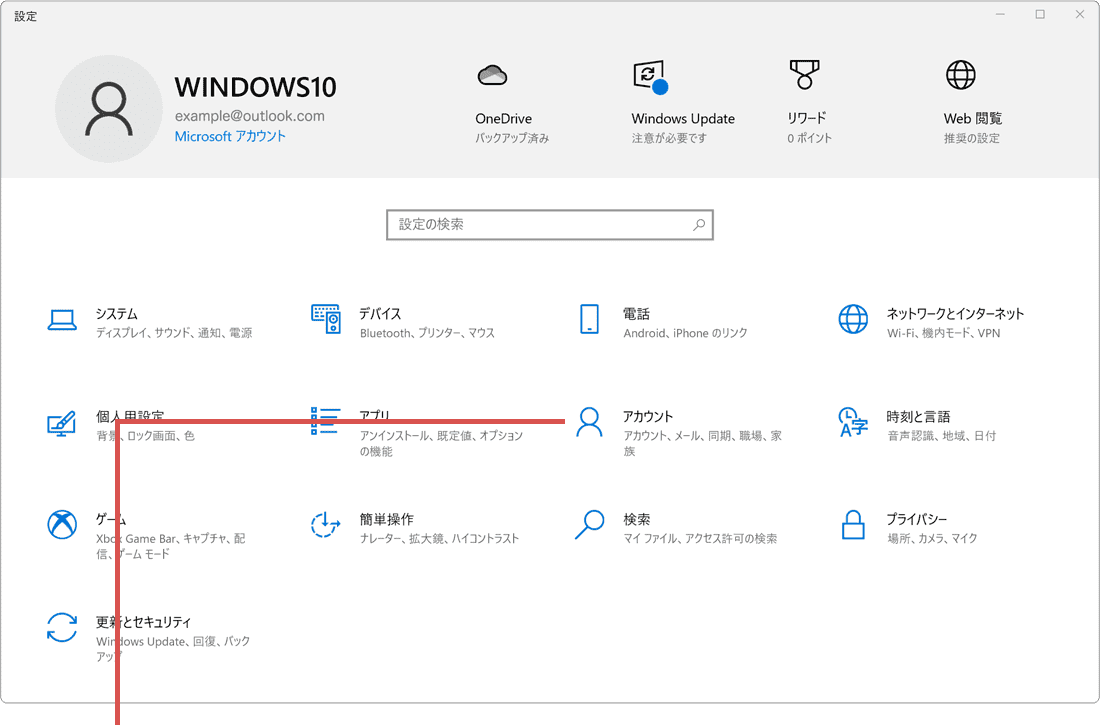
[アカウント]をクリックします。
4ユーザーの情報をクリック
アカウントに切り替わったら、メニューの中から[ユーザーの情報]を選択します。
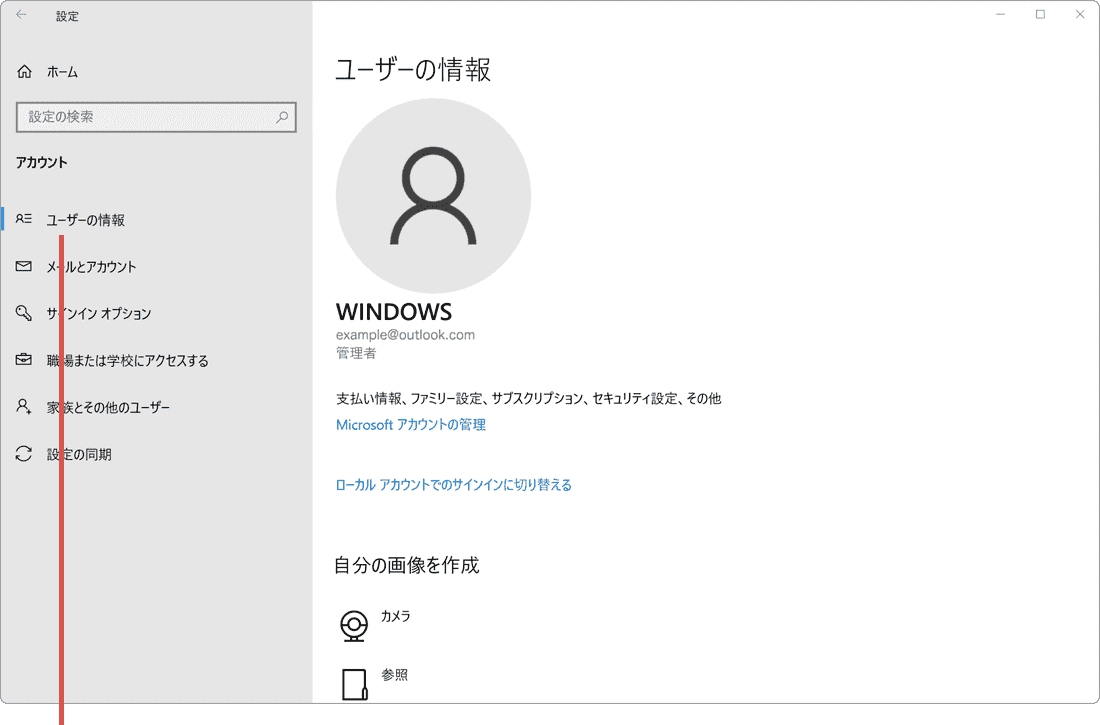
[ユーザーの情報]を選択します。
5アカウントの切り替え:
[ローカル アカウントでのサインインに切り替える]をクリックします。
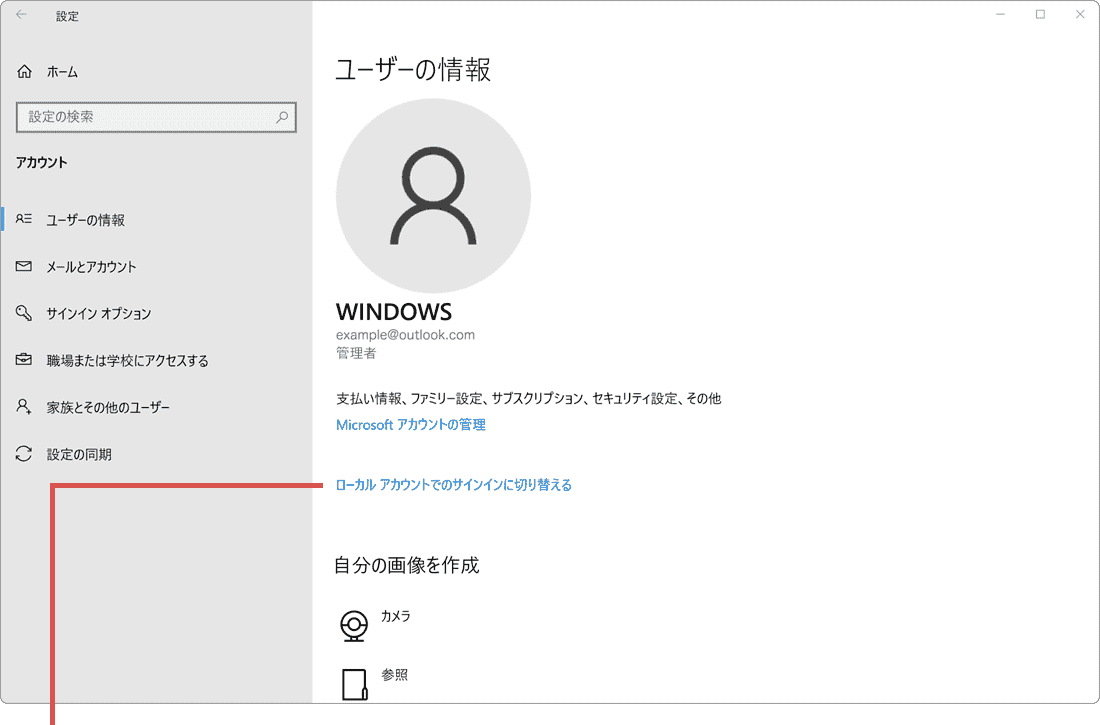
[ローカル アカウントでの…]をクリックします。
6次へをクリック:
「ローカル アカウントに切り替えますか?」と表示されたら、[次へ]ボタンをクリックします。
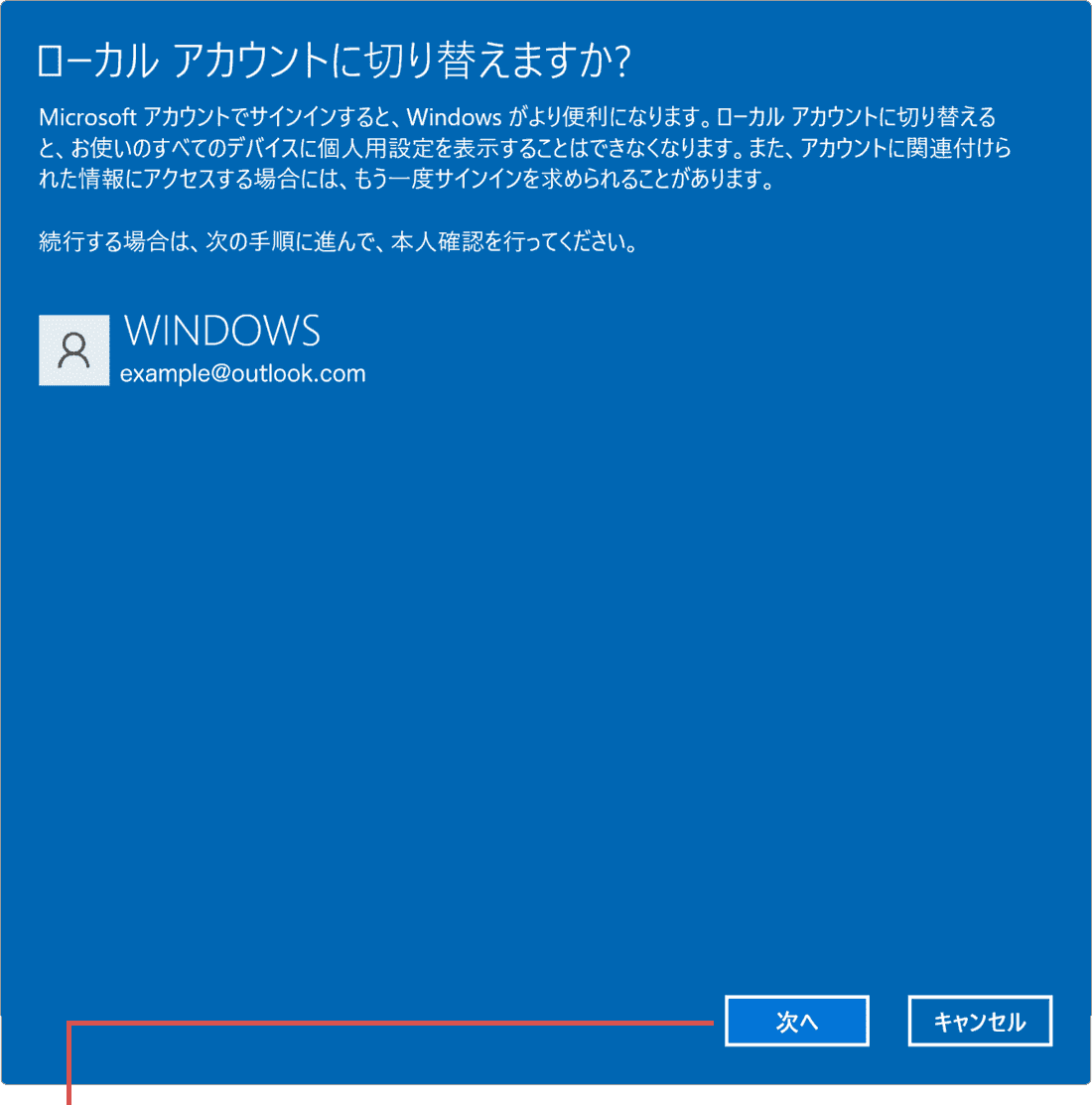
[次へ]ボタンをクリックします。
7PINを入力する:
「ご本人確認をします」とメッセージが表示されたら、PINを入力します。
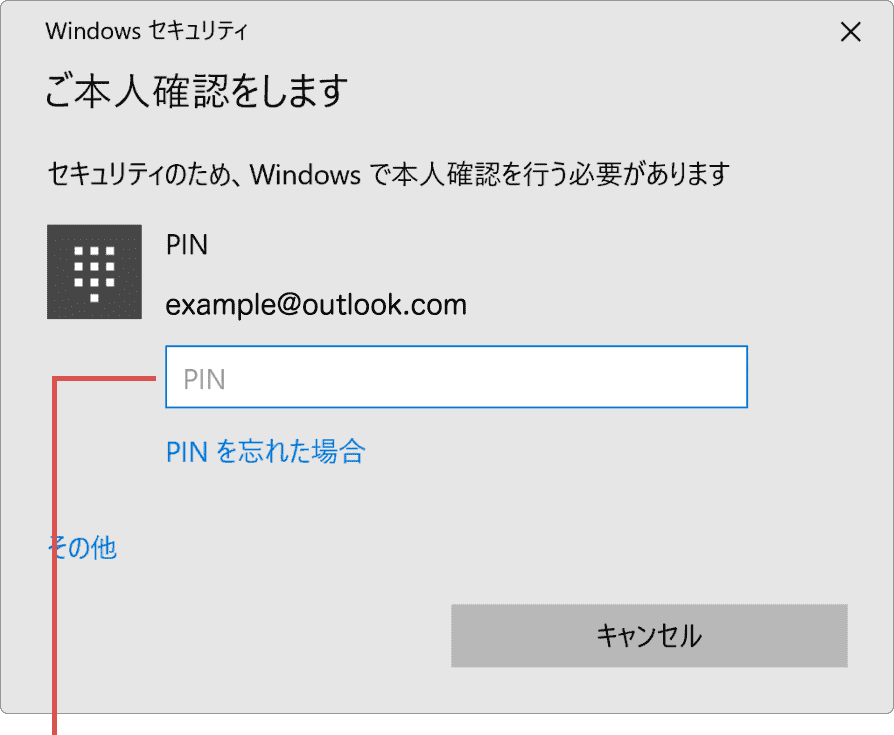
PIN を入力します。
8ヒントを入力:
「ローカルアカウント情報を入力してください」と表示されたら、パスワードおよび
パスワードのヒントを入力します。
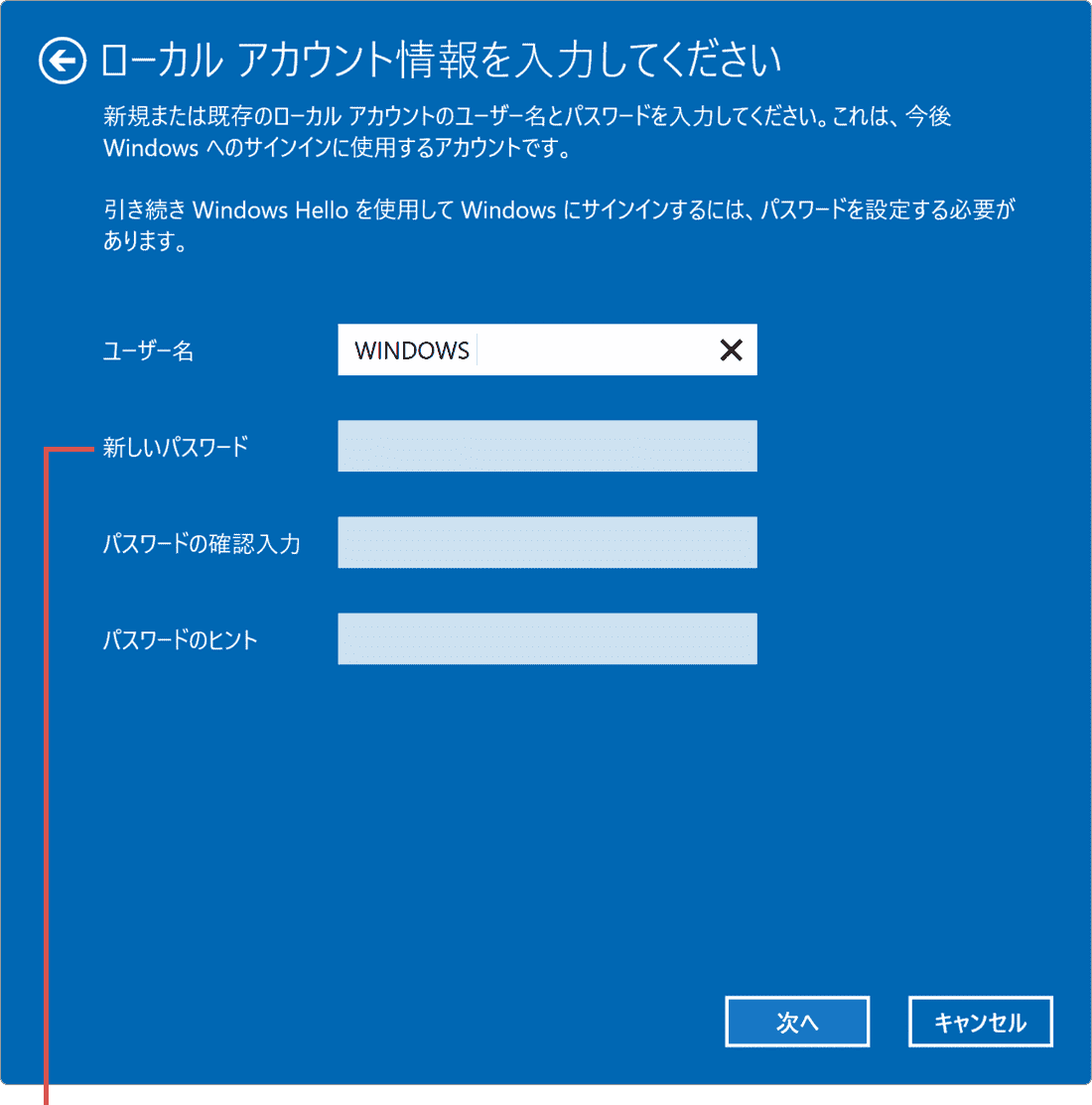
パスワードを入力します。
9次へをクリック:
必要なローカルアカウント情報を入力したら、[次へ]ボタンをクリックします。
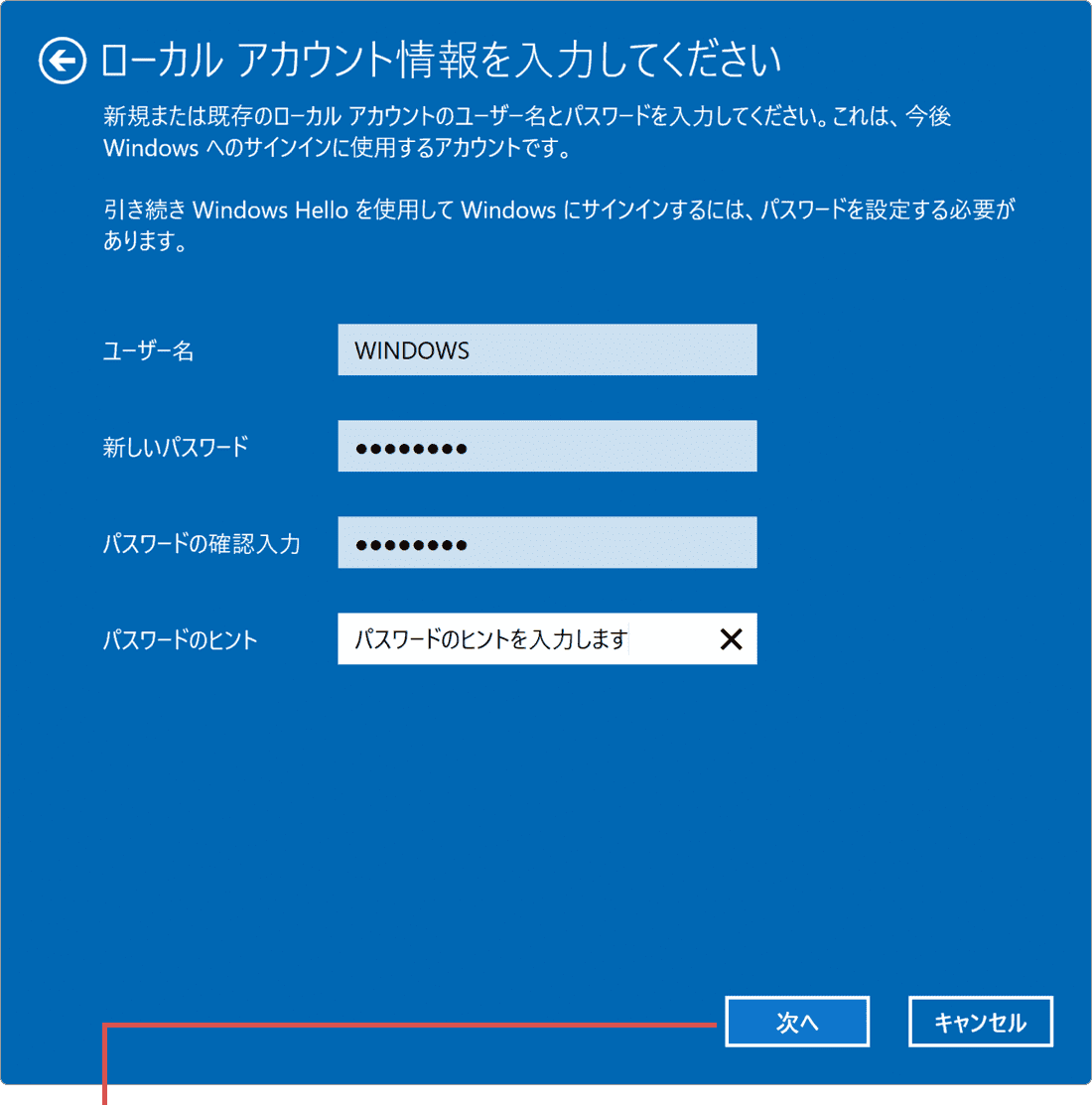
[次へ]ボタンをクリックします。
10切り替え完了:
ローカルアカウントへの切り替えが完了しました。[サインアウトと完了]ボタンをクリックしてください。
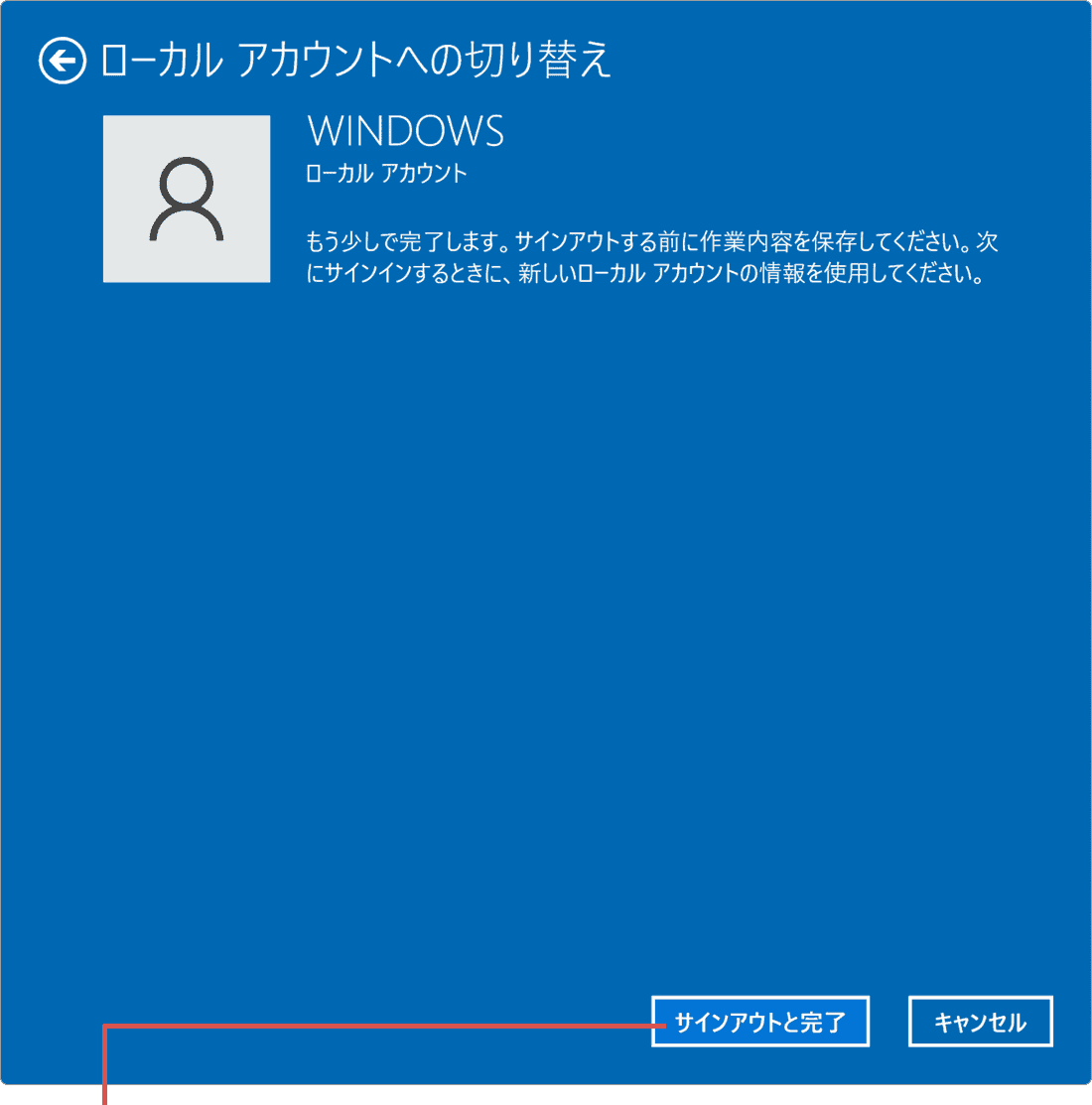
[サインアウトと完了]をクリックします。
1スタートメニューを開く:
![]() (スタート)ボタンをクリックします。
(スタート)ボタンをクリックします。
2設定を開く:
![]() (設定)をクリックします。
(設定)をクリックします。
3アカウントを開く:
Windowsの設定が開いたら、[アカウント]をクリックします。
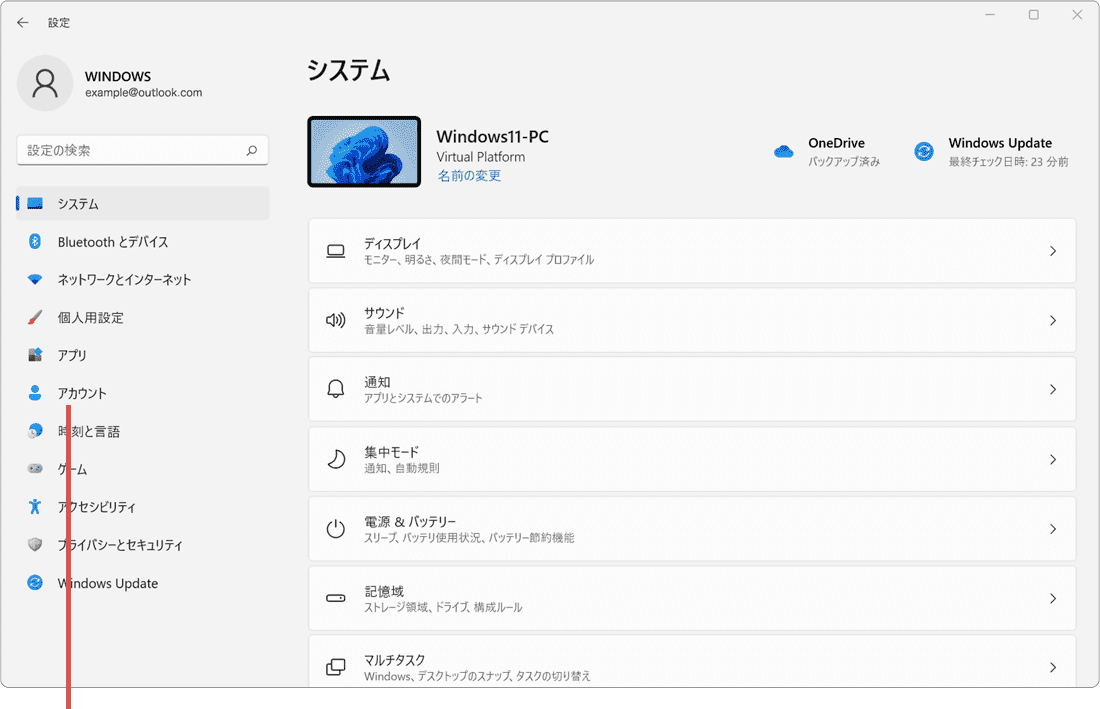
[アカウント]をクリックします。
4ユーザーの情報をクリック
アカウントに切り替わったら、メニューの中から[ユーザーの情報]を選択します。
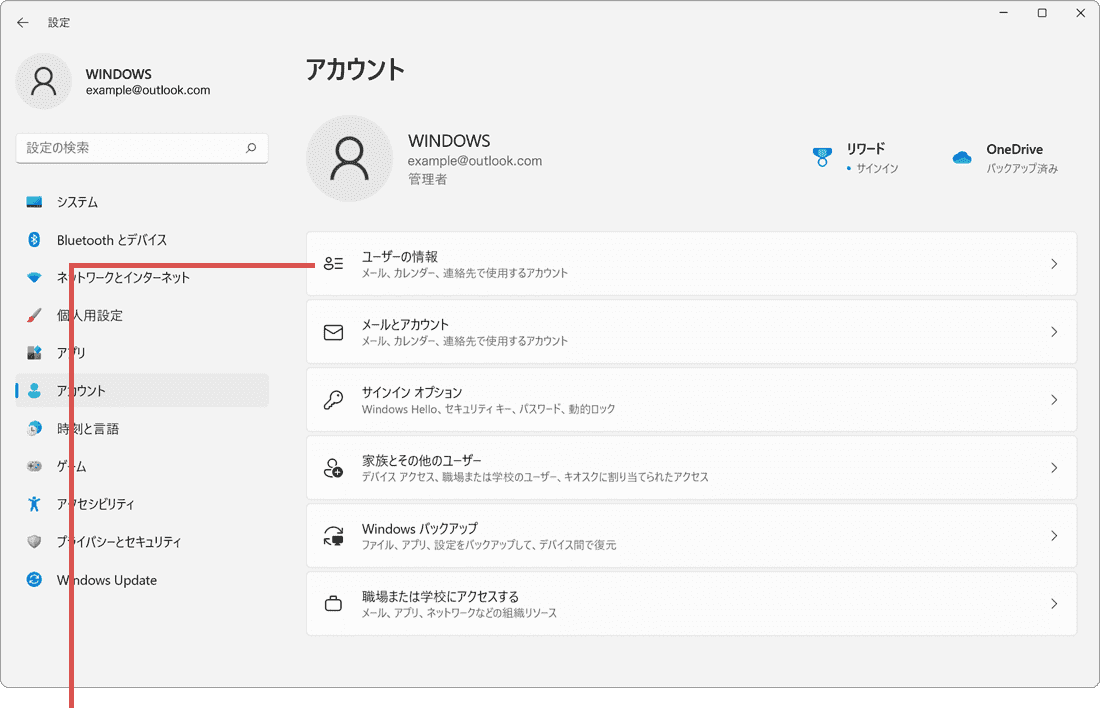
[ユーザーの情報]をクリックします。
5アカウントの切り替え:
[ローカル アカウントでのサインインに切り替える]をクリックします。
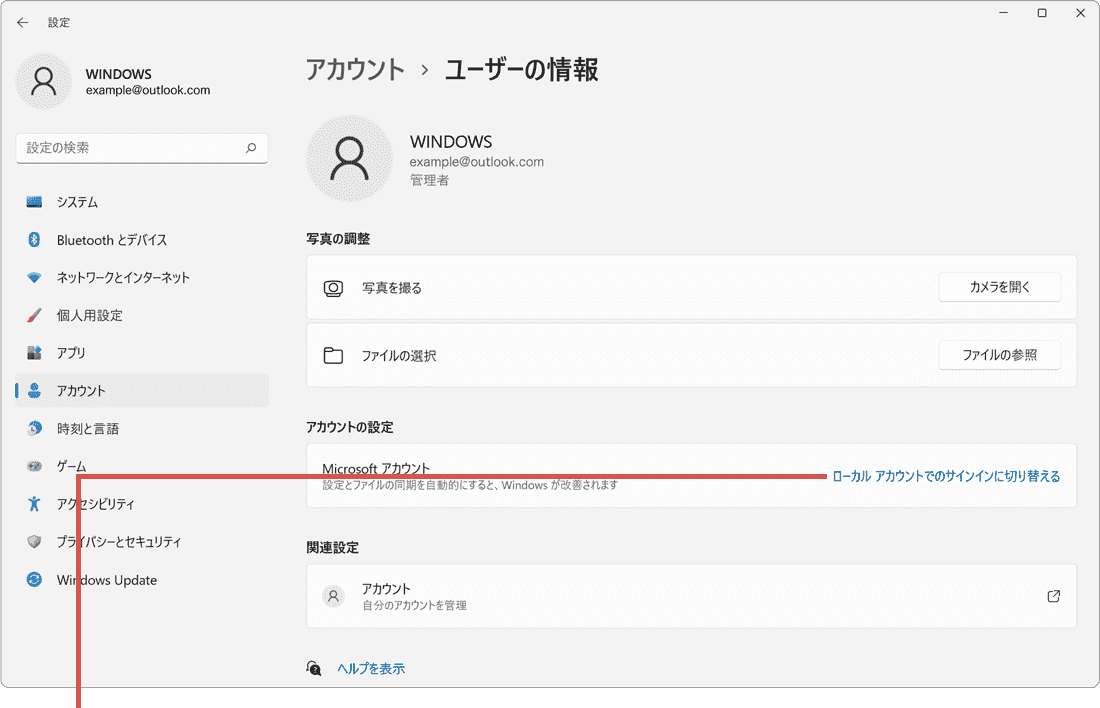
[ローカル アカウントでの…]をクリックします。
6次へをクリック:
「ローカル アカウントに切り替えますか?」と表示されたら、[次へ]ボタンをクリックします。
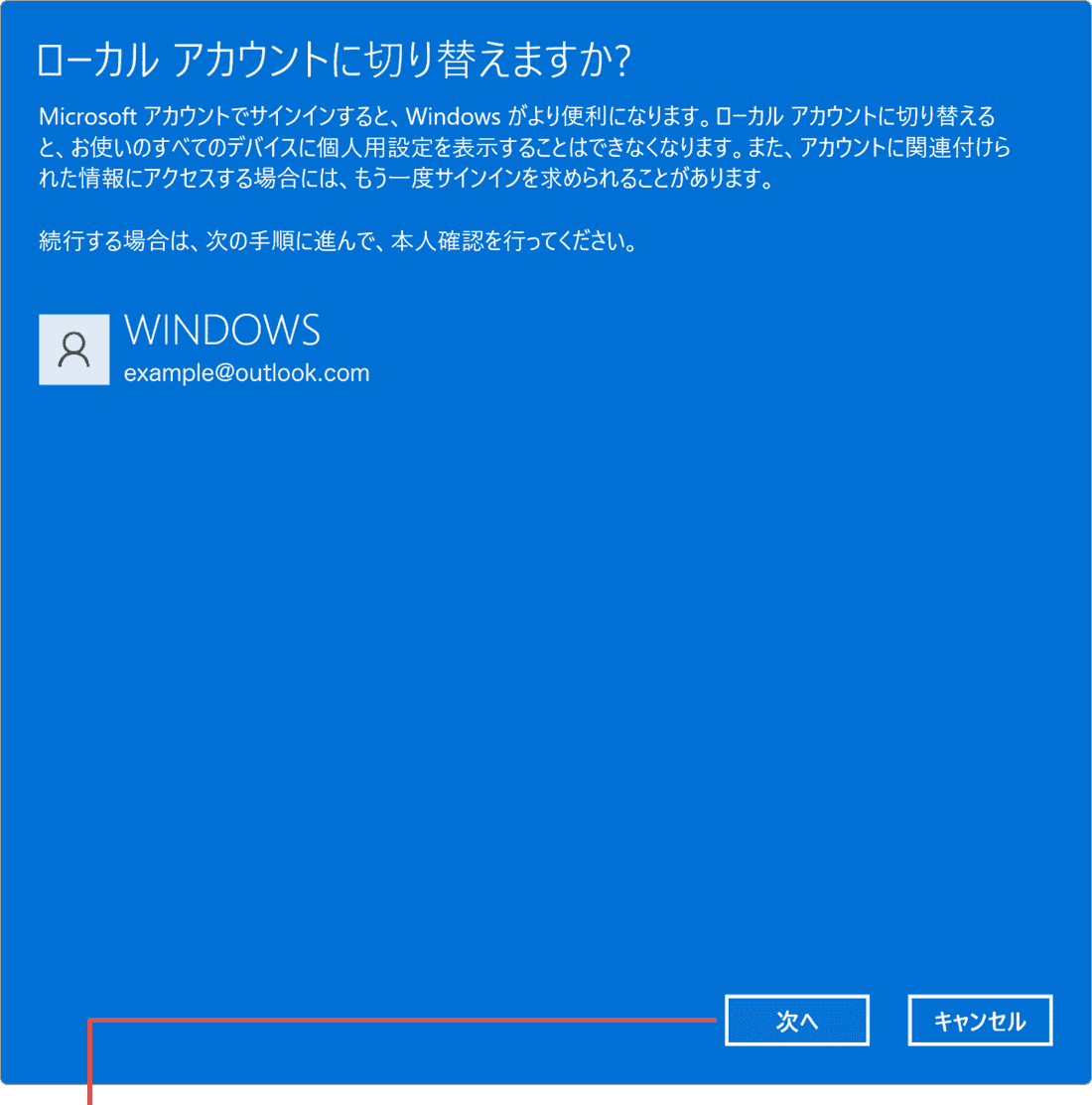
[次へ]ボタンをクリックします。
7PINを入力する:
「ご本人確認をします」とメッセージが表示されたら、PINを入力します。
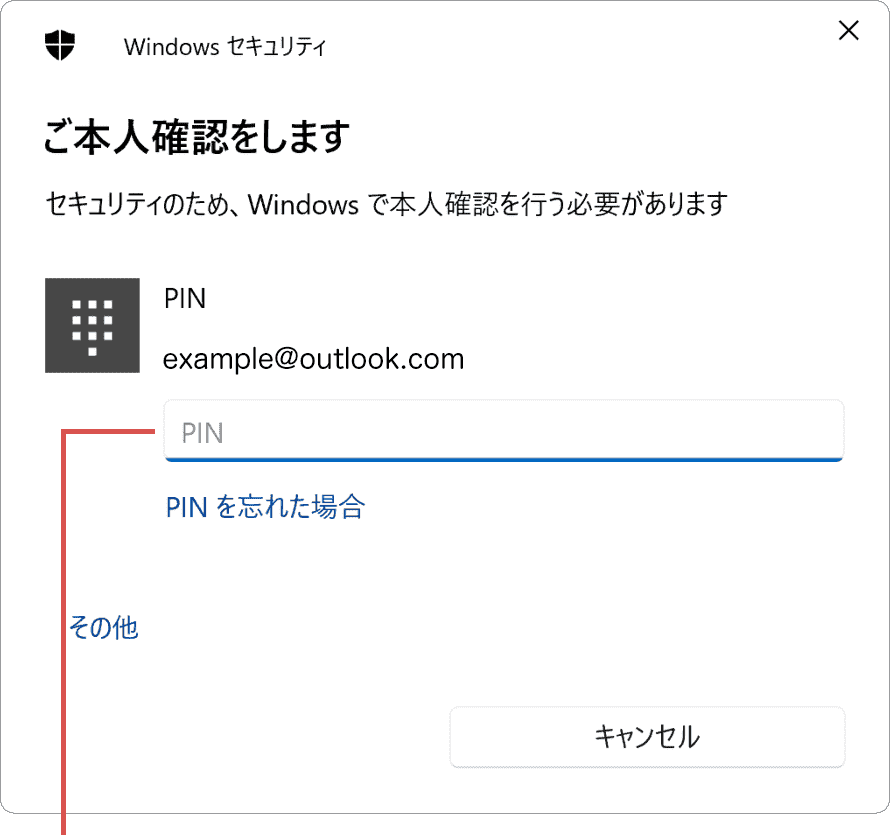
PIN を入力します。
8ヒントを入力:
「ローカルアカウント情報を入力してください」と表示されたら、パスワードおよび
パスワードのヒントを入力します。
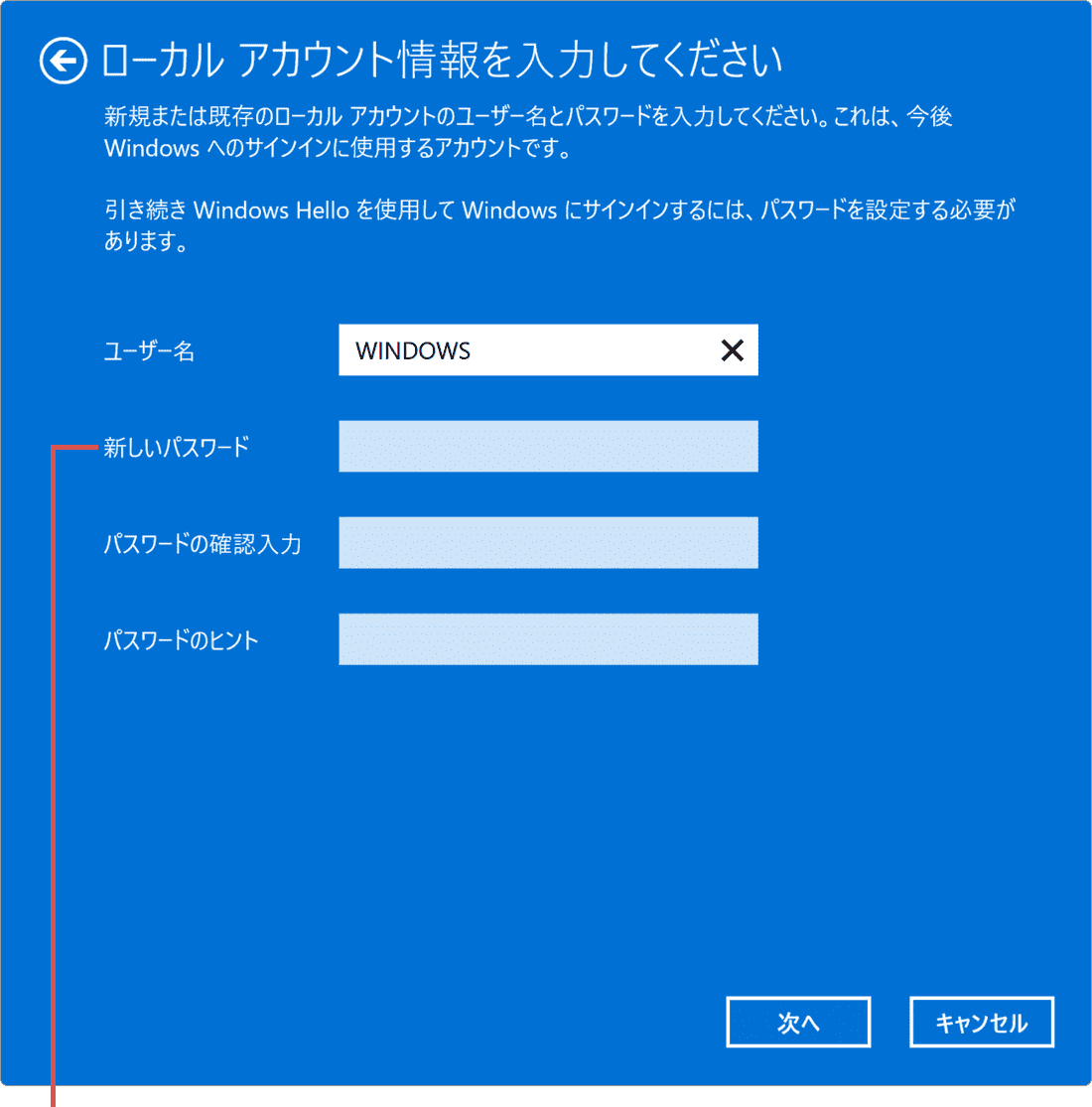
パスワードを入力します。
9次へをクリック:
必要なローカルアカウント情報を入力したら、[次へ]ボタンをクリックします。
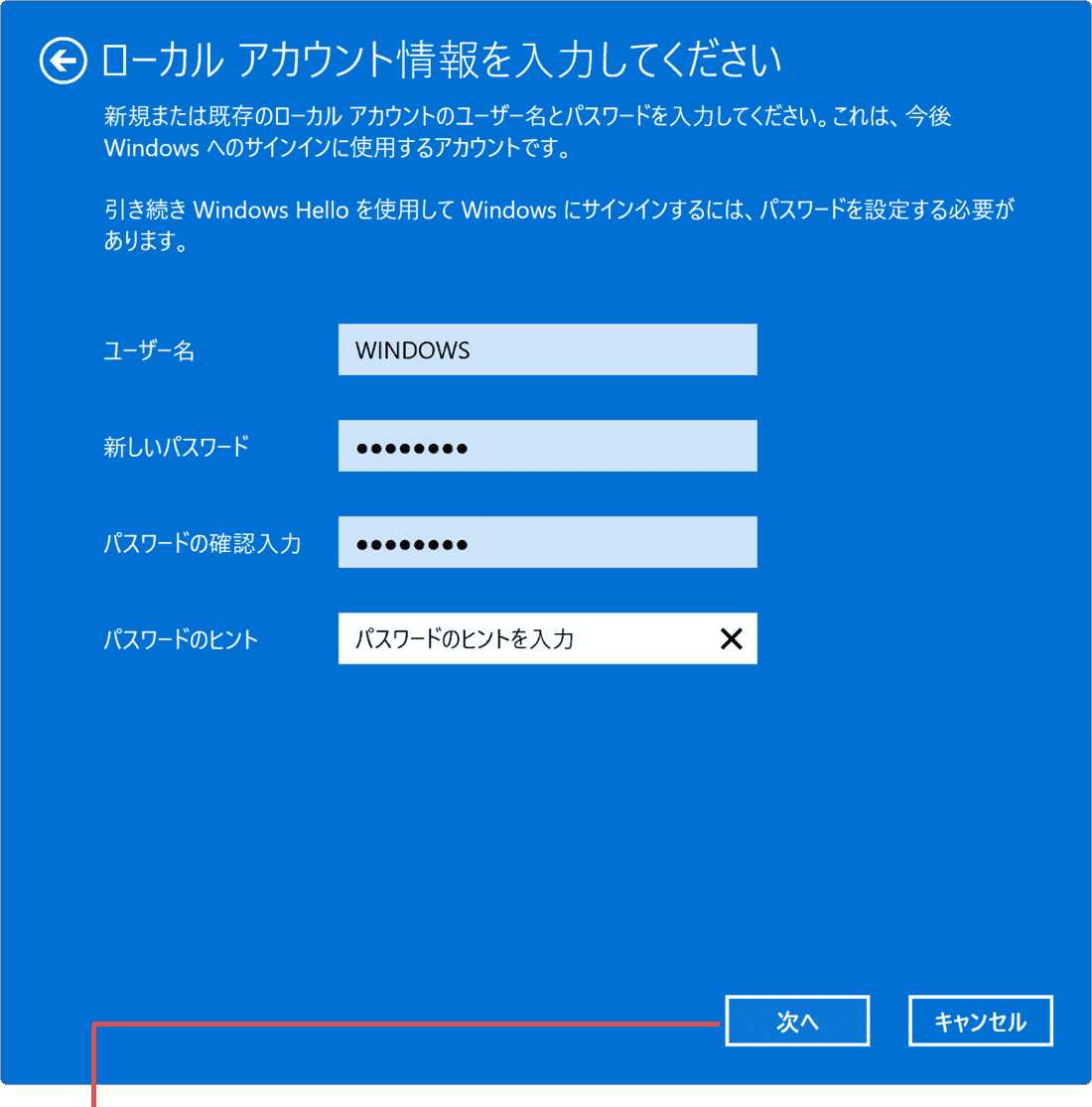
[次へ]ボタンをクリックします。
10切り替え完了:
ローカルアカウントへの切り替えが完了しました。[サインアウトと完了]ボタンをクリックしてください。
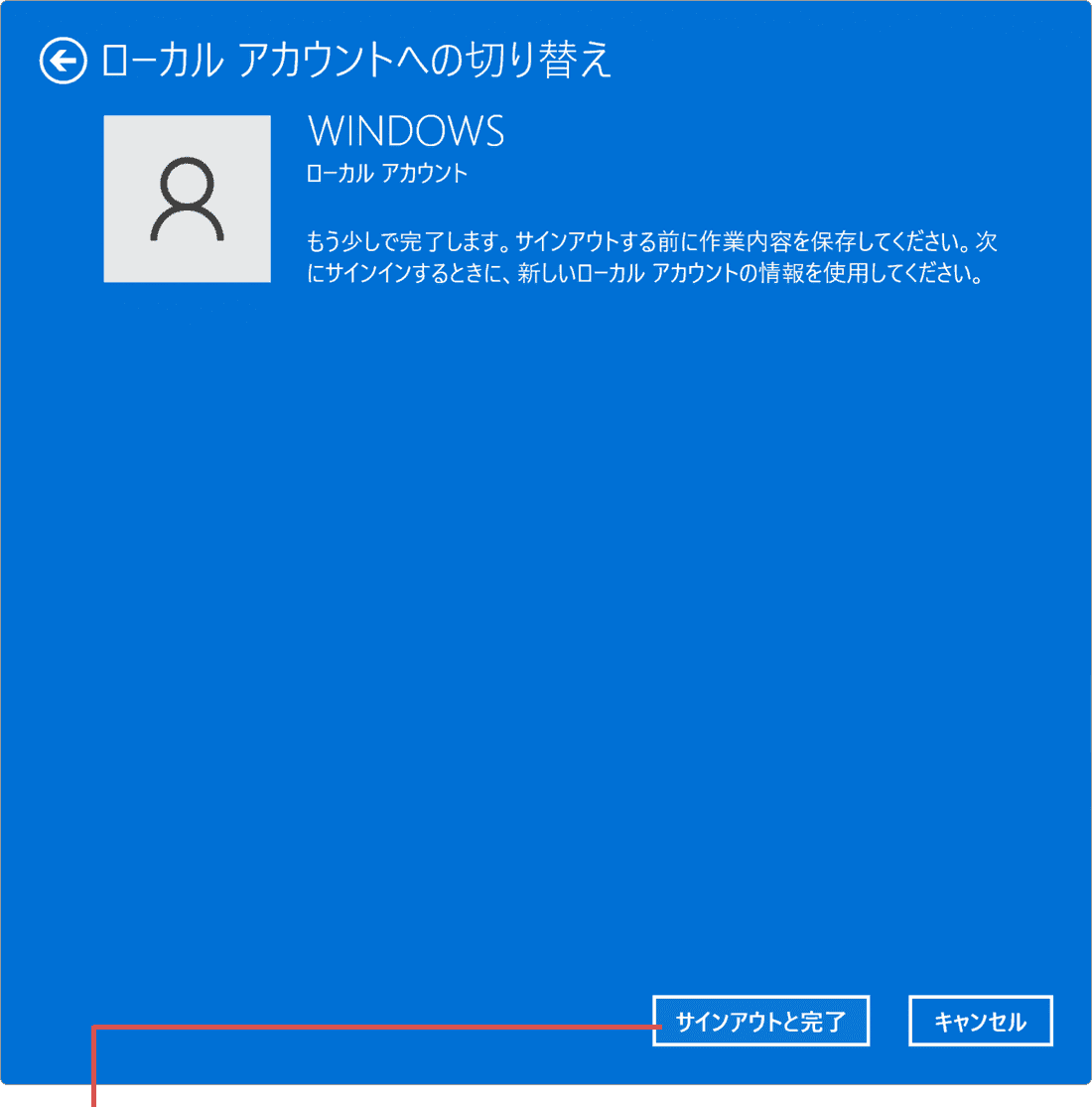
[サインアウトと完了]をクリックします。
 困った時は:トラブルの解決
困った時は:トラブルの解決
本記事に記載された通りに操作が進まないときや、追加の質問は、下記のQ&A一覧をご覧ください。
質問 ローカルアカウントへ切り替えた場合、OutlookやOneDriveのデータはどうなりますか?
![]() アカウントを切り替えても、データはそのまま残ります。ローカルアカウントを使用しながら、OutlookアカウントのメールやOneDriveのデータを利用したい場合は、ブラウザで各サービスのオンラインページを開くか、アプリ単位でMicrosoftアカウントにサインインしてください。
アカウントを切り替えても、データはそのまま残ります。ローカルアカウントを使用しながら、OutlookアカウントのメールやOneDriveのデータを利用したい場合は、ブラウザで各サービスのオンラインページを開くか、アプリ単位でMicrosoftアカウントにサインインしてください。
質問 「パスワードのヒント」を使って、パスワードのリセットを行うことはできますか。
![]() いいえ、「パスワードのヒント」を使ってパスワードを回復することはできません。「パスワードのヒント」は、パスワードを思い出す手助けとなるもので、それ自体がパスワードのリセット機能を持っているわけではありません。パスワードを忘れた場合、アカウントにアクセスするための他の方法を探す必要があります。
いいえ、「パスワードのヒント」を使ってパスワードを回復することはできません。「パスワードのヒント」は、パスワードを思い出す手助けとなるもので、それ自体がパスワードのリセット機能を持っているわけではありません。パスワードを忘れた場合、アカウントにアクセスするための他の方法を探す必要があります。