
Microsoftアカウントを新規作成 または 既存のMicrosoftアカウントへ切り替える
Windows10 または Windows11では、Microsoftアカウントを無料で新規作成することができます。また、既にMicrosoftアカウントを取得している場合、ローカルアカウントからMicrosoftアカウントに変更することもできます。
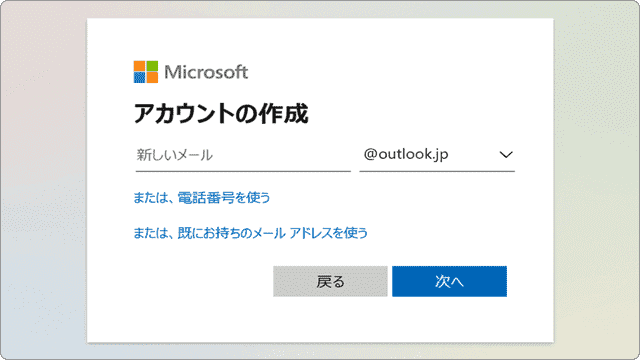
対象OS Windows 10、Windows 11
Microsoftアカウントとは
Microsoftアカウントとは、Microsoft社が提供するサービスにアクセスするためのアカウントです。切り替えることで、同じアカウントでサインインするすべてのデバイス間で、メール、アドレス帳、Microsoft Edgeのお気に入りなどが同期されます。また、OneDriveに保存されたドキュメントや写真などのデータを共有することができます。
さらに、Microsoftアカウントを取得することで、Office.com、Skype、Xboxなど、Microsoft社が提供する各サービスを利用できるようになります。Microsoftアカウントは、Windowsの設定画面またはMicrosoft社のページから無料で取得することができます。
Windows10・11でMicrosoftアカウントに切り替えると、保存されているデータや設定はすべて引き継ぐことができます。
1.Microsoftアカウントを新規に作成する
ローカルアカウントからMicrosoftアカウントに変更する際に、新しいMicrosoftアカウントを作成(取得)する方法です。アカウントの作成は無料で、〜@outlook.jp や 〜@outlook.com などの新しいメールアドレスを新規で取得することができます。
-
 (スタート)ボタンをクリックします。
(スタート)ボタンをクリックします。
-
 (設定)をクリックします。
(設定)をクリックします。
-
Windowsの設定が開いたら、メニューの中から[アカウント]をクリックします。
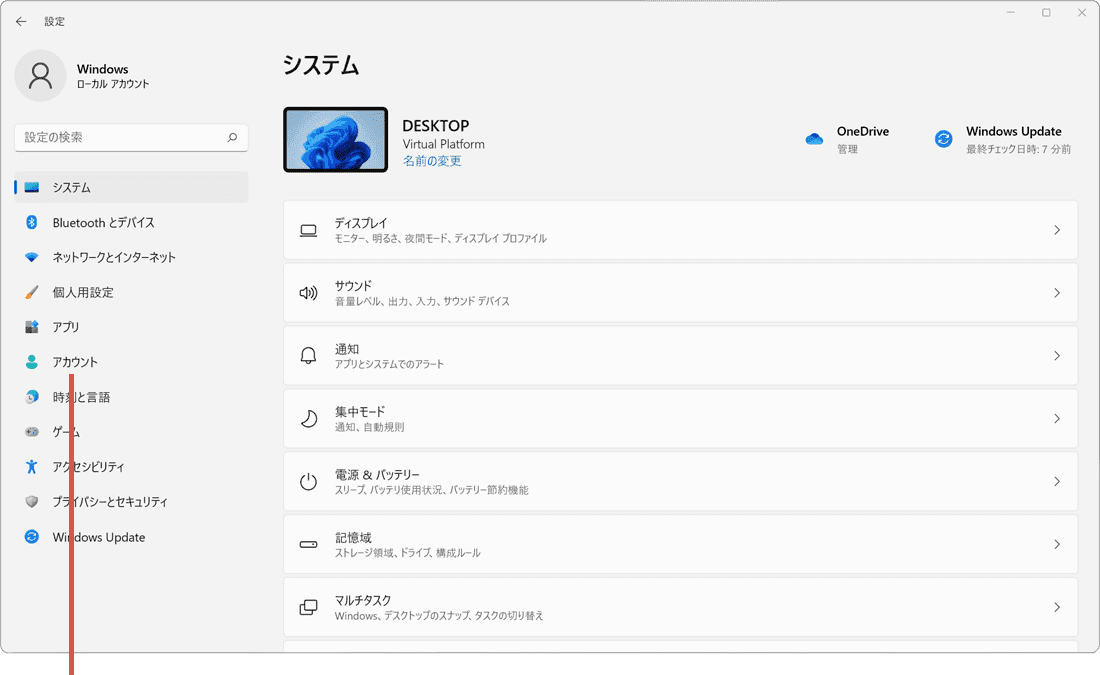
[アカウント]をクリックします。 -
アカウントの画面に切り替わったら、[ユーザーの情報]をクリックします。
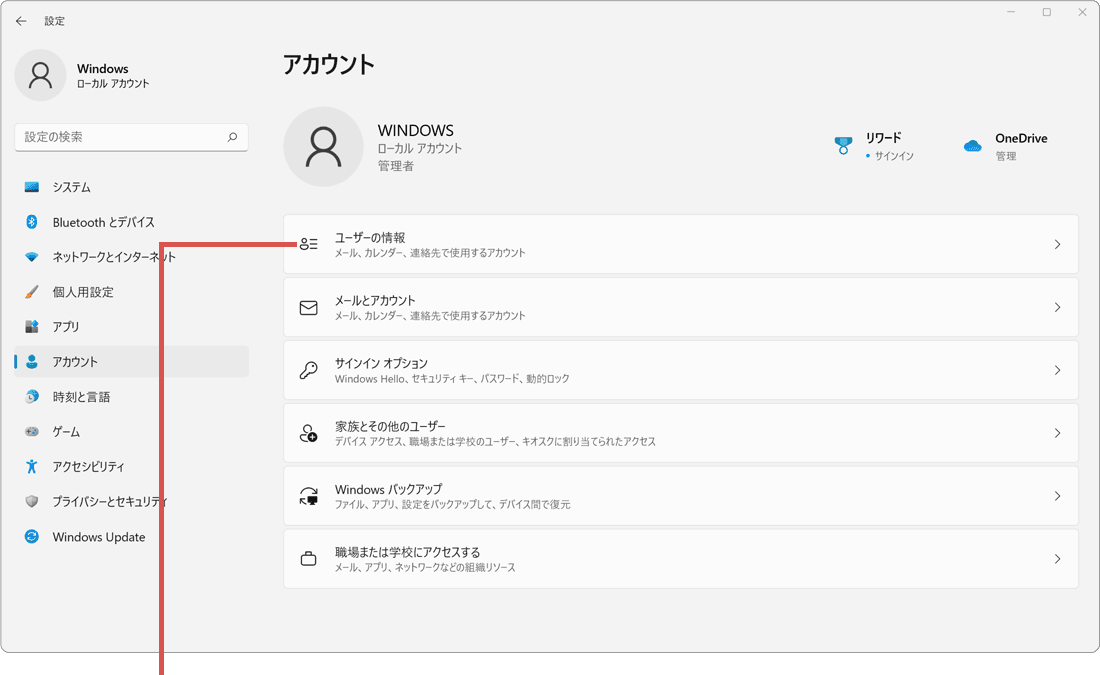
[ユーザーの情報]をクリックします。 -
アカウント設定の項目にある[Microsoftアカウントでのサインインに切り替える]をクリックします。
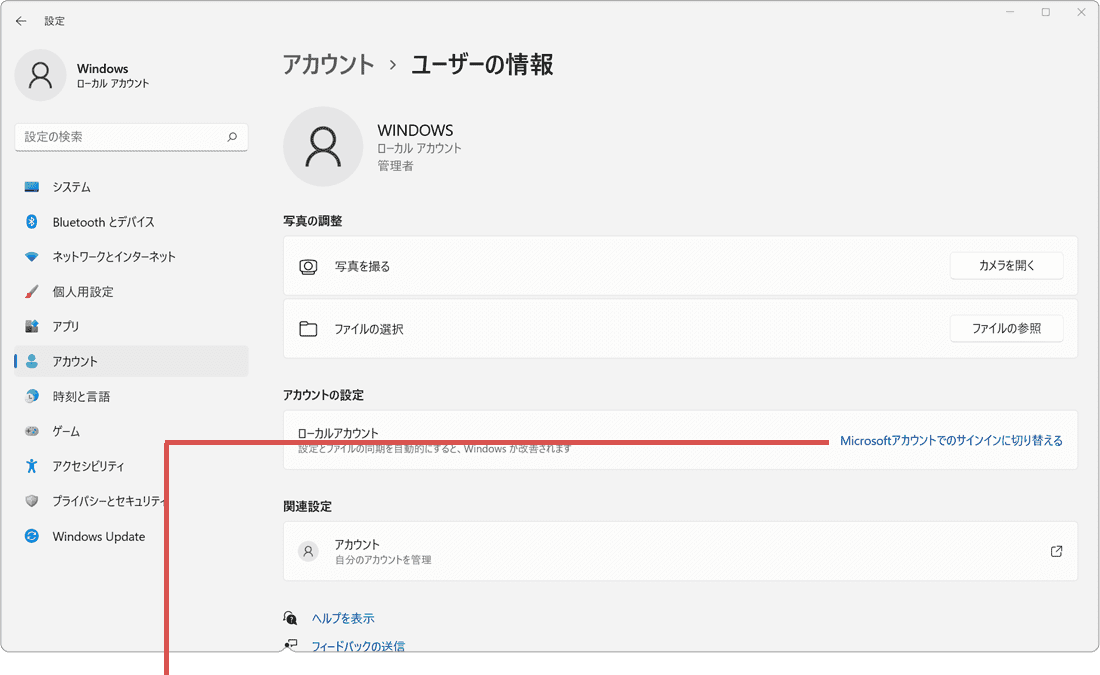
[Microsoftアカウントでの...]をクリックします。 -
Microsoftアカウントのサインインの画面が表示されたら、[作成]をクリックします。
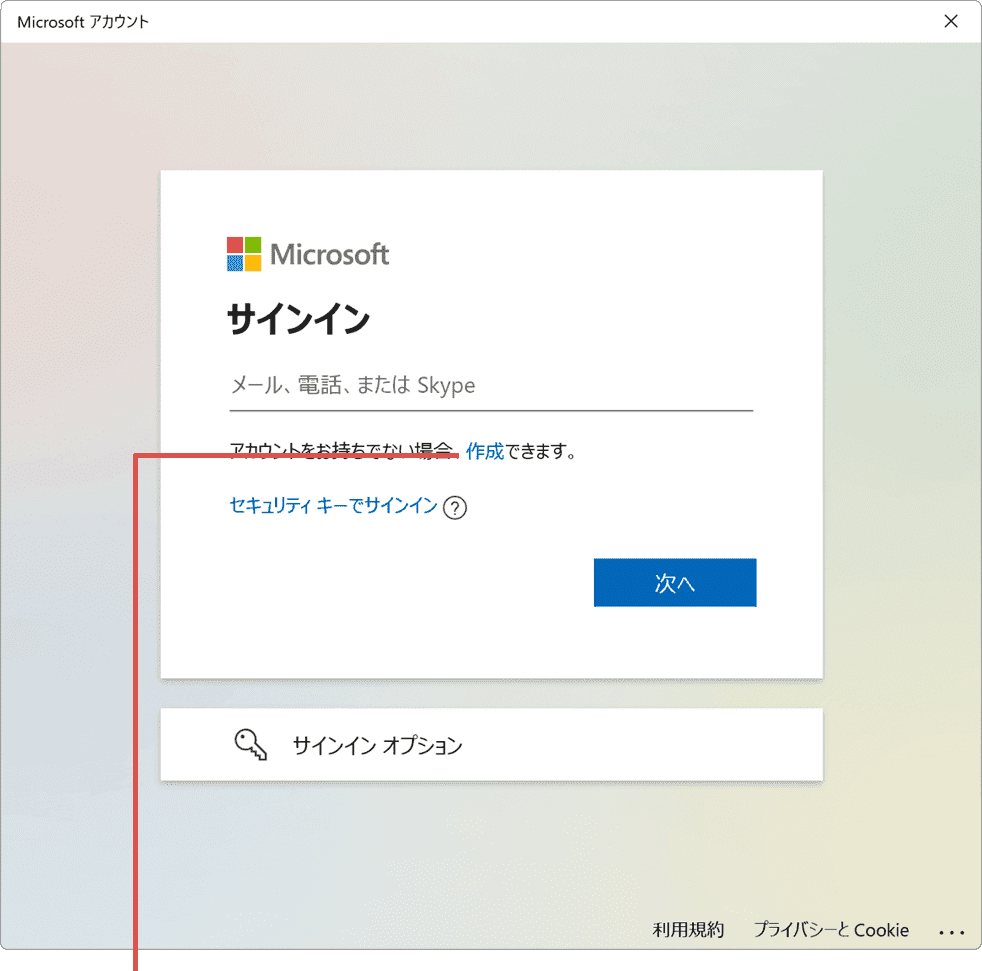
[作成]をクリックします。 -
アカウントの作成に切り替わったら、[新しいメールアドレスを取得]をクリックします。
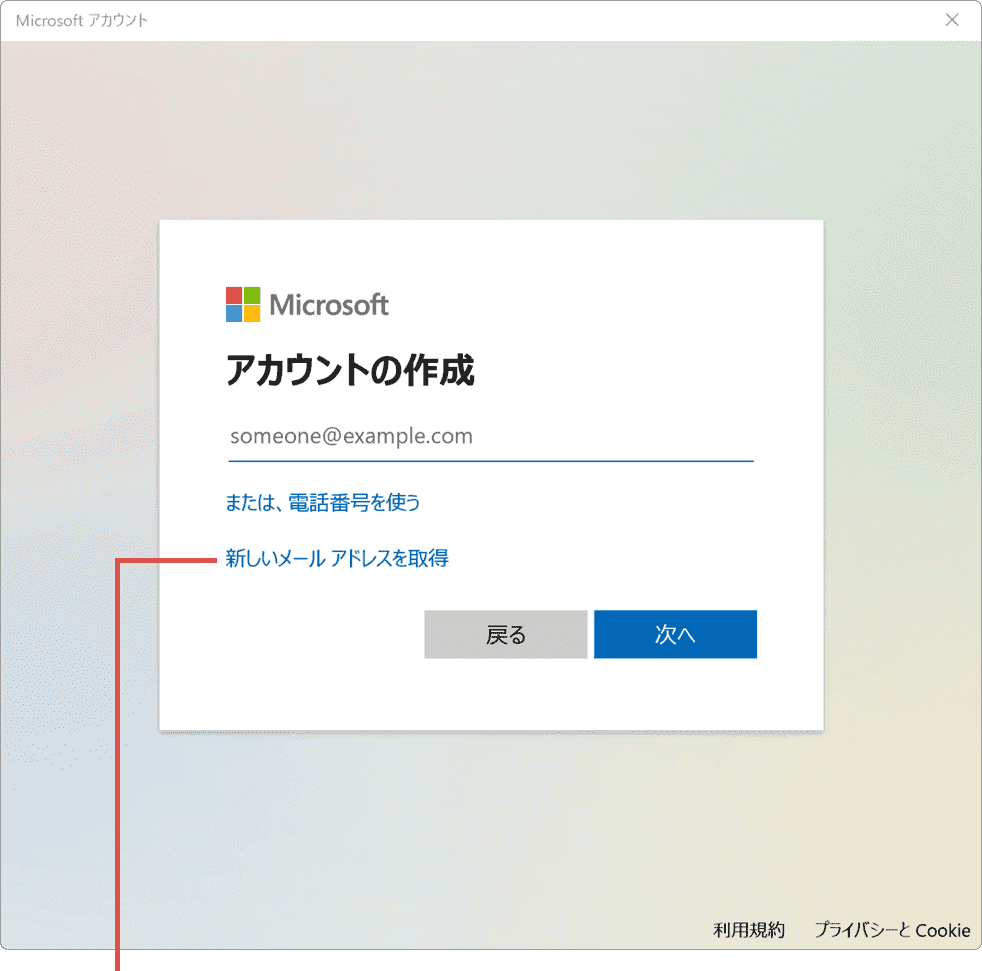
[新しいメールアドレスを取得]をクリックします。 -
新しいメールの枠に、希望するアドレスの入力とドメインを選択します。
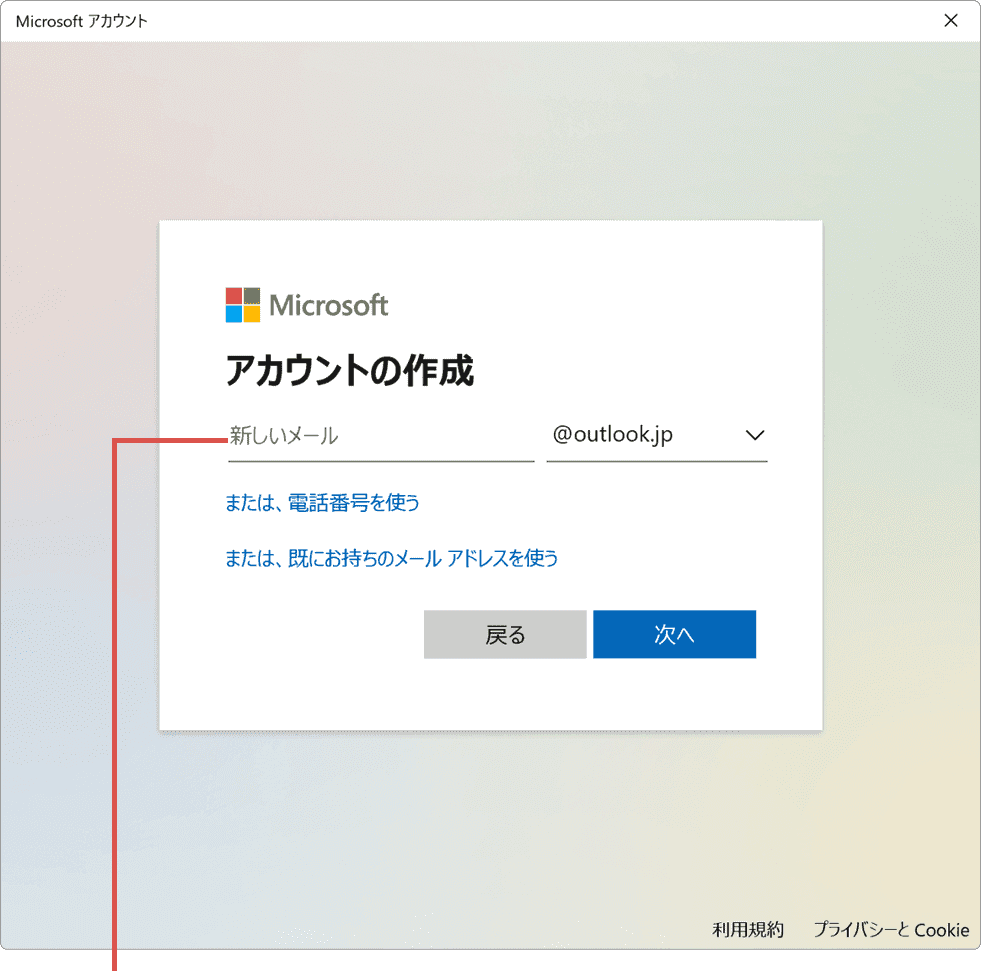
メールアドレスを入力します。 -
メールアドレスを入力したら[次へ]ボタンをクリックします。
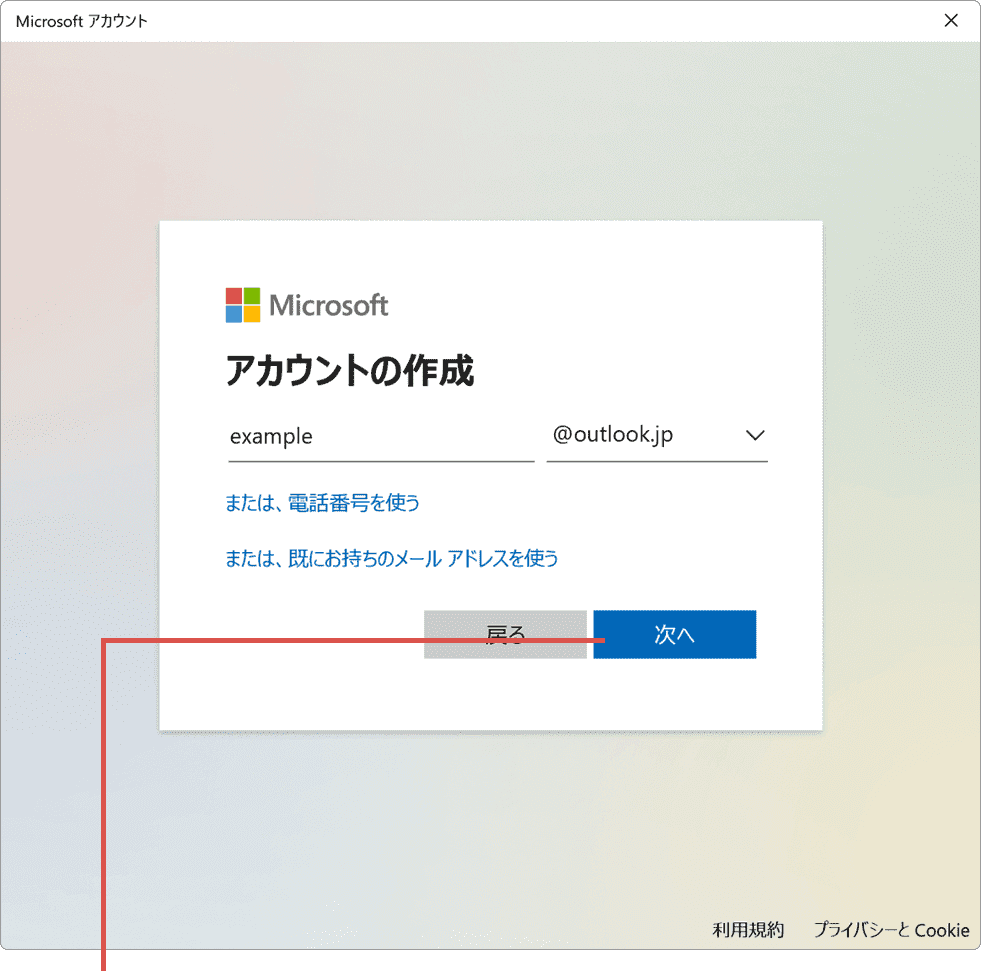
[次へ]ボタンをクリックします。 -
パスワードの作成の画面が表示されたら、パスワードを入力します。
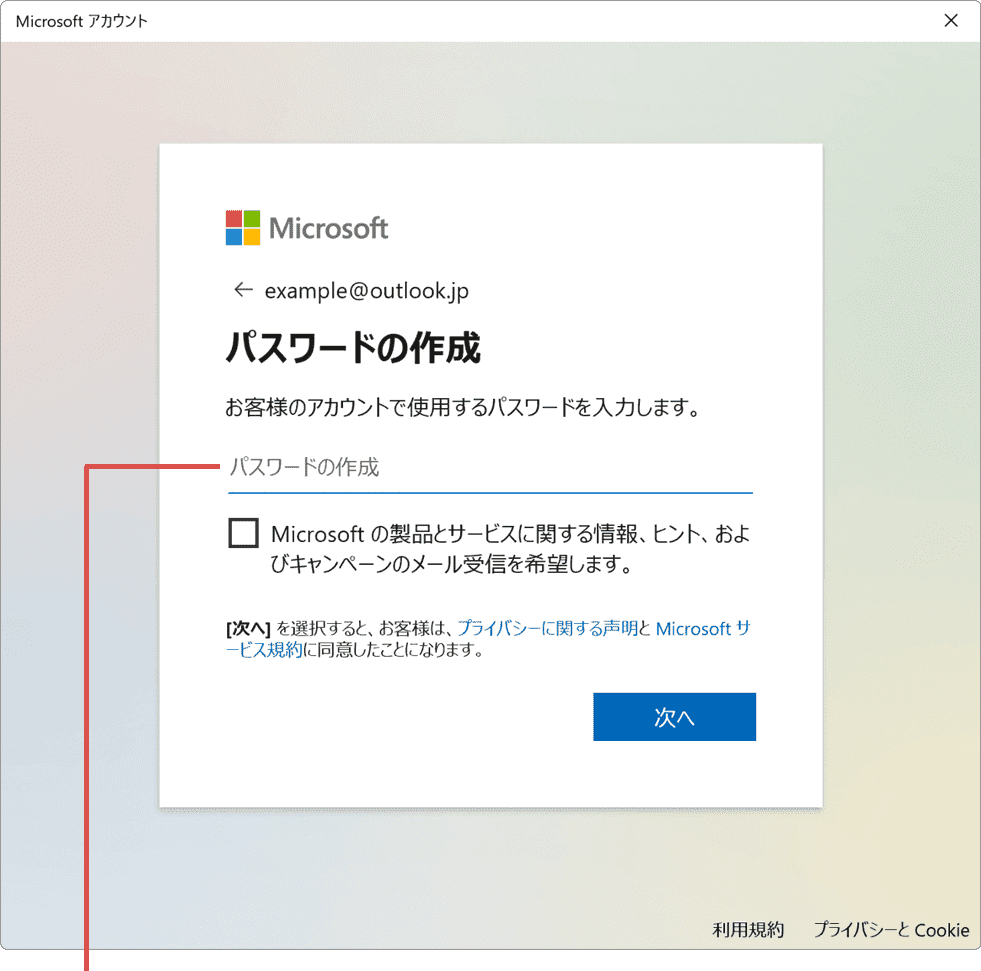
パスワードを入力します。 -
パスワードを入力したら[次へ]ボタンをクリックします。
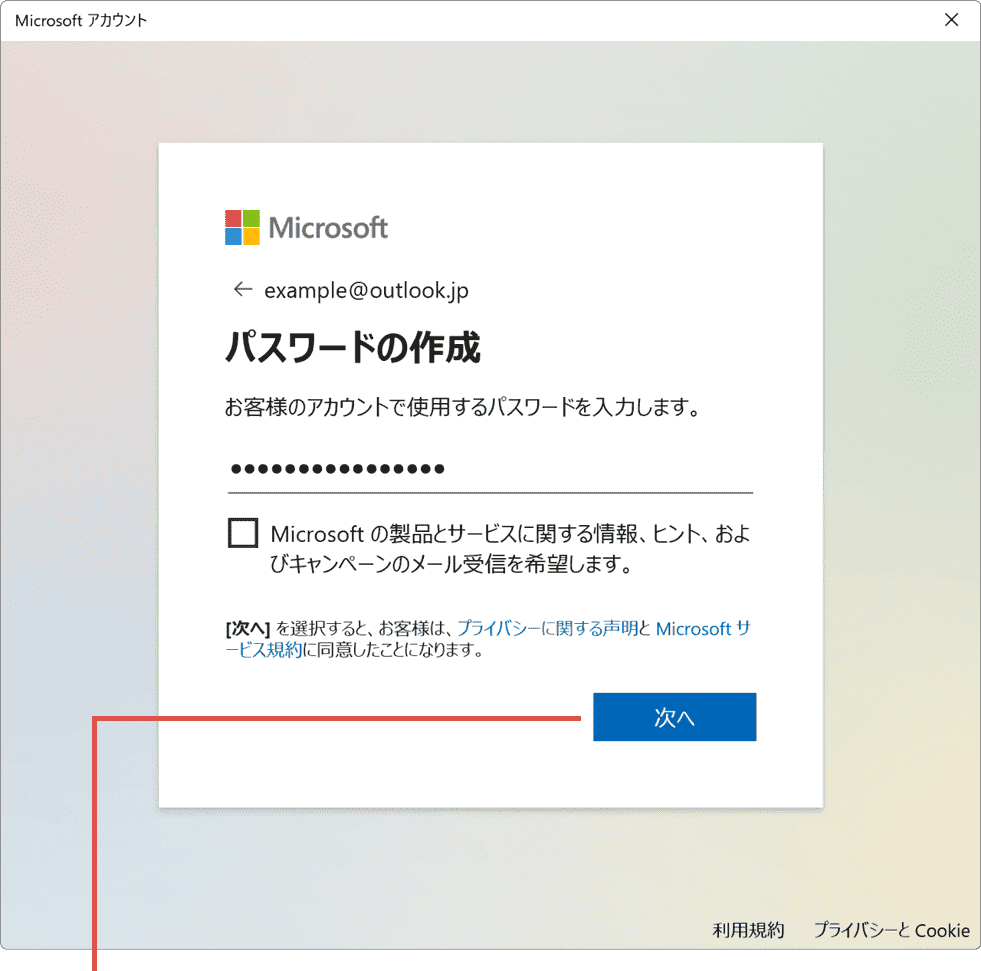
[次へ]ボタンをクリックします。 -
「お名前の入力」画面が表示された場合は、姓・名をそれぞれ入力します。
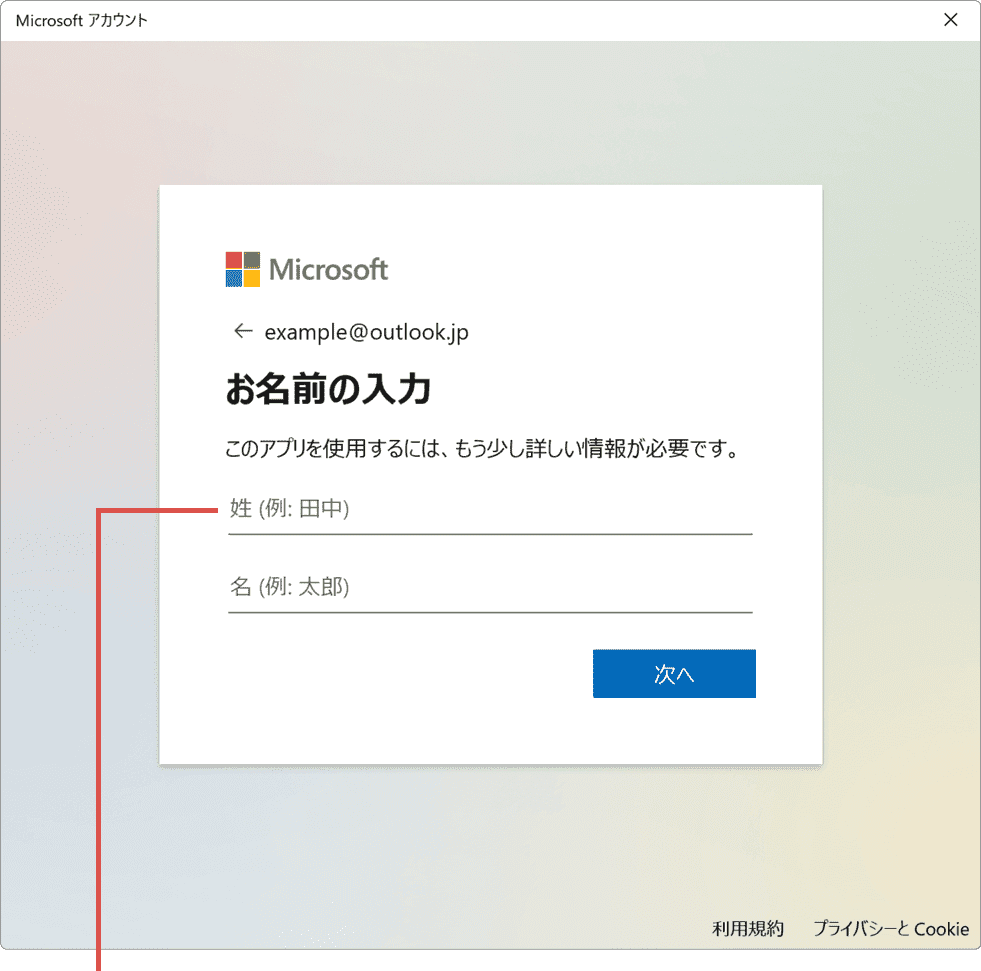
名前を入力します。 -
性・名をそれぞれ入力したら、[次へ]ボタンをクリックします。
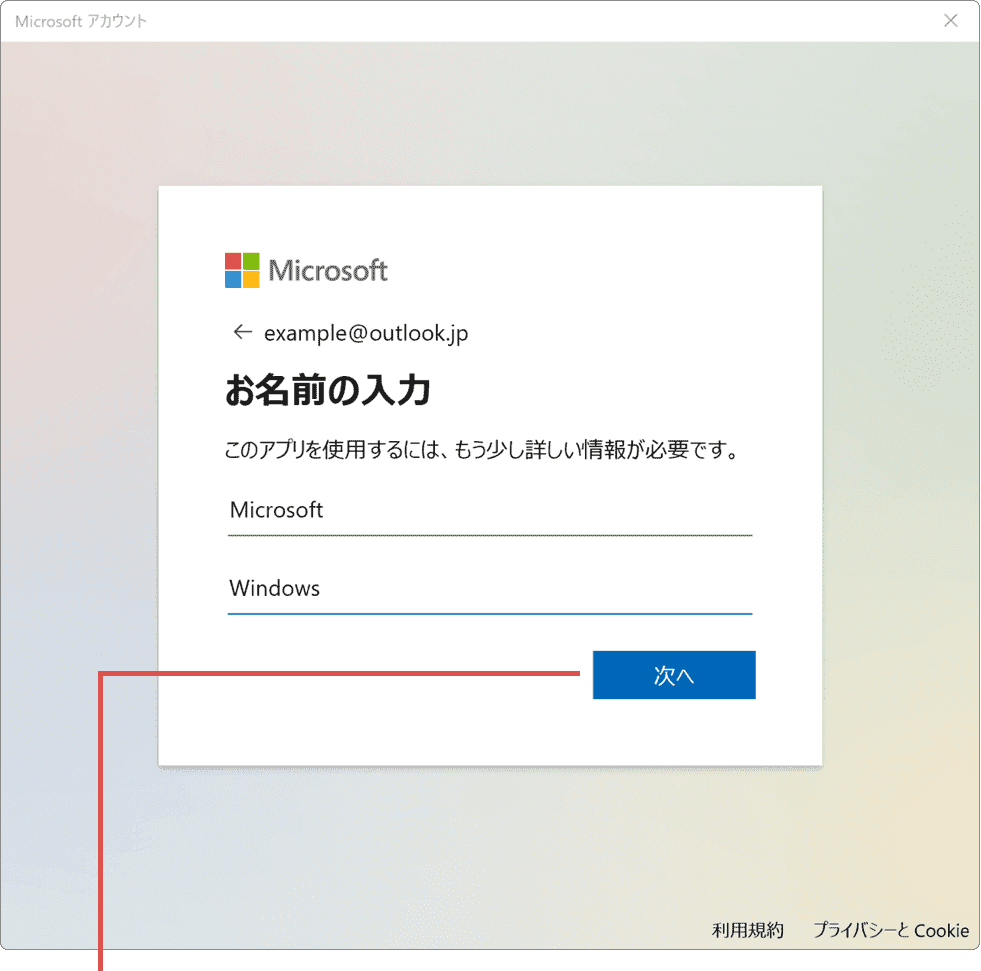
[次へ]ボタンをクリックします。 -
生年月日の指定の画面が表示された場合は、生年月日を入力します。
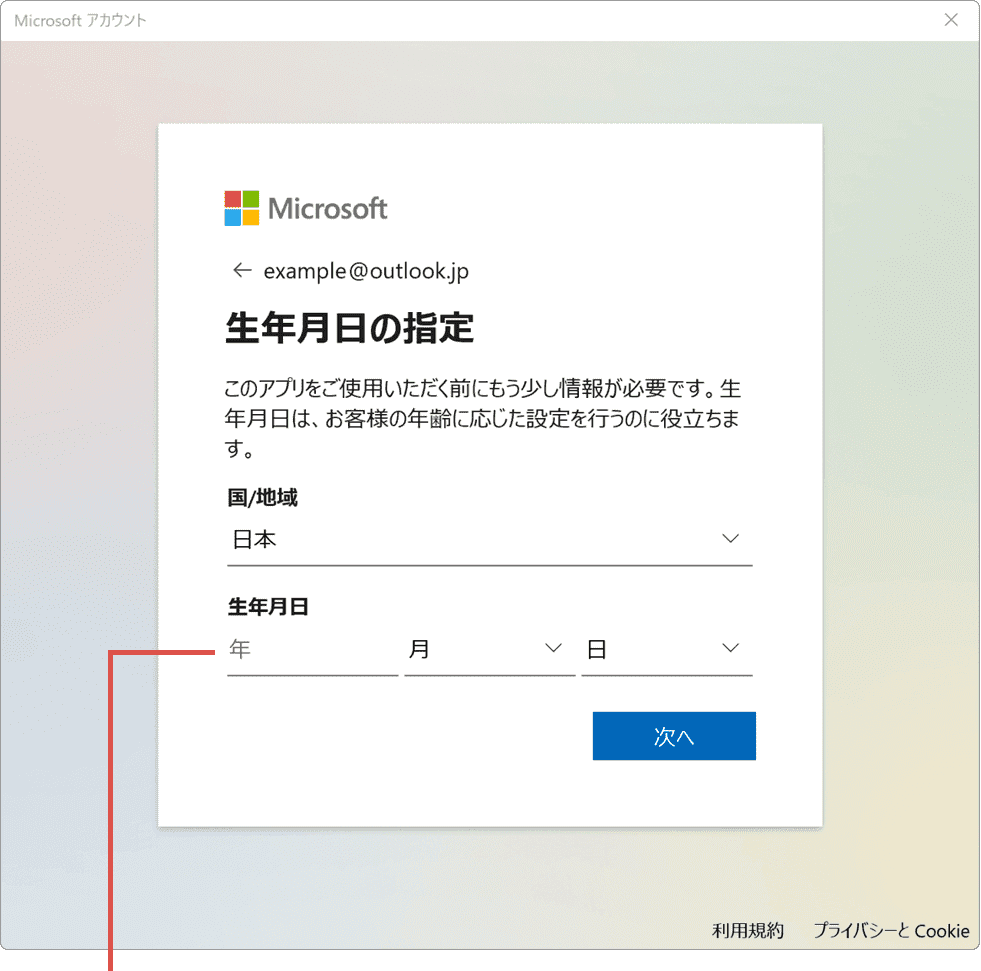
生年月日を入力します。 -
生年月日を入力したら、[次へ]ボタンをクリックします。
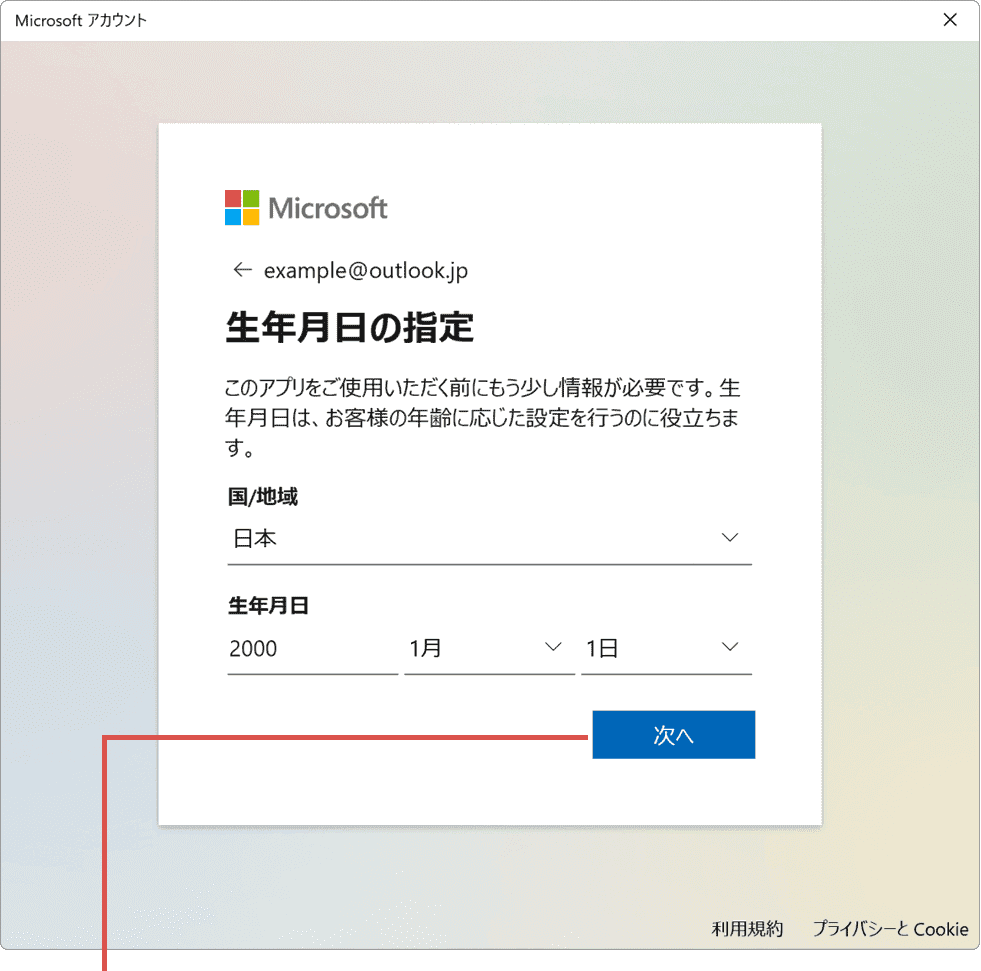
[次へ]ボタンをクリックします。 -
ローカルアカウントに設定しているパスワードを入力します。(設定していない場合は空白)
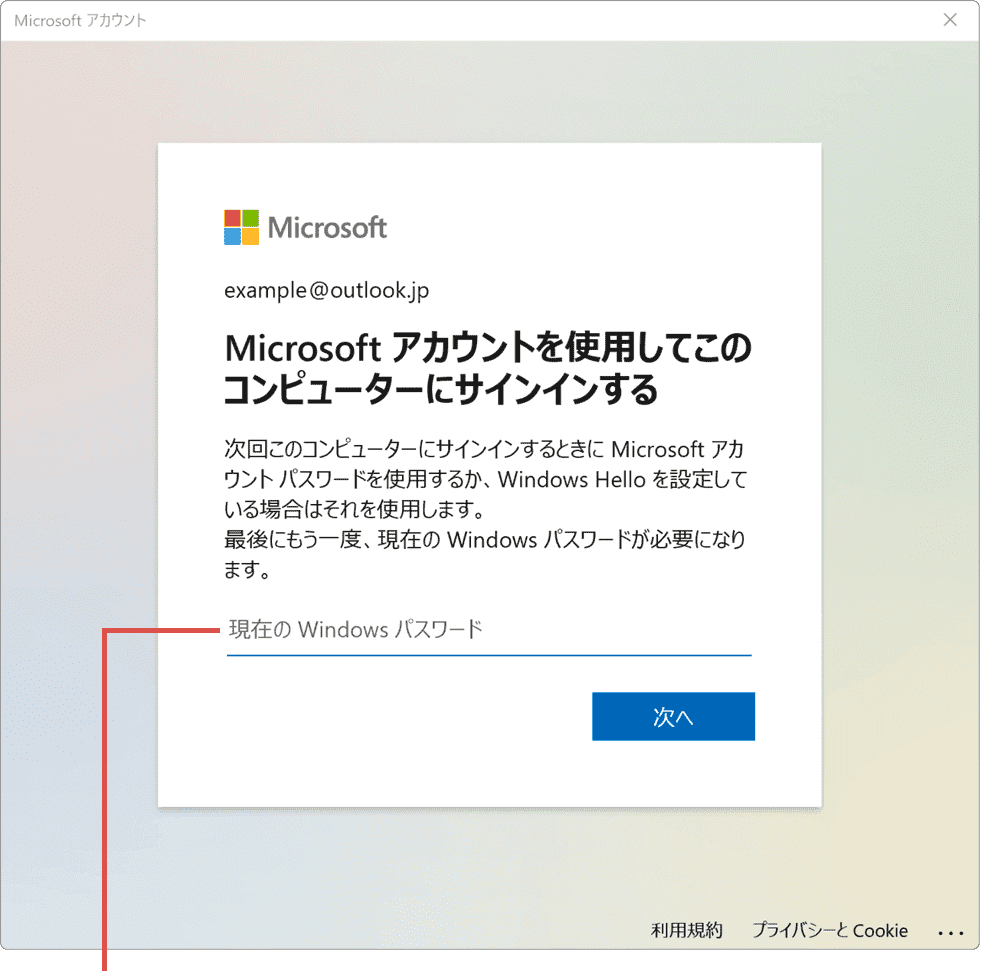
パスワードを入力します。 -
パスワードを入力したら、[次へ]ボタンをクリックします。
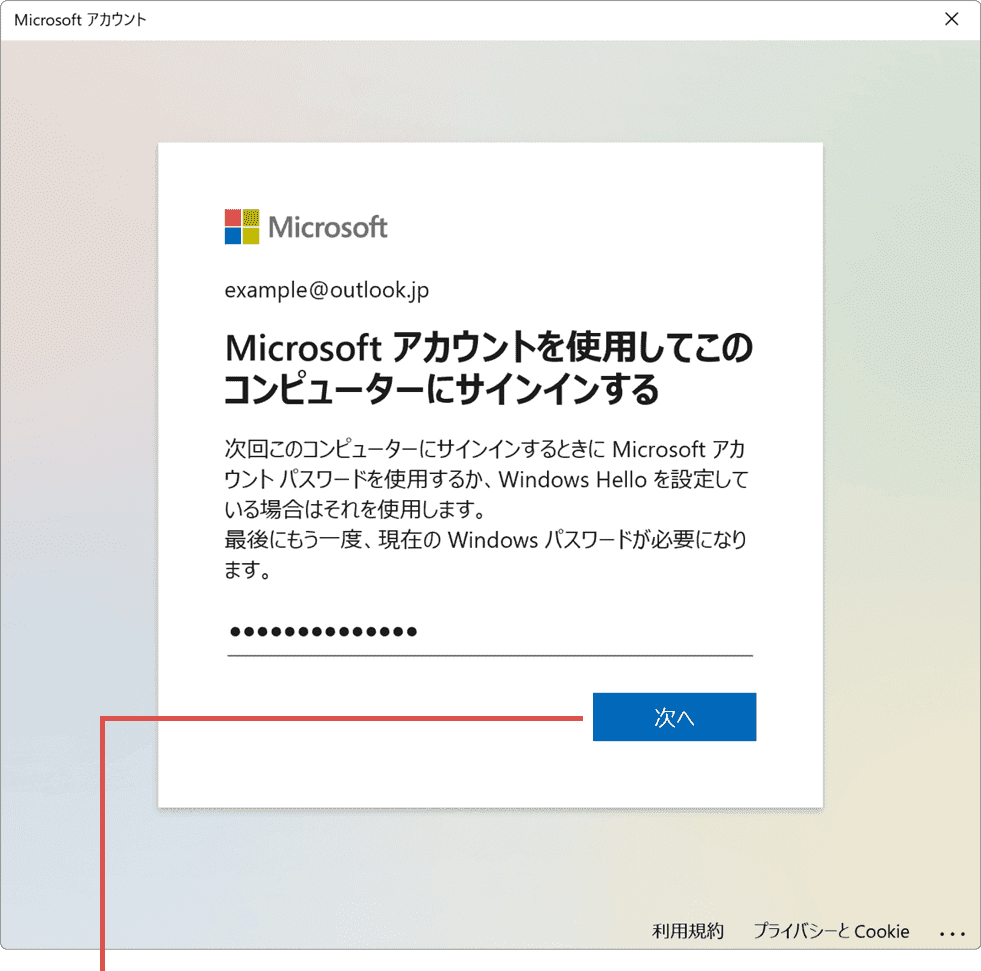
[次へ]ボタンをクリックします。 -
「PINを作成します」と表示されたら、[次へ]ボタンをクリックします。
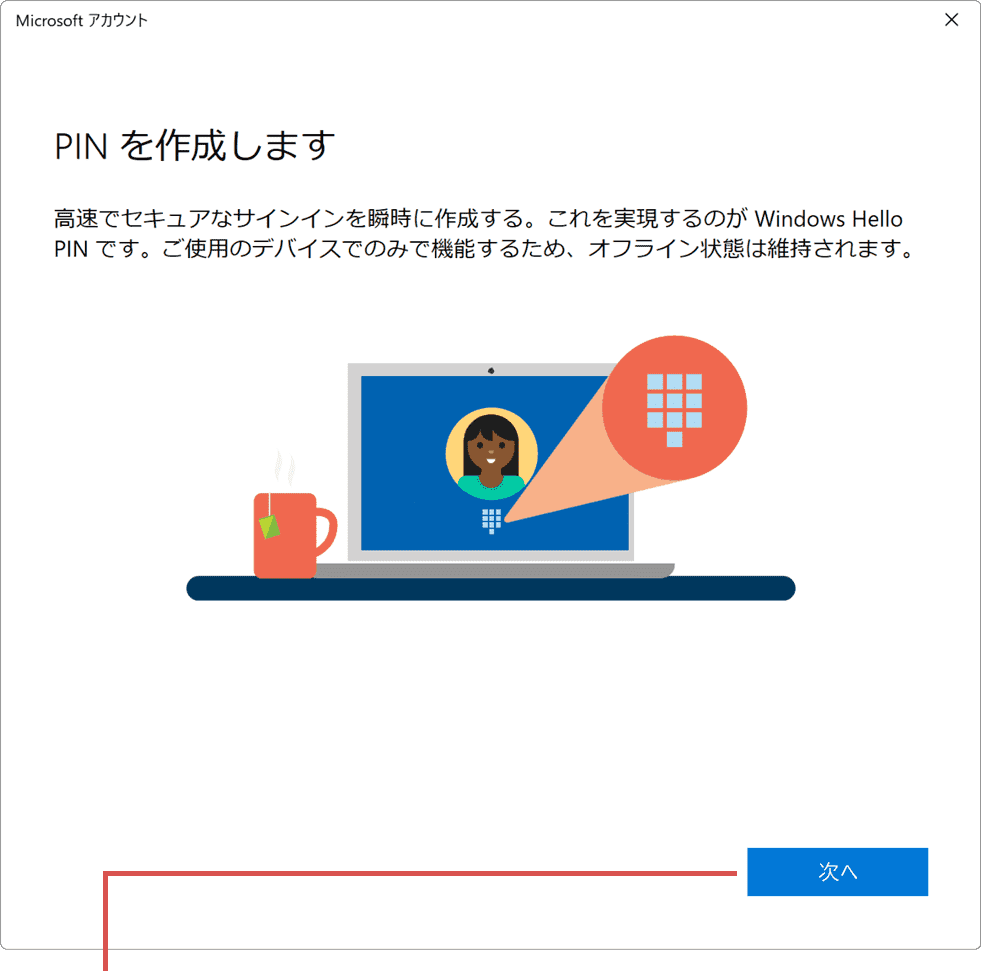
[次へ]ボタンをクリックします。 -
PINのセットアップの画面が表示されたら、新しく設定するPINを入力します。
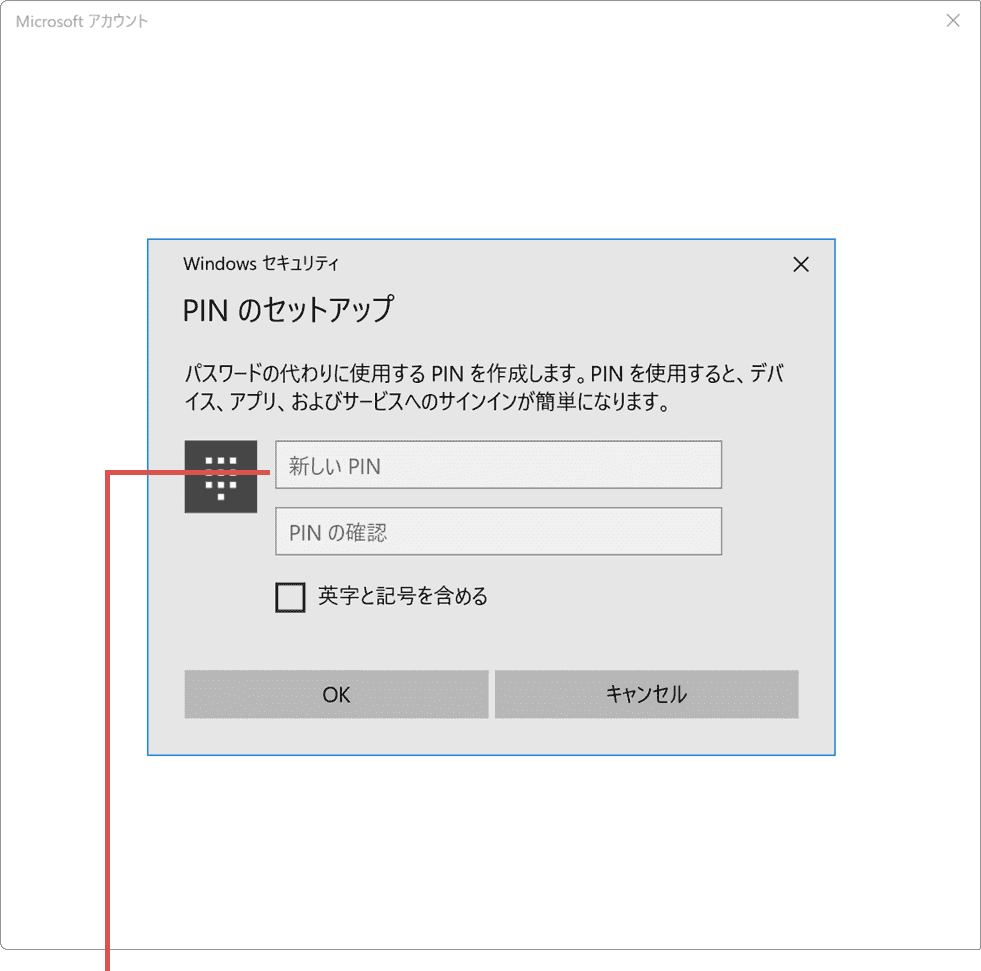
PINを入力します。 -
新しいPINとPINの確認のそれぞれを入力したら[OK]ボタンをクリックします。
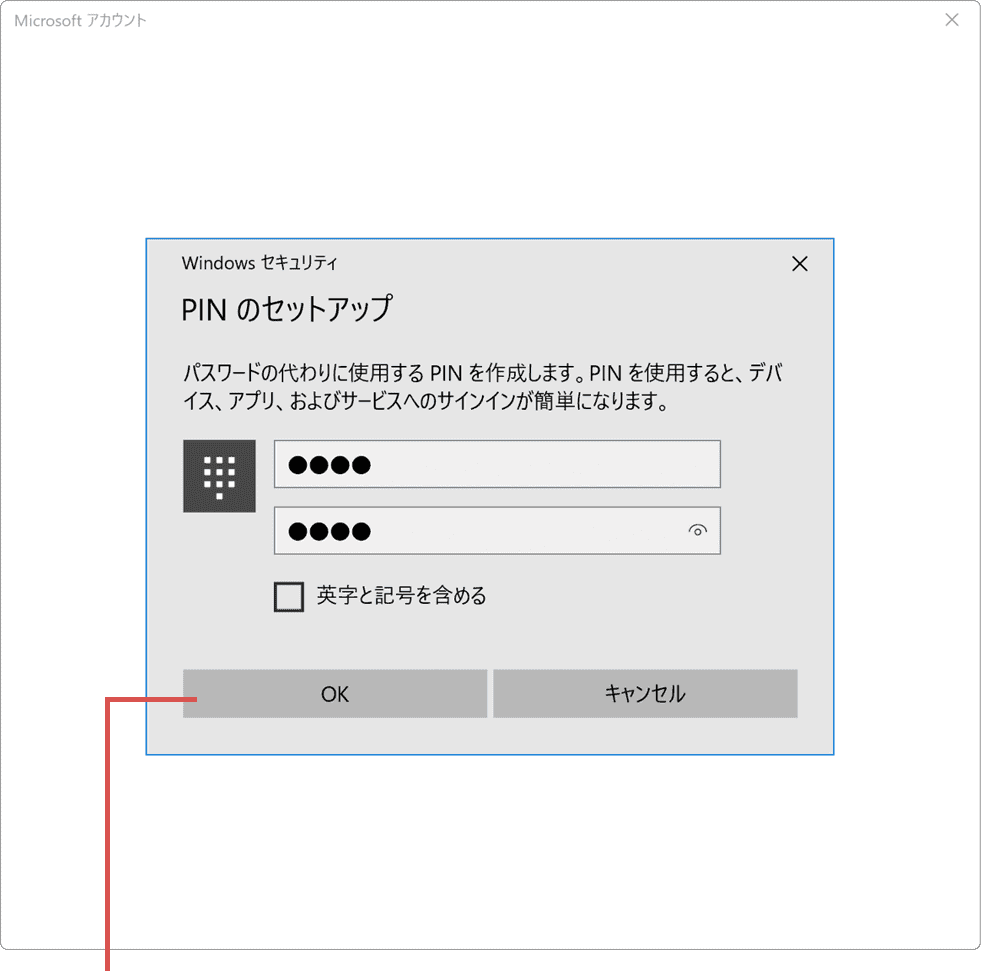
[OK]ボタンをクリックします。 -
新規に作成したMicrosoft アカウントへの切り替えが完了しました。
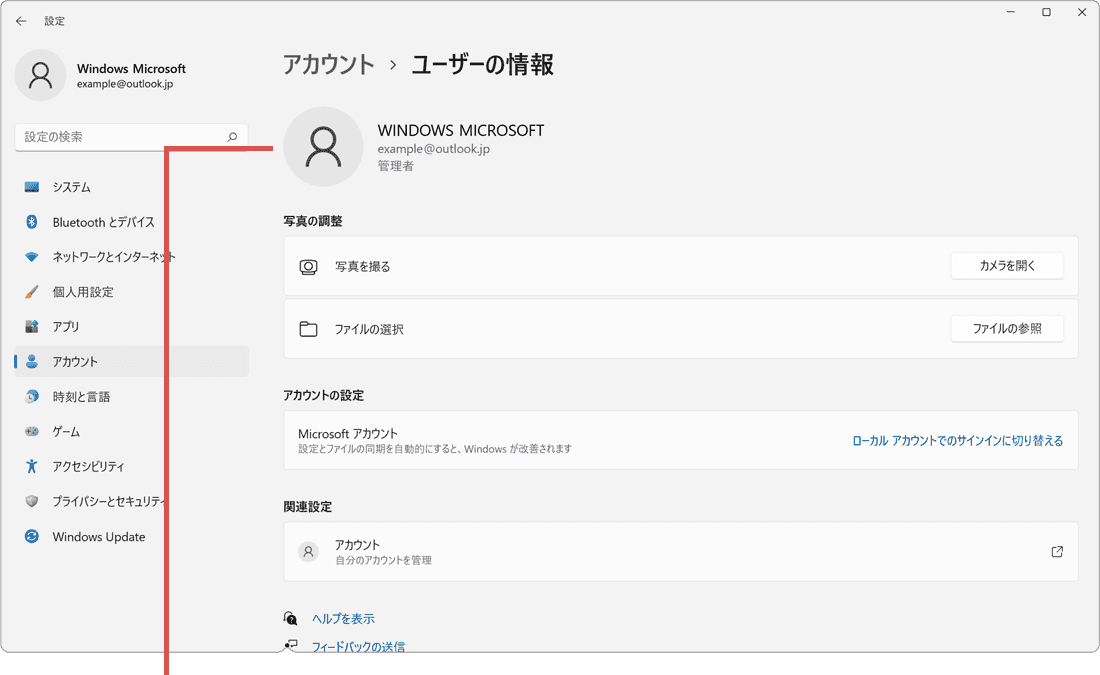
Microsoftアカウントへ変更されました。
![]() ヒント:
既存のメールアドレスを使ってMicrosoftアカウントを作成する場合、お持ちのメールアドレスを入力し、[次へ]ボタンをクリックしてください。メールアドレスとして利用できる文字は、半角英数字(0〜9、a〜z、A〜Z)、ハイフン(-)、およびアンダースコア(_)です。また、先頭の文字は必ず半角英字である必要があります。ドメイン(@以降の文字列)は、outlook.jp、outlook.com、hotmail.comの中から選択できます。
ヒント:
既存のメールアドレスを使ってMicrosoftアカウントを作成する場合、お持ちのメールアドレスを入力し、[次へ]ボタンをクリックしてください。メールアドレスとして利用できる文字は、半角英数字(0〜9、a〜z、A〜Z)、ハイフン(-)、およびアンダースコア(_)です。また、先頭の文字は必ず半角英字である必要があります。ドメイン(@以降の文字列)は、outlook.jp、outlook.com、hotmail.comの中から選択できます。
![]() ヒント:
設定するMicrosoftアカウントのパスワードは、最低8文字以上で、且つ大文字、小文字、数字、記号のうち2種類以上を含める必要があります。
ヒント:
設定するMicrosoftアカウントのパスワードは、最低8文字以上で、且つ大文字、小文字、数字、記号のうち2種類以上を含める必要があります。
![]() ヒント:
新しいPIN、PINの確認の両方に入力します。PINに英字または記号を含めたい場合は、[英字と記号を含める]にチェックを付けてください。
ヒント:
新しいPIN、PINの確認の両方に入力します。PINに英字または記号を含めたい場合は、[英字と記号を含める]にチェックを付けてください。
-
 (スタート)ボタンをクリックします。
(スタート)ボタンをクリックします。
-
 (設定)をクリックします。
(設定)をクリックします。
-
Windowsの設定が開いたら、[アカウント]をクリックします。
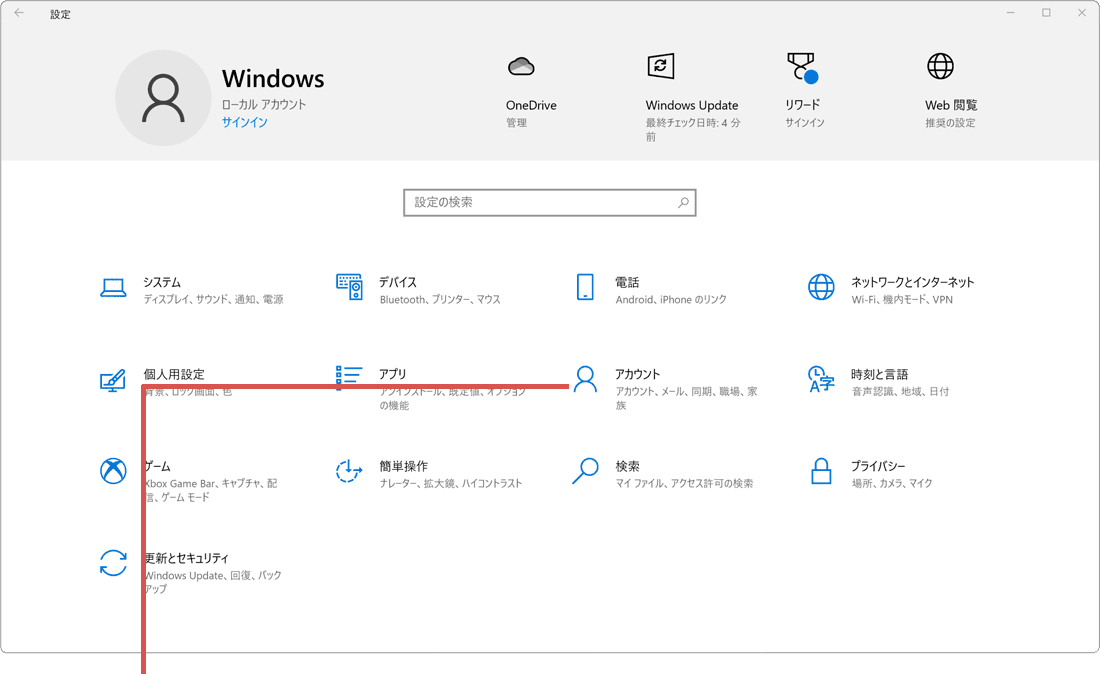
[アカウント]をクリックします。 -
[Microsoftアカウントでのサインインに切り替える]をクリックします。
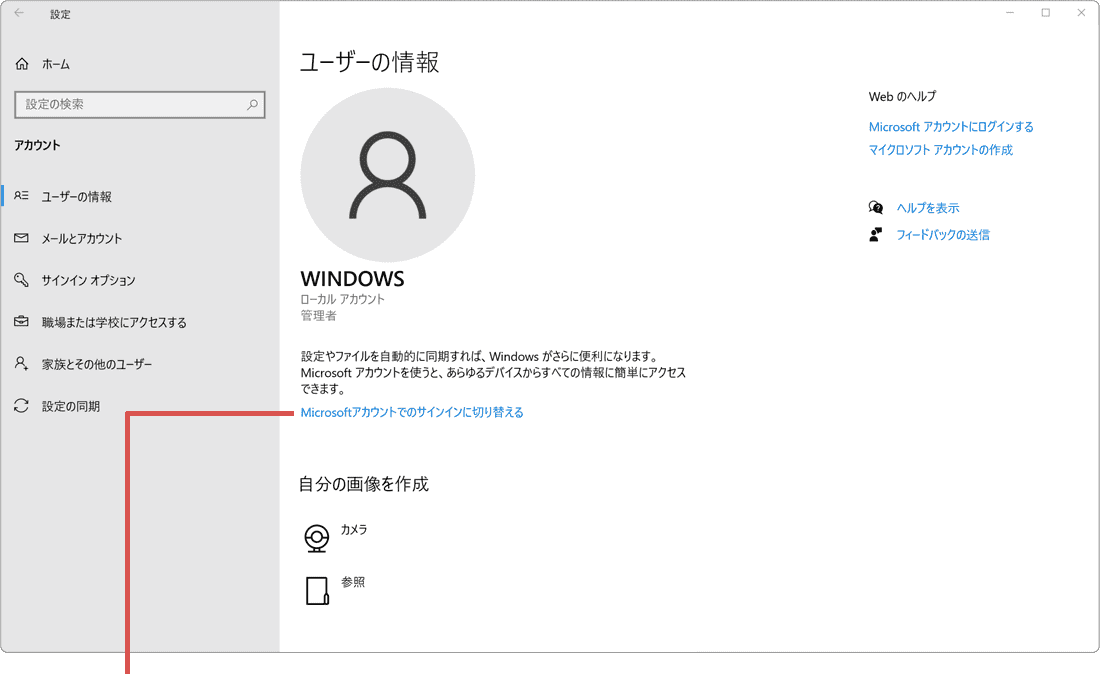
[Microsoftアカウントで…]をクリックします。 -
Microsoftアカウントのサインインの画面が表示されたら、[作成]をクリックします。
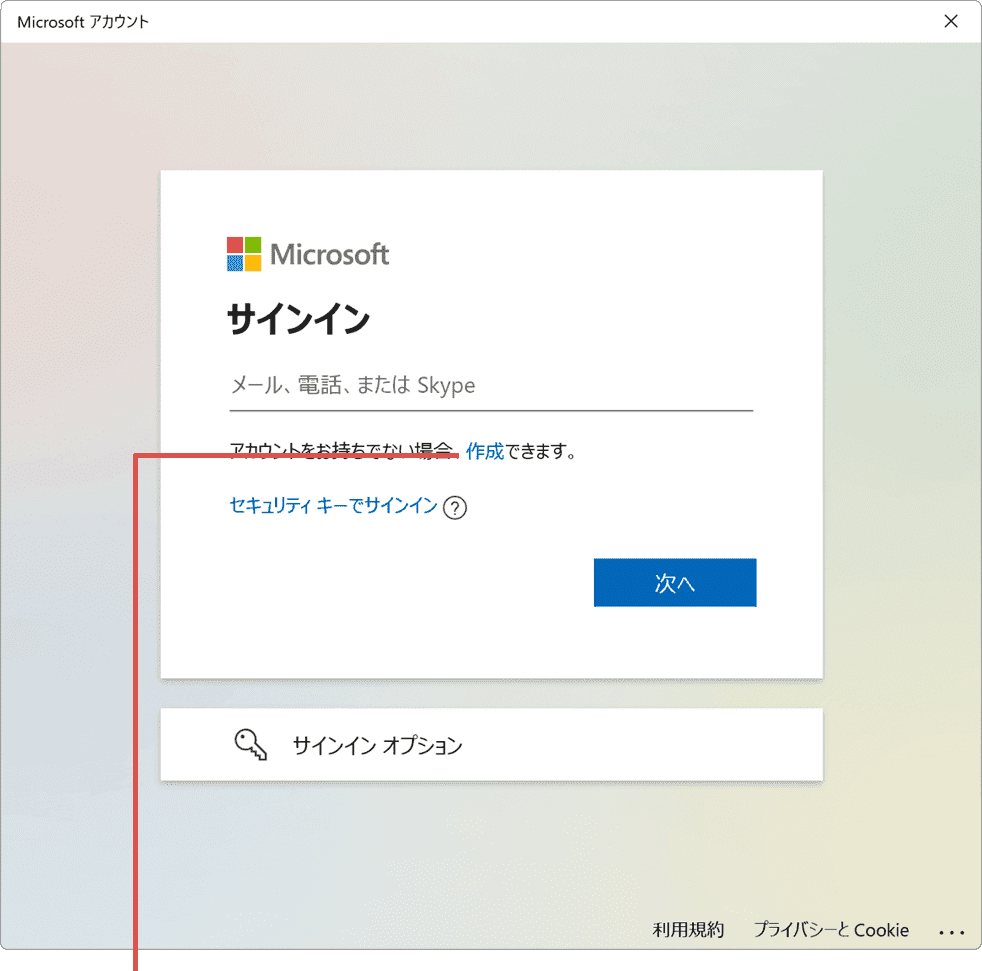
[作成]をクリックします。 -
パスワードを入力したら[次へ]ボタンをクリックします。
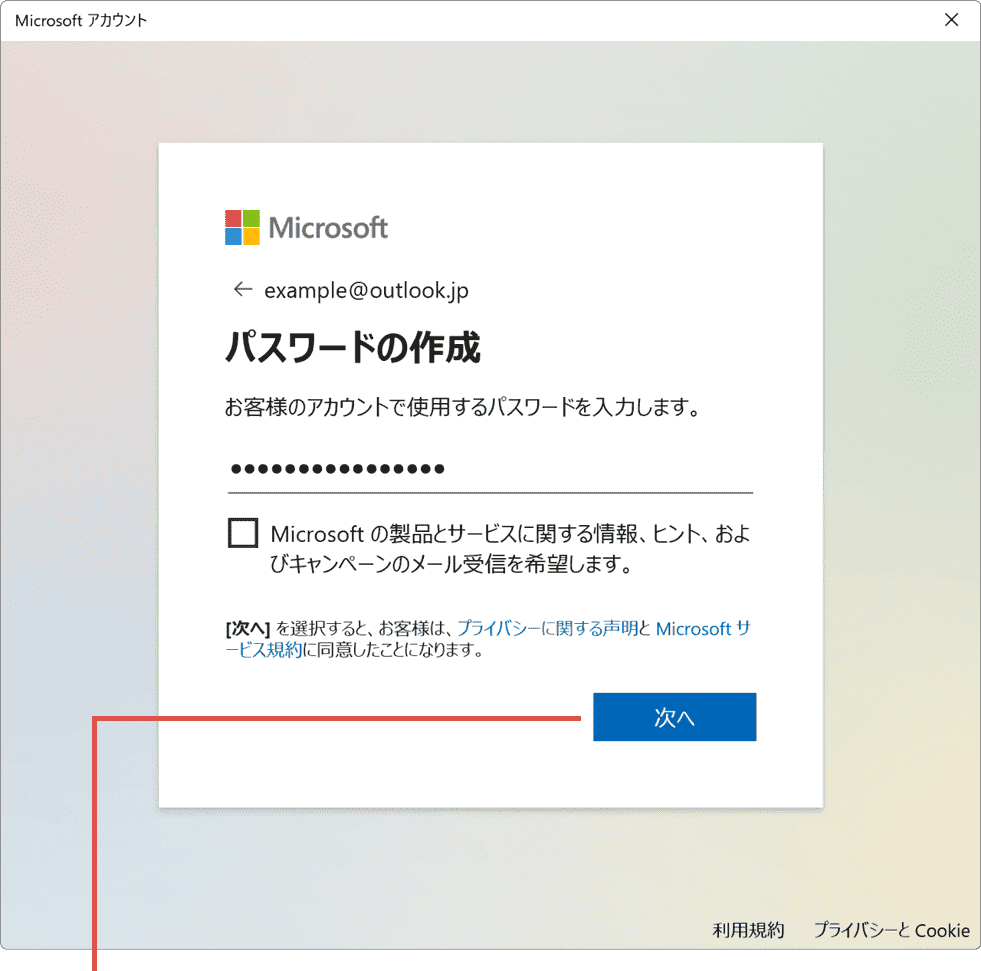
[次へ]ボタンをクリックします。 -
「お名前の入力」画面が表示された場合は、姓・名をそれぞれ入力します。
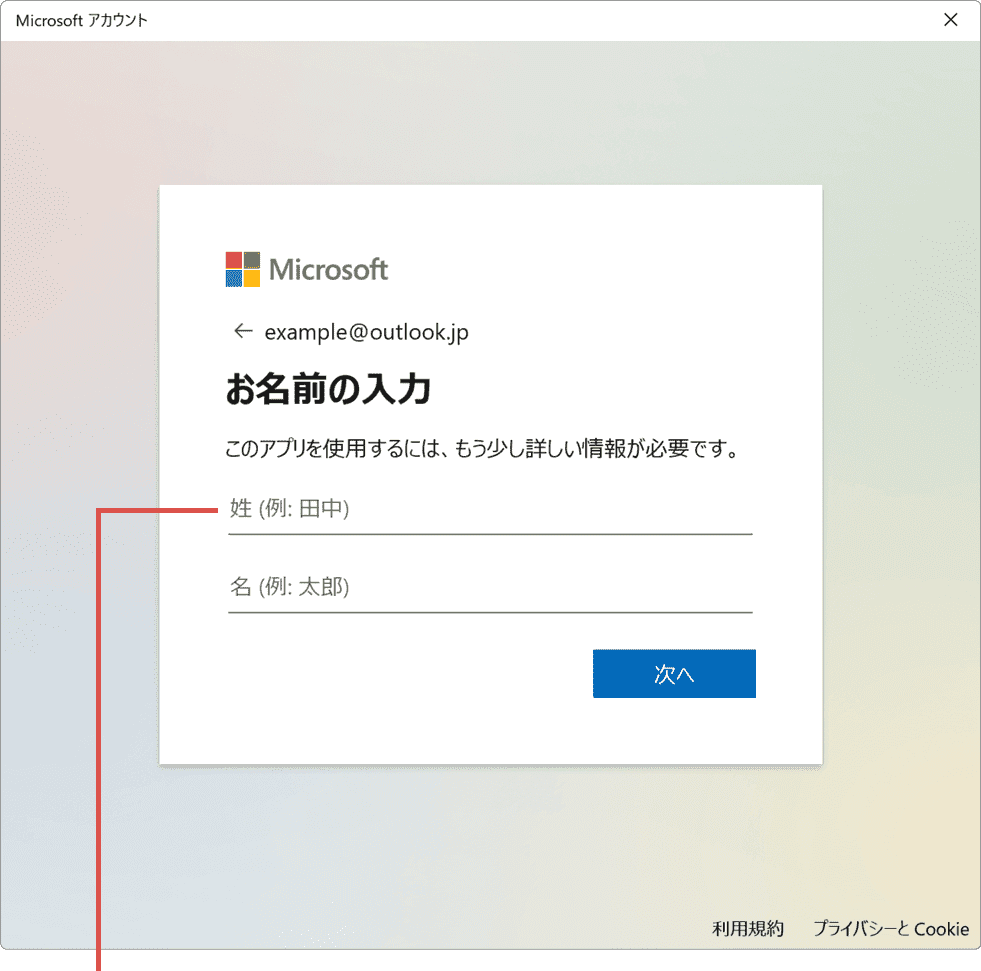
名前を入力します。 -
性・名をそれぞれ入力したら、[次へ]ボタンをクリックします。
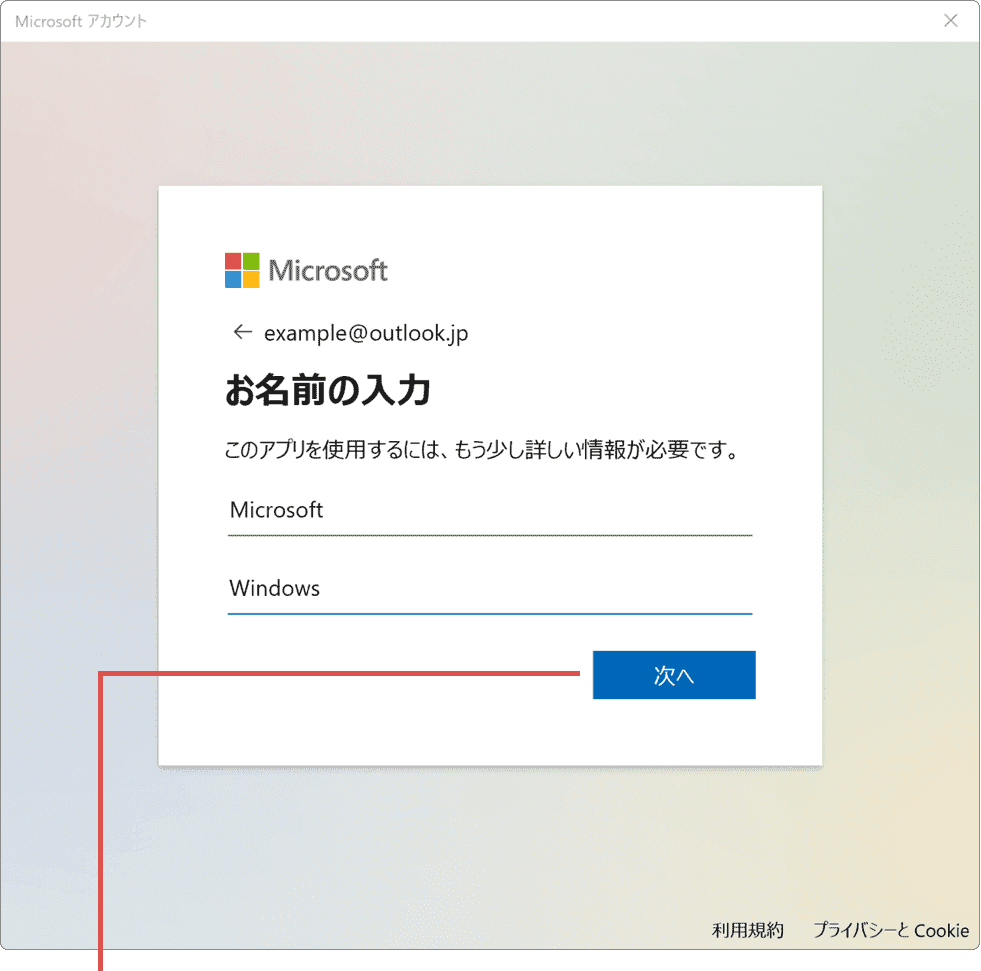
[次へ]ボタンをクリックします。 -
生年月日の指定の画面が表示された場合は、生年月日を入力します。
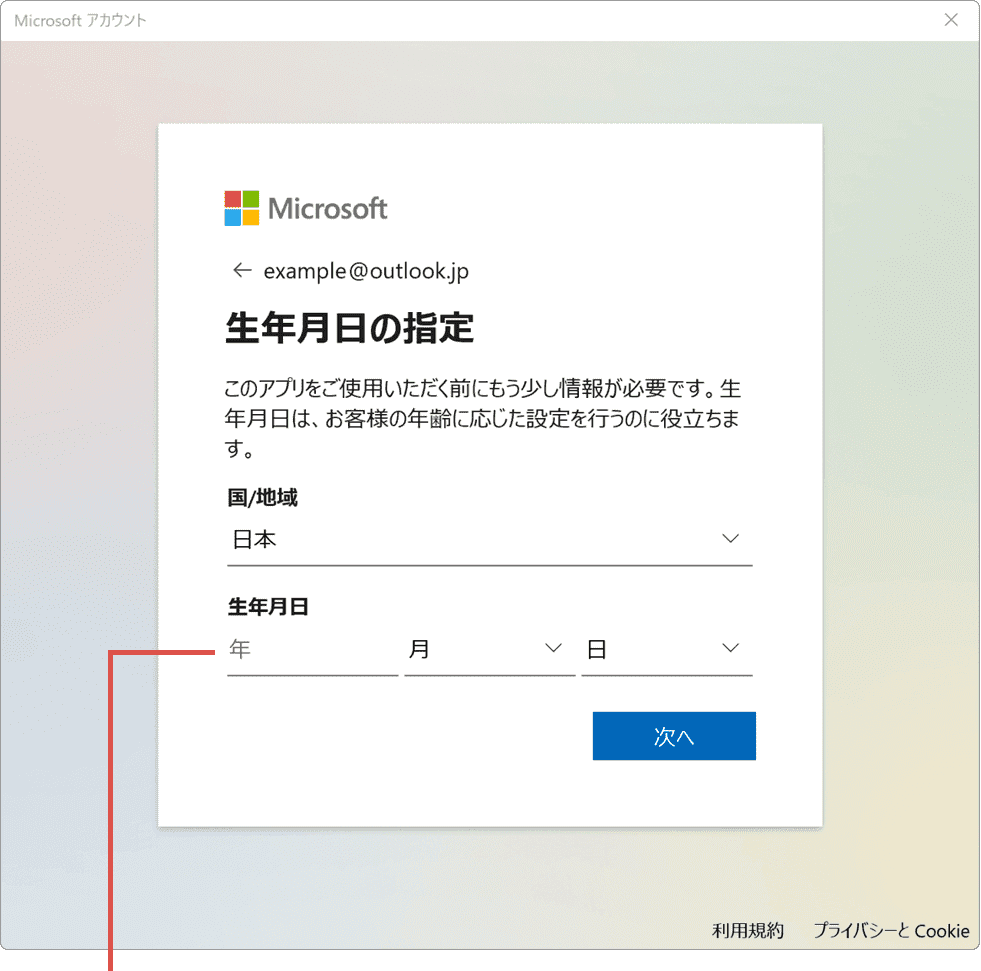
生年月日を入力します。 -
生年月日を入力したら、[次へ]ボタンをクリックします。
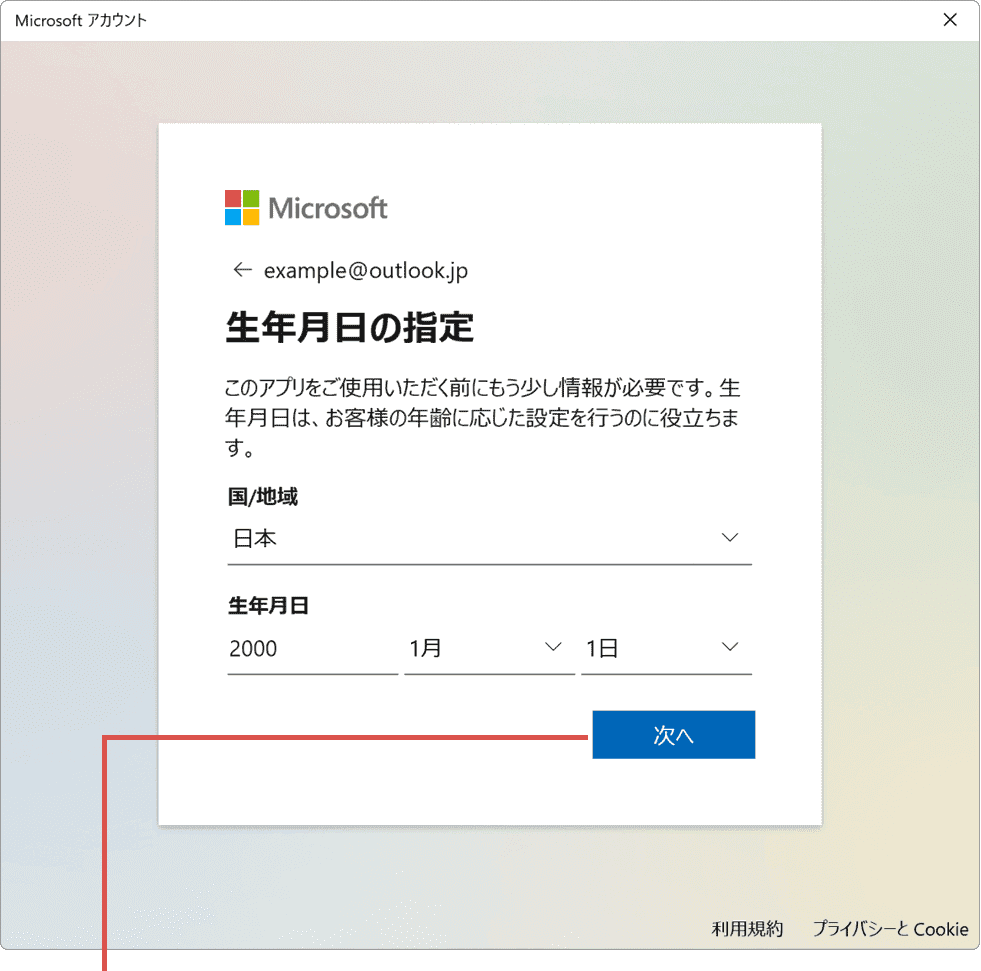
[次へ]ボタンをクリックします。 -
ローカルアカウントに設定しているパスワードを入力します。(設定していない場合は空白)
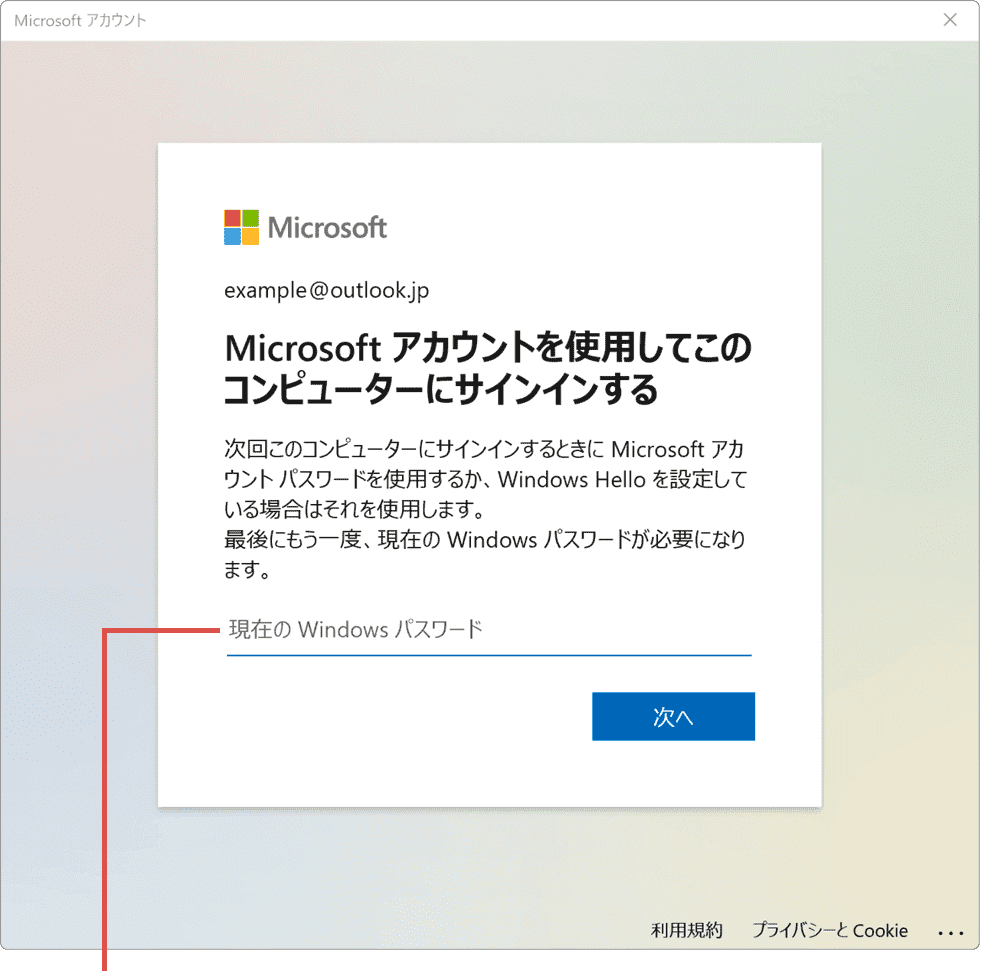
パスワードを入力します。 -
パスワードを入力したら、[次へ]ボタンをクリックします。
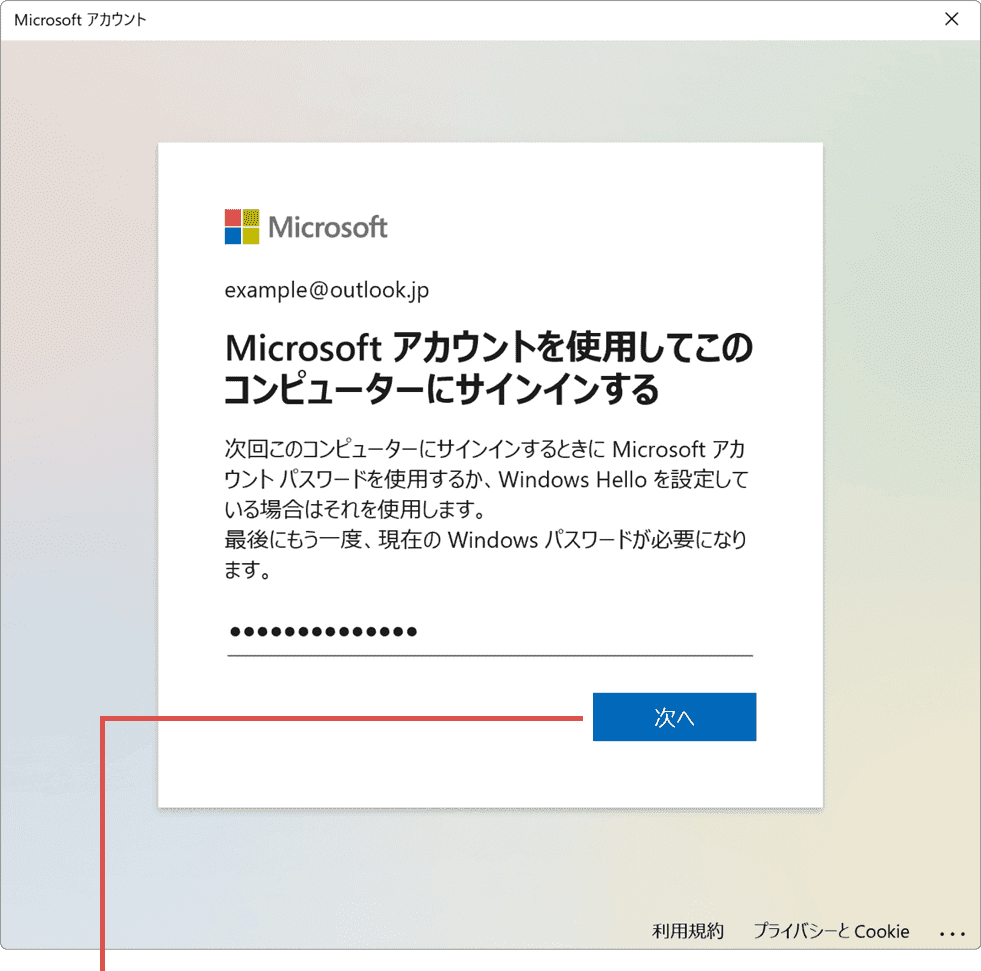
[次へ]ボタンをクリックします。 -
「PINを作成します」と表示されたら、[次へ]ボタンをクリックします。
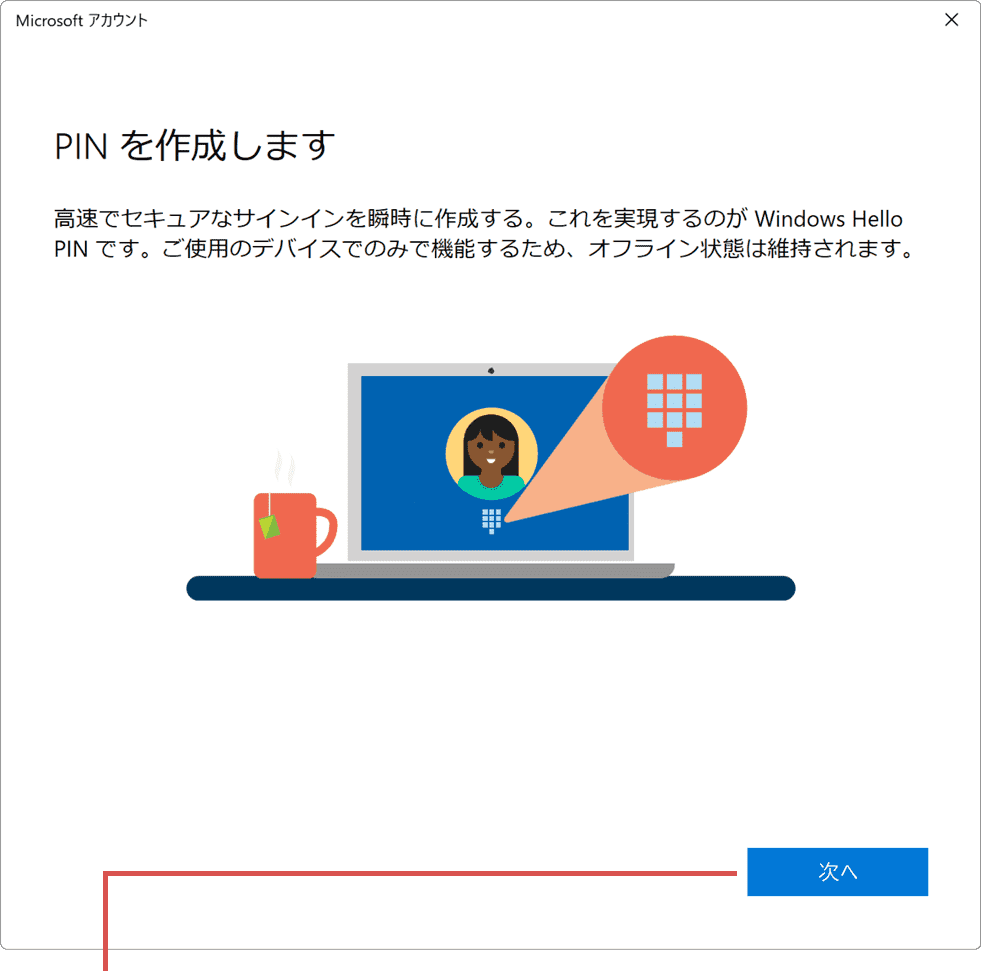
[次へ]ボタンをクリックします。 -
PINのセットアップの画面が表示されたら、新しく設定するPINを入力します。
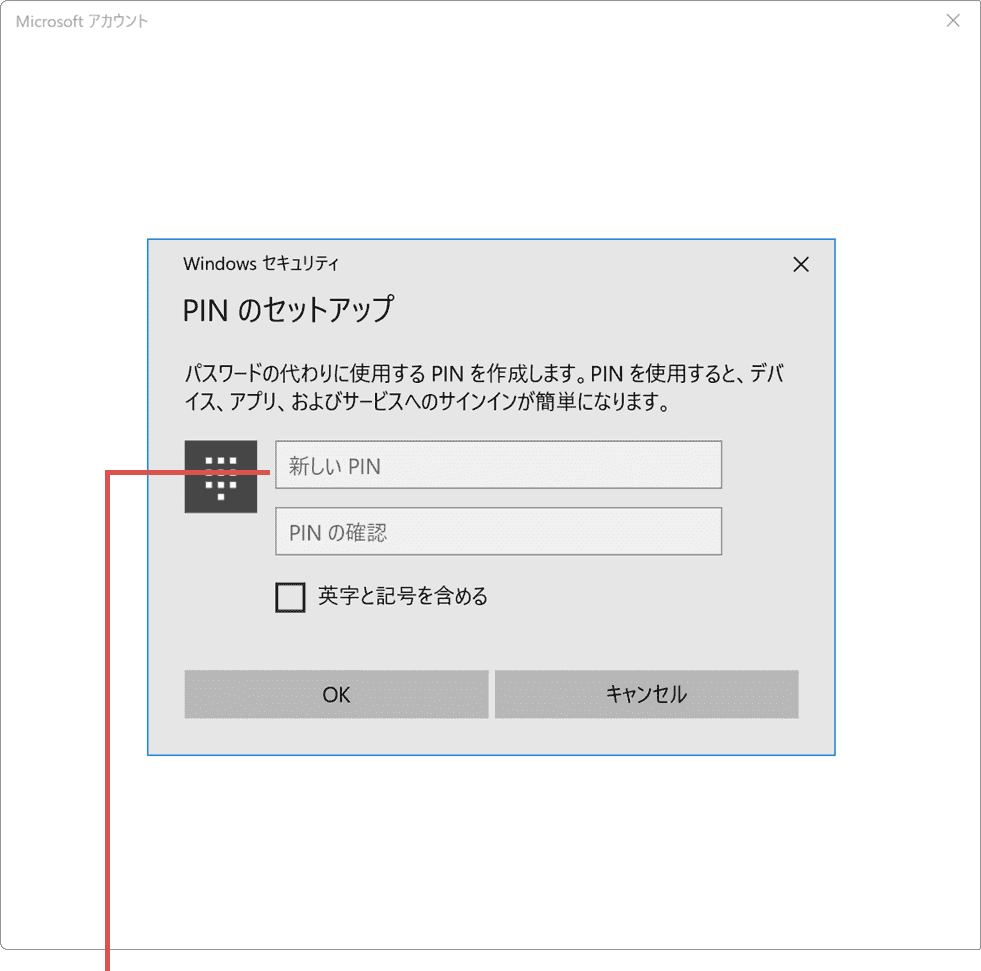
PINを入力します。 -
新しいPINとPINの確認のそれぞれを入力したら[OK]ボタンをクリックします。
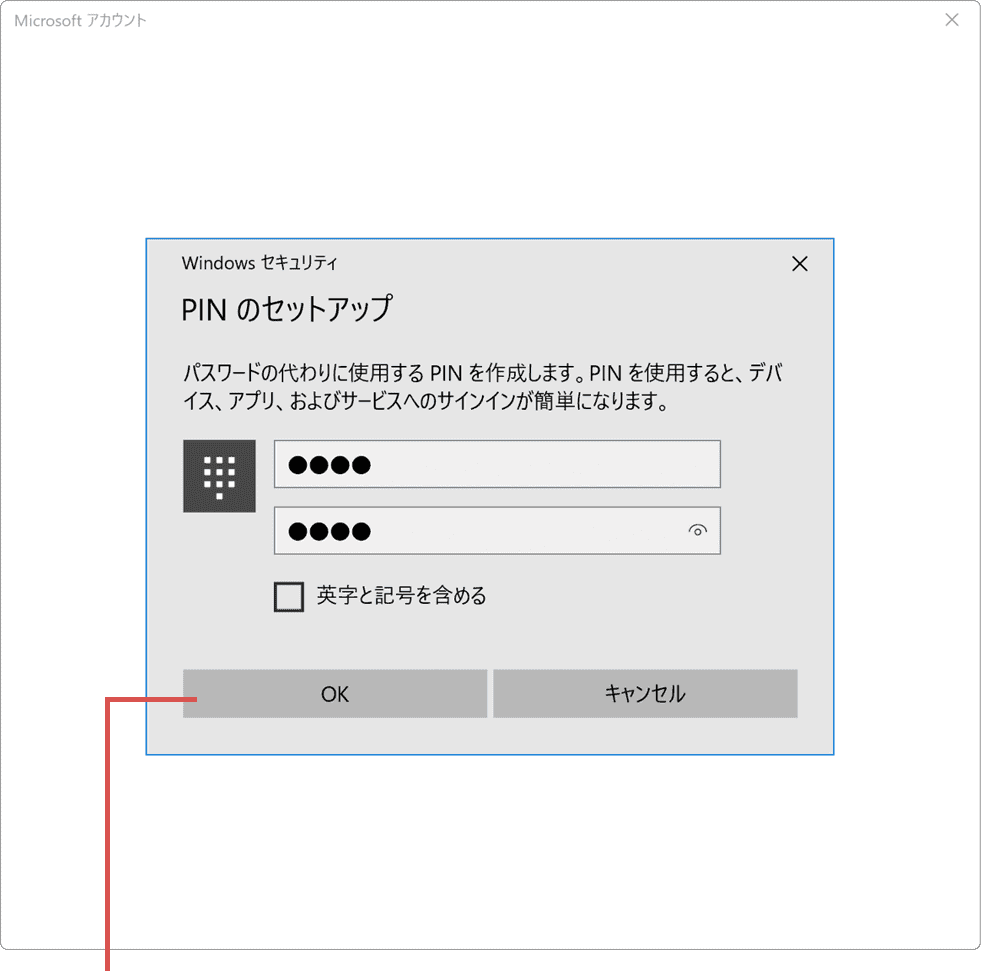
[OK]ボタンをクリックします。 -
新規に作成したMicrosoft アカウントへの切り替えが完了しました。
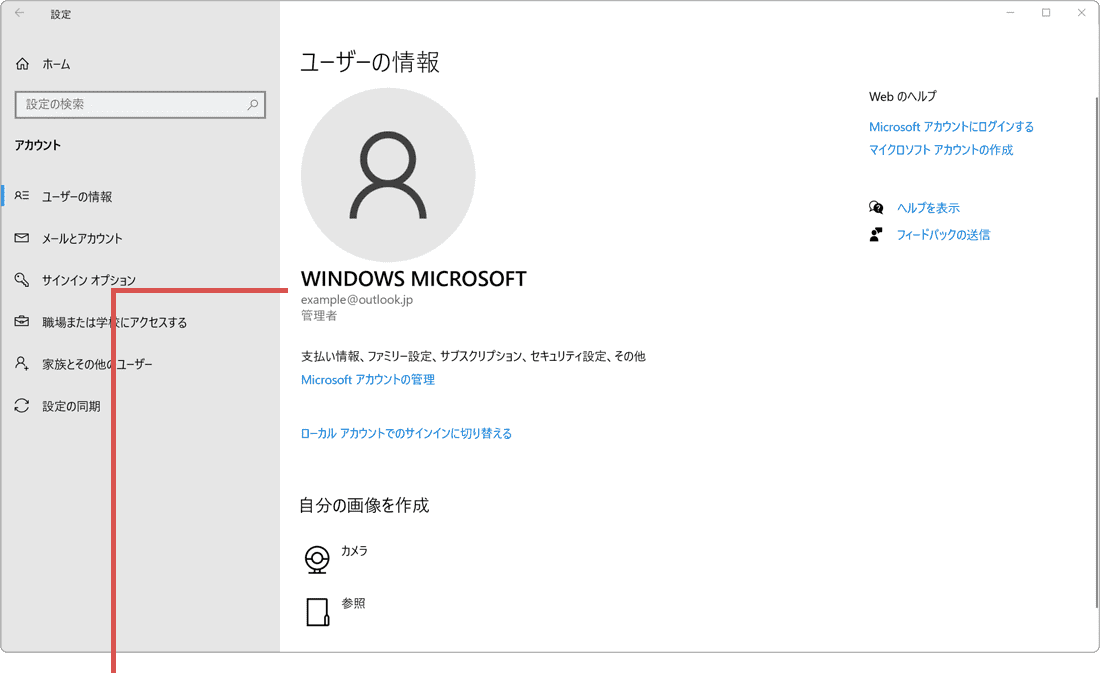
Microsoftアカウントへ変更されました。
![]() ヒント:
Microsoftアカウントのパスワードは8文字以上で、且つ大文字、小文字、数字、記号のうち2種類以上を含む必要があります。
ヒント:
Microsoftアカウントのパスワードは8文字以上で、且つ大文字、小文字、数字、記号のうち2種類以上を含む必要があります。
![]() ヒント:
新しいPIN、PINの確認の両方に入力します。PINに英字または記号を含めたい場合は、[英字と記号を含める]にチェックを付けてください。
ヒント:
新しいPIN、PINの確認の両方に入力します。PINに英字または記号を含めたい場合は、[英字と記号を含める]にチェックを付けてください。
2.ローカルアカウントから既存のMicrosoftアカウントへ変更する
このステップでは、既に取得しているMicrosoftアカウントに切り替える方法を紹介します。切り替える際、ローカルアカウントで使用していたデータや設定は、そのまま引き継ぐことができます。ただし、一部の個人設定は、Microsoftアカウントで保存された内容に置き換えられます。
-
 (スタート)ボタンをクリックします。
(スタート)ボタンをクリックします。
-
 (設定)をクリックします。
(設定)をクリックします。
-
Windowsの設定が開いたら、メニューの中から[アカウント]をクリックします。
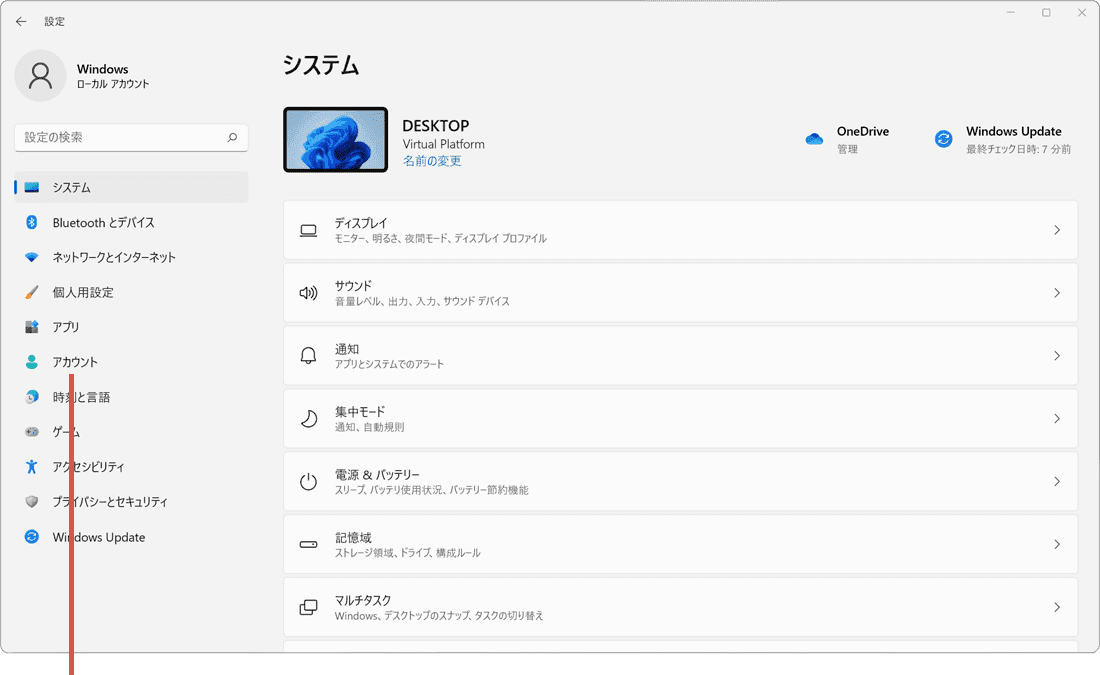
[アカウント]をクリックします。 -
アカウントの画面に切り替わったら、[ユーザーの情報]をクリックします。
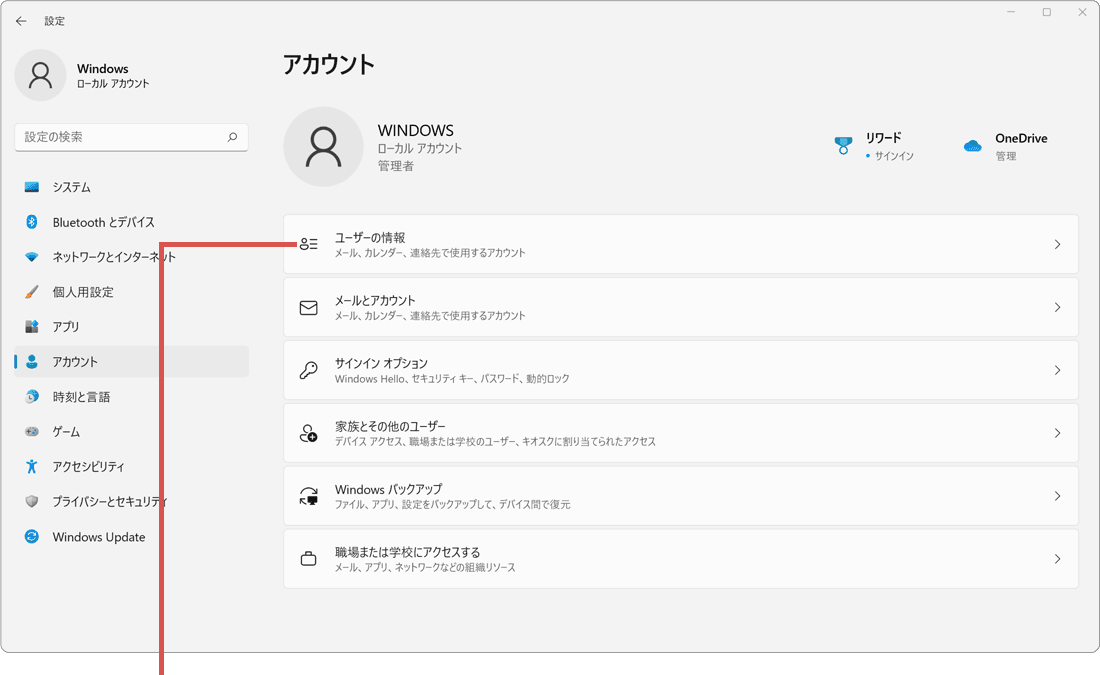
[ユーザーの情報]をクリックします。 -
アカウント設定の項目にある[Microsoftアカウントでのサインインに切り替える]をクリックします。
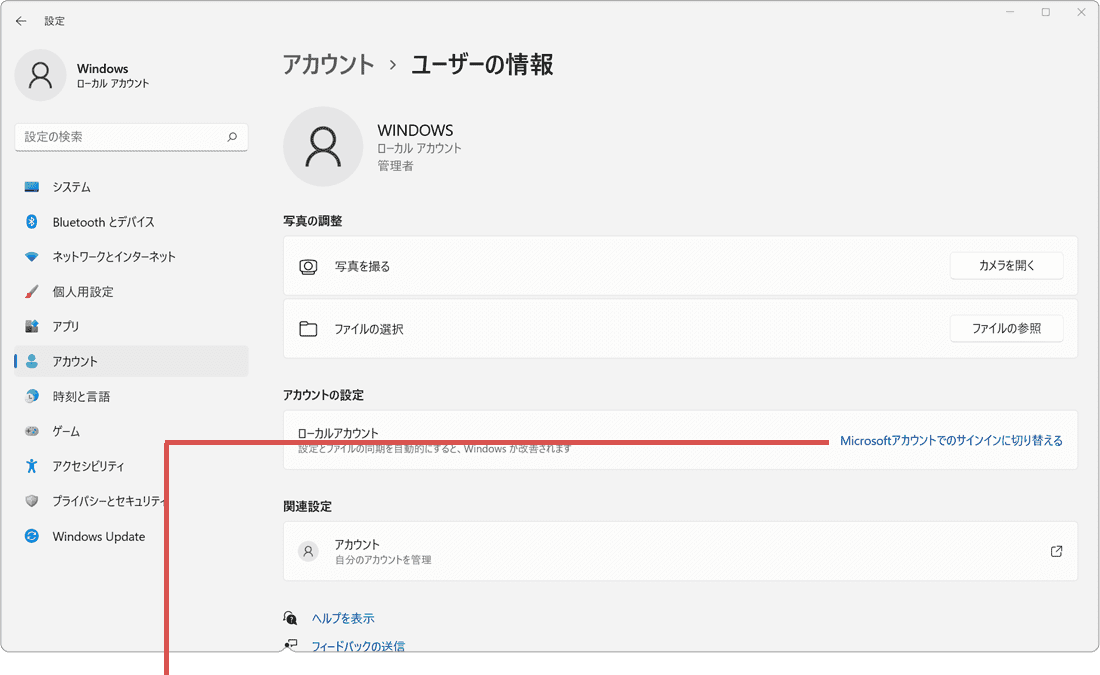
[Microsoftアカウントでの...]をクリックします。 -
サインインの画面が表示されたら、Microsoftアカウントのメールアドレスを入力します。
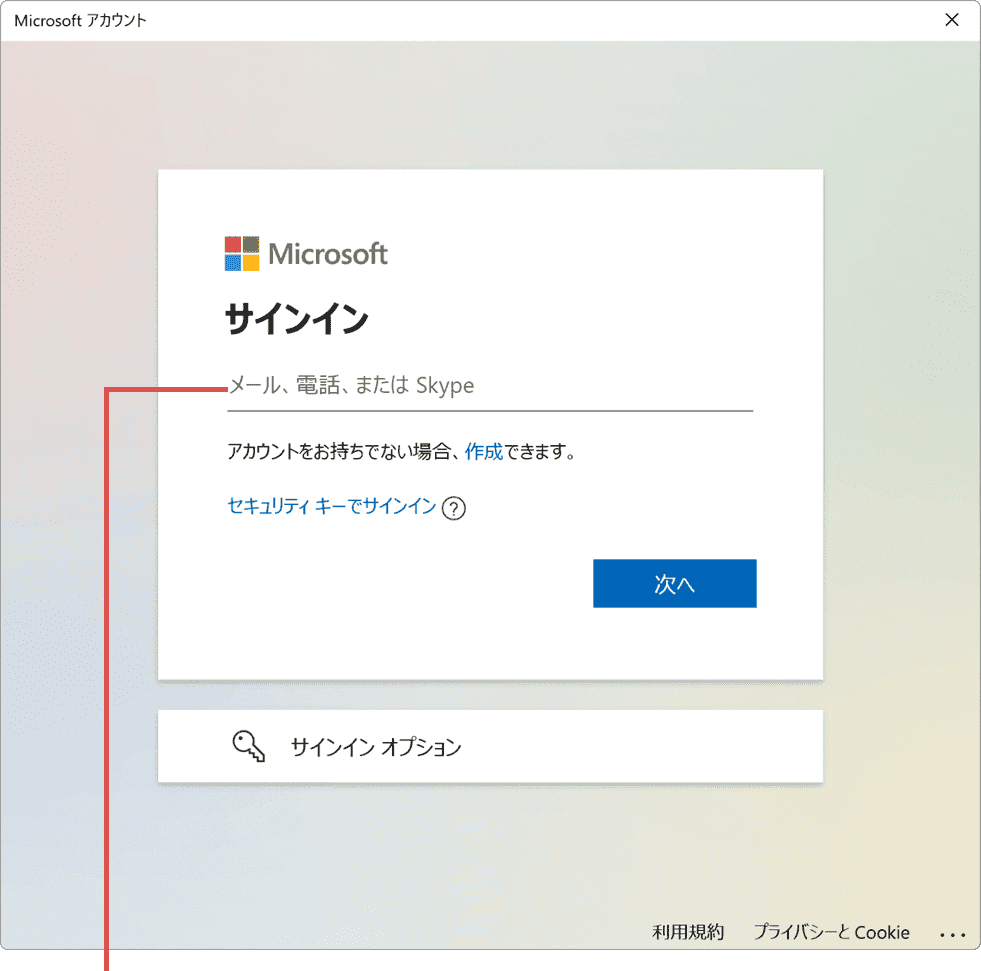
Microsoftアカウントを入力します。 -
メールアドレスを入力したら[次へ]ボタンをクリックします。
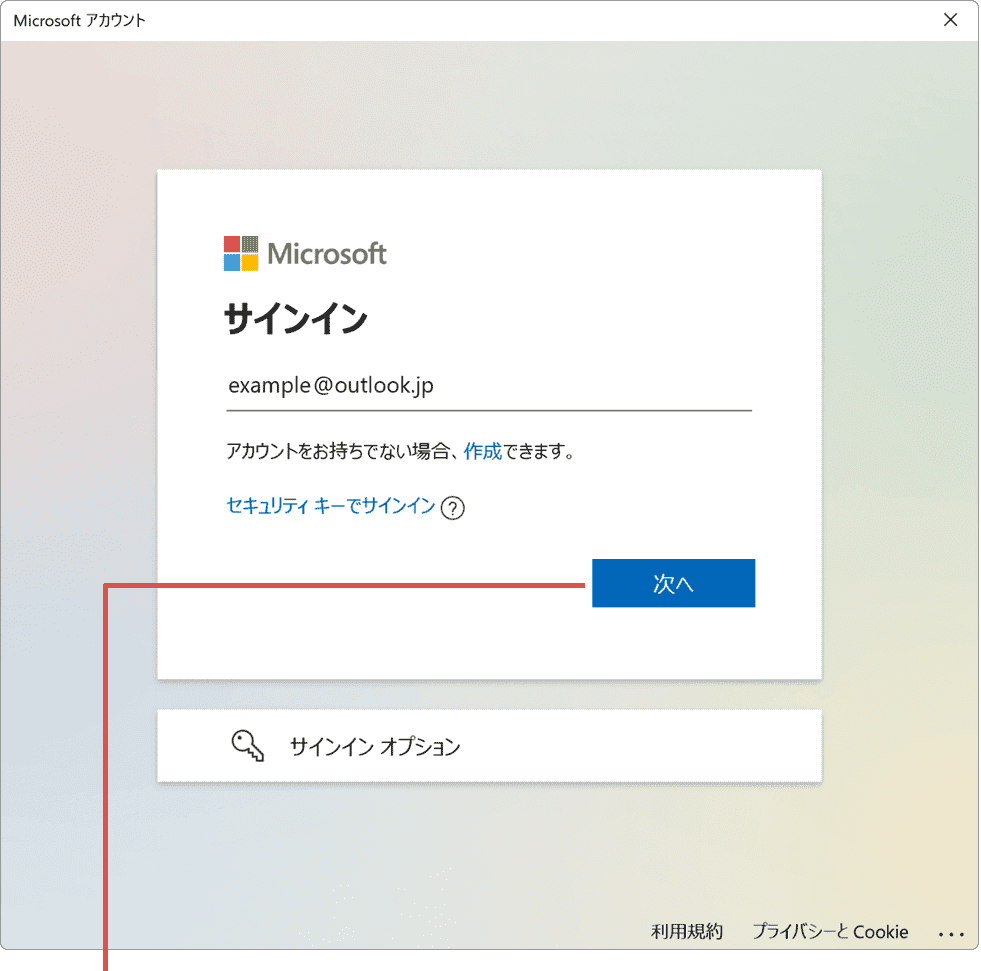
[次へ]ボタンをクリックします。 -
パスワードの入力画面が表示されたら、Microsoftアカウントのパスワードを入力します。
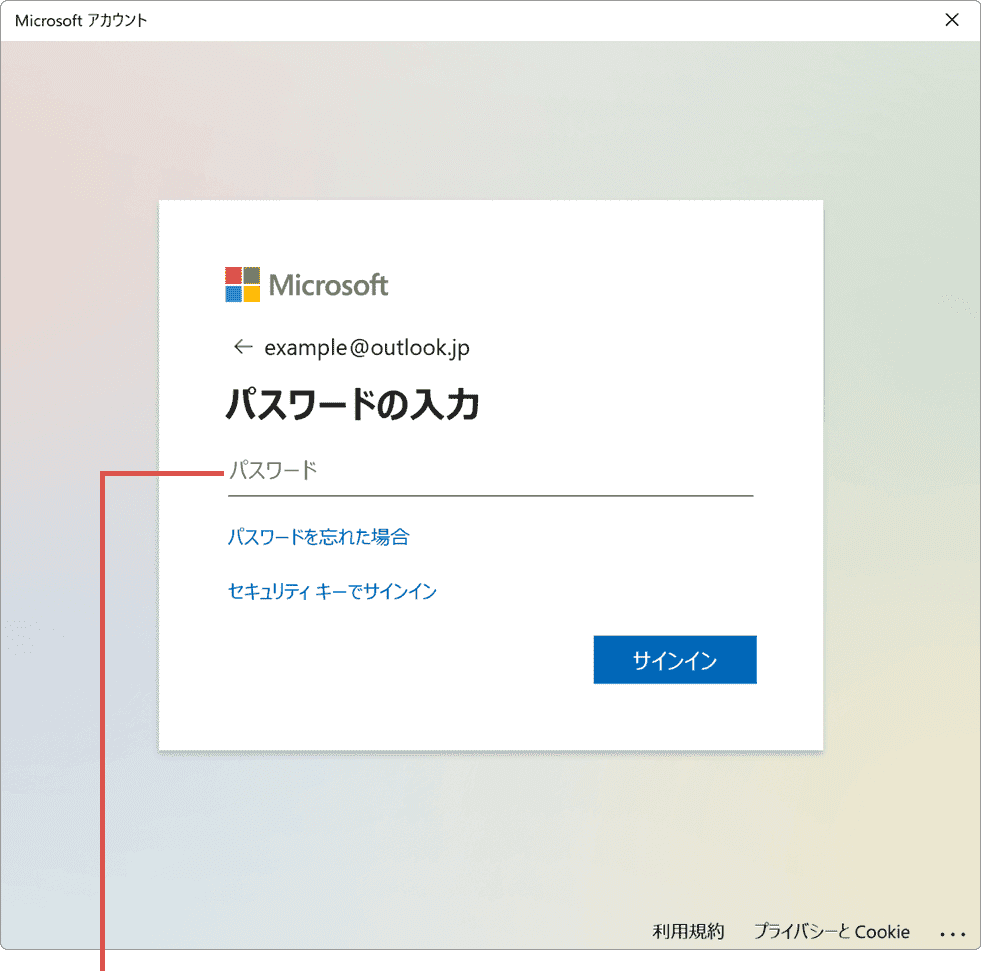
パスワードを入力します。 -
パスワードを入力したら[サインイン]ボタンをクリックします。
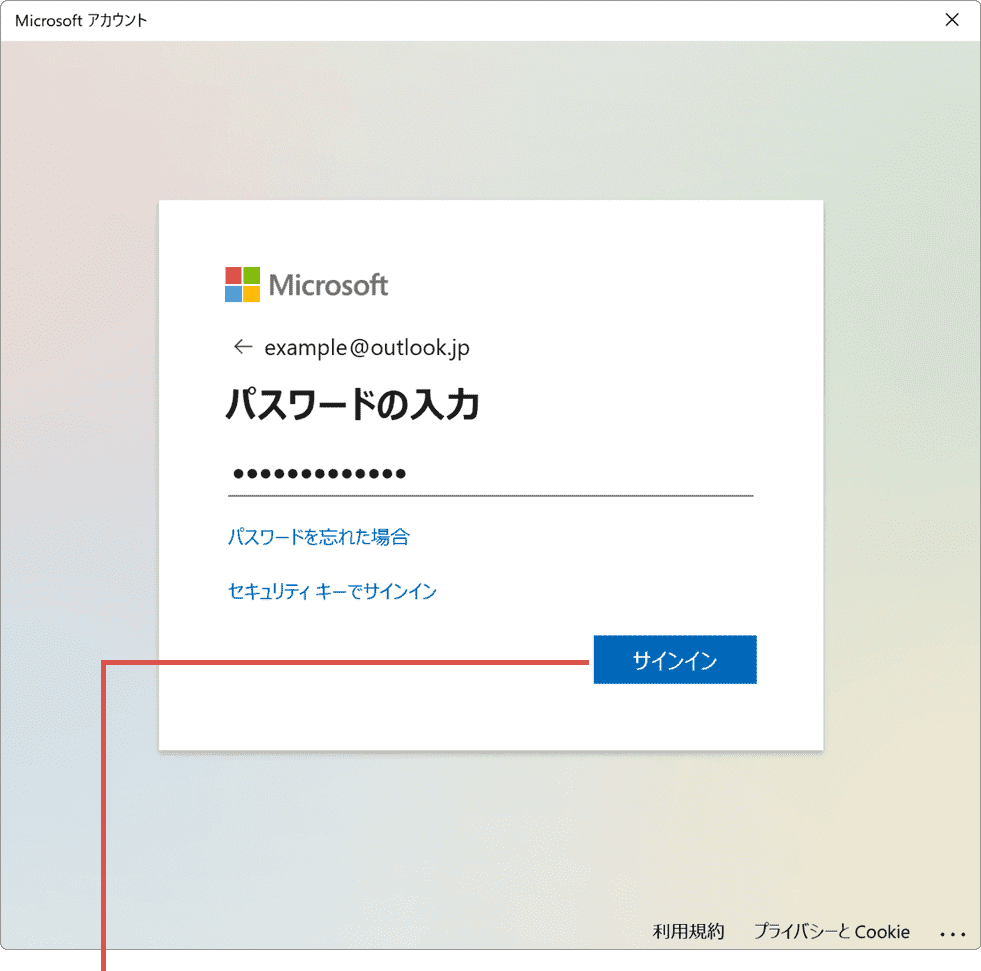
[サインイン]をクリックします。 -
ローカルアカウントに設定しているパスワードを入力します。(設定していない場合は空白)
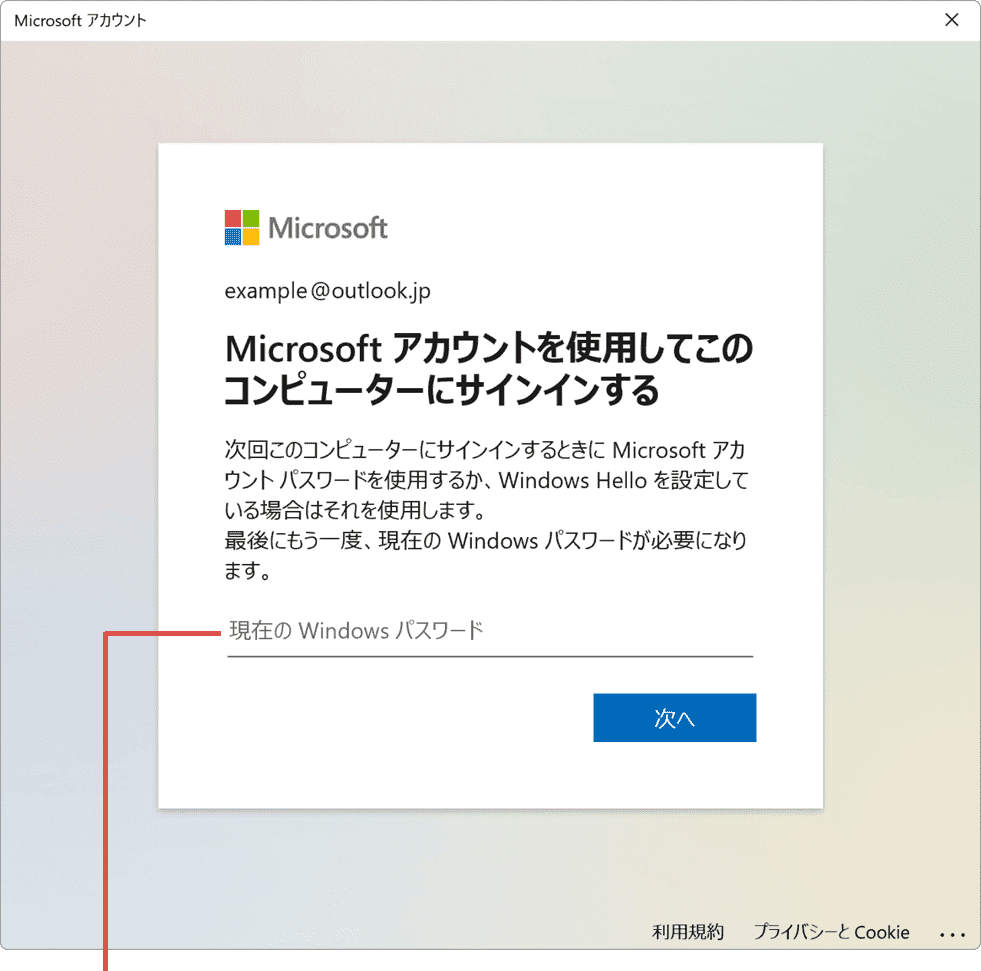
パスワードを入力します。 -
ローカルアカウントのパスワードを入力したら、[次へ]ボタンをクリックします。
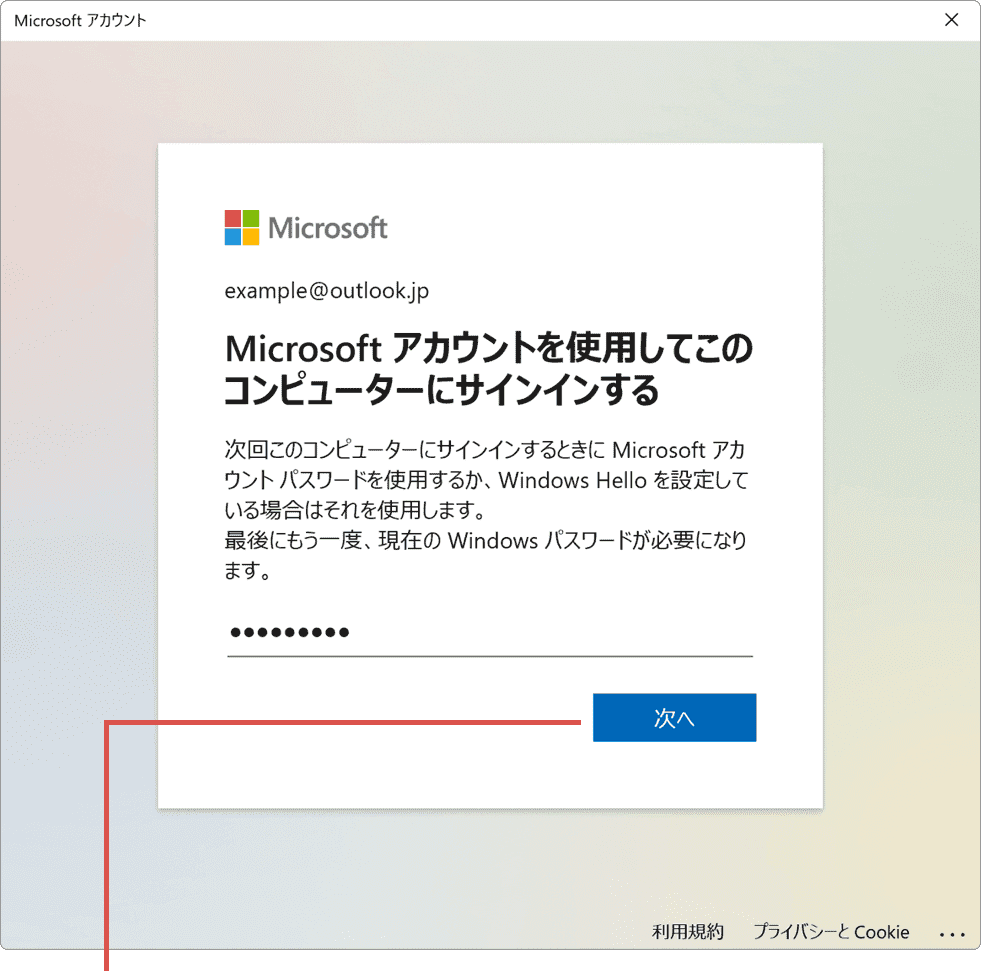
[次へ]をクリックします。 -
既存のMicrosoft アカウントへの切り替えが完了しました。
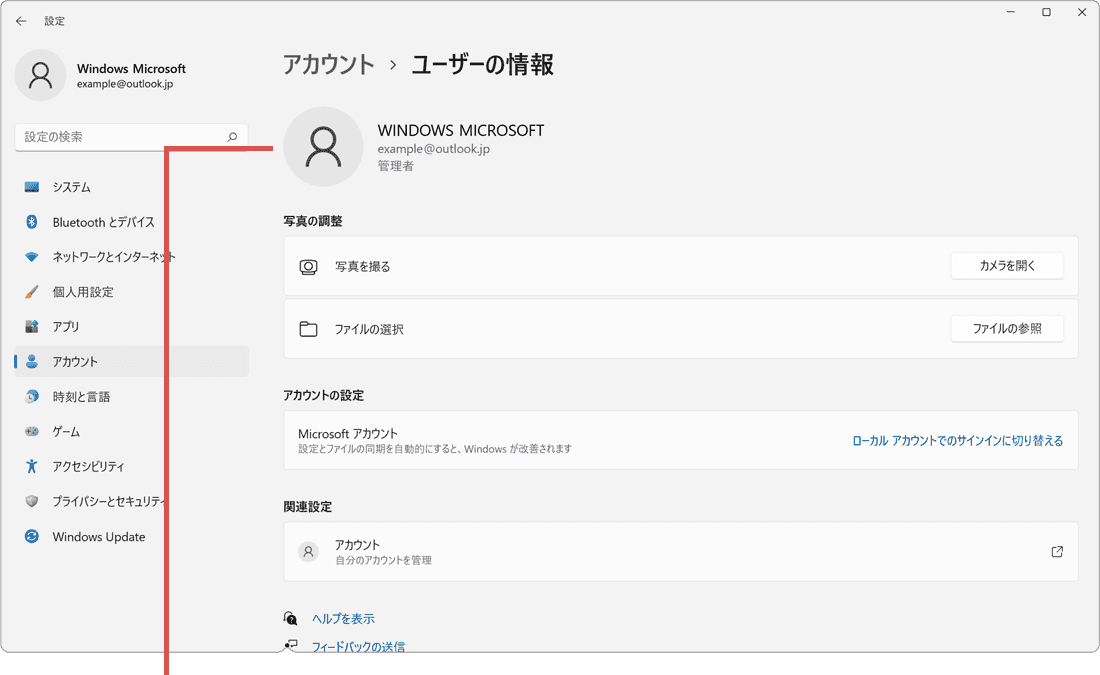
Microsoftアカウントへ変更されました。
![]() ヒント:
アカウントエイリアスとして登録された電話番号やSkypeIDでログインすることもできます。
ヒント:
アカウントエイリアスとして登録された電話番号やSkypeIDでログインすることもできます。
-
 (スタート)ボタンをクリックします。
(スタート)ボタンをクリックします。
-
 (設定)をクリックします。
(設定)をクリックします。
-
Windowsの設定が開いたら、[アカウント]をクリックします。
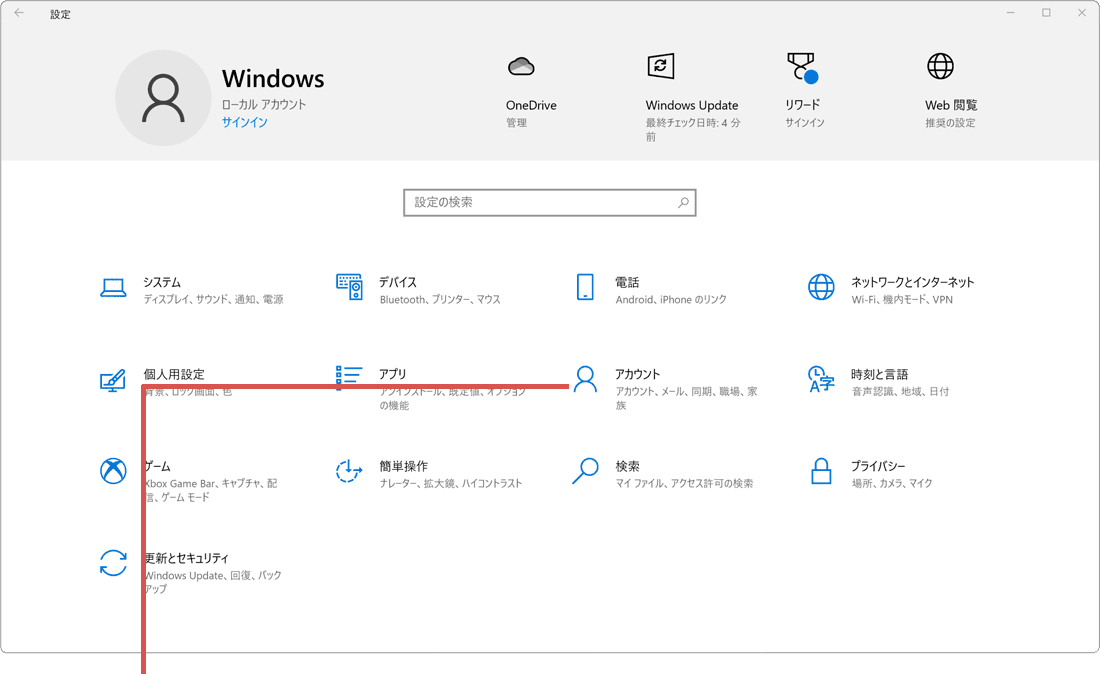
[アカウント]をクリックします。 -
[Microsoftアカウントでのサインインに切り替える]をクリックします。
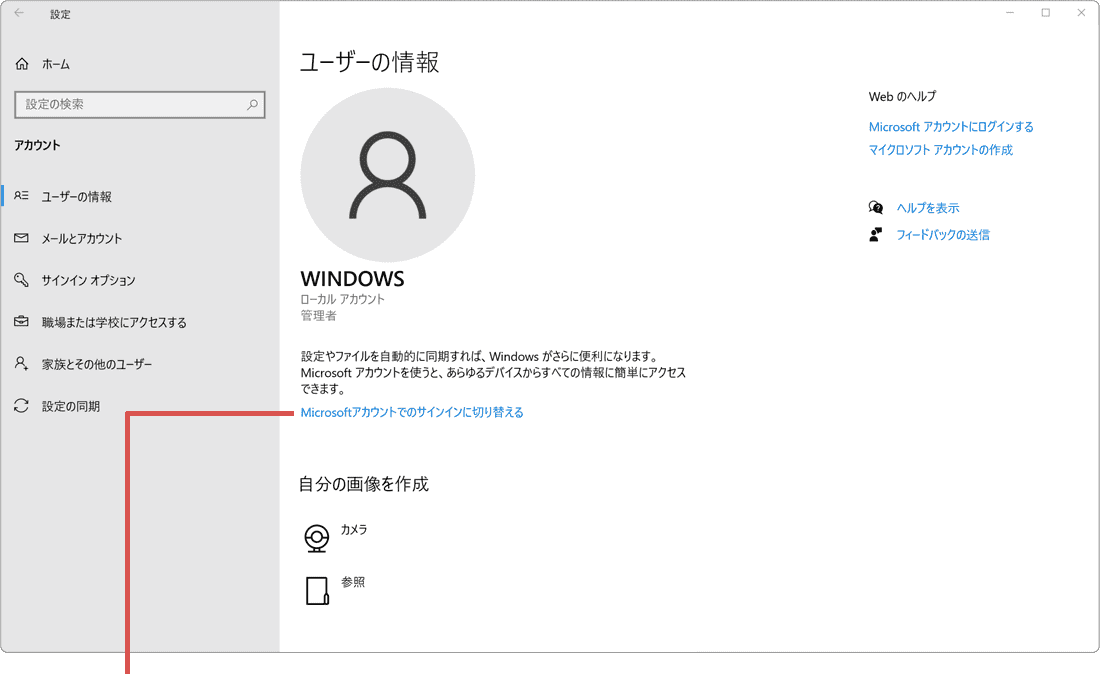
[Microsoftアカウントで…]をクリックします。 -
サインインの画面が表示されたら、Microsoftアカウントのメールアドレスを入力します。
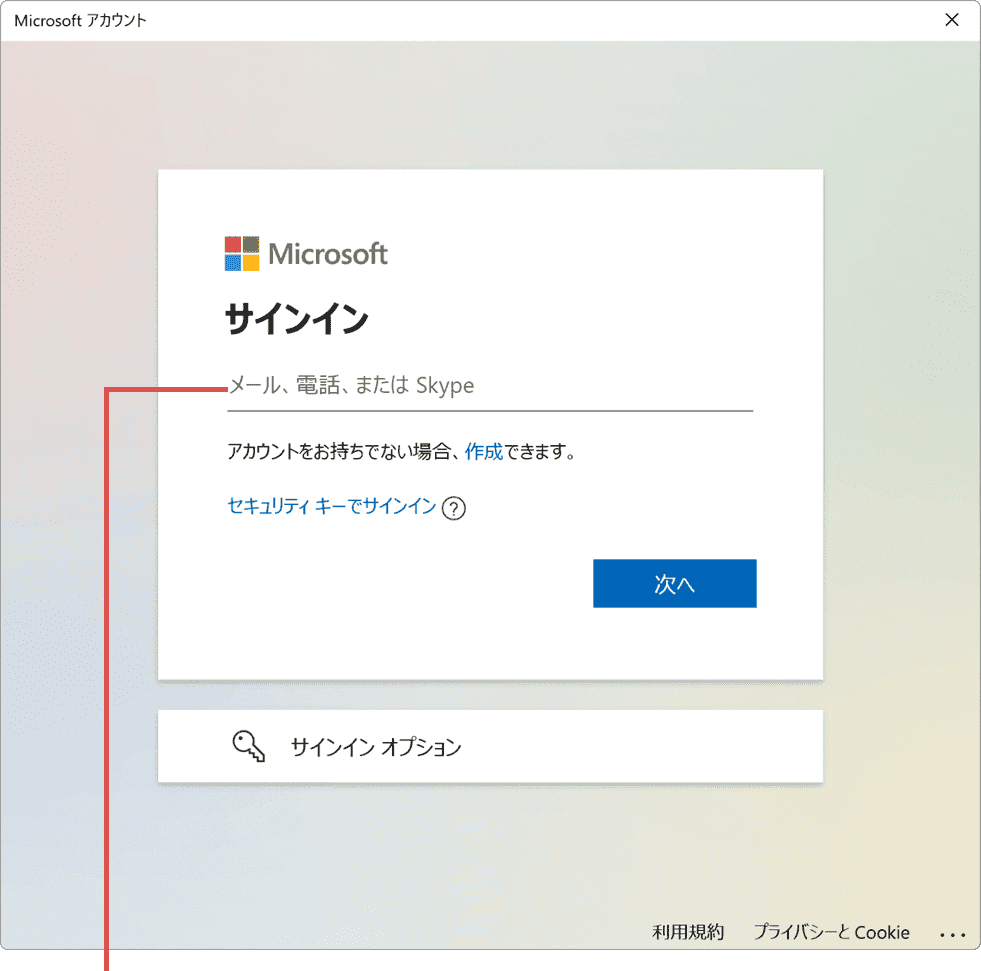
Microsoftアカウントを入力します。 -
メールアドレスを入力したら[次へ]ボタンをクリックします。
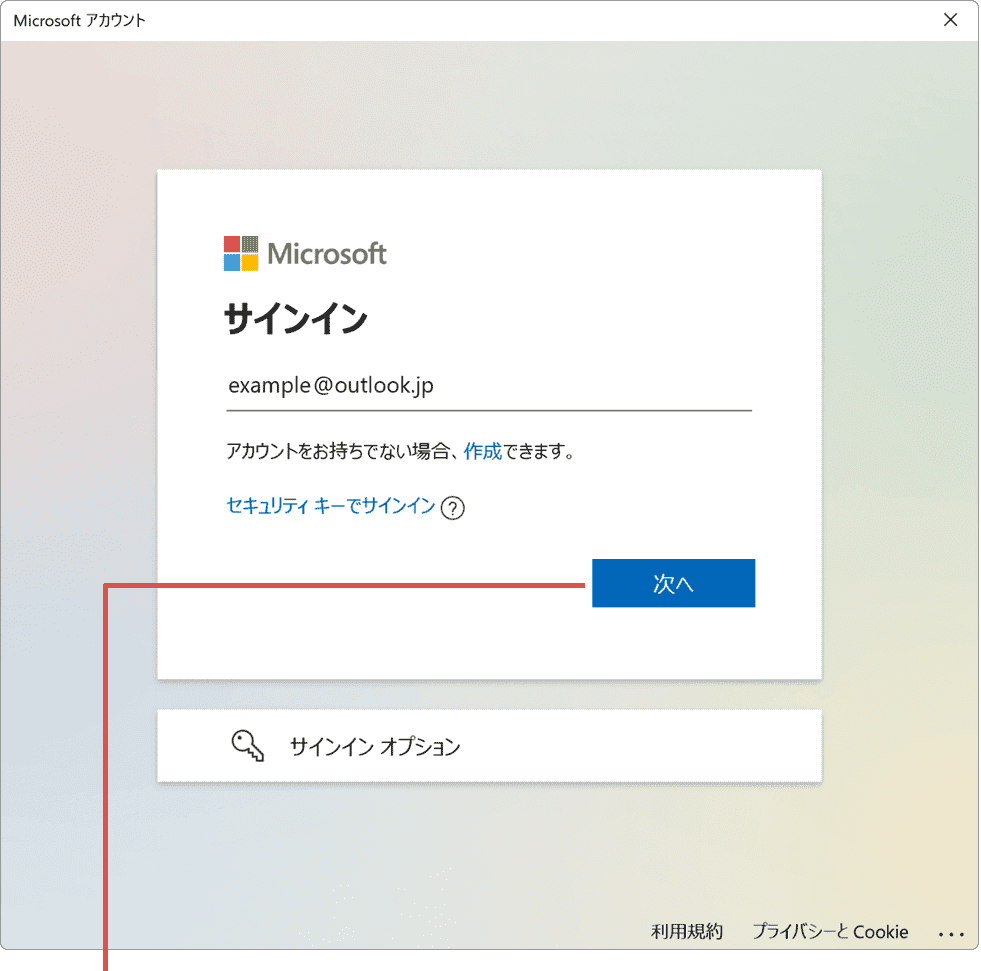
[次へ]ボタンをクリックします。 -
パスワードの入力画面が表示されたら、Microsoftアカウントのパスワードを入力します。
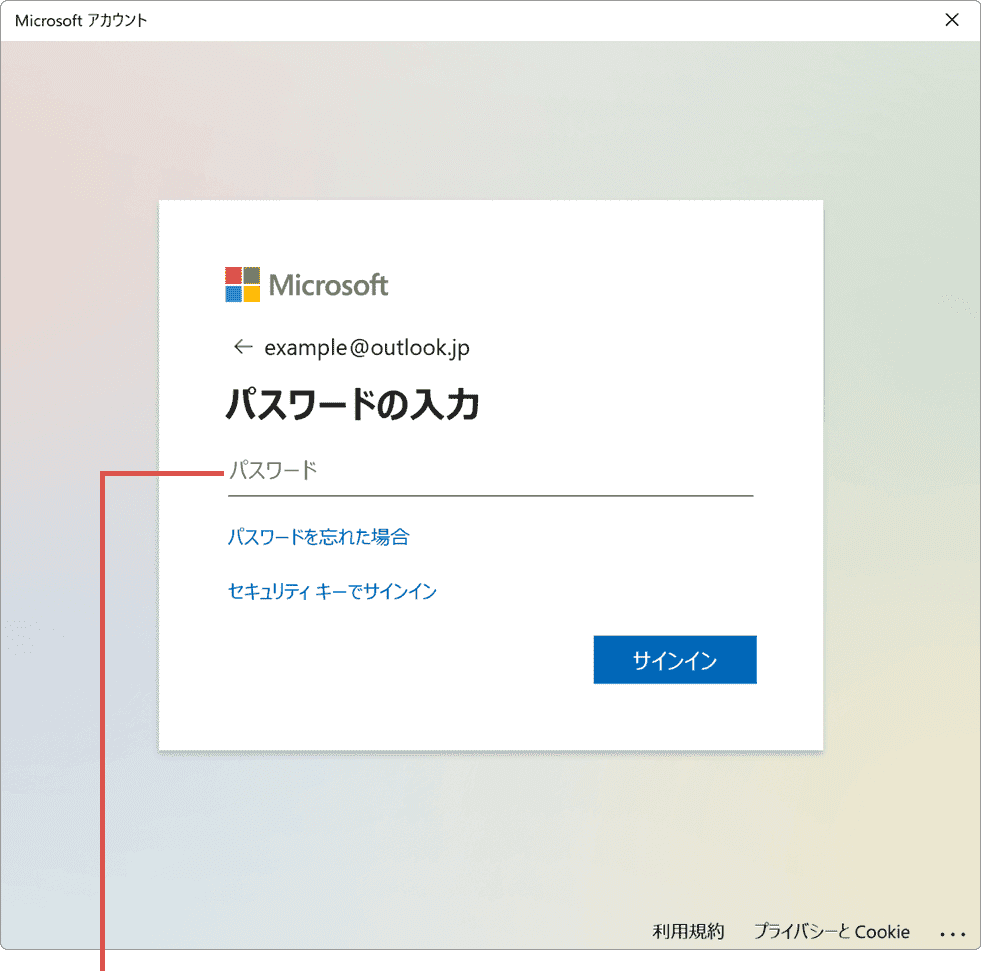
パスワードを入力します。 -
パスワードを入力したら[サインイン]ボタンをクリックします。
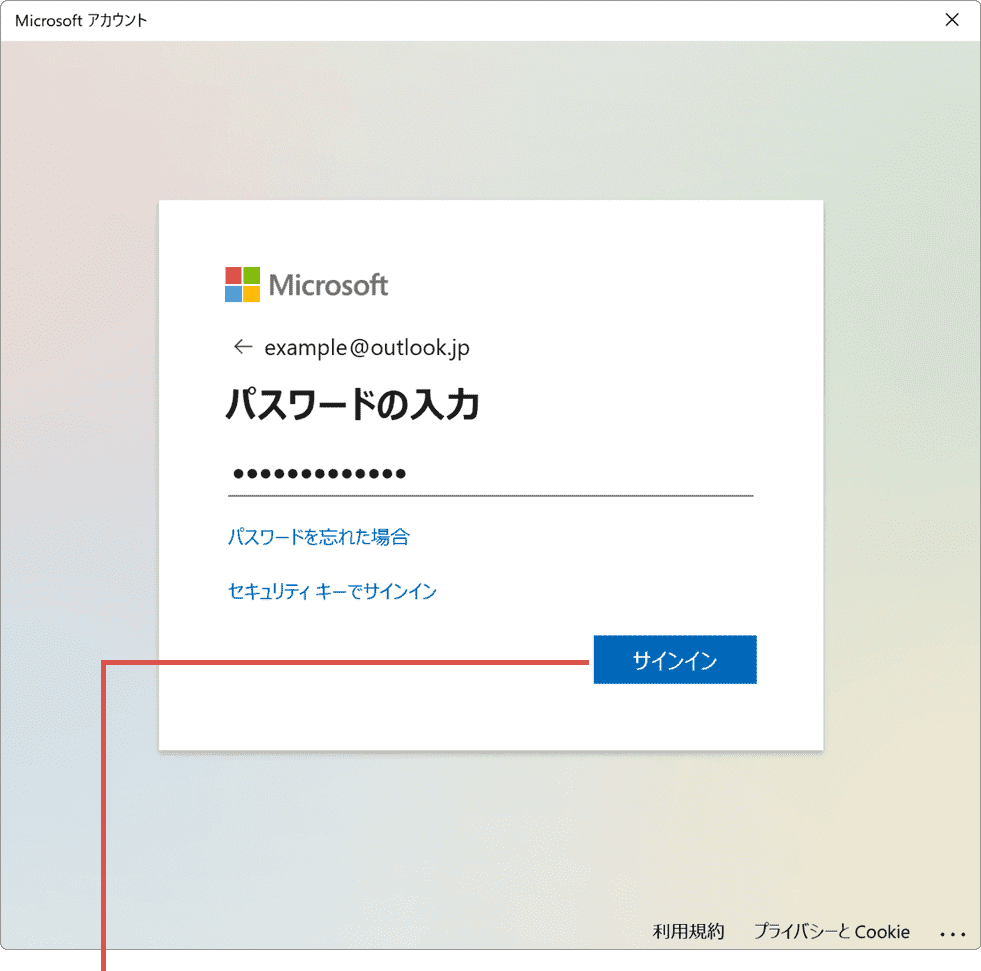
[サインイン]をクリックします。 -
ローカルアカウントに設定しているパスワードを入力します。(設定していない場合は空白)
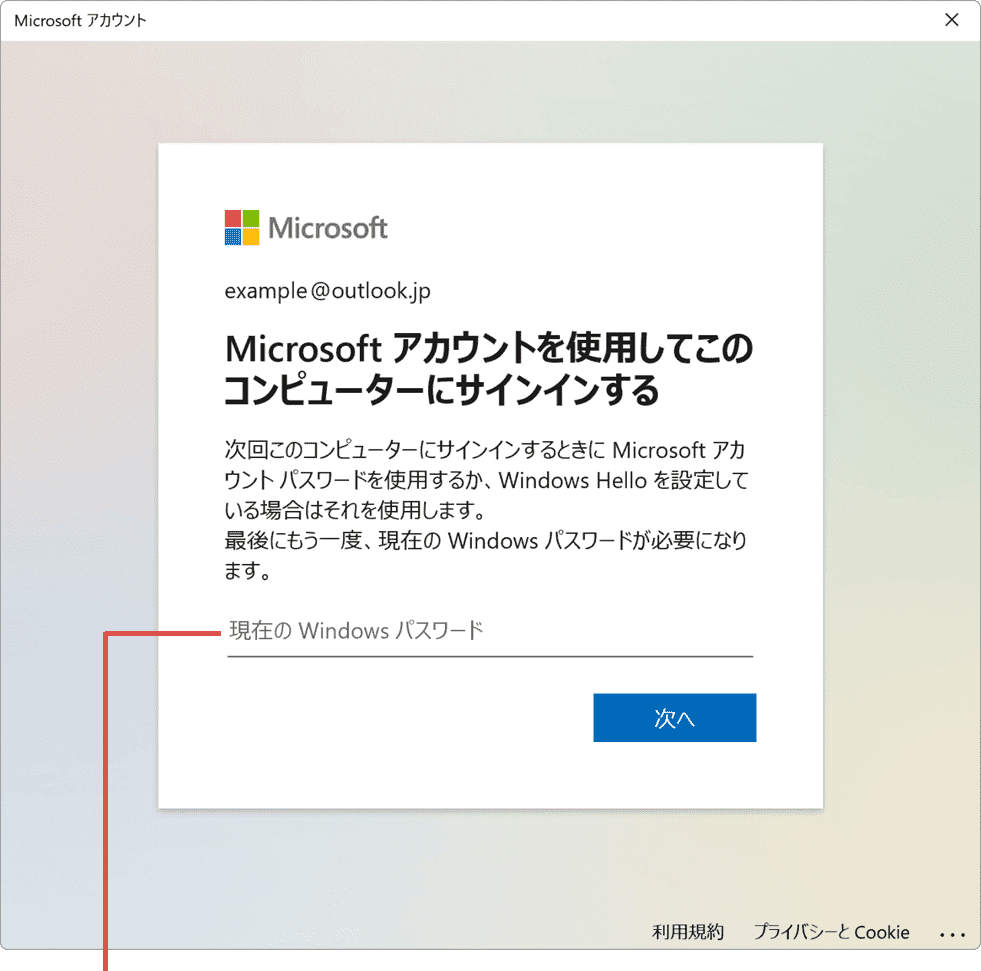
パスワードを入力します。 -
ローカルアカウントのパスワードを入力したら、[次へ]ボタンをクリックします。
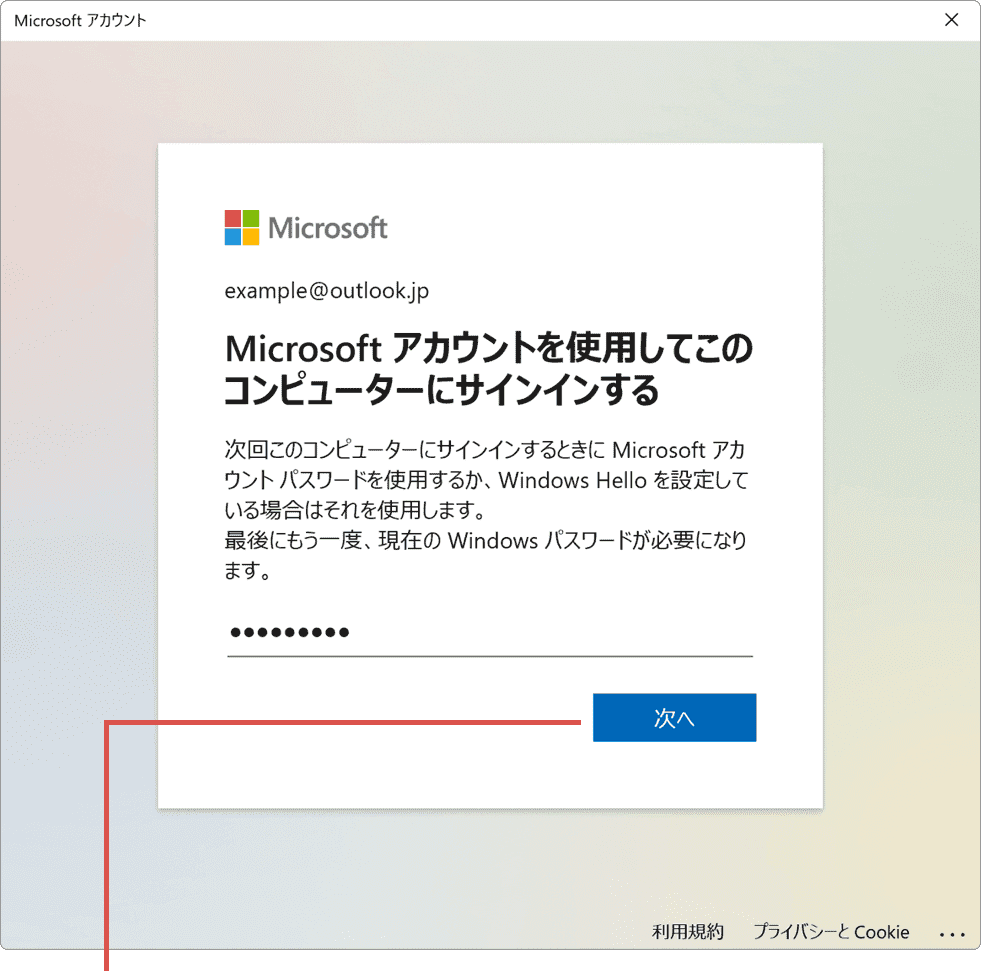
[次へ]をクリックします。 -
既存のMicrosoft アカウントへの切り替えが完了しました。
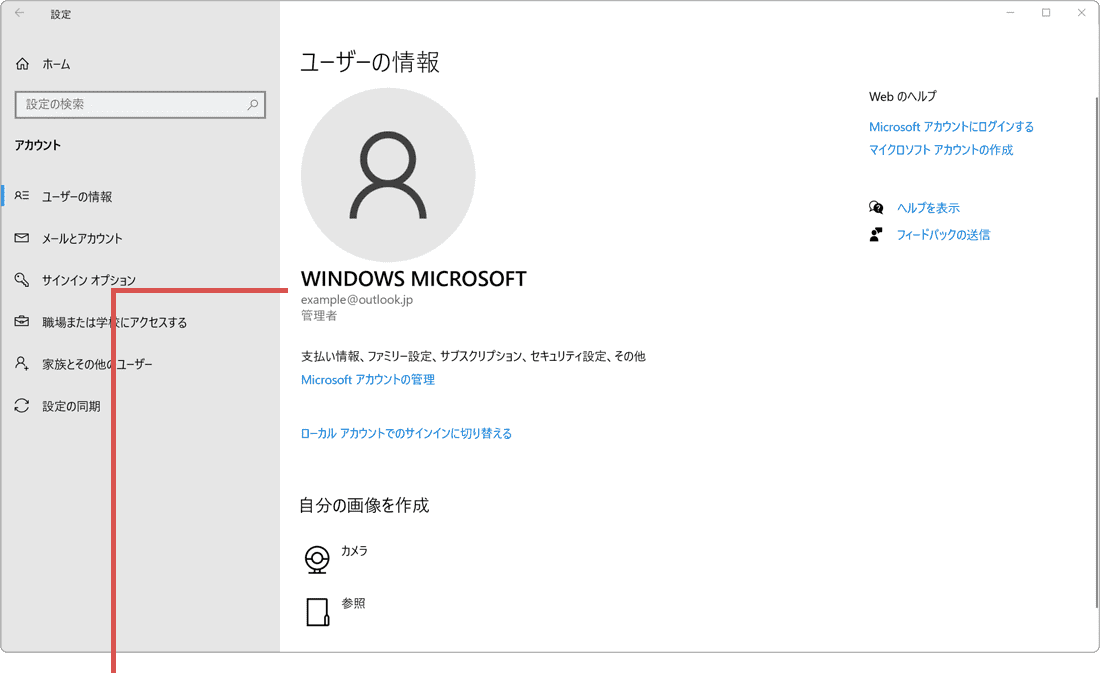
Microsoftアカウントへ変更されました。
![]() ヒント:
アカウントエイリアスとして登録された電話番号やSkypeIDでログインすることもできます。
ヒント:
アカウントエイリアスとして登録された電話番号やSkypeIDでログインすることもできます。
![]() ヒント:
Microsoftアカウントに変更する前に保存していたデータは、すべて引き継がれます。また、別のデバイスでMicrosoftアカウントを既に利用していた場合、OneDriveに保存されたデータは結合され、双方のデータが利用できるようになります。
ヒント:
Microsoftアカウントに変更する前に保存していたデータは、すべて引き継がれます。また、別のデバイスでMicrosoftアカウントを既に利用していた場合、OneDriveに保存されたデータは結合され、双方のデータが利用できるようになります。
関連サイト(外部)
Microsoftアカウントのメールアドレスまたは電話番号を変更する(マイクロソフト)
![]()
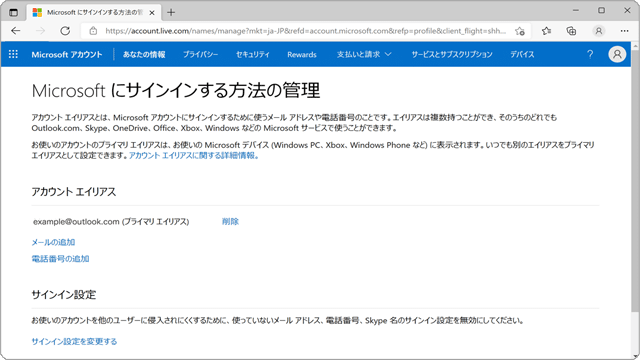
 Copyright e-support. All Rights Reserved.
Copyright e-support. All Rights Reserved.