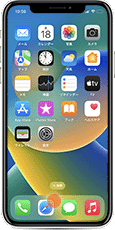
【 iPhone 】写真をPDFに変換 する方法
概要
iPhoneで、写真をPDFに変換するには、プリンタの出力機能を使います。写真をPDF化するときに、別途アプリをインストールする必要はありません。
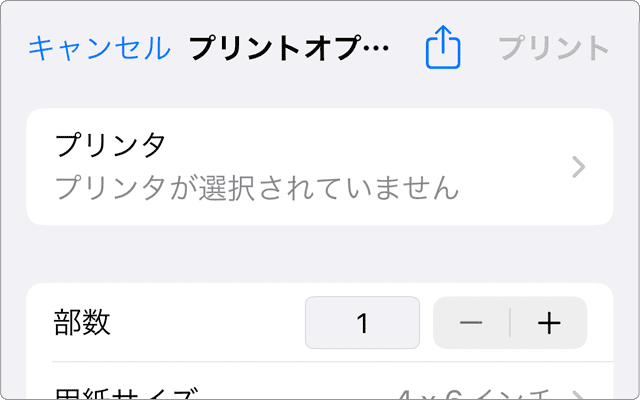
対象OS
iOSバージョン16・17対応
写真をPDF化するメリットは?
PDFは、Adobe社によって開発されたファイルフォーマットで、ドキュメントなどの保存フォーマットとして広く利用されています。そのため、iPhoneで写真をPDFに変換することには多くのメリットがあります。
- - プラットフォームに依存しない:Windows、Mac、Linuxなど、異なるOSで互換性があり、どのデバイスでも同じように表示できます。
- - 複数の画像を統合できる:複数の写真やイメージを1つのPDFファイルとして、まとめることができます。
- - パスワードや電子署名を追加できる*:PDFファイルにパスワードを追加して保護することができます。また、電子署名を追加して、ファイルの機密性と安全性を保証することもできます。
*別途、対応するアプリまたはサービスの加入が必要になる場合があります。
![]() iPhoneの画面をスクリーンショットしてPDFに変換することもできます。(スクリーンショット方法はこちら)
iPhoneの画面をスクリーンショットしてPDFに変換することもできます。(スクリーンショット方法はこちら)
「写真」アプリを使ってPDFに変換が可能
iPhoneで写真をPDFに変換するには、いくつかの方法があります。もっとも簡単な方法は、iPhoneの標準アプリである「写真」を利用する方法です。具体的には、共有メニューから「プリンタ」を選択し、「ファイルに保存」を選ぶという手順です。
このとき、実際にプリンタが接続されている必要はなく、操作も、数回タップするだけと、非常に簡単です。。PDFに変換された画像ファイルは、メール添付や、iPhone内やクラウドへの保存が可能です。
 画像データがPDFファイルに変換される仕組み
画像データがPDFファイルに変換される仕組み
この方法は、iPhoneが画像データをプリンターへ出力する際に、送信されるデータがPDFに変換される仕組みを利用しています。したがって、iPhoneから印刷できるデータなら、どんなファイルや画像でも、容易にPDF化することが可能です。
また、複数の写真を1枚のPDFとしてまとめたり、出力される用紙サイズを指定することもできます。
![]() 公開日:
2023/01/12 ・
公開日:
2023/01/12 ・
![]() 最終更新日:
2023/09/29 ・
最終更新日:
2023/09/29 ・
![]() 著者:まきばひつじ ・
著者:まきばひつじ ・
![]() この記事をシェアする
この記事をシェアする
 写真をPDFに変換する
写真をPDFに変換する
iPhoneで写真をPDFに変換するには、「写真」や「ブック」などのアプリを利用します。本記事では、「写真」アプリを使って、PDFに変換する手順を説明します。この方法では、iPhone内蔵カメラで撮影したレシートや領収書などを、素早くPDFに変換することができるメリットがあります。
1[写真]アプリのアイコンをタップして起動します。
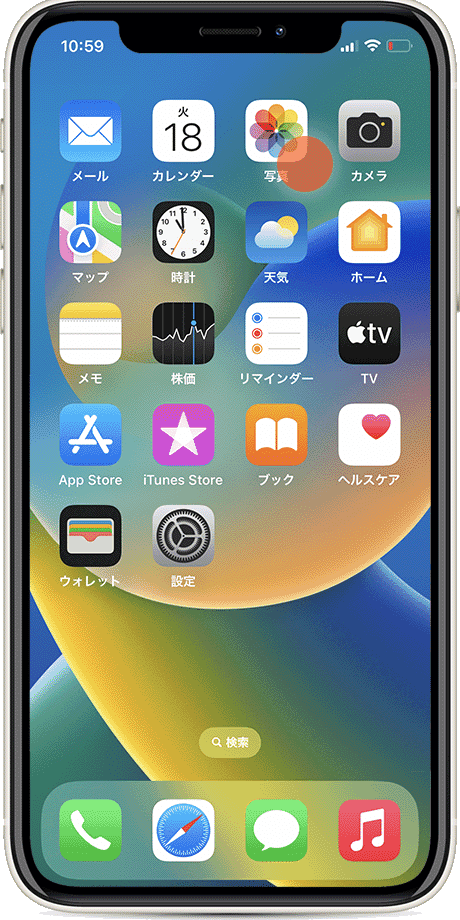
2 PDF化したい写真をタップして選択*します。
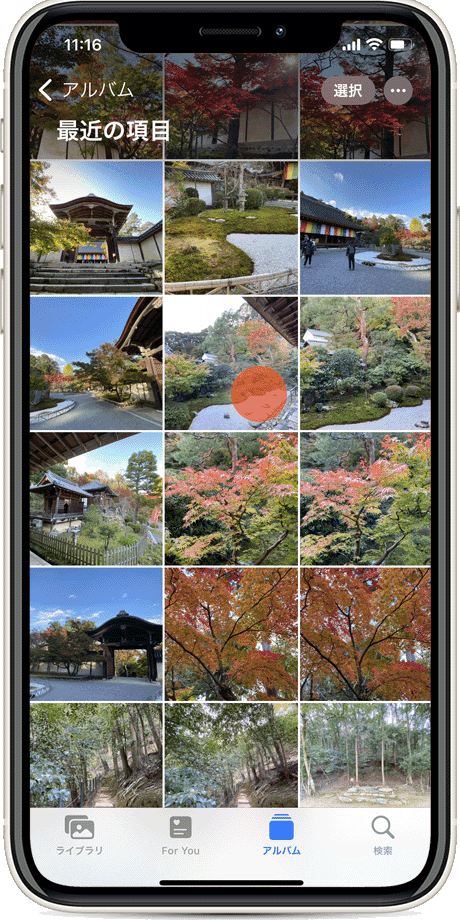
*複数の写真をまとめてPDFに変換することもできます。
3 画面左下にある ![]() (共有)アイコンをタップします。
(共有)アイコンをタップします。
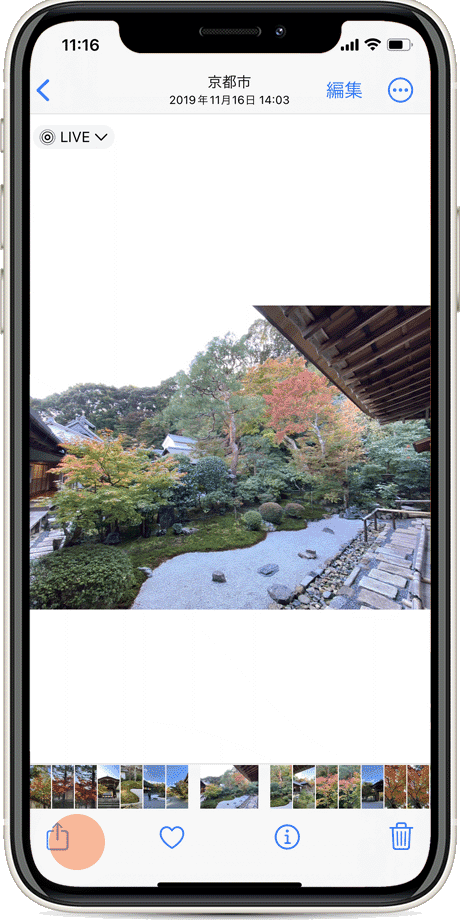
4 開いたメニューを画面の上方向にスワイプします。
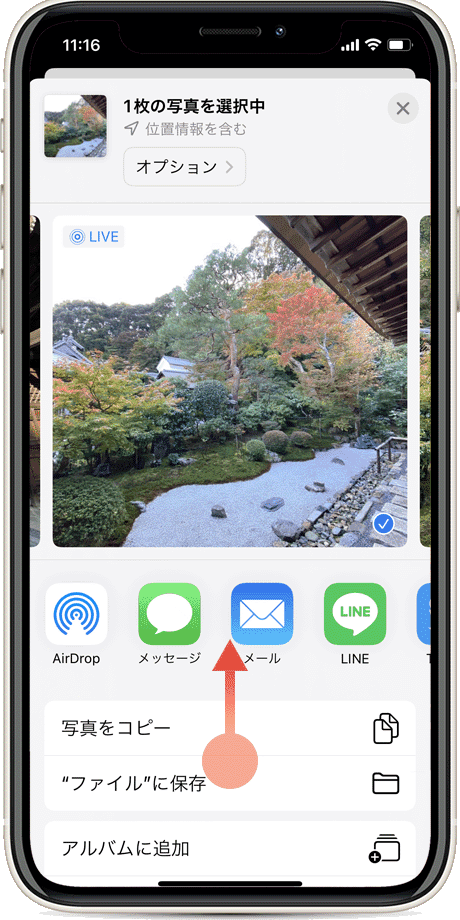
![]() ヒント:ファイルの保存先として、iPhone内 または iCloud Driveを指定できます。
ヒント:ファイルの保存先として、iPhone内 または iCloud Driveを指定できます。
![]() ヒント:共有メニューで、[ブック]を選択してもPDFに変換されます。(変換されたPDFファイルは、ブックで管理できます)
ヒント:共有メニューで、[ブック]を選択してもPDFに変換されます。(変換されたPDFファイルは、ブックで管理できます)
5 メニューの中から、[プリント]をタップします。
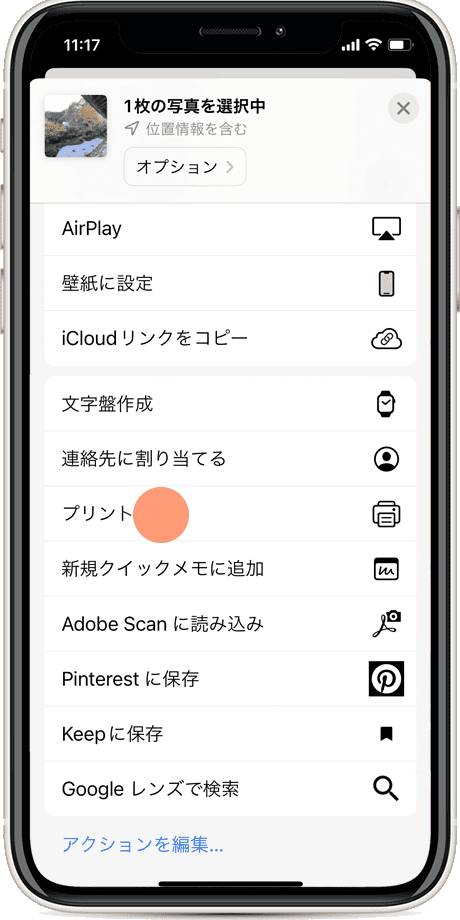
6 画面右上にある![]() (共有)アイコンをタップします。
(共有)アイコンをタップします。
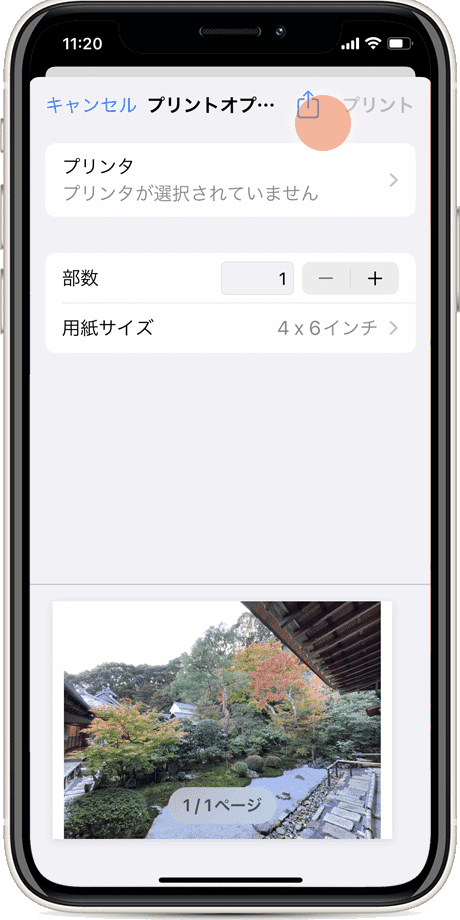
7 メニューの["ファイル"に保存]をタップします。
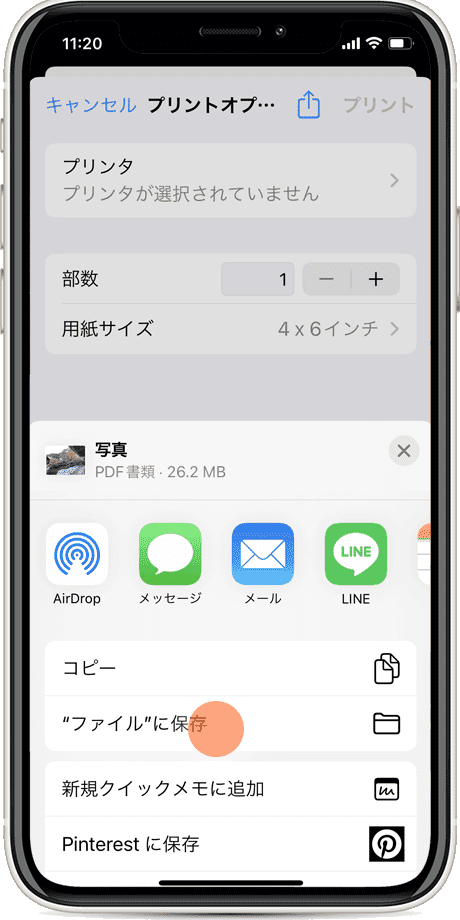
![]() ヒント:このとき、写真のPDF化は完了しています。そのため、メールやメッセージなどのアクションを選ぶと、画像をPDFファイルで送信できます。
ヒント:このとき、写真のPDF化は完了しています。そのため、メールやメッセージなどのアクションを選ぶと、画像をPDFファイルで送信できます。
![]() ヒント:「プリンタを検索中」または「プリンタが選択されていません」と表示されても、そのまま操作を続けてください。
ヒント:「プリンタを検索中」または「プリンタが選択されていません」と表示されても、そのまま操作を続けてください。
8 保存先を選択して、右上の[保存]をタップします。
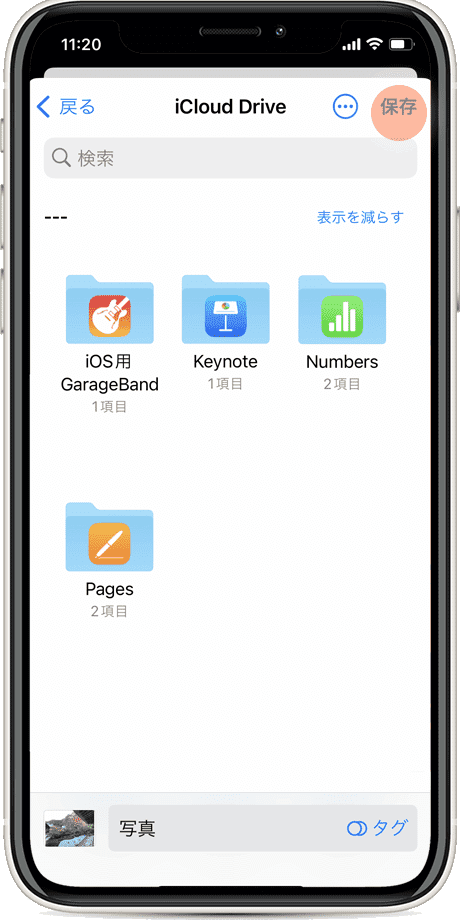
![]() ヒント:ファイルの保存先として、iPhone内 または iCloud Driveを指定できます。
ヒント:ファイルの保存先として、iPhone内 または iCloud Driveを指定できます。
![]() ヒント:[保存]がグレーアウトして、タップできない場合は、保存先を変更してください。
ヒント:[保存]がグレーアウトして、タップできない場合は、保存先を変更してください。
→ これは、GarageBandやKeynote、Numbersなどのアプリ専用フォルダーを指定した場合に発生します。これらフォルダーは、該当アプリで作成したデータのみ保存できます。