
Windowsのライセンス認証に失敗する時は
正規のWindowsプロダクトキーを使用してもライセンス認証ができない場合の解決策を紹介します。
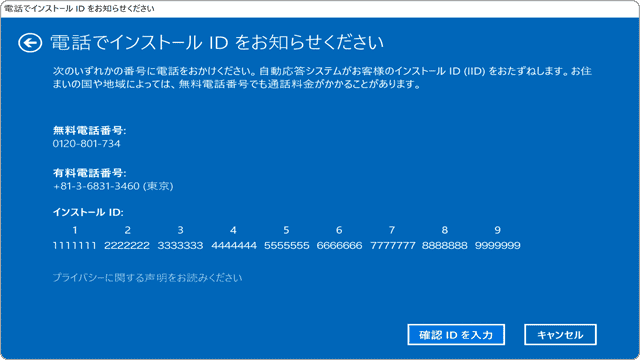
対象OS Windows 10、Windows 11
ライセンス認証ができないときは?
Windowsでライセンス認証がうまくいかないときは、OSに組み込まれたトラブルシューティングツールを活用しましょう。このツールは、ライセンス認証の問題を解決するための手順を提供します。本記事では、トラブルシューティングツールの具体的な使い方を紹介します。
![]() 注意:本記事では、有効な正規のWindowsライセンスを保有しているユーザー向けの解決方法を紹介しています。正規のライセンスを持っていない、またはプロダクトキーが他のデバイスで既に使用されている場合、新しいライセンスの取得が必要です。
注意:本記事では、有効な正規のWindowsライセンスを保有しているユーザー向けの解決方法を紹介しています。正規のライセンスを持っていない、またはプロダクトキーが他のデバイスで既に使用されている場合、新しいライセンスの取得が必要です。
![]() 公開日:
2022/01/08 ・
公開日:
2022/01/08 ・
![]() 最終更新日:
2025/02/23 ・
最終更新日:
2025/02/23 ・
![]() 著者:まきばひつじ ・
著者:まきばひつじ ・
![]() この記事をシェアする
この記事をシェアする
1.ライセンス認証に関する一般的なトラブルシューティング
ライセンス認証に関する問題は様々ですが、ここでは一般的なトラブルシューティングを2つ紹介します。これらのトラブルシューティングを実行することで、ほとんどの問題を解決することができます。
「このプロダクトキーが別のデバイスですでに使用されている」エラー
「このプロダクトキーが別のデバイスで既に使用されているため、このデバイスのWindowsをライセンス認証できません。エラーコード:0xC004C008」や「デバイスにプロダクトキーが見つからなかったことが Windows によって報告されました。エラーコード:0xC004F213」といったエラーコードが表示された場合、トラブルシューティングを試み、電話のガイダンスに従って認証を行ってください。
-
 (スタート)ボタンをクリックします。
(スタート)ボタンをクリックします。
-
 (設定)をクリックします。
(設定)をクリックします。
-
Windowsの設定が開いたら、メニューにある[システム]をクリックします。
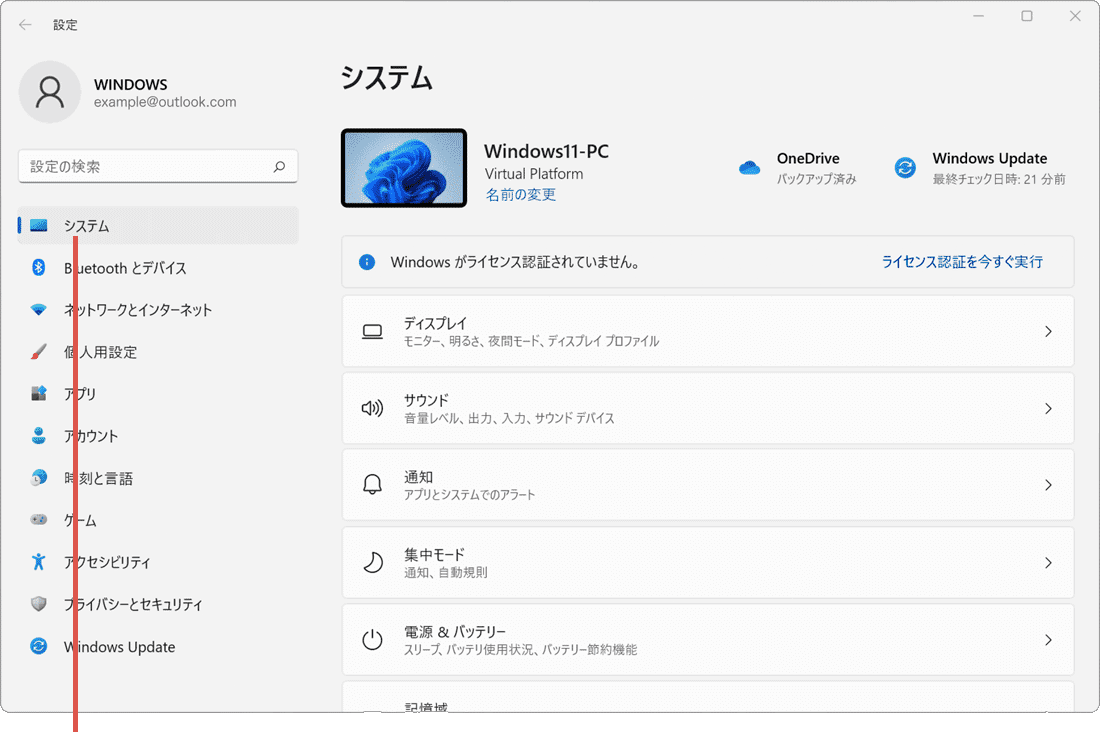
[システム]をクリックします。 -
システムの画面が開いたら、[ライセンス認証]をクリックします。
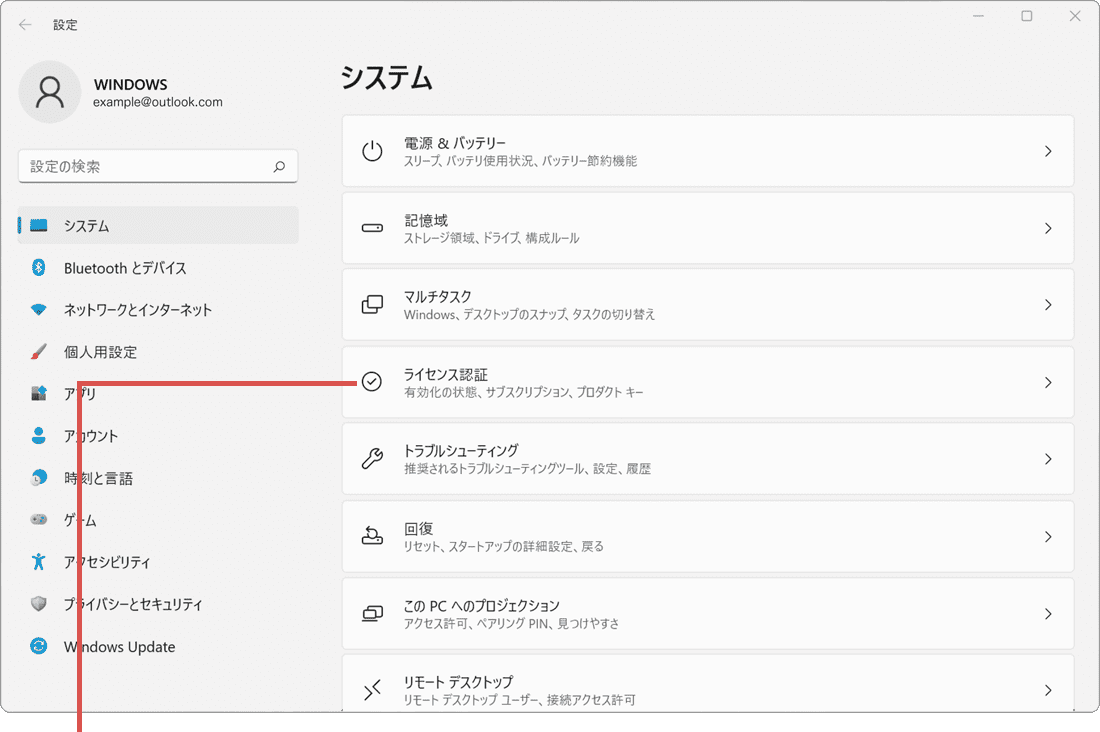
[ライセンス認証]をクリックします。 -
ライセンス認証の状態にある[トラブルシューティング]ボタンをクリックします。
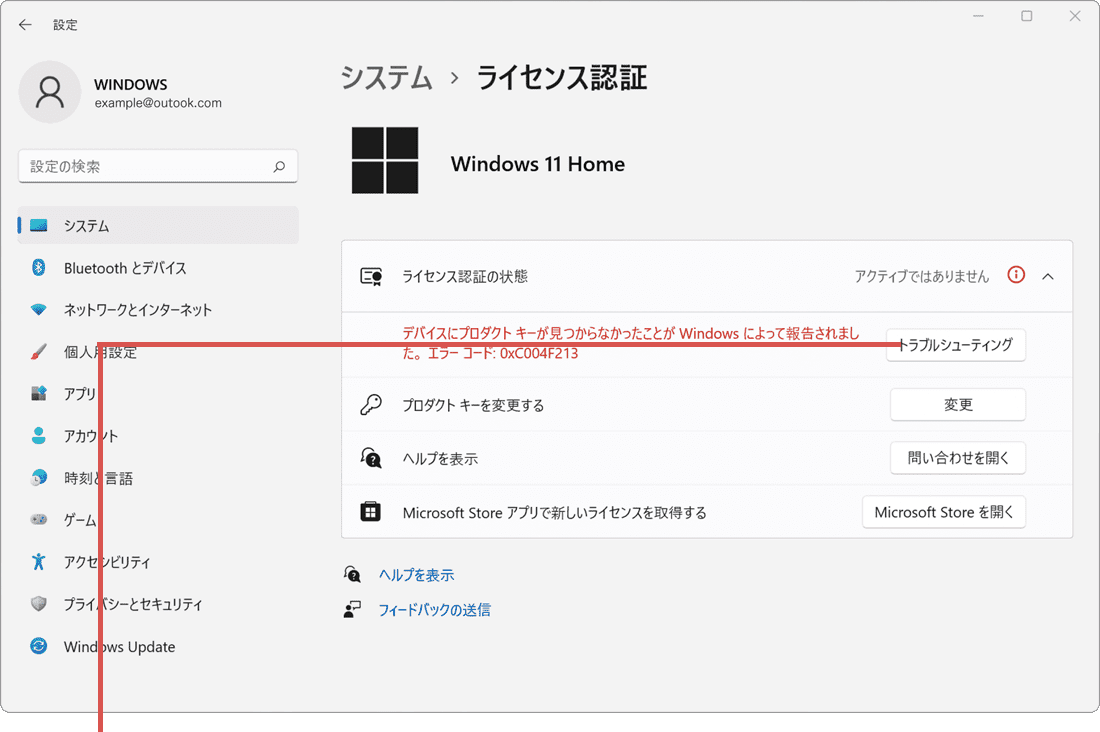
[トラブルシューティング]をクリックします。 -
「国または地域を選んでください」と表示されたら、メニューから[日本]を選択します。
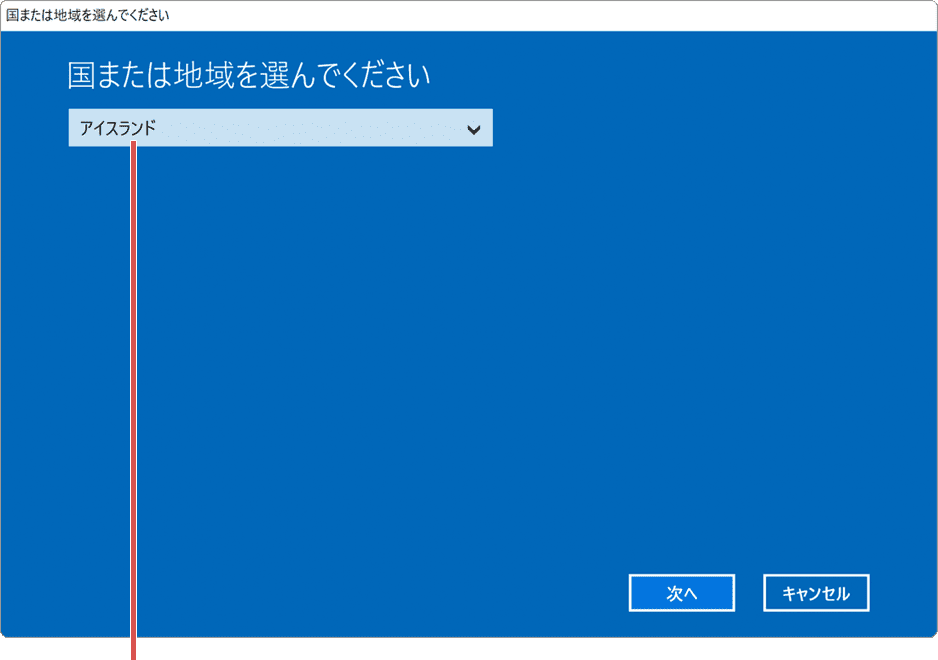
[日本]を選択します。 -
日本を選択したら、画面右下にある[次へ]ボタンをクリックします。
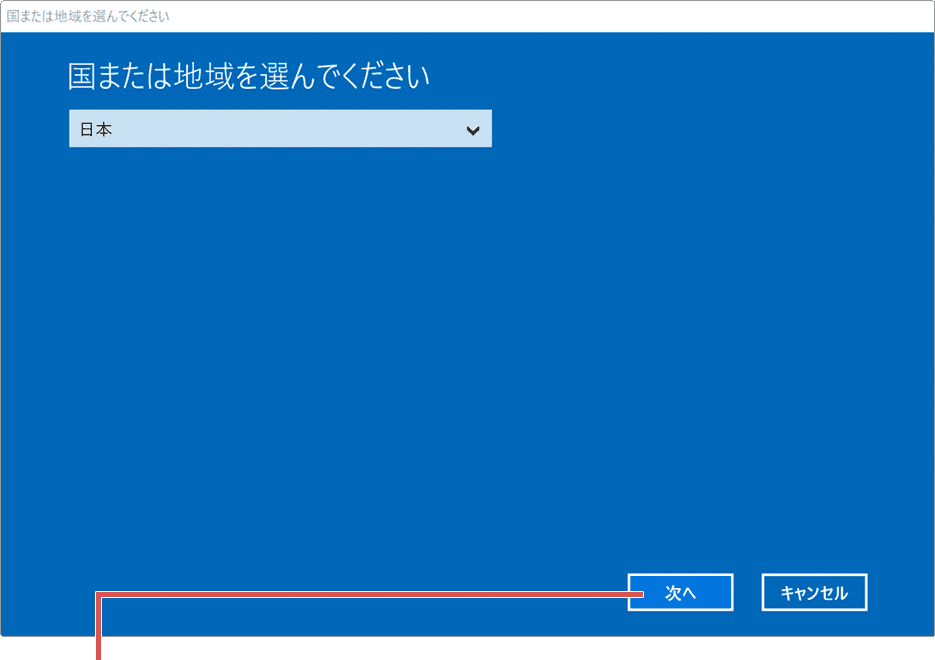
[次へ]をクリックします。 -
ライセンス認証窓口へ電話し、自動ガイダンスに従ってインストールIDを入力します。
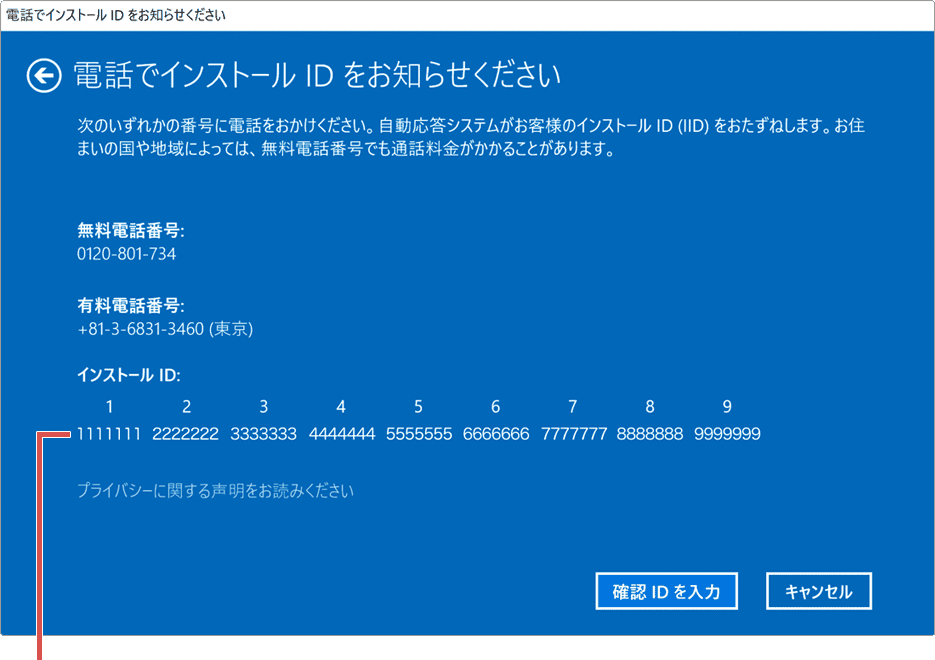
電話でインストールIDを入力します。 -
インストールIDの入力が終わったら、[確認IDを入力]ボタンをクリックします。
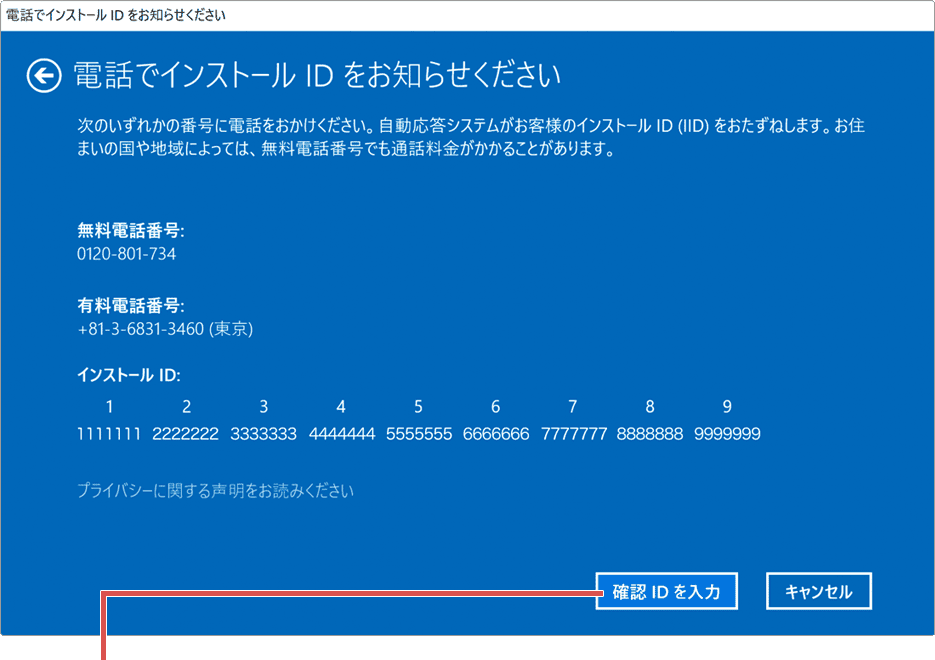
[確認IDを入力]をクリックします。 -
ガイダンスに従って、A〜Hの枠の中に確認IDを入力します。
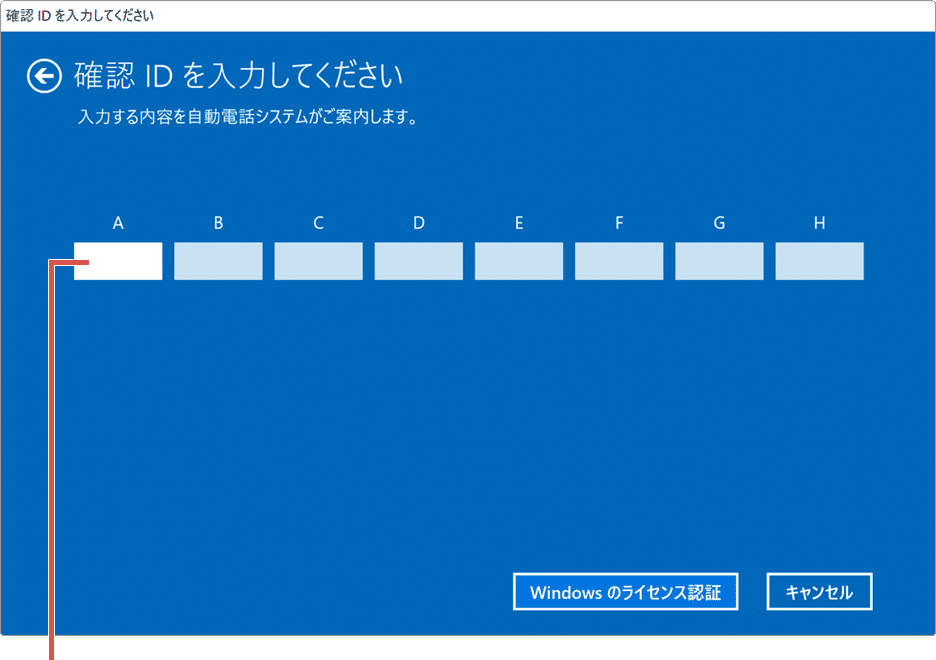
確認IDを入力します。 -
確認IDを入力したら、[Windowsのライセンス認証]ボタンをクリックします。
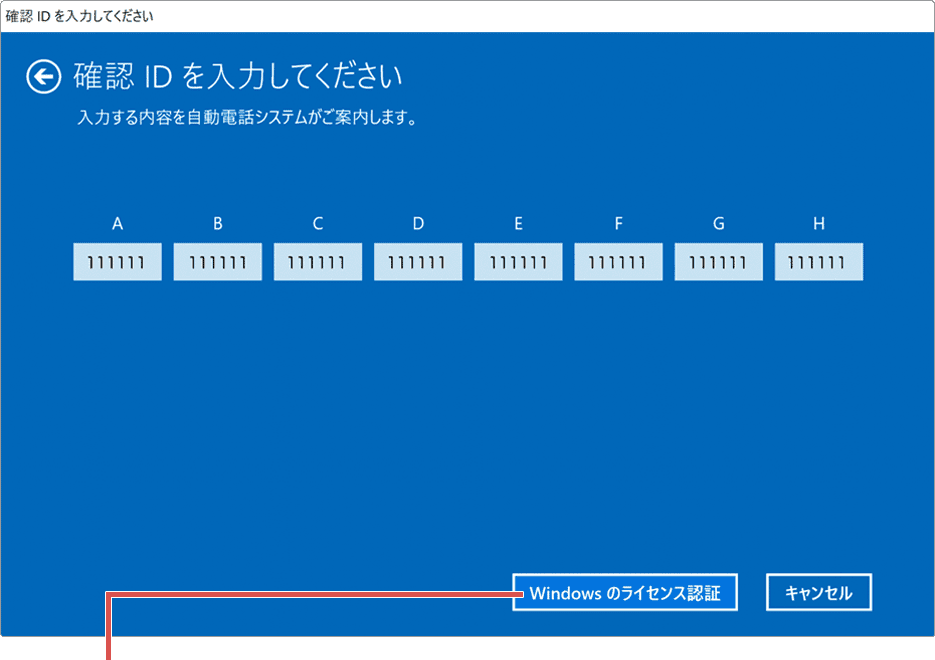
[Windowsのライセンス認証]をクリックします。 -
手続きが完了しましたと表示されたら完了です。画面を閉じてください。
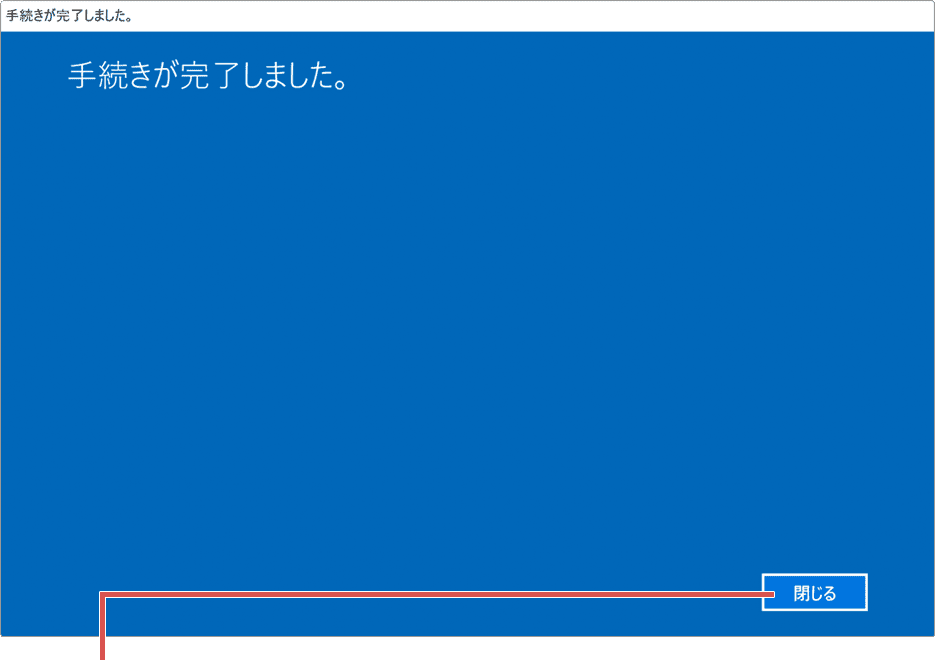
[閉じる]ボタンをクリックします。
-
 (スタート)ボタンをクリックします。
(スタート)ボタンをクリックします。
-
 (設定)をクリックします。
(設定)をクリックします。
-
Windowsの設定が開いたら[更新とセキュリティ]をクリックします。
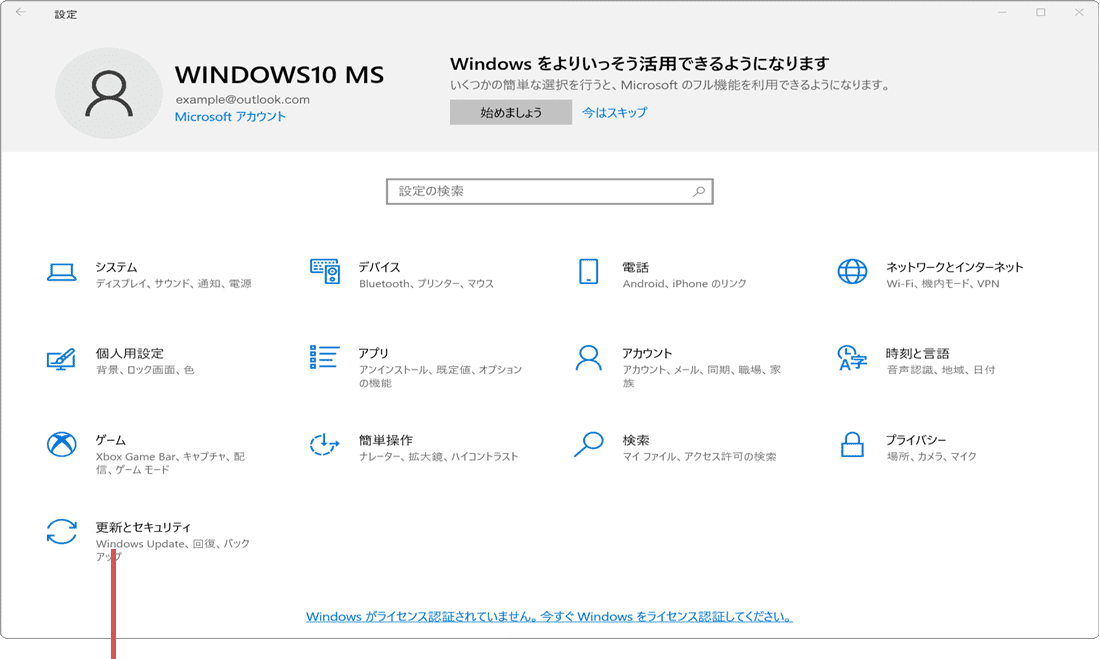
[更新とセキュリティ]をクリックします。 -
更新とセキュリティが開いたら、[ライセンス認証]をクリックします。
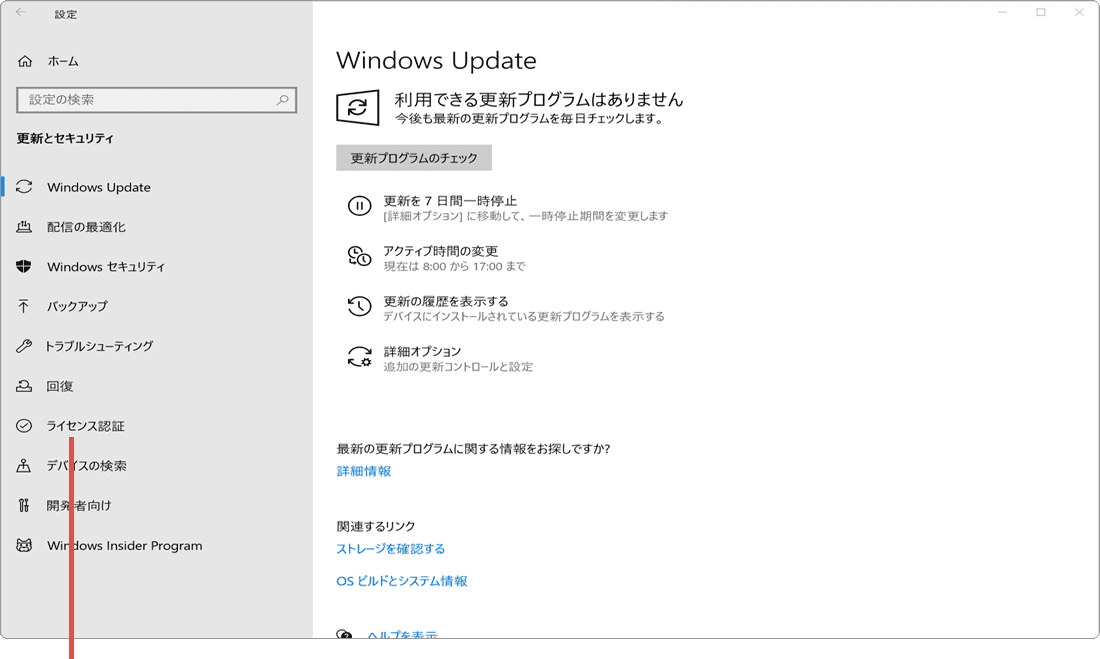
[ライセンス認証]を選択します。 -
ライセンス認証の画面に切り替わったら、[トラブルシューティング]をクリックします。
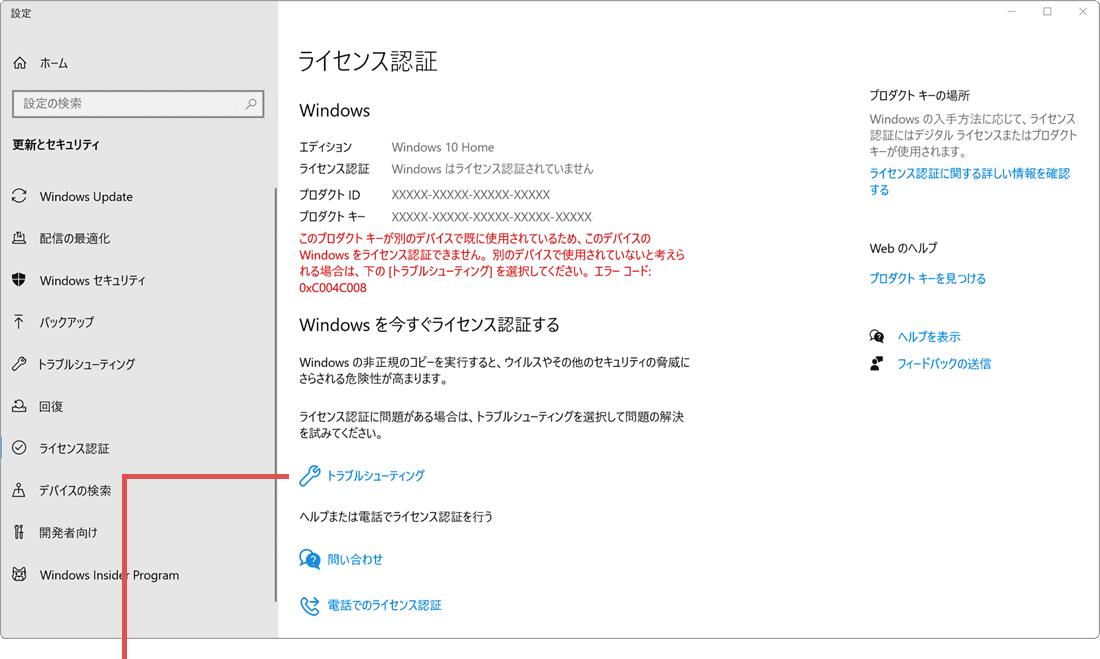
[トラブルシューティング]をクリックします。 -
「国または地域を選んでください」と表示されたら、プルダウンメニューから[日本]を選択します。
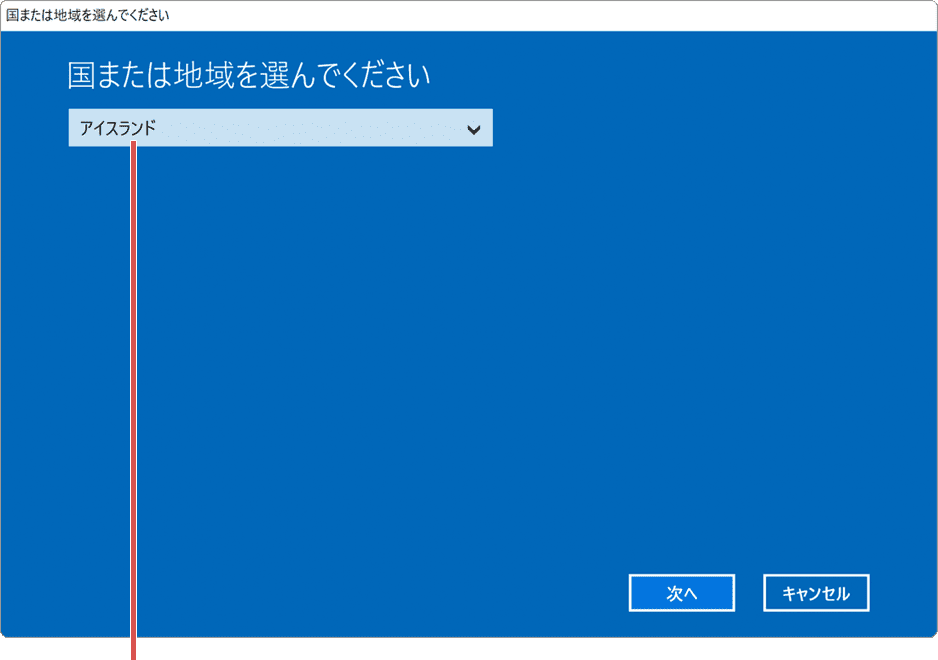
[日本]を選択します。 -
日本を選択したら、画面右下にある[次へ]ボタンをクリックします。
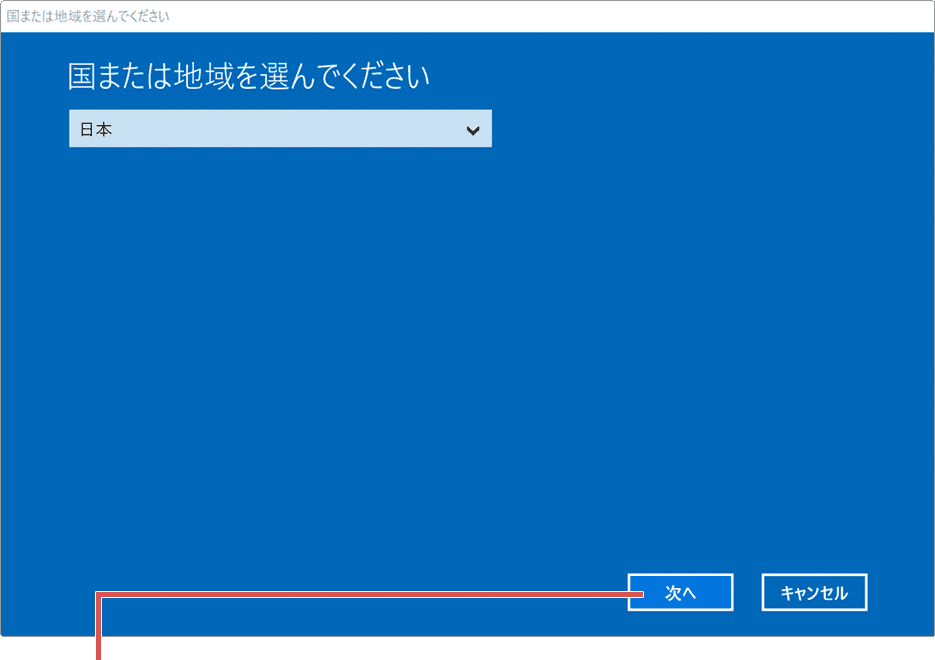
[次へ]ボタンをクリックします。 -
認証窓口へ電話し、自動ガイダンスに従って電話でインストールIDを入力します。
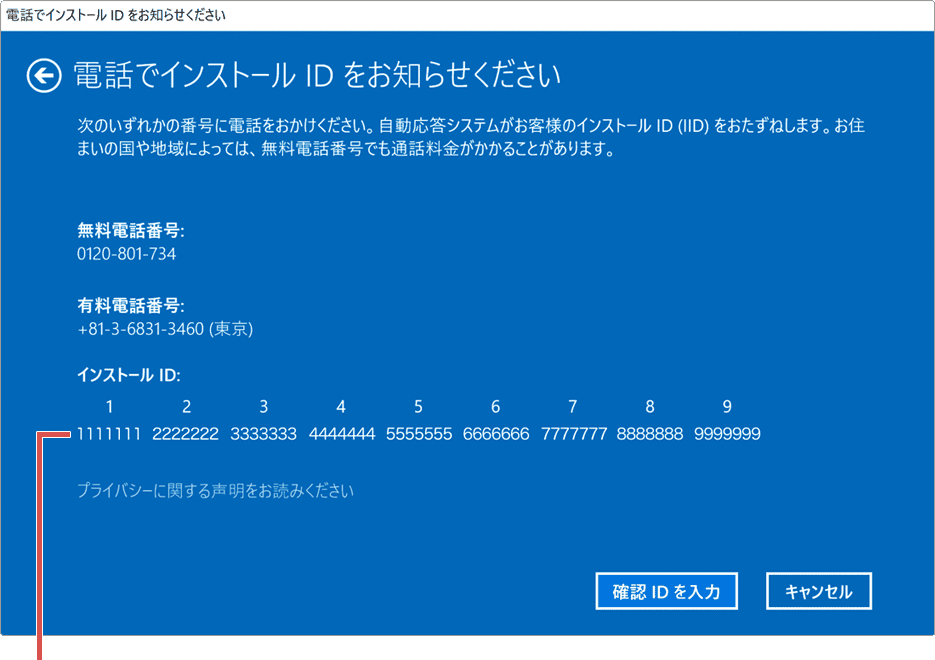
電話でインストールIDを入力します。 -
インストールIDの入力が終わったら、右下にある[確認IDを入力]ボタンをクリックします。
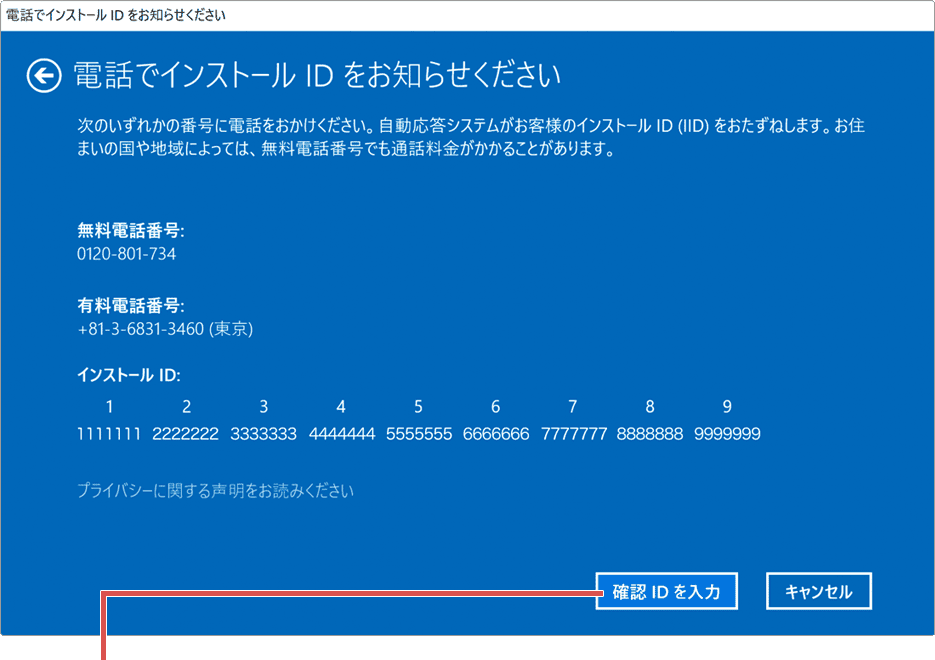
[確認IDを入力]をクリックします。 -
ガイダンスに従って、A〜Hの枠の中に確認IDを入力します。
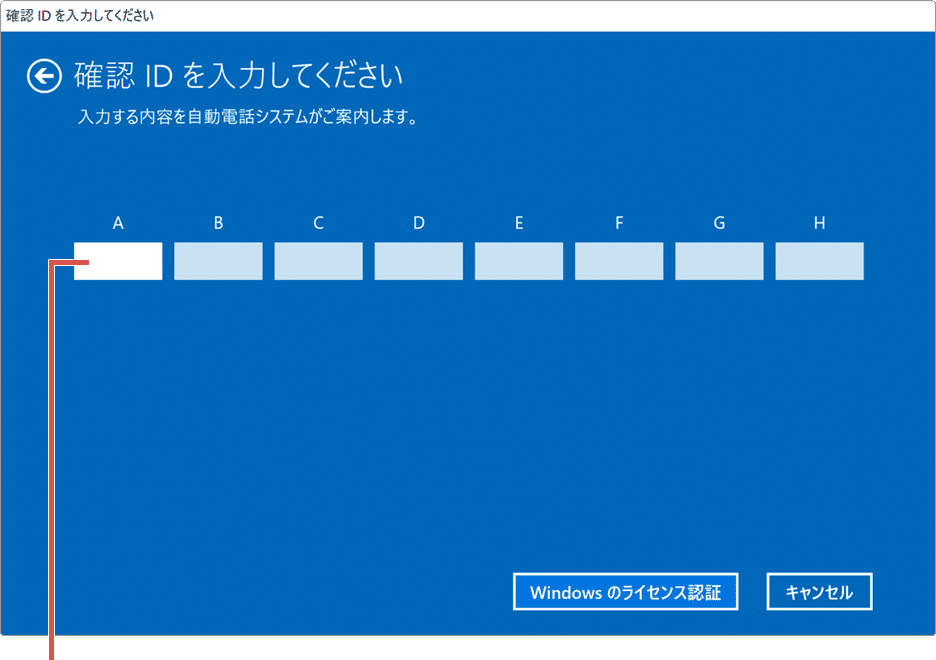
確認IDを入力します。 -
確認IDを入力したら、[Windowsのライセンス認証]ボタンをクリックします。
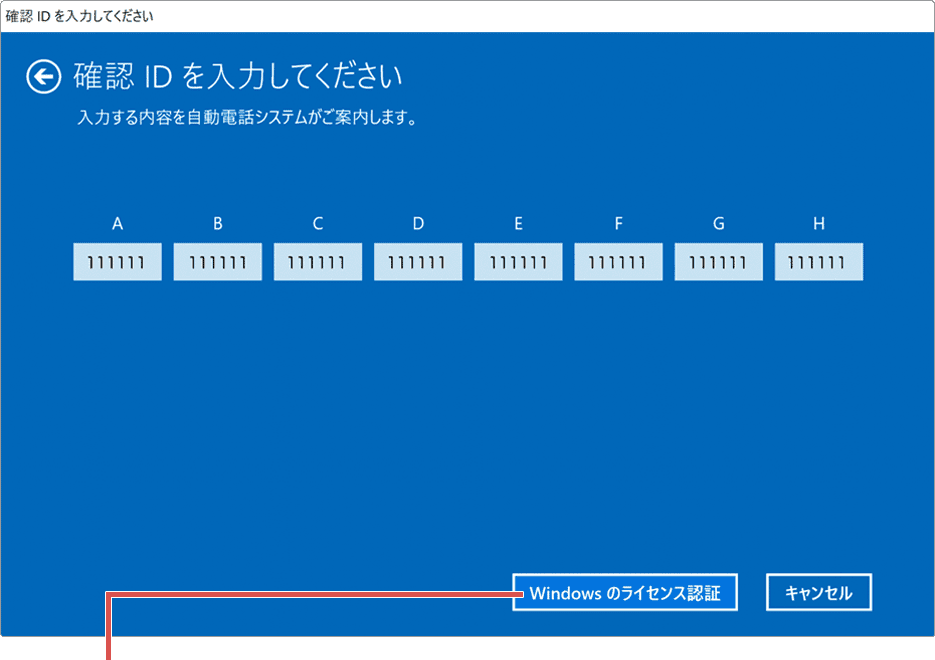
[Windowsのライセンス認証]をクリックします。 -
手続きが完了しましたと表示されたら完了です。画面を閉じてください。
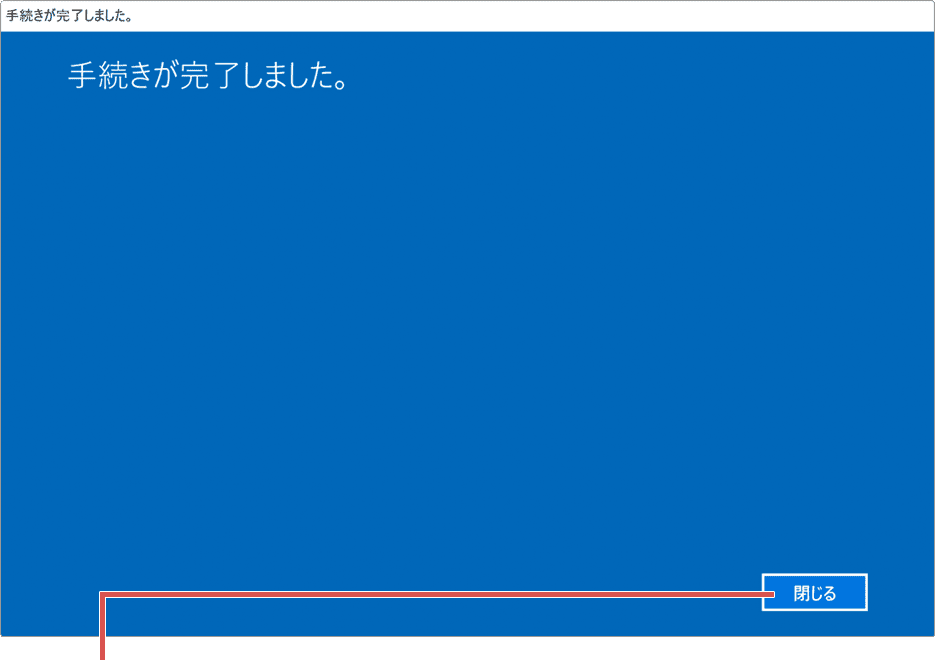
[閉じる]ボタンをクリックします。
![]() ヒント:トラブルシューティングによるライセンス認証が完了できなかった場合は、電話のガイダンスにしたがって、Microsoft社の追加サポートを受けてください。
ヒント:トラブルシューティングによるライセンス認証が完了できなかった場合は、電話のガイダンスにしたがって、Microsoft社の追加サポートを受けてください。
デバイスのハードウェアが変更されたことが Windows によって報告されました。」エラー
マザーボードの交換など、PCのハードウェア構成を大幅に変更した場合、「デバイスのハードウェアが変更されたことが Windows によって報告されました。エラーコード:0xC004F211」と表示され、ライセンス認証のエラーが表示されることがあります。そのような場合は、次の手順でライセンスに紐づけられたデバイス情報を更新してください。
![]() ヒント:ライセンス情報とデバイスの紐付けを変更するためには、最後にライセンス認証を行った際のMicrosoftアカウントでサインインすることが必須です。さらに、1つのアカウントに複数のデジタルライセンスが関連付けられている場合、コンピュータ名やデバイス名を参照して、対象となるライセンスを特定する必要があります。
ヒント:ライセンス情報とデバイスの紐付けを変更するためには、最後にライセンス認証を行った際のMicrosoftアカウントでサインインすることが必須です。さらに、1つのアカウントに複数のデジタルライセンスが関連付けられている場合、コンピュータ名やデバイス名を参照して、対象となるライセンスを特定する必要があります。
-
 (スタート)ボタンをクリックします。
(スタート)ボタンをクリックします。
-
 (設定)をクリックします。
(設定)をクリックします。
-
メニューの中から、[システム]を選択します。
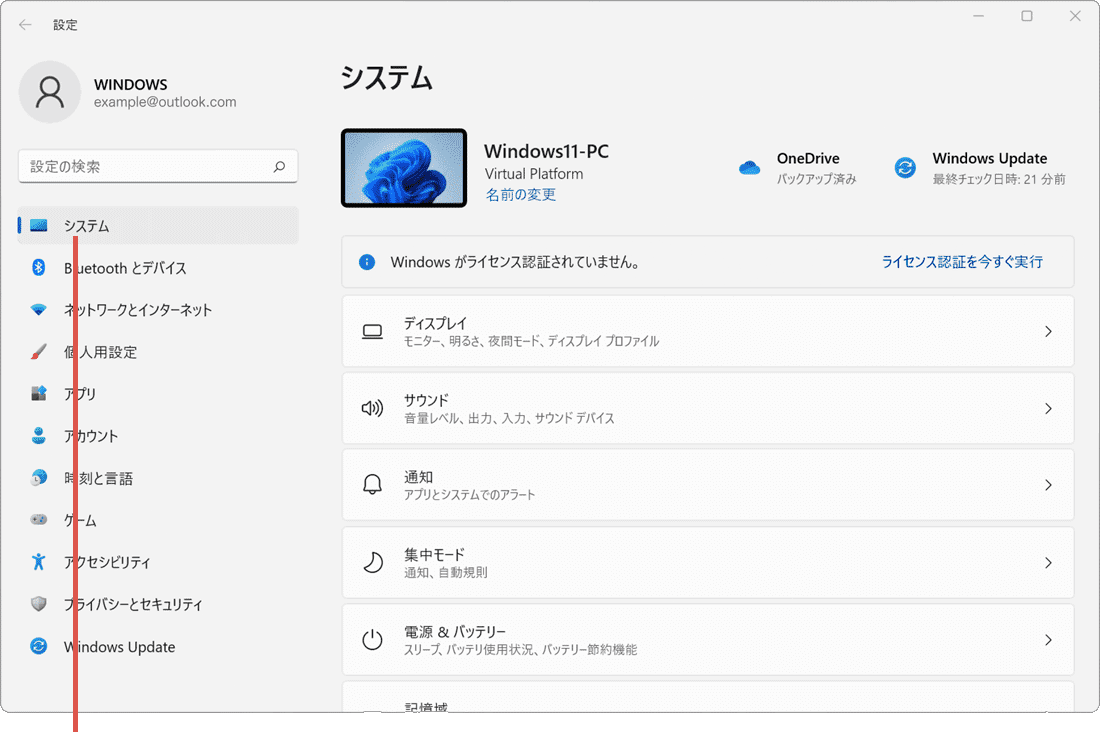
[システム]を選択します。 -
[ライセンス認証]を選択します。
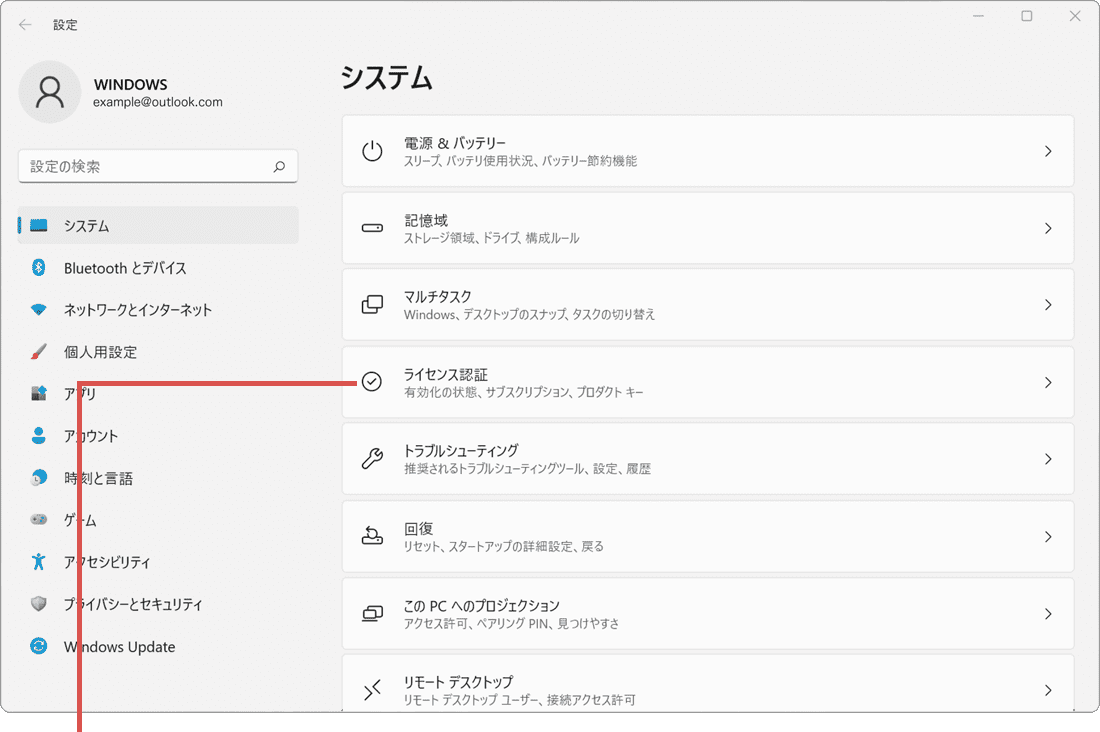
[ライセンス認証]を選択します。 -
「ライセンス認証の状態」にある[トラブルシューティング]ボタンをクリックします。
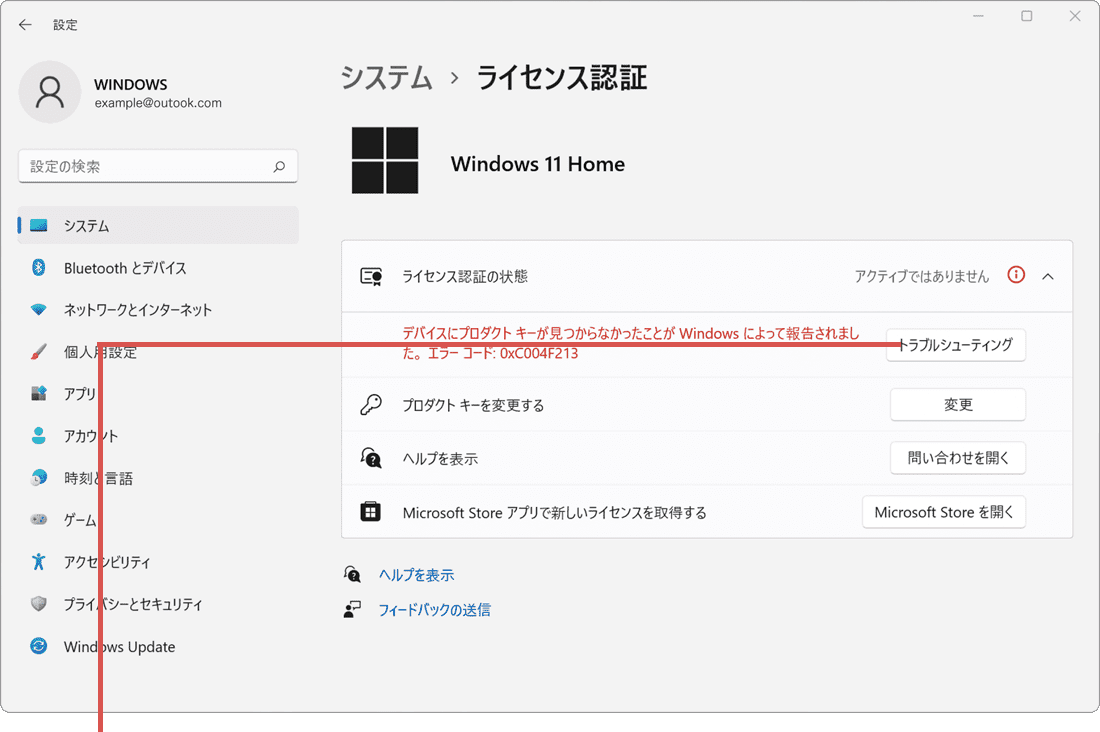
[トラブルシューティング]をクリックします。 -
[このデバイス上のハードウェアを最近更新しました]をクリックします。
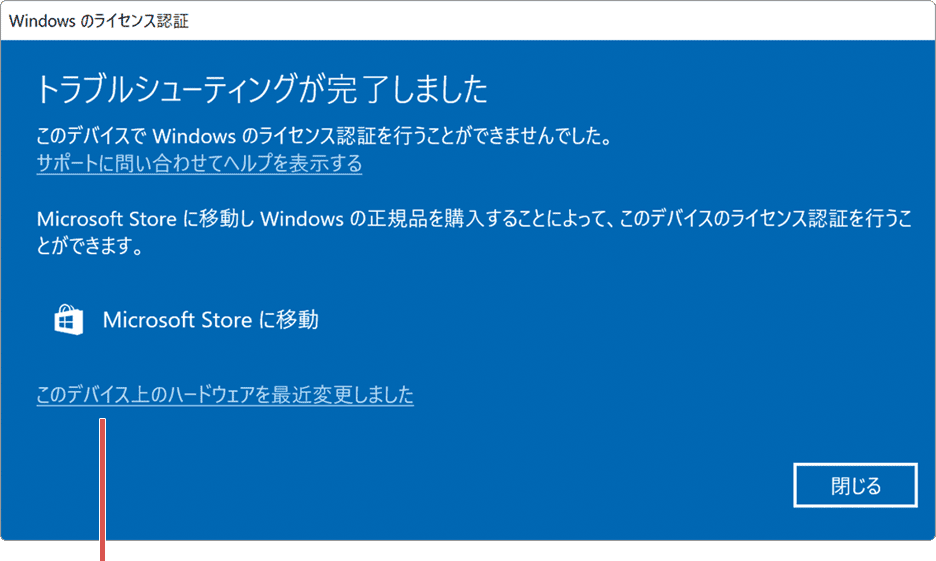
[このデバイス上の…]をクリックします。 -
認証したいデバイスの[現在使用中のデバイスは、これです]にチェックをつけます。
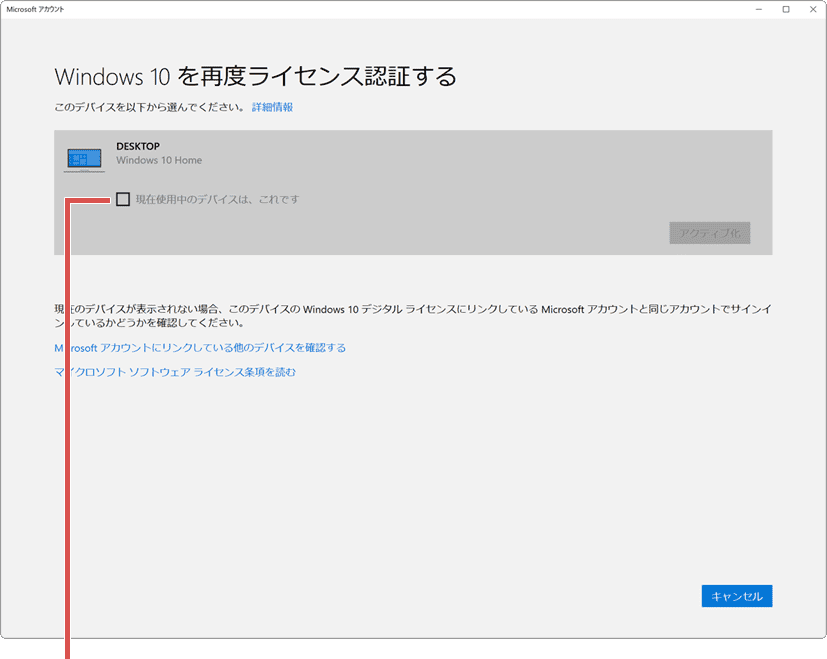
[現在使用中のデバイス…]にチェックをつけます。 -
チェックをつけたら、[アクティブ化]ボタンをクリックします。
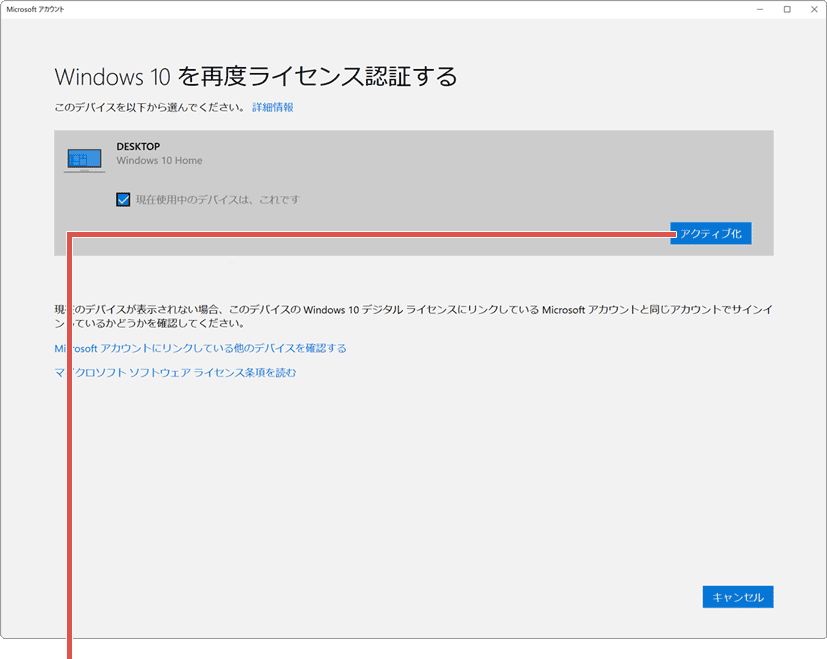
[アクティブ化]ボタンをクリックします。 -
「Windowsはライセンス認証されています」と表示されたら完了です。
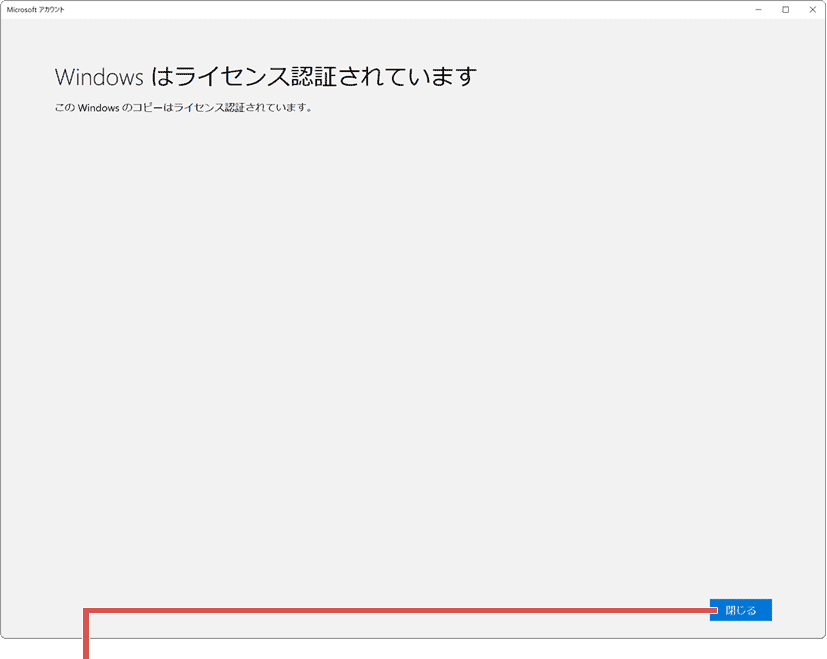
[閉じる]をクリックします。
-
 (スタート)ボタンをクリックします。
(スタート)ボタンをクリックします。
-
 (設定)をクリックします。
(設定)をクリックします。
-
Windowsの設定が開いたら[更新とセキュリティ]をクリックします。
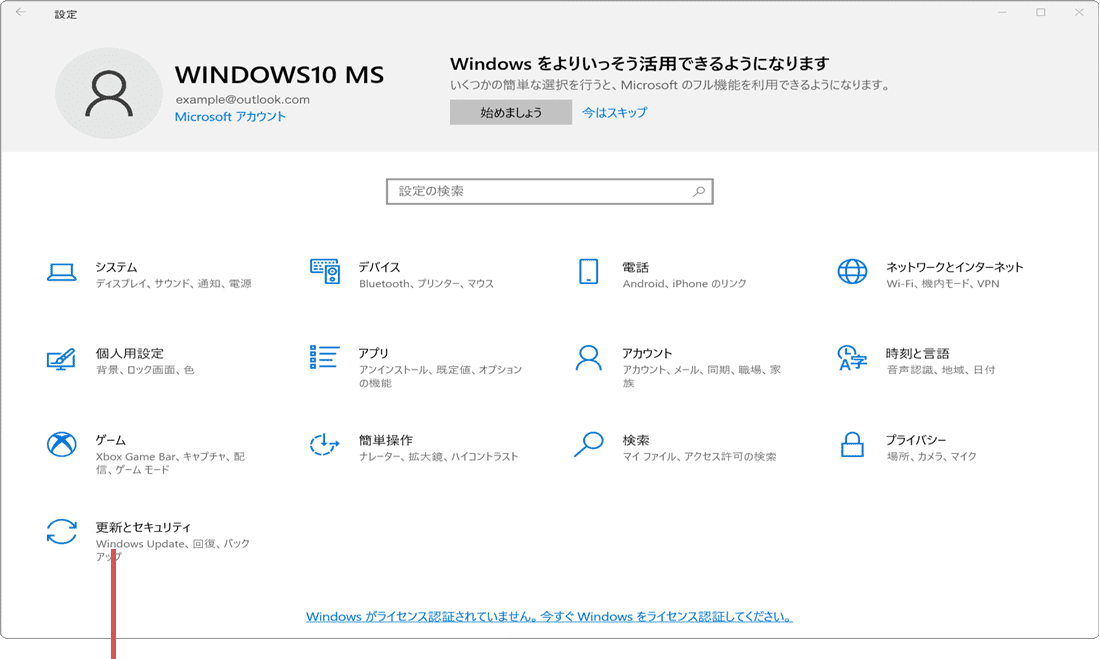
[更新とセキュリティ]をクリックします。 -
更新とセキュリティが開いたら、[ライセンス認証]をクリックします。
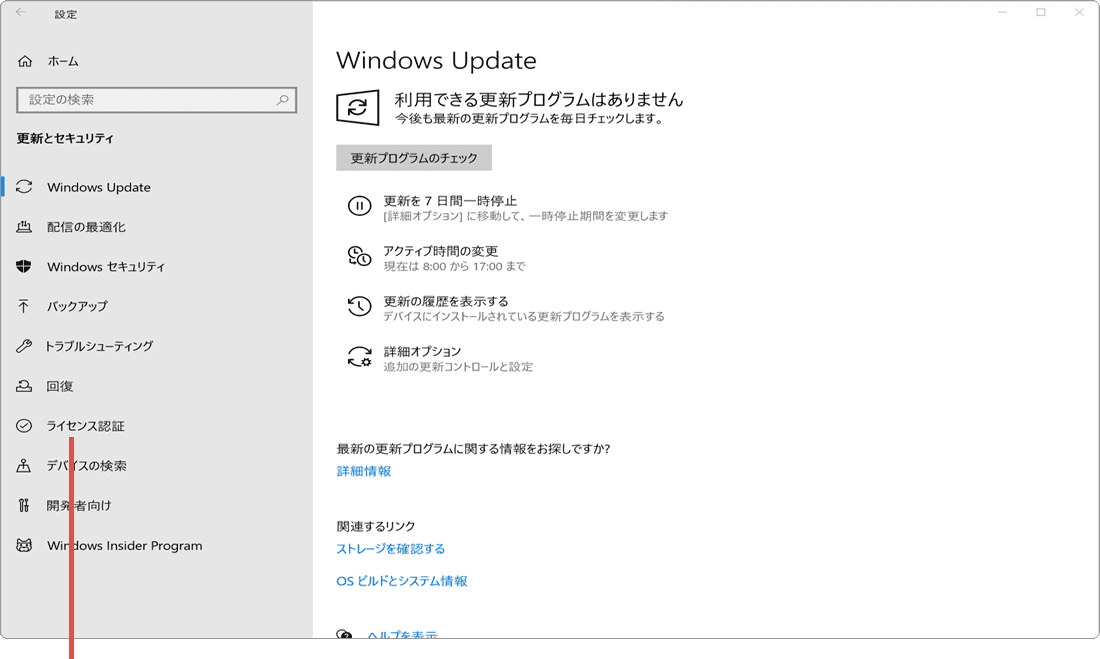
[ライセンス認証]を選択します。 -
ライセンス認証の画面に切り替わったら、[トラブルシューティング]をクリックします。
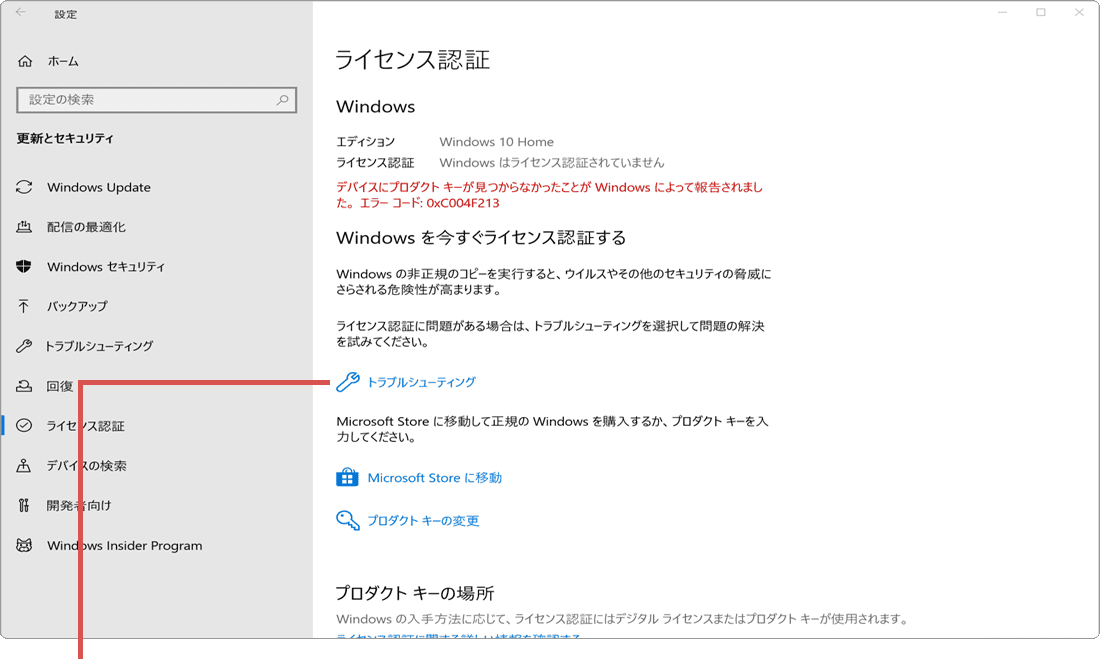
[トラブルシューティング]をクリックします。 -
[このデバイス上のハードウェアを最近更新しました]をクリックします。
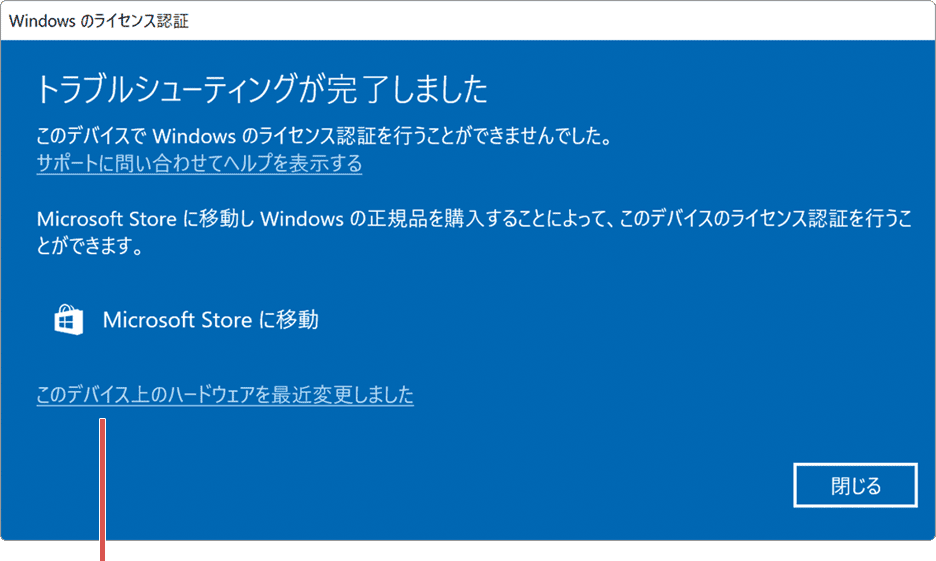
[このデバイス上の…]をクリックします。 -
認証したいデバイスの[現在使用中のデバイスは、これです]にチェックをつけます。
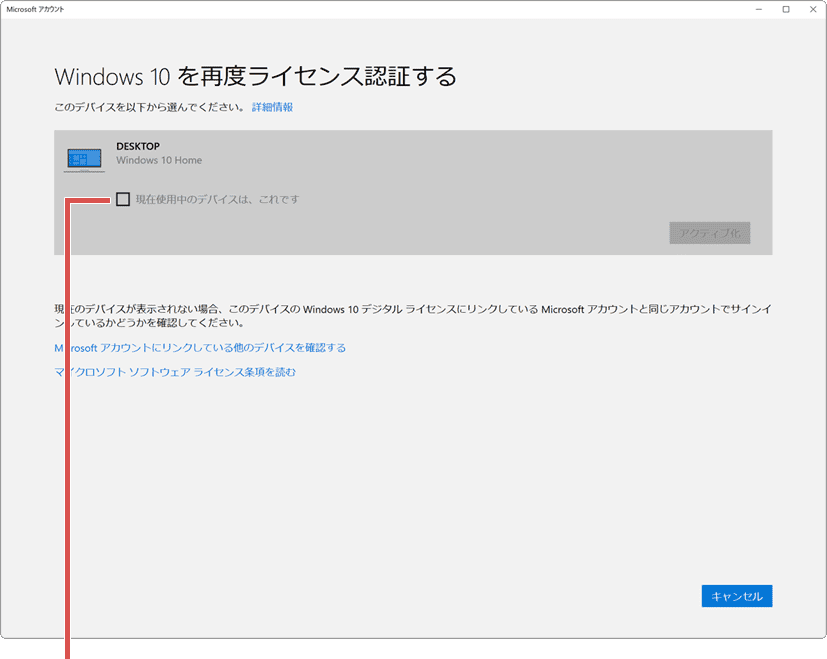
[現在使用中のデバイス…]にチェックをつけます。 -
チェックをつけたら、[アクティブ化]ボタンをクリックします。
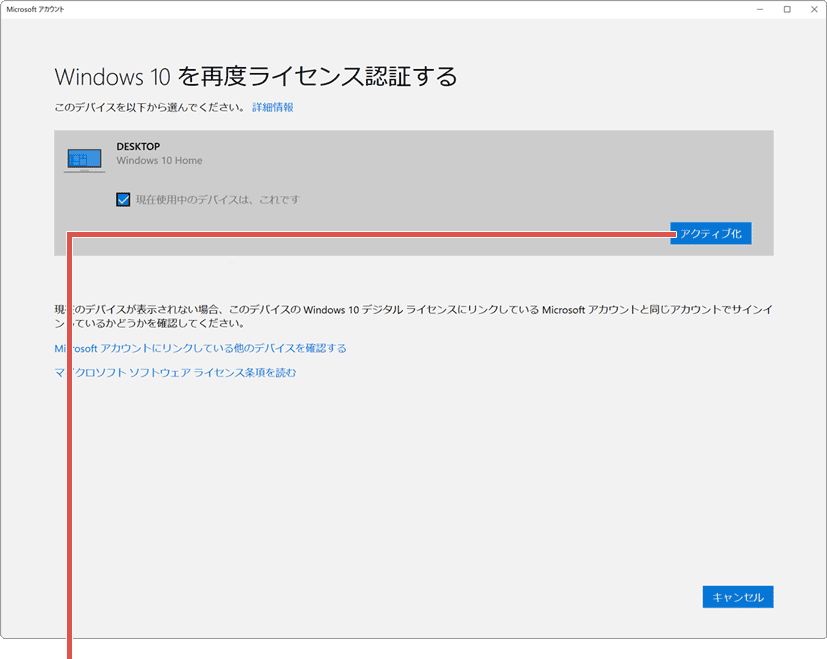
[アクティブ化]ボタンをクリックします。 -
「Windowsはライセンス認証されています」と表示されたら完了です。
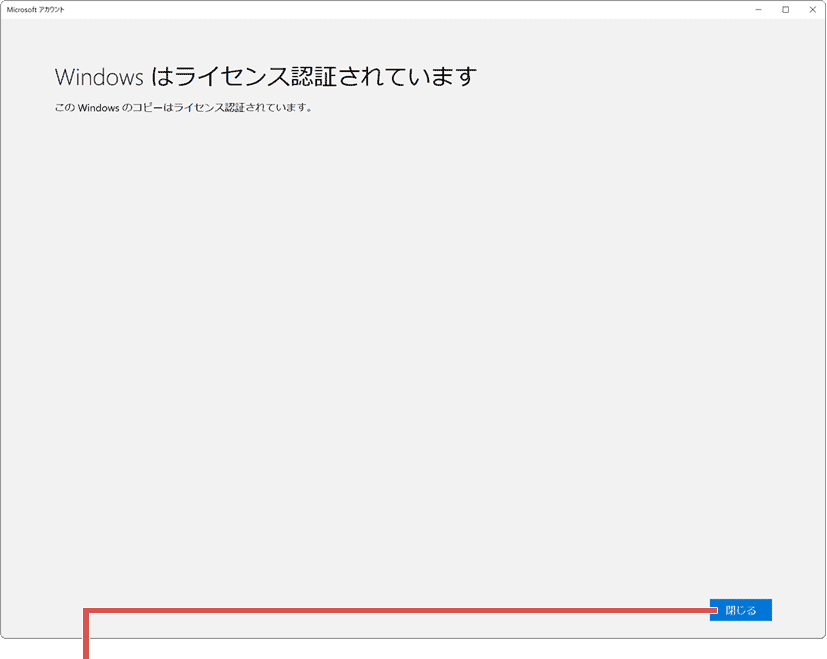
[閉じる]をクリックします。
![]() ヒント:
デジタルライセンスは初回認証時のMicrosoftアカウントに関連付けられます。別のアカウントで認証したい場合は、まず初回認証時のアカウントでサインインして認証を完了させてから、希望のアカウントに切り替えてください。また、トラブルシューティングで解決しない場合は、Microsoft社のサポート窓口で追加サポートを受けることができます。
ヒント:
デジタルライセンスは初回認証時のMicrosoftアカウントに関連付けられます。別のアカウントで認証したい場合は、まず初回認証時のアカウントでサインインして認証を完了させてから、希望のアカウントに切り替えてください。また、トラブルシューティングで解決しない場合は、Microsoft社のサポート窓口で追加サポートを受けることができます。
参考:Windows のライセンス認証エラーに関するヘルプ(マイクロソフト)
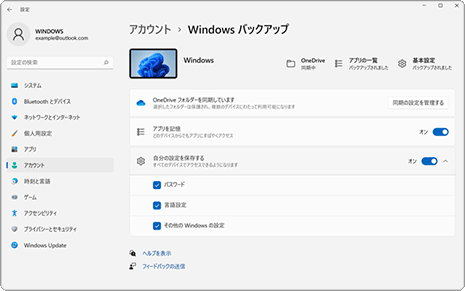
 Copyright e-support. All Rights Reserved.
Copyright e-support. All Rights Reserved.