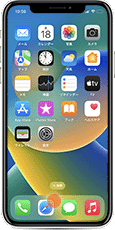
AirPodsの名前を変更する方法|iPhone
AirPodsは、高品質なサウンドとシームレスな接続性で人気のApple製ワイヤレスイヤホンです。Bluetoothでデバイスとペアリングする際、AirPodsの名前がデバイス名として現れます。この名前は、好みに合わせてカスタマイズ可能です。
なぜ、デバイス名を変更する必要がありますか?
デフォルトでAirPodsの名前は「iPhone(iCloud)に登録されたユーザー名 +のAirPods」として表示されます。これにより、他人がBluetoothデバイスを検出した際、自分の名前が現れるリスクがあります。プライバシーを守るため、デバイス名のカスタマイズは重要です。
この記事では、iPhoneでのAirPodsの名前を変更する方法を詳しく解説します。これにより、あなたのAirPodsの名称を他のデバイスと簡単に識別できるようになります。操作は簡単で、数分で完了します。
1. AirPodsの名前の変え方
AirPodsの名前を変更するには、ペアリングされたiPhoneやiPodから行います。ここでは、iPhoneを例にして名前の変更方法を紹介します。(iPodの場合も同様)
-
ホーム画面で、
 (設定)アイコンをタップします。
(設定)アイコンをタップします。
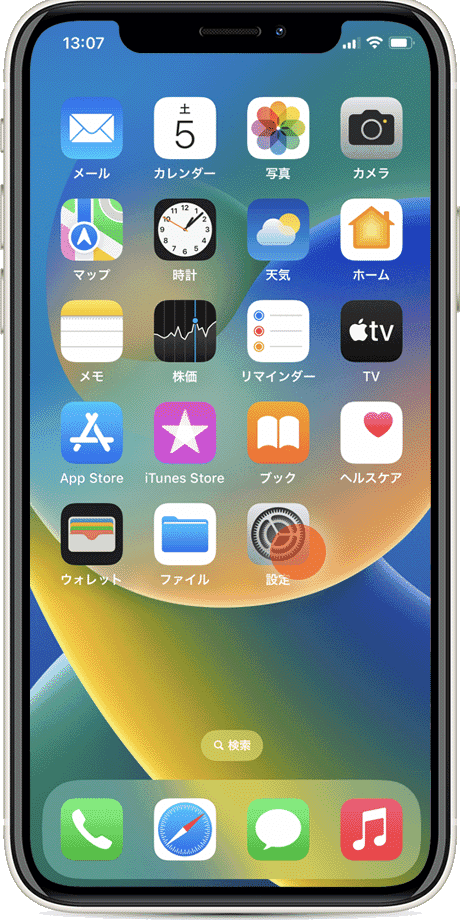
-
設定の一覧にある[AirPods]の名称をタップします。
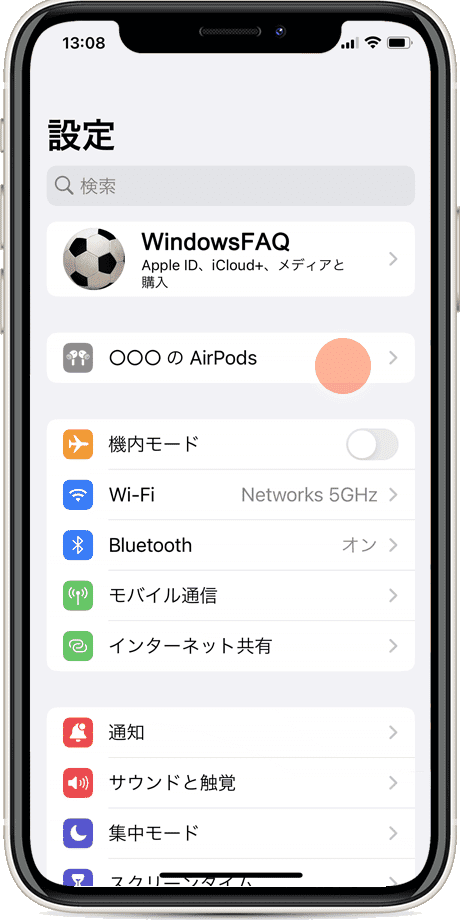
-
AirPodsの設定が開いたら、[名前]をタップします。
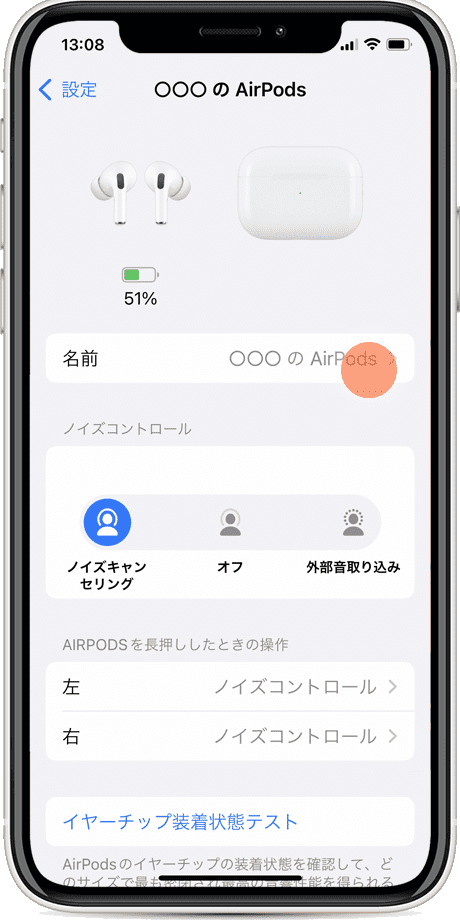
-
キーボードを使ってAirPodsの名前を変更します。
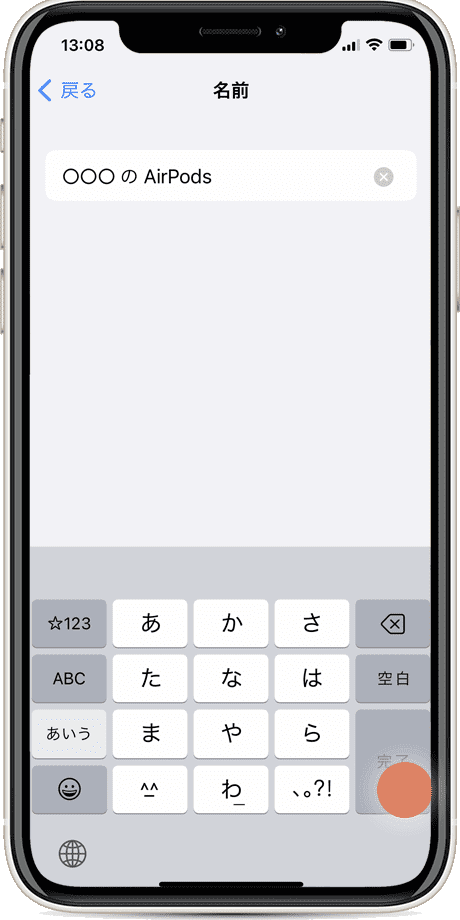
![]() ヒント:
OSのバージョンによって、[設定]画面にAirPodsの名前が表示されないことがあります。その際は、[設定]>[Bluetooth]>[AirPodsのデバイス名]の順にタップし、AirPodsの設定画面を開いてください。
ヒント:
OSのバージョンによって、[設定]画面にAirPodsの名前が表示されないことがあります。その際は、[設定]>[Bluetooth]>[AirPodsのデバイス名]の順にタップし、AirPodsの設定画面を開いてください。
![]() ヒント:
AirPodsのデバイス名を入力したら、[改行]や[return]ボタンをタップして変更を保存(確定)してください。ボタンが表示されていない場合は、画面左上の[戻る]をタップすることで保存されます。
ヒント:
AirPodsのデバイス名を入力したら、[改行]や[return]ボタンをタップして変更を保存(確定)してください。ボタンが表示されていない場合は、画面左上の[戻る]をタップすることで保存されます。
![]() ヒント:
AirPodsのデバイス名には、絵文字や記号などを利用することもできます。
ヒント:
AirPodsのデバイス名には、絵文字や記号などを利用することもできます。
2. AirPodsの名前を変更できないときは
AirPodsの名前を変えるには、iPhoneとの接続が必要です。[設定]にAirPodsの項目がない場合、以下の手順で接続してください。
-
ホーム画面で、
 (設定)アイコンをタップします。
(設定)アイコンをタップします。
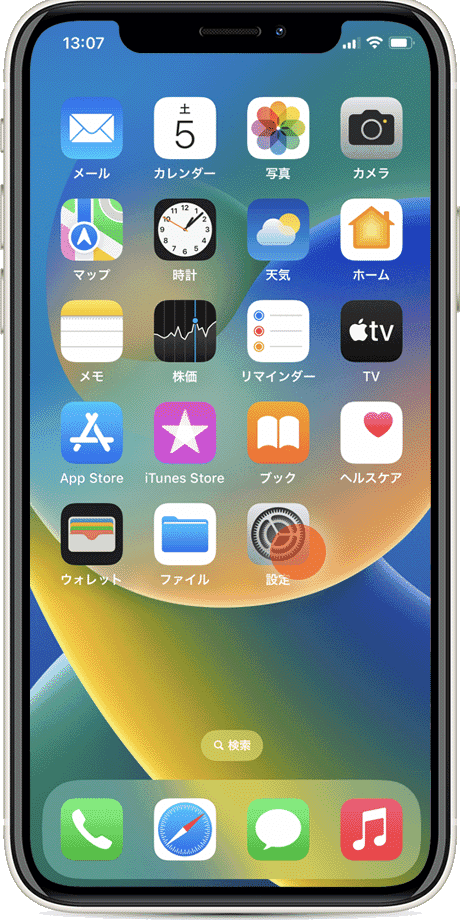
-
設定が開いたら[Bluetooth]の項目をタップします。
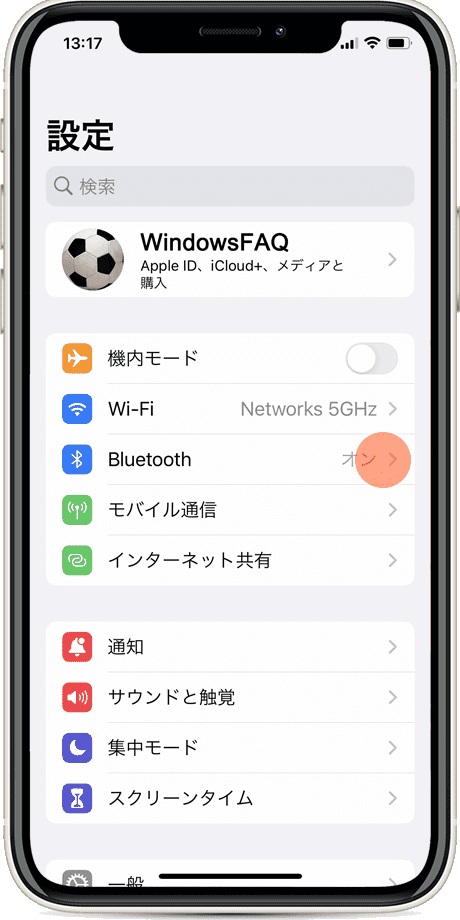
-
[AirPods]の項目をタップして接続します。
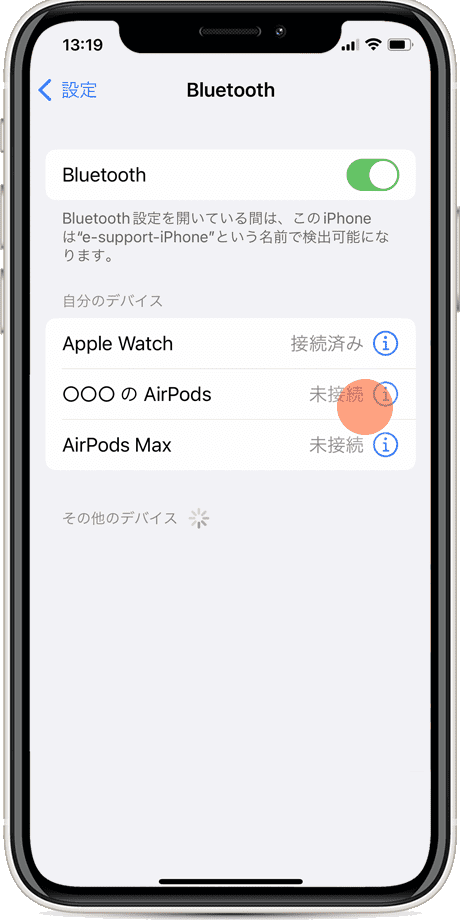
![]() ヒント:
もし、接続済みの状態で名前を変更できない場合、AirPodsを耳に装着し、再度試みてください。それでもデバイス名の変更できない場合は、ペアリングを解除し、再接続後に再試行してください。
ヒント:
もし、接続済みの状態で名前を変更できない場合、AirPodsを耳に装着し、再度試みてください。それでもデバイス名の変更できない場合は、ペアリングを解除し、再接続後に再試行してください。
関連サイト(外部)
AirPods や AirPods Pro の設定を変更する(アップル)
![]()
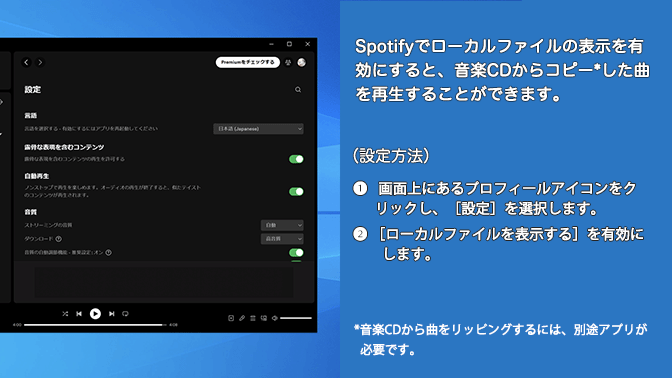
 Copyright e-support. All Rights Reserved.
Copyright e-support. All Rights Reserved.