
プレゼン動画の作り方とコツ|音声解説&アバターでインパクトをアップ
本記事では、プレゼン動画(プレゼンテーション動画)を作るために必要なアプリと機材の説明と、録画・編集のコツについて紹介します。
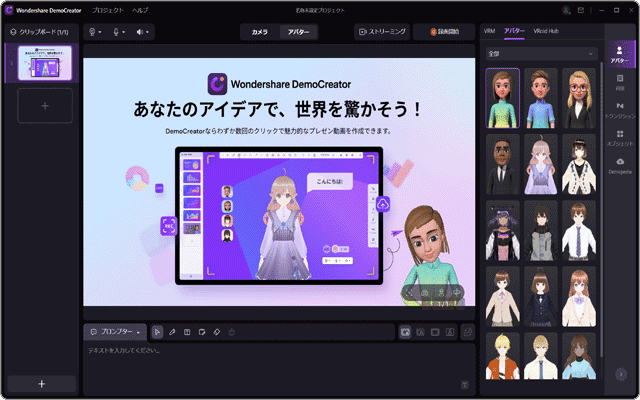
対象OS Windows 10、Windows 11
プレゼン動画の利用シーンとメリット
昨今、プレゼン動画の利用シーンは多岐にわたります。特に、ビジネスの場では、プロジェクトの提案や業績の報告、商品やサービスの紹介など、あらゆる場面で効果的に利用されています。また、オンライン会議などの広がりにより、その重要性は増しています。
プレゼン動画を活用するには、以下のようなメリットがあります。
- - 情報を効果的に伝達:図や文字と合わせて、音声で解説することで、視聴者の理解度を深めることができます。特に音声解説は、視覚的な情報だけでは伝えきれない部分を補完するのに有効です。
- - 多彩な演出:画面切り替えなどのエフェクトや効果音、BGMなどを追加することで、視聴者にインパクトを与えることができます。また、進行役をWebカメラで映したり、アバターを登場させることで、画面に動きを加え、飽きのこない映像作りができます。
- - 動画の再利用:一度作成したプレゼン動画は、何度でも再利用することができます。同じメッセージを伝える必要があるとき、プレゼン動画を活用することで、時間と労力を大幅に節約できます。
本記事では、視聴者により強く印象を与えるための方法として、アバターを活用したプレゼン動画の作り方を紹介します。また、プレゼン動画に以下のような要素を追加することで、視聴者を引きつける効果的な演出が可能になります。
プレゼン動画に追加できる演出要素
視聴者を引きつける効果的な演出が可能になります。

❶ 進行役を登場させる:Webカメラやバーチャルアバターを進行役として登場させましょう。画面に動きを加えることで、よりインパクトのあるプレゼンができます。

❷ テキストやエフェクトを追加する:プレゼン動画にテキストやエフェクトなどの演出を効果的に追加することで、視聴者の注意を引きつけます。
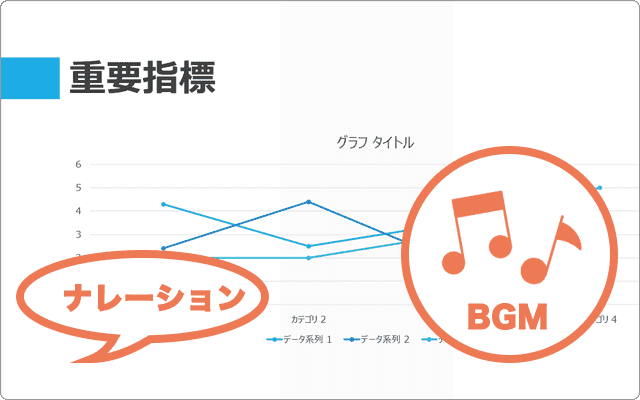
❸ ナレーション/BGMを追加する:プレゼン動画にナレーションは欠かせません。また、BGMを流すことで、より効果的な演出を行うことができます。
作成に必要な機材とアプリ
パソコンでプレゼン動画を作成するためには、機材とソフトウェアが必要です。ここでは、プレゼン動画の作成に必要な基本的な機材とソフトウェアをご紹介します。
必要な機材
- - マイク:視聴者にとって聞き取りやすい音声は、プレゼンの質を大きく左右します。PCに内蔵されているマイクでも録音は可能ですが、音質が悪い場合は、別途マイクを用意することを検討してください。
- - Webカメラ:進行役をプレゼン動画内に出演させるときだけでなく、アバターを利用するときにもWebカメラは必要です。カメラが高解像度であれば、より鮮明な映像を提供することができます。
必要なアプリ
- - DemoCreator:「DemoCreator」は、PC画面のレコーディングとビデオ編集機能が一体となった便利なソフトウェアです。デスクトップ画面をリアルタイムで録画したり、PowerPointのファイルを読み込むことで、それを基にしたプレゼン動画を作成することができます。また、アバターを登場させたり、スマホ用の縦長サイズの動画も作成できます。
アバター&多彩な機能で効果的なプレゼンテーション動画を作成
DemoCreator
- 【アプリ概要】
- - PC画面上のあらゆるものを録画して、プレゼン動画の作成やゲーム実況、チュートリアル動画などを作成できます。
- - 高度な動画編集が可能。映像エフェクトやBGM、効果音など、プレゼン動画の作成に便利な素材も豊富に用意されています。
- 開発元:Wondershare
- 価格:5,480円(永続ライセンス版・税込)/ 2,980円(年間プラン・税込)
1. プレゼン動画の録画とアバターの追加
「DemoCreator」では、デスクトップ画面の共有(録画)や、PowerPointのファイルをインポート機能を使って、プレゼン動画を作成することができます。ここでは例として、PowerPointで作成したスライドを使って、プレゼン動画を作成する方法を紹介します。
PowerPointで作成したスライドを登録する
-
DemoCreatorを起動し、[動画プレゼンテーション]をクリックします。
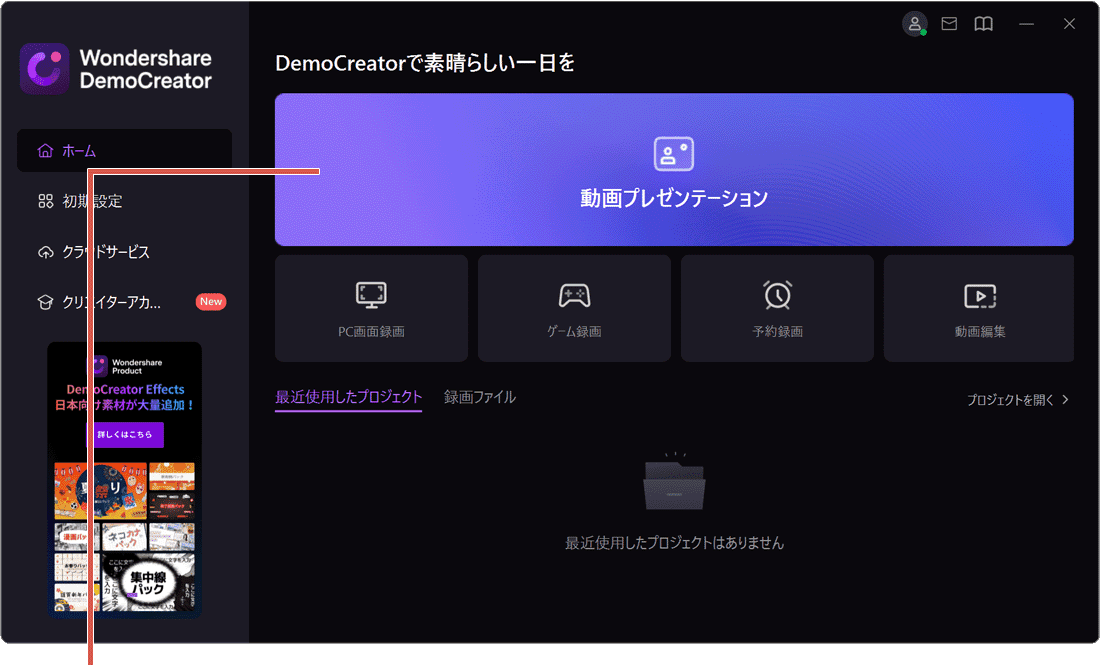
[動画プレゼンテーション]をクリックします。 -
作成画面に切り替わったら、(追加ボタン)>[PowerPointを追加]をクリックします。
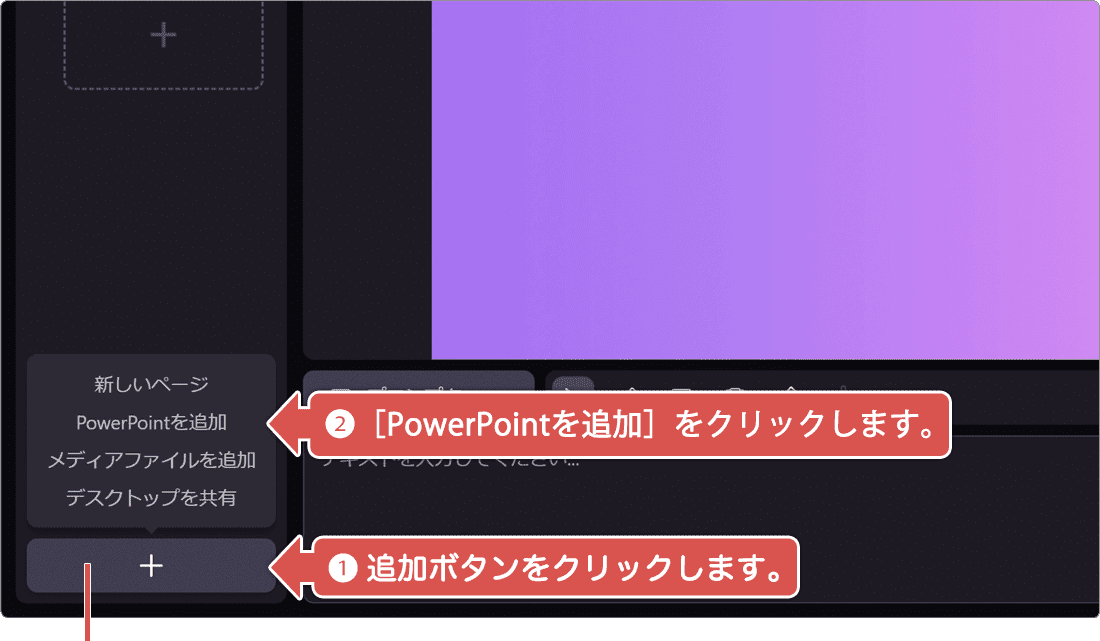
[PowerPointを追加]をクリックします。 -
インポートしたいPowerPointのファイルを選択して、[開く]をクリックします。
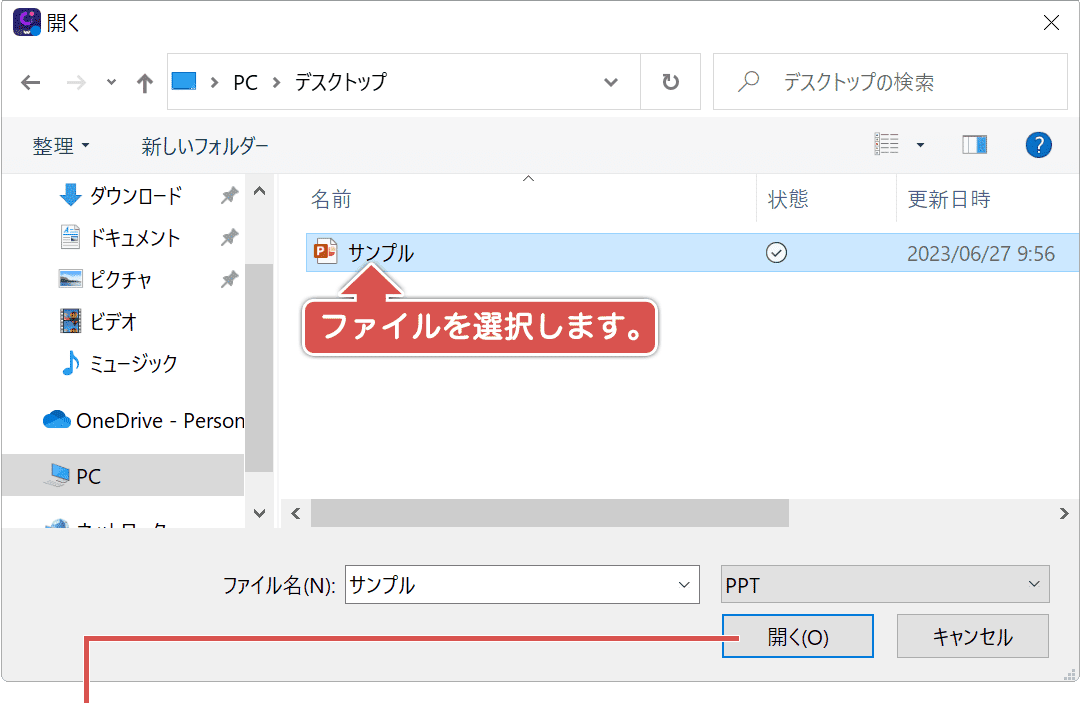
[開く]ボタンをクリックします。 -
インポートしたいスライドを選択して、[インポート]ボタンをクリックします。
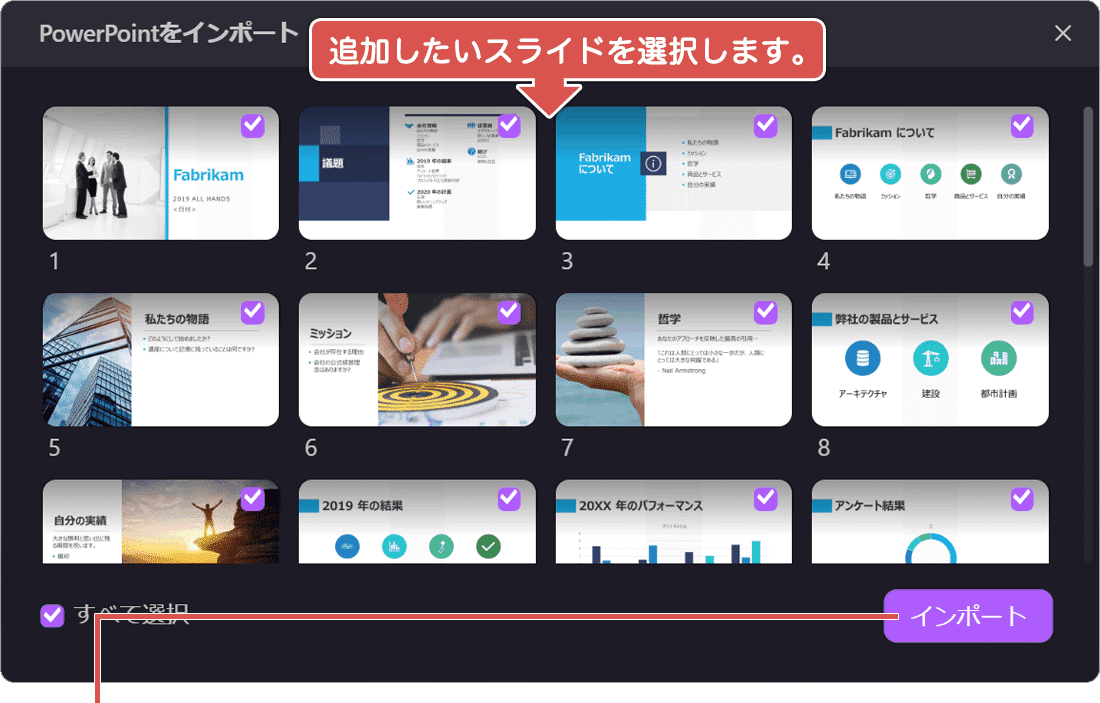
[インポート]ボタンをクリックします。
![]() ヒント:
[動画プレゼンテーション]をクリックしたあと、「システム要件の確認」メッセージが表示された場合は、[続行]ボタンをクリックしてください。(今後メッセージを表示させたくない場合は[次回から通知しない]にチェックをつけてください)
ヒント:
[動画プレゼンテーション]をクリックしたあと、「システム要件の確認」メッセージが表示された場合は、[続行]ボタンをクリックしてください。(今後メッセージを表示させたくない場合は[次回から通知しない]にチェックをつけてください)
![]() ヒント:
PowerPointのファイル以外にも、動画や静止画などのメディアファイル、デスクトップ、ブランクのページを追加することができます。新規のプレゼンテーションを作成すると、サンプルページが自動で追加されます。削除したいときは、ページを右クリック > [削除]で削除してください。
ヒント:
PowerPointのファイル以外にも、動画や静止画などのメディアファイル、デスクトップ、ブランクのページを追加することができます。新規のプレゼンテーションを作成すると、サンプルページが自動で追加されます。削除したいときは、ページを右クリック > [削除]で削除してください。
アバターを登録させる
-
画面左上にある[カメラ]アイコンをクリックして、使用するWebカメラを選択します。
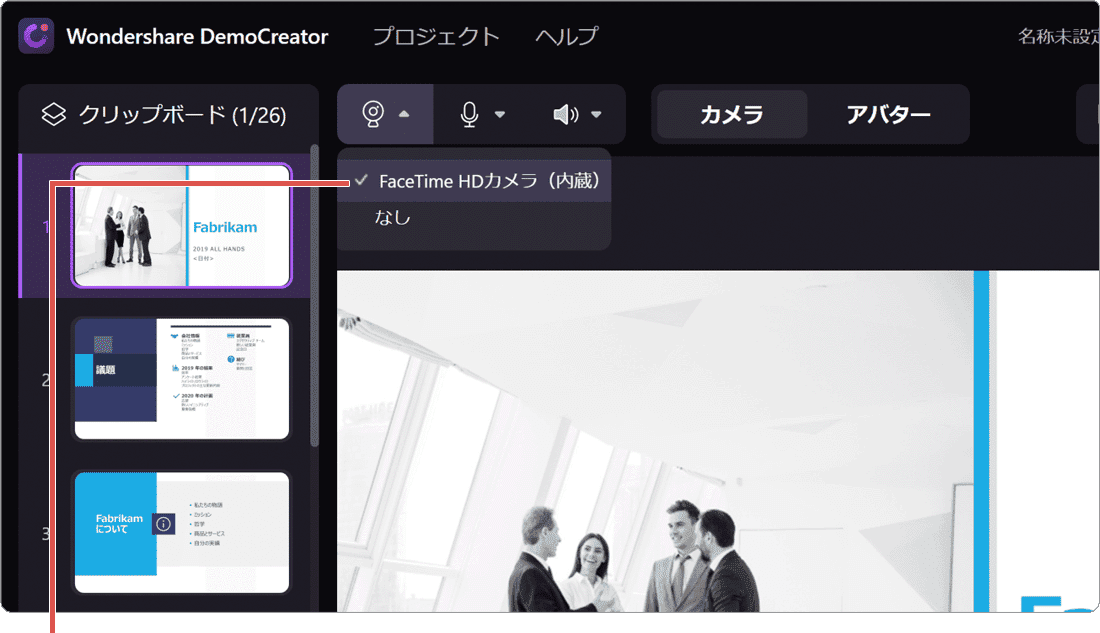
使用するWebカメラを選択します。 -
Webカメラの準備ができたら、画面上部にある[アバター]の項目をクリックします。
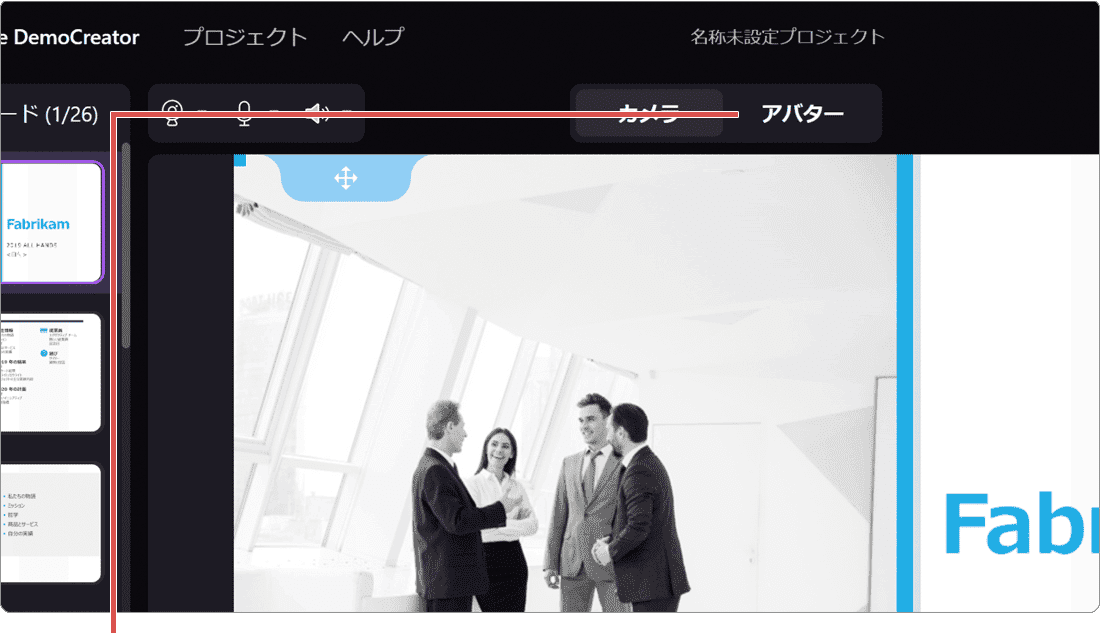
[アバター]をクリックします。 -
表示されたアバターの中から、プレゼン動画で利用したいアバターを選択します。
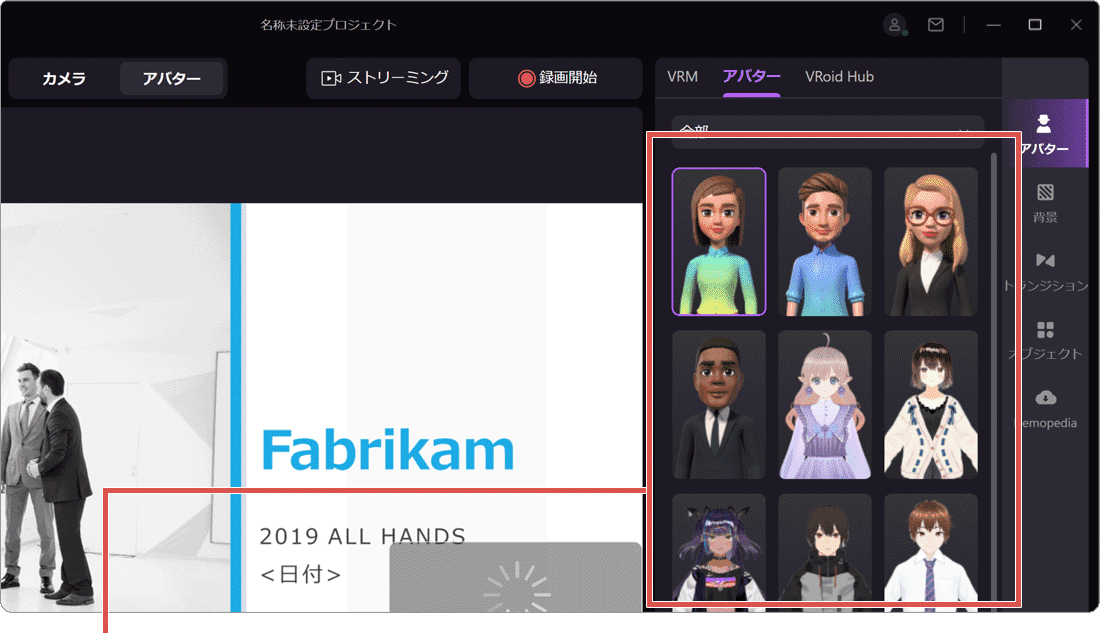
アバターを選択します。 -
選択したアバターが追加されました。(アバターの表示方法は切り替えることができます)
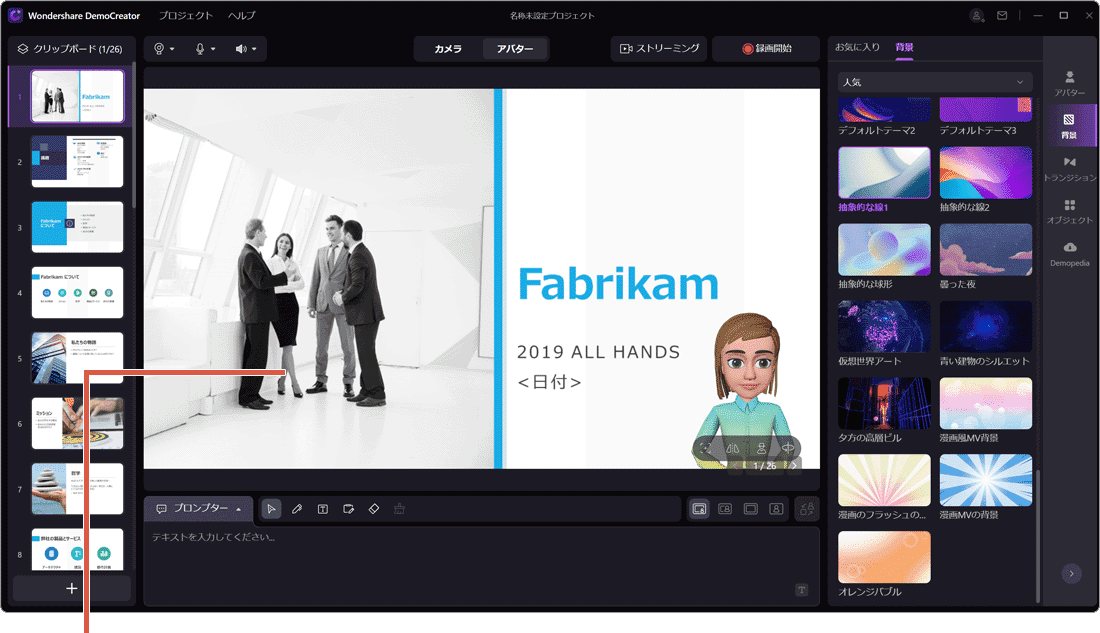
アバターが追加されました。
![]() ヒント:
自身とアバターの動きが上手く連動しないときは、キャリブレーションを実行することで追跡の精度を上げることができます。
ヒント:
自身とアバターの動きが上手く連動しないときは、キャリブレーションを実行することで追跡の精度を上げることができます。
![]() ヒント:
いくつかのアバターは初回利用時に、ファイルのダウンロードが必要です(デフォルトで全18種類、用意されています)。また、BOOTHなどで公開されているVRMデータを読み込むことができます。
ヒント:
いくつかのアバターは初回利用時に、ファイルのダウンロードが必要です(デフォルトで全18種類、用意されています)。また、BOOTHなどで公開されているVRMデータを読み込むことができます。
テキストの挿入
-
画面下のツールバーの中から、[テキスト]ボタンをクリックします。
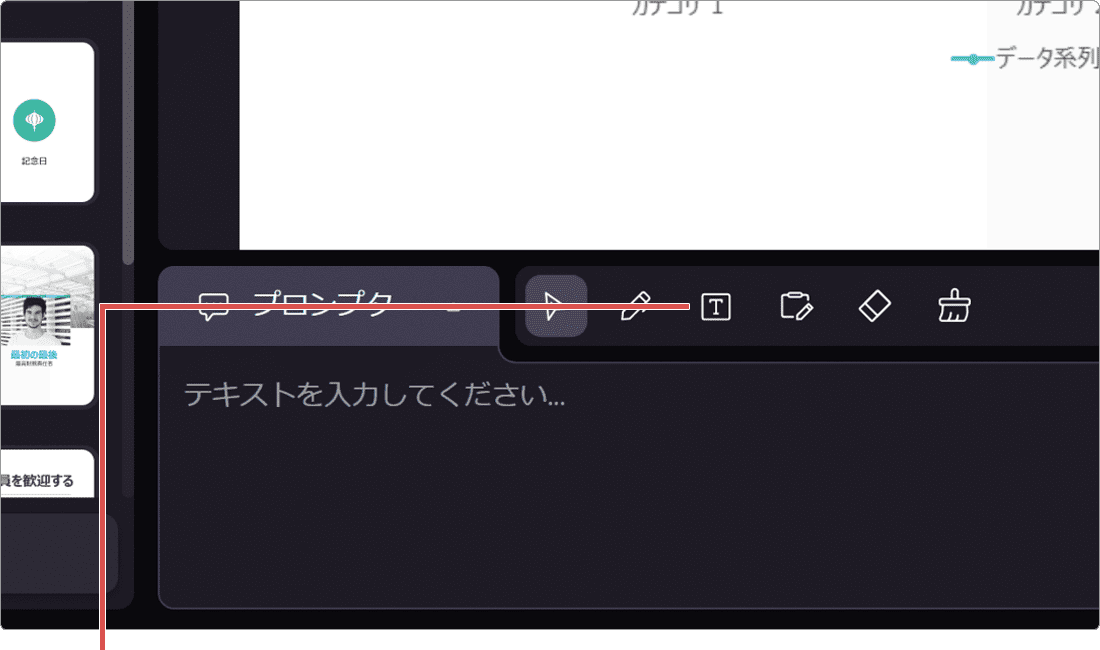
[テキスト]ボタンをクリックします。 -
テキスト枠が挿入されたら、テキストの書き換えや書体の装飾を行います。
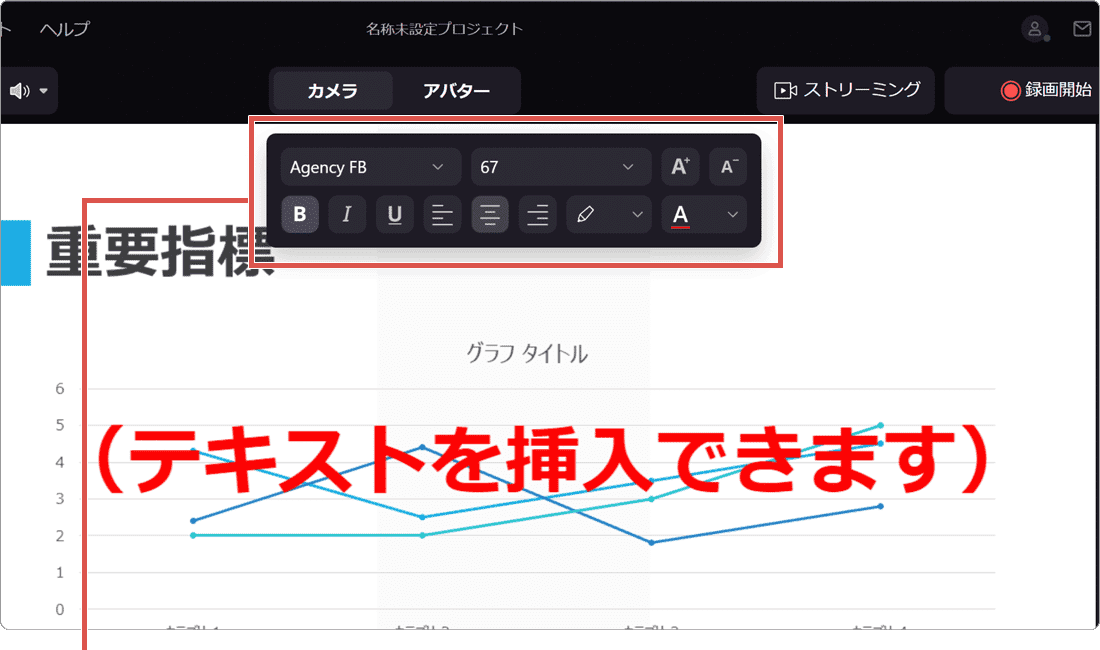
テキストを編集します。
多彩な表現で、視聴者を引きつけるプレゼンテーション動画を作ろう
プレゼンでは、限られた時間内で分かりやすく具体的に伝えることが重要です。しかし、動画の場合、どうしても単調になりがちです。そのため、視聴者が飽きないような映像作りを心掛けましょう。「DemoCreator」では、アバターを登場させて身振り手振りの動きを加えて画面に変化を付けたり、ナレーションの録音やテキストの挿入、エフェクトの追加などの演出を行うことができます。

❶ モーションキャプチャ:アバターで画面に動き加えることで、視聴者を飽きさせないようにします。
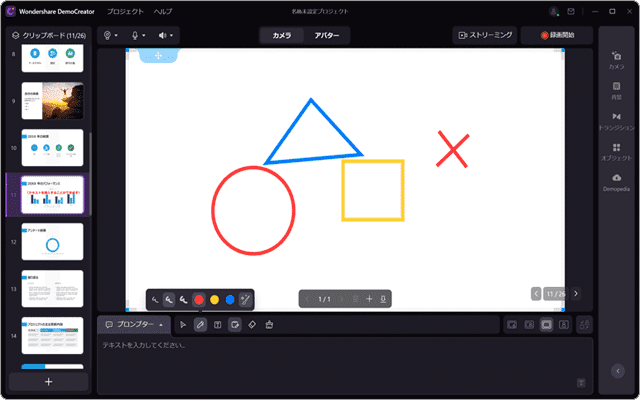
❷ 図形・線の挿入:フリーハンドで線や図形を挿入することで、重要なポイントを強調できます。
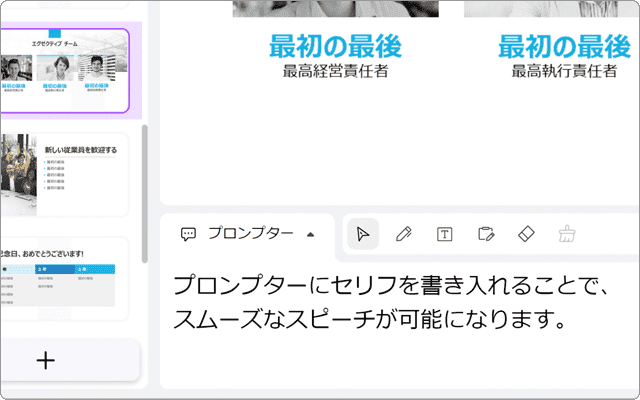
❸ プロンプター:プロンプターにセリフを書き入れることで、スムーズなスピーチが可能になります。
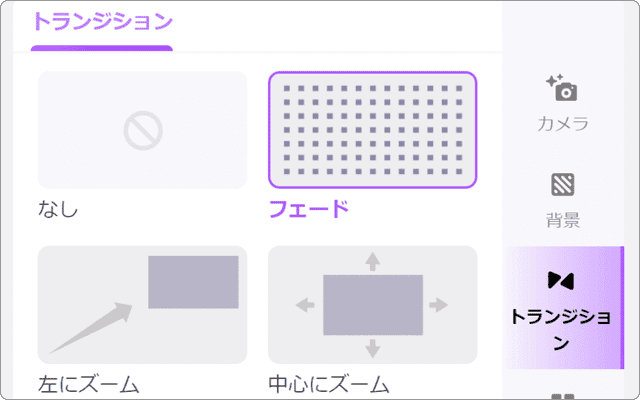
❹ トランジションの追加:ページ切り替え時に視覚エフェクトを追加することで、場面展開を明確にできます。
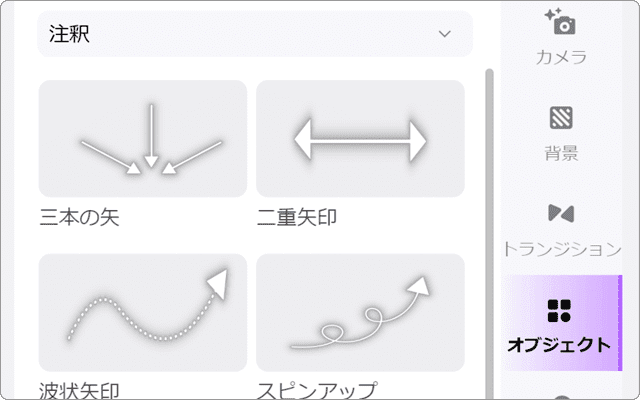
❺ オブジェクトの挿入:注釈(矢印)や絵文字、3Dオブジェクトを追加して、視聴者を引きつける演出ができます。
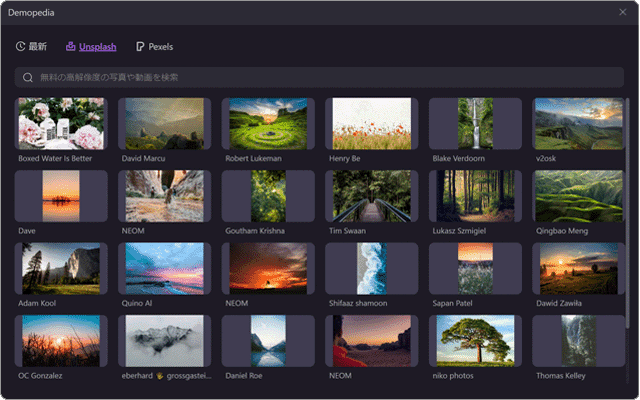
❻ Demopedia:UnsplashやPexelsなどから無料の画像をダウンロードして、挿入することができます。
プレゼン動画の録画を開始/停止する
-
プレゼン動画の録画準備ができたら、画面上部にある[録画開始]をクリックします。
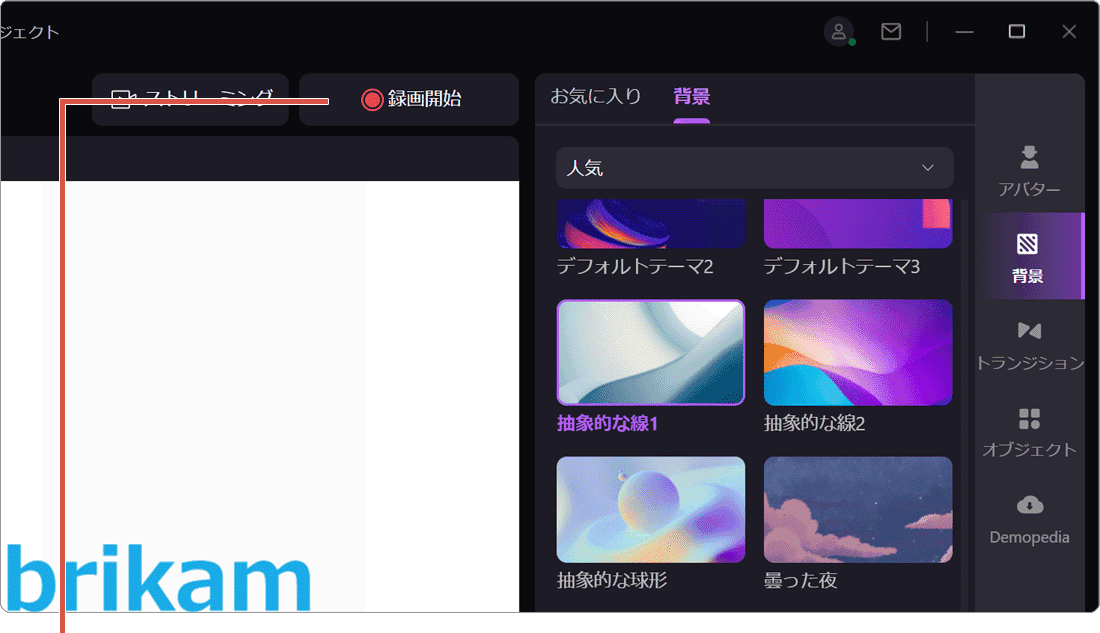
[録画開始]をクリックします。 -
プレゼン動画の録画を停止したいときは、[停止]ボタンをクリックします。
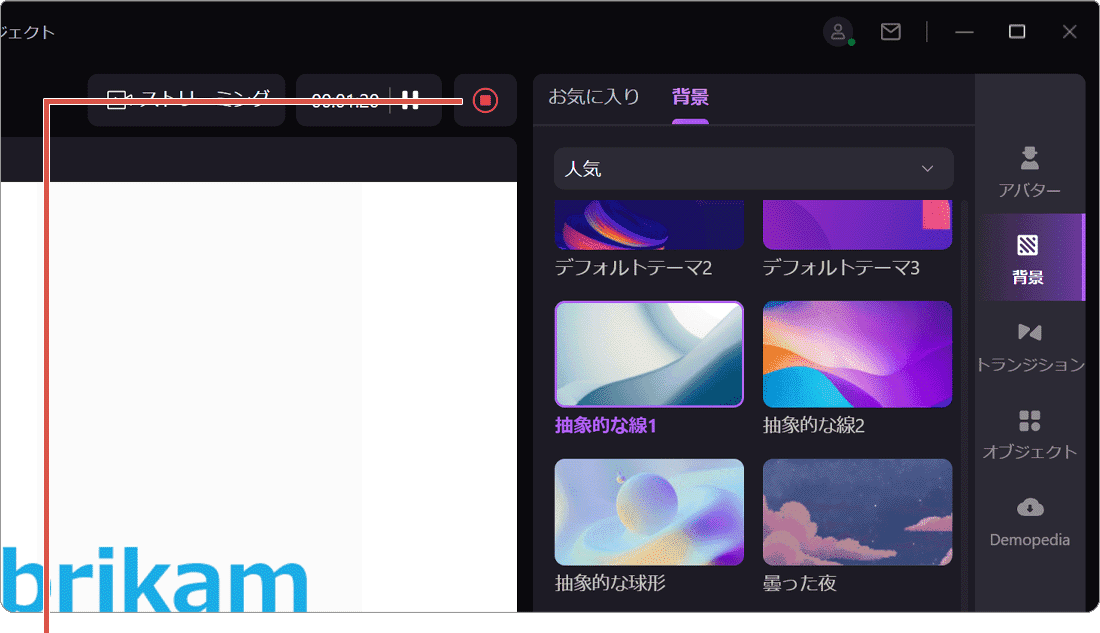
[停止]ボタンをクリックします。
![]() ヒント:
[一時停止]ボタンをクリックして、録画を一時中断することもできます。ペンツールで、[自動描画修正]をオンにすると、フリーハンドで描いた線や円を、まっすぐな線に自動で修正してくれます。
ヒント:
[一時停止]ボタンをクリックして、録画を一時中断することもできます。ペンツールで、[自動描画修正]をオンにすると、フリーハンドで描いた線や円を、まっすぐな線に自動で修正してくれます。
2. プレゼン動画の編集とエクスポート
プレゼン動画の録画が完了したら、ファイルをエクスポートしましょう。ファイルはデフォルトでMP4形式でエクスポートされるので、さまざまなデバイスで再生することが可能です。また、「DemoCreator」に搭載されている高度な編集機能を使って、不要な部分のカットやシーンの追加、ナレーションやBGMの追加などを行うことができます。
-
録画を停止した後に表示されるエクスポート画面で、[高度な編集]をクリックします。
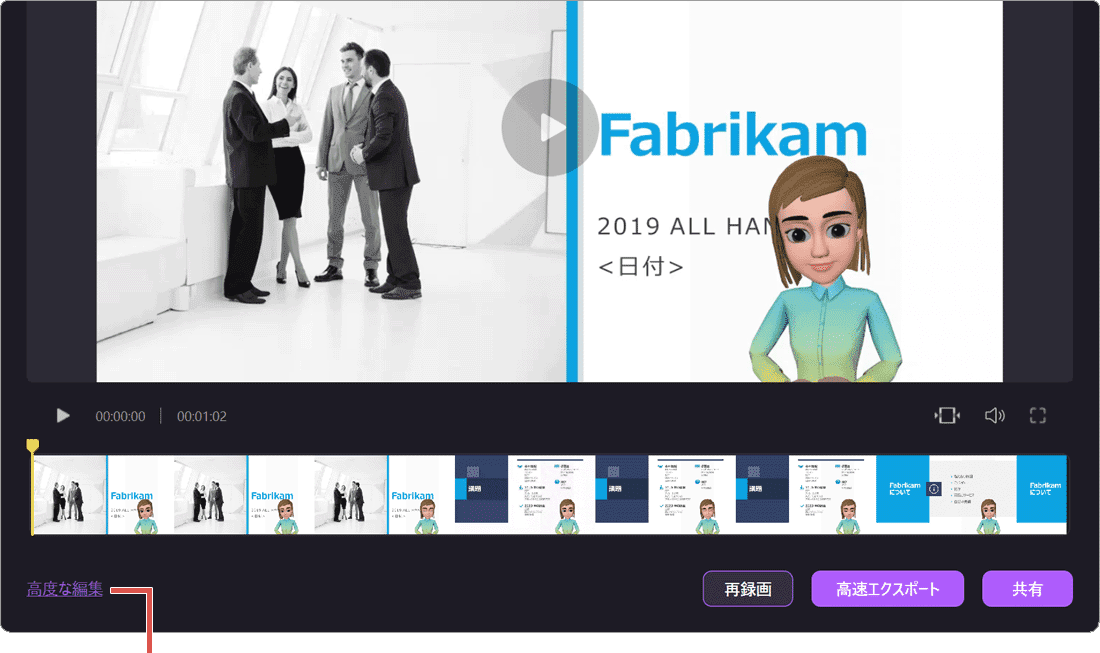
[高度な編集]をクリックします。 -
動画の編集画面が表示されました。不要なシーンのカットやBGM、エフェクトを追加します。
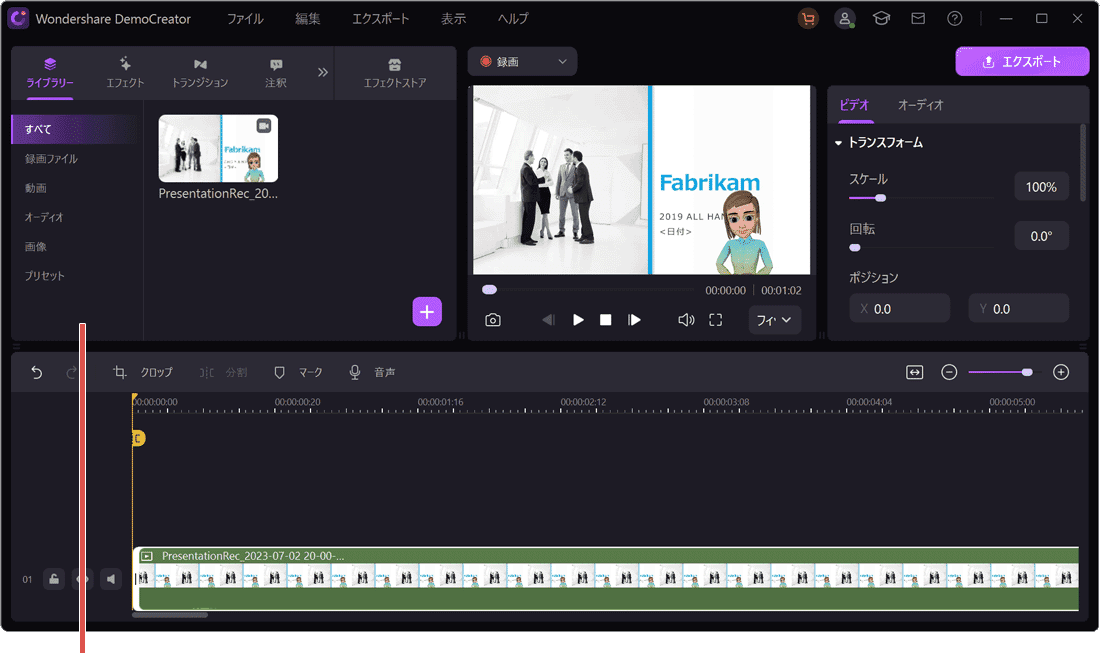
動画を編集します。
![]() ヒント:
動画のエクスポートオプションには、高度な編集、再録画、高速エクスポート、共有があります。高度な編集はDemoCreatorの編集機能を使って編集し、再録画は録画をやり直し、高速エクスポートは録画したプレゼンをmp4ファイルに出力し、共有はYoutubeやTikTokなどにアップロードします。
ヒント:
動画のエクスポートオプションには、高度な編集、再録画、高速エクスポート、共有があります。高度な編集はDemoCreatorの編集機能を使って編集し、再録画は録画をやり直し、高速エクスポートは録画したプレゼンをmp4ファイルに出力し、共有はYoutubeやTikTokなどにアップロードします。
録画したプレゼン動画を編集して、伝えたいメッセージをより効果的に伝えましょう
DemoCreatorには、高度な編集機能が内蔵されています。不要なシーンをカットしたり、視聴者の興味を引くような効果音、エフェクトやナレーション(音声トラック)を追加することができます。
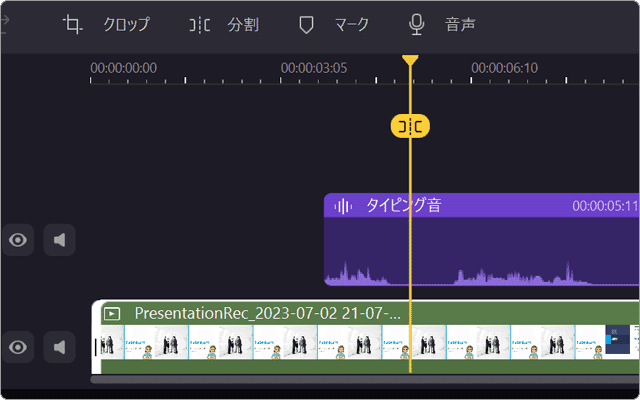
❶ 映像のカット編集:映像の不要な部分をカットしたり、分割してシーンを入れ替えたりすることができます。
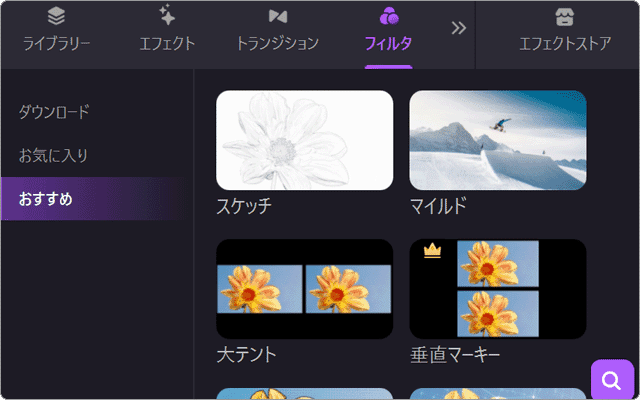
❷ エフェクト、BGMの追加:用意された様々なエフェクトやBGMを挿入します。(一部の素材は有料です)
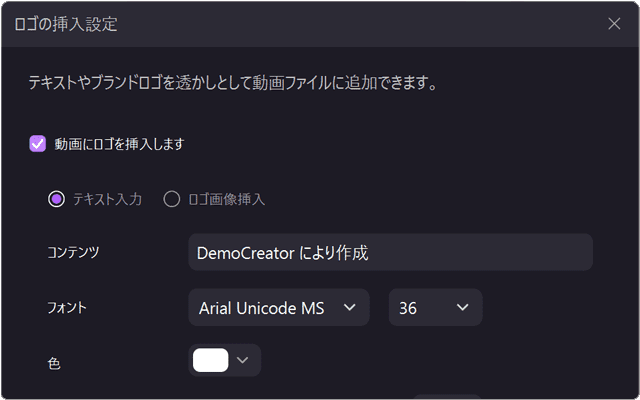
❸ ロゴの追加:動画にテキストまたはロゴ画像を設定。ブランドロゴやタイトルを挿入できます。
-
動画の編集が完了したら、画面右上にある[エクスポート]をクリックします。
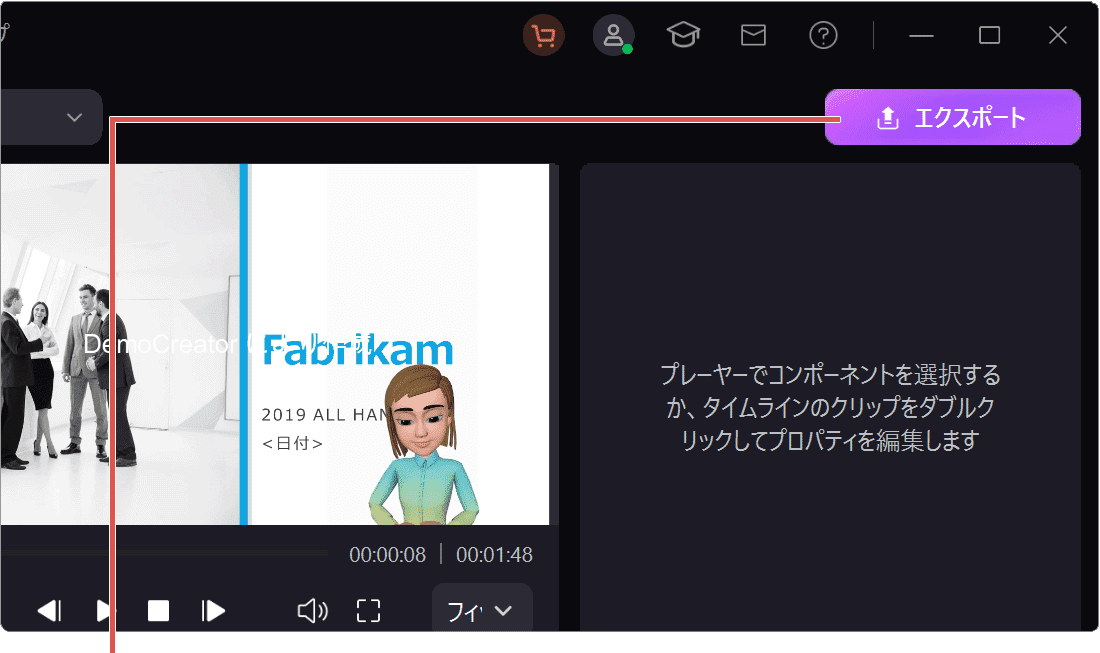
[エクスポート]をクリックします。 -
ファイルのフォーマット形式や画質、保存場所を設定して、[エクスポート]をクリックします。
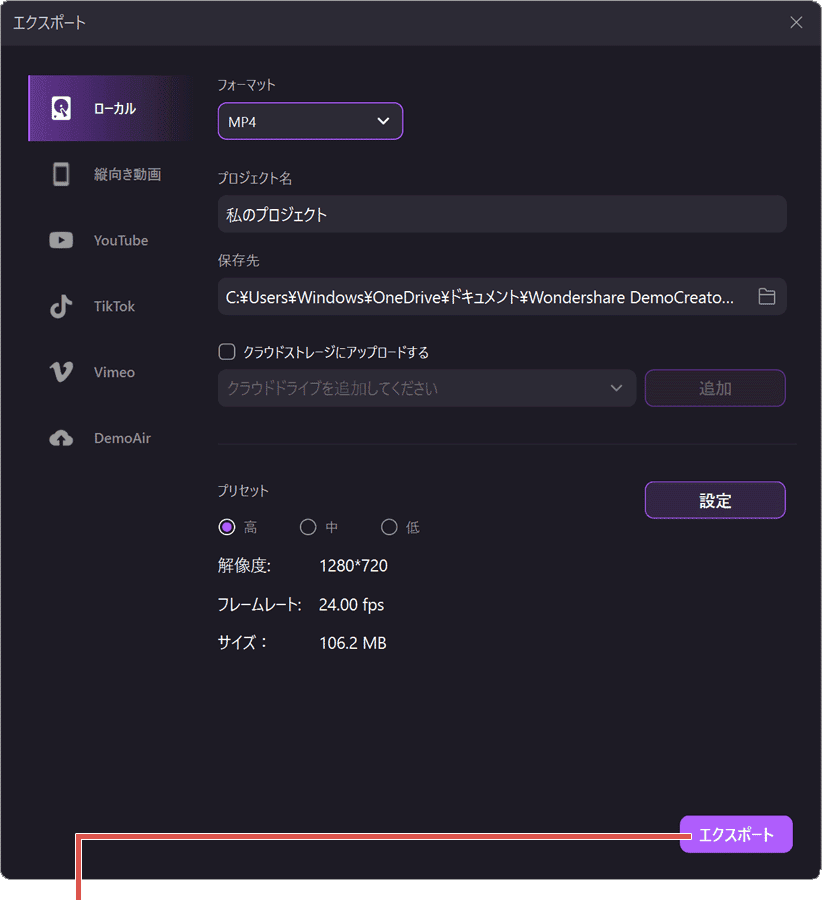
[エクスポート]をクリックします。
![]() ヒント:
出力可能なフォーマット形式は、MP4、AVI、WMV、MOV、MKV、FLV、TS、WEBM、MP3、M4A、GIFです。また、Youtube、TikTok、Vimeo、DemoAirへ編集した動画をアップロードすることができます。
ヒント:
出力可能なフォーマット形式は、MP4、AVI、WMV、MOV、MKV、FLV、TS、WEBM、MP3、M4A、GIFです。また、Youtube、TikTok、Vimeo、DemoAirへ編集した動画をアップロードすることができます。
関連サイト(外部)
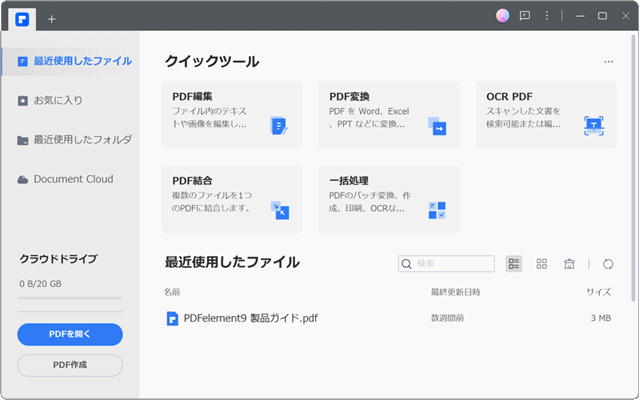
 Copyright e-support. All Rights Reserved.
Copyright e-support. All Rights Reserved.