
OneDrive(ワンドライブ)の使い方
OneDrive(ワンドライブ)の使い方の基本(ワンドライブの導入とファイルの共有方法)について解説します。
対象OS Windows 10、Windows 11
1. OneDrive(ワンドライブ)とは
OneDrive(ワンドライブ)は、Microsoft社が提供するオンラインストレージサービスです。ファイルはクラウド上に保存され、どこからでもファイルにアクセスすることができます。また、PCにトラブルが発生しても、データを失うことがなく、安全に保存できます。
OneDrive(ワンドライブ)で できること
- - ドキュメントや写真、あらゆるファイルをクラウドに保存し、いつでも、どのデバイスからでもアクセスできます。
- - ファイルを他ユーザーと共有することができます。
- - Officeで作成したファイルを共有したり、共同編集することができます。
- - 共有するファイルにパスワードやアクセス権限や期限を設定することができます。(プレミアムのみ)
- - PCのデスクトップやドキュメント、ピクチャーフォルダ保存されたデータをワンドライブにバックアップできます。
- - バージョン履歴を使って、ファイルを以前のバージョンに復元できます。
Microsoftアカウント取得で5GBまで無料
OneDriveを使うには、Microsoftアカウントが必要です。Microsoftアカウントは無料で作成することができるほか、無料で5GBの保存スペースを利用できます。無料プランでは、写真や動画などサイズの大きいデータの保存には向きませんが、ドキュメントの保存や共有スペースとしての利用に最適です。
より大容量の保存スペースが必要な場合は、個人プランの Microsoft 365 Basic に加入すると100GBまで、Microsoft 365 Personal加入すると、1TBまで利用できます。また、Microsoft365 に最新バージョンのOfficeを利用できます。
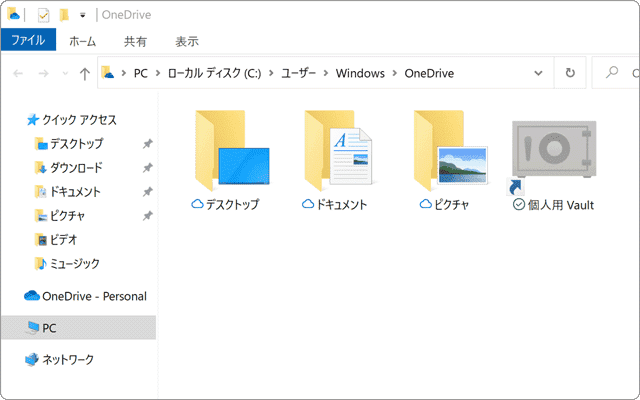
❶ OneDriveは、無料プランでも5GBの保存スペースを利用可能。クラウドに保存すれば、どのデバイスからでもファイルにアクセスできます。
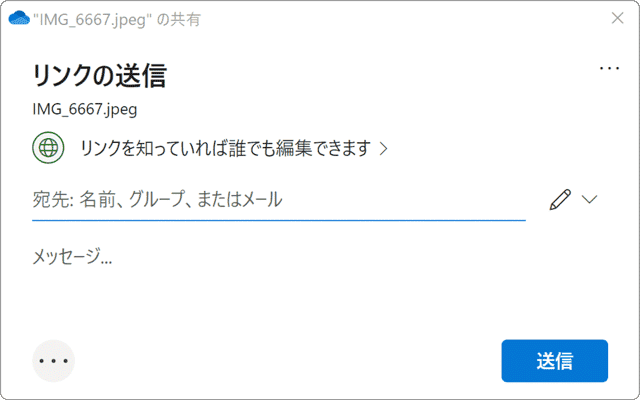
❷ クラウドに保存したデータは、他のユーザーと共有することができます。ユーザーには表示可能/編集可能のどちらかの権限を付与できます。
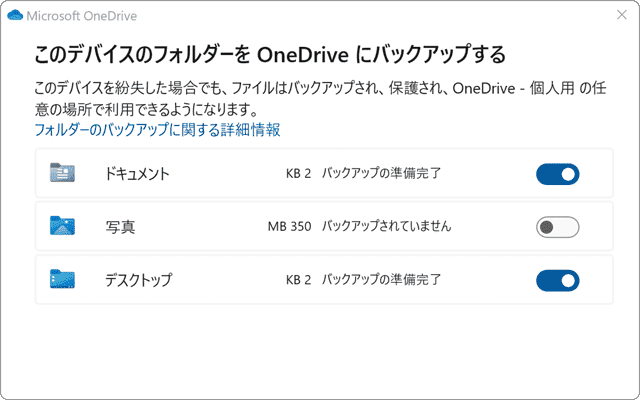
❸ バックアップを有効にすると、ファイルはクラウドに自動で同期され、PCにトラブルが起きてもデータを失うことはありません。
2. ワンドライブの使い方
ワンドライブを使うには、はじめにMicrosoftアカウントでサインインします。MicrosoftアカウントでWindowsにサインインしている場合、いくつかの手順はスキップすることができます。ローカルアカウントの場合は、パスワード入力などの認証手続きが必要です。
STEP1 Microsoftアカウントでサインインする
ワンドライブを使うには、Microsoftアカウントでサインインする必要があります。尚、Windowsの初期セットアップをすべて推奨設定で進めた場合、OneDriveは自動で有効になります。
-
タスクバーにある ワンドライブのアイコンをクリックします。
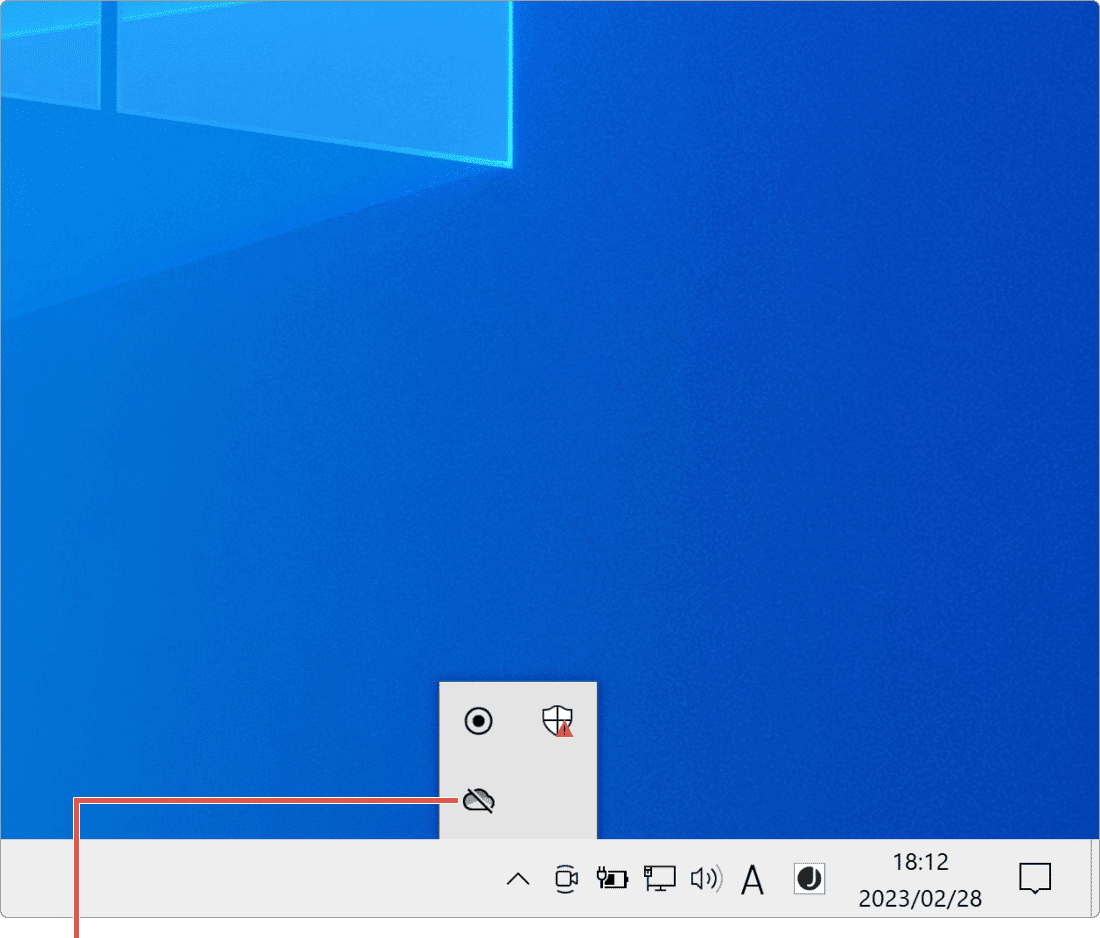
アイコンをクリクします。 -
ワンドライブの画面が開いたら、[サインイン]ボタンをクリックします。
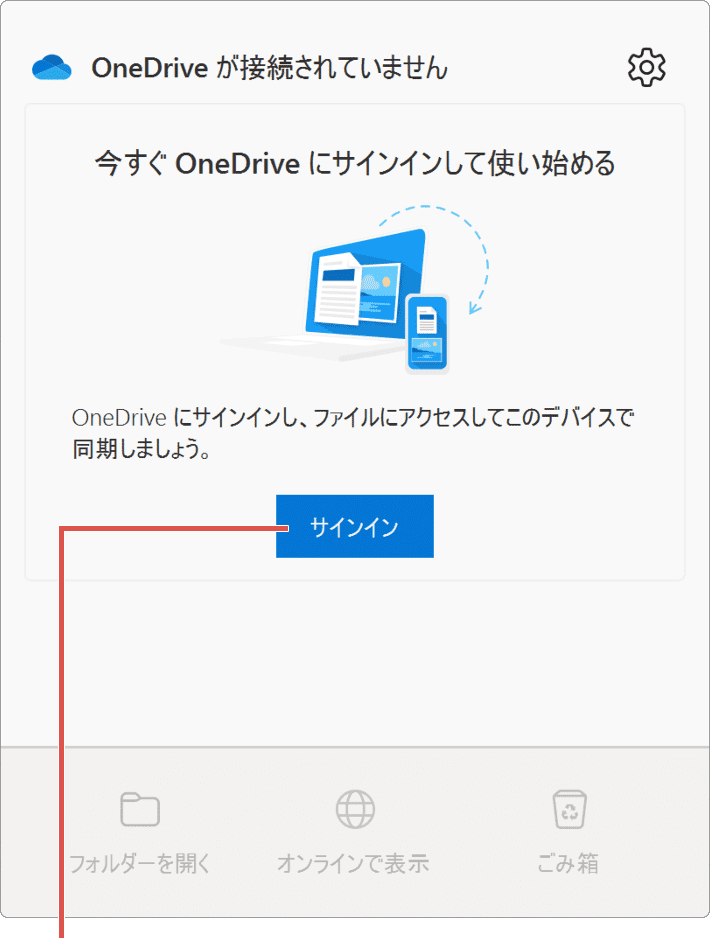
[サインイン]ボタンをクリックします。 -
Microsoftアカウントを入力して、[サインイン]ボタンをクリックします。
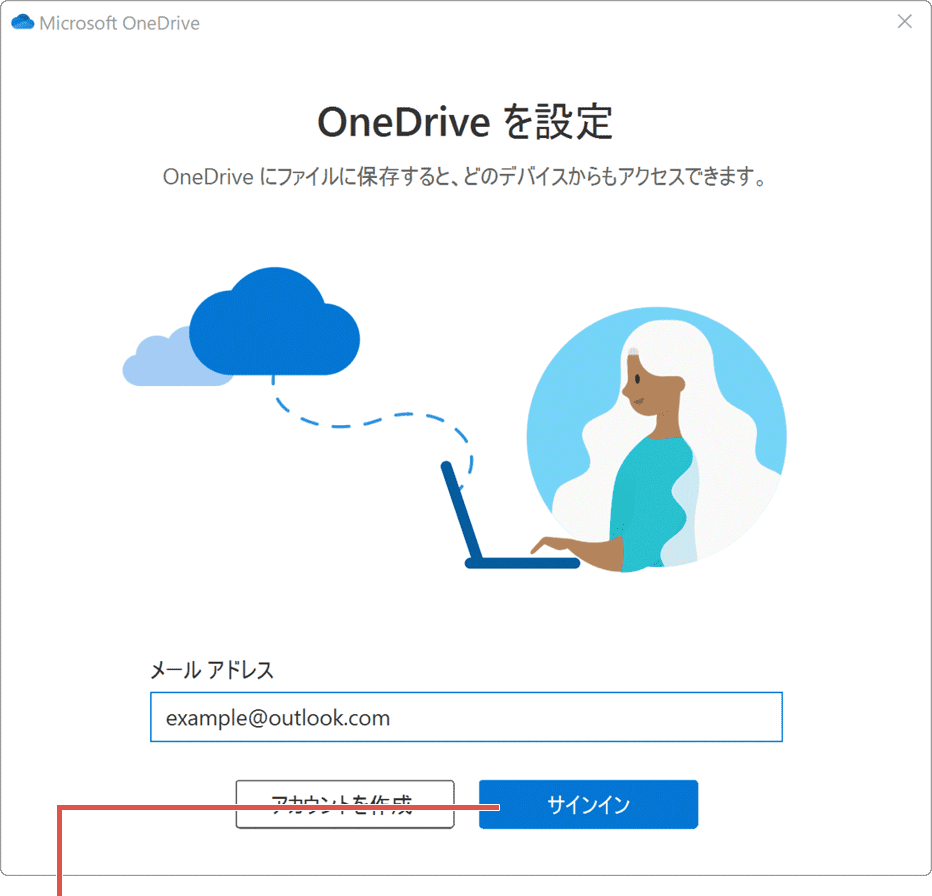
[サインイン]ボタンをクリックします。 -
OneDrive フォルダーと表示されたら、[次へ]ボタンをクリックします。
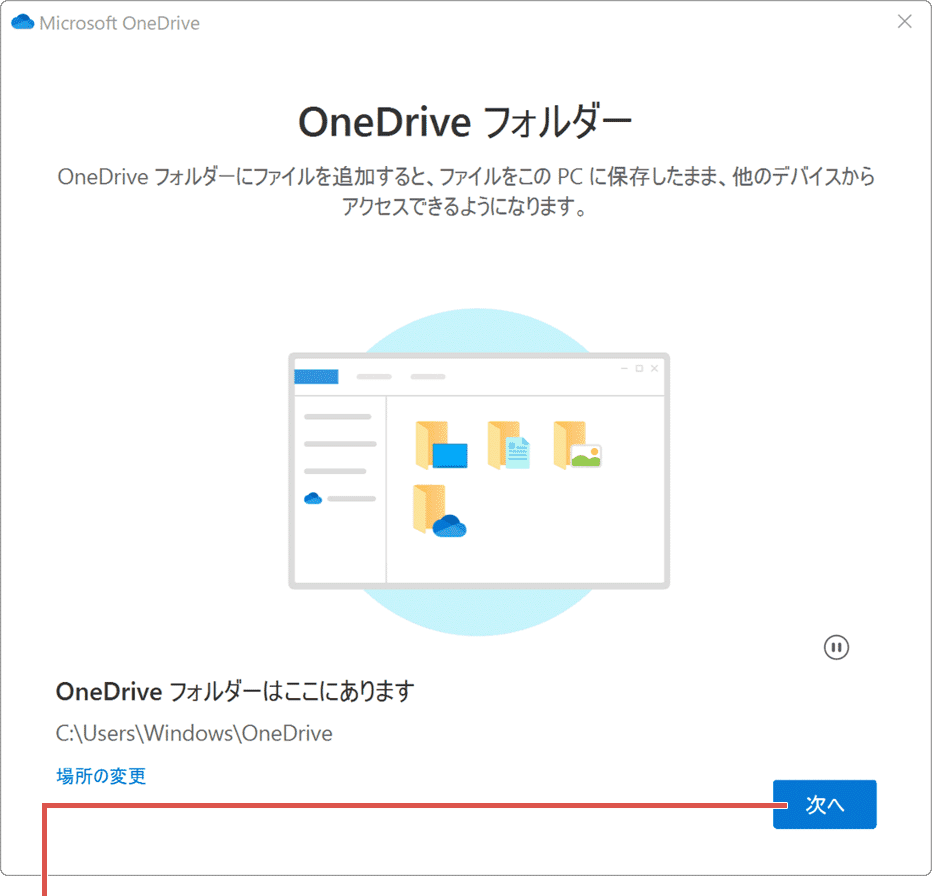
[次へ]ボタンをクリックします。 -
OneDriveの機能紹介が表示されたら、[次へ]をクリックします。
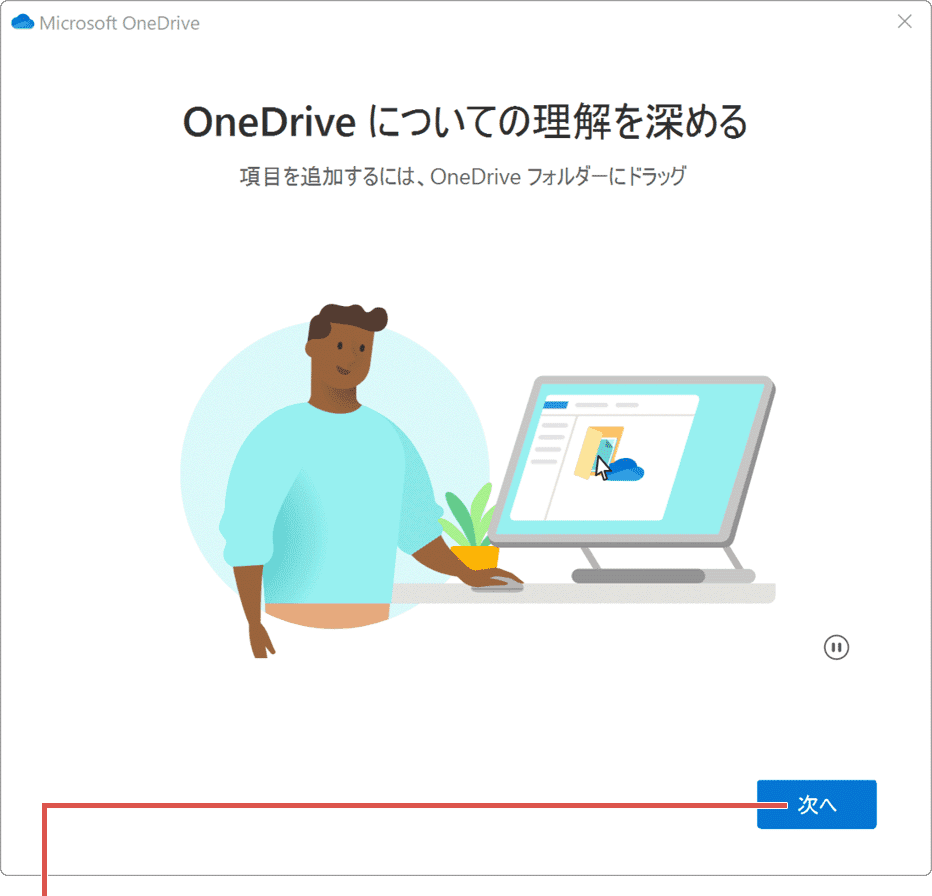
[次へ]ボタンをクリックします。 -
モバイルアプリを手に入れる と表示されたら、[後で]をクリックします。
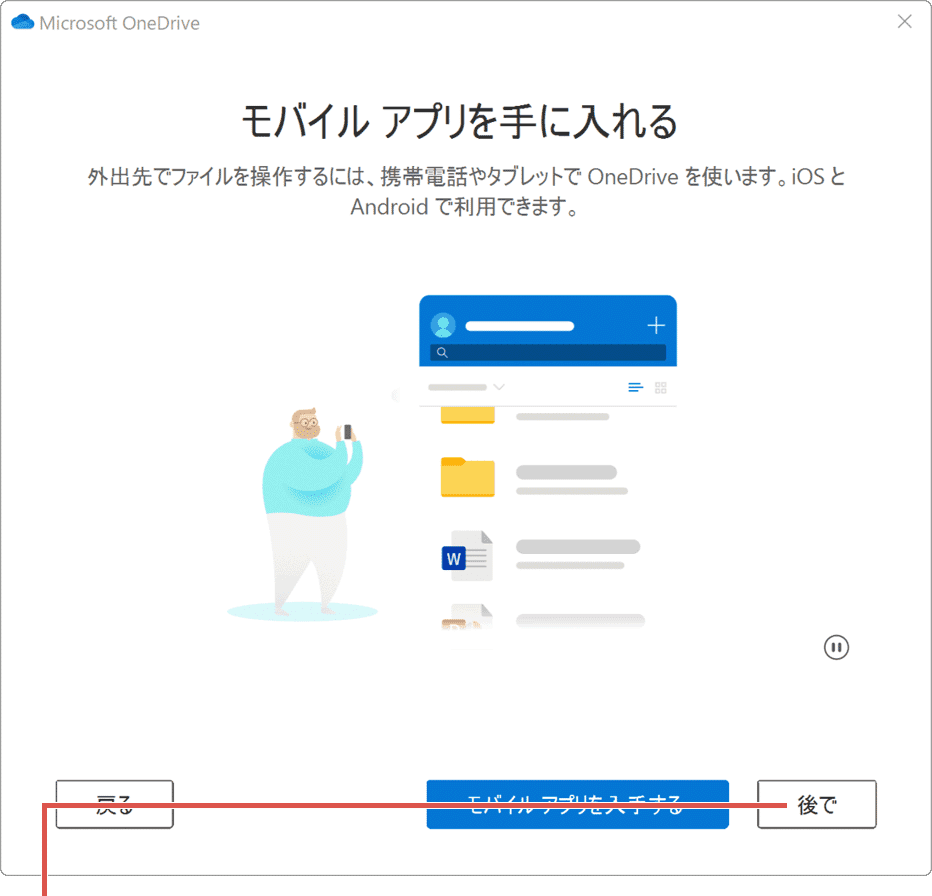
[後で]をクリックします。 -
準備ができましたと表示されたら、OneDriveのセットアップ完了です。
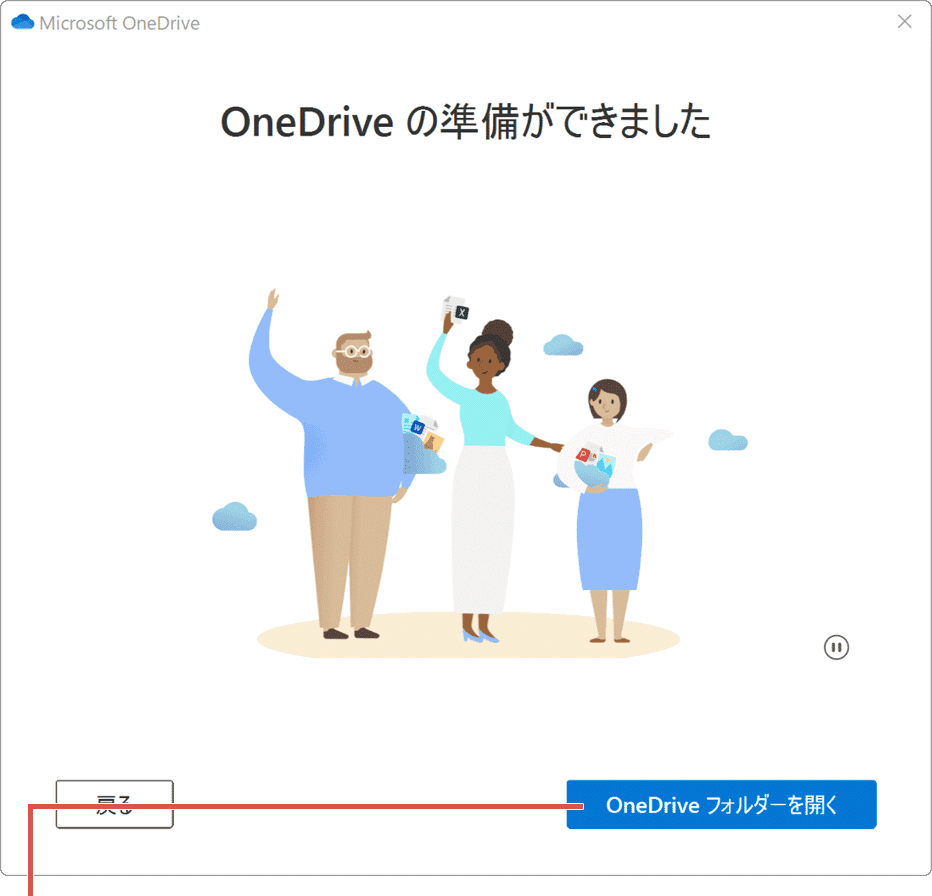
使う準備ができました。
![]() ヒント:
「フォルダーは既にこのコンピューターに存在します」と表示された場合は、[このフォルダーを使用]をクリックして下さい。
ヒント:
「フォルダーは既にこのコンピューターに存在します」と表示された場合は、[このフォルダーを使用]をクリックして下さい。
![]() ヒント:
OneDrive(ワンドライブ)は、いつでも停止できます。停止した後も、OneDriveに同期されたファイルは残るので、停止後もファイルにアクセスできます。
ヒント:
OneDrive(ワンドライブ)は、いつでも停止できます。停止した後も、OneDriveに同期されたファイルは残るので、停止後もファイルにアクセスできます。
STEP2 ワンドライブにファイルを保存する
ワンドライブを使う準備ができたら、早速、ファイルを保存してみましょう。クラウドに保存されたデータは、別のPCやスマホ、タブレットからアクセスできます。また、PCにトラブルがあってもデータが消失することもありません。PCのバックアップ機能が有効な場合、デスクトップ、ドキュメント、ピクチャ(写真)フォルダーに保存したファイルは、自動でクラウドと同期されます。
既存のファイルをワンドライブに保存(移動)する
PCに保存されているファイルを保存(移動)します。移動先は、OneDriveのルート上です。
-
ファイルを右クリックして、メニューの中から[OneDriveに移動]を選択します。
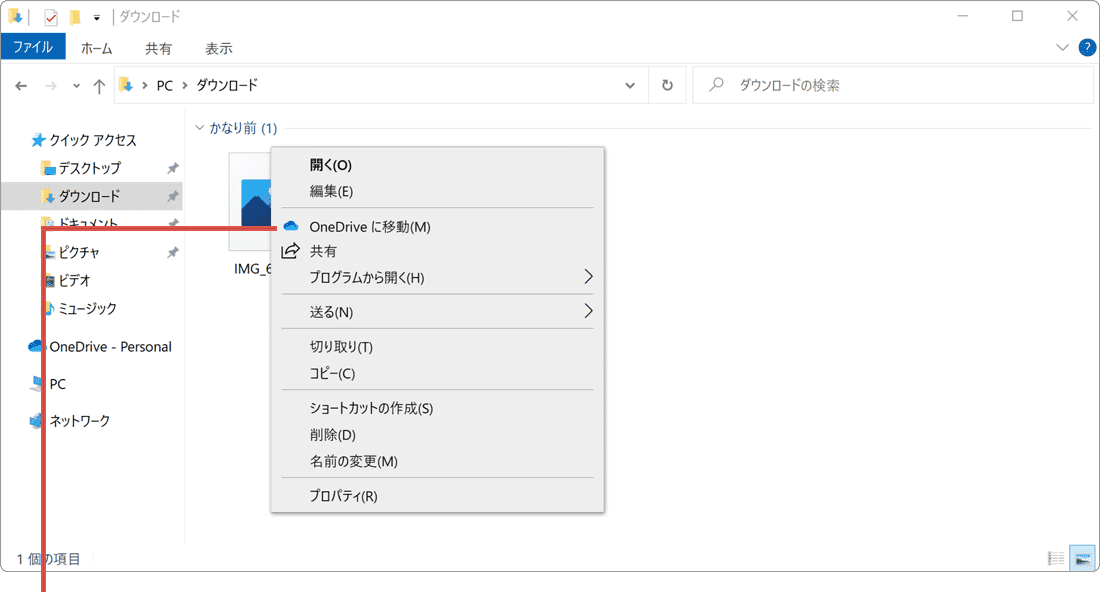
[OneDriveに移動]を選択します。 -
選択したファイルが、OneDriveに保存(移動)されました。
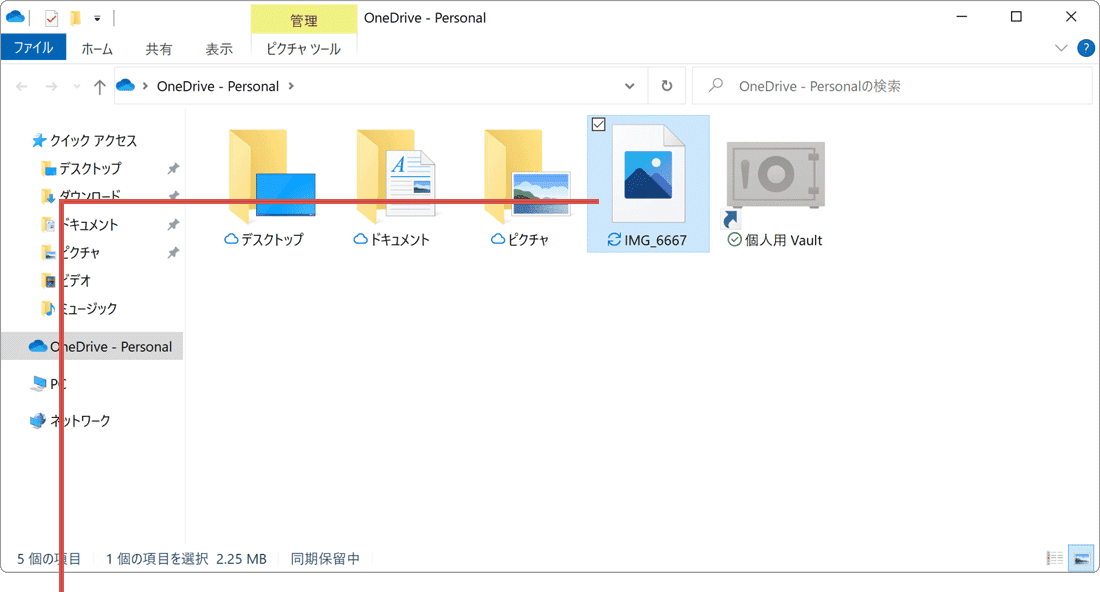
ファイルが保存されました。
![]() ヒント:
オフラインの時にファイルを保存した場合、オンラインになると、自動で同期が開始されます。
ヒント:
オフラインの時にファイルを保存した場合、オンラインになると、自動で同期が開始されます。
新規に作成したファイルを保存する
新規に作成したファイルをOneDriveに保存する方法です。ここでは例として、Microsoft Excel使ったファイルの保存方法を紹介します。
-
ファイルメニューの中の[ファイル]>[名前を付けて保存]とクリックします。
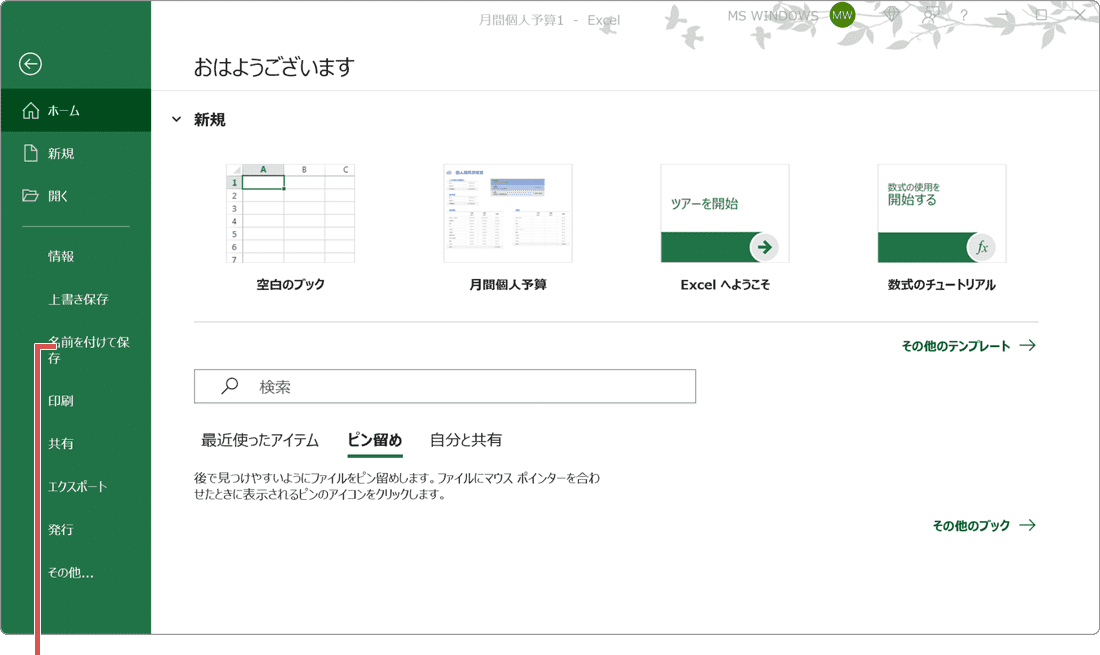
[名前を付けて保存]をクリックします。 -
名前を付けて保存の画面が開いたら、保存場所の一覧から[OneDrive]をクリックします。
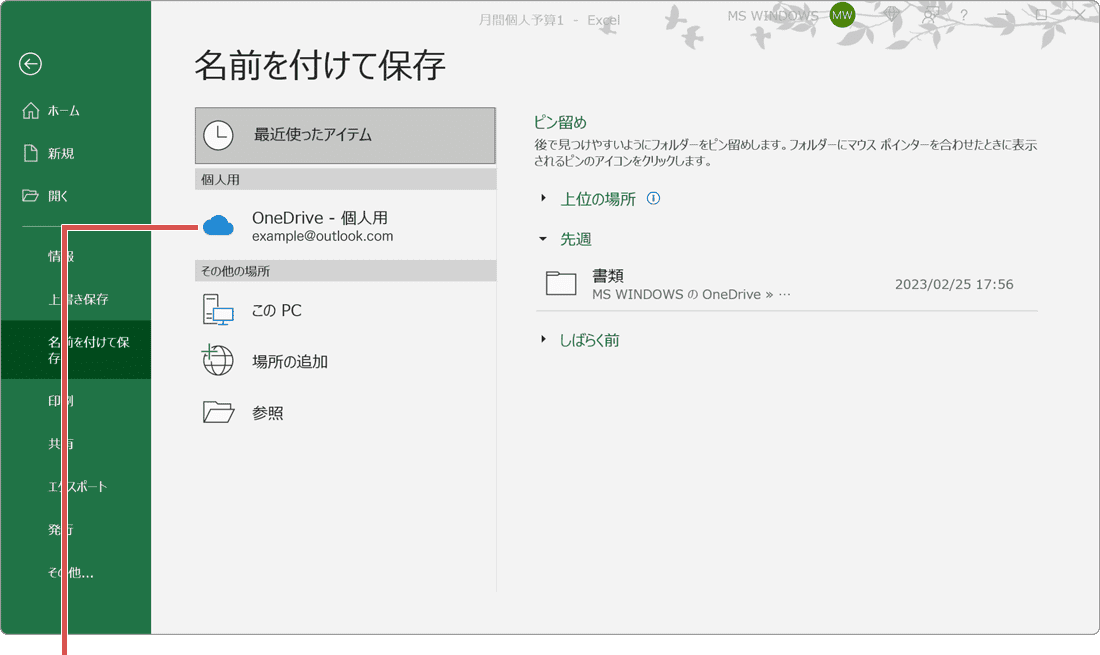
[OneDrive]をクリックします。 -
ここにファイル名を入力してくださいと書かれた欄に、ファイル名を入力します。
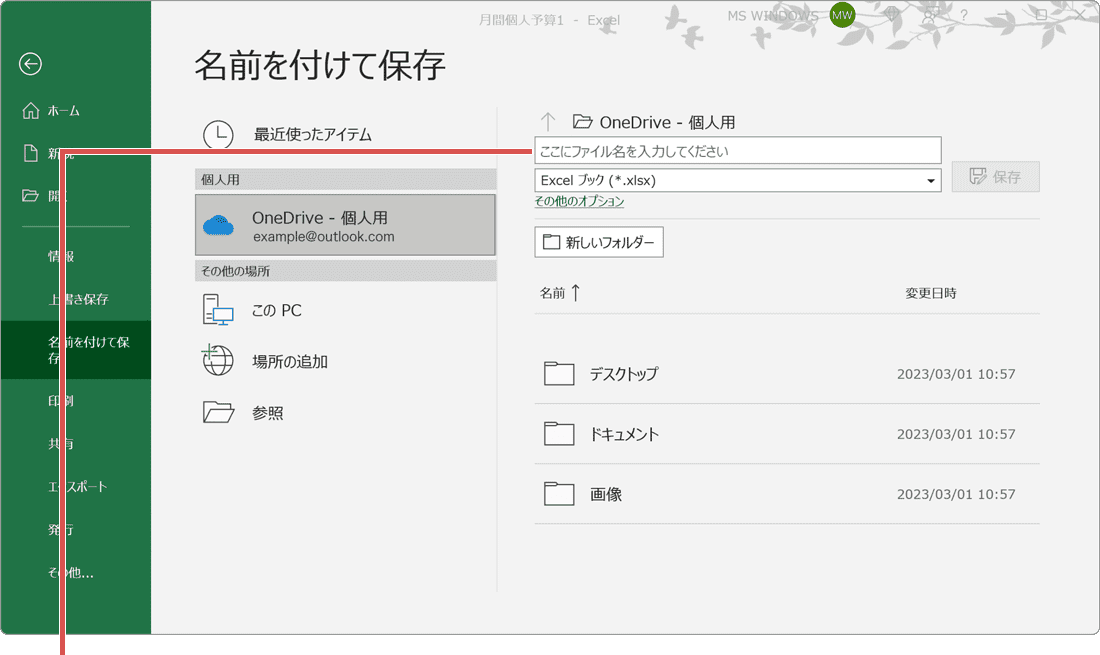
ファイル名を入力します。 -
ファイルの名前を入力したら、[保存]ボタンをクリックします。
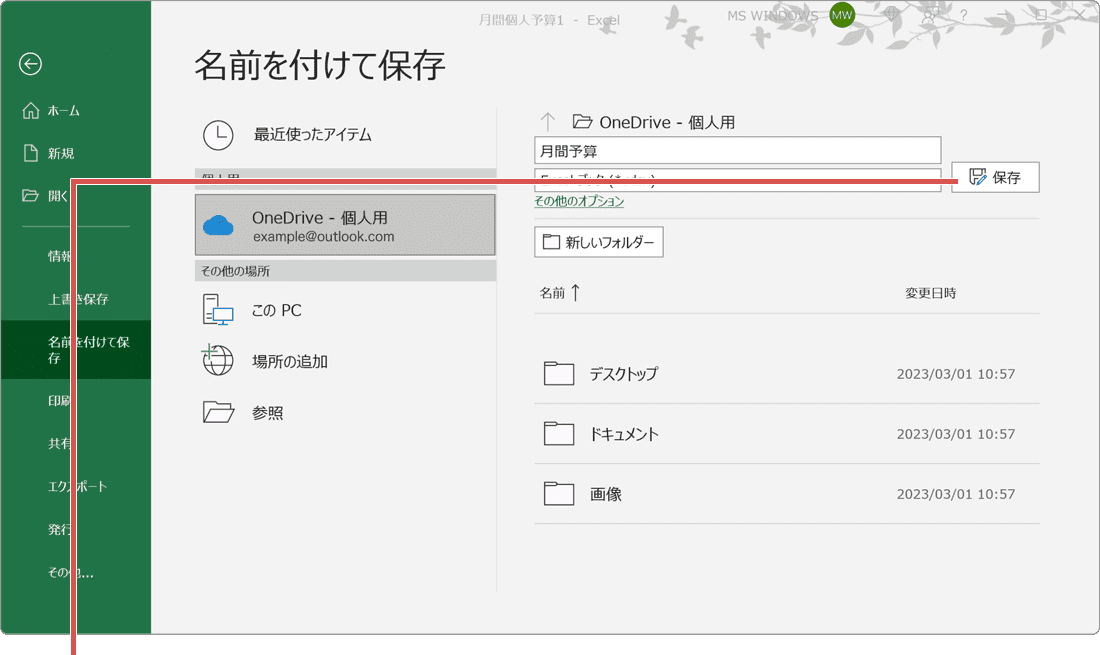
[保存]ボタンをクリックします。
同期の状態を確認する
デスクトップ版のワンドライブアプリがインストールされている場合、エクスプローラーに表示されるアイコンで、同期の状態を確認することができます。
 オンラインファイル:クラウド上に保存されたファイルです。ファイルを開くときに、自動でダウンロードされます。
オンラインファイル:クラウド上に保存されたファイルです。ファイルを開くときに、自動でダウンロードされます。 同期済み:PCとクラウドの両方にファイルが保存された状態です。
同期済み:PCとクラウドの両方にファイルが保存された状態です。 同期中:クラウドと同期中のファイルです。
同期中:クラウドと同期中のファイルです。 共有されたファイル:他ユーザーと共有されているファイルです。
共有されたファイル:他ユーザーと共有されているファイルです。
STEP3 ワンドライブでファイルを共有する
ワンドライブに保存したファイルは、別のユーザーと共有できます。方法は2つあり、1つは、リンク先を知る「すべてのユーザー」とファイルを共有する方法で、リンク先さえ知っていれば誰でも開くことができます。
このとき、パスワードを設定することもできますが、プレミアムへの移行が必要です。
もう一つは「選択したユーザー」と共有する方法です。この場合、相手のユーザーは、必ず、Microsoft アカウントを取得している必要があります。このとき、選択したユーザー以外が、ファイルを開くことはできません。
![]() ヒント:
共有先ユーザーには、OneDriveでファイルが共有されたことを知らせるメールが届きます。メール受信者は、本文中にある[開く]ボタンをクリックすると、ファイルを参照できます。
ヒント:
共有先ユーザーには、OneDriveでファイルが共有されたことを知らせるメールが届きます。メール受信者は、本文中にある[開く]ボタンをクリックすると、ファイルを参照できます。
-
共有したいファイルを右クリックして、
 共有をクリックします。
共有をクリックします。
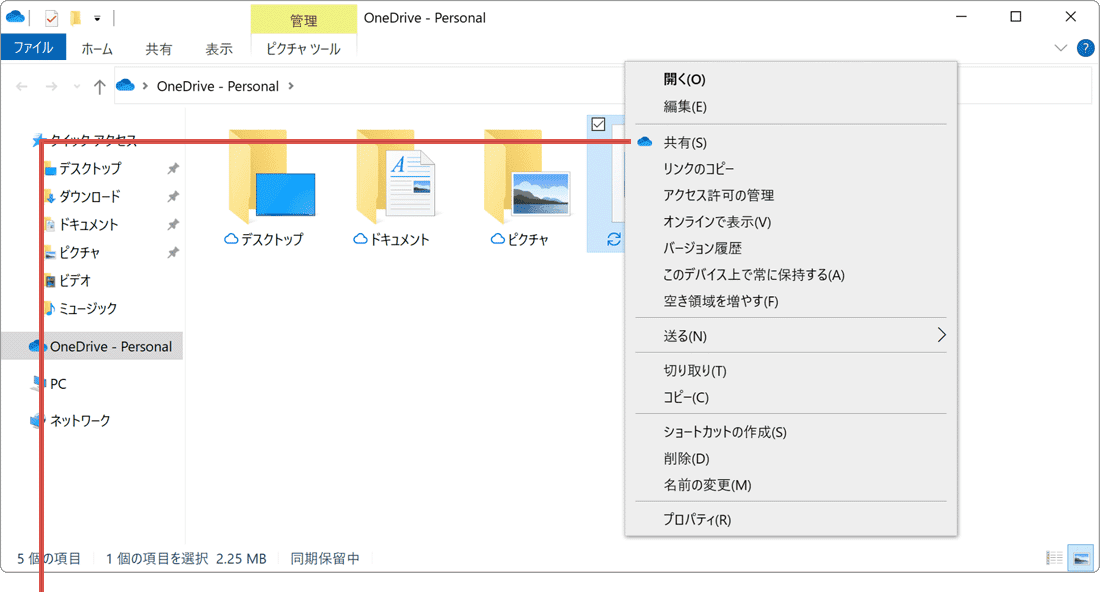
[共有]をクリックします。 -
[リンクを知っていれば誰でも…]の項目をクリックします。
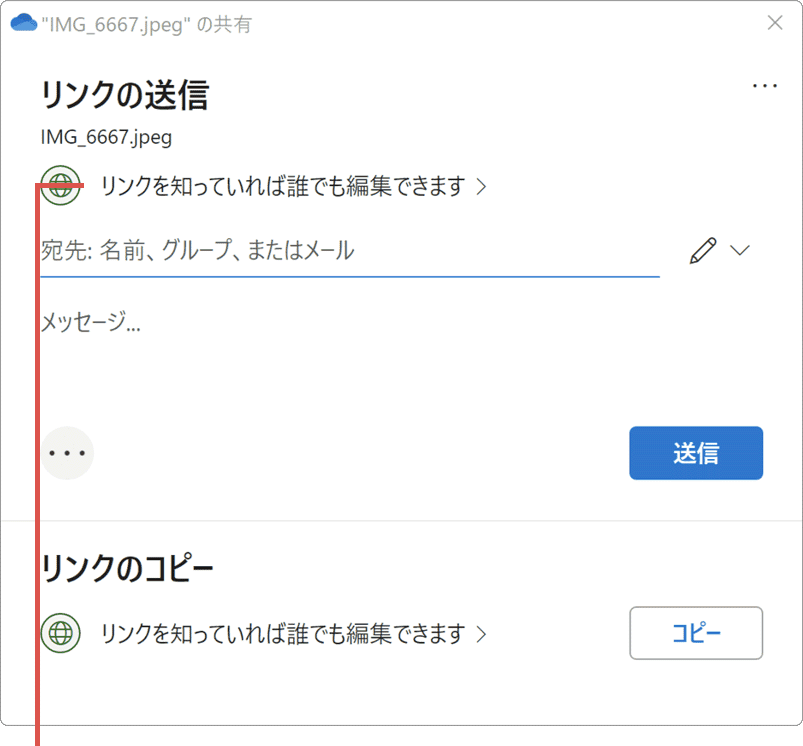
[リンクを知って…]をクリックします。 -
リンクを共有するの項目で、ファイルの共有方法を選択します
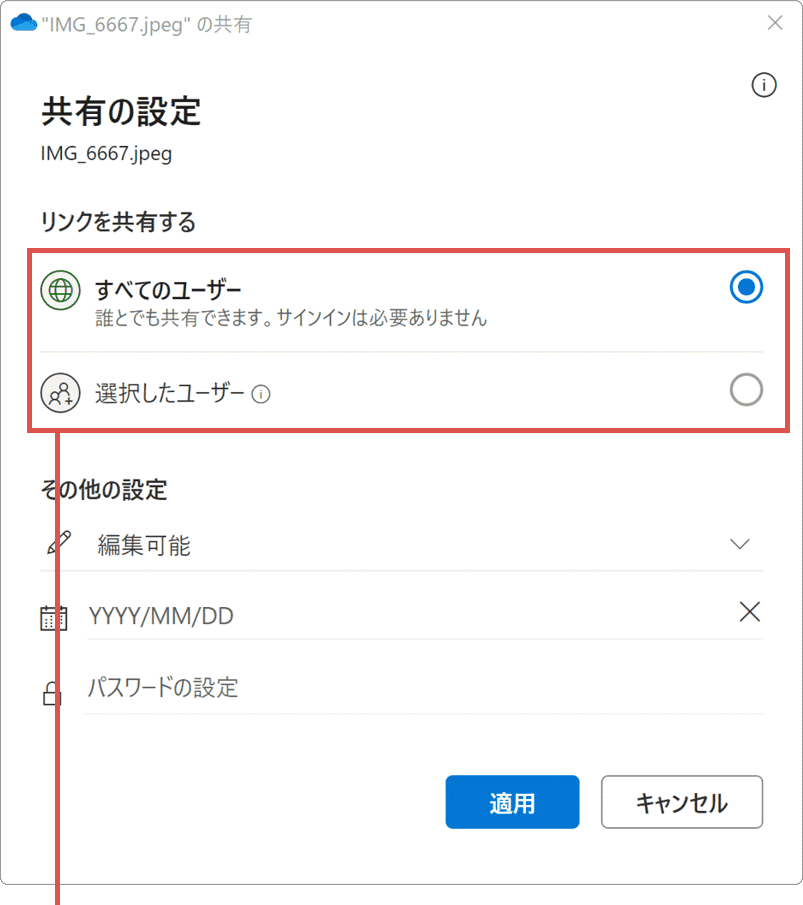
ファイルの共有方法を選択します。 -
共有方法を選択したら、[適用]ボタンをクリックします。
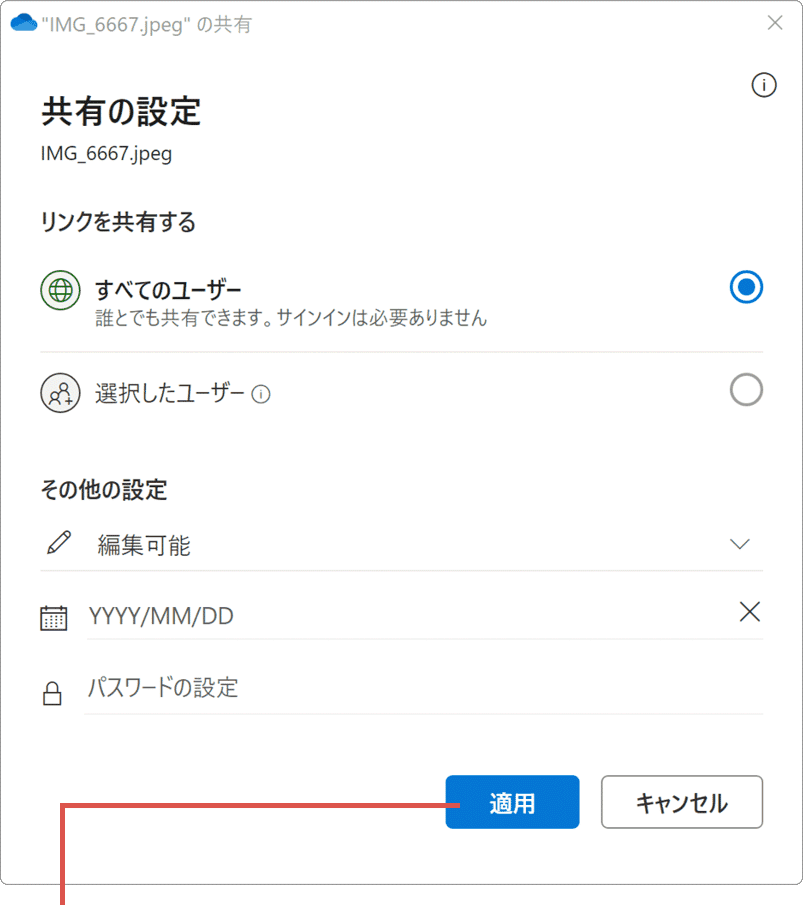
[適用]ボタンをクリックします。 - - すべてのユーザー:リンク先を知るユーザーであれば、誰でもファイルを開くことができます。
- - 選択したユーザー:指定したユーザーのみファイルを開くことができます。但し、指定可能なユーザーは、Microsoftアカウントを持つユーザーのみです。
-
共有ファイルのリンク送信先(メールアドレス)を入力します。
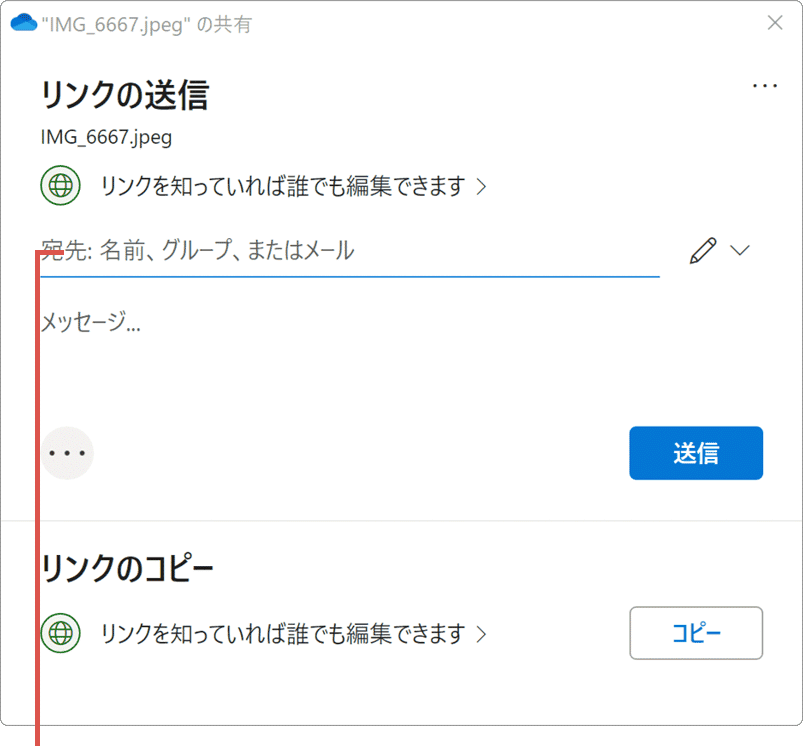
リンクの送信先を入力します。 -
表示された送信先候補のメニューの中から、送信先をクリックします。
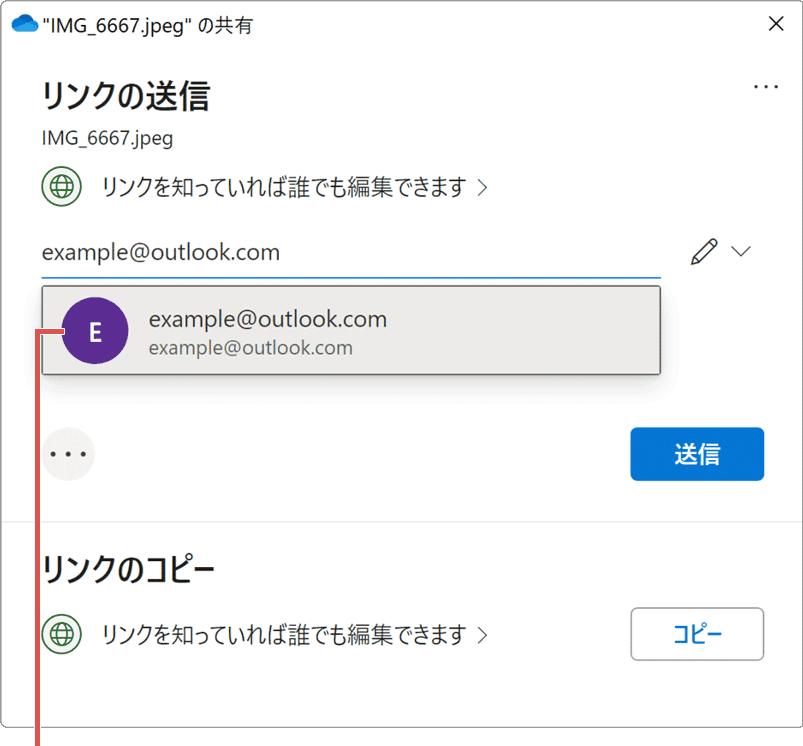
送信先をクリックします。 -
リンクの送信先へのメッセージを入力します。(メッセージの入力は任意です)
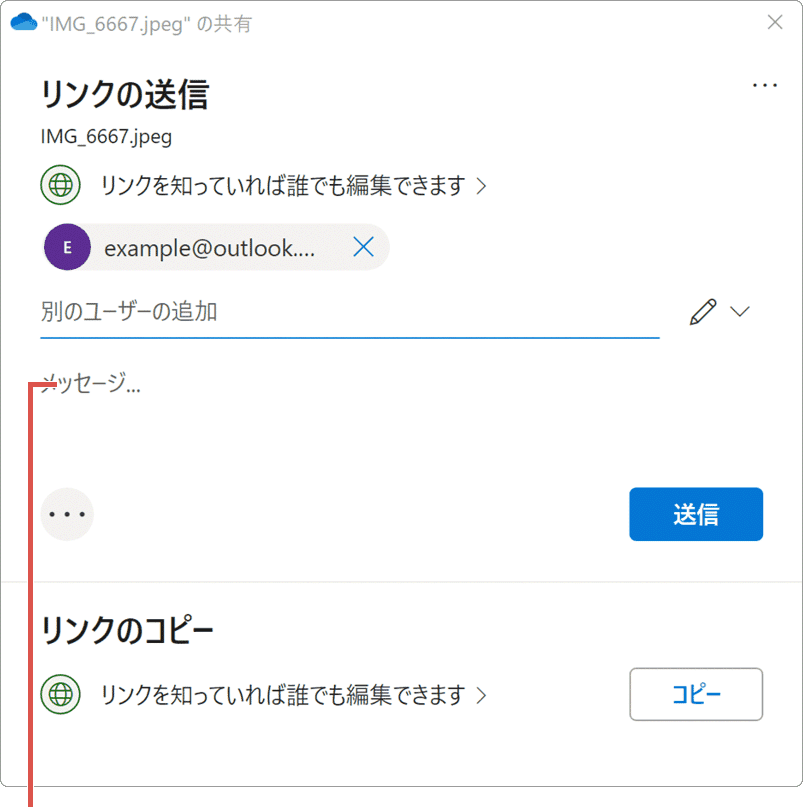
メッセージを入力します。 -
メッセージを入力したら、[送信]ボタンをクリックします。
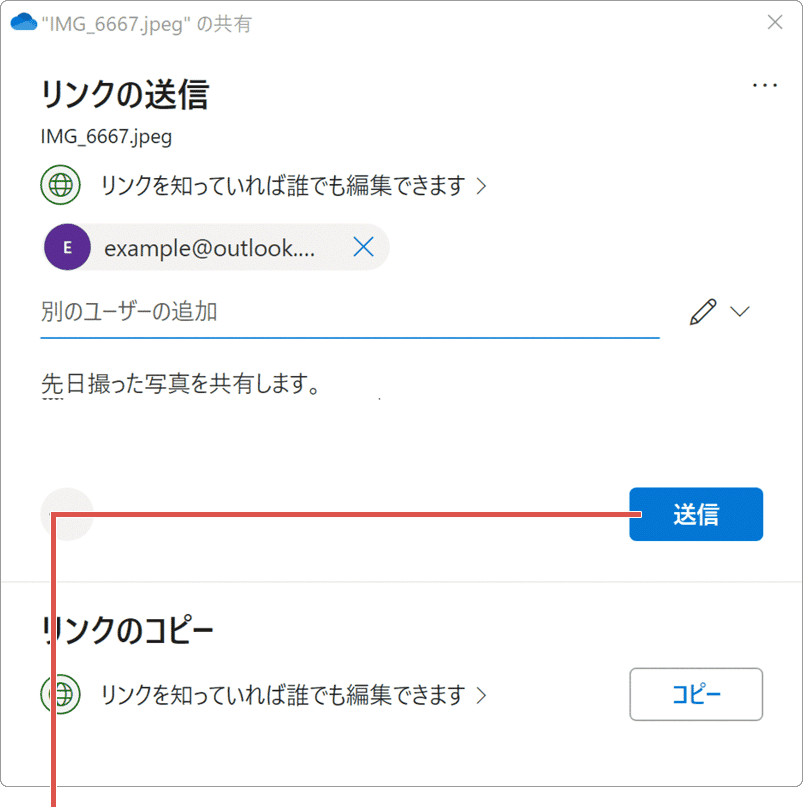
[送信]ボタンをクリックします。 -
ファイルが共有されました。(ファイルの共有を通知するメールが送信されます)
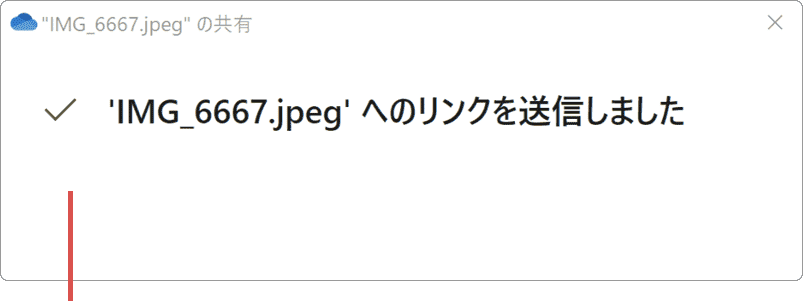
ファイルが共有されました。
![]() ヒント:
ヒント:
![]() アイコンがある方の[共有]をクリックして下さい。Windows11の場合は、[OneDrive]>[共有]と順にクリックしてください。
アイコンがある方の[共有]をクリックして下さい。Windows11の場合は、[OneDrive]>[共有]と順にクリックしてください。
![]() ヒント:
[リンクのコピー]から共有もできます。その場合、取得したリンクを別途、共有する相手に通知する必要があります。
ヒント:
[リンクのコピー]から共有もできます。その場合、取得したリンクを別途、共有する相手に通知する必要があります。
![]() ヒント:
その他の設定で、共有したファイルに制限(表示可能/編集可能)をかけることができます。パスワードと有効期限は、OneDrive
プレミアムで利用できます。またリンクの共有オプションの違いは以下の通りです。
ヒント:
その他の設定で、共有したファイルに制限(表示可能/編集可能)をかけることができます。パスワードと有効期限は、OneDrive
プレミアムで利用できます。またリンクの共有オプションの違いは以下の通りです。
![]() ヒント:
[選択したユーザー]を選んだ場合は、Microsoftアカウントを入力して下さい。
ヒント:
[選択したユーザー]を選んだ場合は、Microsoftアカウントを入力して下さい。
![]() ヒント:
入力したメッセージは、リンクの通知メールの本文に表示されます。
ヒント:
入力したメッセージは、リンクの通知メールの本文に表示されます。
![]() ヒント:
共有されたファイルには、エクスプローラー上のアイコンに
ヒント:
共有されたファイルには、エクスプローラー上のアイコンに![]() マークが表示されます。また、ファイルの共有は、いつでも解除できます。解除したいときは、ファイルを右クリック
>[アクセス許可の管理]と開き、対象をクリックして[共有を停止]を選択してください。
マークが表示されます。また、ファイルの共有は、いつでも解除できます。解除したいときは、ファイルを右クリック
>[アクセス許可の管理]と開き、対象をクリックして[共有を停止]を選択してください。
STEP4 バックアップ機能を有効にする
バックアップ機能を有効にすると、デスクトップ、ドキュメント、ピクチャフォルダーに保存したファイルが同期(バックアップ)されます。同期によりデータはクラウドに保存され、突然のトラブルから、あなたのデータを守ります。また、バージョン履歴を使って、ファイルを以前のバージョンに戻すことも可能です。
-
タスクバー(通知領域)にある
 OneDriveのアイコンをクリックします。
OneDriveのアイコンをクリックします。
-
OneDriveの画面が開いたら、
 (ヘルプと設定)>[設定]とクリックします。
(ヘルプと設定)>[設定]とクリックします。
-
同期とバックアップ画面で、[バックアップを管理]ボタンをクリックします。
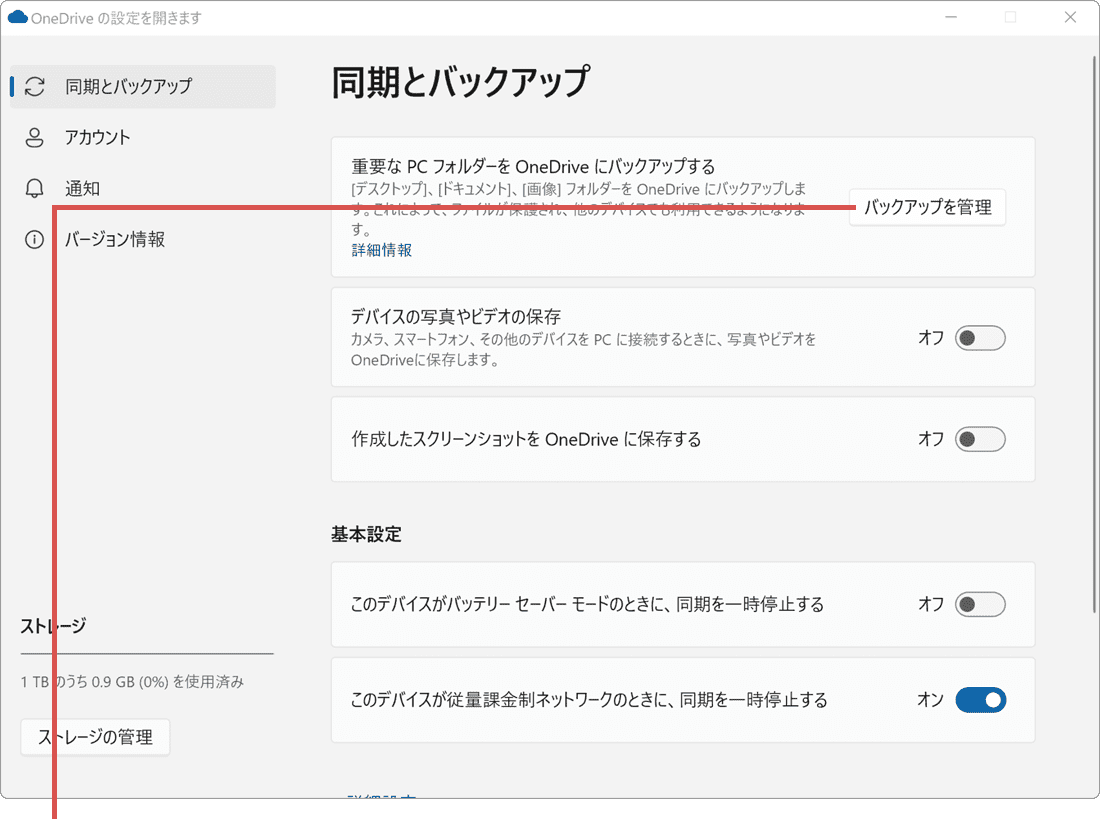
[バックアップを管理]ボタンをクリックします。 -
バックアップ対象とするフォルダーのスイッチを オン にします。
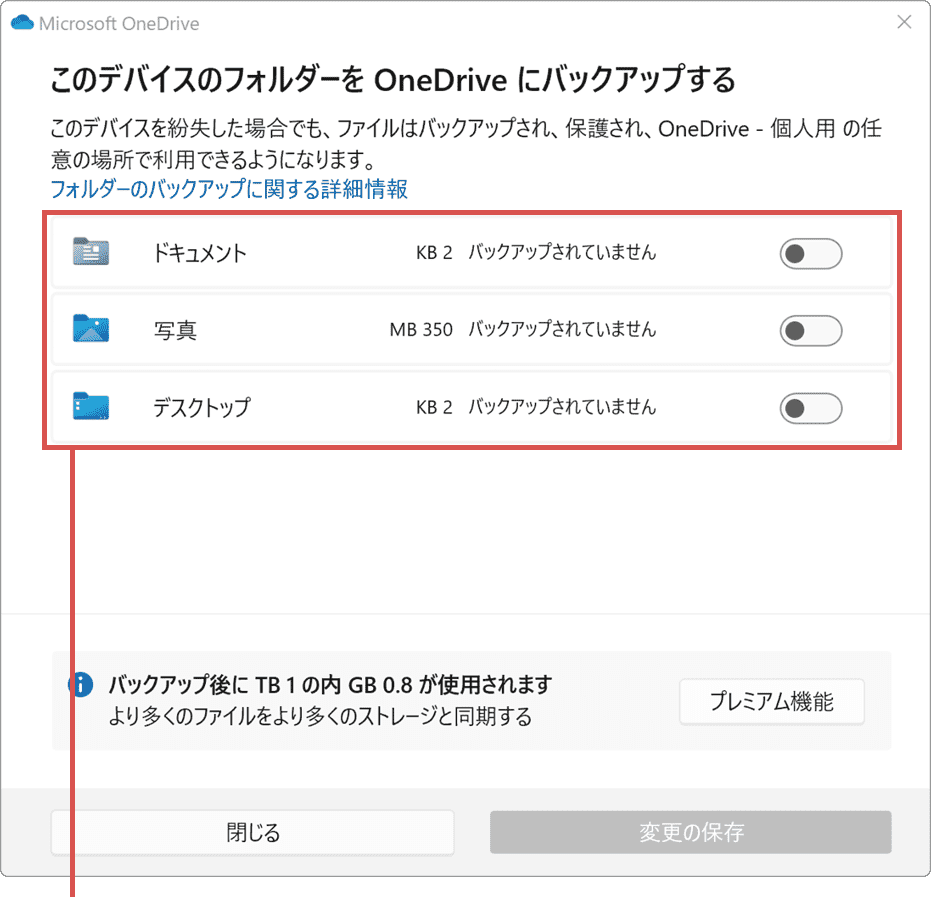
バックアップ対象をオンにします。 -
バックアップ対象をオンにしたら、[変更の保存]をクリックします。
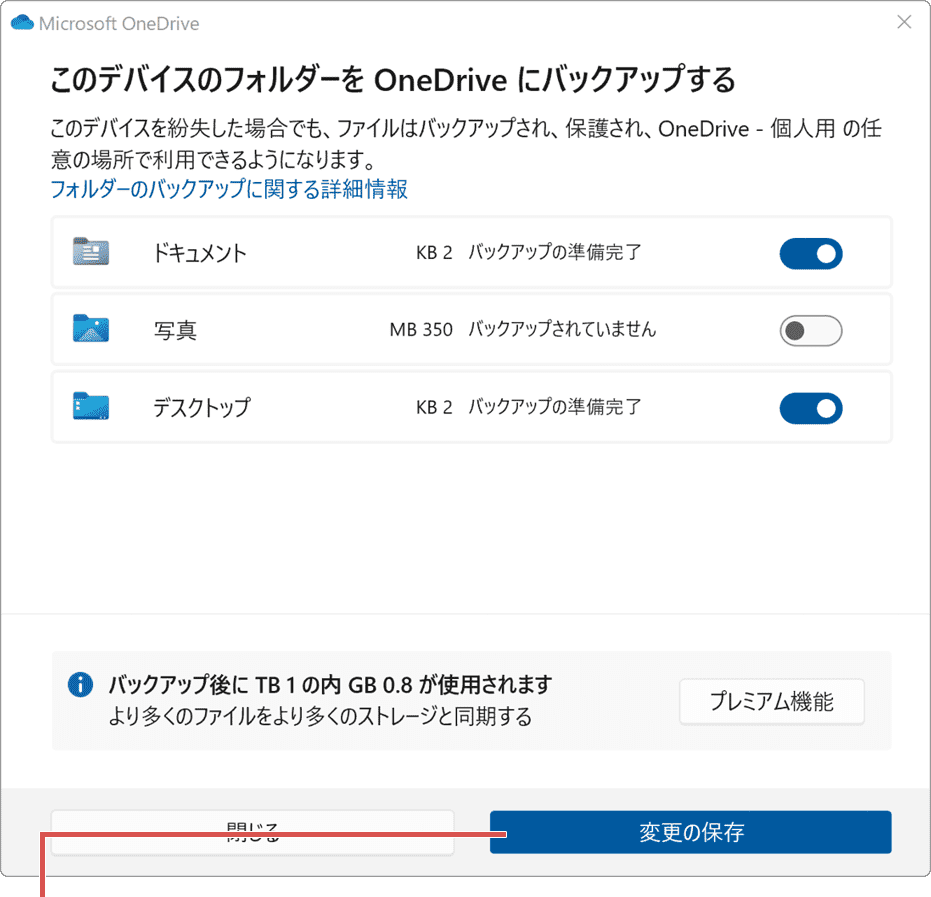
[変更の保存]をクリックします。 -
バックアップが有効になりました。(ファイルの同期が開始されます)
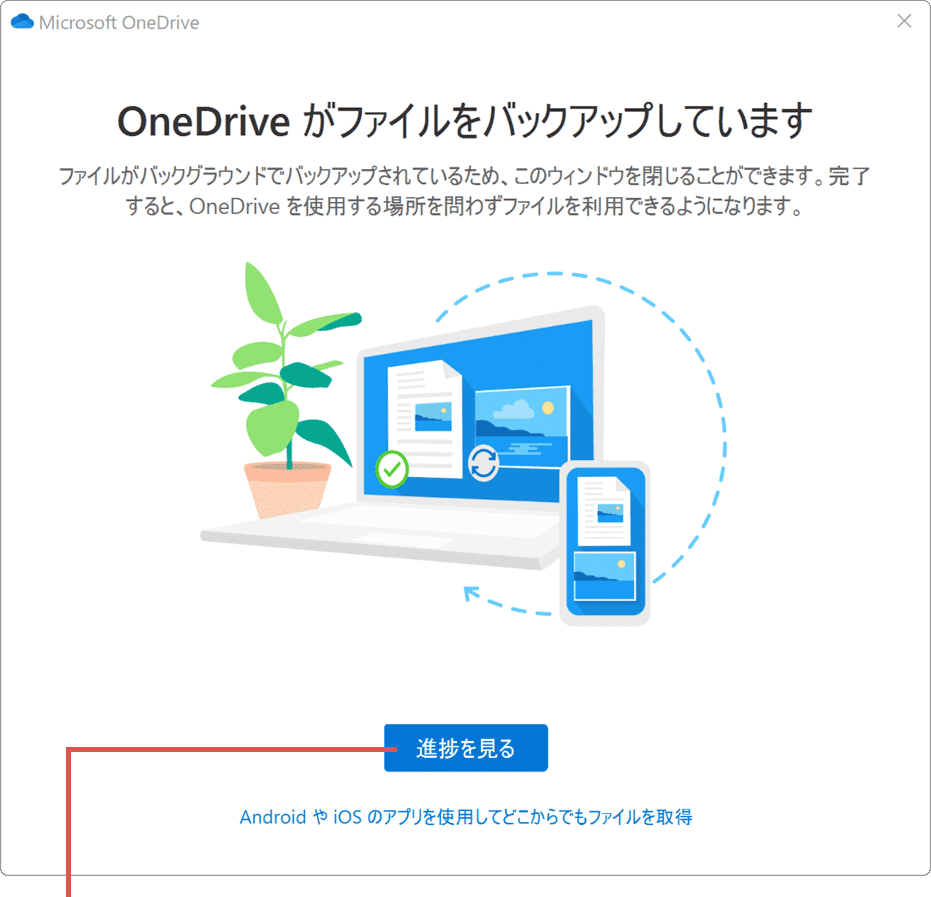
バックアップが有効になりました。
![]() ヒント:
バックアップを停止したいときは、すべてのフォルダーのスイッチをオフにして下さい。また、フォルダー毎にバックアップの有効/無効を切り替えることもできます。
ヒント:
バックアップを停止したいときは、すべてのフォルダーのスイッチをオフにして下さい。また、フォルダー毎にバックアップの有効/無効を切り替えることもできます。
参考:OneDrive のファイルとフォルダーの共有(マイクロソフト)![]()
![]() 公開日:
2023/03/02 ・
公開日:
2023/03/02 ・
![]() 最終更新日:
2025/06/21 ・
最終更新日:
2025/06/21 ・
![]() 著者:まきばひつじ ・
著者:まきばひつじ ・
![]() この記事をシェアする
この記事をシェアする
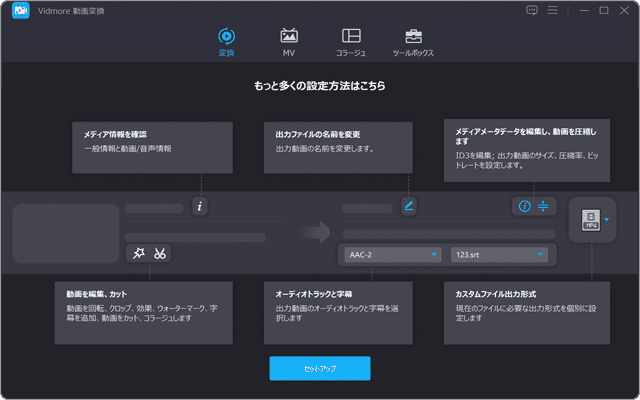
 Copyright e-support. All Rights Reserved.
Copyright e-support. All Rights Reserved.