
EdgeにMicrosoft アカウントでサインインする
Edgeに登録されたお気に入りやサインインパスワード、閲覧の履歴などを同期したいときは、Microsoft アカウントでサインインしてください。
サインインするとどうなりますか?
Microsoft アカウントを使って、Edgeにサインインすると、お気に入りや閲覧の履歴、タブ、設定などを、同じアカウントでサインインする異なるデバイス間で同期することができます。例えば、Windowsで登録したお気に入りを、Mac版Edgeで共有したり、PCで見たネットを、スマホ版Edgeで続けてみたりできます。
MicrosoftアカウントででWindowsにサインインしている場合、Edgeも自動でサインインされます。Edgeのみ、異なるアカウントを使用することもできます。
![]() ヒント:
Windowsをローカルアカウントで利用している場合、Edgeのみ Microsoft アカウントでサインインすることができます。
ヒント:
Windowsをローカルアカウントで利用している場合、Edgeのみ Microsoft アカウントでサインインすることができます。
Edgeへのサインインする
以下の手順でEdgeにMicrosoft アカウントでサインインできます。
-
Edgeを起動し、画面右上の
 (設定など)をクリックします。
(設定など)をクリックします。
- 表示されたメニューの中から[設定]をクリックします。
-
Edgeの設定ページが開いたら、メニューの中の[プロファイル]をクリックします。
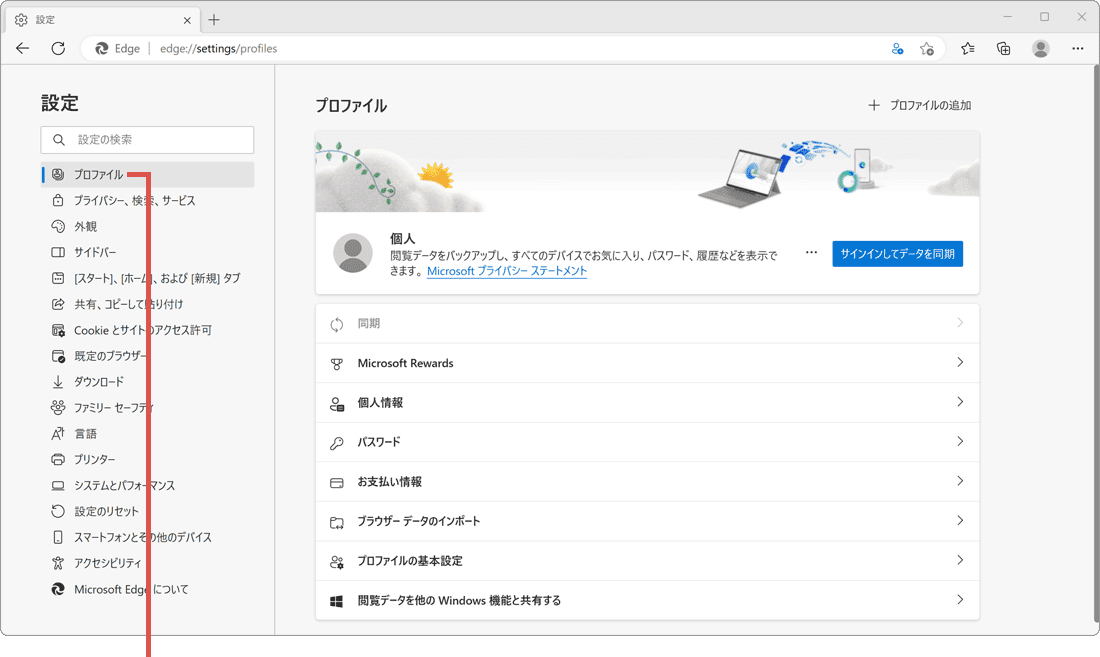
プロファイルをクリックします。 -
プロファイルのページが開いたら、[サインインしてデータを同期]をクリックします。
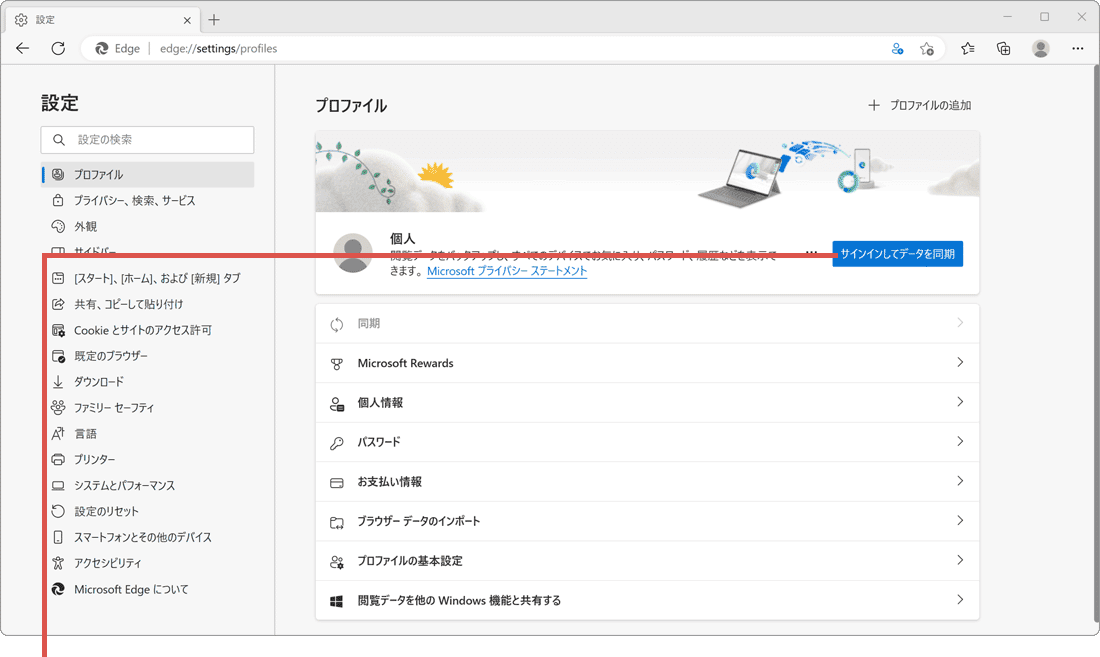
[サインインしてデータを同期]をクリックします。 -
サインインする方法と画面が開いたら、Microsoftアカウント(メールアドレス)を入力します。
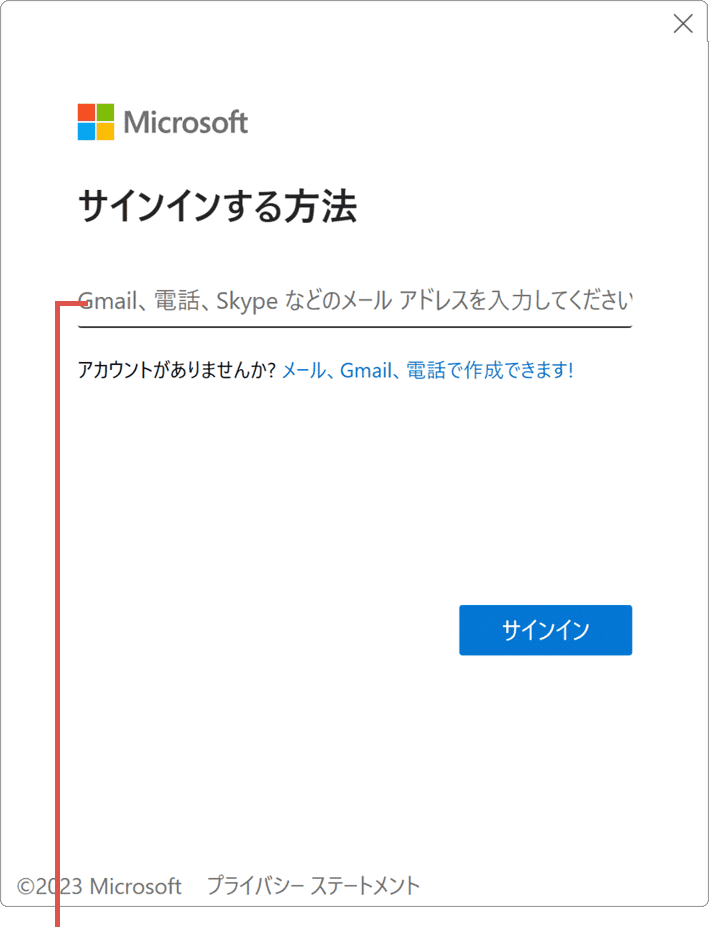
Microsoftアカウントを入力します。 -
アカウントを入力したら、[サインイン]ボタンをクリックします。
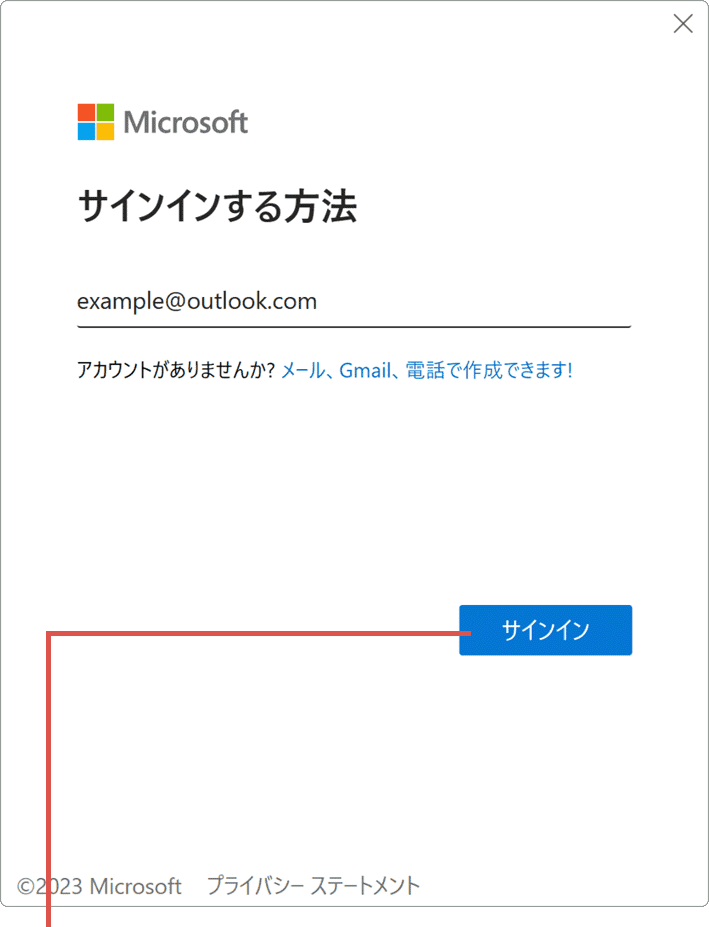
[サインイン]ボタンをクリックします。 -
アカウントでのWindows Helloの使用 と表示されたら、[OK]ボタンをクリックします。
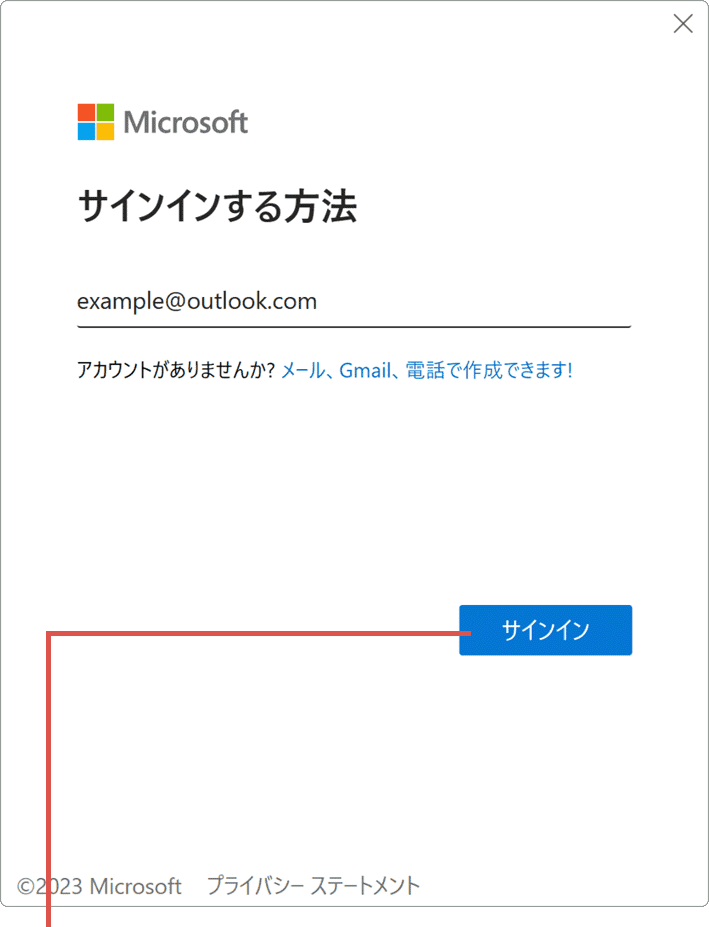
[OK]ボタンをクリックします。
![]() ヒント:
Windowsとは異なるMicrosoft アカウントでサインインした場合、PINの設定が必要です。
ヒント:
Windowsとは異なるMicrosoft アカウントでサインインした場合、PINの設定が必要です。
サインインすることで同期できるデータと設定
Microsoft アカウントでサインインすると、次のようなデータを同期できます。
| 同期可能なデータ | 説明 |
|---|---|
| お気に入り | Edgeに登録されたブックマークです。スマホ版Edgeで登録したブックマークは、「モバイルのお気に入り」フォルダに登録されます。 |
| 設定 | 新しいタブ、ホームページ設定、外観などの設定です。 |
| 個人情報 | 保存された個人情報です。同期される内容は、 |
| パスワード | Edgeに保存されたパスワードを同期します。 |
| 履歴 | 閲覧したホームページのアドレス(URL)と、閲覧日時が記録されたデータです。履歴をクリアすると、他のデバイスからも消去されます。 |
| 開いているタブ | Edgeで開いているタブです。異なるデバイスで、閲覧を切り替えるときに便利です。 |
| 拡張機能 | インストールされた拡張機能です。 |
| アプリ | Edgeで登録したアプリです。同期されるアプリは、 |
| Microsoft アカウントを使用した支払い | アカウントに紐づけられた、支払い情報です。同期される内容は、 |
参考:サインインしてデバイス間で Microsoft Edge を同期する(マイクロソフト)![]()
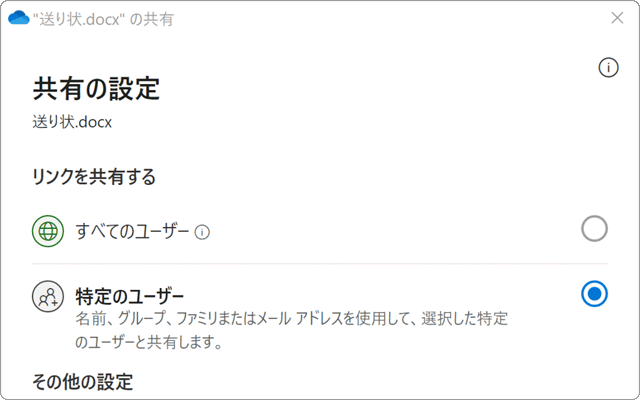
 Copyright e-support. All Rights Reserved.
Copyright e-support. All Rights Reserved.