
Edgeのおすすめ拡張機能の紹介(おすすめ8選+4)
Microsoft Edge の おすすめ拡張機能(アドオン)の紹介と拡張機能の追加方法の説明です。Microsoft Edgeに拡張機能を追加することで、Edgeの機能を拡張することができます。アドオンはMicrosoftストアに用意された Edge用拡張機能 のページから簡単に追加することができるほか、Google Chrome用のアドオン を Microsoft Edge の拡張機能としてインストールすることもできます。
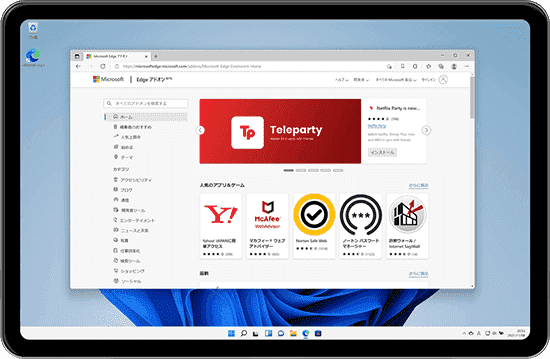
対象OS Windows 10、Windows 11
1.Edgeのおすすめ拡張機能8選
アドオン(拡張機能)はEdgeにさまざまな機能を追加するソフトウェアです。EdgeではMicrosoft社のページで提供されるEdge用アドオンのほか、Google Chrome用の拡張機能をEdgeのアドオンとして利用することができます。
お気に入り関連の拡張機能
ブックマークサイドバー
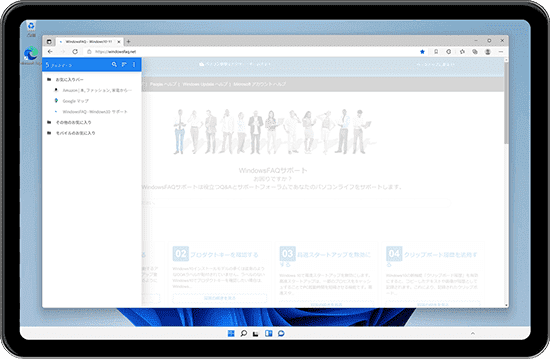
Microsoft Edgeのお気に入りをInternet Explorerのように画面の左側にサイドバー表示することができる拡張機能です。ツールバーまたは画面両サイドに現れるアイコンをクリックするとお気に入りのサイドバーが表示されるようになります。ブックマークサイドバーの詳細については、Edgeでお気に入りを左側に表示させる を参照してください。
おすすめポイント
Internet Explorerからの乗り換えで、お気に入りが使いづらいと感じる方に最適な拡張機能です。
ダウンロードはこちら
Save to Pocket
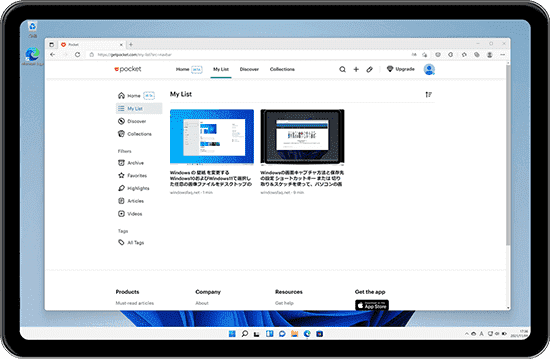
気になるホームページを保存して、時間があるときにあとでゆっくり見たい…、Save to Pocketそんな時に役立つ拡張機能です。保存したページは、Pocketのマイページ、またはPocketのスマホ用アプリでオフラインで閲覧できます。利用には会員登録が必要です。有償版では、ページをオフライン閲覧用に永久保存することができます。
おすすめポイント
旧バージョンのEdgeでリーディングリストを利用していた方におすすめの拡張機能です。
ダウンロードはこちら
動画関連の拡張機能
PockeTube
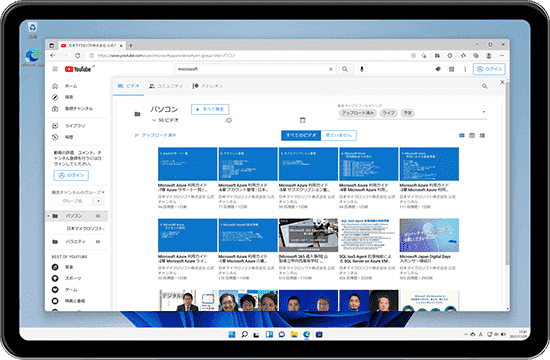
Youtubeの購読チャンネルをグループ分けして管理できるようになります。グループの作成や登録・管理もすべてYoutubeのページ上で行うので、簡単に使い始めることができます。
おすすめポイント
Youtubeのチャンネル登録が多く、管理に困っている方へおすすめの拡張機能です。
ダウンロードはこちら
PiP - Picture in Picture Plus
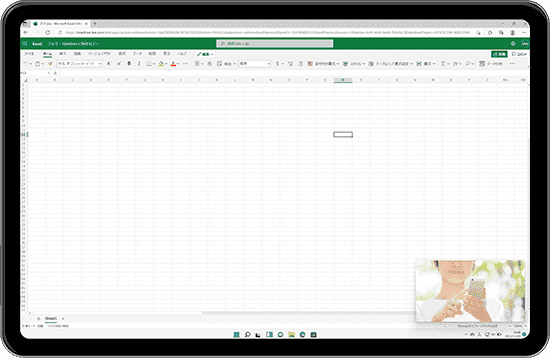
ワンクリックでピクチャインピクチャ(PIP)![]() が利用できるようになります。ピクチャインピクチャのメニューが表示されない動画サイトでも簡単にPIPが利用できます。
が利用できるようになります。ピクチャインピクチャのメニューが表示されない動画サイトでも簡単にPIPが利用できます。
おすすめポイント
YoutubeやNetflixなど、Web動画を見ながらPCで作業をする方におすすめの拡張機能です。
ダウンロードはこちら
Google関連の拡張機能
New Google Tab
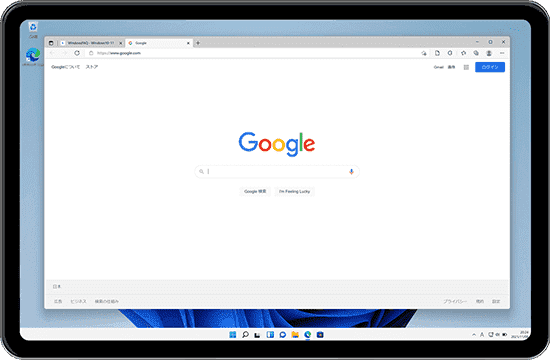
Edgeで新しいタブを開いた時に、Googleが表示されるようにカスタマイズします。Google New Tabをインストールすると、通常では変更できない新しいタブを開いた時の動作を変更することができます。(インストール後に手動で有効にする必要があります)
おすすめポイント
「新しいタブを開いた時にGoogleが表示されるようにしたい!」という方におすすめの拡張機能です。
ダウンロードはこちら
SearchPreview
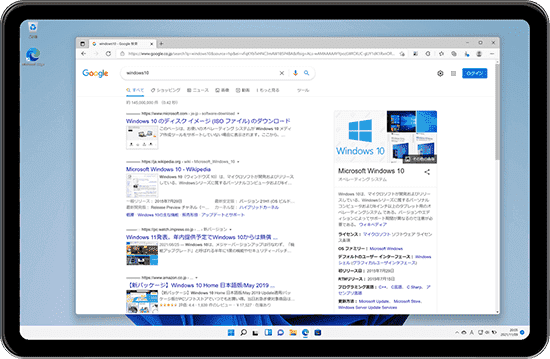
Googleの検索結果にページのプレビューを表示させます。(補足)DuckDuckGo、Bing、Yahooもサポートされている旨の説明がありますが、現在、Google以外の検索エンジンでは正しく表示されません。
おすすめポイント
効率良く、Google検索を活用したい方におすすめの拡張機能です。
ダウンロードはこちら
G App Launcher (Shortcuts for Google)
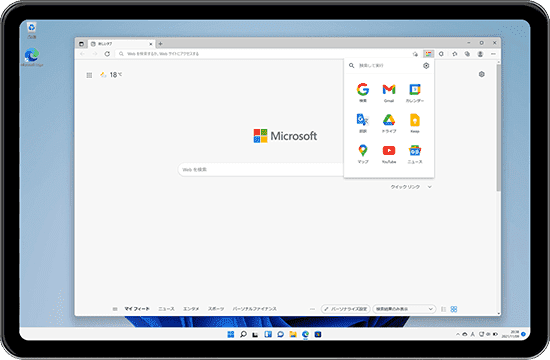
Googleの各Webアプリ(サービス)にアクセスするためのランチャーを、Edgeのツールバーに表示させます。
おすすめポイント
GmailやGoogle Drive、Google Docsなど、Googleが提供する各サービスを利用している方におすすめの拡張機能です。
ダウンロードはこちら
セキュリティ
1Password
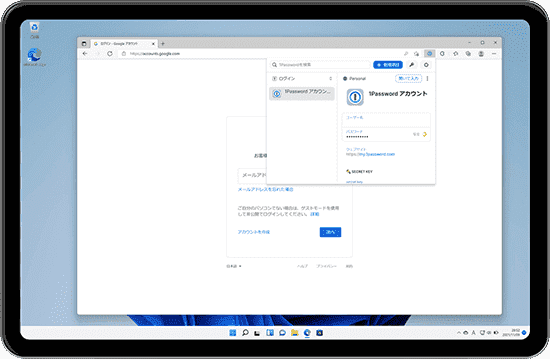
定番のパスワード管理ツール。1つのマスターパスワードを設定することで、あらゆるサイトのパスワードを管理・自動入力することができます。(補足)1Passwordの利用には会員登録が必要です。また継続して利用するためには有償サブスクリプションの加入が必要です。(無料体験期間があります)
おすすめポイント
PC、Mac、スマートフォンやタブレットなど、さまざまなデバイスでパスワードを一元管理したい方におすすめの拡張機能です。
ダウンロードはこちら
その他のおすすめ
ローカルファイルリンク有効化
Edgeで無効にされている ローカルファイルリンク を 有効化 して ローカルファイルリンク を開けるようにします。Google
Chrome用のアドオンをMicrosoft Edgeで利用するためには、設定 ![]() が必要です。Microsoft Edgeのローカルリンクの制限について、詳しくは、こちら
が必要です。Microsoft Edgeのローカルリンクの制限について、詳しくは、こちら
![]() を参照してください。
を参照してください。
ダウンロードはこちら
Video Downloader professional
WEBサイト上の動画をダウンロード または ビデオリストに登録します。Google Chrome用のアドオンをMicrosoft
Edgeで利用するためには、設定 ![]() が必要です。
が必要です。
ダウンロードはこちら
DeepL翻訳(ベータ版)
さまざまな言語に対応した、精度の高いテキストの翻訳アドオンです。範囲選択したテキストを右クリックして
Deep翻訳のアイコンを選択するか、[選択したテキストを翻訳]を選ぶと翻訳することができます。Google Chrome用のアドオンをMicrosoft
Edgeで利用するためには、設定 ![]() が必要です。
が必要です。
ダウンロードはこちら
Pinterest 保存ボタン
Pinterest(ピンタレスト)に画像を保存するボタンを追加します。ボタンをクリックすると、画像リストが表示され、簡単にPinterestへ登録ができます。Google
Chrome用のアドオンをMicrosoft Edgeで利用するためには、設定 ![]() が必要です。
が必要です。
ダウンロードはこちら
2. Microsoft Edgeの拡張機能を追加する
Microsoft Edgeに拡張機能を追加する方法です。また、Google Chrome用の拡張機能を利用するための設定を行います。
Edgeの拡張機能をインストールする
Microsoft社の Edge アドオン のページから拡張機能をインストールします。
-
Microsoft Edge
 を起動し、Edgeの画面右上にある[
を起動し、Edgeの画面右上にある[ (設定など)]アイコンをクリックします。
(設定など)]アイコンをクリックします。
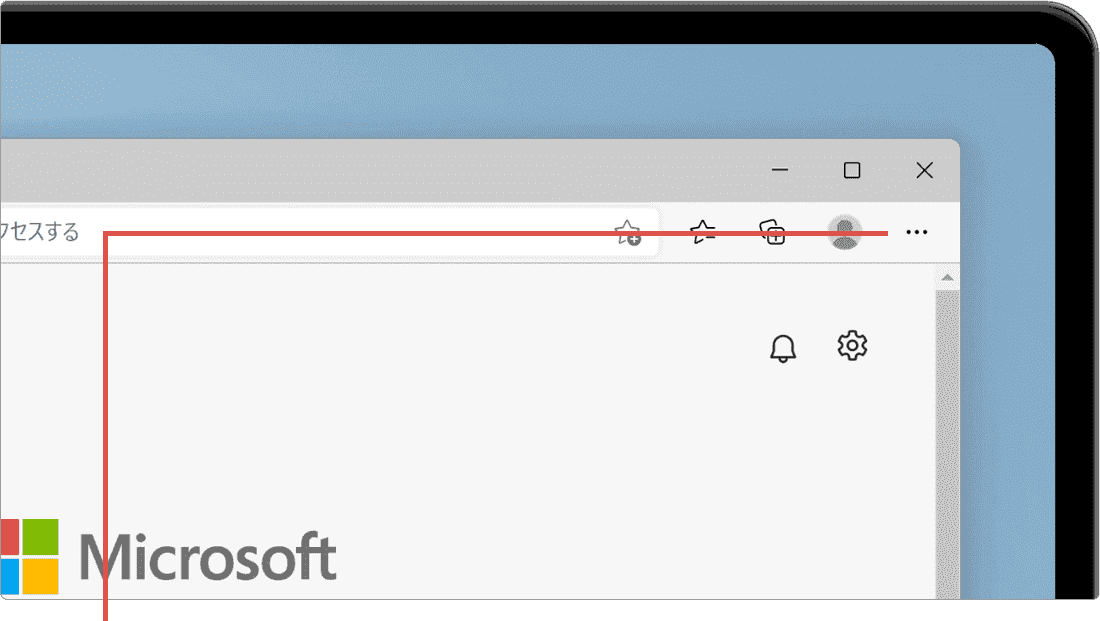
[…(設定など)]アイコンをクリックします。 -
表示されたメニューの中から[拡張機能]を選択します。
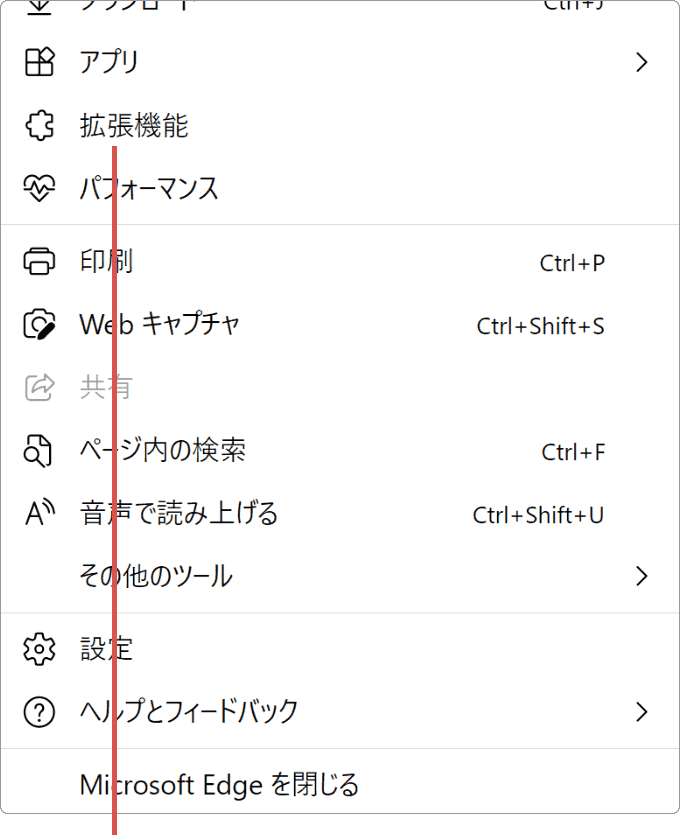
[拡張機能]を選択します。 -
「拡張機能」のページに切り替わったら、[Microsoft Edgeの拡張機能を検出する]ボタンをクリックします。
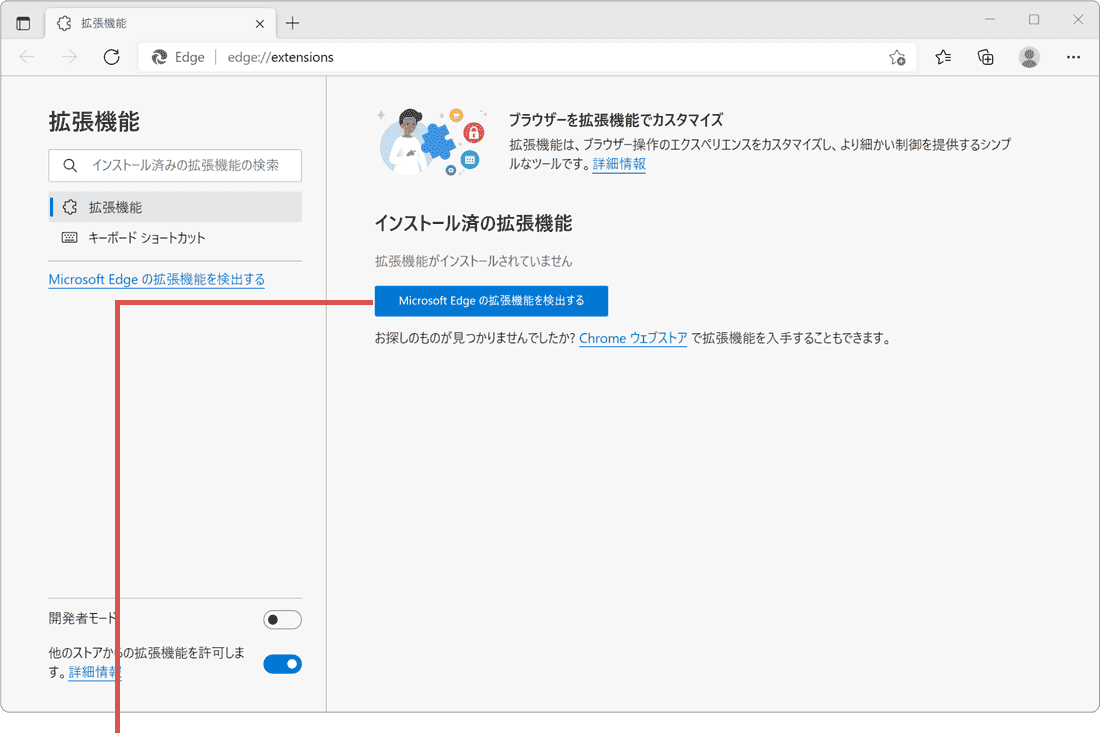
[Microsoft Edgeの拡張機能を…]をクリックします。 -
Edge
アドオン
 のページが開いたら、追加したい拡張機能を選択します。
のページが開いたら、追加したい拡張機能を選択します。
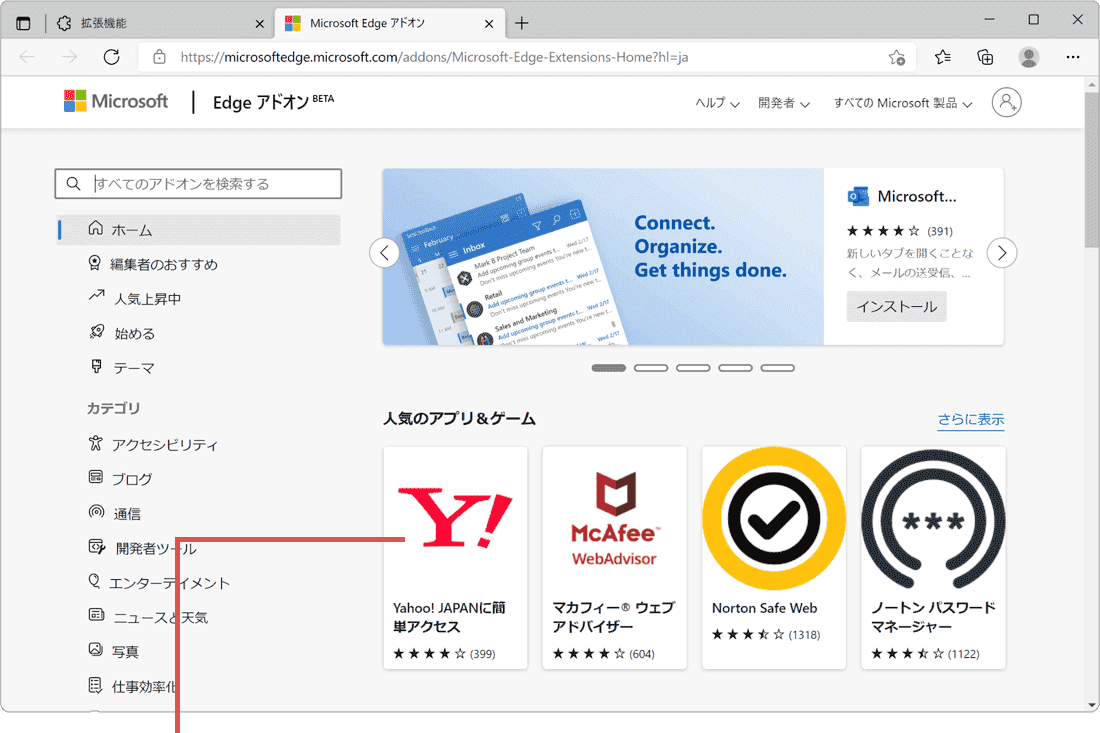
追加したい拡張機能を選択します。 -
選択した拡張機能の詳細ページに切り替わったら、ページ右上にある[インストール]ボタンをクリックします。
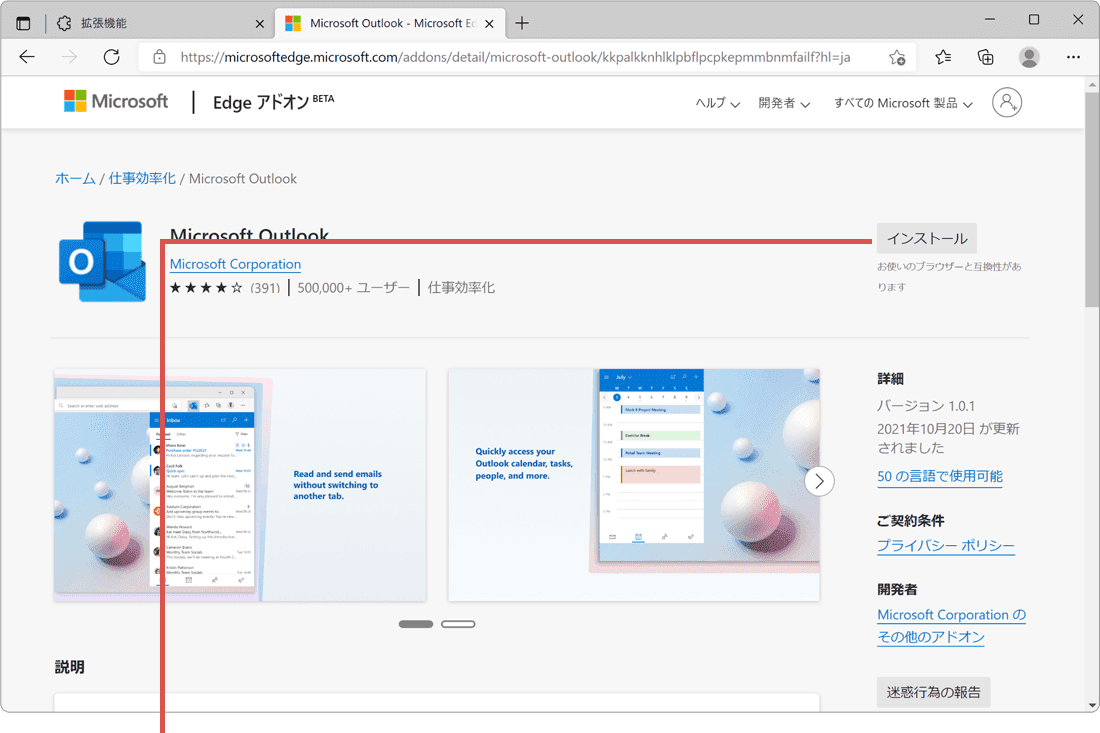
[インストール]ボタンをクリックします。 -
画面上部にインストールの確認メッセージが表示されたら、[拡張機能の追加]ボタンをクリックします。
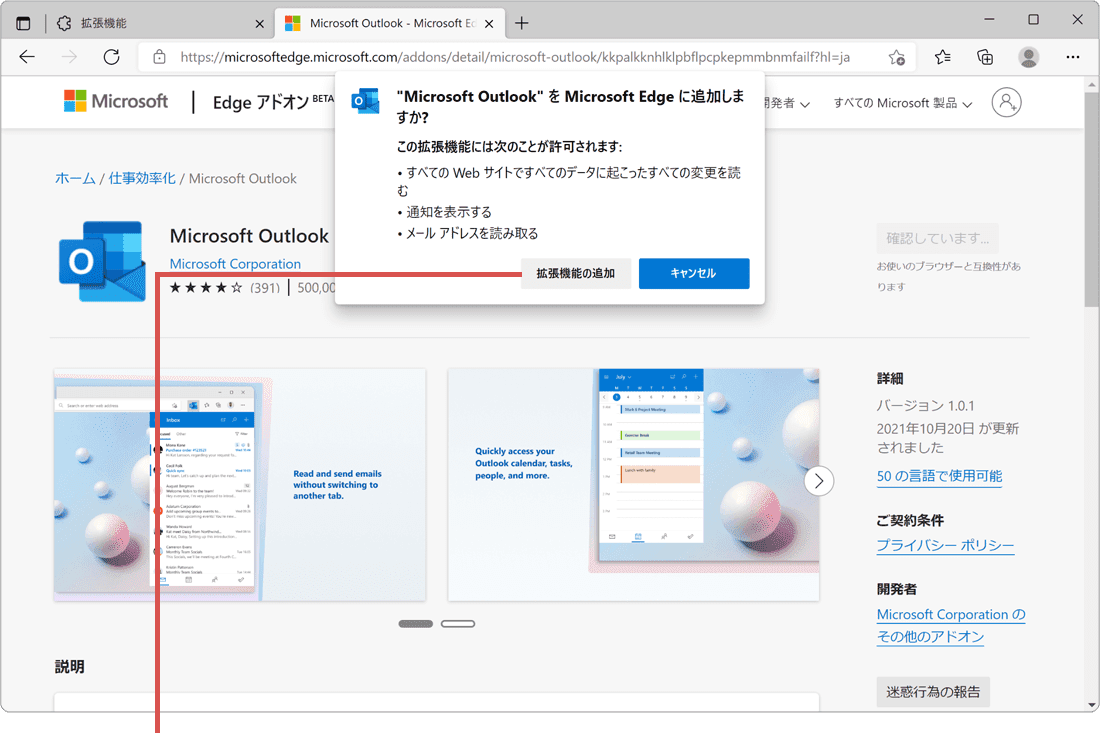
[拡張機能の追加]ボタンをクリックします。 -
Microsoft Edgeにアドオン(拡張機能)がインストールされました。
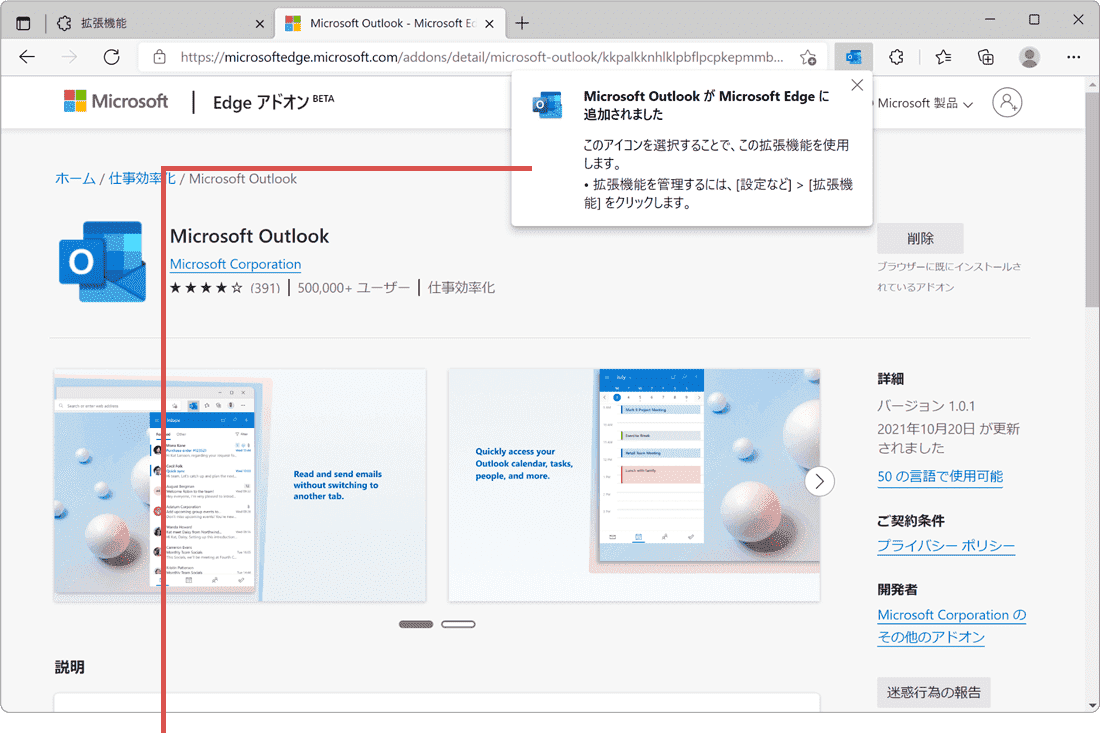
アドオンがインストールされました。
![]() ヒント:
一部のアドオンを除き、追加したアドオンは自動で有効化されます。アドオンによっては、「ブラウザーの設定を保護するために、Microsoft Edgeでは、○○
拡張機能が無効になりました」とメッセージが表示される場合があります。このメッセージが表示された場合は、該当の拡張機能を手動で有効化してください。
ヒント:
一部のアドオンを除き、追加したアドオンは自動で有効化されます。アドオンによっては、「ブラウザーの設定を保護するために、Microsoft Edgeでは、○○
拡張機能が無効になりました」とメッセージが表示される場合があります。このメッセージが表示された場合は、該当の拡張機能を手動で有効化してください。
Google Chrome用拡張機能を追加する
Microsoft Edgeで Google Chrome用のアドオン を利用できるように設定します。(他ページからの拡張機能のダウンロードを許可します)
-
Microsoft Edgeを起動し、Edgeの画面右上にある[
 (設定など)]アイコンをクリックします。
(設定など)]アイコンをクリックします。
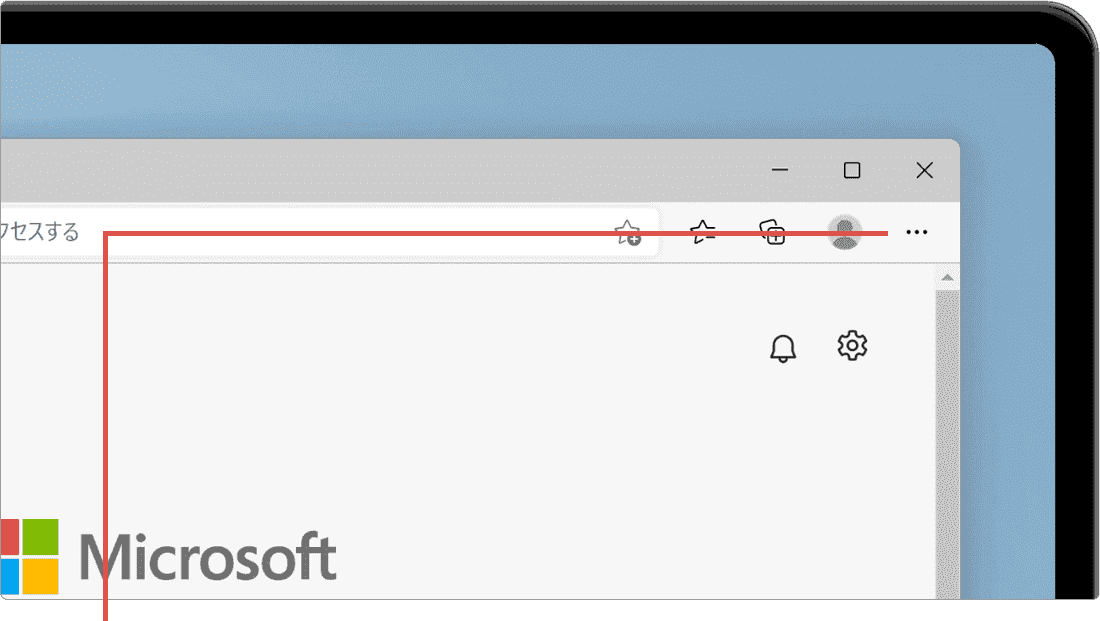
[…(設定など)]アイコンをクリックします。 -
表示されたメニューの中から[拡張機能]を選択します。
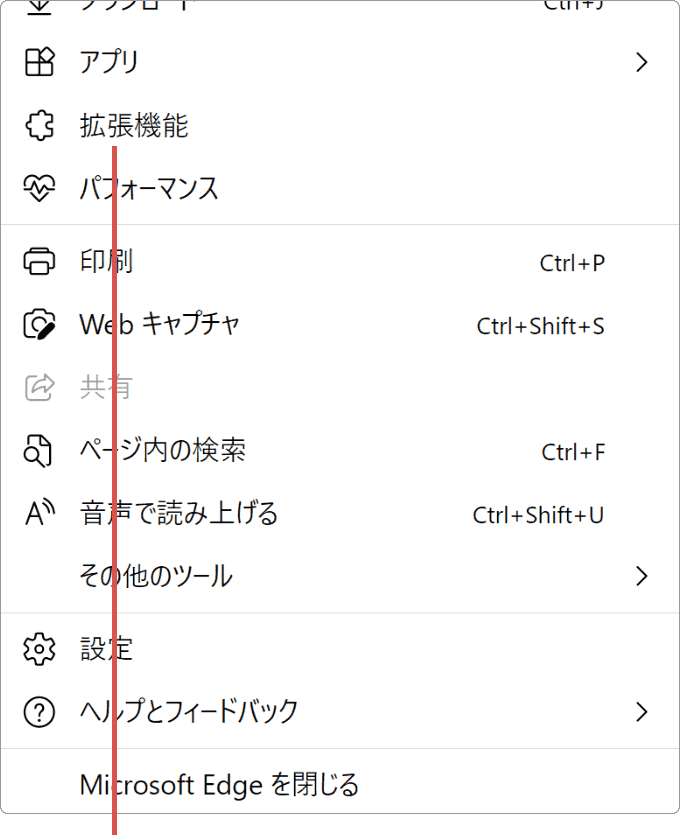
[拡張機能]を選択します。 -
「拡張機能」のページに切り替わったら、ページ左下にある[他のストアからの拡張機能を許可します]のトグルスイッチをオンにします。
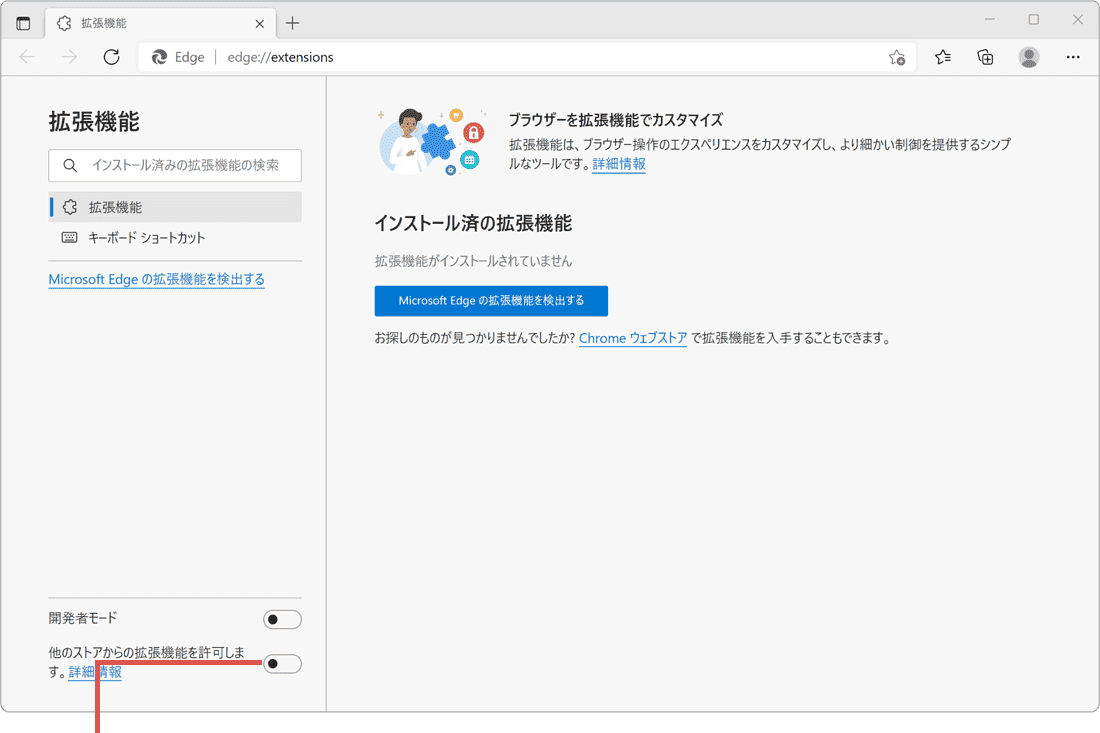
[他のストアからの拡張機能を許可します]をオンにします。 -
「他のストアからの拡張機能を許可する」と確認メッセージが表示されたら、[許可]ボタンをクリックします。
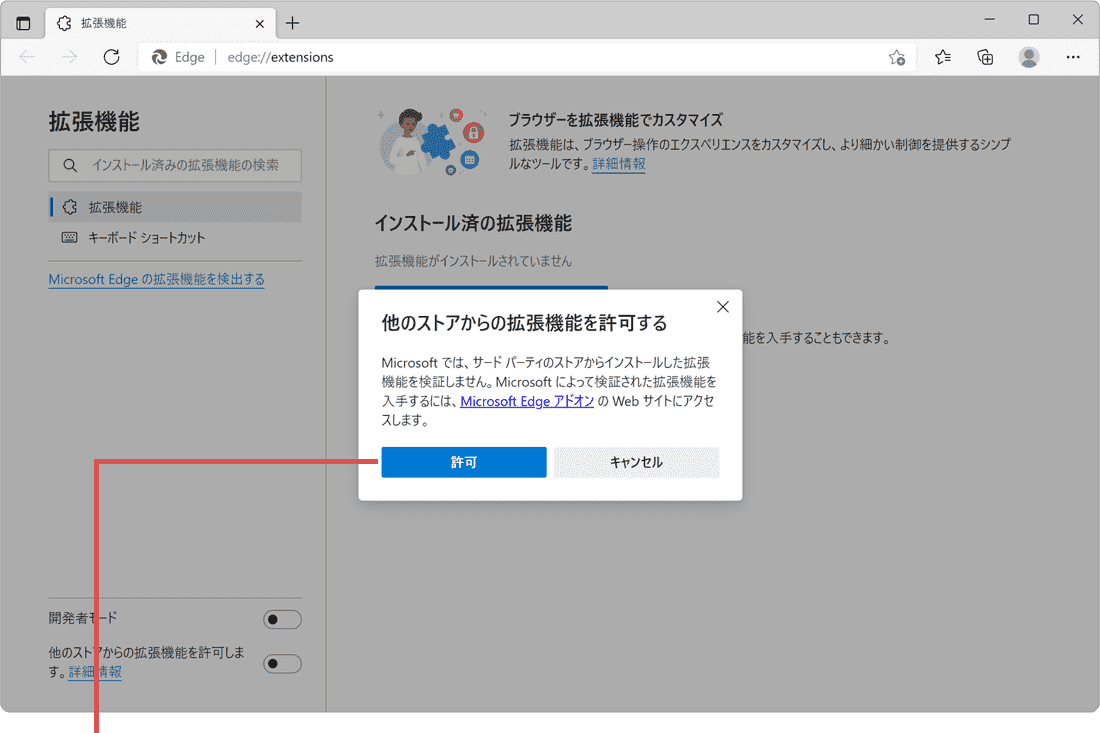
[許可]ボタンをクリックします。
関連サイト(外部)
Microsoft Edge の拡張機能を追加したり、オフにしたり、削除したりする
![]()
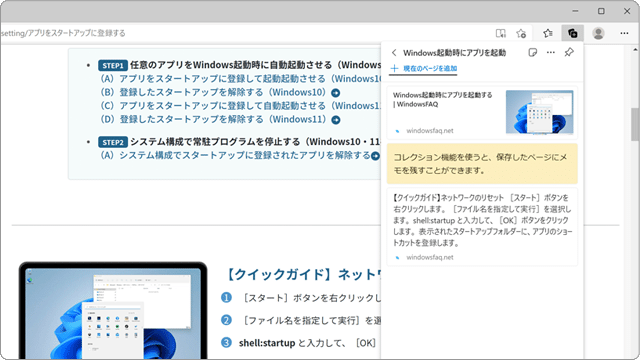
 Copyright e-support. All Rights Reserved.
Copyright e-support. All Rights Reserved.