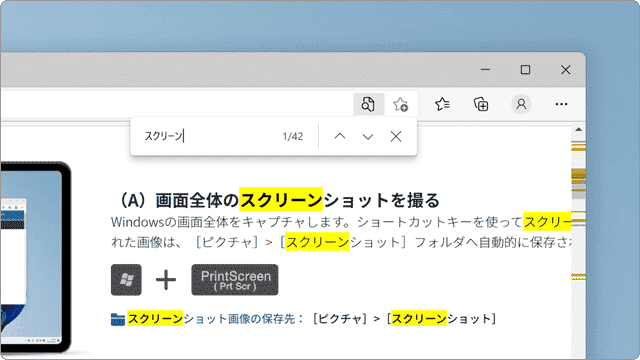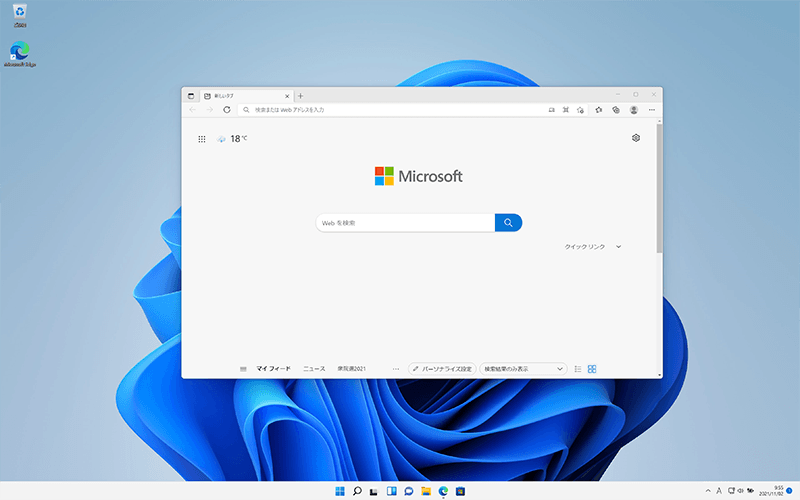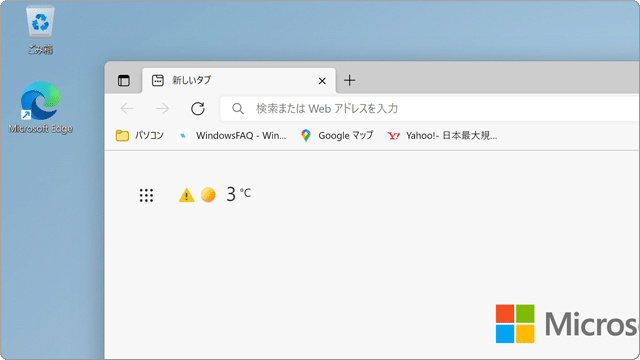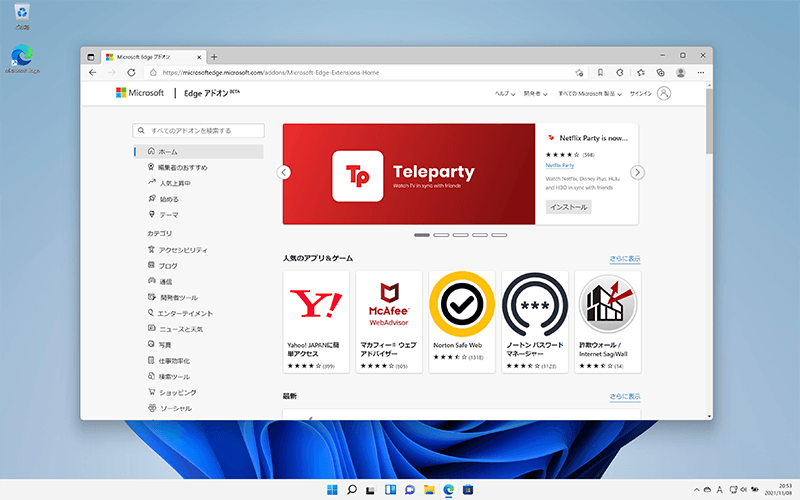Edge で ページ内検索 を利用する方法はこちら
ワンポイント
Edge標準機能では、複数の単語を同時にページ内検索することはできません。複数の単語を同時に検索(OR検索)するには、拡張機能を追加 ![]() が必要です。
が必要です。
![]() 公開日:
2022/01/30 ・
公開日:
2022/01/30 ・
![]() 最終更新日:
2022/01/30 ・
最終更新日:
2022/01/30 ・
![]() 著者:まきばひつじ ・
著者:まきばひつじ ・
![]() この記事をシェアする
この記事をシェアする
STEP1 Microsoft Edge の ページ内検索
(A)Edgeのページ内検索を利用する
Microsoft Edgeでページ内検索を使うと、ページ内にある特定のテキストを簡単に見つけることができます。ページ内の検索で一致するテキストが見つかった場合は、対象のテキストがハイライトで表示されます。
1 キーボードの Ctrl キーを押しながら、F キーを押します。
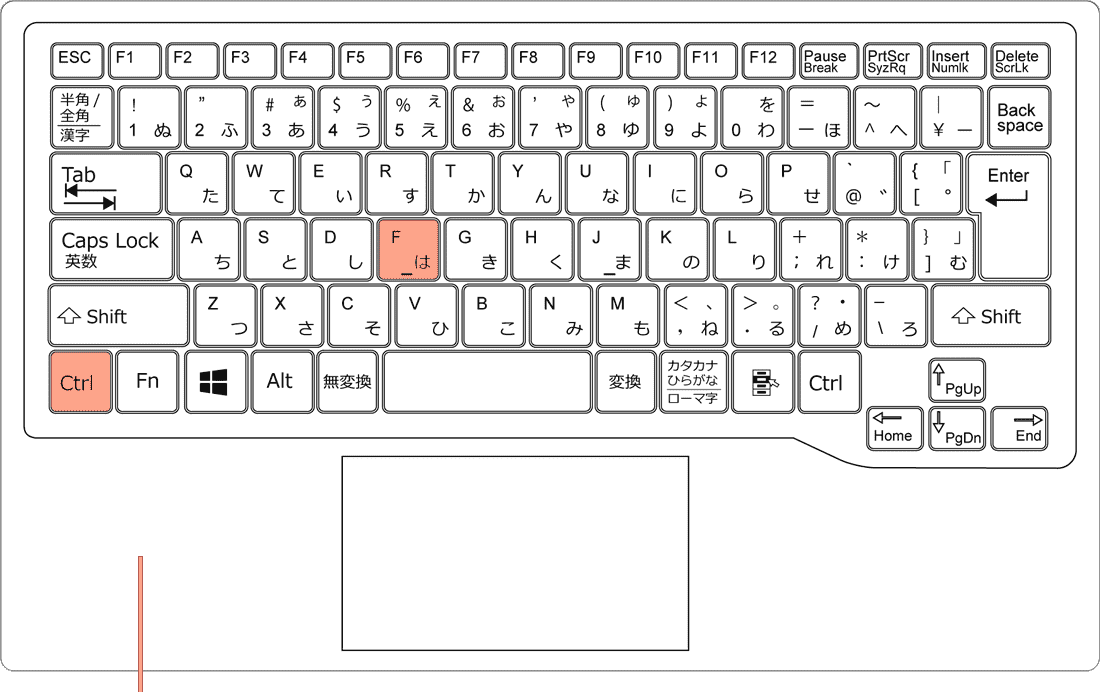
[Ctrl]+[F]キーを押します。
2 Microsoft Edgeの画面上部に表示されたテキストボックスに、検索したいテキストを入力します。
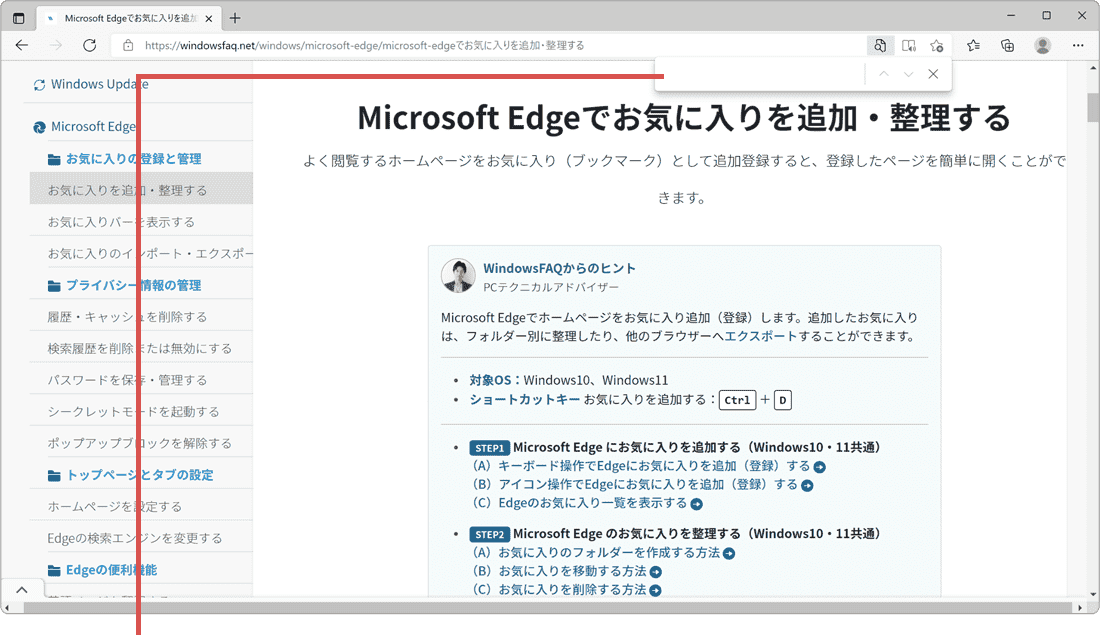
検索したいテキストを入力します。
3 一致するテキストが検索されました。(見つかったテキストはハイライトで表示されます)
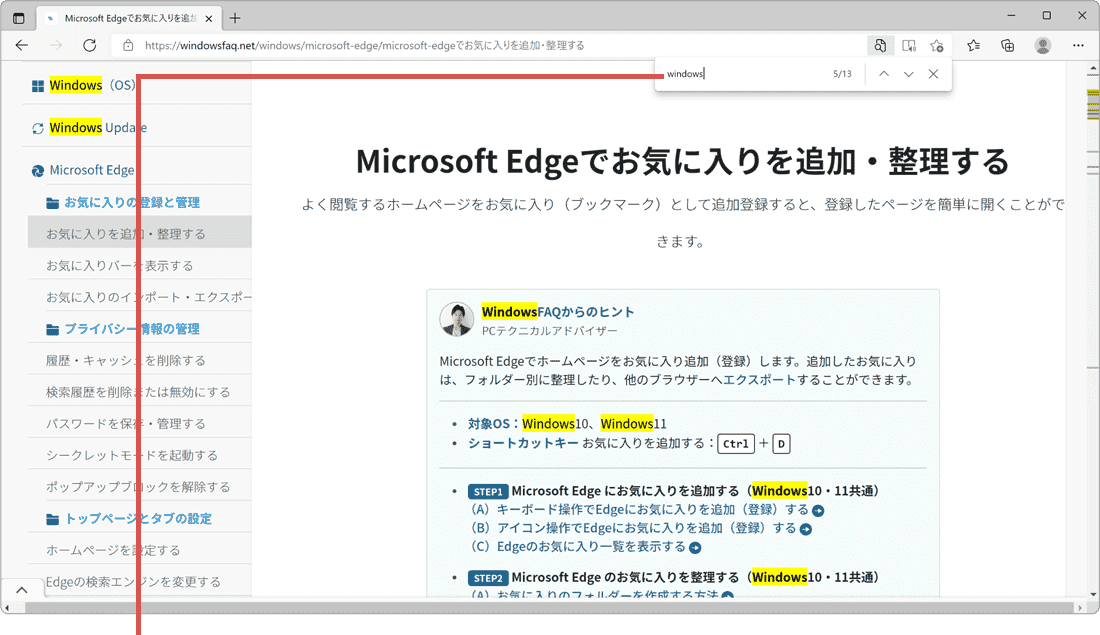
一致するテキストが検索されました。
困ったときは
いいえ。Edge標準機能では、複数単語を同時に検索(OR検索)することはできません。複数の単語を同時に検索するためには、isear ![]() などの拡張機能のインストールが必要です。拡張機能のインストール方法については、こちら
などの拡張機能のインストールが必要です。拡張機能のインストール方法については、こちら ![]() を参照してください。
を参照してください。
いいえ、できません。
ドクター・ホームネット![]()
![]() の訪問サポート(有償)をご利用ください。
の訪問サポート(有償)をご利用ください。