
Edgeのアドレスバーを使った検索をGoogleに変更する
Microsoft Edge の検索エンジンを Google に変更する方法を教えてください。
Microsoft Edgeの検索エンジンを、Googleに変更します。検索エンジンの変更することで、アドレスバーで検索キーワードを入力したときに、Googleで検索結果が表示されるようになります。
対象OS Windows 10、Windows 11
1. Edgeの検索エンジンをGoogleに変更する
アドレスバーまたは新しいタブの検索ボックスを使った検索をカスタマイズします。デフォルトの検索エンジンは、Bing (Microsoft) が使用されますが、Google や Yahoo! などその他の検索エンジンに変更することができます。
「新しいタブでの検索、検索ボックスまたはアドレスバーを使用する」で、[アドレスバー]を選択すると、新しいタブページの検索ボックスでGoogle検索が利用できるようになります。(検索ボックスにテキスト入力すると、アドレスバーへ移動します)
-
Microsoft Edge
 を起動し、画面右上にある[
を起動し、画面右上にある[ (設定など)]アイコンをクリックします。
(設定など)]アイコンをクリックします。
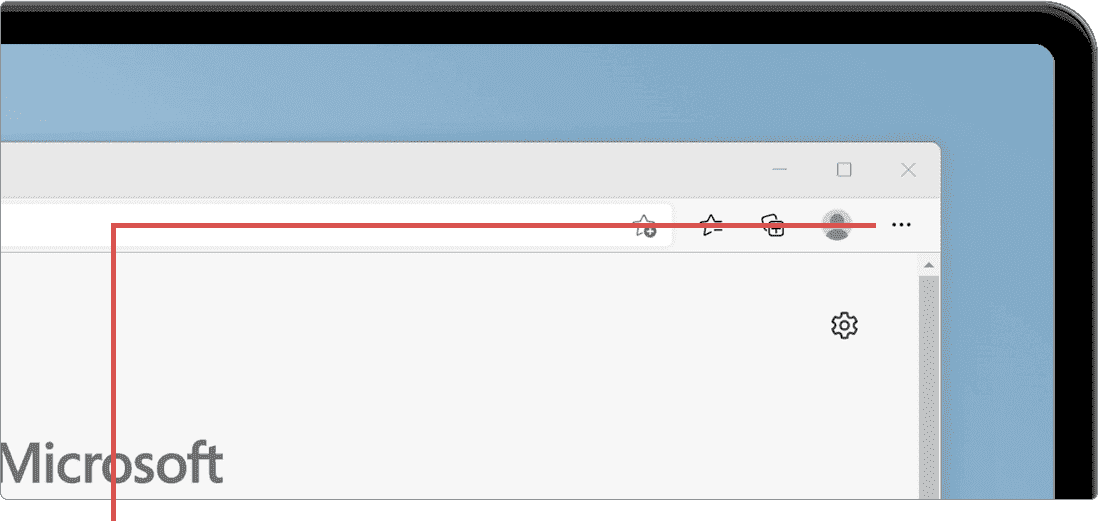
[…(設定など)]アイコンをクリックします。 -
表示されたメニューの中から、[設定]を選択します。
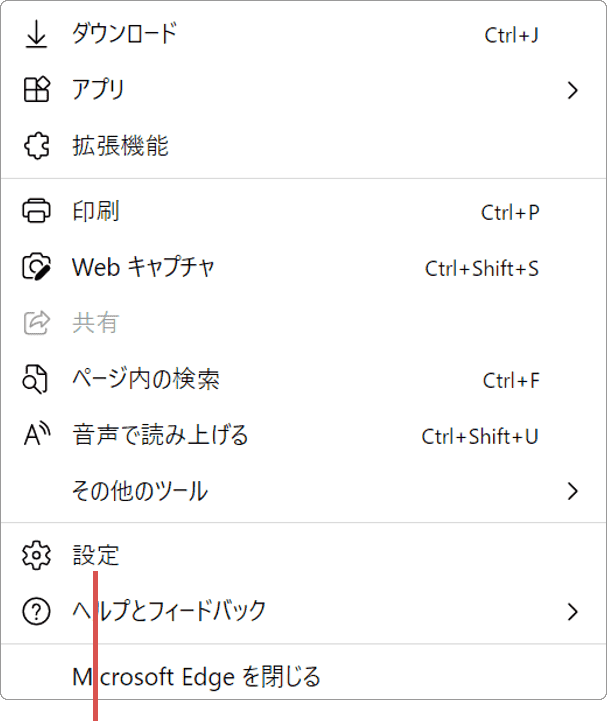
[設定]を選択します。 -
メニューの中から[プライバシー、検索、サービス]を選択します。
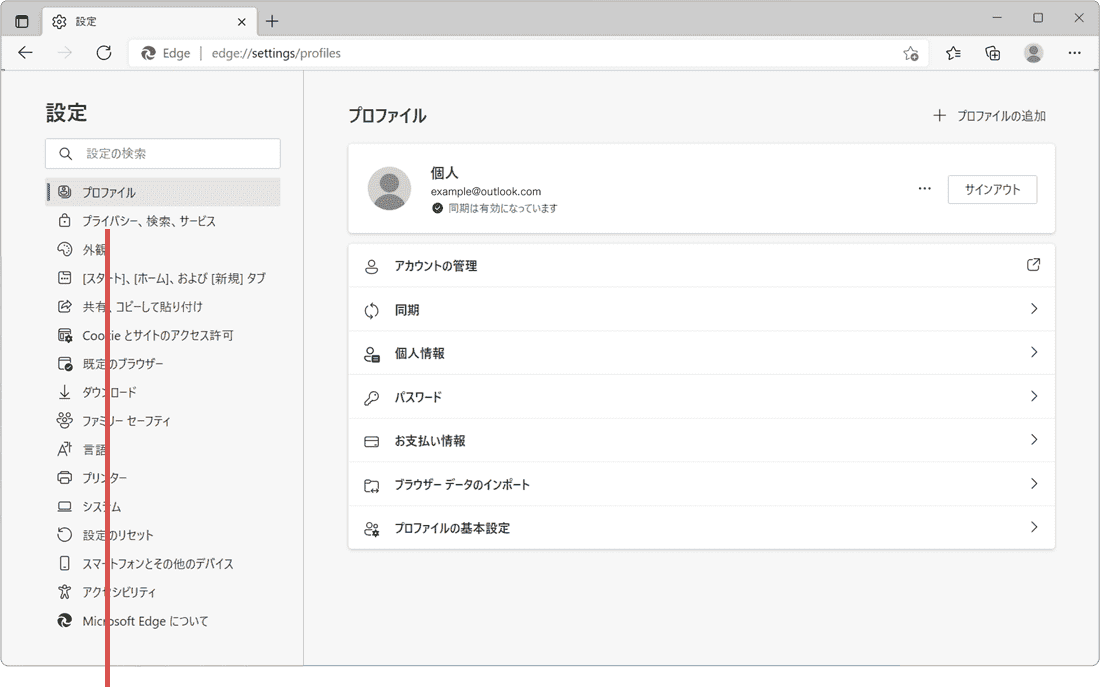
[プライバシー、検索、サービス]を選択します。 -
サブメニュー「サービス」の中にある、[アドレスバーと検索]を選択します。
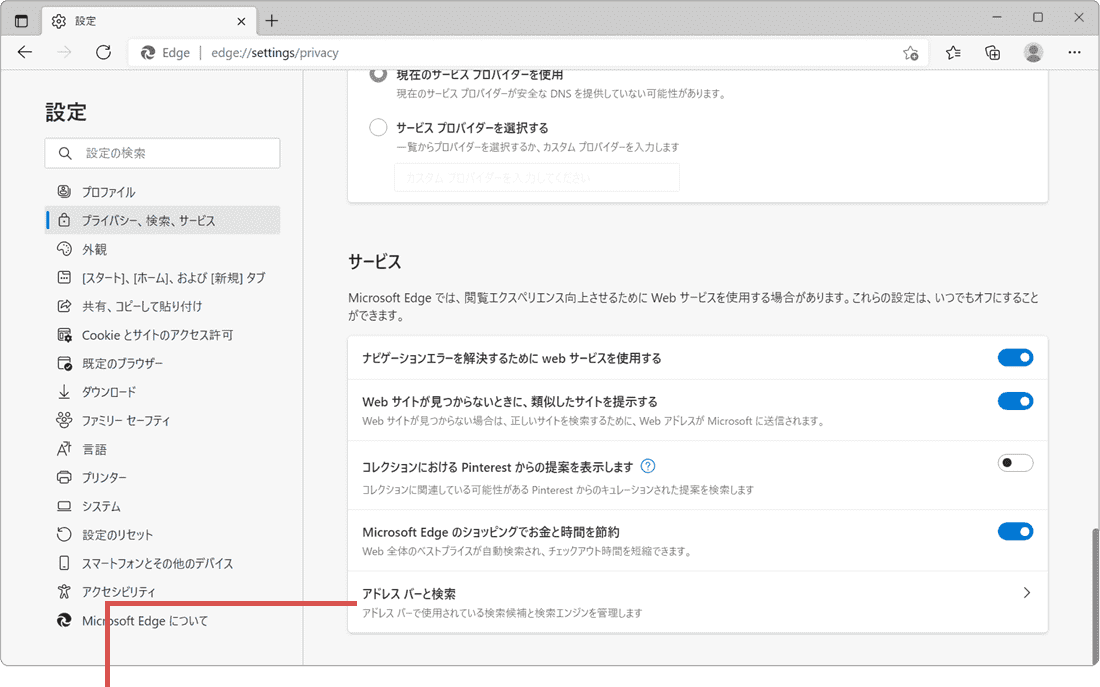
[アドレスバーと検索]を選択します。 -
「アドレスバーで利用する検索エンジン」のプルダウンメニューをクリックします。
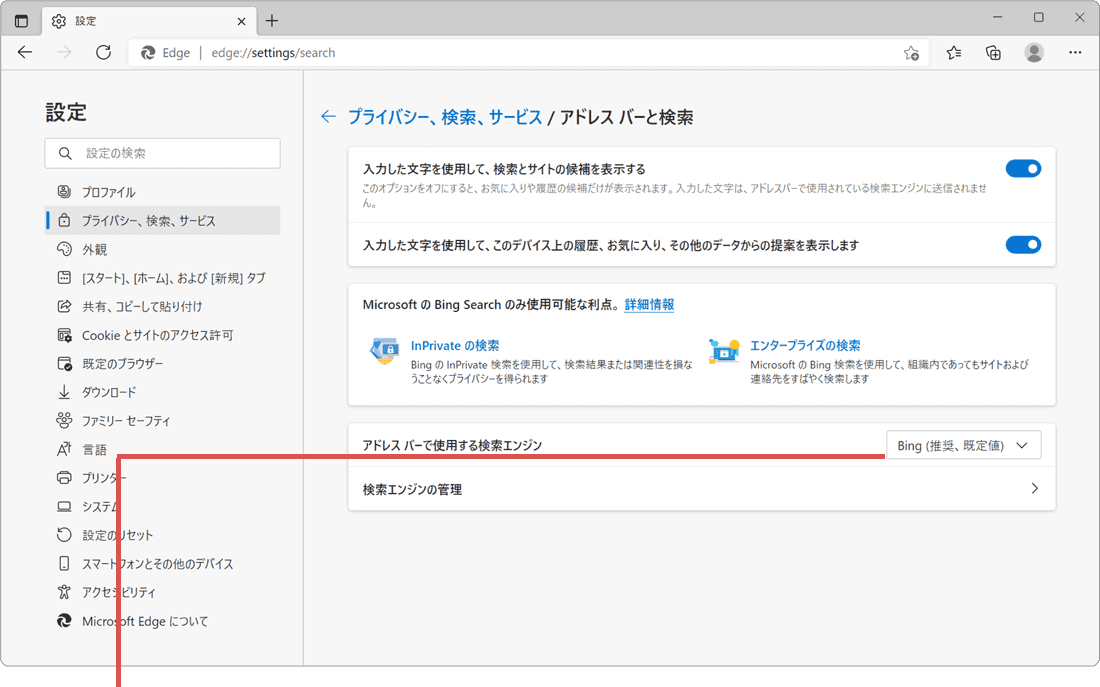
「アドレスバーで利用…」のプルダウンメニューをクリックします。 -
表示されたプルダウンメニューの検索エンジンのリストから[Google]を選択します。
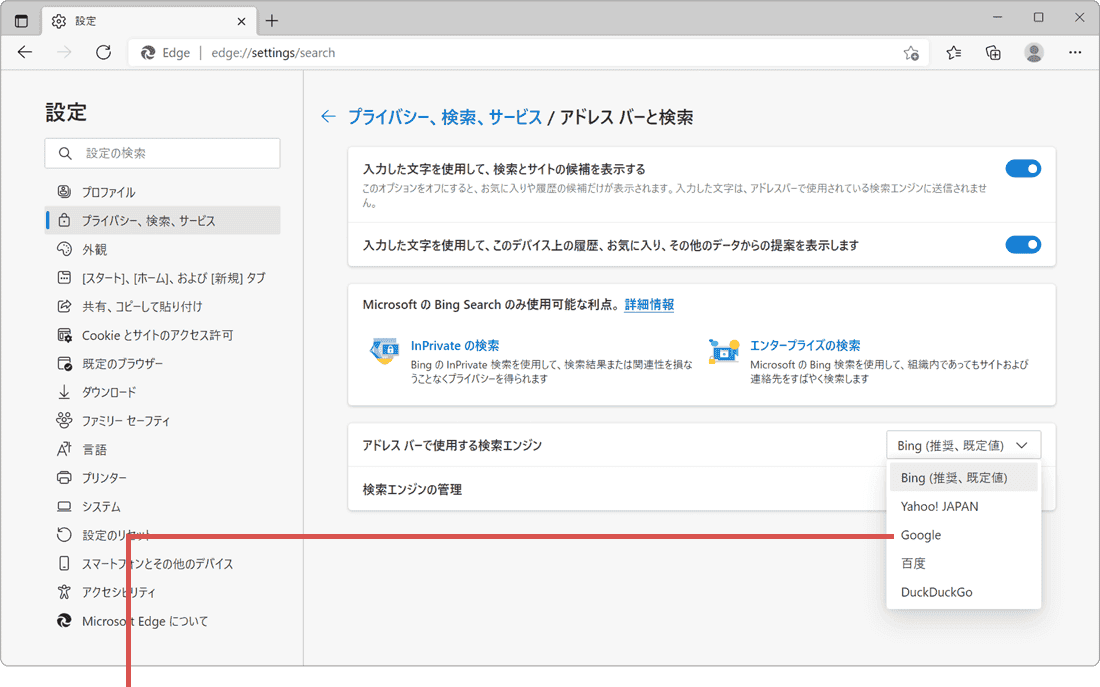
[Google]を選択します。 -
「新しいタブでの検索、検索ボックスまたはアドレスバーを使用する」のプルダウンメニューをクリックします。
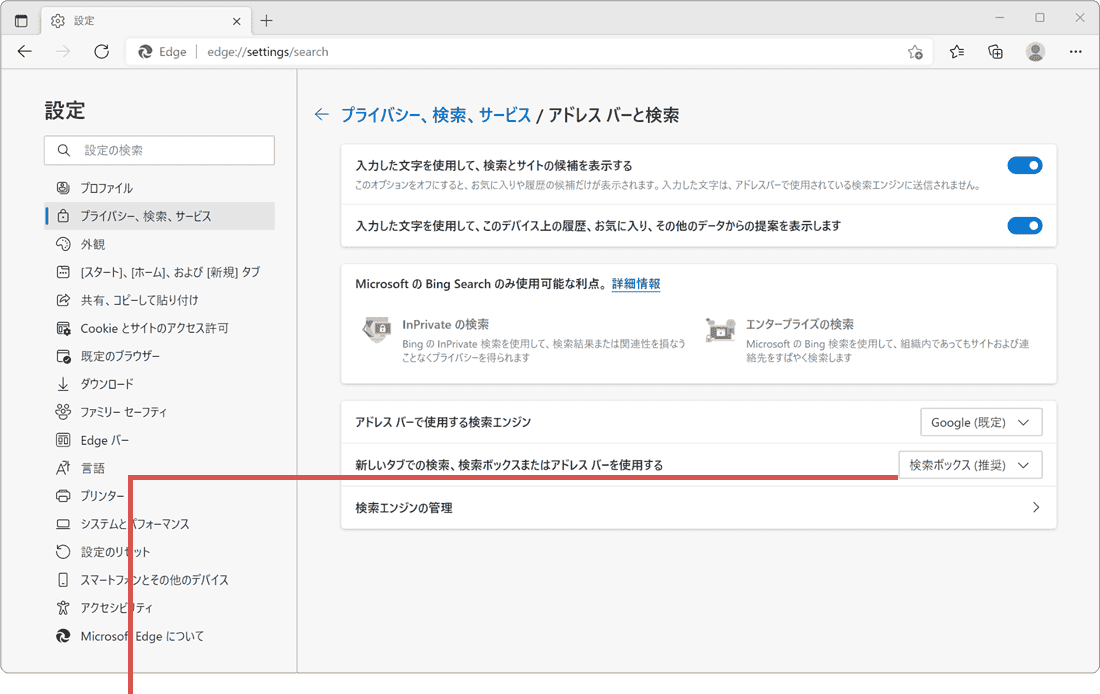
プルダウンメニューをクリックします。 -
表示されたプルダウンメニューの中から[アドレスバー]を選択します。
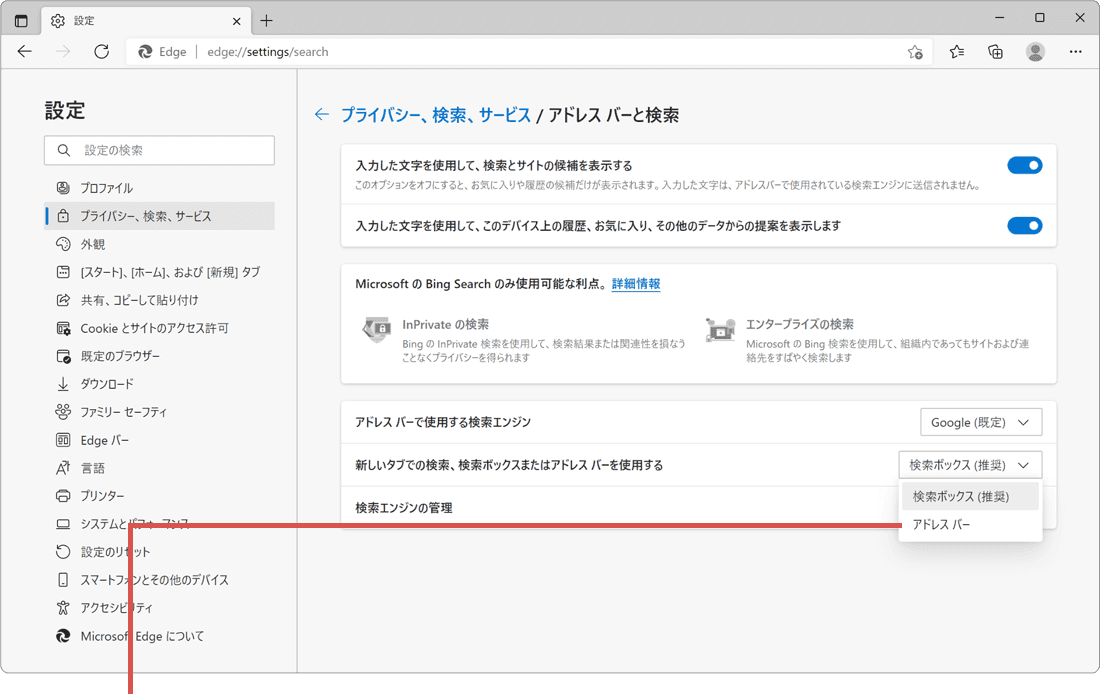
[アドレスバー]を選択します。
![]() ヒント:
「アドレスバーで利用する検索エンジン」のプルダウンメニューの中にGoogleがない場合は、Google で1度でも検索することで、プルダウンメニューに追加することができます。
ヒント:
「アドレスバーで利用する検索エンジン」のプルダウンメニューの中にGoogleがない場合は、Google で1度でも検索することで、プルダウンメニューに追加することができます。
検索ボックスとアドレスバーの検索の動作の違い
「新しいタブでの検索、検索ボックスまたはアドレスバーを使用する」のプルダウンメニューでアドレスバーを選択すると、アドレスバー および (新しいタブの)検索ボックスのどちらで検索してもGoogleで検索されるようになります。検索ボックス および アドレスバー を選択したときのそれぞれの動作は以下の通りです。
・[検索ボックス(推奨) ]を選択した場合:
- アドレスバーで検索を実行 > Googleで検索
- 検索ボックスで検索 > Bingで検索
・[アドレスバー]を選択した場合:
- アドレスバーで検索を実行 > Googleで検索
- 検索ボックスで検索 > Googleで検索
2. Edgeで利用する検索エンジンを追加する
Microsoft Edgeで利用可能な検索エンジンは、任意に追加することが可能です。追加した検索エンジンは、Edgeのアドレスバー検索で利用することができます。
-
Edge
 で、追加したい検索エンジンで検索します。(ここでは例としてStartpage
で、追加したい検索エンジンで検索します。(ここでは例としてStartpage  で検索をしています)
で検索をしています)
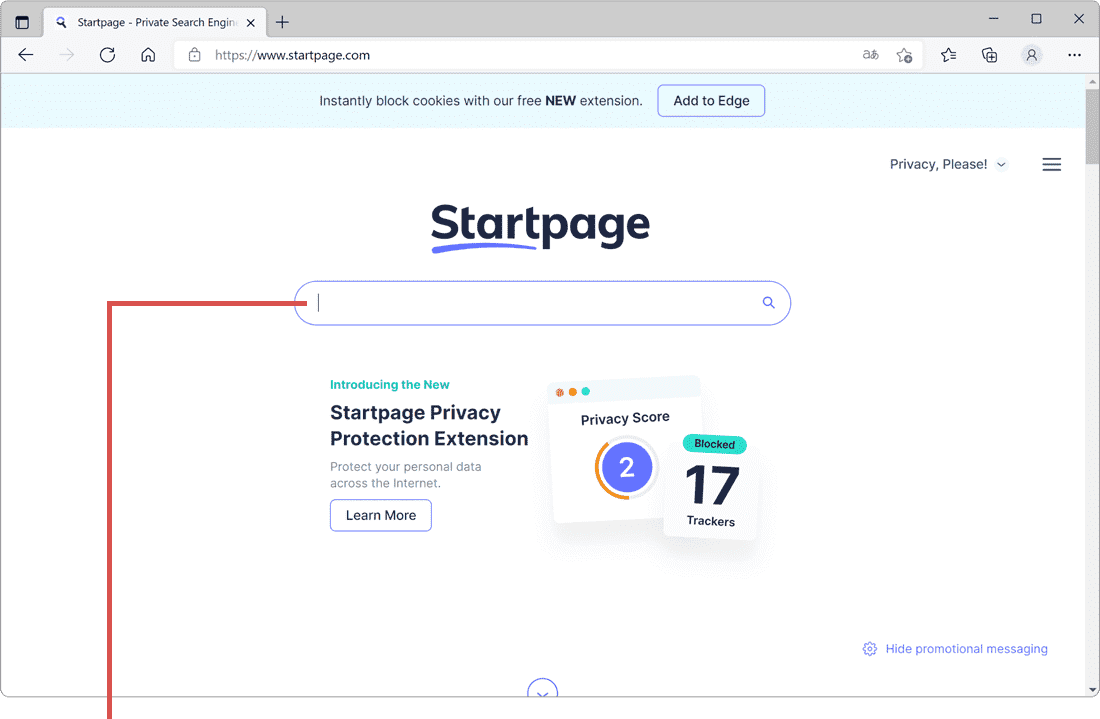
追加したい検索ページを開いて検索します。 -
Microsoft Edge
 を起動し、画面右上にある[
を起動し、画面右上にある[ (設定など)]アイコンをクリックします。
(設定など)]アイコンをクリックします。
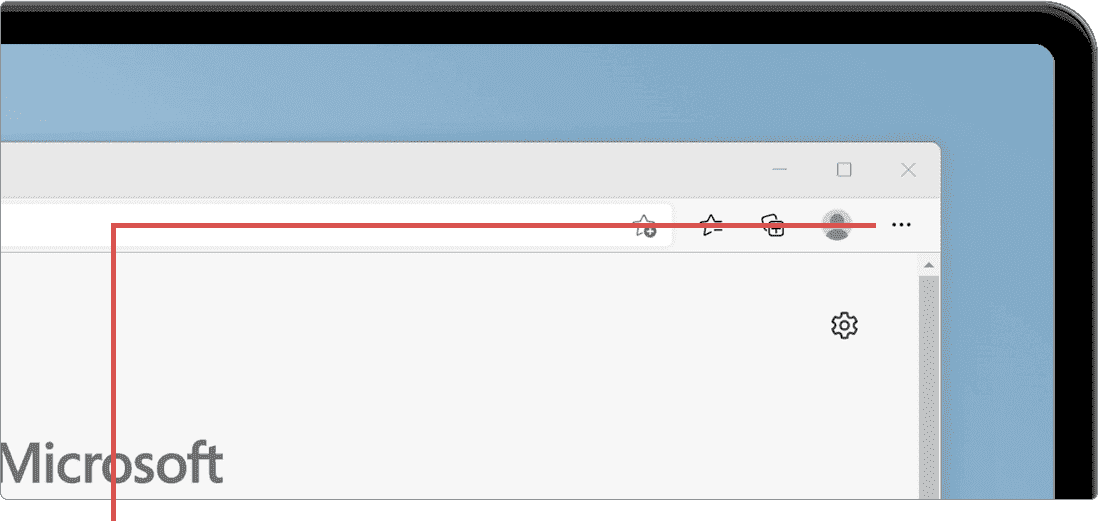
[…(設定など)]アイコンをクリックします。 -
表示されたメニューの中から、[設定]を選択します。
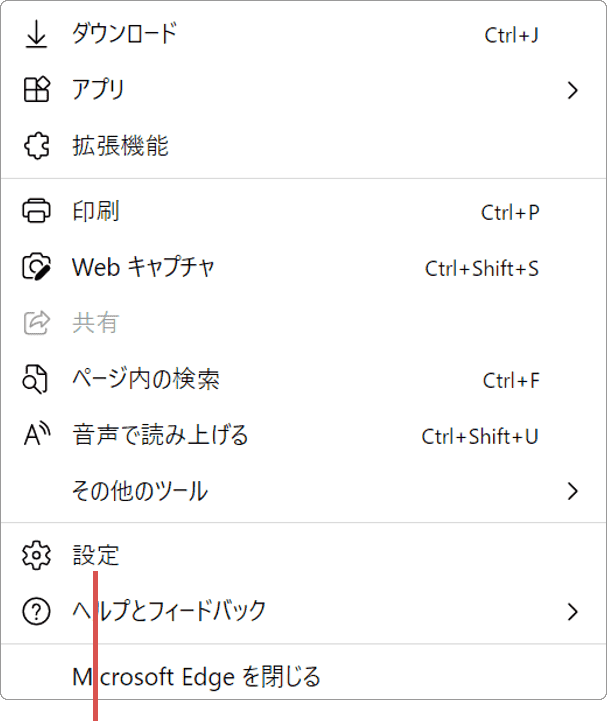
[設定]を選択します。 -
メニューの中から[プライバシー、検索、サービス]を選択します。
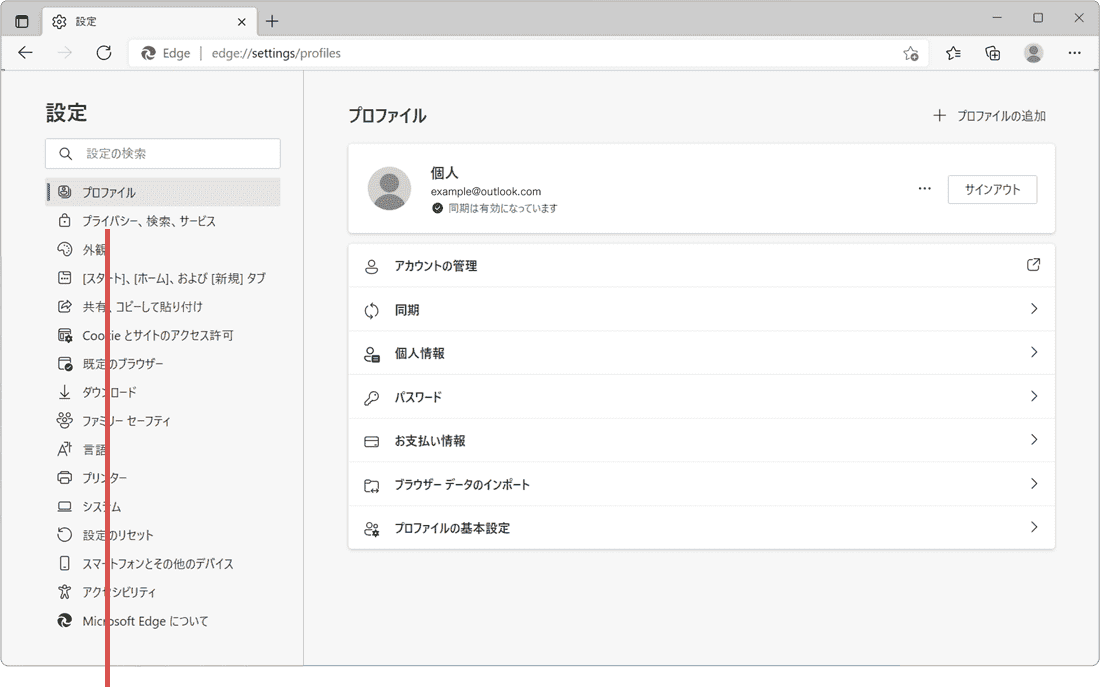
[プライバシー、検索、サービス]を選択します。 -
サブメニュー「サービス」の中にある、[アドレスバーと検索]を選択します。
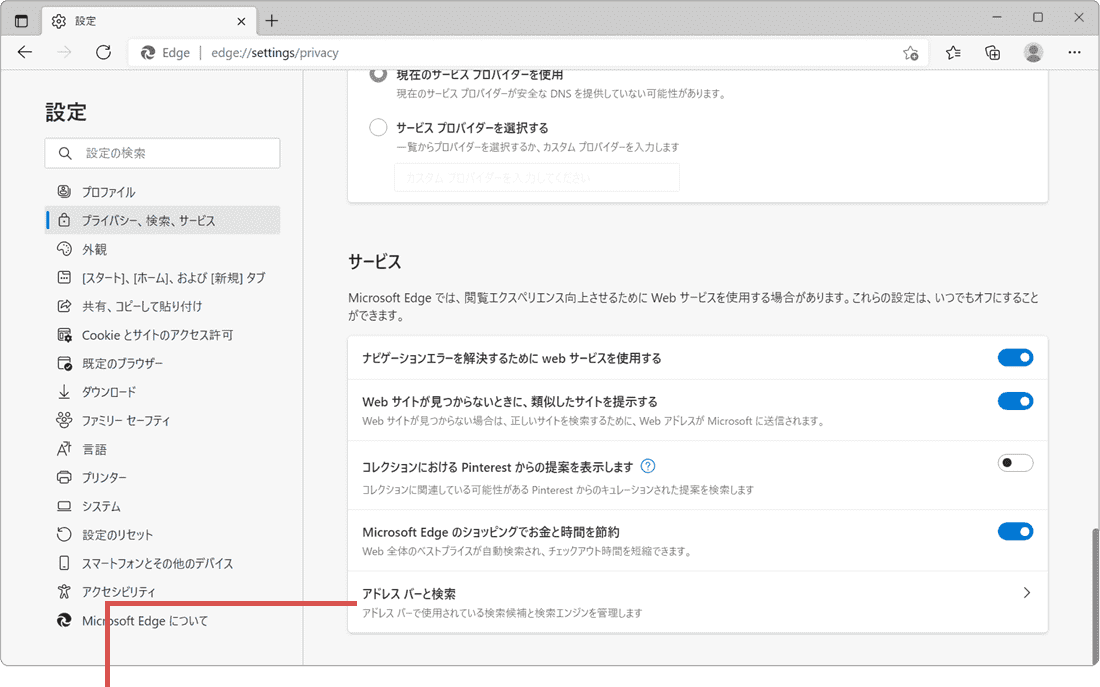
[アドレスバーと検索]を選択します。 -
「アドレスバーで利用する検索エンジン」のプルダウンメニューをクリックします。
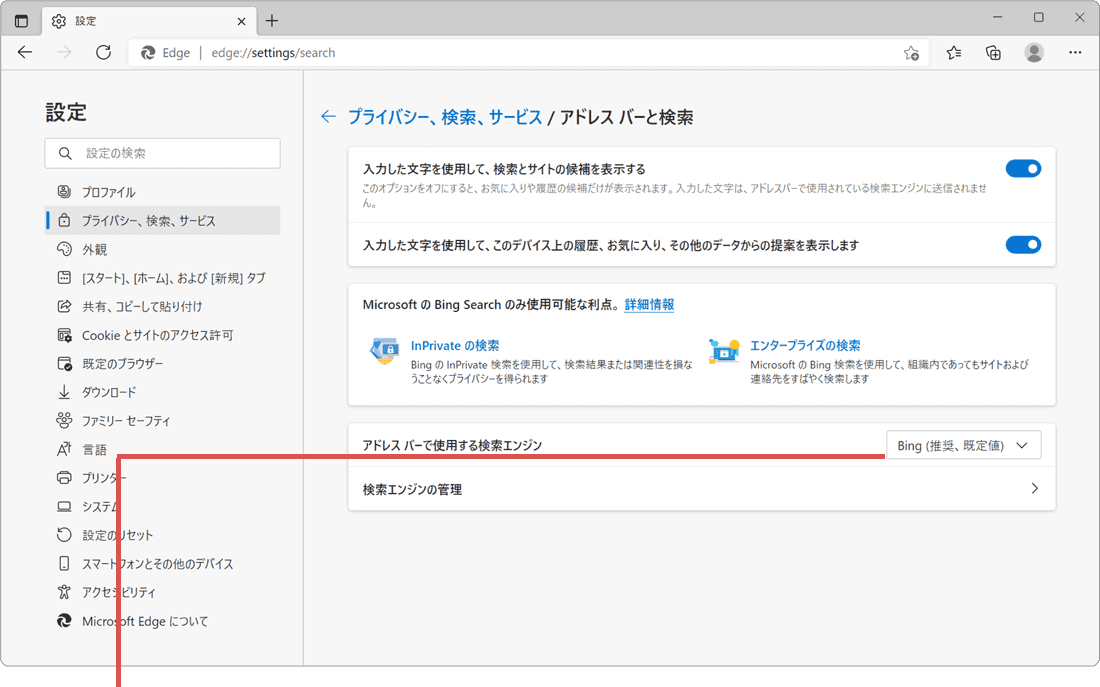
「アドレスバーで利用…」のプルダウンメニューをクリックします。 -
表示された検索エンジンの中から追加された検索エンジンを選択します。
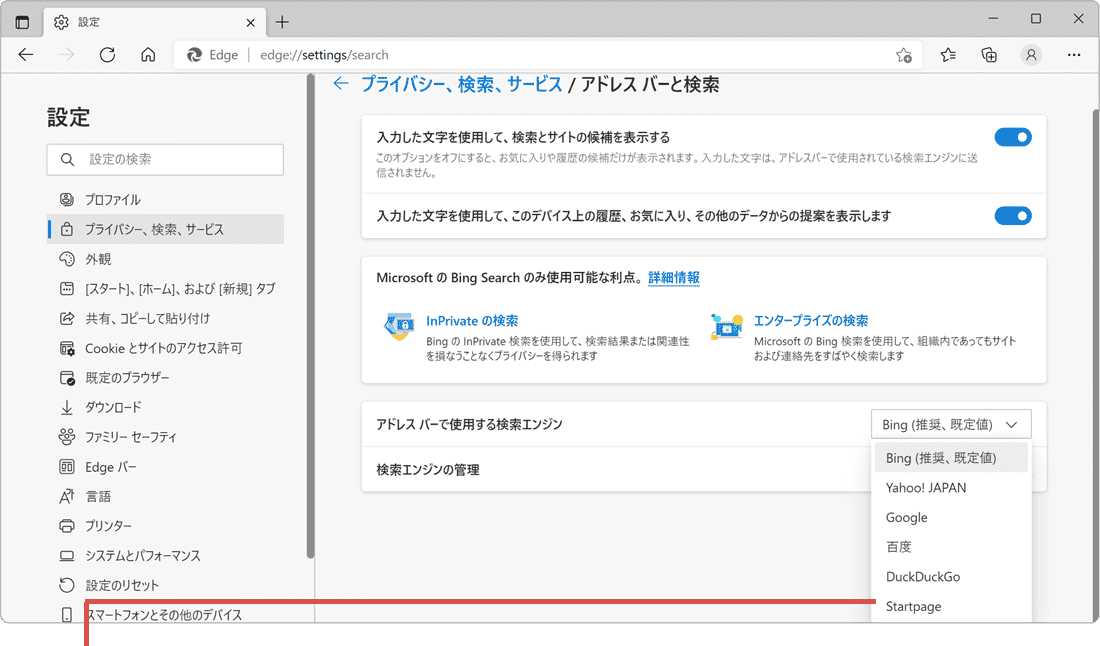
追加された検索エンジンを選択します。
![]() ヒント:
検索エンジンまたはWikiなど検索をサポートするページで一度でも検索を実行することで、「アドレスバーで利用する検索エンジン」として追加がされます。検索エンジンによっては追加できない場合もあります。(すべての検索エンジンがサポートされているわけではありません)
ヒント:
検索エンジンまたはWikiなど検索をサポートするページで一度でも検索を実行することで、「アドレスバーで利用する検索エンジン」として追加がされます。検索エンジンによっては追加できない場合もあります。(すべての検索エンジンがサポートされているわけではありません)
関連サイト(外部)
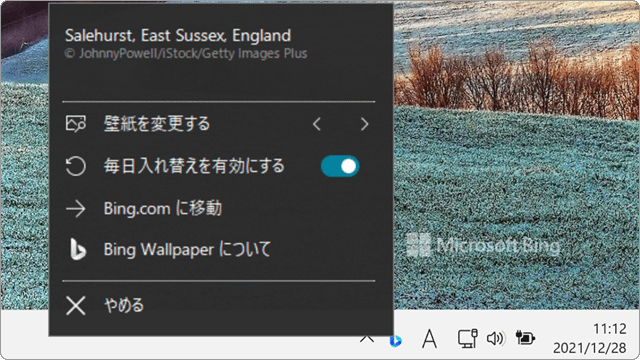
 Copyright e-support. All Rights Reserved.
Copyright e-support. All Rights Reserved.