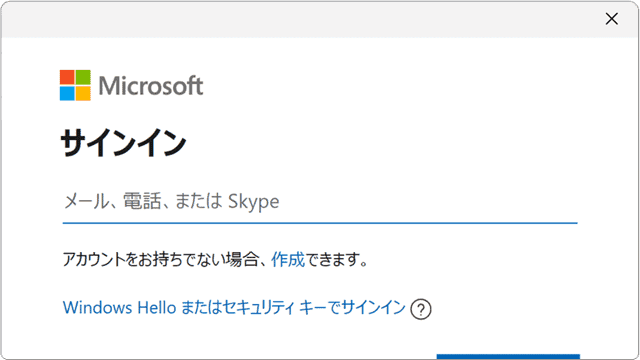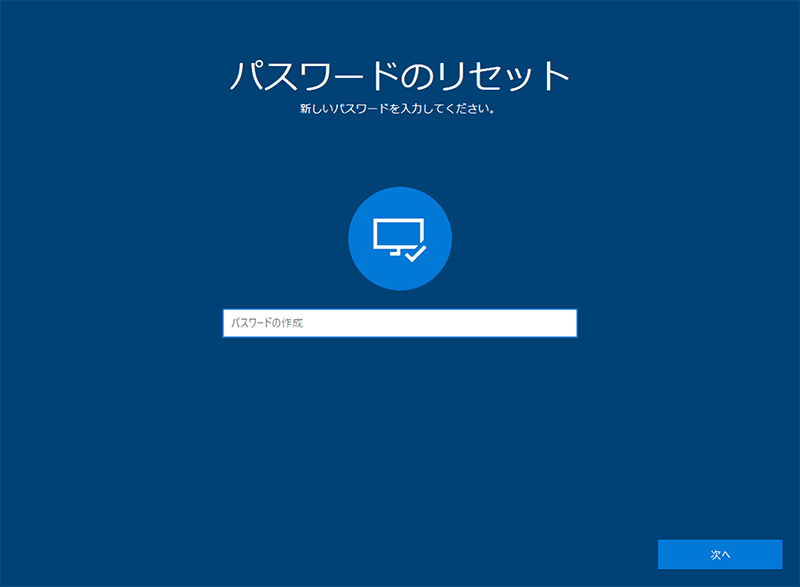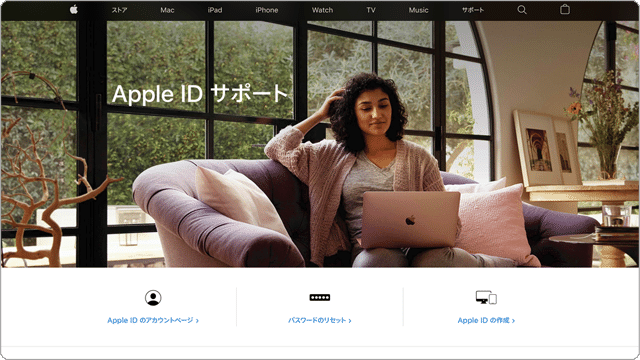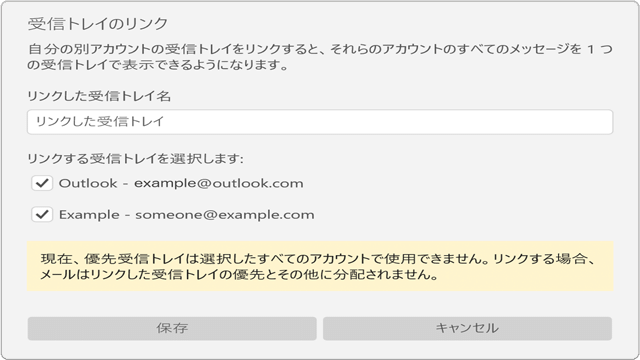Windows メール に Outlook アカウントを追加する方法はこちら
ワンポイント
@outlook.jp や @outlook.com のメールアドレスのほか、@msn.com、@hotmail.com、@live.comnなど、過去にMicrosoft社で提供されていたメールサービスのドメインも、同様の手順で追加することができます。
![]() 公開日:
2022/02/09 ・
公開日:
2022/02/09 ・
![]() 最終更新日:
2022/02/09 ・
最終更新日:
2022/02/09 ・
![]() 著者:まきばひつじ ・
著者:まきばひつじ ・
![]() この記事をシェアする
この記事をシェアする
STEP1 Windows の メール に Outlook を追加する
Outlookアカウントを追加すると、メールの送受信ができるようになるほか、カレンダーに登録した予定や連絡先のデータを同期することができます。
(A)Outlookアカウントのセットアップ
Outlookアカウントを登録します。Outlookアカウントを持っていない場合は、セットアップ途中で新規にアカウントを作成することもできます。
1 メール![]() を起動し、画面左下のナビゲーションバー内にある[
を起動し、画面左下のナビゲーションバー内にある[![]() (設定)]アイコンをクリックします。
(設定)]アイコンをクリックします。
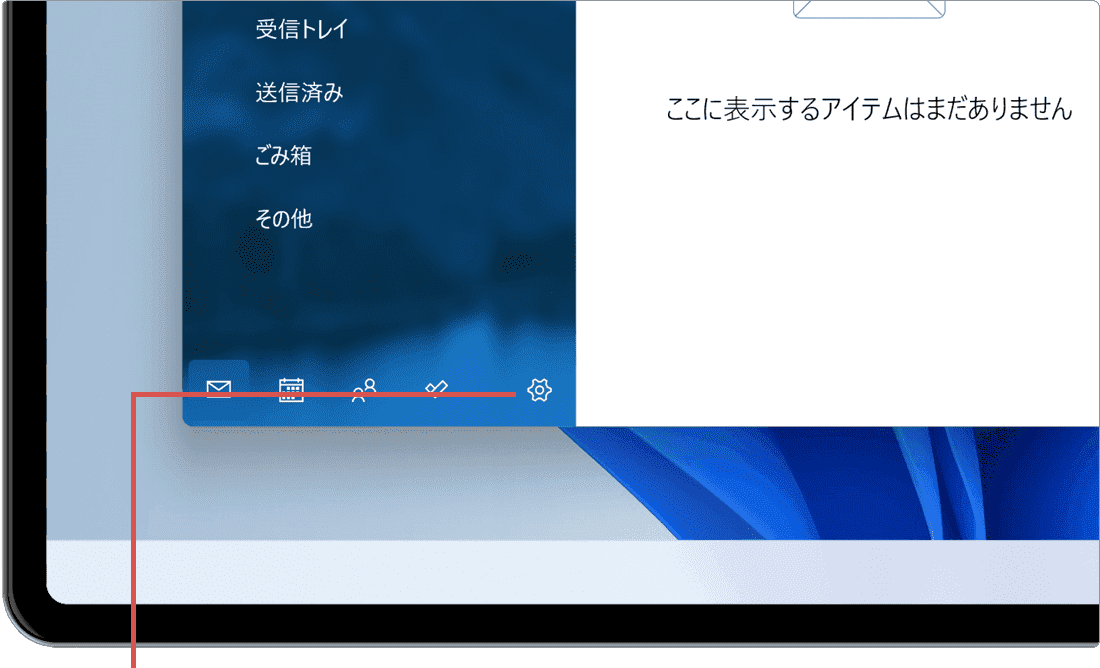
[設定]アイコンをクリックします。
2 画面右側に表示されたメニューの中から[アカウントの管理]を選択します。
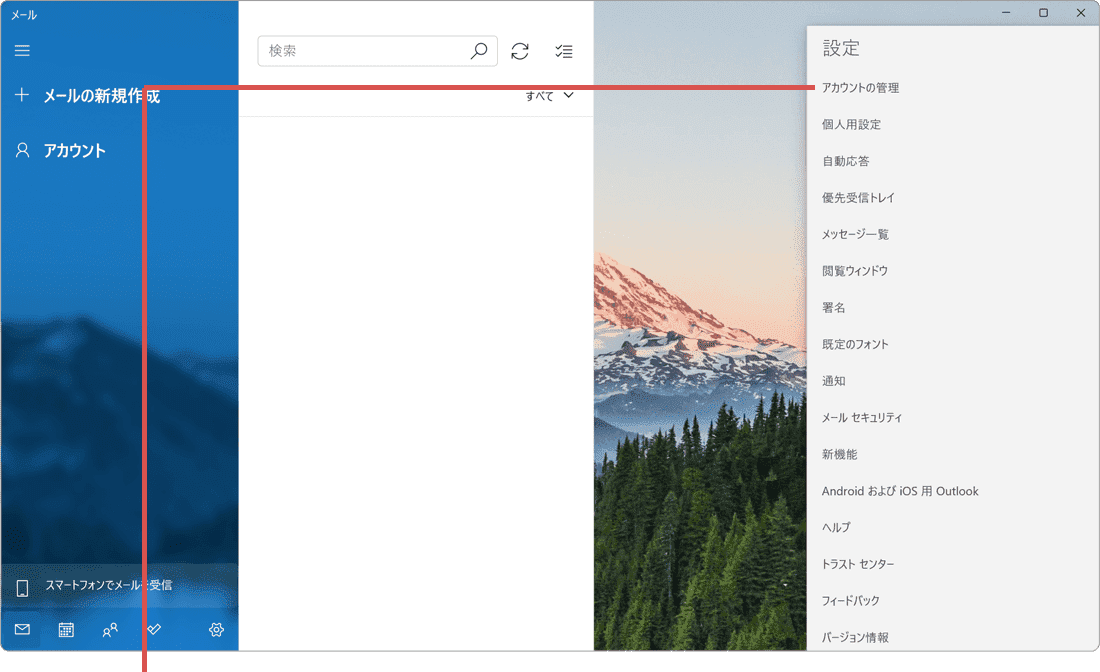
[アカウントの管理]を選択します。
3 アカウントの管理メニューが開いたら、[アカウントの追加]をクリックします。
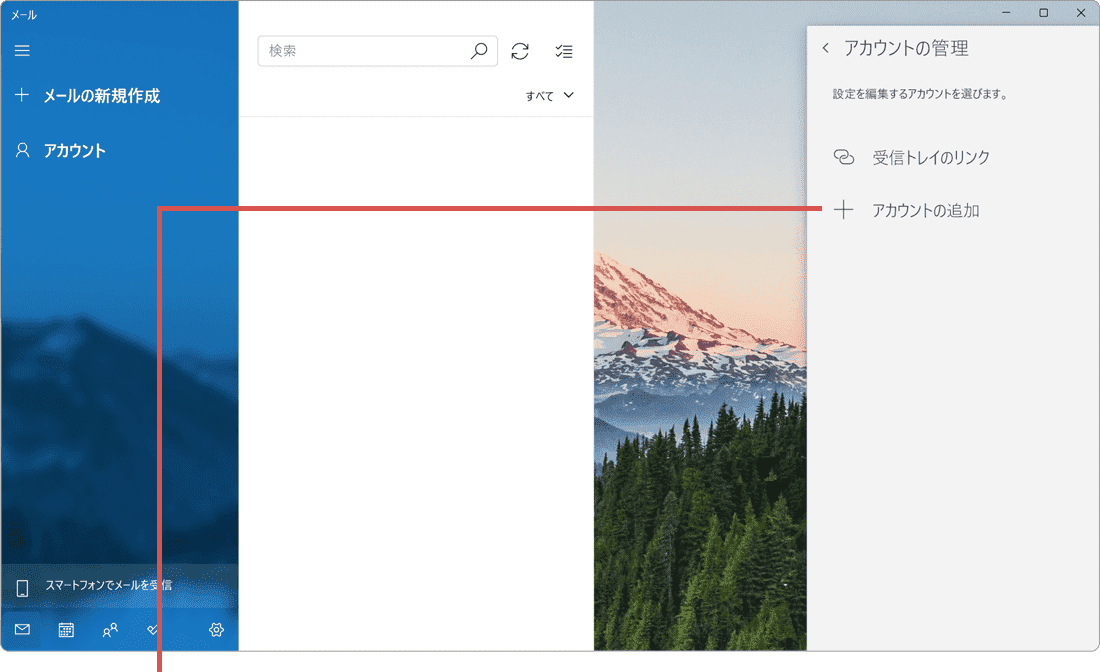
[アカウントの追加]をクリックします。
4「アカウントの追加」ウインドウが開いたら、[Outlook.com]を選択します。
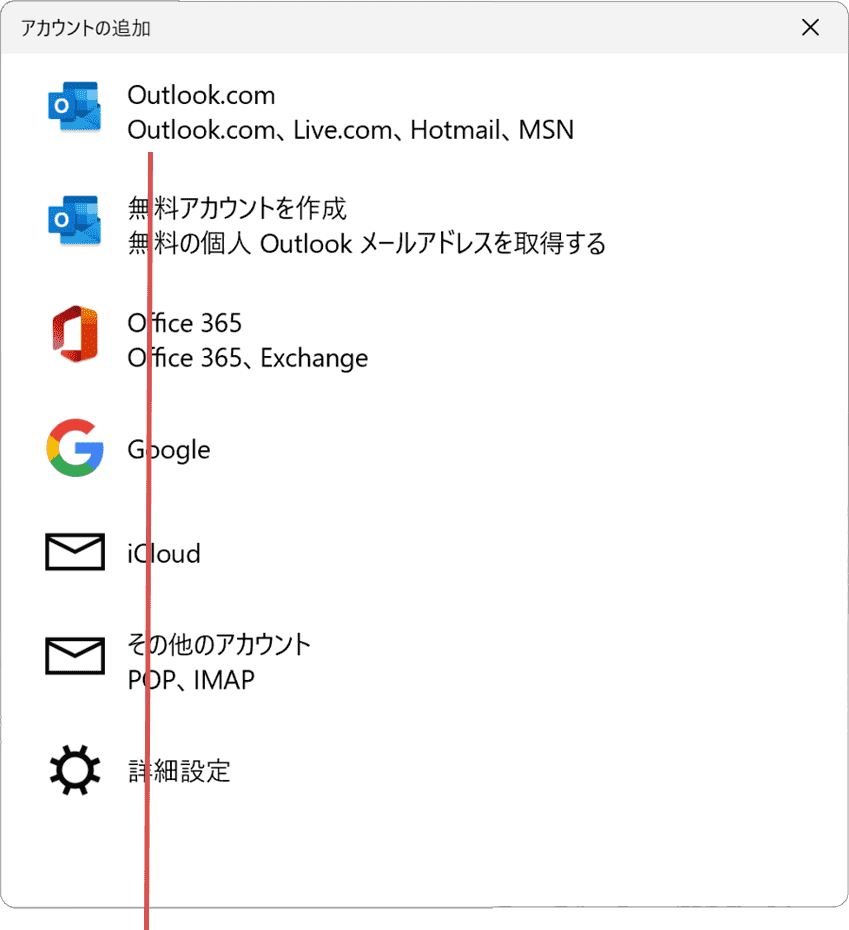
[Outlook.com]を選択します。
5 サインイン画面が表示されたら、Outlookアカウントのメールアドレスを入力します。
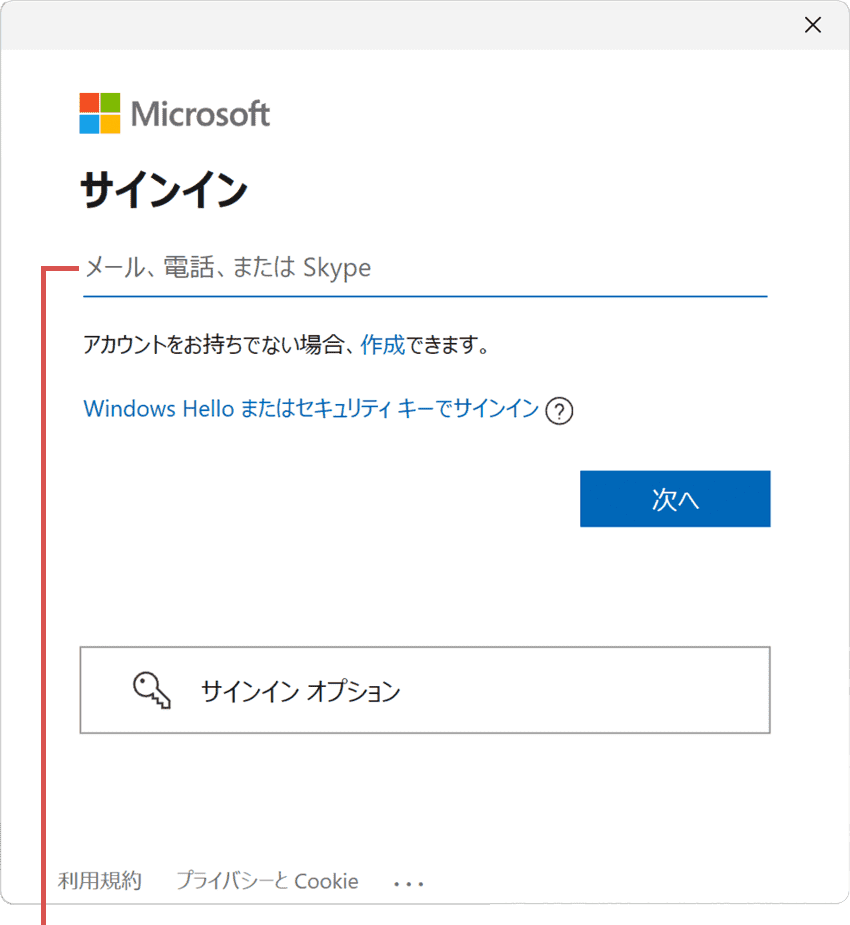
メールアドレスを入力します。
6 メールアドレスを入力したら、[次へ]ボタンをクリックします。
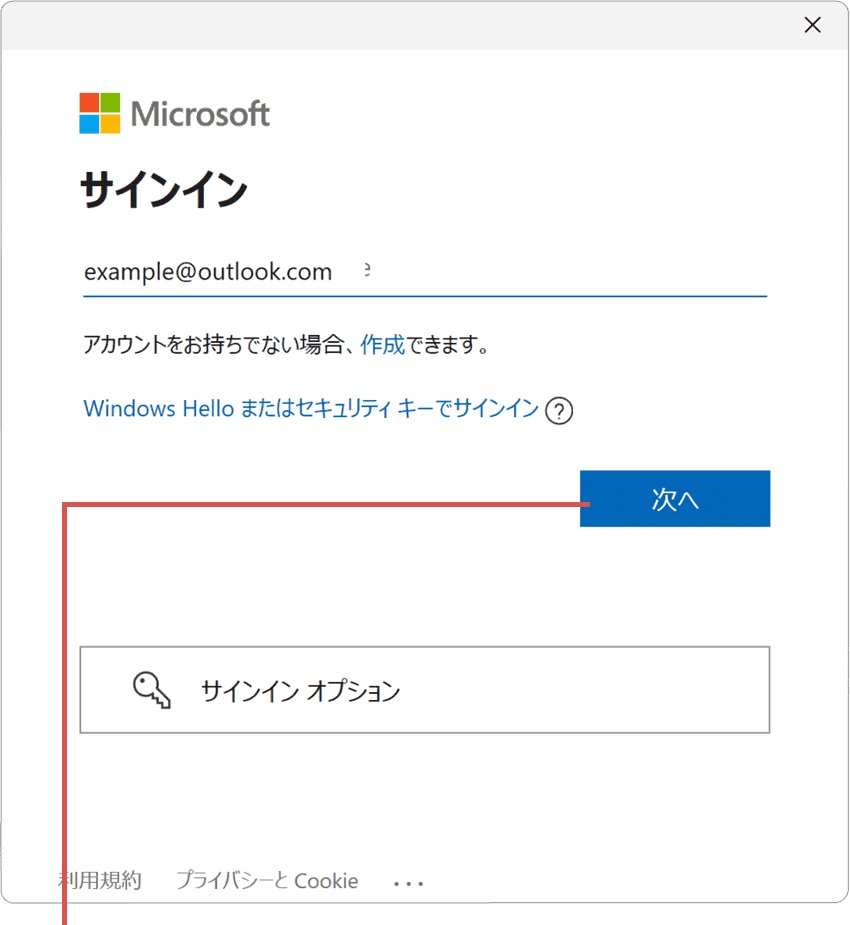
[次へ]ボタンをクリックします。
7 パスワードの入力画面が表示されたら、Microsoftアカウントのパスワードを入力します。
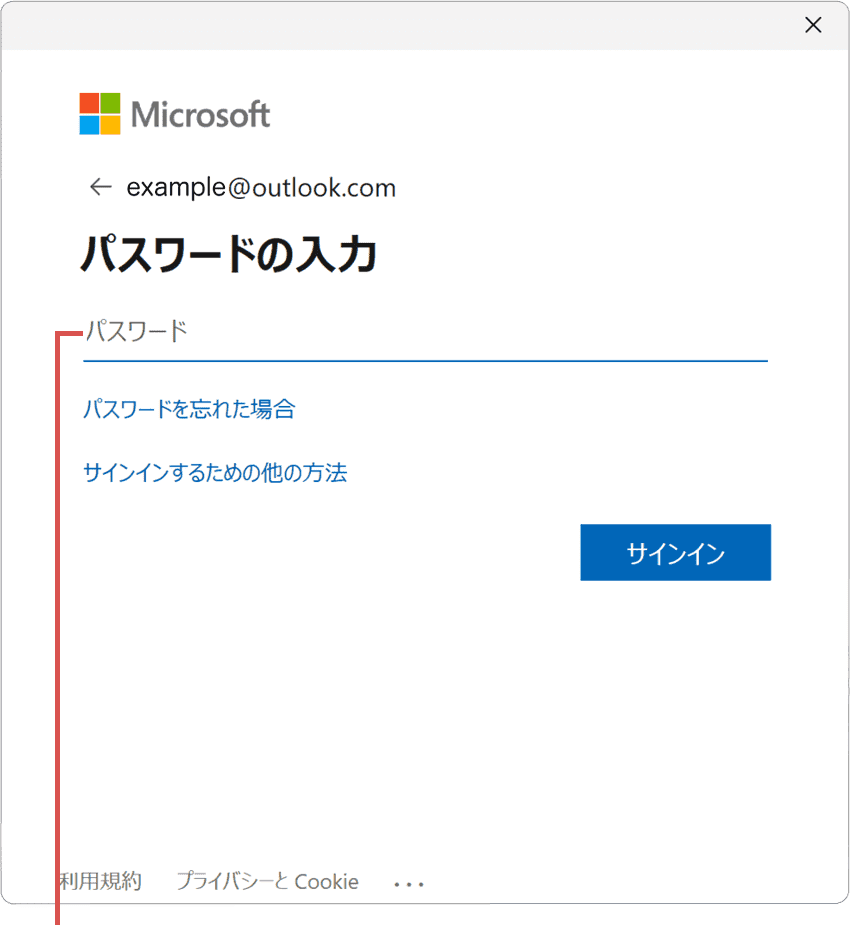
パスワードを入力します。
8 パスワードを入力したら[サインイン]ボタンをクリックします。
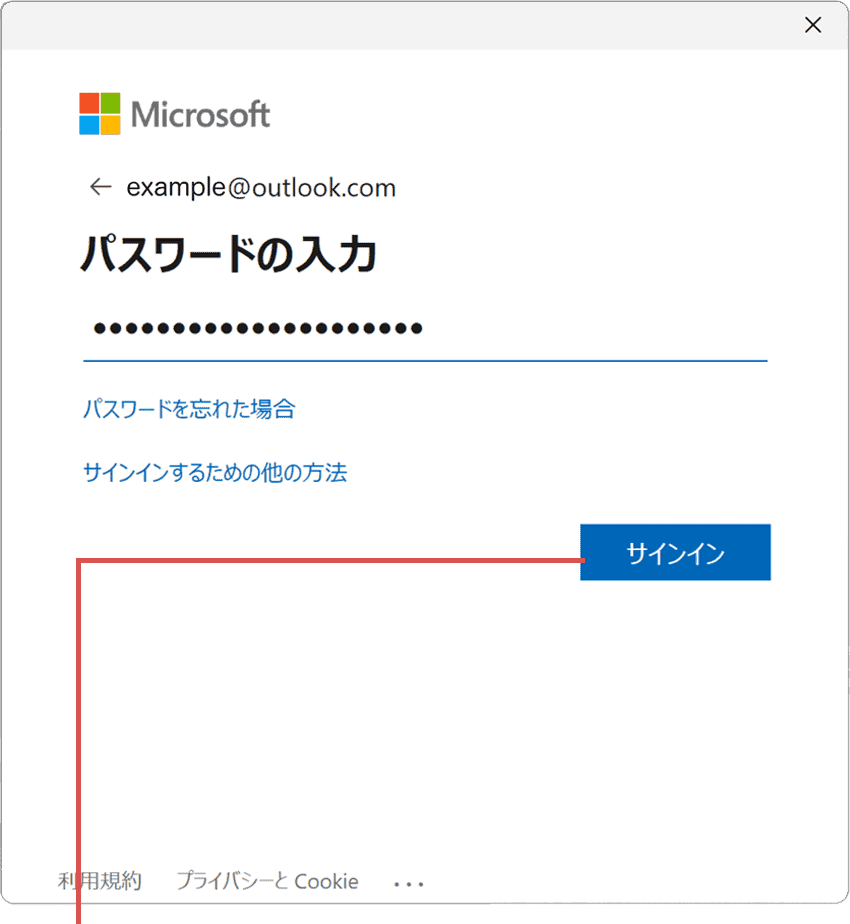
[サインイン]ボタンをクリックします。
9 メールアカウントが追加されました。[完了]をクリックしてウインドウを閉じます。
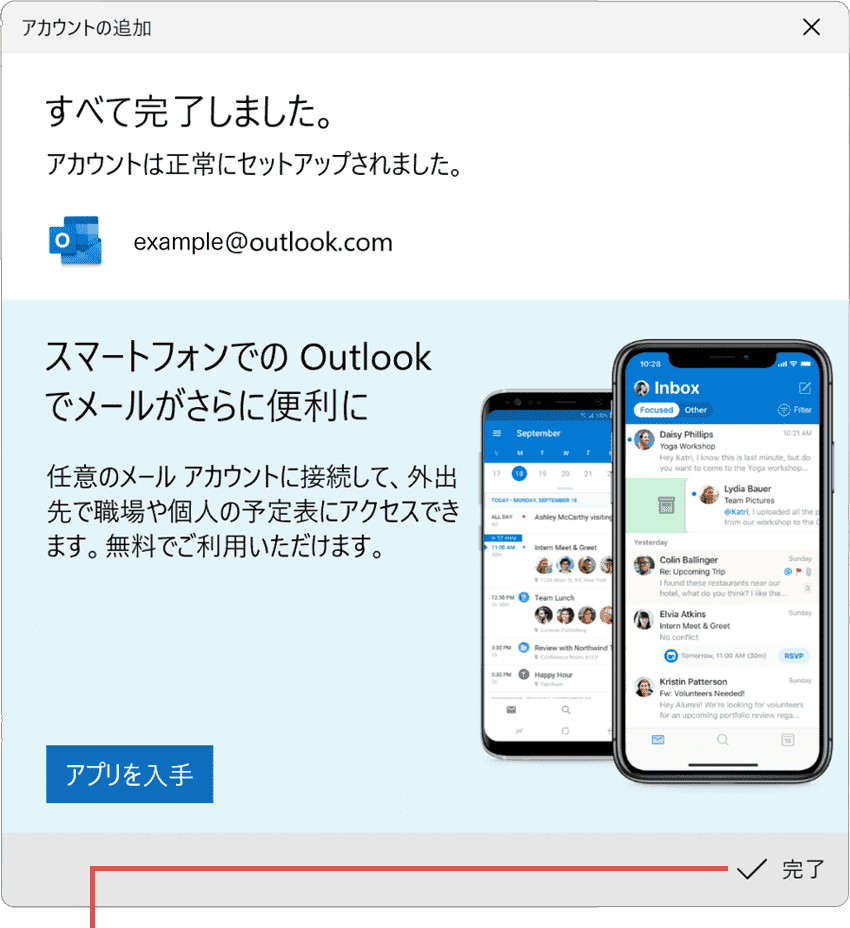
[完了]をクリックします。
困ったときは
Windowsのパスワードを忘れたときは ![]() を参考に、パスワードをリセットしてください。
を参考に、パスワードをリセットしてください。
はい。Microsoftアカウントページで、Outlook.comのメールアドレスを変更することができます。詳しくは、Microsoftアカウントのメールアドレスを変更する ![]() を参照してください。
を参照してください。