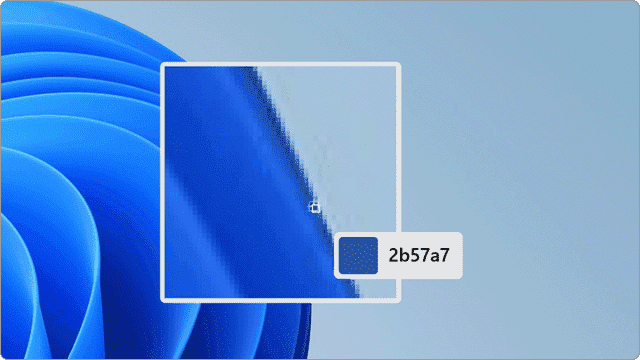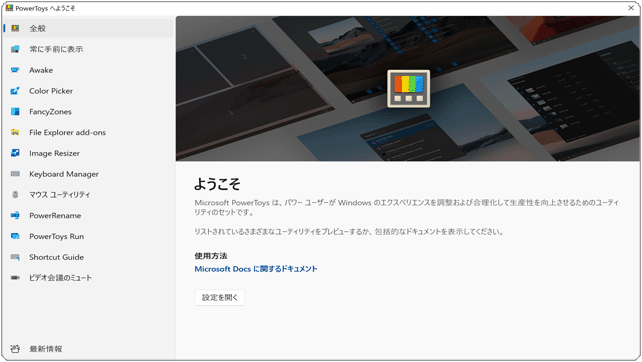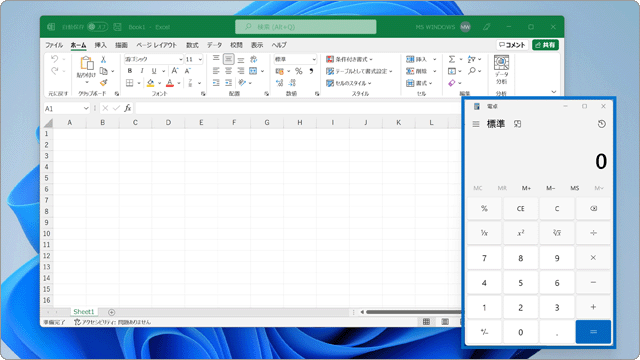無料のカラーピッカー(ColorPicker)の使い方 はこちら
ワンポイント
PowerToyのカラーピッカー機能を利用すると、マウスカーソルで指定した箇所のカラーコードを取得することができます。取得したカラーコードは、画像編集やWebページ作成以外にも、Microsoft Word や Excel でテキスト、図形、グラフの色を変更したいときに役立ちます。
【使用例】取得したコードを、Excelのフォントカラーとして使用する
❶ テキストの右クリックメニューで、[フォントの色(下向き矢印)]をクリックし、❷[その他の色]を選択します。❸[色の設定]ウインドウが表示されたら、抽出したカラーコードを入力してください。
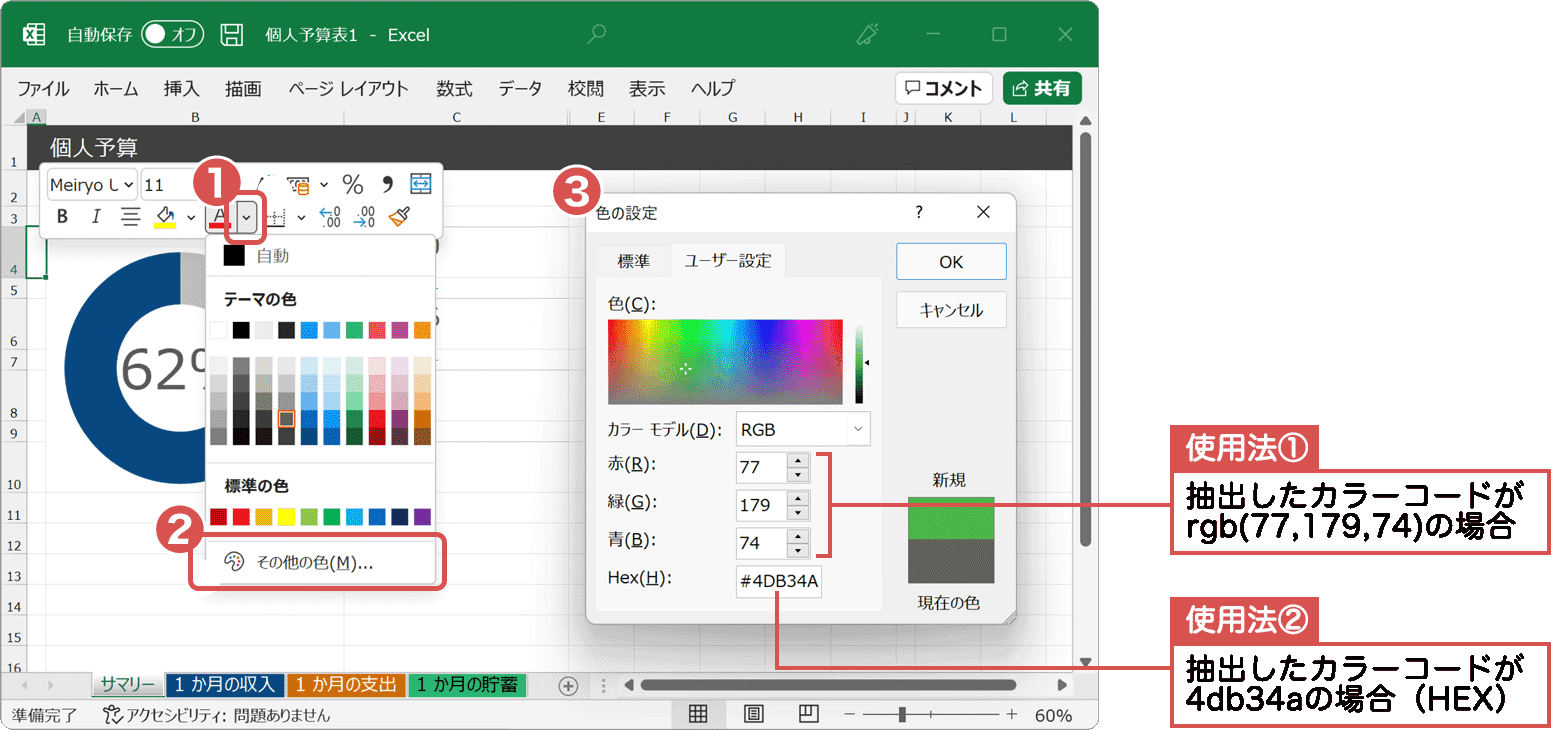
![]() 公開日:
2022/04/21 ・
公開日:
2022/04/21 ・
![]() 最終更新日:
2022/04/21 ・
最終更新日:
2022/04/21 ・
![]() 著者:まきばひつじ ・
著者:まきばひつじ ・
![]() この記事をシェアする
この記事をシェアする
STEP1 カラーピッカーを利用する
PowerToysのカラーピッカー機能を使って、指定した箇所のカラーコードを調べます。PowerToysのインストール方法については、PowerToys ダウンロード と インストール手順 を参照してください。
(A)カラーピッカーを有効にする
PowerToysでカラーピッカー機能を有効にすると、割り当てられたショートカットキーでカラーコードを調べることができます。
1 PowerToysを起動して、メニューの中から[Color Picker]を選択します。
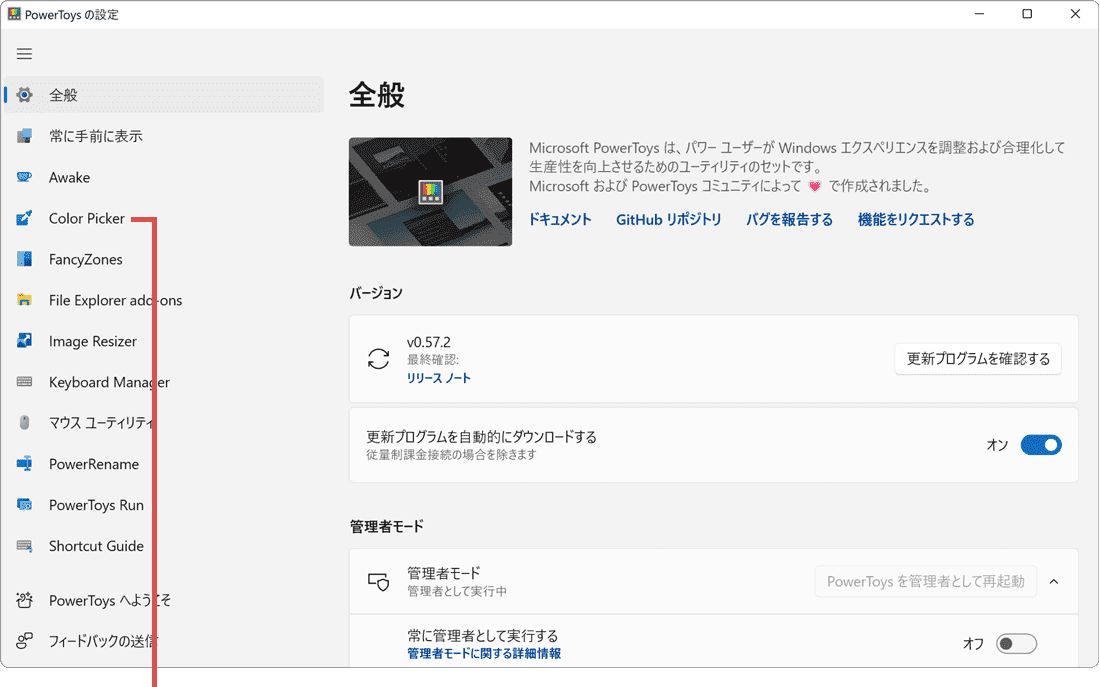
[Color Picker]を選択します。
2「Color Pickerを有効化する」の項目にあるトグルスイッチをオンにします。
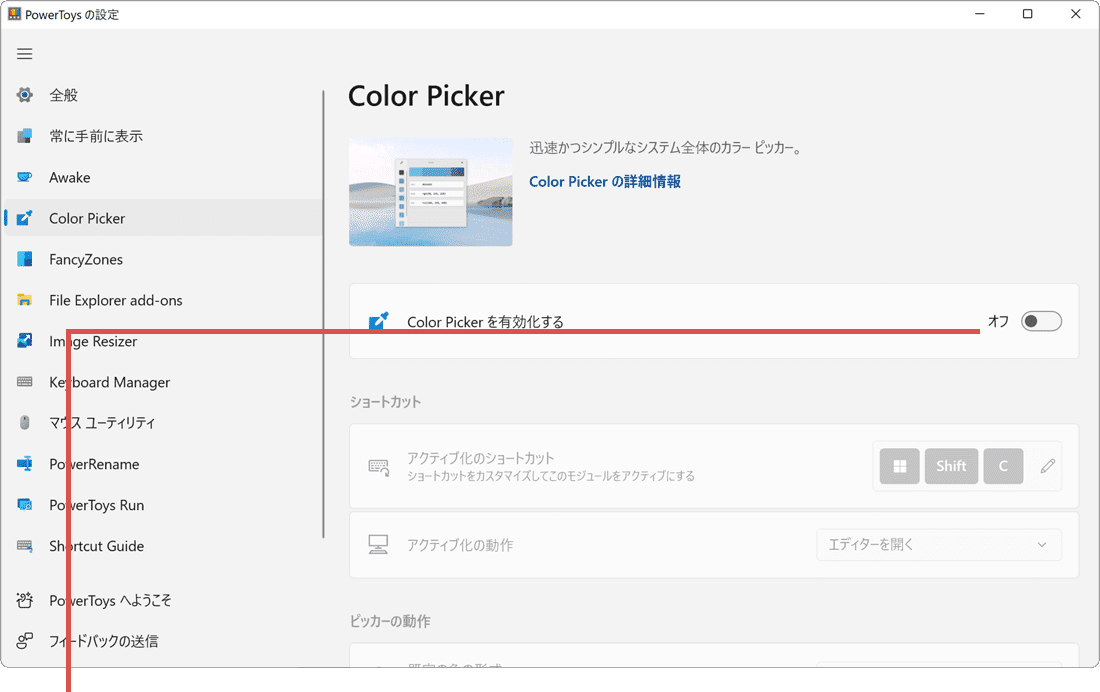
[Color Pickerを有効化する]をオンにします。
3「アクティブ化のショートカット」の項目にある ![]() (編集)をクリックします。
(編集)をクリックします。
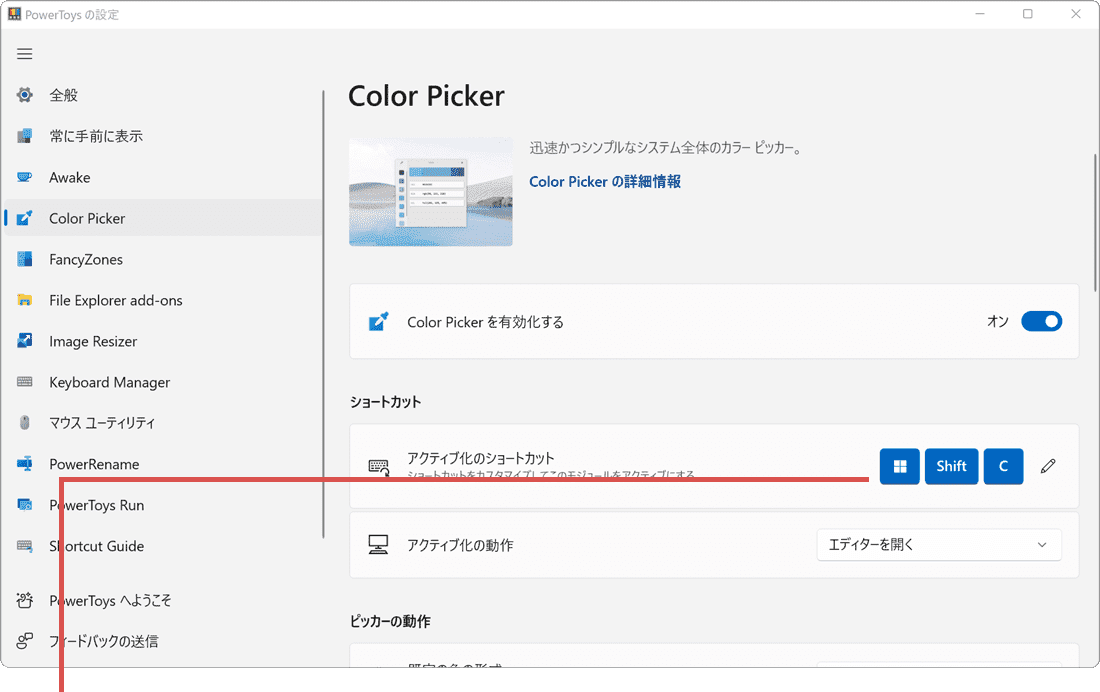
編集をクリックします。
4 キーボードを使って、割り当てたいショートカットキーを押します。
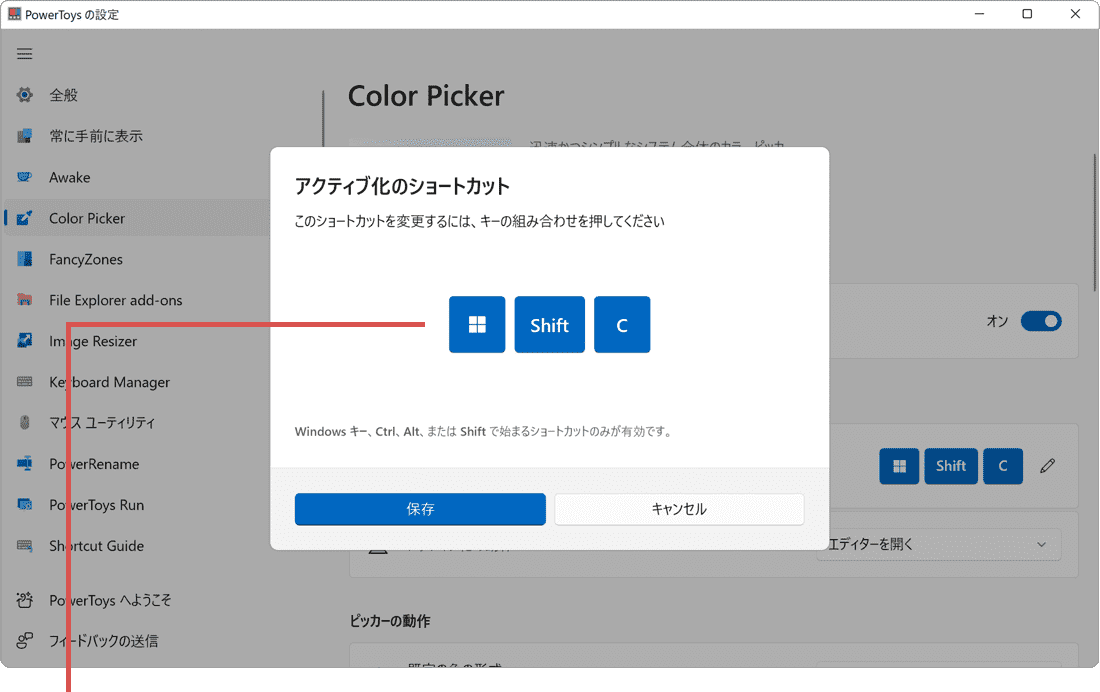
割り当てたいショートカットキーを押します。
5 割り当てるショートカットキーが決まったら[保存]ボタンをクリックします。
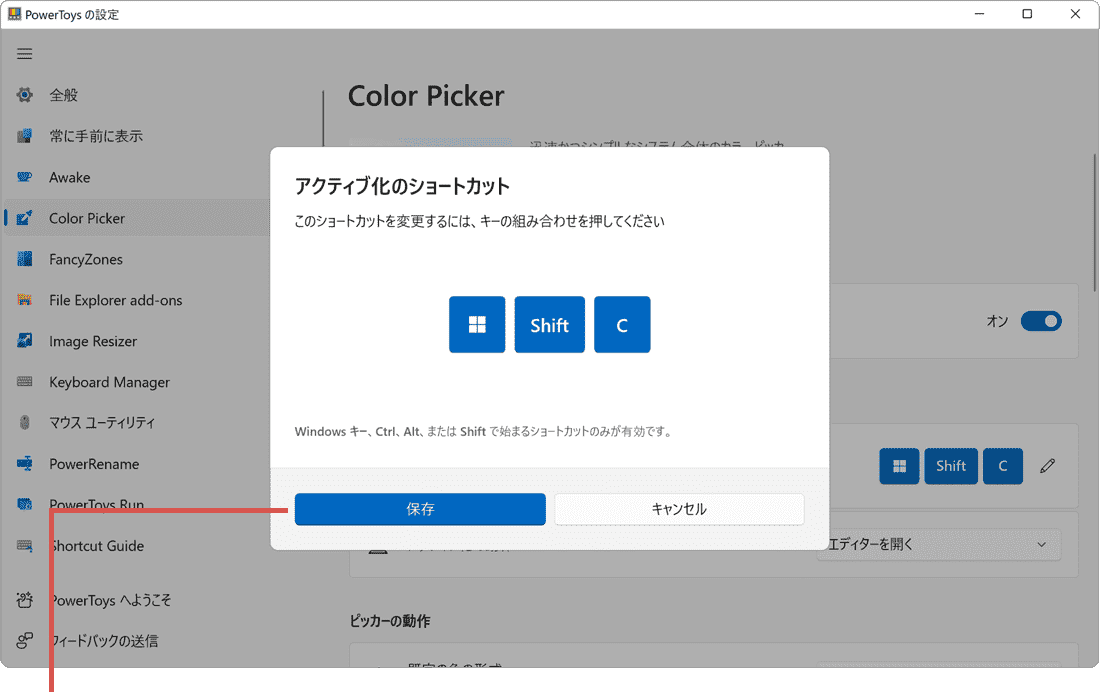
[保存]ボタンをクリックします。
6「アクティブ化の動作」のプルダウンメニューで、動作を選択します。
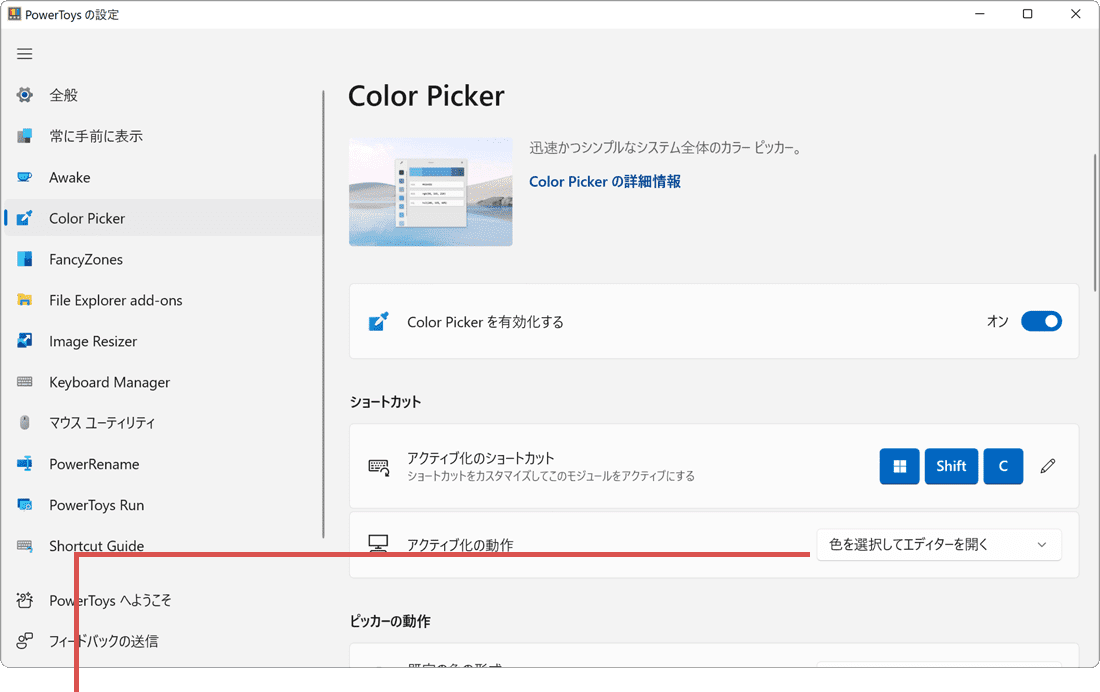
アクティブ化の動作を選択します。
7「既定の色の形式」で、カラーコードの形式を選択します。
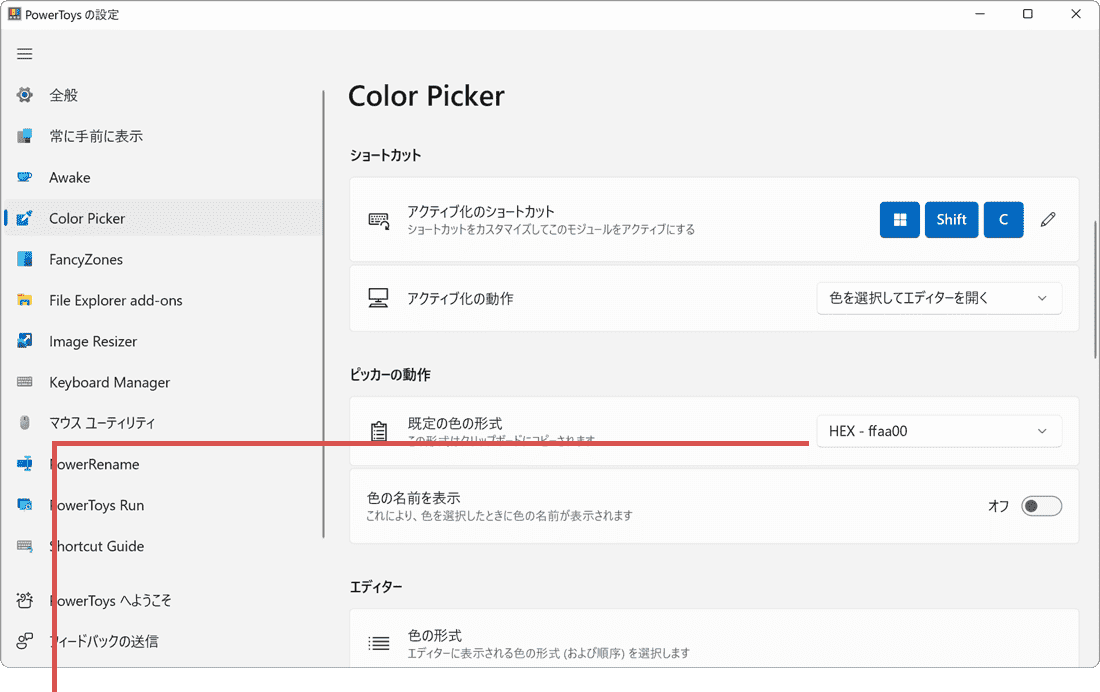
カラーコードの形式を選択します。

(B)カラーピッカーの使い方
PowerToysで、カラーピッカー機能を有効にしたら、実際にカラーコードを取得してみましょう。ここでは、アクティブ化の動作を[色を選択してエディターを開く]に設定している場合の手順を説明します。

アクティブ化の動作設定で、[色を選択してエディターを開く]または[色の選択のみ]を選択している場合は、カラーピッカーを実行すると、取得したカラーコードがクリップボードへコピーされます。
1 割り当てられたショートカットキーを押します。(デフォルトは、![]() +Shift+Cキーです)
+Shift+Cキーです)
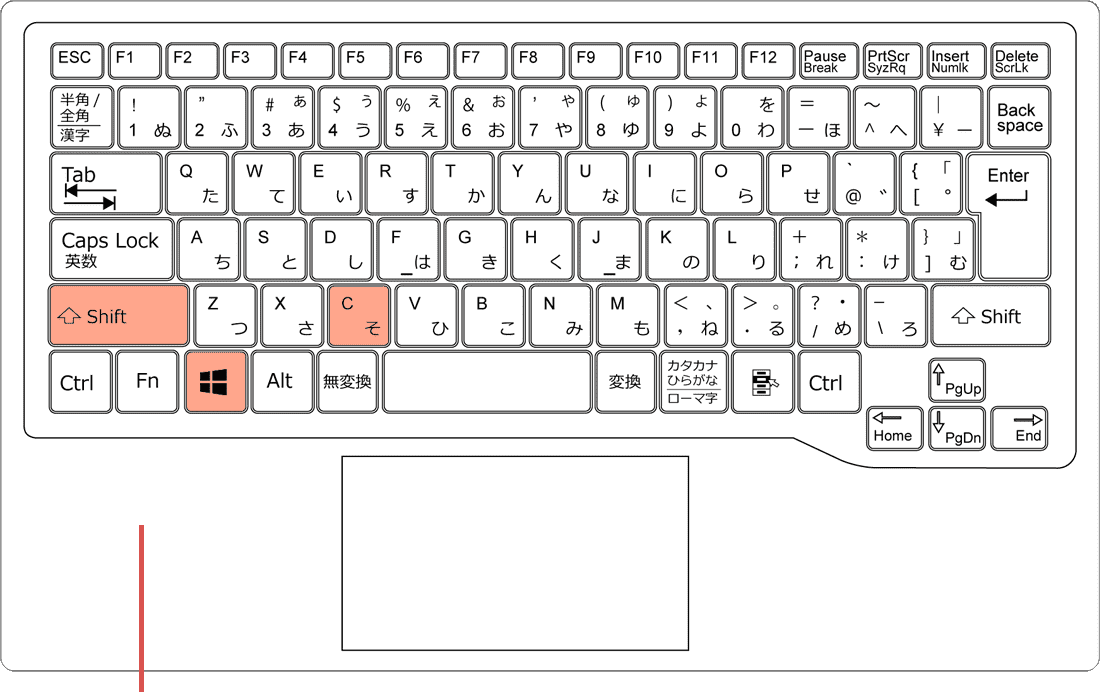
ショートカットキーを押します。
2 カラーコードを取得したい箇所にマウスカーソルを合わせます。
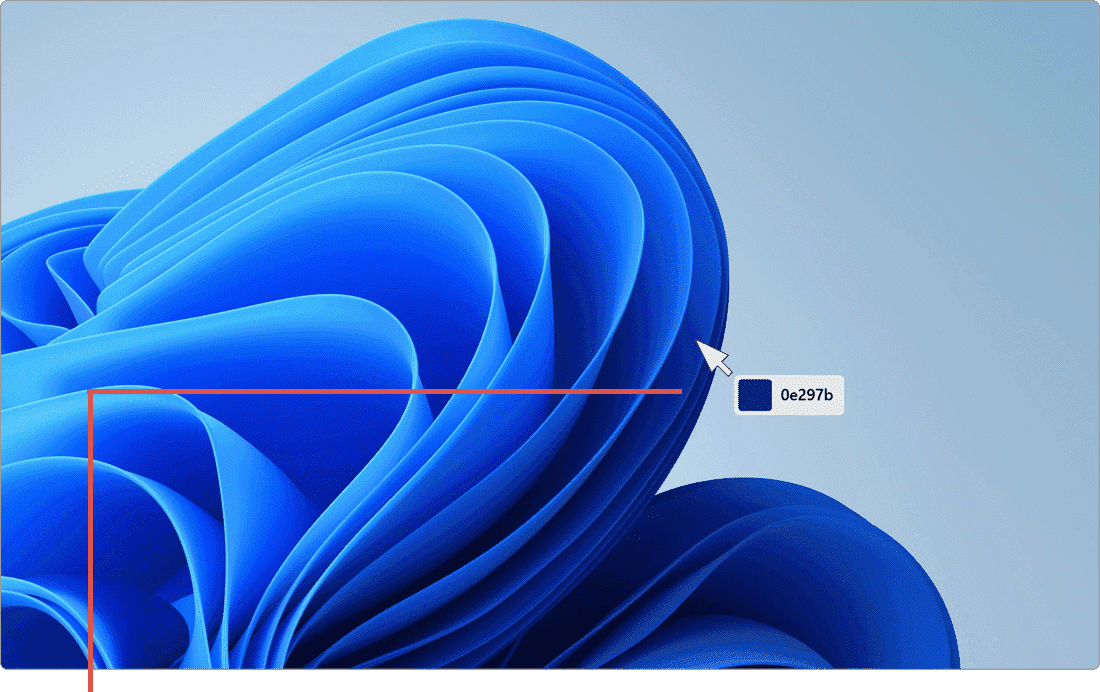
マウスカーソルを合わせます。
3 (必要に応じて)マウスホイールを上下スクロールして表示を拡大し、抽出したい箇所をクリックします。
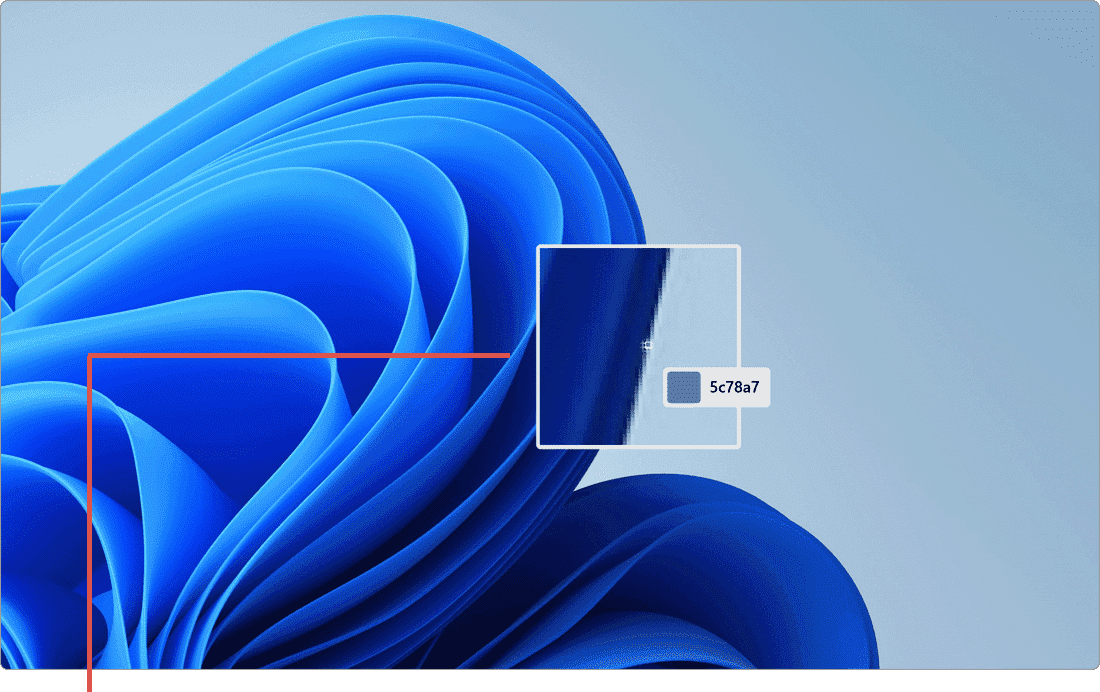
抽出したい箇所をクリックします。
4 取得したカラーコードがクリップボードにコピーされました。
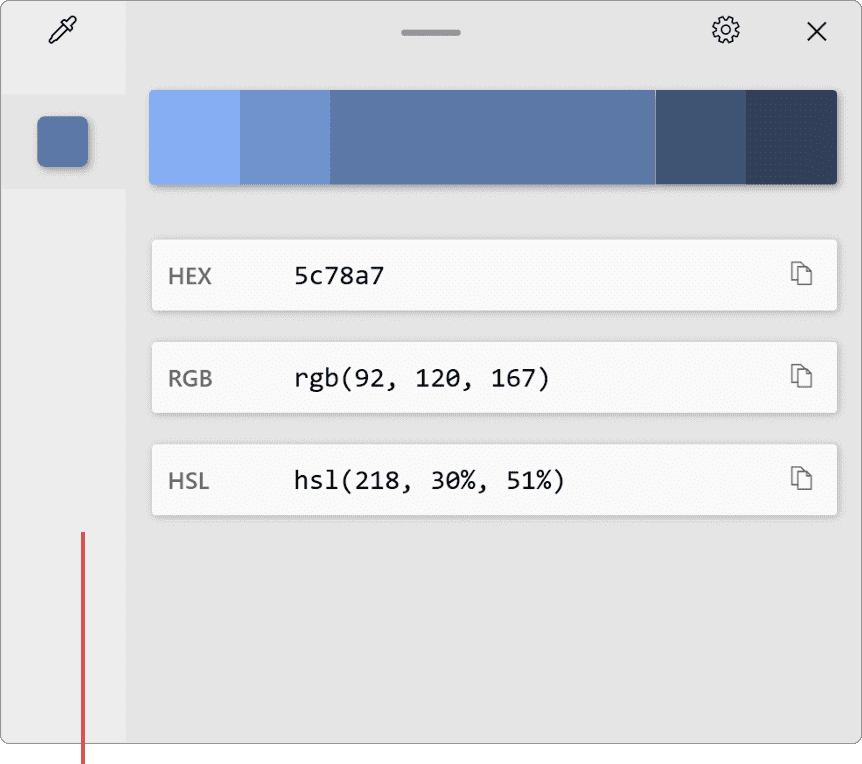
カラーコードがコピーされました。