
PowerToysをダウンロード・インストールする2つの方法
PowerToysのダウンロードとインストール手順の紹介です。PowerToysは、Microsoft社が提供するWindowsのカスタマイズツールです。PowerToysは、GitHub または Microsoft ストアから入手することができます。
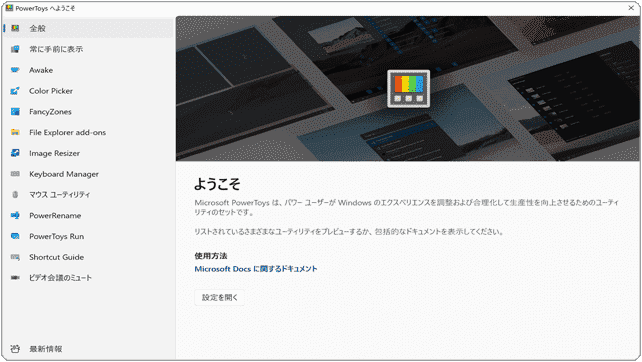
対象OS Windows 10、Windows 11
1.GitHubからPowerToysをダウンロード
PowerToysをGitHub または Microsoft ストアからダウンロードすることができます。GitHub(ギットハブ)は、プログラムやデザインデータなどのソースを保存・公開することができる開発プラットフォームです。PowerToysもGitHubで公開されており、自由にダウンロードすることができます。ここでは例として、マウス操作のみでインストール可能な実行ファイル(.exe)をダウンロードする手順を紹介します。
-
GitHub内の PowerToysのページ
 を開きます。(画面はMicrosoft Edgeです)
を開きます。(画面はMicrosoft Edgeです)
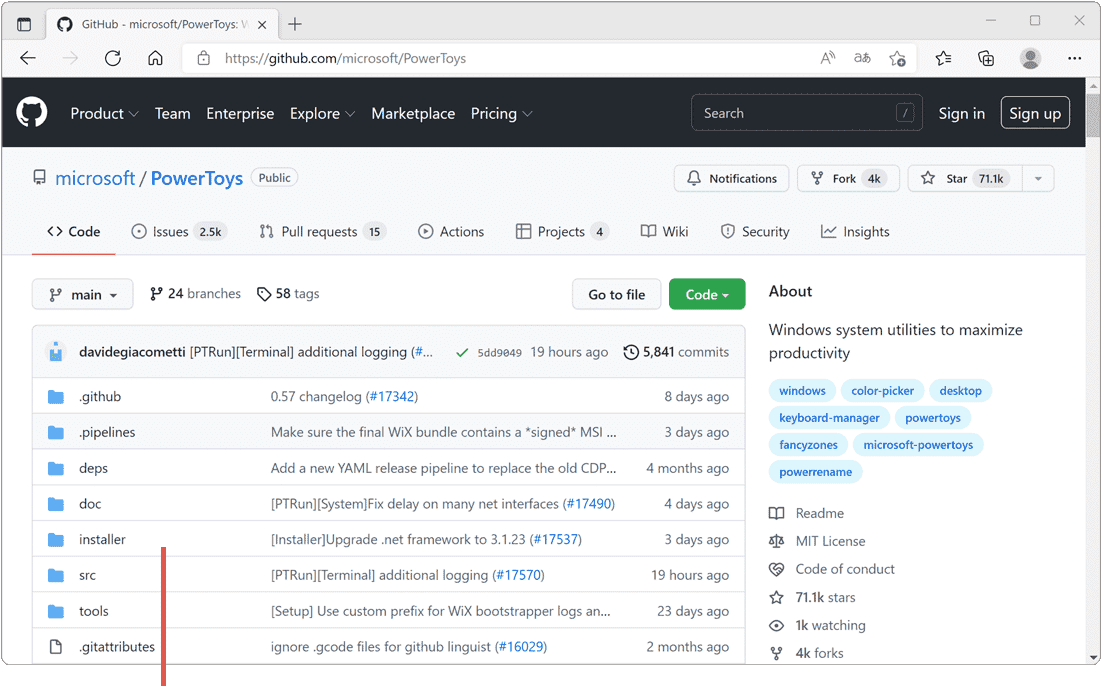
GitHubのPowerToysのページを開きます。 -
ページ右サイドの Releases にある[Release vXXX]のリンクをクリックします。
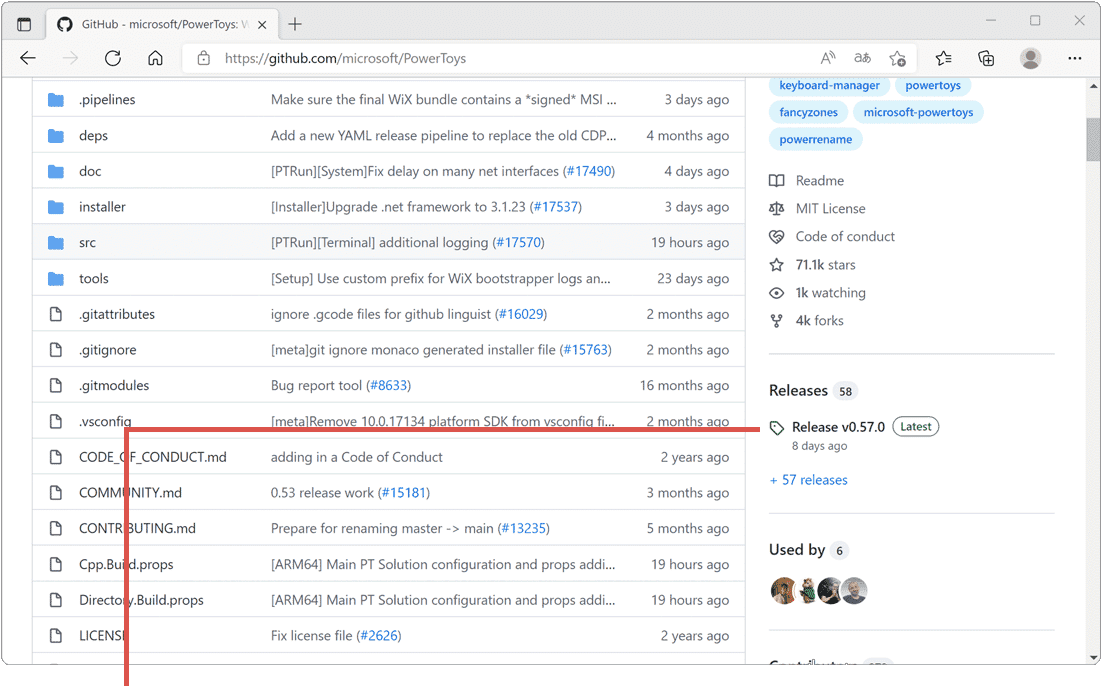
[Release vXXX]のリンクをクリックします。 -
ページ内のAssetsの項目にある[PowerToysSetup-XXX-x64.exe]をクリックします。
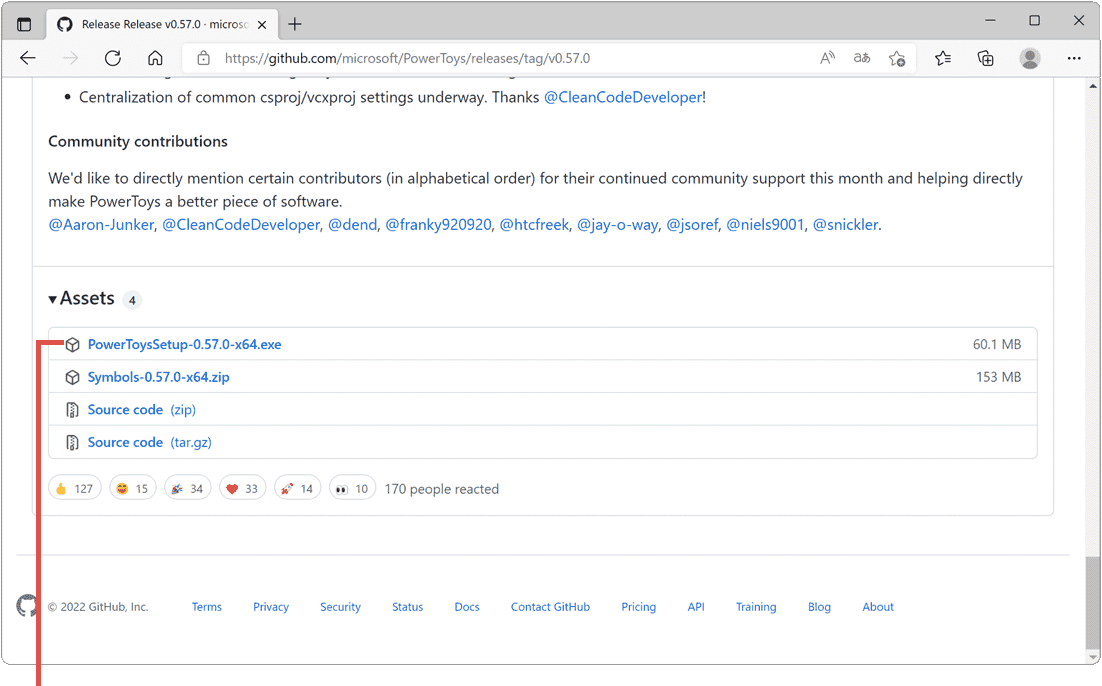
[PowerToysSetup-XXX-x64.exe]をクリックします。 -
ダウンロードの通知が表示されたら、[開く]ボタンをクリックします。
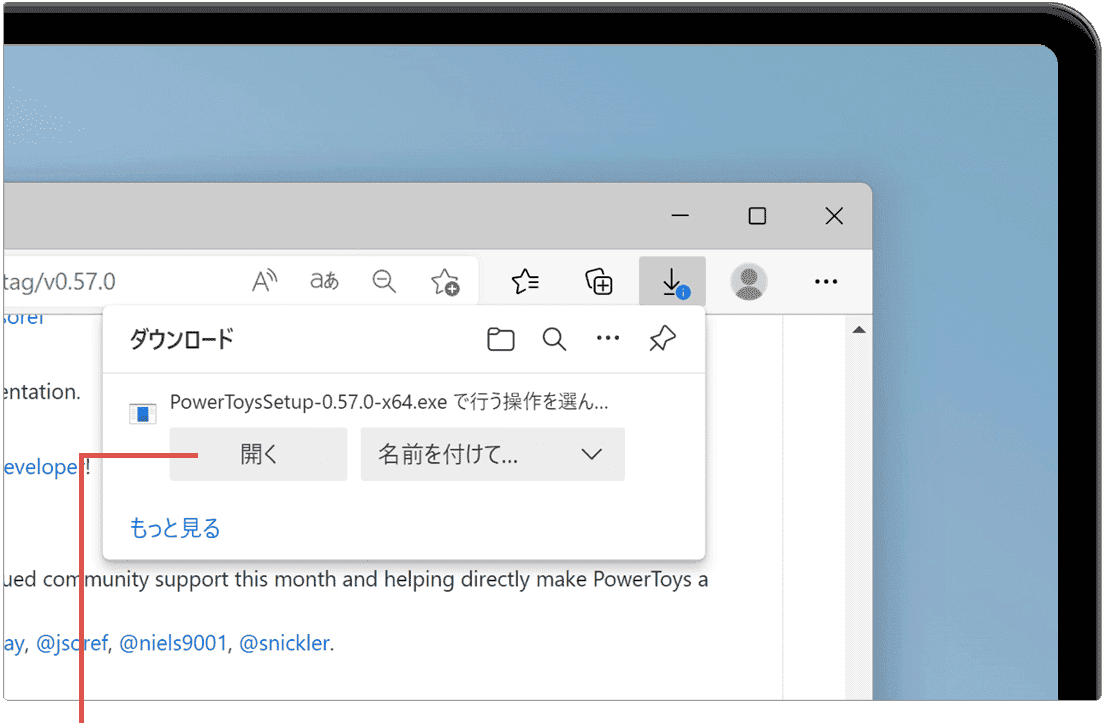
[開く]ボタンをクリックします。 -
セットアップ画面が表示されたら、[I agree to 〜]にチェックをつけます。
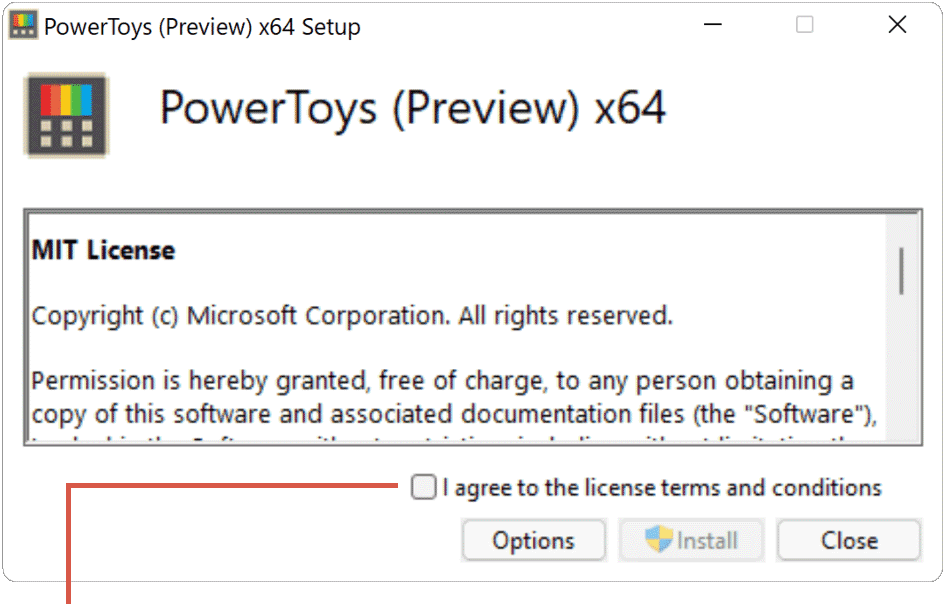
[I agree to 〜]にチェックをつけます。 -
チェックをつけたら、画面右下にある[Install]ボタンをクリックします。
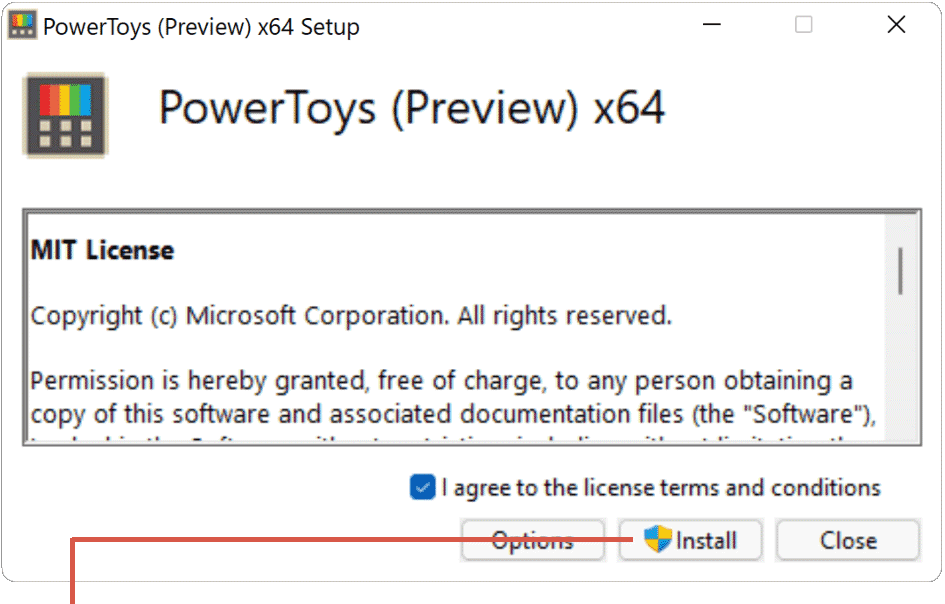
[Install]ボタンをクリックします。 -
ユーザーアカウント制御が表示されたら、[はい]ボタンをクリックします。
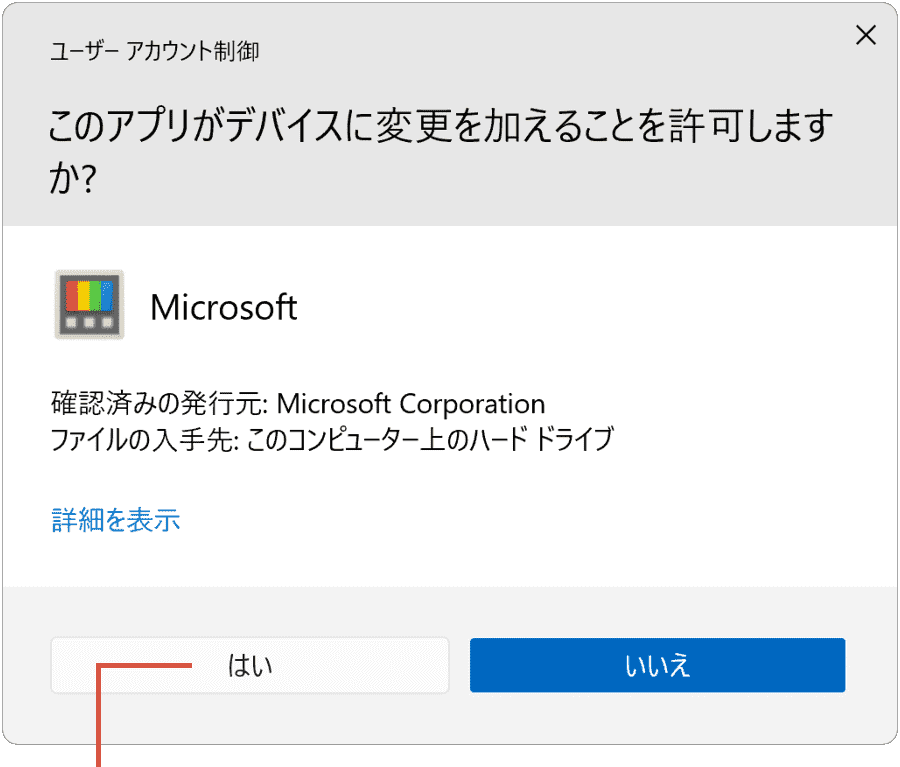
[はい]ボタンをクリックします。 -
インストールが完了したら、画面右下にある[Close]ボタンをクリックします。
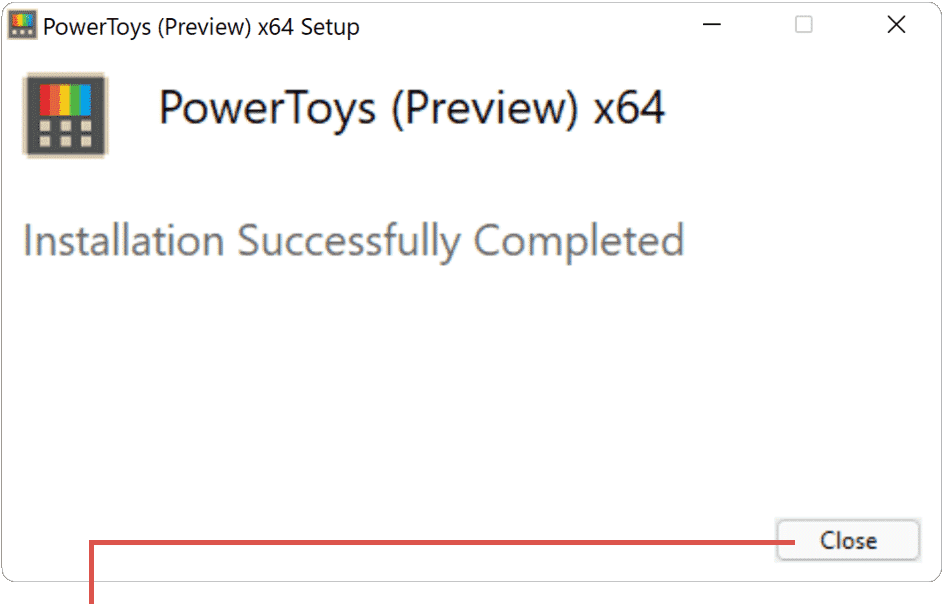
[Close]ボタンをクリックします。
![]() ヒント:
[Release vXXX]の XXX には、PowerToysのバージョン(数字)が入ります。
ヒント:
[Release vXXX]の XXX には、PowerToysのバージョン(数字)が入ります。
![]() ヒント:
インストールが完了すると、PowerToysが自動起動します。
ヒント:
インストールが完了すると、PowerToysが自動起動します。
2.MicrosoftストアからPowerToysをダウンロード
PowerToysは、Microsoftストアからダウンロード・インストールすることもできます。アップデートもMicrosoftストアから行うことができるので、パソコン初心者の方におすすめの方法です。
-
[Microsoft ストア]のアイコンをクリックして、起動します。
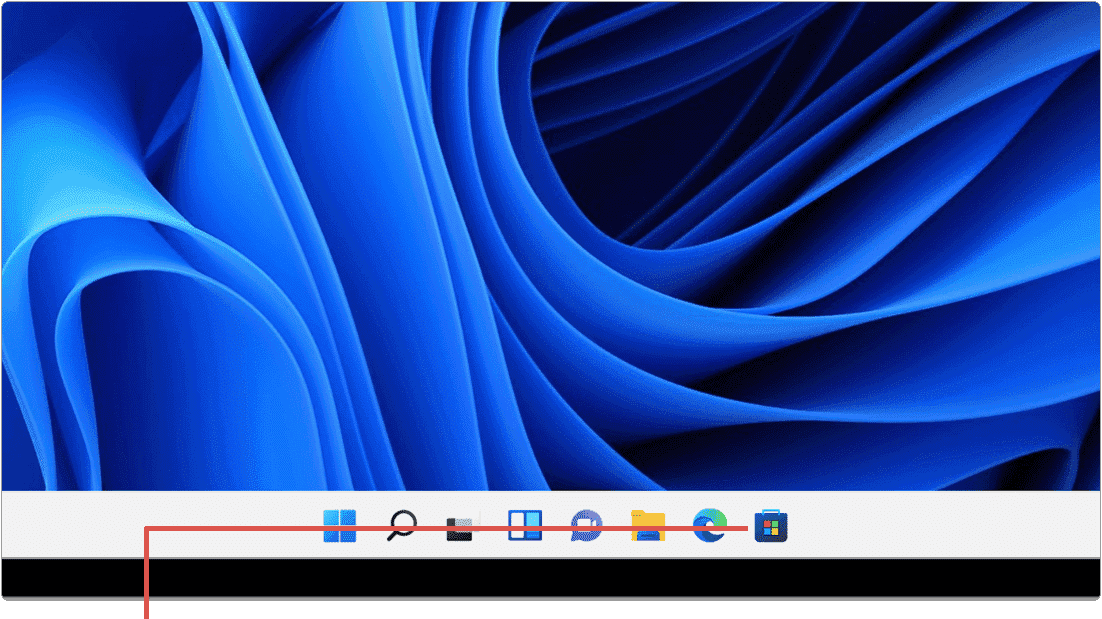
[Microsoft ストア]を起動します。 -
画面上部の検索ウインドウに[PowerToys]と入力して、Enterキーを押します。
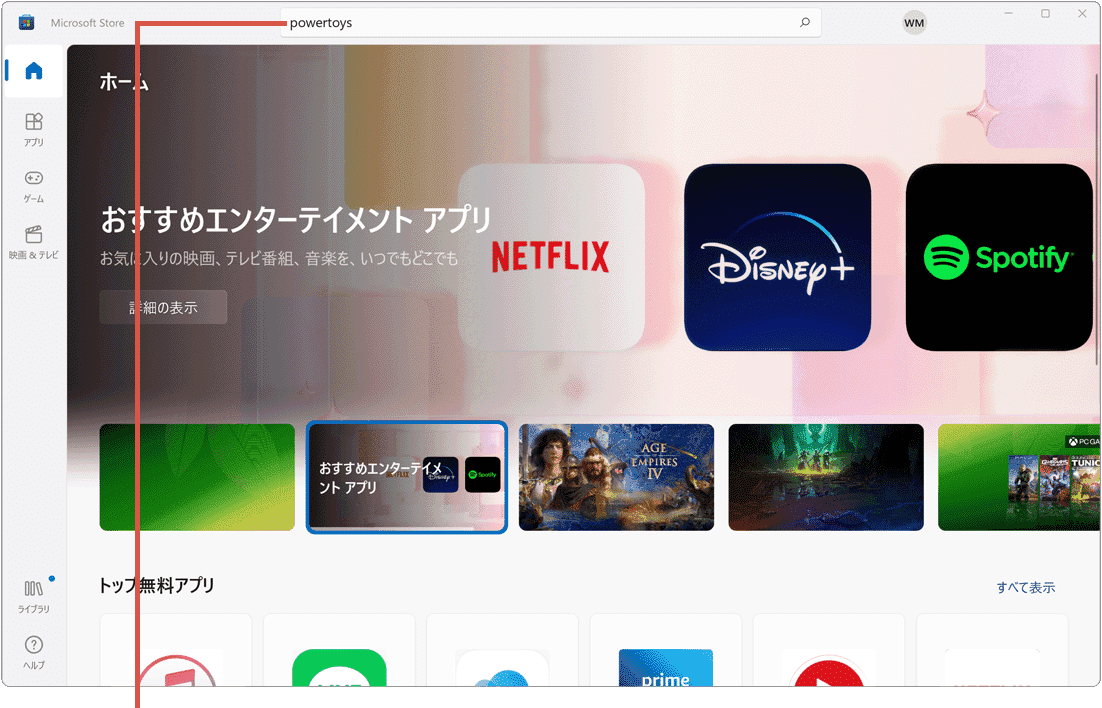
PowerToysと入力して[Enter]キーを押します。 -
表示された検索結果の中から、PowerToyのs[インストール]ボタンをクリックします。
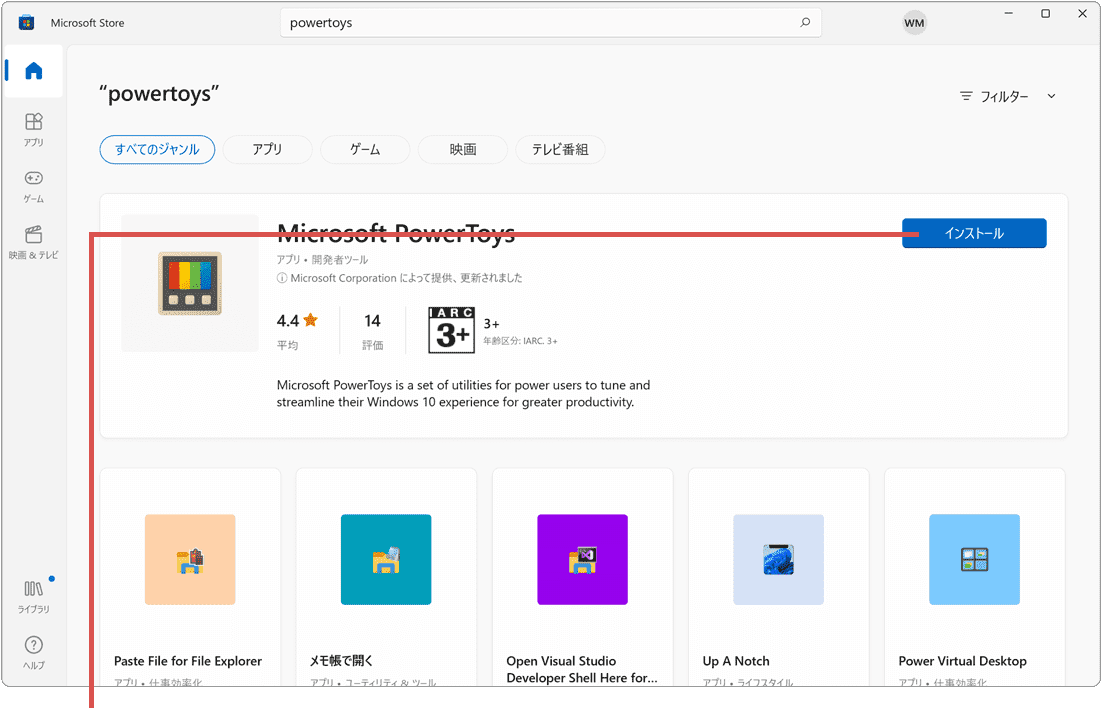
[インストール]ボタンをクリックします。 -
ユーザーアカウント制御が表示されたら、[はい]ボタンをクリックします。
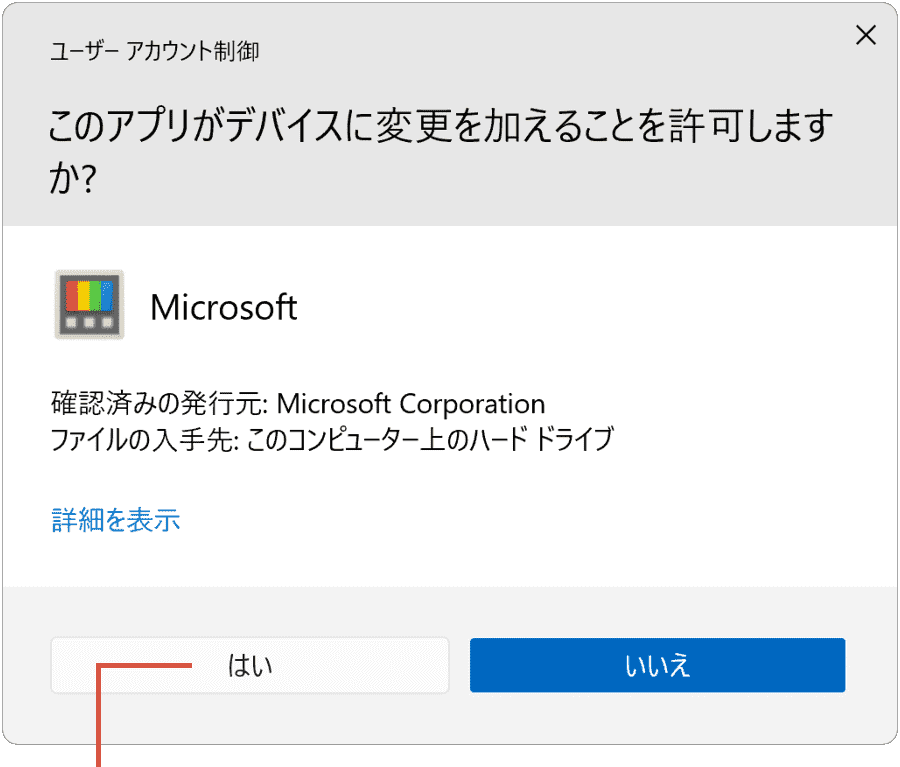
[はい]ボタンをクリックします。 -
ボタンの表示が[インストール済み]に変わったらインストール完了です。
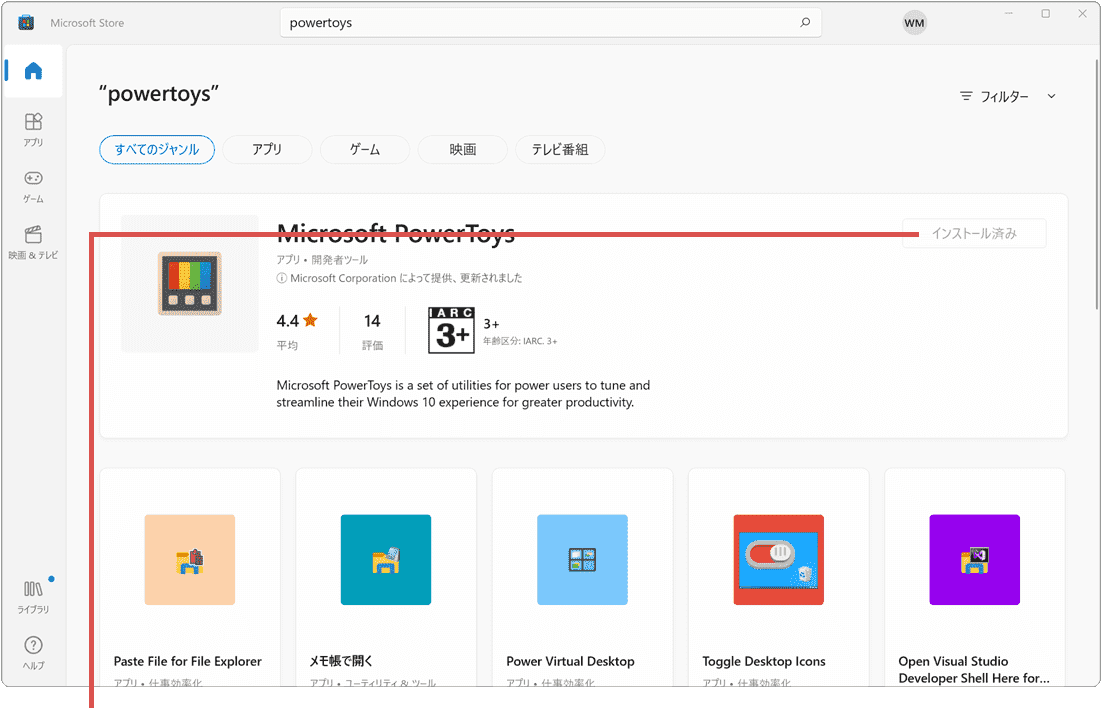
インストールが完了しました。
![]() ヒント:
インストールが完了すると、PowerToysが自動起動します。
ヒント:
インストールが完了すると、PowerToysが自動起動します。
関連サイト(外部)
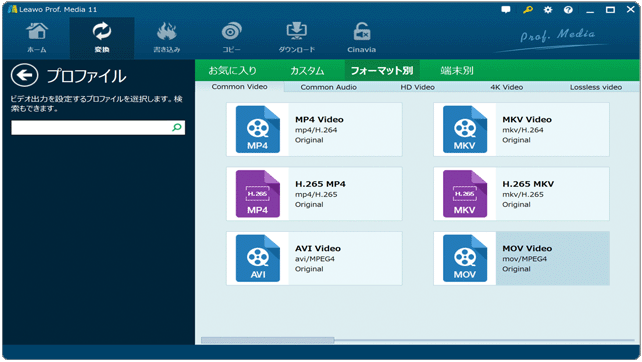
 Copyright e-support. All Rights Reserved.
Copyright e-support. All Rights Reserved.