
Windows作業効率化テクニック:PowerToysで重要なウィンドウを最前面に固定する方法
Windowsでウインドウを常に手前に表示する方法の紹介です。Microsoft社が提供するカスタマイズツール PowerToys ![]() を使うと、指定したウインドウを常に手前に表示することができます。
を使うと、指定したウインドウを常に手前に表示することができます。
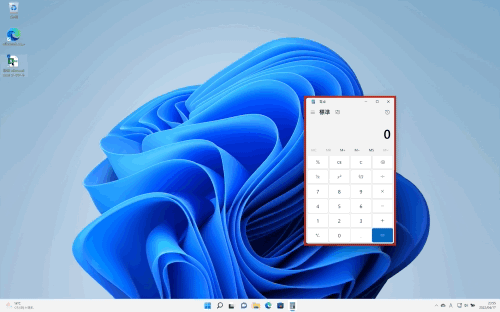
対象OS Windows 10、Windows 11
PowerToysで「常に手前に表示」を有効にする
PowerToysで機能を有効にしたあと、割り当てられたショートカットキーを押すことで、アクティブなウインドウが常に手前に表示されるようになります。
Microsoft Edgeの機能「Picture In Picture(ピクチャーインピクチャー)」を利用すると、Edgeで再生する動画を、常に手前に表示することができます。PIPの使い方は、PCでYoutubeをピクチャーインピクチャーで再生する ![]() を参照してください。
を参照してください。
1.PowerToysで「常に手前に表示」を有効にする
PowerToysで機能を有効にしたあと、割り当てられたショートカットキーを押すことで、アクティブなウインドウが常に手前に表示されるようになります。PowerToysのインストール方法については、PowerToys ダウンロード と インストール手順 を参照してください。
-
PowerToysを起動して、メニューの中から[常に手前に表示]を選択します。
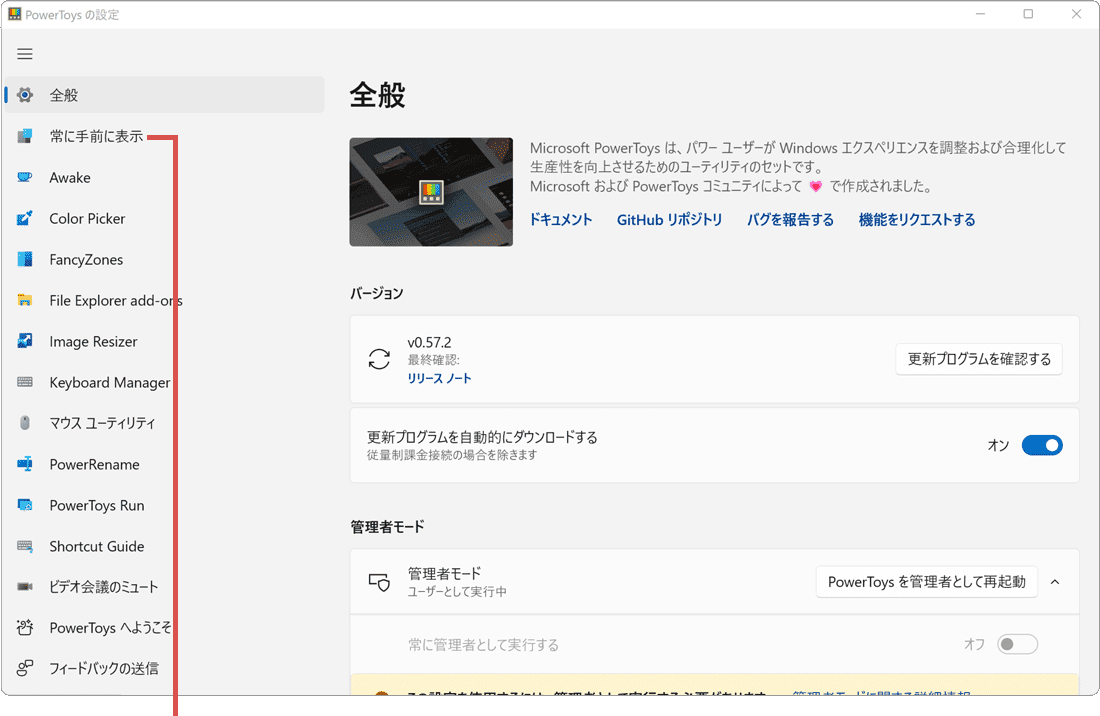
[常に手前に表示]を選択します。 -
「[常に手前に表示]を有効にする」の項目にあるトグルスイッチをオンにします。
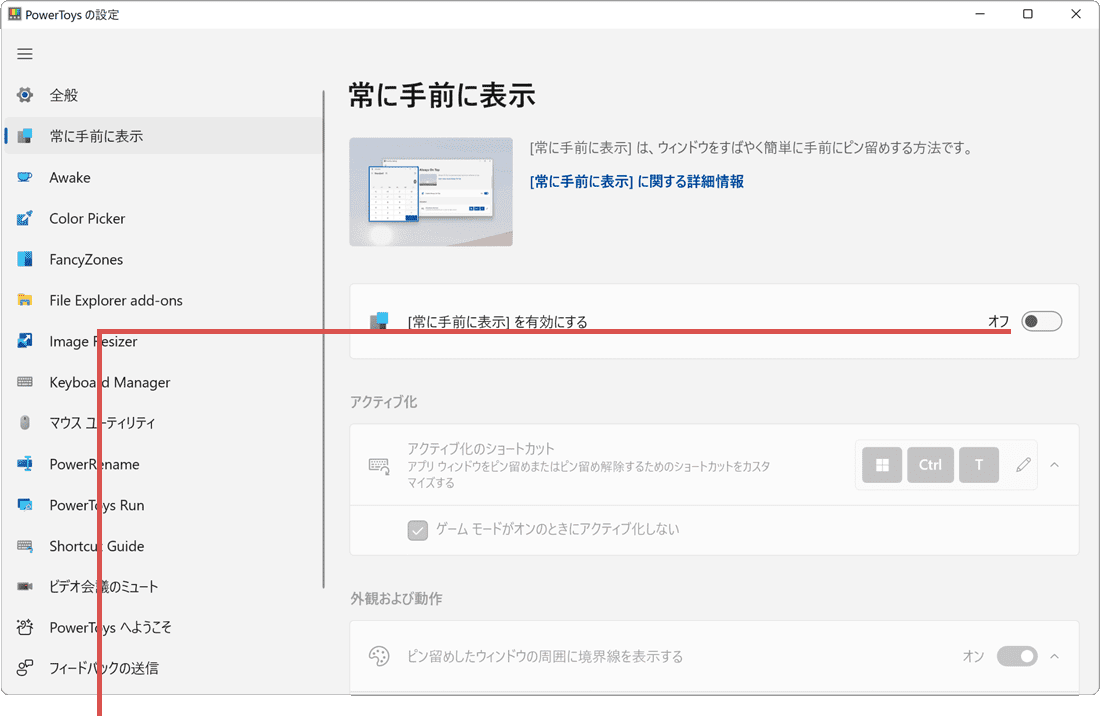
[常に手前に表示]を有効にするをオンにします。 -
「アクティブ化のショートカット」の項目にある
 (編集)をクリックします。
(編集)をクリックします。
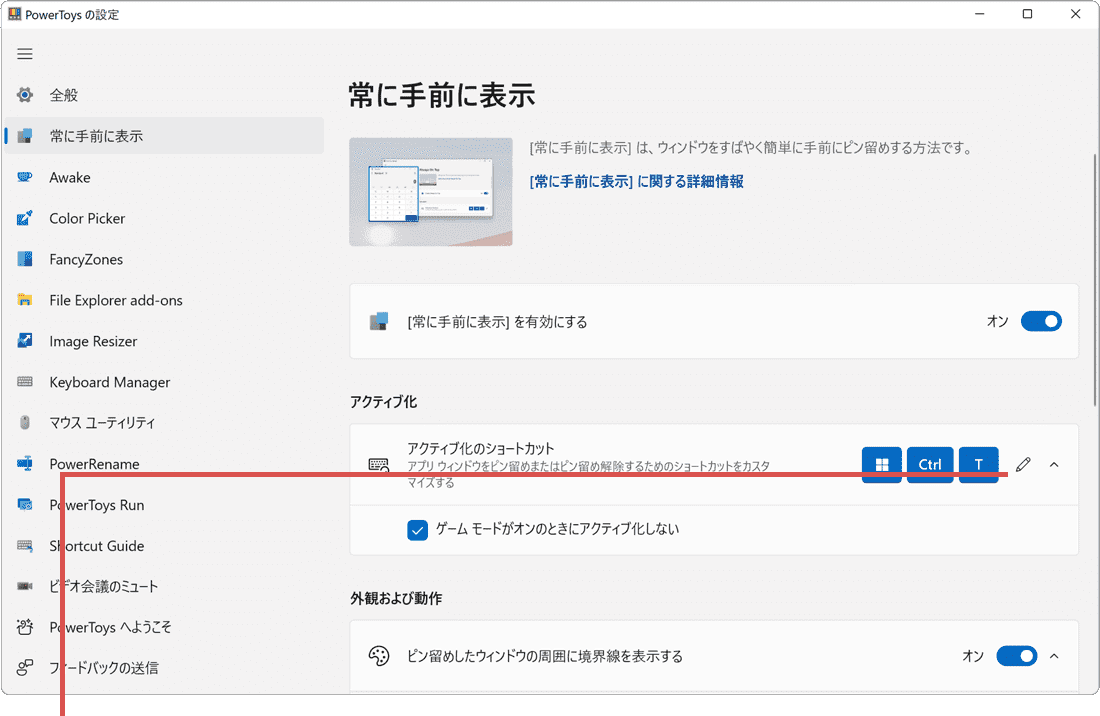
編集をクリックします。 -
キーボードを使って、割り当てたいショートカットキーを押します。
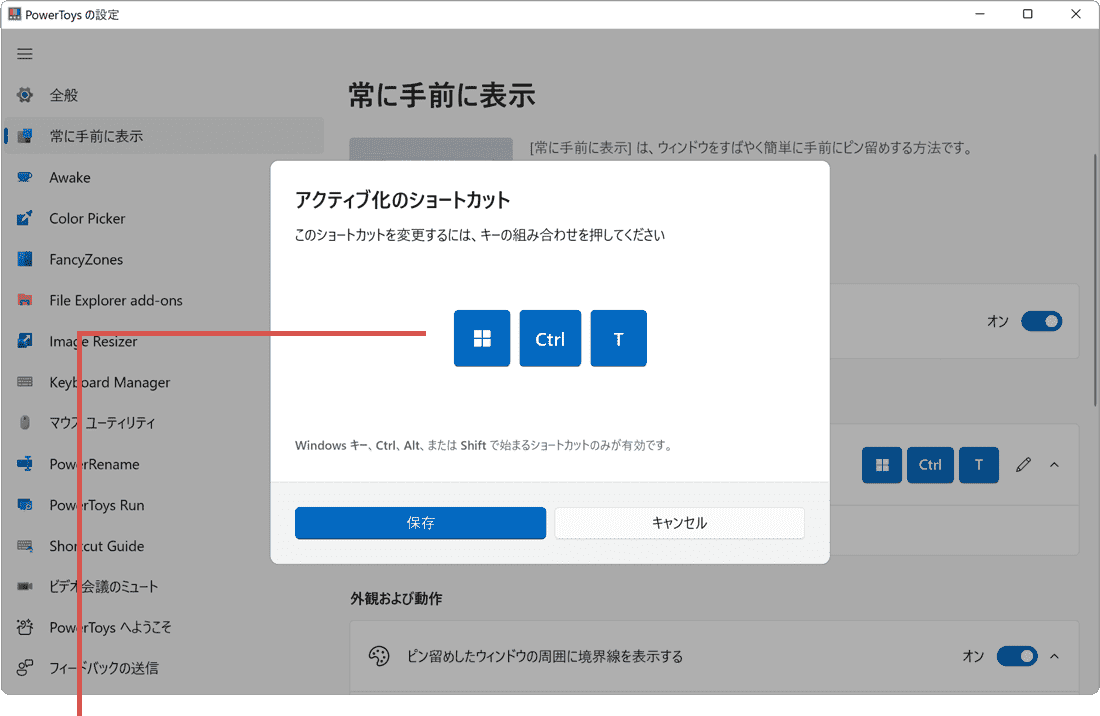
割り当てたいショートカットキーを押します。 -
割り当てるショートカットキーが決まったら[保存]ボタンをクリックします。
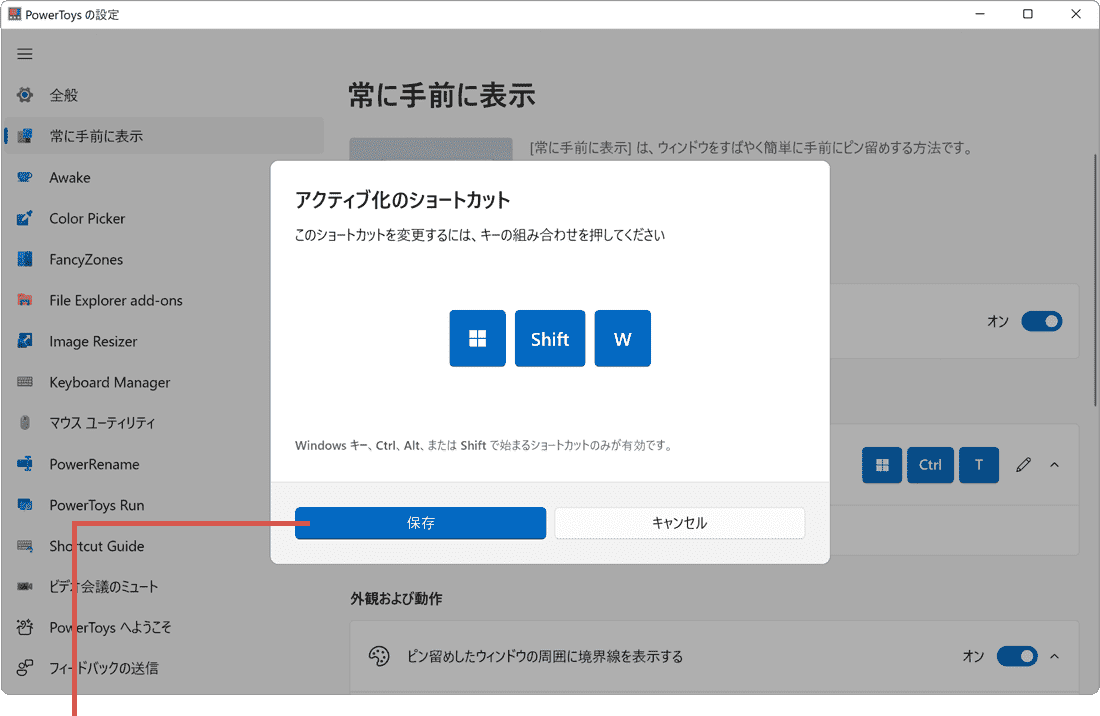
[保存]ボタンをクリックします。
![]() ヒント:
デフォルトのショートカットキー(
ヒント:
デフォルトのショートカットキー( ![]() Win +Ctrl+Tキー)のまま利用する場合は、手順3 以降の操作は不要です。
Win +Ctrl+Tキー)のまま利用する場合は、手順3 以降の操作は不要です。
![]() ヒント:
割り当て可能なショートカットキーは、
ヒント:
割り当て可能なショートカットキーは、 ![]() Win、Ctrl、Alt、Shiftのいずれかで始まるキーの組み合わせのみです。
Win、Ctrl、Alt、Shiftのいずれかで始まるキーの組み合わせのみです。
2.指定したウインドウを常に手前に表示させる
PowerToysで、[常に手前に表示]機能を有効にしたら、実際にウインドウを常に手前に表示(ウインドウをピン留め)してみましょう。
-
ピン留めしたいウインドウ(アプリ)を開きます。
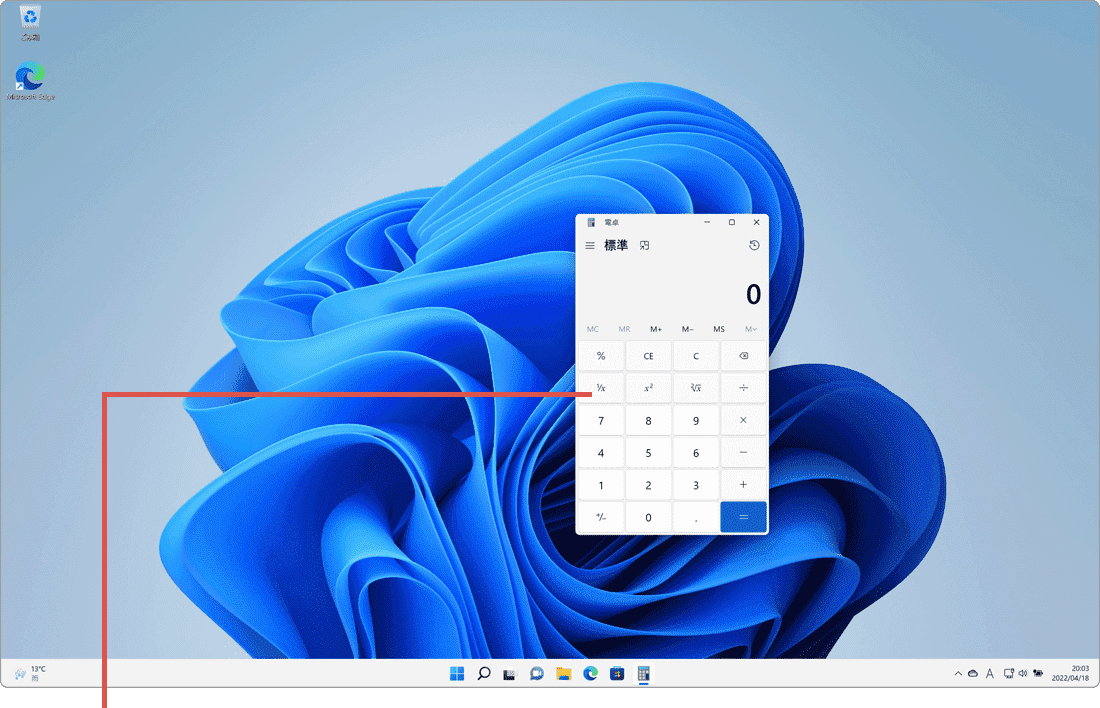
ピン留めしたいアプリ(ウインドウ)を開き、アクティブな状態にします。 -
割り当てられたショートカットキーを押します。デフォルトは、
 Win+Ctrl+T です。
Win+Ctrl+T です。
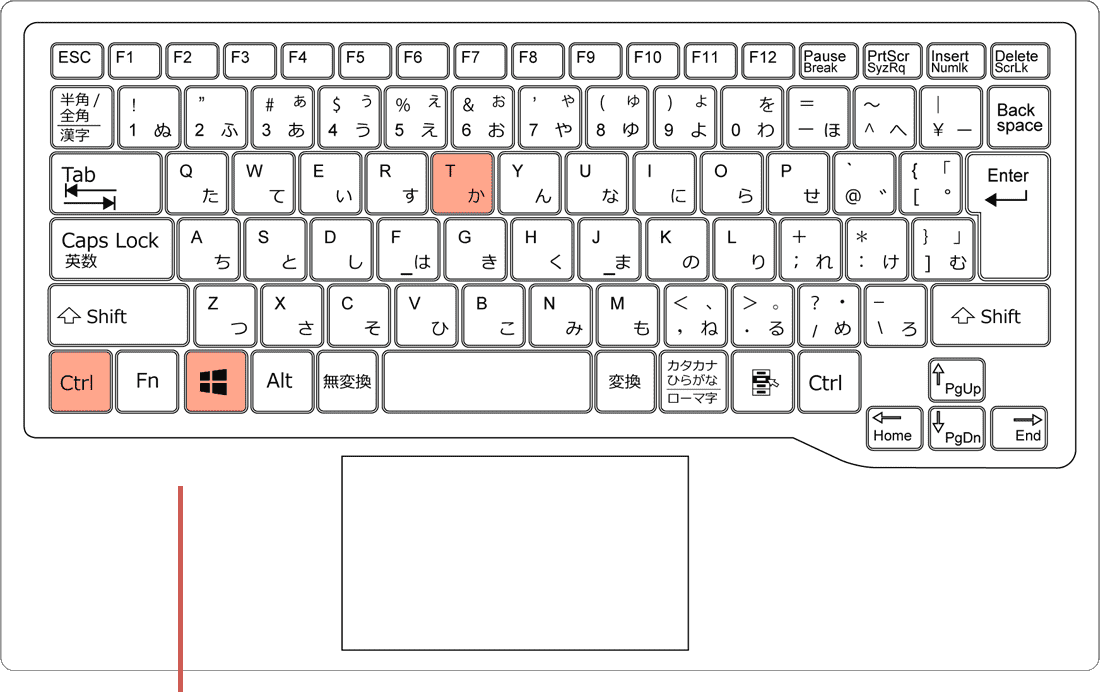
ショートカットキーを押します。 -
指定したウインドウがピン留めされました。
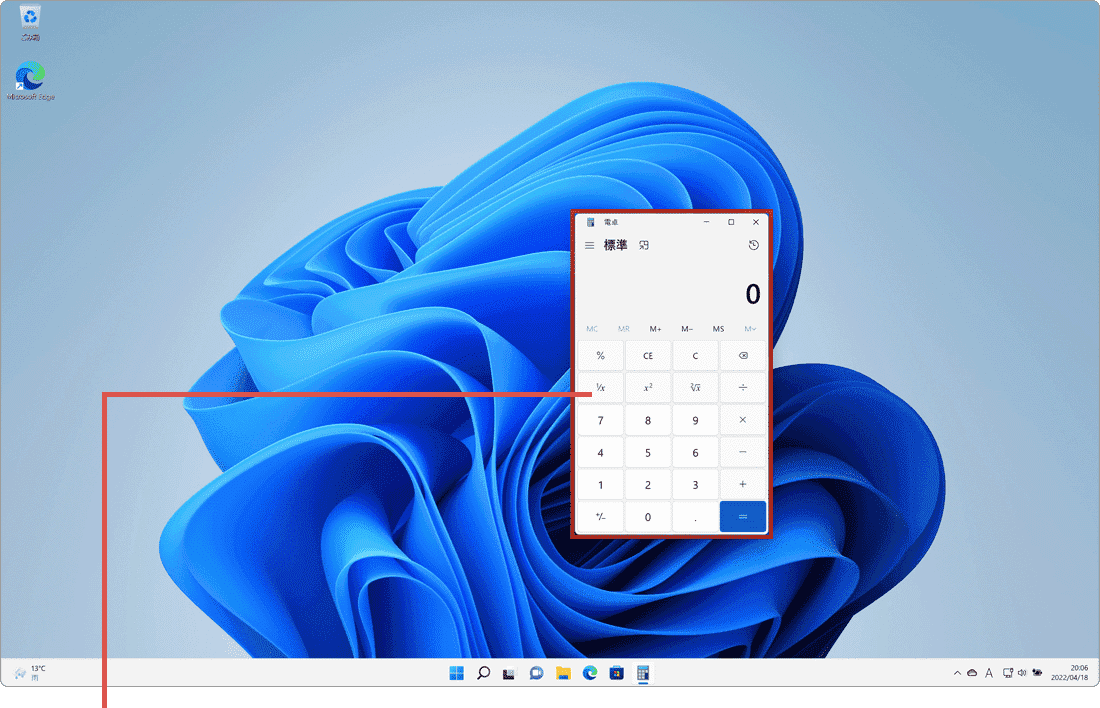
ウインドウがピン留めされました。
![]() ヒント:
常に手前に表示されるウインドウは、色付きの太枠で囲まれます。(デフォルト設定の場合)
ヒント:
常に手前に表示されるウインドウは、色付きの太枠で囲まれます。(デフォルト設定の場合)
関連サイト(外部)
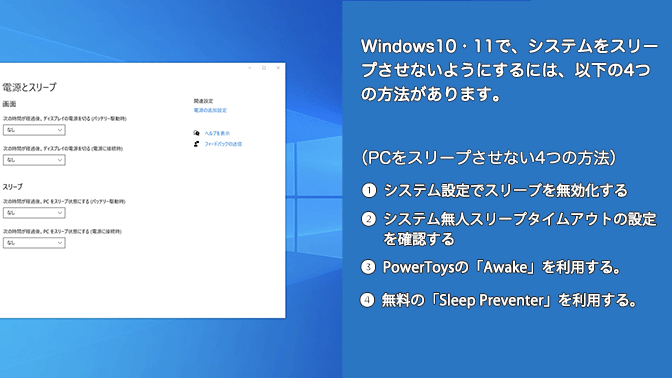
 Copyright e-support. All Rights Reserved.
Copyright e-support. All Rights Reserved.