
Spotifyで音楽CDの曲を取り込みする
Spotifyは、世界中で多くのユーザーに利用されている音楽ストリーミングサービスです。人気の理由は、Spotifyが提供する数百万曲以上の楽曲ライブラリと、ユーザー自身が持っている音楽コレクションを、まとめて管理・再生できる点にあります。自分の音楽CDの楽曲をSpotifyの「ローカルファイル」として取り込み、Spotifyだけで楽曲を一緒に楽しむことができるので、とても便利です。
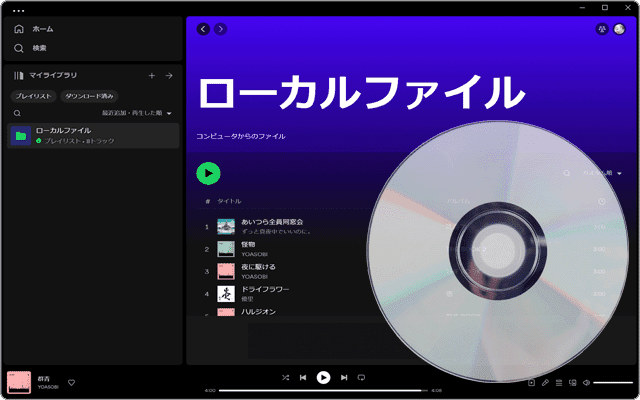
対象OS Windows 10、Windows 11
CDの楽曲をSpotifyライブラリに追加する方法
しかし、Spotify自体にはCDのリッピング機能は搭載されていません。そこで、この記事ではMediaPlayerを使って音楽CDの曲を取り込み、その後Spotifyでその曲を楽しむ方法を詳しく解説していきます。
1.SpotifyでCDの楽曲を簡単に取り込む方法
Spotifyは、ストリーミングサービスとして数多くの楽曲を提供していますが、自分の持っている音楽CDの楽曲をSpotifyのライブラリに追加することも可能です。このステップでは、MediaPlayerを使用して音楽CDの楽曲を取り込み、その後Spotifyに表示させる手順を解説します。
MediaPlayerを使って音楽CDの曲を取り込む
このステップでは、Windows Media Playerを使用して、CDの楽曲をPCでリッピング(保存)する手順を紹介します。これにより、楽曲をSpotifyで再生するための準備が整います。
-
 (スタート)>[Windowsアクセサリ]>[Windows Media Player]とクリックします。
(スタート)>[Windowsアクセサリ]>[Windows Media Player]とクリックします。
-
取り込みたい音楽CDをCDドライブに挿入します。(数秒後、MediaPlayerの画面上に曲名が表示されます)
-
CDに収録されている曲のリストが表示されたら、取り込みたい曲をチェックして選択します。
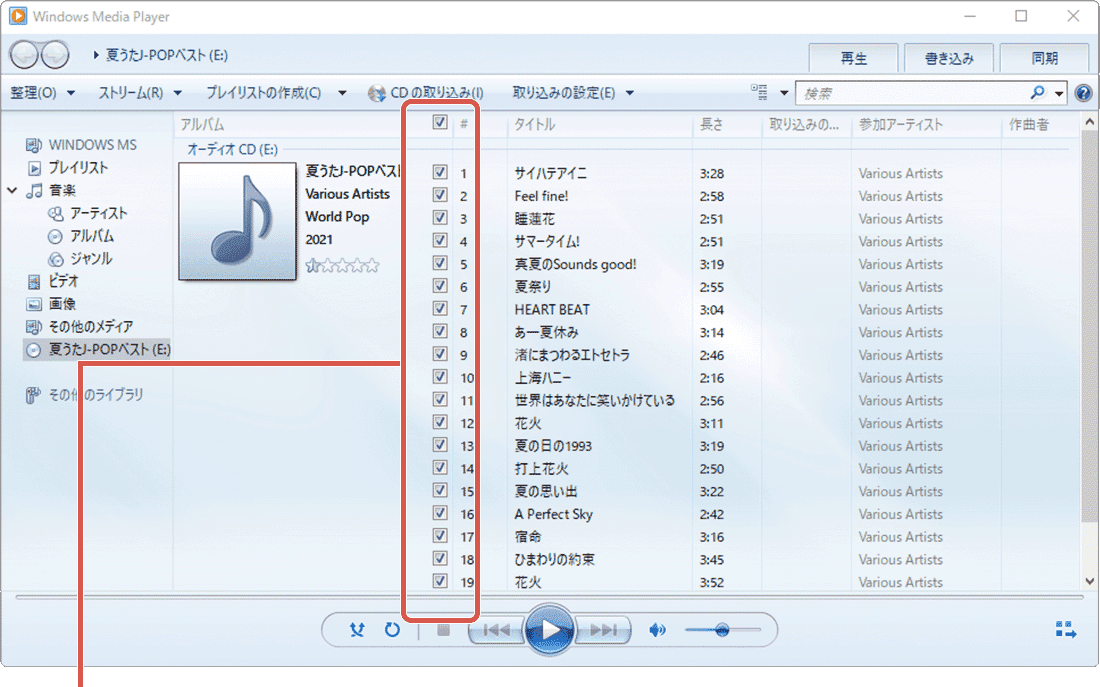
取り込みたい曲を選択します。 -
曲を選択したら、画面上部にある[CDの取り込み]をクリックします。
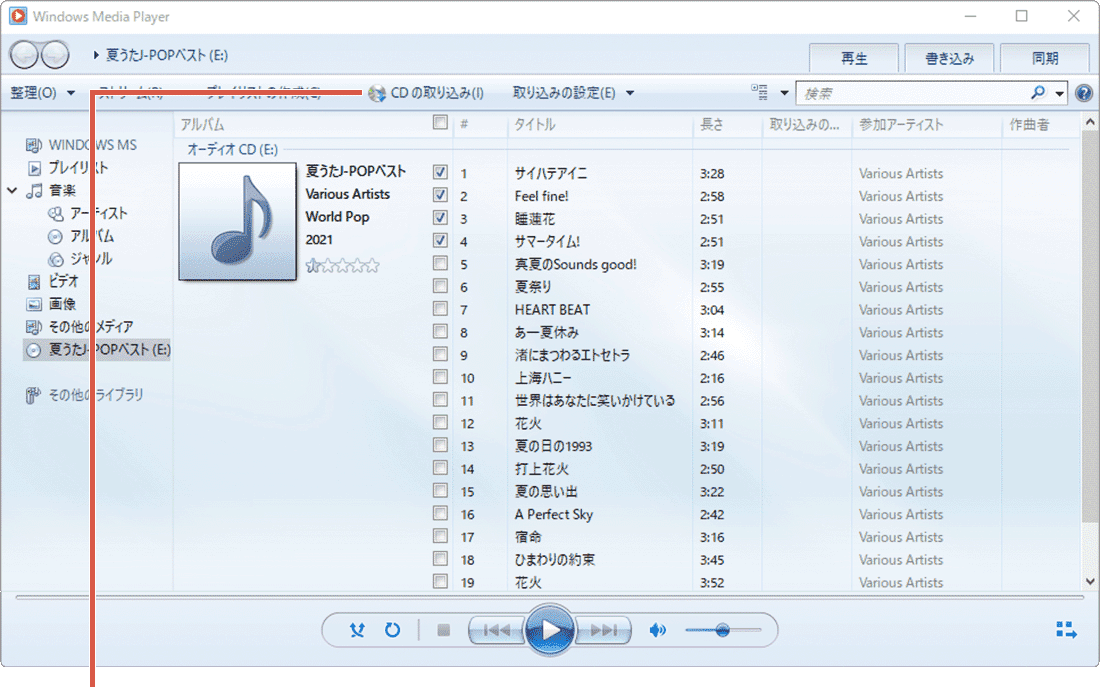
[CDの取り込み]をクリックします。 -
[取り込んだ音楽にコピー防止を追加しない]の項目にチェックをつけて[OK]をクリックします。
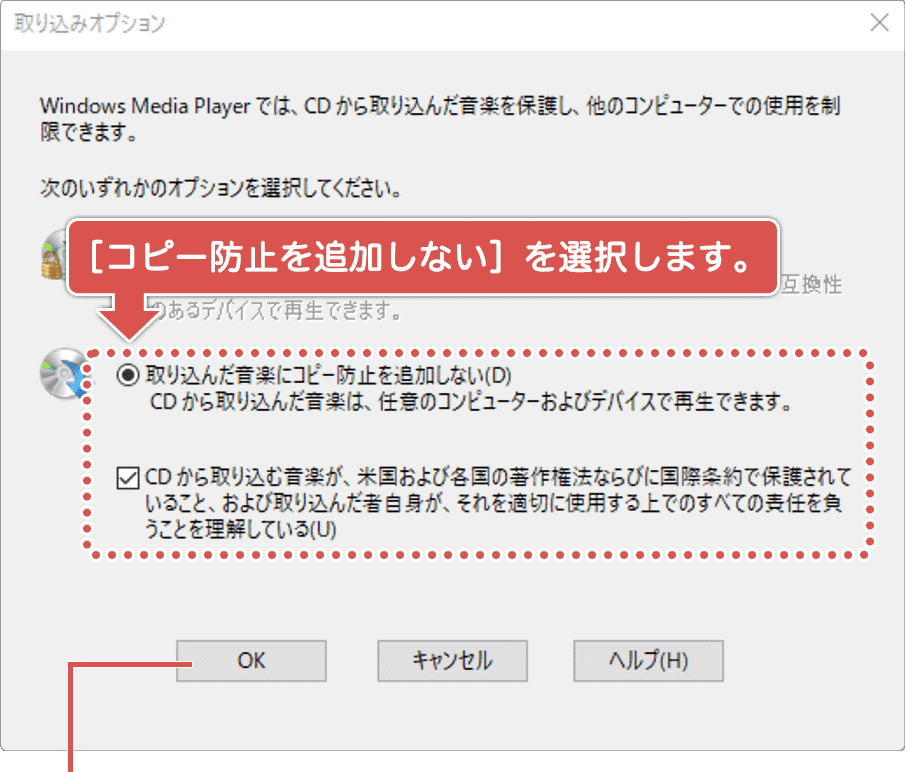
取り込みオプションを選択します。 -
取り込んだ曲がミュージックフォルダに保存されていることを確認します。
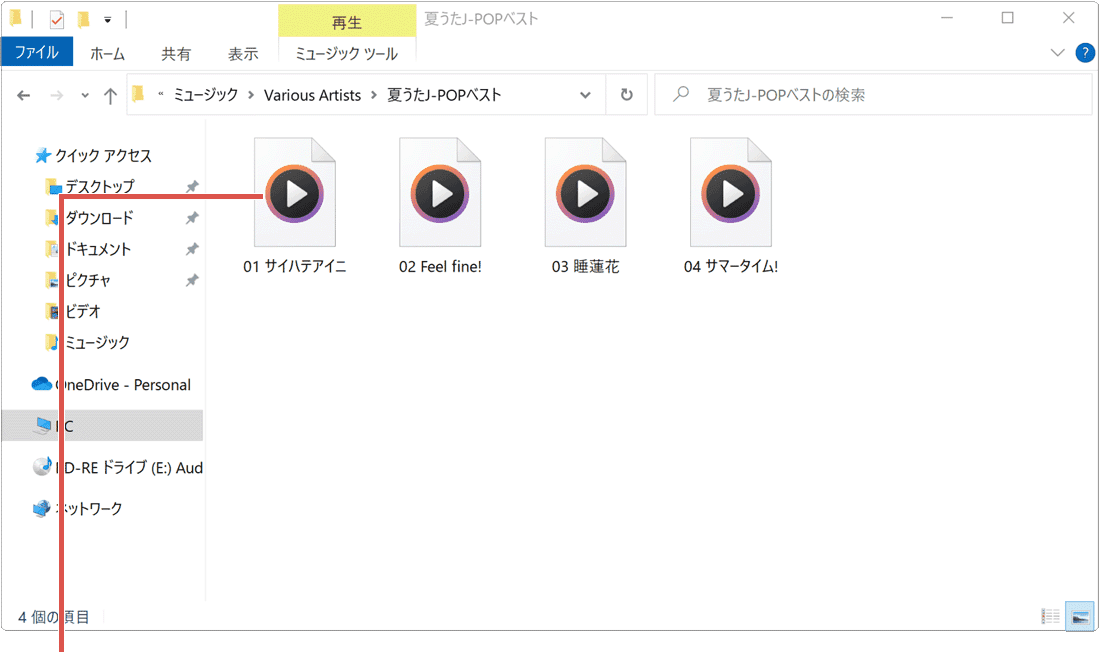
曲が保存されていることを確認します。
取り込みした曲をSpotifyに表示させる
Spotifyでは、自分のライブラリに取り込みだ曲を簡単に再生できます。このステップでは、MediaPlayerで取り込んだ曲をSpotifyで読み込むための環境設定の手順を解説します。
-
Spotifyを起動し、画面右上にあるプロフィール画像をクリックし、[設定]を選択します。
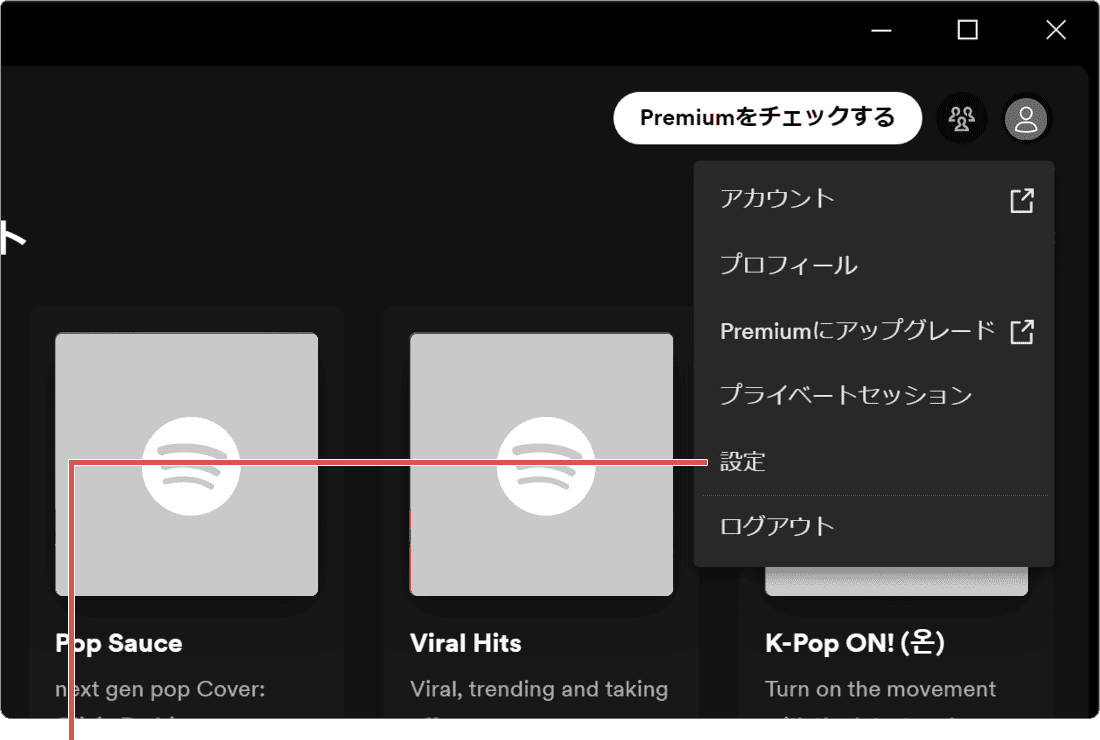
[設定]を選択します。 -
マイライブラリの項目にある[ローカルファイルを表示する]を有効にします。
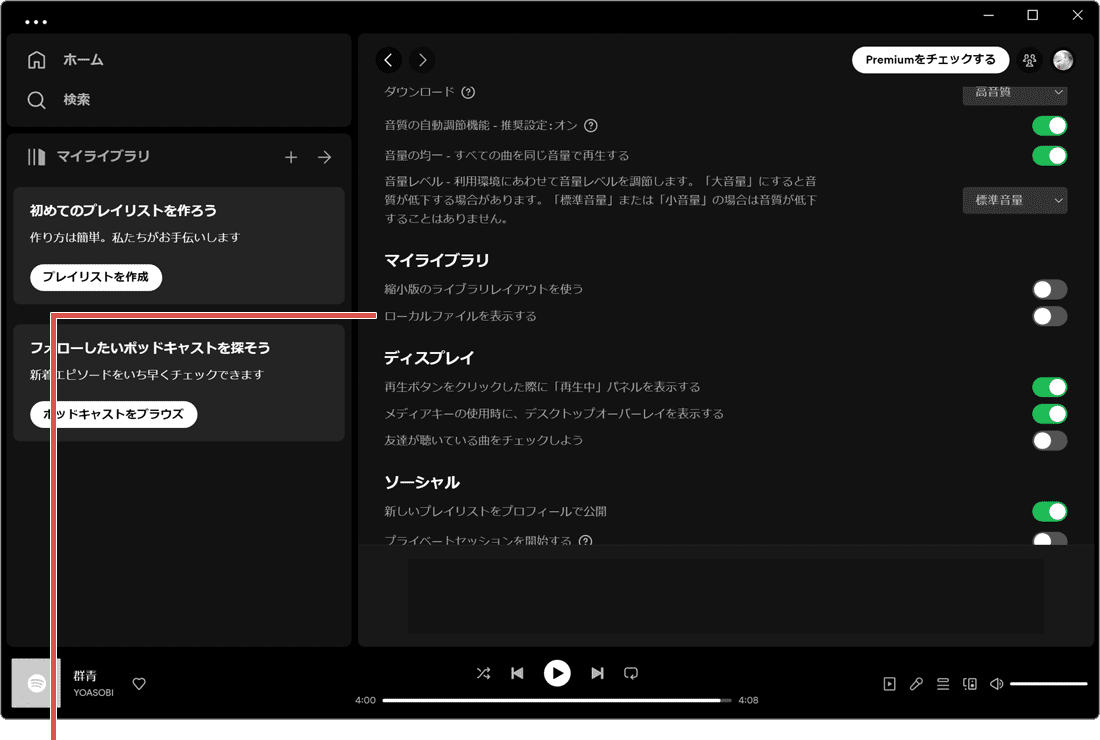
[ローカルファイルを表示する]を有効にします。 -
[次の場所にある曲を表示する]にある項目から同期先のフォルダーを指定します。
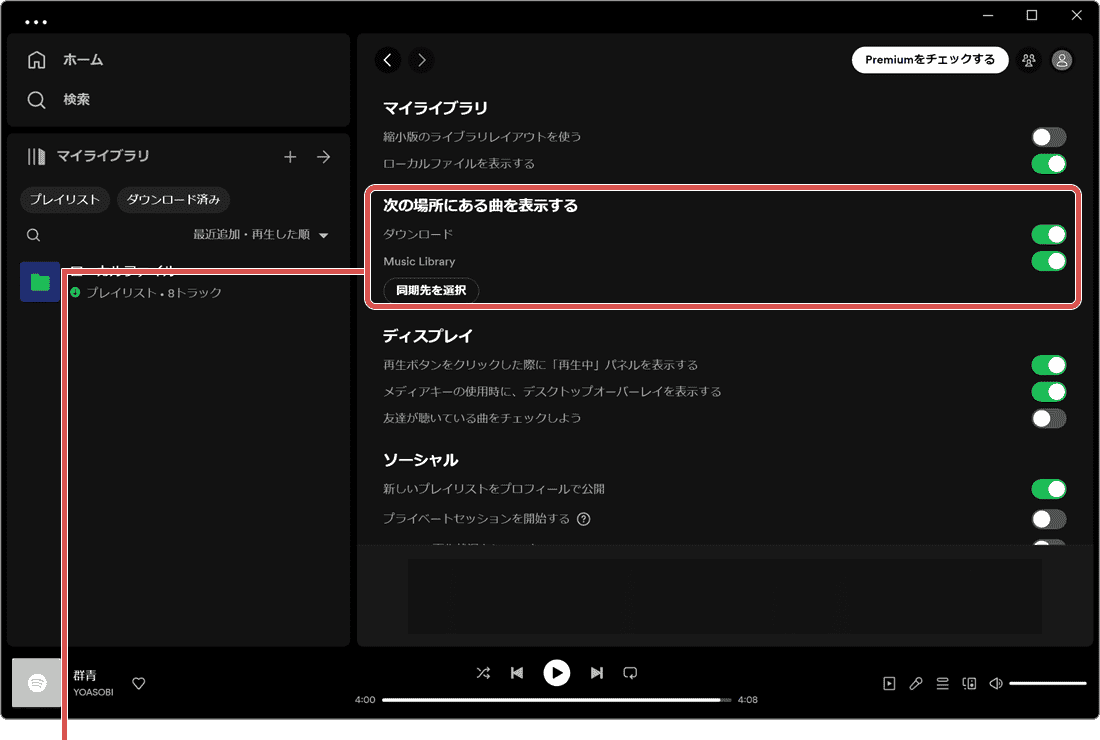
同期先フォルダーを指定します。 -
マイライブラリに[ローカルファイル]の項目が追加され、PCに保存されている楽曲が表示されます。
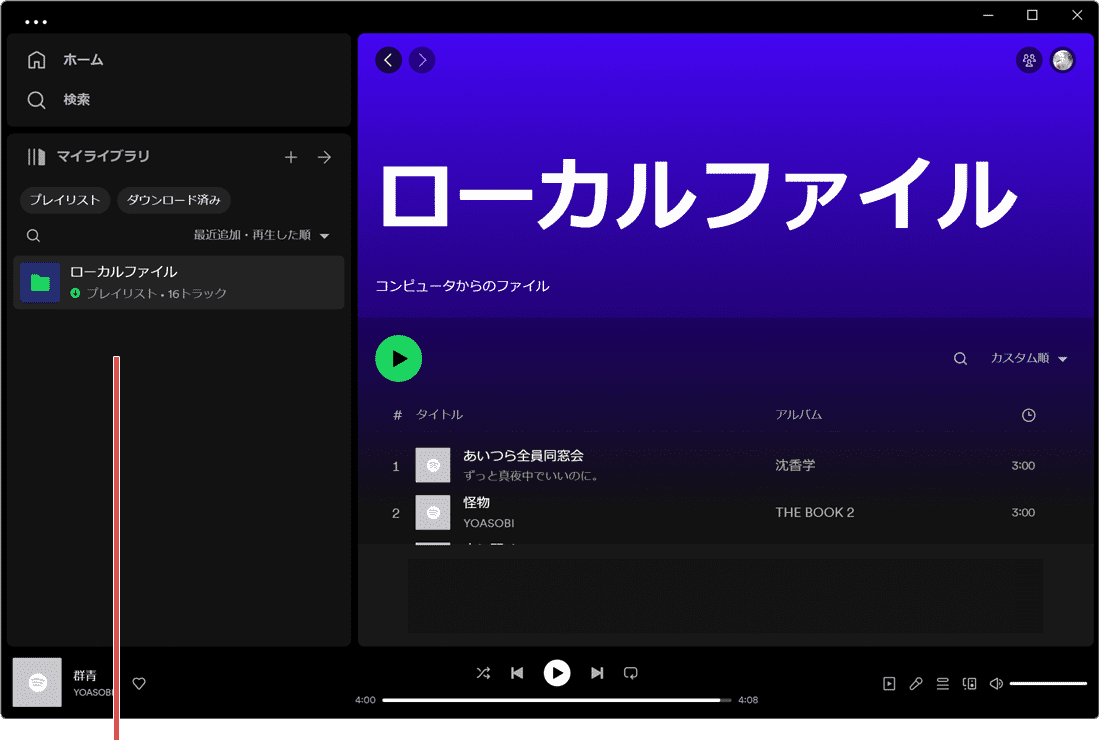
取り込みした曲が表示されました。
![]() ヒント:
Spotifyの同期先フォルダは、デフォルトで「ダウンロード」と「ミュージックライブラリ」が設定されています。さらに、環境設定で「縮小版のライブラリレイアウトを使う」を有効にすると、マイライブラリをテキストのみの表示に変更することができます。
ヒント:
Spotifyの同期先フォルダは、デフォルトで「ダウンロード」と「ミュージックライブラリ」が設定されています。さらに、環境設定で「縮小版のライブラリレイアウトを使う」を有効にすると、マイライブラリをテキストのみの表示に変更することができます。
関連サイト(外部)
Spotifyカスタマーサポート・アプリについて (Spotify)
![]()
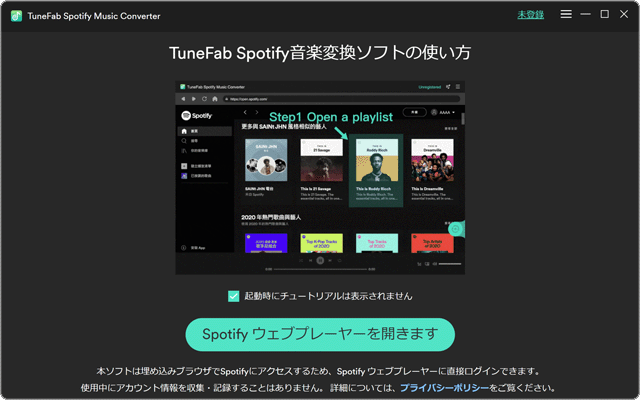
 Copyright e-support. All Rights Reserved.
Copyright e-support. All Rights Reserved.