
(Win/Mac対応)AI搭載PDFエディタの機能をチェック|UPDF製品レビュー
PDFは、電子マニュアルやドキュメントとして広く利用されている文書フォーマットです。Windows 10・11ではMicrosoft Edgeを使用して開くことが可能ですが、編集には別途アプリが必要です。この記事では、AIを搭載した多機能PDF編集アプリ「UPDF」の機能や使い方を紹介します。
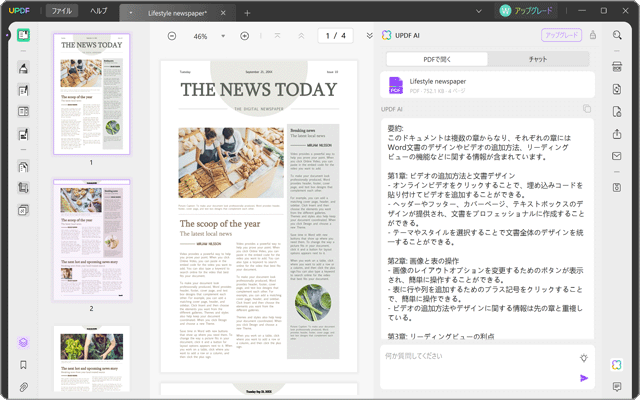
対象OS Windows 10、Windows 11
UPDFとは?
UPDFは、リーズナブルな価格でありながら、ファイルの編集や変換など、PDFを効率的に扱うために必要な機能を兼ね備えたPDFエディタです。
PDFの編集はもちろんのこと、注釈の追加、Word(docx)、PowerPoint(pptx)などのさまざまなファイル形式との相互変換、OCR機能によるテキスト化、ファイルサイズの圧縮などの機能を搭載しています。また、最新のAI技術を活用したPDFの要約機能や翻訳、テキスト校正など、文書作成に役立つツールも内蔵しています。
UPDFの主な機能
- PDFの編集:テキストや画像の編集、追加、削除が可能です。
- 注釈の追加:注釈やノートを挿入。ステッカー、付箋、スタンプなどを使って、注釈を付けることができます。
- ファイル形式の変換:PDFファイルを、Word、Excel、PowerPointなどのフォーマットに相互変換できます。
- OCR機能:スキャンされたPDFをテキスト化し、編集可能なテキスト形式に変換します。
- ファイルサイズの圧縮:PDFのファイルサイズを圧縮し、メール送信や共有に適したサイズに調整できます。
UPDFのその他の便利機能
PDFの編集や変換以外にも、以下のような便利な機能が搭載されています。
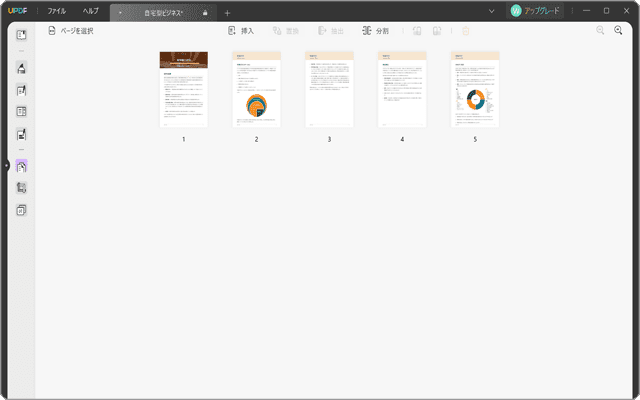
❶ページを整理:ページの挿入や置換、抽出、分割、削除など、ページ構成を編集することができます。
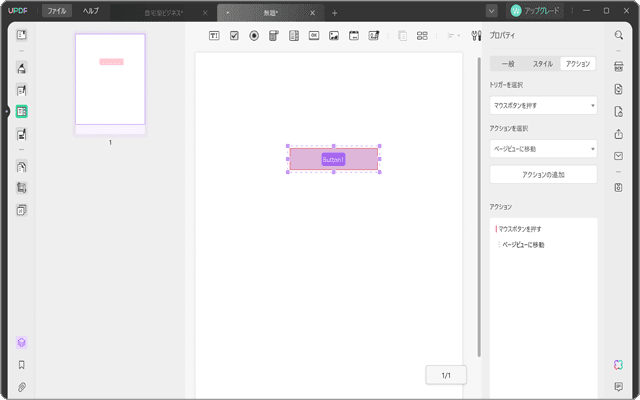
❷フォームの挿入:テキスト枠やボタン、チェックボックスなどを追加可能。アクションも設定できます。
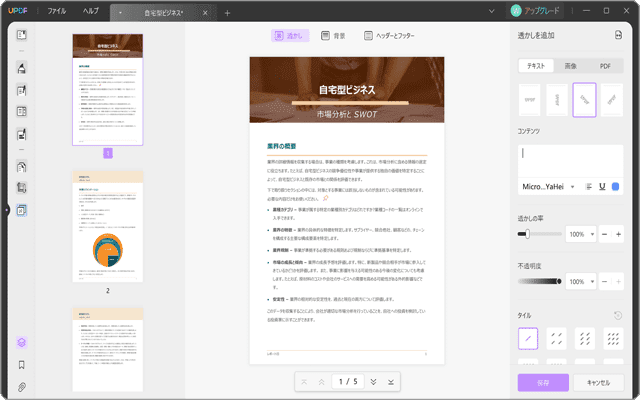
❸ページツール:PDFに透かしを挿入したり、ヘッダー/フッタの追加、背景を挿入することができます。
![]() UPDF + UPDF AIの今年最高のオファーを今すぐゲット!2024年新春セール開催中
UPDF + UPDF AIの今年最高のオファーを今すぐゲット!2024年新春セール開催中
AIを搭載したPDFエディタ。PDFを編集、注釈付け、変換します。
UPDF
- 【アプリ概要】
- - 最新のAI機能を搭載。PDFの編集、管理、変換など全てをカバー
- - Windows、Mac、iOS、Androidに対応。1ライセンスで最大4台のデバイスにインストール可能
- 開発元:Superace Software
![]() 公開日:
2024/01/16 ・
公開日:
2024/01/16 ・
![]() 最終更新日:
2025/06/29 ・
最終更新日:
2025/06/29 ・
![]() 著者:まきばひつじ ・
著者:まきばひつじ ・
![]() この記事をシェアする
この記事をシェアする
UPDFでできること
UPDFを使用することで、PDFファイルのテキストや画像の編集、注釈の挿入、ワードやパワーポイントなどのファイル形式への相互変換、画像のテキスト化など、あらゆる作業を一元化できます。このステップでは、これらの便利な機能について詳しく紹介していきます。
1.PDFのテキストや画像を編集する
編集モードに切り替えることで、PDF内のテキストや画像、入力フォーム、透かし、背景などを編集できます。Microsoft Wordで編集するかのような操作感で、PC初心者でも安心して使用できます。
-
UPDFを起動してPDFファイルを開き、画面左にある[編集]ボタンをクリックします。
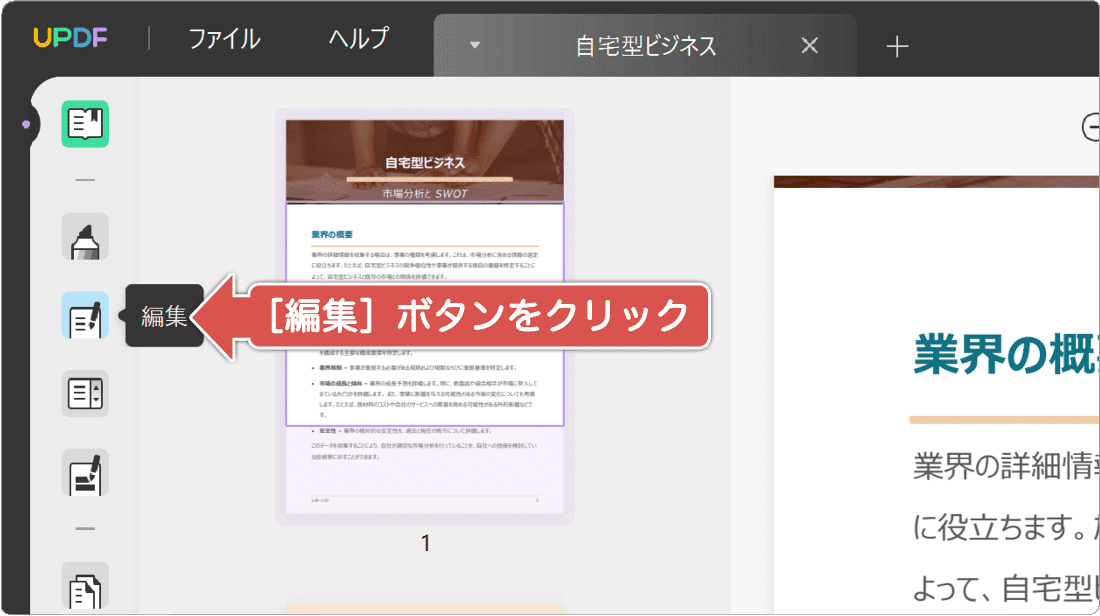
-
編集モードに切り替わったら、編集したいテキストまたは画像をクリックし、編集します。
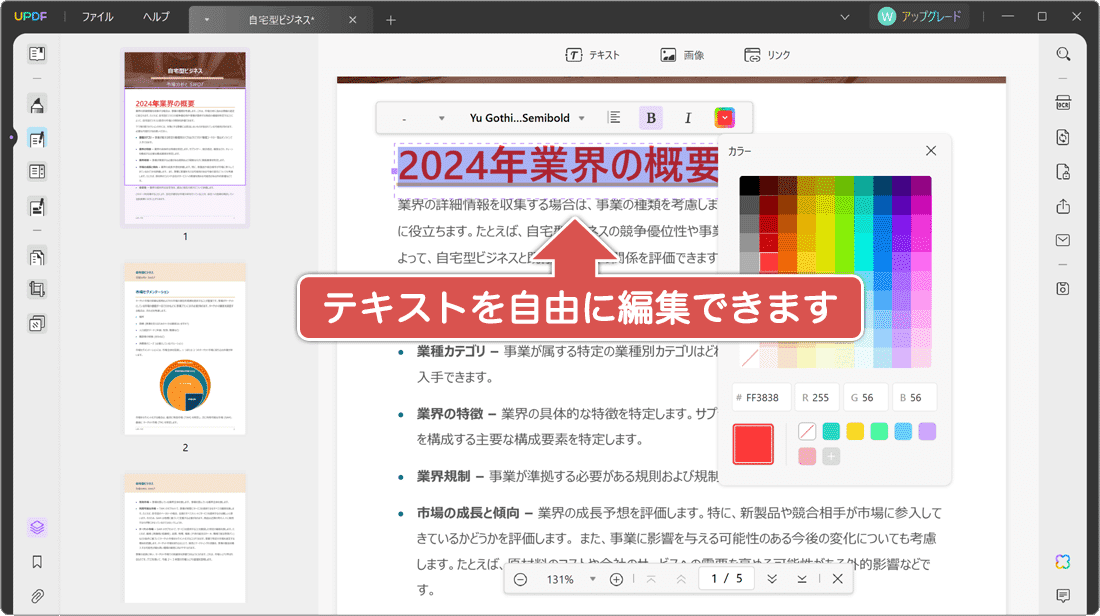
![]() ヒント:
画像をクリックすると、画像の回転やサイズ変更、トリミング、抽出、置換などを行うことができます。
ヒント:
画像をクリックすると、画像の回転やサイズ変更、トリミング、抽出、置換などを行うことができます。
2.PDFに注釈を挿入する
UPDFの注釈機能を使用すると、PDFに注釈やコメント、手書き文字を挿入したり、豊富な種類のステッカーやラベルを文書内に貼り付けることができます。
-
UPDFを起動してPDFファイルを開き、画面左にある[注釈]ボタンをクリックします。
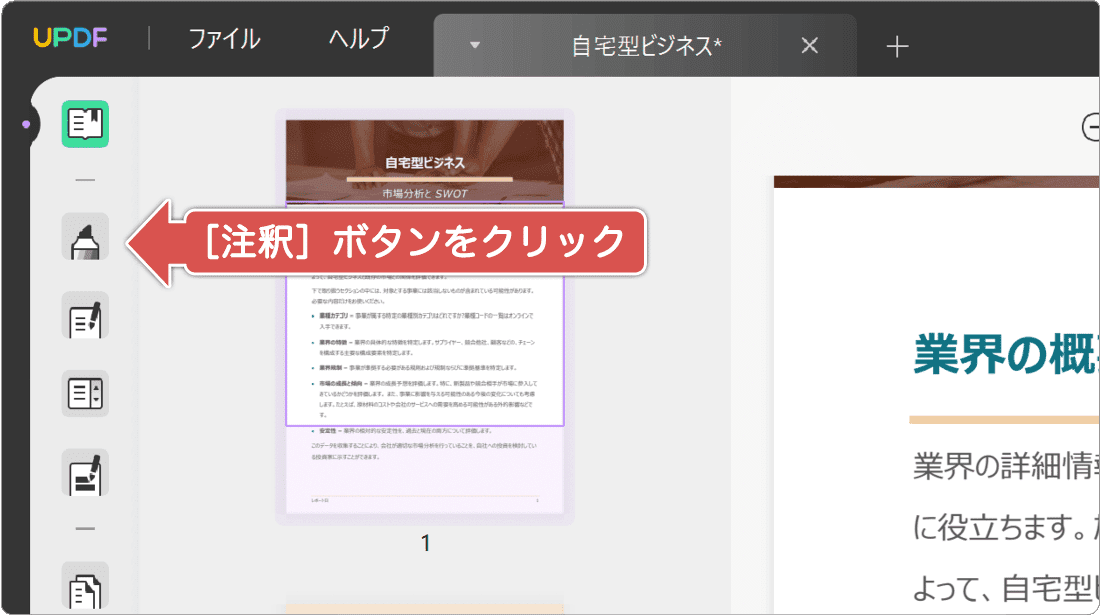
-
画面上部に表示されたツールバーにある[ノート注釈]をクリックし、任意の箇所に注釈を挿入します。
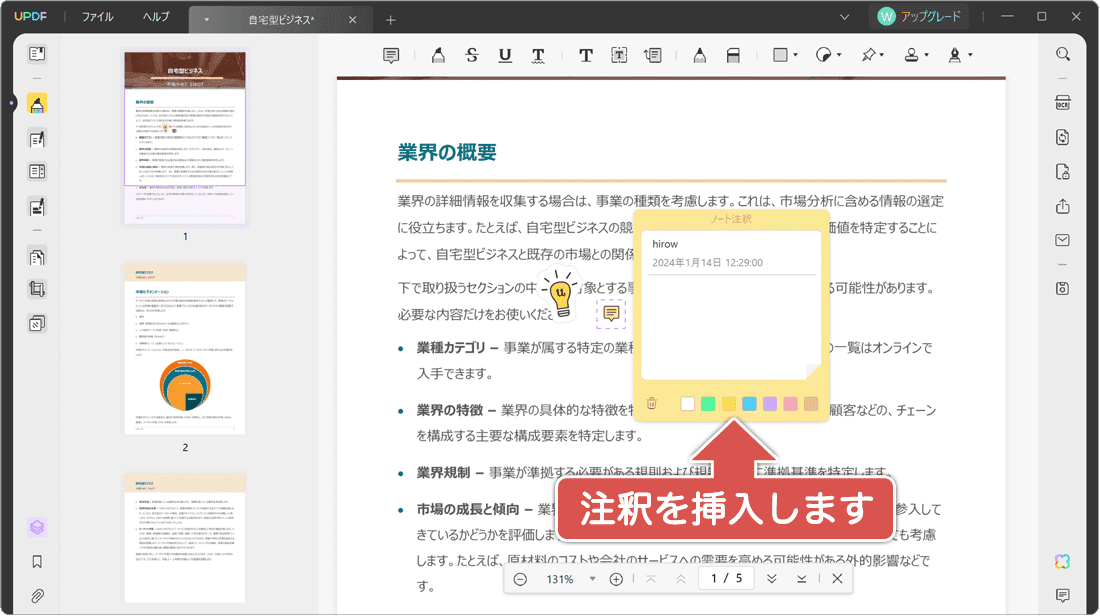
![]() ヒント:
注釈やコメントだけでなく、ステッカーやスタンプ、手書き文字、添付ファイル、署名などを使用して、アイデアをさまざまな方法で表現できます。共同作業やファイル共有をするときに便利です。
ヒント:
注釈やコメントだけでなく、ステッカーやスタンプ、手書き文字、添付ファイル、署名などを使用して、アイデアをさまざまな方法で表現できます。共同作業やファイル共有をするときに便利です。
注釈機能の活用例
UPDFの注釈機能では、以下のような多彩な注釈ツールを使用できます。
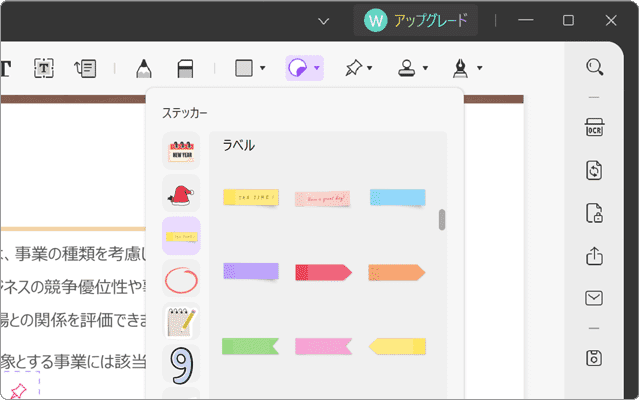
❶100種類以上のステッカーの中から、好きなものを選んでPDFに挿入できます。
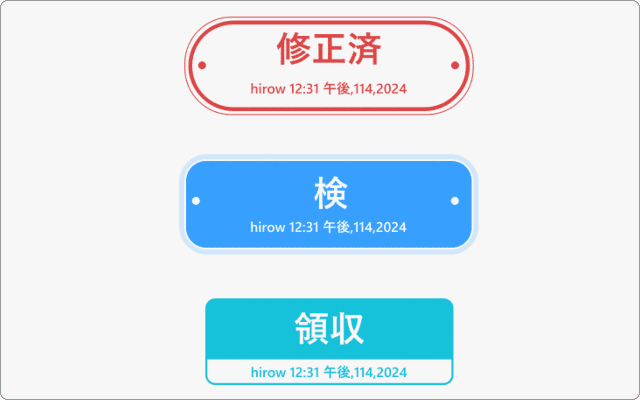
❷「承認」「社外秘」などのスタンプも用意。オリジナルスタンプも作成できます。
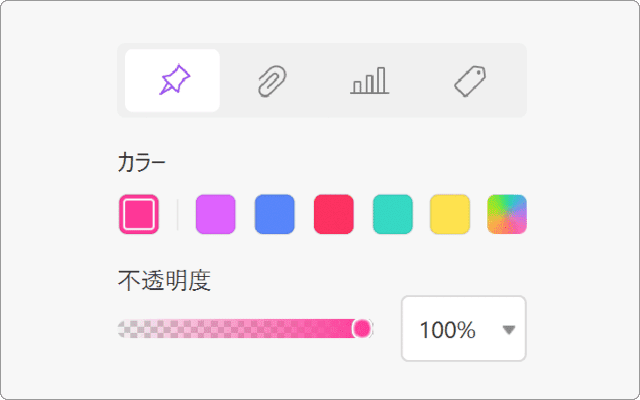
❸任意の場所にピンやクリップを置いて、添付ファイルを挿入することができます。
3.ファイルの変換機能を利用する
UPDFのファイル変換機能により、Word(docx)、Excel(xlsx)、PowerPointなどのファイル形式をPDFファイルに素早く変換できます。また、PDFからDocxに変換 することも可能です。
-
UPDFを起動してPDFファイルを開き、画面右にある[PDFを書き出し]ボタンをクリックします。
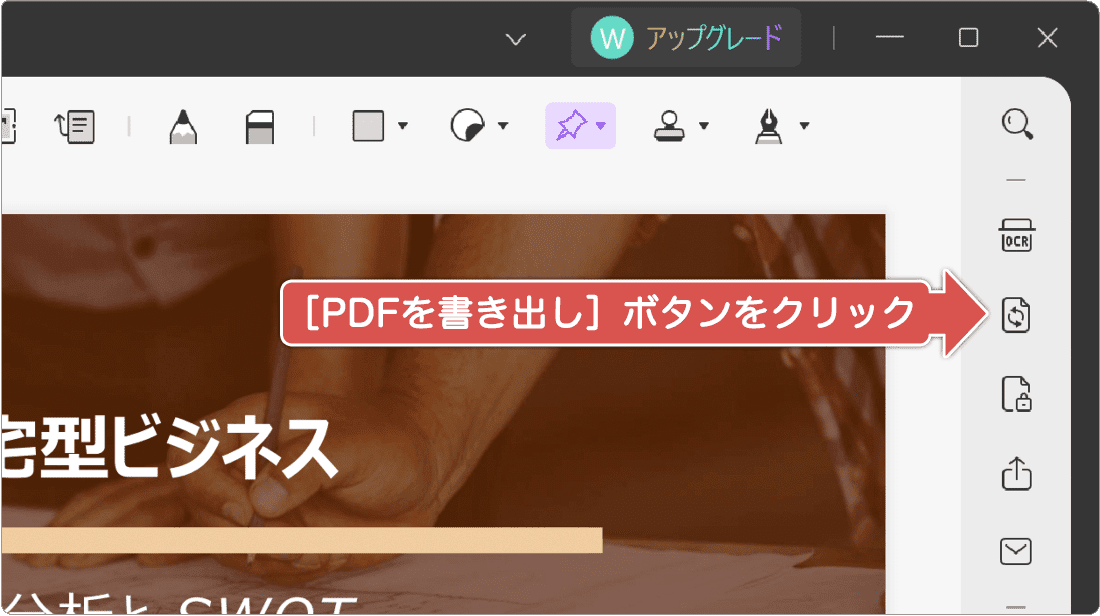
-
表示されたメニューの中から、希望するファイルの保存形式を選択して、ファイル名を入力して保存します。
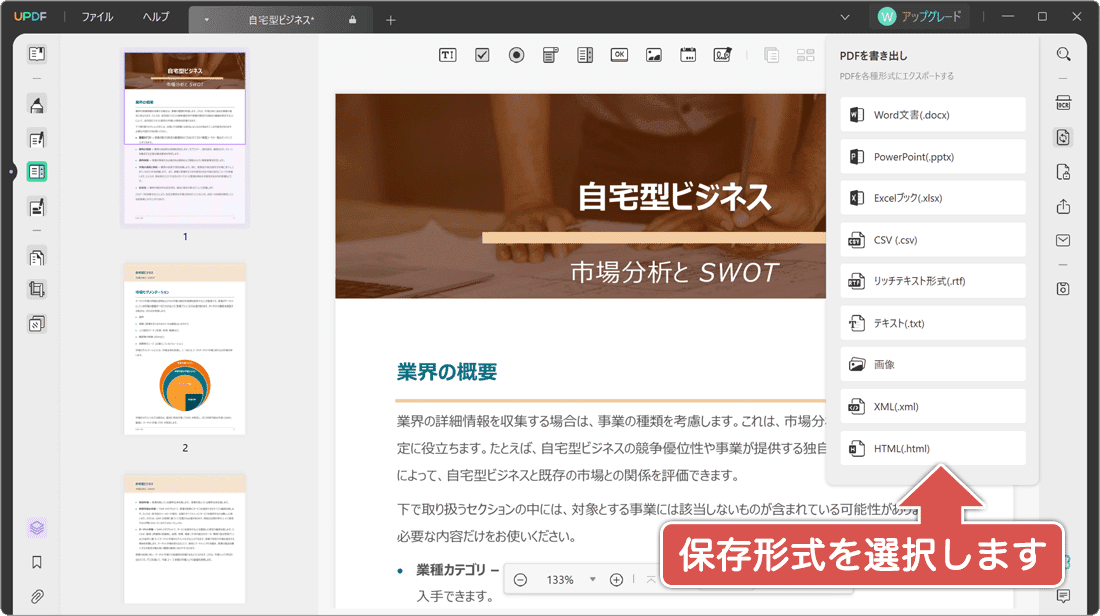
![]() ヒント:
DocxやpptxなどのファイルをPDF形式で保存したい場合は、[その他の形式で保存]>[名前をつけて保存]とメニューを選択して保存してください。
ヒント:
DocxやpptxなどのファイルをPDF形式で保存したい場合は、[その他の形式で保存]>[名前をつけて保存]とメニューを選択して保存してください。
4.OCR機能を利用する
OCR機能を使うと、スキャンされたPDFファイルをテキスト化したり、イメージ画像に含まれる文字をテキストとして認識させることができます。
-
PDFファイルを開き、画面右にある[OCRを使用してテキストを認識]ボタンをクリックします。
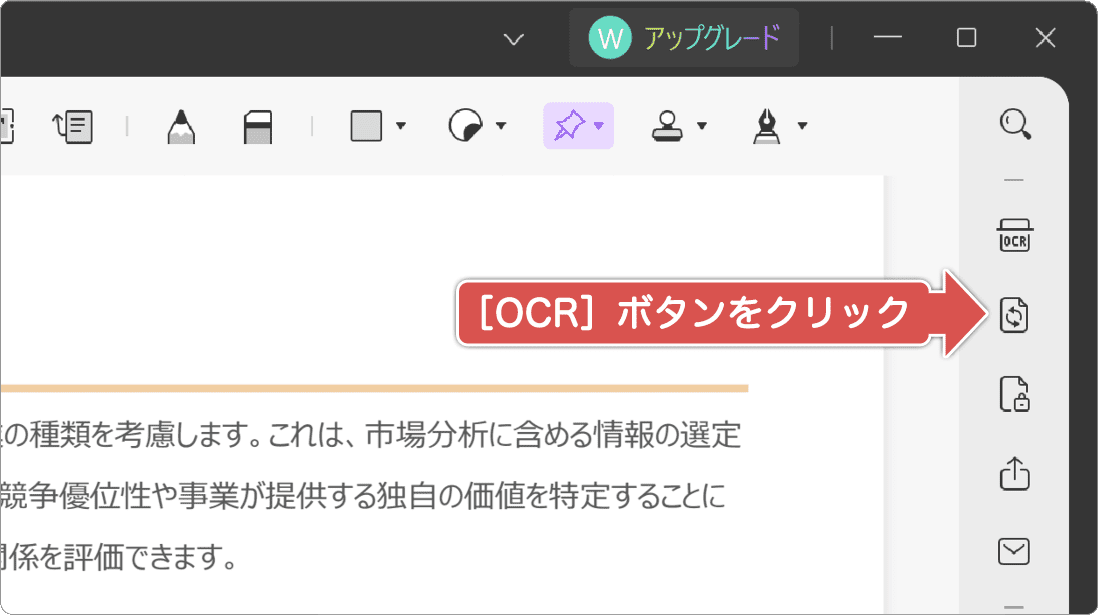
-
[検索可能なPDF]をチェックし、レイアウトや言語などを選択して[OCRを実行します]ボタンをクリックします。
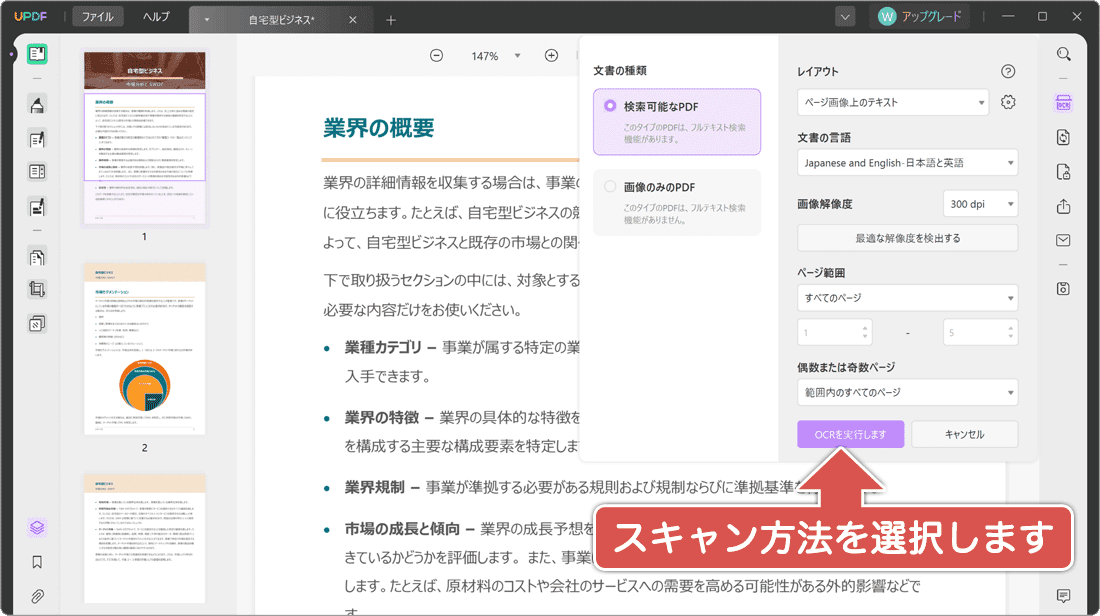
![]() ヒント:
[画像のみのPDF]を選択すると、PDFを画像のみのドキュメント形式に変換し、編集できないようにすることができます。
ヒント:
[画像のみのPDF]を選択すると、PDFを画像のみのドキュメント形式に変換し、編集できないようにすることができます。
5.ファイルサイズを圧縮する
ファイルの品質レベルを最高、高、中、低の4段階で調整して、PDFの容量を減らす(ファイルサイズを圧縮)します。ファイルをメッセージアプリやメールで送信したい時に役立ちます。
-
画面右のメニューから[その他の形式で保存]をクリックし、[ファイルサイズを縮小]を選択します。
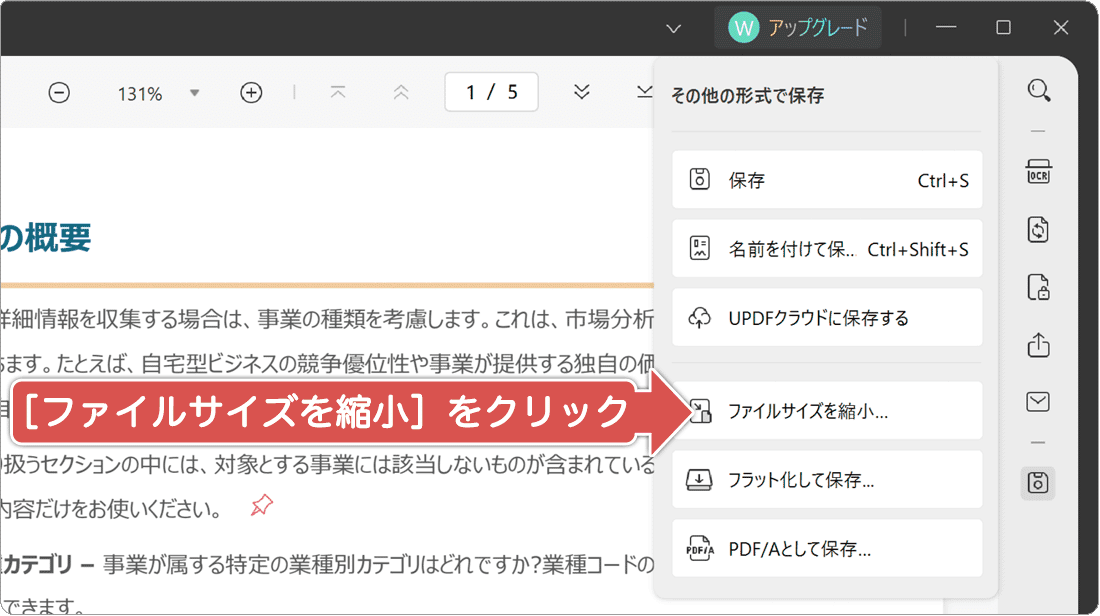
-
PDFの縮小率(品質レベル)を選択して、[名前をつけて保存]ボタンをクリックして保存します。
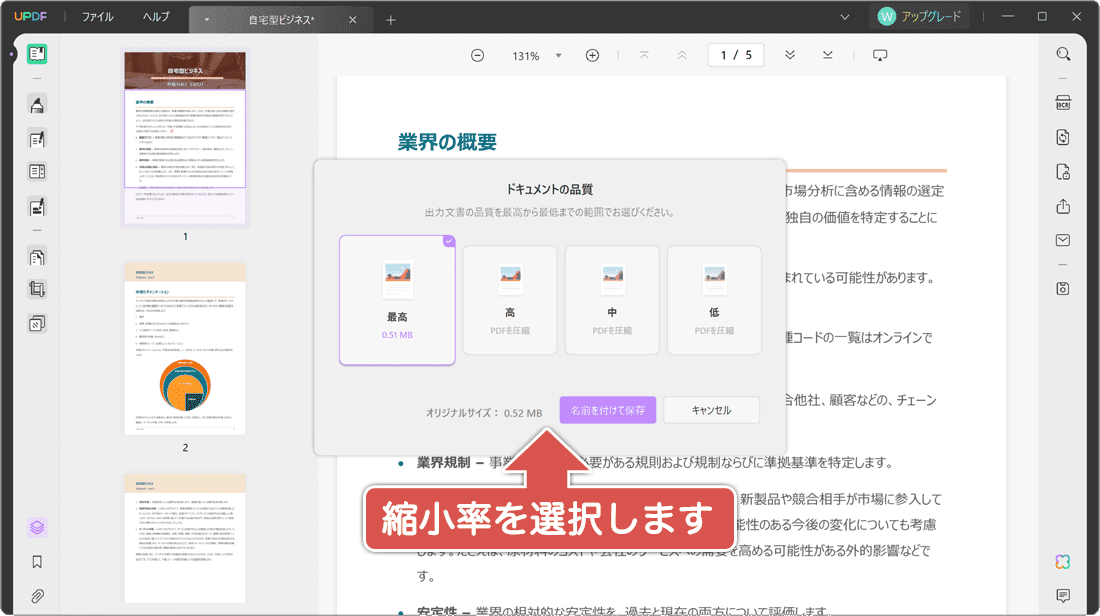
6.AI機能を利用する(文章を要約する)
AI機能は、UPDFの最大の特徴です。PDFドキュメントの要約や翻訳、用語の説明のほか、文章の叩き台の作成やテキストの校正などを、AIを使って行うことができます。
-
画面右のメニューから[UPDF AI]をクリックし、[PDFを開く]>[始める]ボタンをクリックします。
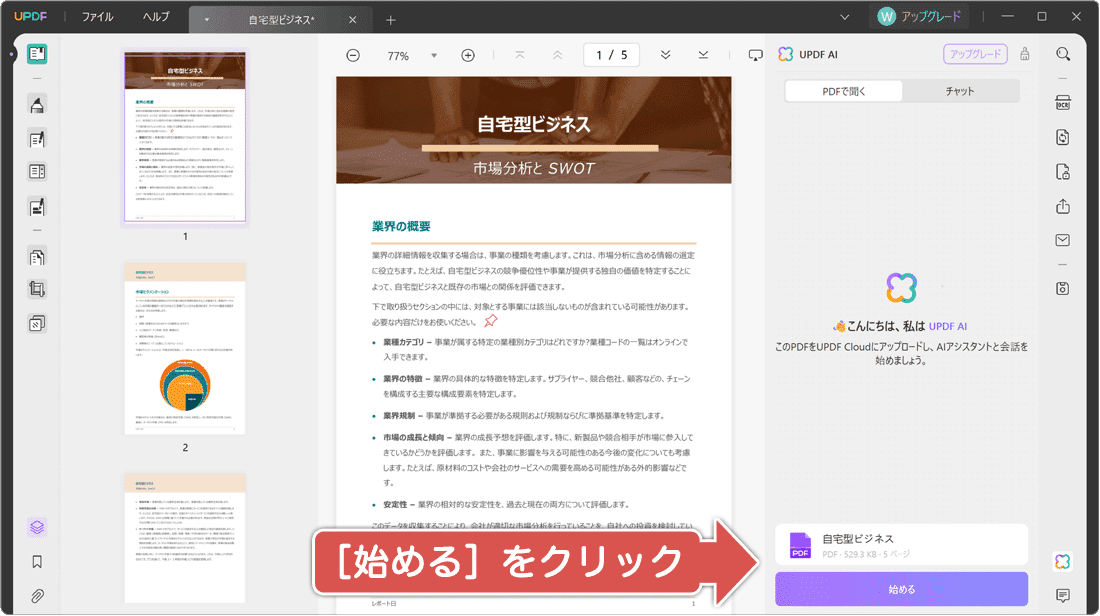
-
アップロードされた文章が要約されます。(続けてチャットで質問したり、文書作成や校正をすることができます)
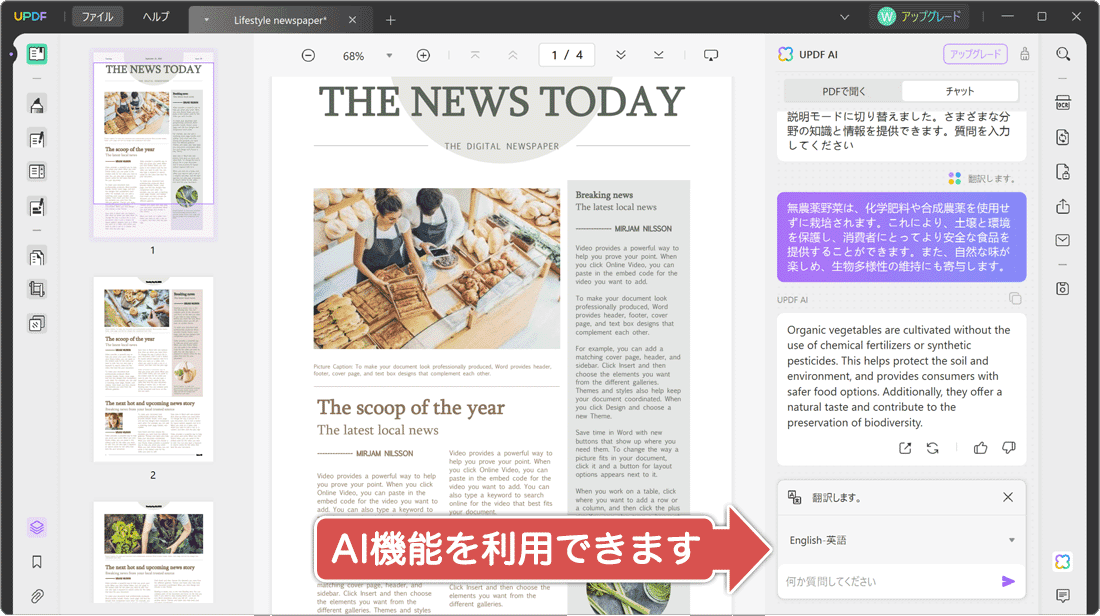
![]() ヒント:
AI機能を利用するには、UPDF AIの無料プランを入手してください。また、有料プランにアップグレードすることで、AI機能をフルに活用することができます。
ヒント:
AI機能を利用するには、UPDF AIの無料プランを入手してください。また、有料プランにアップグレードすることで、AI機能をフルに活用することができます。
UPDF 製品レビュー
PDFの作成や編集といえば「Adobe Acrobat」が有名ですが、現在はサブスクリプションベースのライセンス提供が中心です。Adobe Acrobat PRO版の価格は、月額プランで3,380円(年間プランでは1,980円/月)となっており、アプリ単体としてはかなり高額です。
一方で、「UPDF」はリーズナブルな価格設定がされており、買い切りの永久プランも用意されています。また、1ライセンスで2台のデスクトップと2台のモバイル端末にインストールすることができるので、コストパフォーマンスに優れています。
![]() 今すぐUPDF Pro + AIで今年のベストオファーを手に入れよう!
今すぐUPDF Pro + AIで今年のベストオファーを手に入れよう!
低価格ながらPDFの作成、変換、管理に必要な機能を多数搭載
PDF内のテキストや画像の編集、ファイル形式の変換に加え、注釈ツール、PDFスライドショー機能、フォームの追加、高度なOCR、デジタル署名などの多くの機能を搭載。PDFが編集できない場合には、パスワードを解除することも可能です。
またこのアプリには、他のPDF編集ソフトにはない特徴は、なんと言っても「AIの搭載」です。AI機能による文章の要約や翻訳、テキスト作成/校正など、先進のAI技術を活用してドキュメントの作成や閲覧をより便利にする機能が用意されています。これらの機能はアプリ内に統合されているので、画面を切り替える必要がなく、非常に使い勝手が良いツールとなっています。
ユーザーガイドが充実。困った時も安心!
PDFの編集、閲覧、変換に必要なあらゆる機能と、先進のAI技術を搭載している一方で、低価格なためコストパフォーマンスに優れているだけでなく、画面構成も分かりやすく、ユーザーガイドなどの情報も充実しているため、PC初心者でも安心して使用できることもお勧めポイントの一つです。
UPDFは無料体験版も提供されているので、まずは無料版でこのソフトの実力を体験してみてください。
AIを搭載したPDFエディタ。PDFを編集、注釈付け、変換します。
UPDF
- 【アプリ概要】
- - 最新のAI機能を搭載。PDFの編集、管理、変換など全てをカバー
- - Windows、Mac、iOS、Androidに対応。1ライセンスで最大4台のデバイスにインストール可能
- 開発元:Superace Software
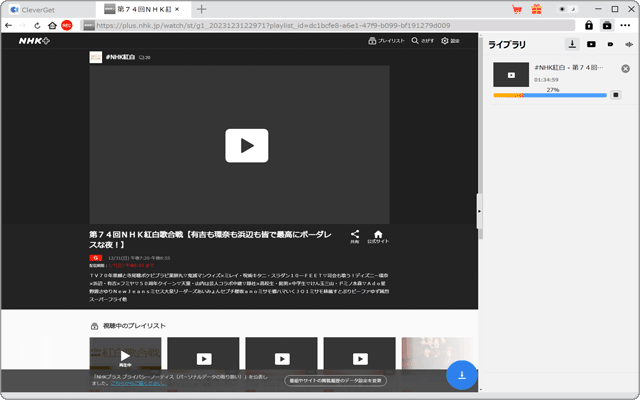
 Copyright e-support. All Rights Reserved.
Copyright e-support. All Rights Reserved.