
HDD コピー ソフト「EaseUS Disk Copy」でディスククローンを作成する方法
EaseUS Disk Copyは、HDD の コピー(クローン作成)やPC全体のバックアップ専用のソフトウェアです。本記事では、このソフトウェアのレビューと使用方法について解説します。
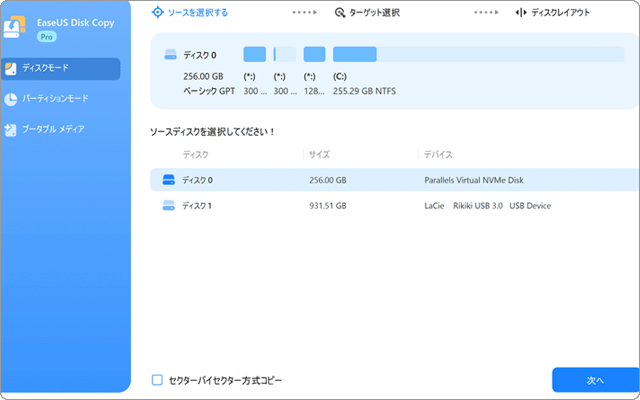
対象OS Windows 10、Windows 11
EaseUS Disk Copyでできること
EaseUS Disk Copyは、ディスクのクローン作成とデータ管理に特化した専門ソフトウェアです。このツールを使うことで、PC初心者も簡単にディスクのクローンを生成したり、データを別のディスクにバックアップできます。ディスク上のファイル、システム、アプリケーションなど、全てのデータが複製されるため、故障したハードディスクを交換するときや、HDDからより高速なSSDに換装するときに便利です。PCのアクセス速度を向上させたい場合や、データを安全にバックアップしたいときに最適なアプリです。
![]() Windows11をM.2 SSDにインストールする方法【完全解説】
Windows11をM.2 SSDにインストールする方法【完全解説】
EaseUS Disk Copyは、次のような機能を搭載しています。
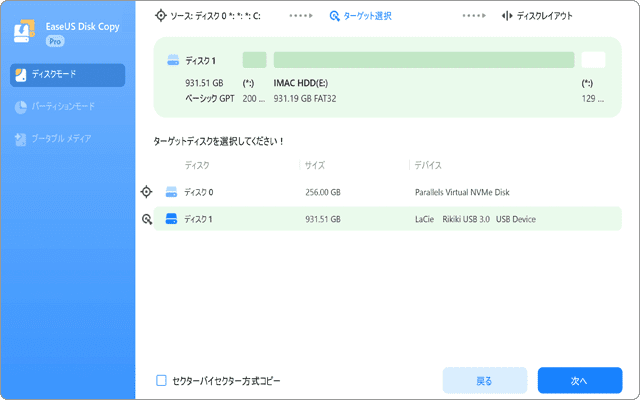
PCのクローンを作成:パソコンに保存されている全てのデータを、別のディスクドライブまたはPCに複製(コピー)できます。データは完全にコピーされるので、バックアップとしても非常に便利です。
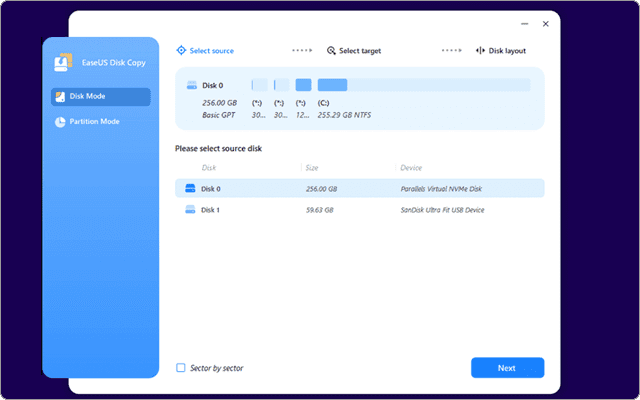
起動ディスクからクローン作成:起動ディスクで新しいディスクにクローンが可能。クラッシュして起動不能となったHDDからも、不良セクターをスキップしながら安全にコピーすることが可能です。
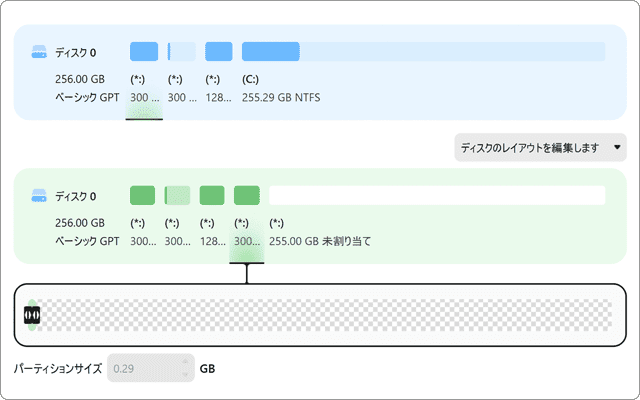
高度なデータ管理:クローン作成はディスク単位またはパーティション単位で行えます。さらに、パーティションのリサイズ、フォーマット、削除といった多様なデータ管理オプションが利用可能です。
![]() (製品レビューコメント)「EaseUS Disk Copy」は、数回のマウスクリックで誰でも簡単にディスクのクローンを作成できます。セクタバイセクター方式により、コピー元のHDDに不良セクターがあってもデータが損失したり、破損することなくコピーできます。新しいディスクへの全てのデータとシステムの簡単な移行が可能で、OSやアプリの再インストールも必要ありません。さらに、万が一のデータ消失にも備えられるおすすめのソフトウェアです。
(製品レビューコメント)「EaseUS Disk Copy」は、数回のマウスクリックで誰でも簡単にディスクのクローンを作成できます。セクタバイセクター方式により、コピー元のHDDに不良セクターがあってもデータが損失したり、破損することなくコピーできます。新しいディスクへの全てのデータとシステムの簡単な移行が可能で、OSやアプリの再インストールも必要ありません。さらに、万が一のデータ消失にも備えられるおすすめのソフトウェアです。
![]() 「EaseUS Disk Copy」は、こんな方におすすめ
「EaseUS Disk Copy」は、こんな方におすすめ
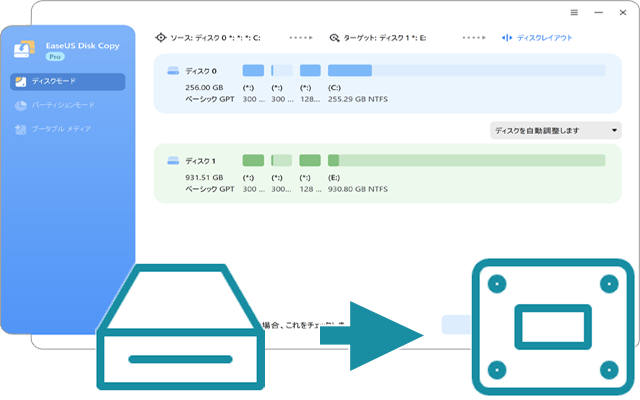
PCの動作が遅くて困っている方:内蔵ハードディスクのデータをSSDに転送し、ドライブを交換することで、PCの動作スピードが向上する可能性があります。
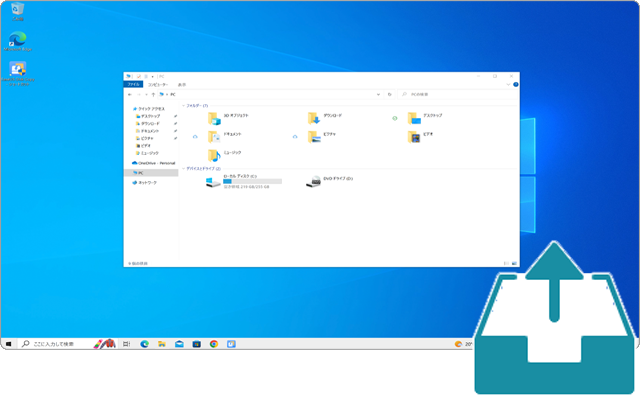
PC全体をバックアップしたい方:保存済みの全てのデータ(OS、アプリケーション、ファイルなど)を一括で丸ごとバックアップすることができます。
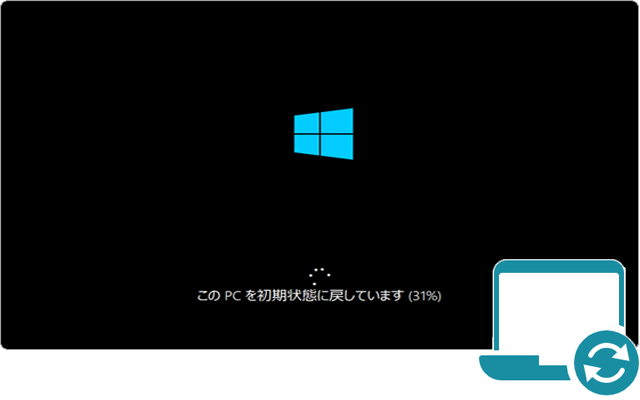
複数台の同じPCを素早くセットアップしたい方:複数のPCに同じ設定を適用したい場合、クローン作成によって各PCを個別にセットアップする手間を省けます。
効率かつ安全的にPCクローン、データを移行ができるHDDコピーソフト
EaseUS Disk Copy
- 【アプリ概要】
- - ディスク上の全てのデータを完全にコピーし、ファイル、システム、アプリを別のドライブに複製します。
- - 1クリックでOSを移行可能。パーティションサイズの調整も可能です。
- 開発元:EaseUS
- 価格:(PRO版)2,390円/月額・税別、(PRO版)3,450円/年額・税別 〜
1.EaseUS Disk Copyの使い方
ここからは、EaseUS Disk Copyの操作手順を解説します。最初に取り上げるのは、このソフトウェアの主要機能であるディスクのクローン作成方法です。「ディスクコピー」と「パーティションコピー」の2種類の方法が用意されているので、用途に応じたクローンを生成することができます。
HDDのコピーを作成する
このステップでは、「ディスクコピー」機能を使って、ディスク全体のクローンを作成する方法を紹介します。コピー元とコピー先のディスクは完全に一致した状態となるので、SSDなどへディスクをアップグレードしたいときや、故障したハードドライブを交換したい時などに便利な方法です。
-
「ディスクモード」を開き、ディスクの一覧からコピー元となるソースディスクを選択します。
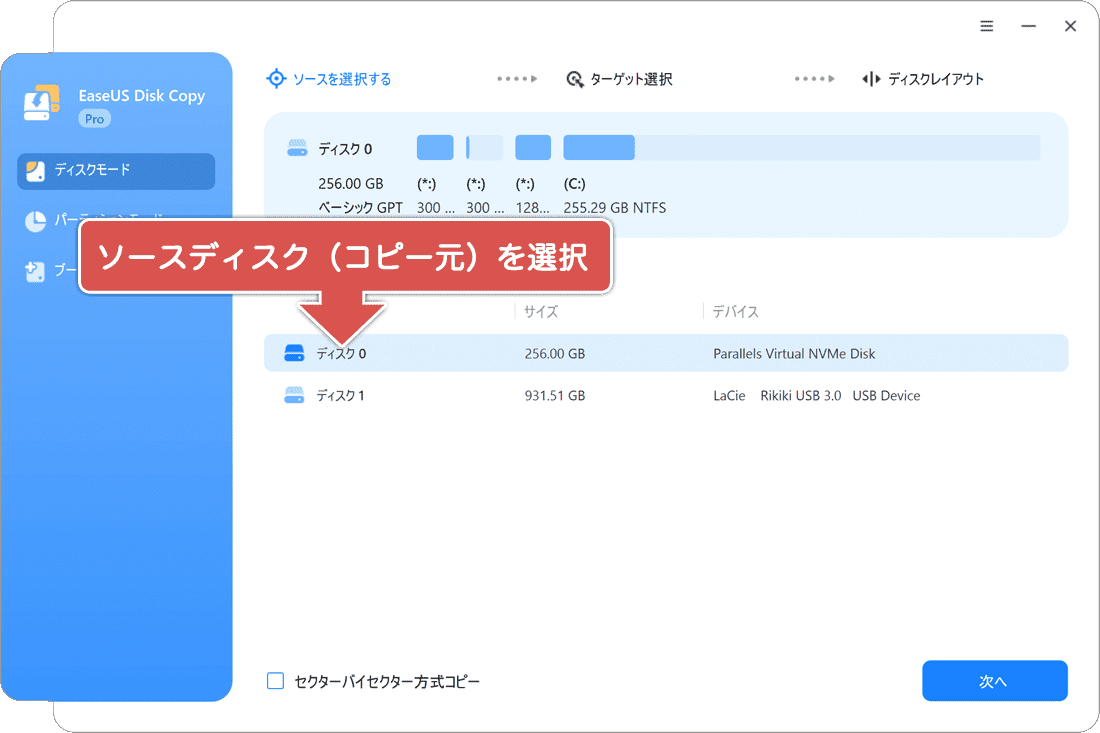
-
ディスクのコピー元を選択したら、右下にある[次へ]ボタンをクリックします。

-
ディスクの一覧から、コピー先となるターゲットディスクを選択します。
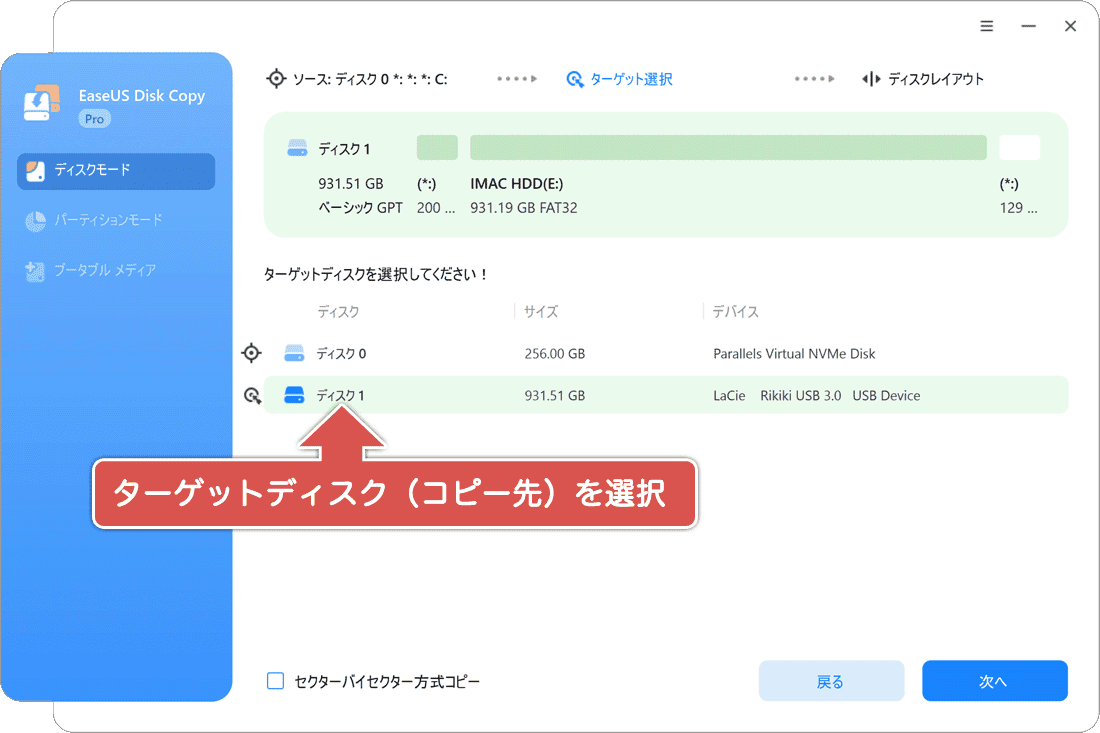
-
ディスクのコピー先を選択したら、右下の[次へ]ボタンをクリックします。
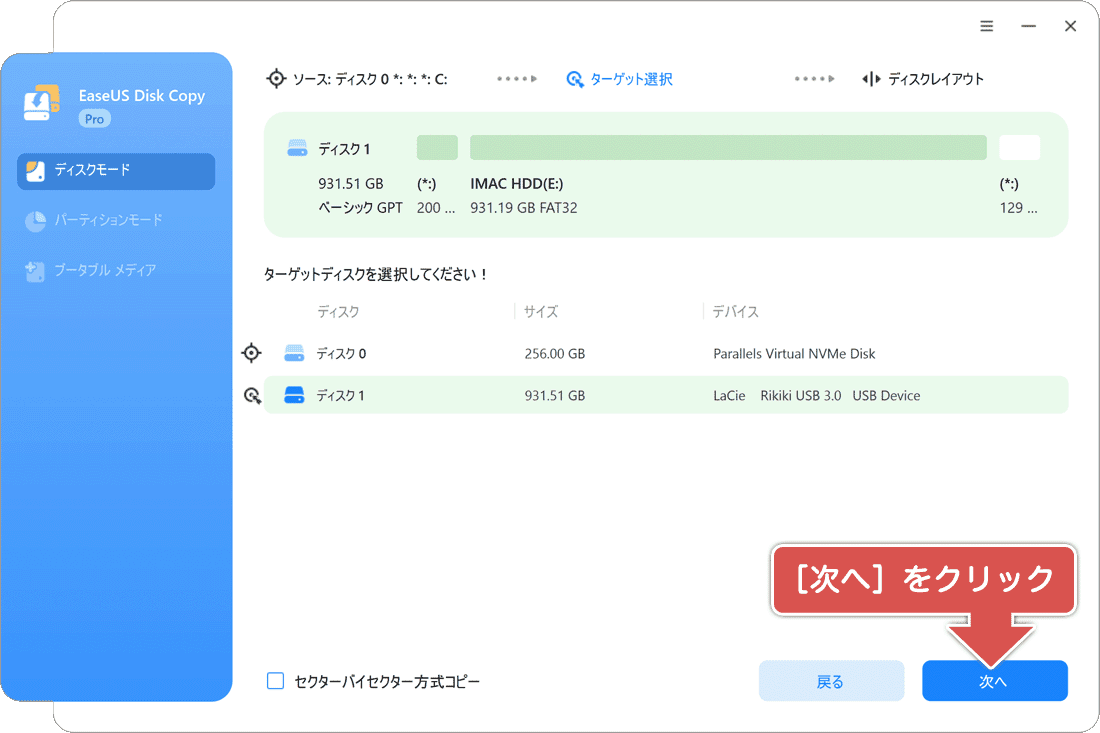
-
ソースディスク(コピー元)、ターゲットディスク(コピー先)が正しいことを確認して[実行]をクリックします。
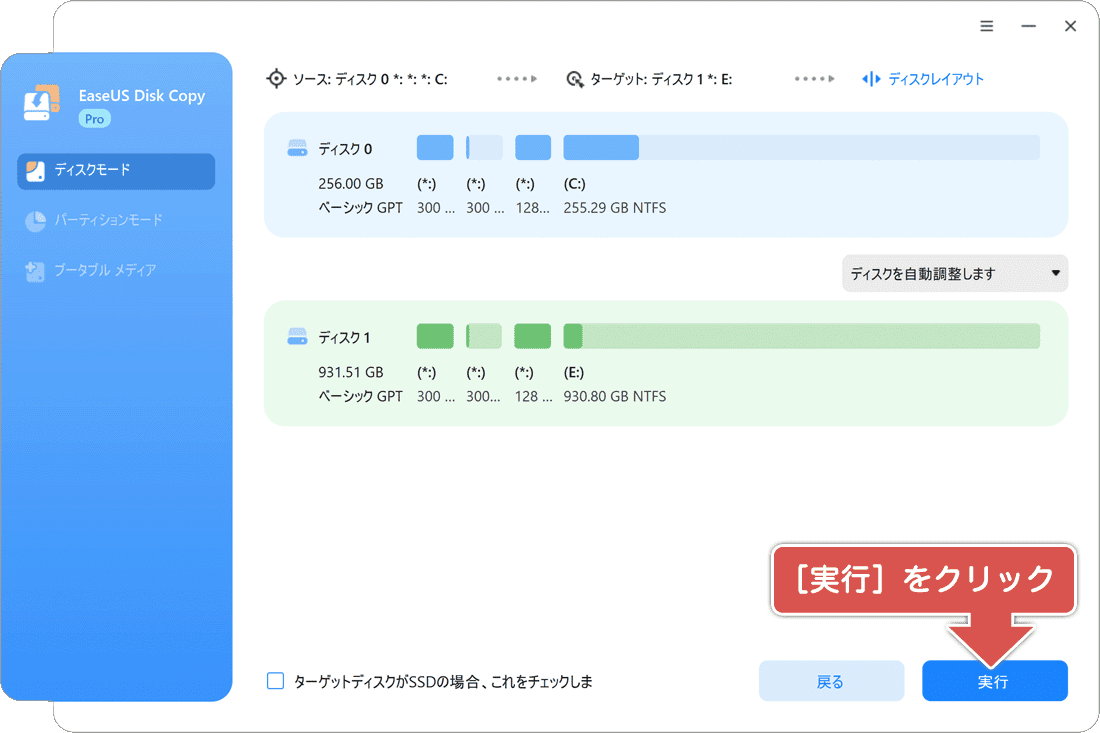
-
コピー開始の確認メッセージが表示されたら[続ける]ボタンをクリックします。
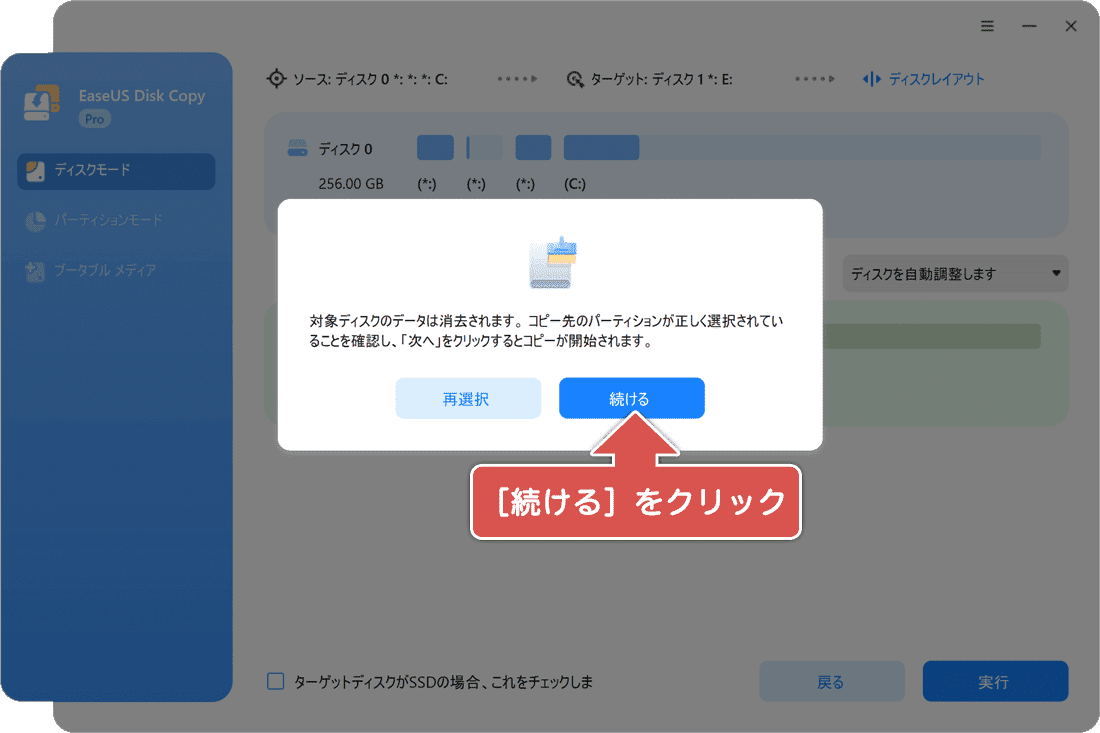
-
ディスクのコピー(クローン)が終了したら、右下にある[完了]ボタンをクリックします。
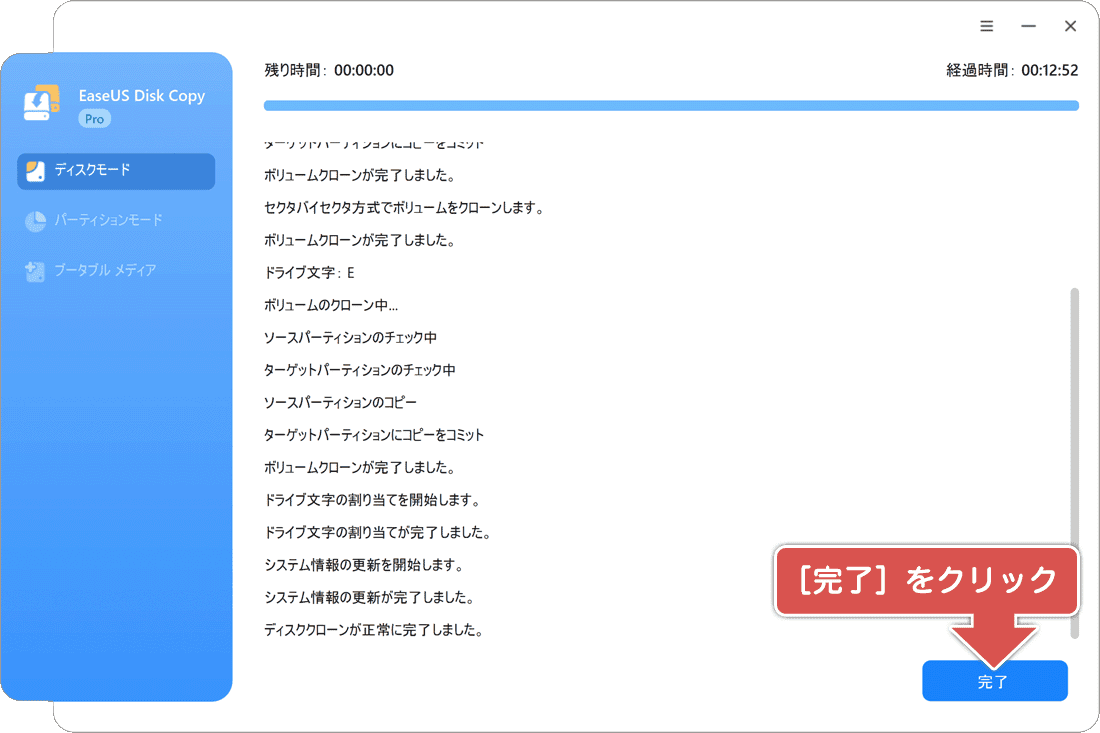
![]() ヒント:
ターゲットディスク(コピー先のドライブ)はフォーマットされます。コピー先のドライブに大事なデータがないことをあらかじめ確認してください。
ヒント:
ターゲットディスク(コピー先のドライブ)はフォーマットされます。コピー先のドライブに大事なデータがないことをあらかじめ確認してください。
![]() ヒント:
「セクターバイセクター方式コピー」オプションを有効にすると、ディスクをセクター単位でコピーすることができます(不良セクターがある場合はスキップします)。ただし、コピー先ディスクの容量がコピー元ディスクよりも大きい必要があります。
ヒント:
「セクターバイセクター方式コピー」オプションを有効にすると、ディスクをセクター単位でコピーすることができます(不良セクターがある場合はスキップします)。ただし、コピー先ディスクの容量がコピー元ディスクよりも大きい必要があります。
![]() ヒント:
コピー先のディスクがSSDの場合は、画面左下の[ターゲットディスクがSSDの場合]にチェックをつけてください。
ヒント:
コピー先のディスクがSSDの場合は、画面左下の[ターゲットディスクがSSDの場合]にチェックをつけてください。
2.起動ディスクからHDDをクローン(コピー)する
「EaseUS Disk Copy」でブータブルディスク(起動ディスク)を生成すると、Windowsが起動しない状態でも、事前に生成したクローンデータを活用して、全ファイル、システム、アプリケーションを完全に復元することが可能です。また、クラッシュしたハードディスクから不良セクターをスキップしてコピーを生成することも可能です。
クローン用の起動ディスクを作成する
このステップでは、EaseUS Disk Copy専用の起動ディスクの作成手順を解説します。利用可能なメディアはUSBメモリまたはCD/DVDです。後からメディアを作成したい場合や仮想OSで読み込むケースでは、ISO形式で生成も可能です。
-
EaseUS Disk Copyを起動し、メニューの中から[ブータブルメディア]を選択します。
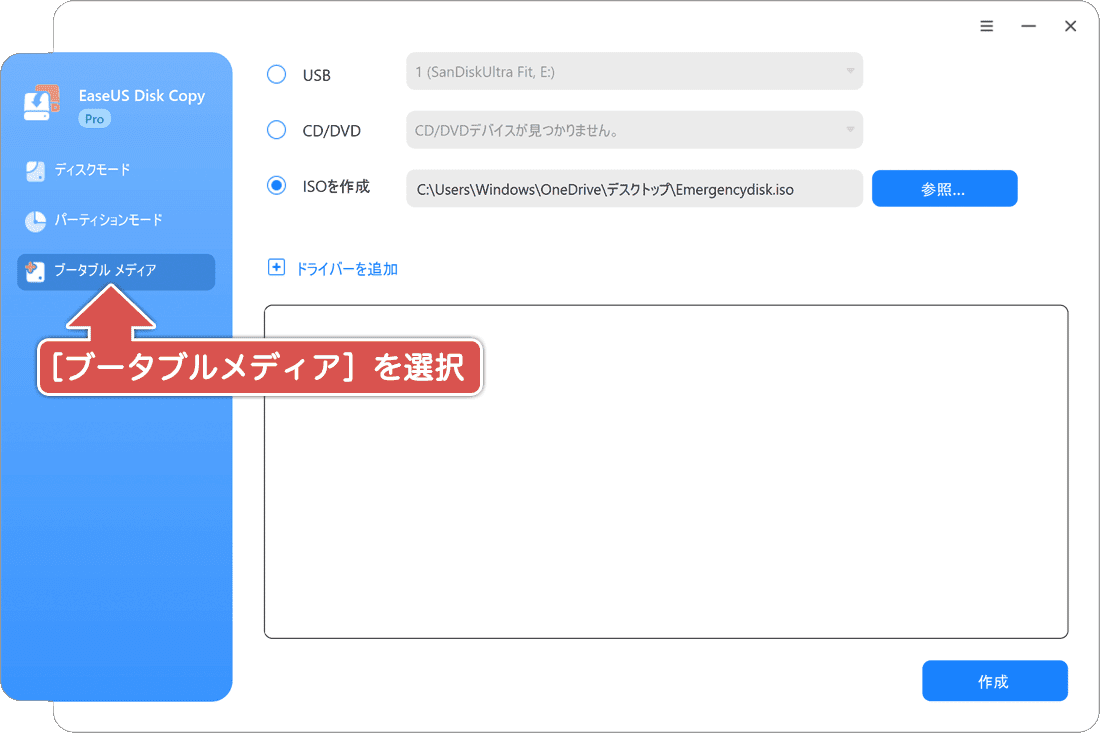
-
「USB」「CD/DVD」「ISO」の中から、作成する起動ディスクの種類を選択します。
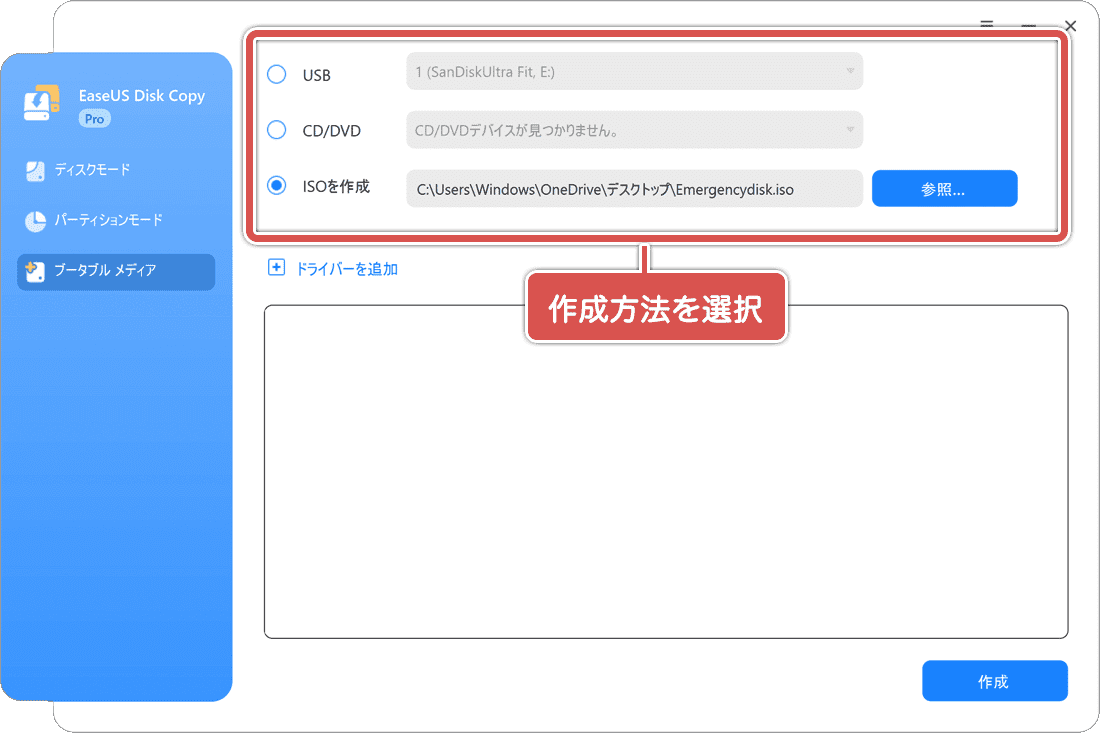
-
メディアの種類を選択したら、画面右下にある[作成]ボタンをクリックします。
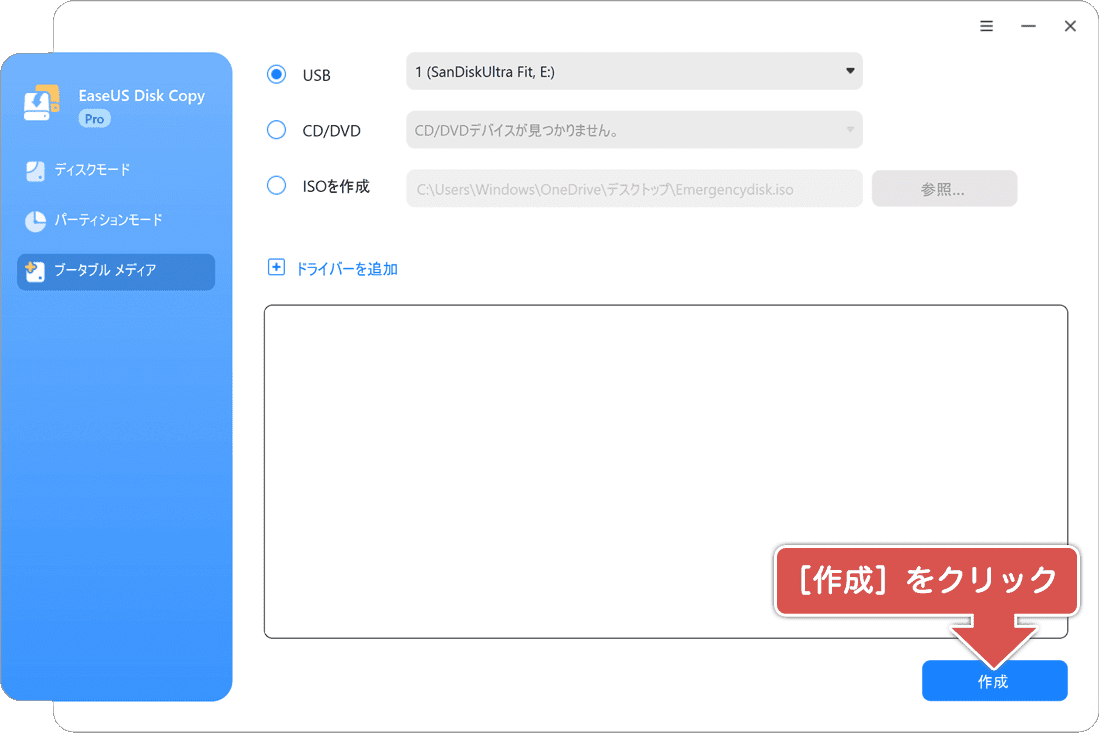
-
「選択したデバイスはフォーマットする必要があります」と表示されたら、[OK]ボタンをクリックします。
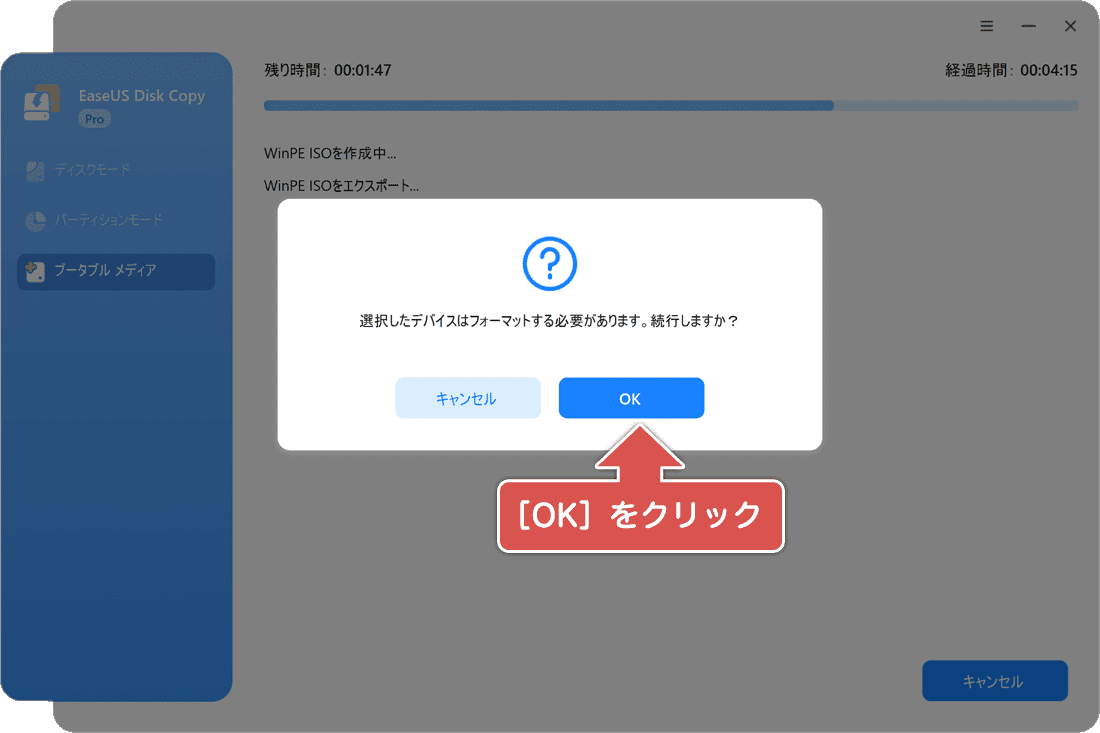
![]() ヒント:
起動ディスクの作成先として選択されたデバイスはフォーマットされ、全てのデータが消去されます。
ヒント:
起動ディスクの作成先として選択されたデバイスはフォーマットされ、全てのデータが消去されます。
> 起動ディスクからコピーを実行する
このステップでは、起動ディスクを用いてディスクコピーを実施する手順を解説します。起動ディスクとバックアップ用のクローンデータがあれば、PCでトラブルが発生しても迅速にシステムを復旧できます。
-
起動ディスクをセットしたままPCを起動し、「Press any key …」と表示されたら任意のキーを押します。
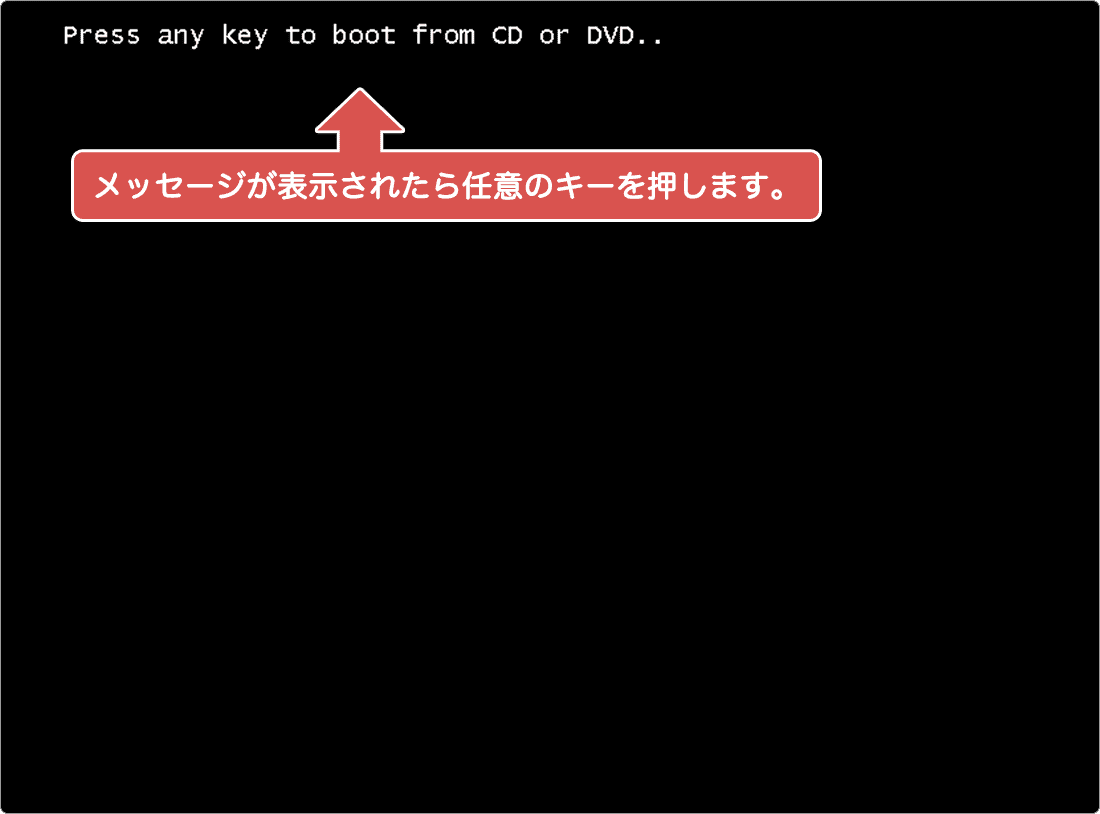
-
「Disk Mode」を開き、ソースディスク(コピー元)選択して[Next]ボタンをクリックします。

-
続けて、ターゲットディスクを選択し、右下の[Next]ボタンをクリックします。
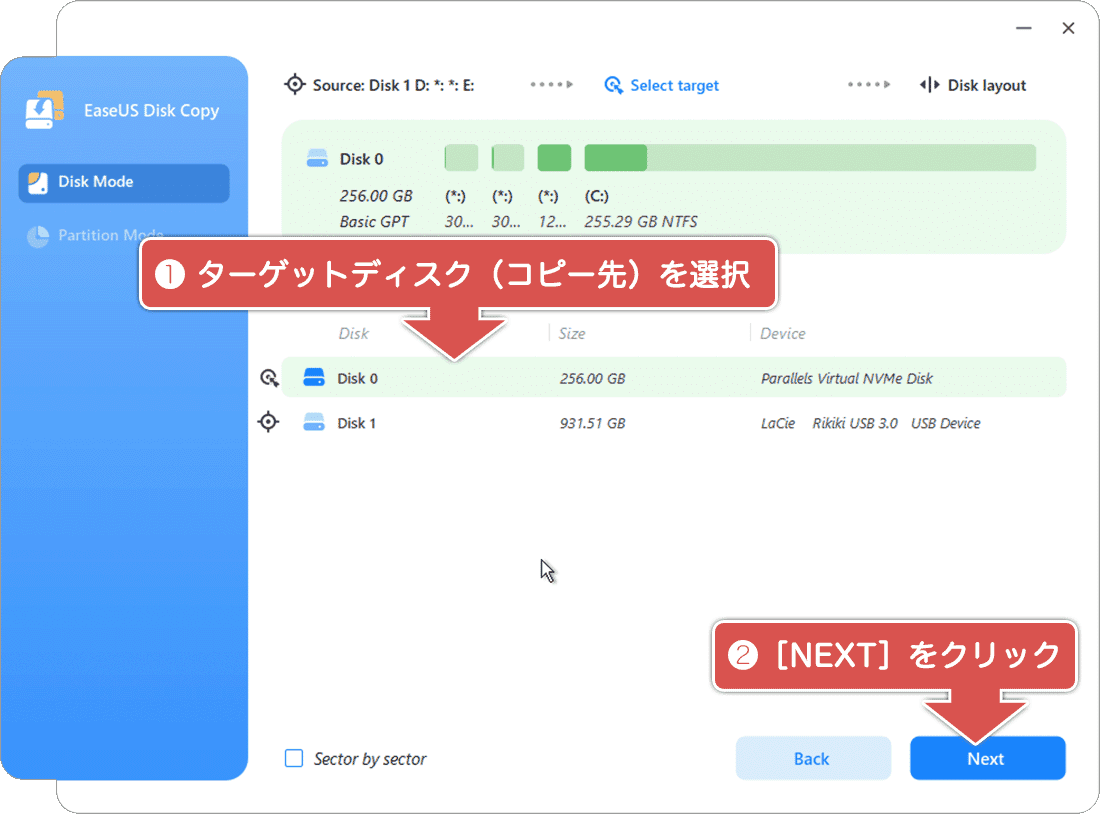
-
ソースディスク(コピー元)、ターゲットディスク(コピー先)が正しいことを確認して[Proceed]をクリックします。
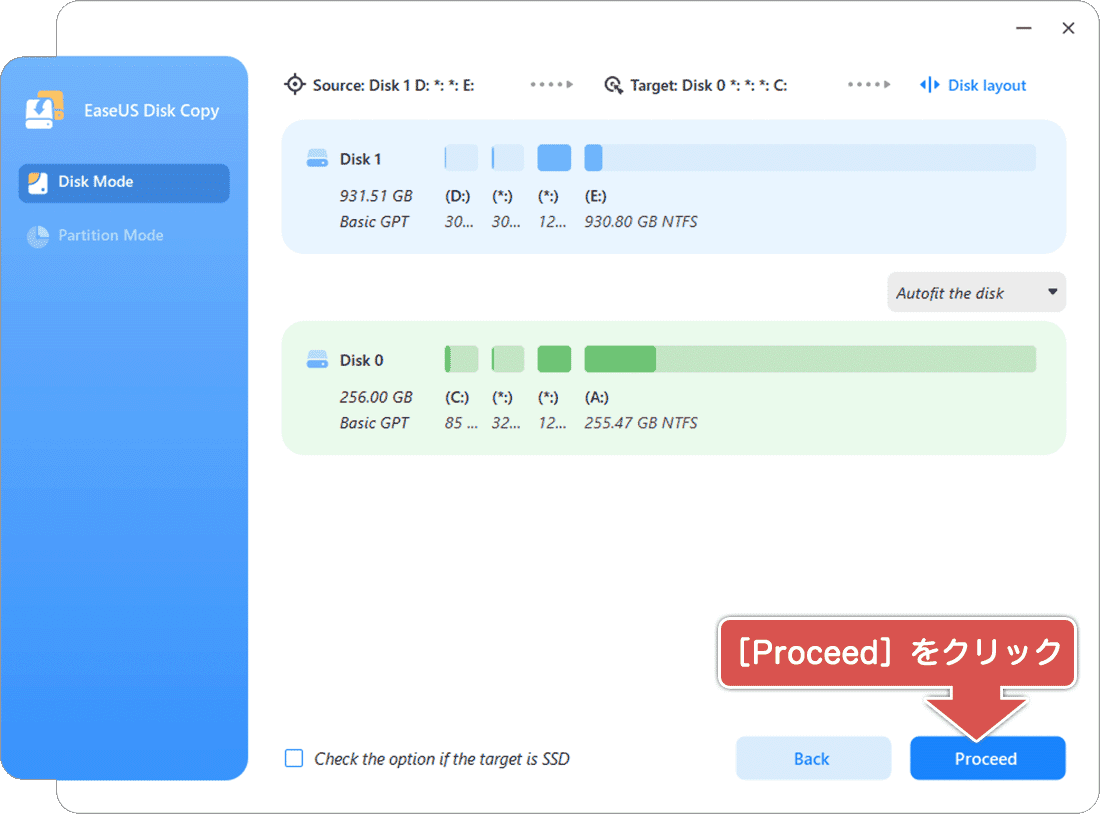
-
コピー開始の確認メッセージが表示されたら[Continue]ボタンをクリックします。
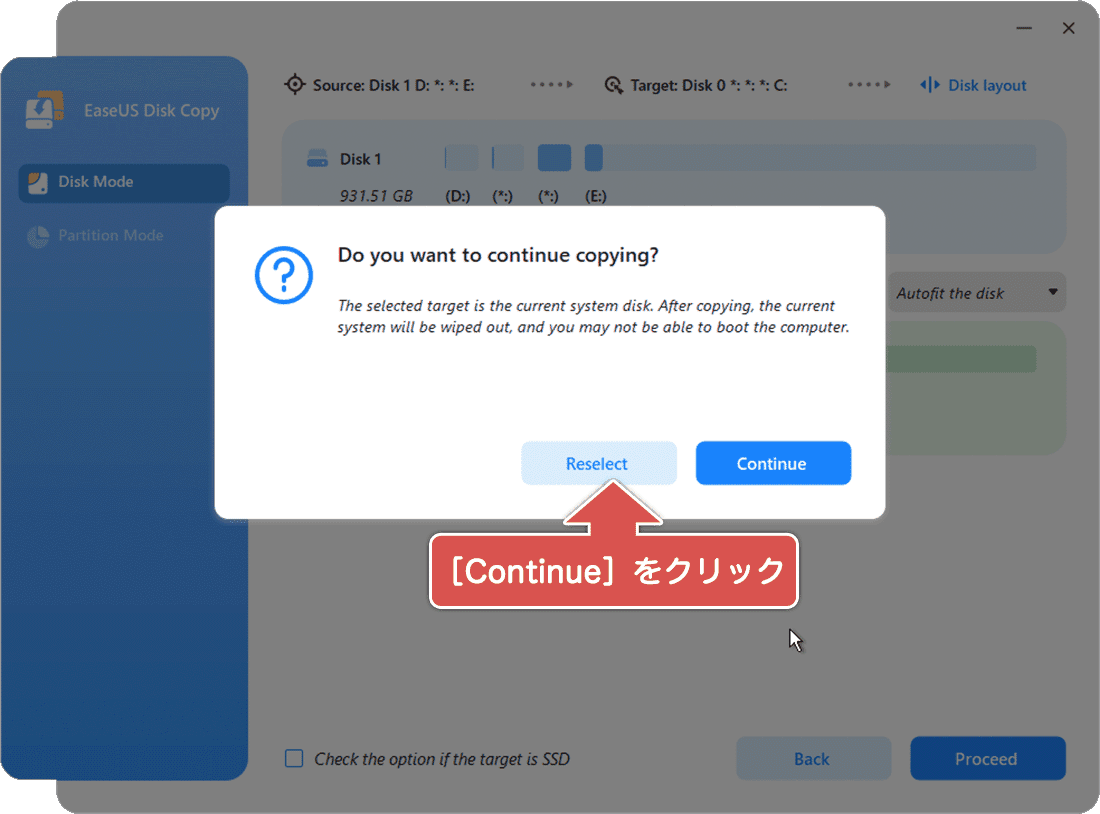
![]() ヒント:
クローンデータを使って、既存のシステム領域にデータを復元する場合、「Do you want to continue copying? The selected target is the current system disk. After copying, the current system will be wiped out, and you may not be able to boot the computer.(訳:コピーを続けますか?選択されたターゲットは現在のシステムディスクです。コピー後、現在のシステムは消去され、コンピュータを起動できなくなる可能性があります)」とメッセージが表示されます。ターゲットディスクとソースディスクが正しいことを確認して、[Continue]ボタンをクリックしてください。
ヒント:
クローンデータを使って、既存のシステム領域にデータを復元する場合、「Do you want to continue copying? The selected target is the current system disk. After copying, the current system will be wiped out, and you may not be able to boot the computer.(訳:コピーを続けますか?選択されたターゲットは現在のシステムディスクです。コピー後、現在のシステムは消去され、コンピュータを起動できなくなる可能性があります)」とメッセージが表示されます。ターゲットディスクとソースディスクが正しいことを確認して、[Continue]ボタンをクリックしてください。
関連サイト(外部)
EaseUS製Windows用のディスクコピー・クローンソフト - EaseUS Disk Copy
![]()
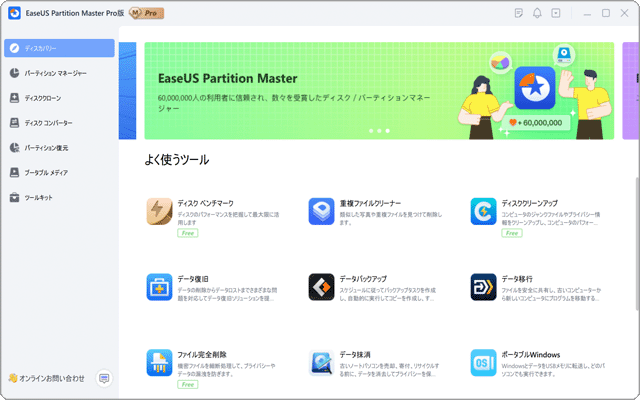
 Copyright e-support. All Rights Reserved.
Copyright e-support. All Rights Reserved.