
Windows10・11でCDをパソコンに取り込む方法(CDリッピング)
Windows10・Windows11で、音楽CDをリッピング(PCに取り込み)する方法を教えてください。
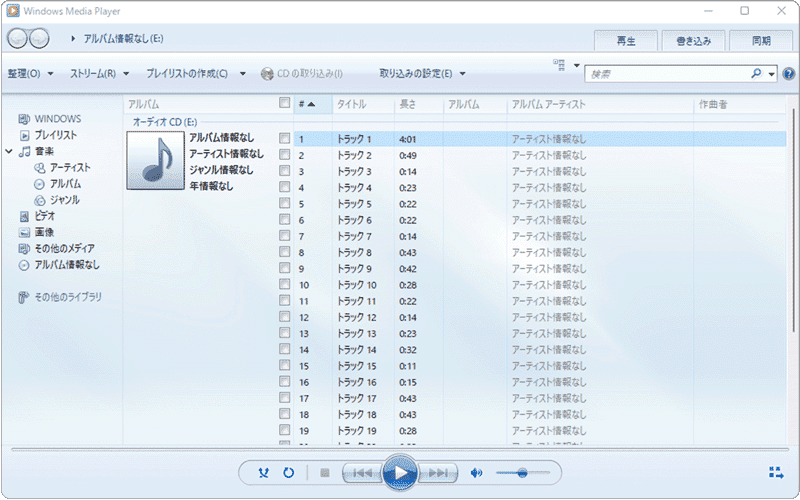
対象OS Windows 10、Windows 11
CDをパソコンに取り込む方法はこちら
CDをパソコンに取り込む方法(CDのリッピング)の紹介です。Windows10、11に標準でインストールされているWindows MediaPlayerを使うと、音楽CDを取り込みすることができます。
Windows10・11に標準でインストールされている、Windows Media Playerを使うと、音楽CDに収録されている曲をPCに取り込むことができます。取り込みするときのオーディオ形式は、Windows Media オーディオ(WMA)、MP3、WAV(無損失)、ALAC、FLACの中から選択することができます。
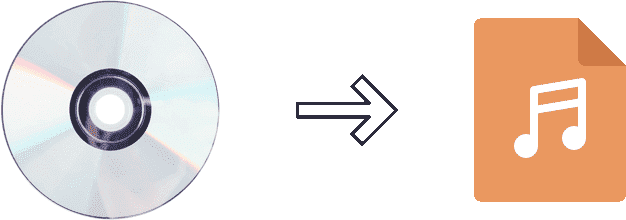
【MediaPlayerでCDリッピングするときに選択可能なオーディオ形式】
- - Windows Media オーディオ:Microsoft社が開発した音声フォーマット。拡張子は.WMA。
- - MP3: 多くのデバイスでサポートされている汎用的な圧縮オーディオフォーマットの一つ。正式名称は、MPEG-1 Audio Layer-3。
- - WAV: Windows標準でサポートされているオーディオフォーマット。MediaPlayerでは非圧縮(無損失)で保存される。
- - ALAC: Apple社が開発した可逆圧縮のオーディオフォーマット。Appleロスレスと呼ばれることが多い。
- - FLAC: オープンフォーマットの可逆圧縮のオーディオフォーマット。
![]() ヒント:
可逆圧縮:データを劣化させることなく、ファイル圧縮する方式のこと。
ヒント:
可逆圧縮:データを劣化させることなく、ファイル圧縮する方式のこと。
1. CDをパソコンに取り込む方法
音楽CDをパソコンに取り込みするためには、Windows MediaPlayerなどのCDリッピング機能を利用します。CDをリッピングすることで、音楽CDに収録された曲を、オーディオファイルとしてPCに保存することができます。また、本記事ではApple社製アプリ「iTunes」を使ったCDリッピングの方法も、併せて紹介します。
MediaPlayerでCDをリッピングする
Media Playerを使ってCDをパソコンに取り込む方法(リッピング)の紹介です。リッピングした曲は、デフォルトでミュージックフォルダーへコピーされます。また、音楽CDの取り込み時に、曲名や歌手名などの曲情報を取得することもできます。
-
[スタート
 ]>[すべてのアプリ]>[Windows ツール]とクリックします。
]>[すべてのアプリ]>[Windows ツール]とクリックします。
-
開いたウインドウ内にある[Windows Media Player]をクリックします。
-
Media Playerが起動したらPCに音楽CDを挿入して、取り込みたい曲を選択します。
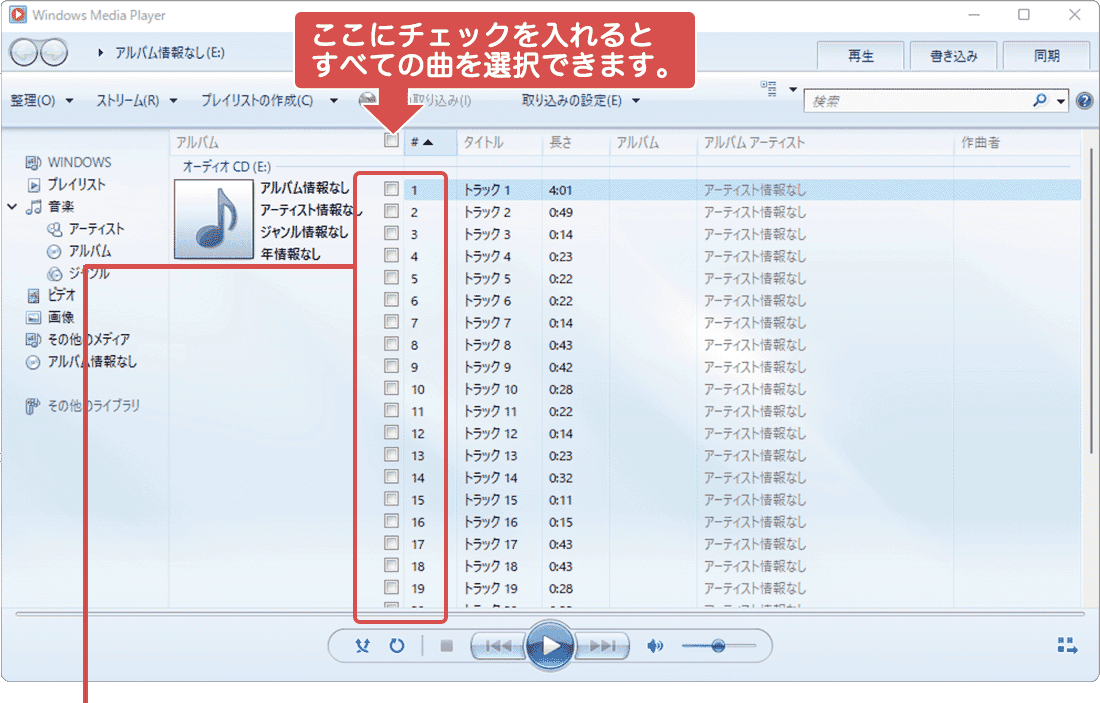
取り込みたい曲を選択します。 -
曲を選択したら、画面上部にある[CDの取り込み]をクリックします。
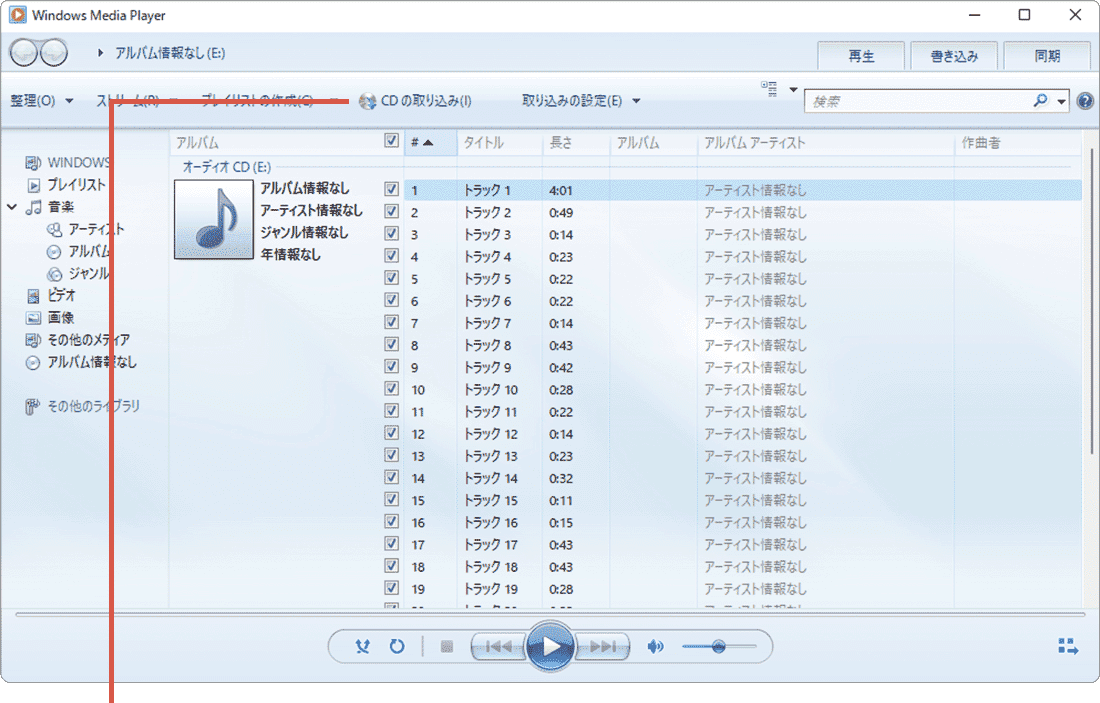
[CDの取り込み]をクリックします。 -
取り込みオプションが表示されたら、選択項目にチェックをつけます。

選択にチェックをつけます。 -
[OK]ボタンをクリックします。(CDのリッピングが開始されます)
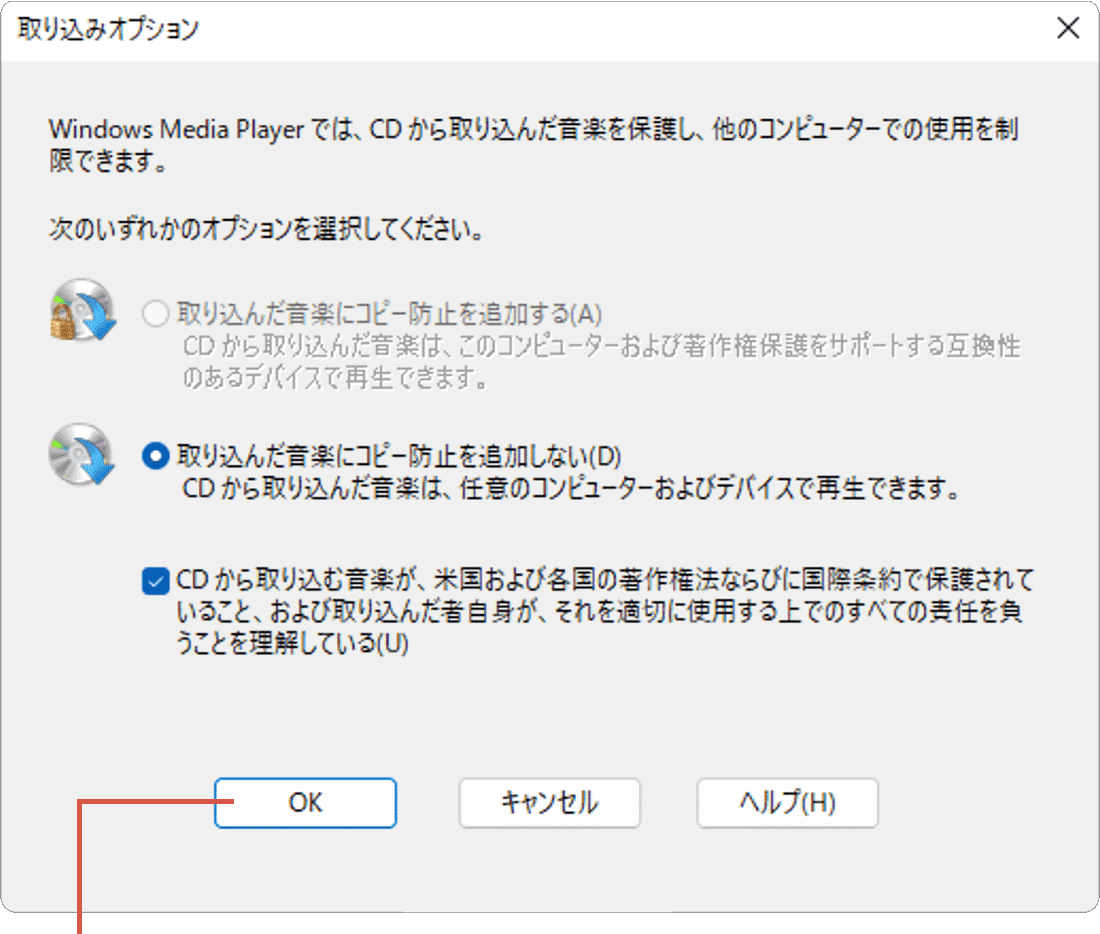
[OK]ボタンをクリックします。
-
[
 スタート]>[Windows アクセサリ]>[Windows Media Player]とクリックします。
スタート]>[Windows アクセサリ]>[Windows Media Player]とクリックします。
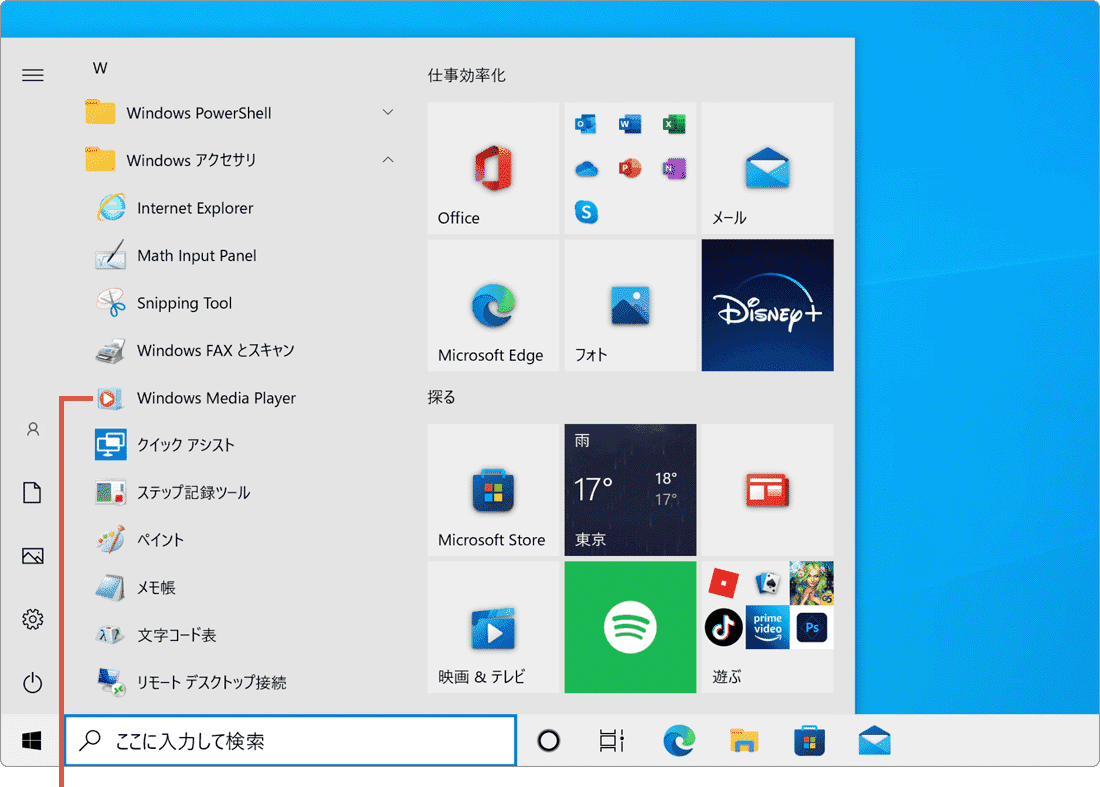
[Windows Media Player]をクリックします。 -
Media Playerが起動したらPCに音楽CDを挿入して、取り込みたい曲を選択します。
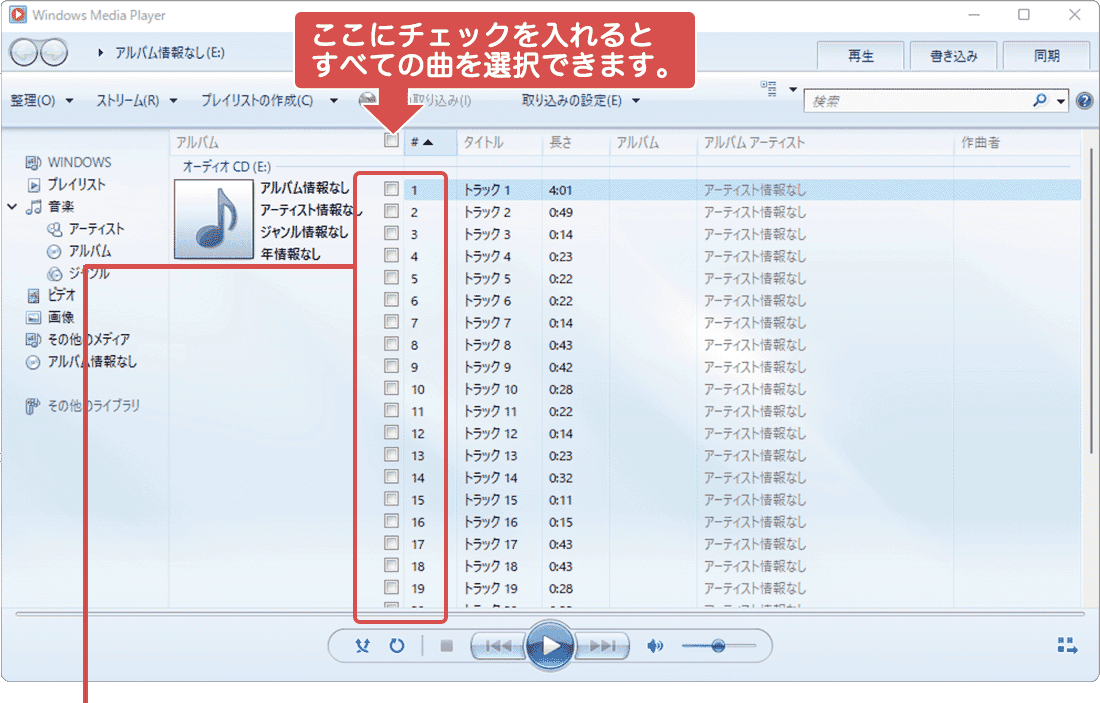
取り込みたい曲を選択します。 -
曲を選択したら、画面上部にある[CDの取り込み]をクリックします。
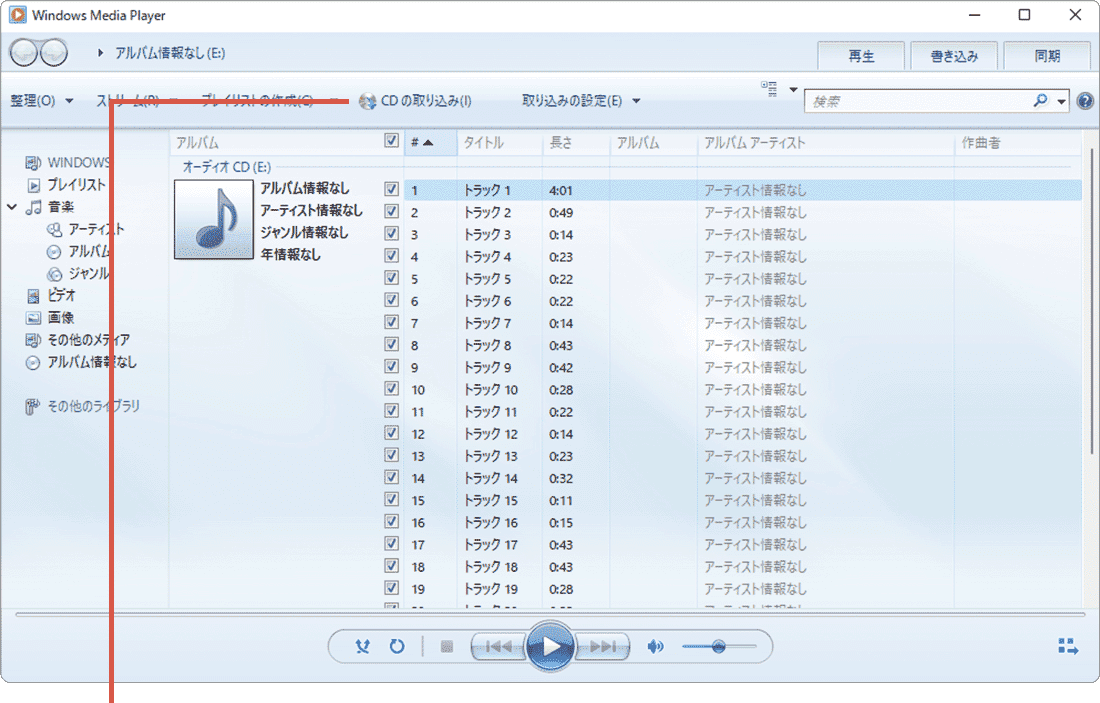
[CDの取り込み]をクリックします。 -
取り込みオプションが表示された場合は、選択項目にチェックをつけます。

選択項目にチェックをつけます。 -
[OK]ボタンをクリックします。(CDのリッピングが開始されます)
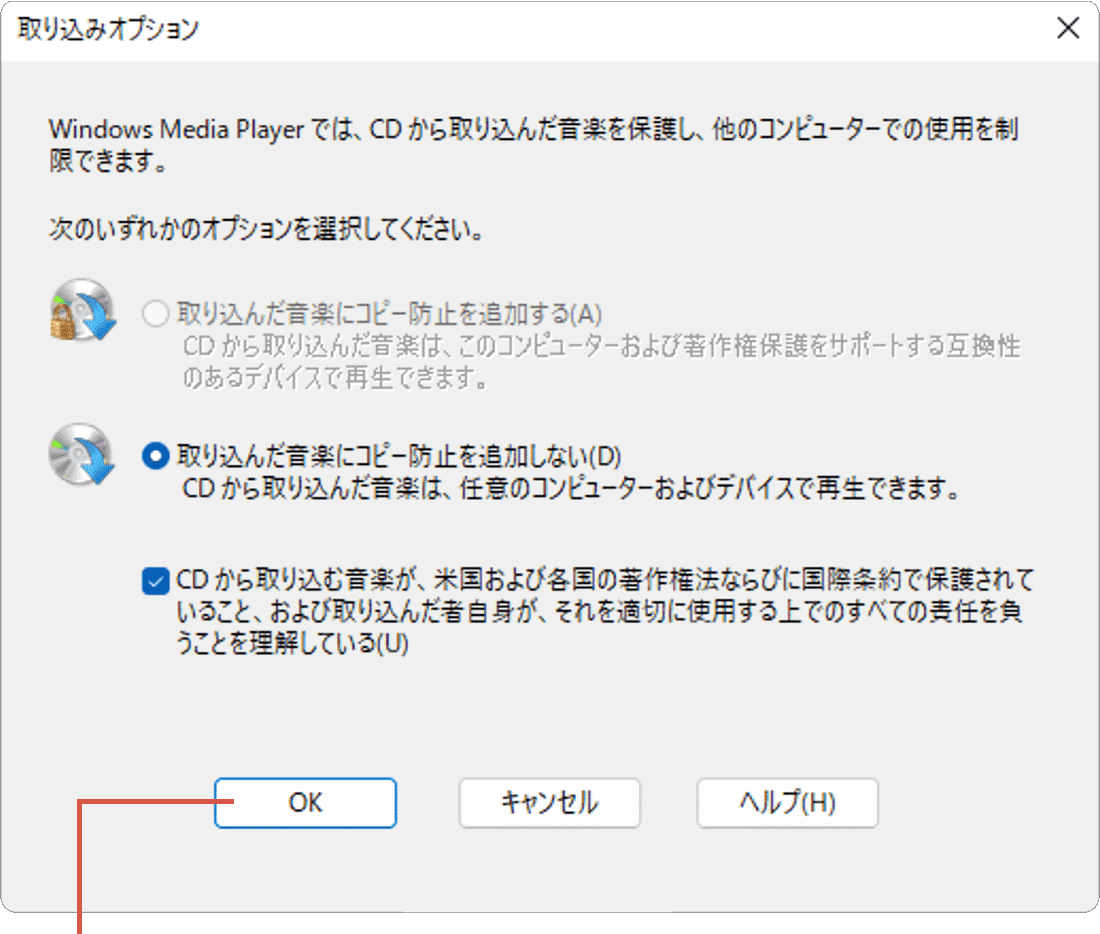
[OK]ボタンをクリックします。
![]() ヒント:
見出しのチェックボックスにチェックをつけると、すべての曲を一度に選択することができます。[取り込んだ音楽にコピー防止を追加しない]と[CDから取り込む音楽が…]にチェックしてください。
ヒント:
見出しのチェックボックスにチェックをつけると、すべての曲を一度に選択することができます。[取り込んだ音楽にコピー防止を追加しない]と[CDから取り込む音楽が…]にチェックしてください。
関連Q&A Amazon Musicの曲をPCにダウンロードする ![]()
CDリッピングするときのオーディオ形式を設定する
Windows MediaPlayerで音楽CDから曲を取り込みするときに、オーディオフォーマットの形式や音質を設定することが可能です。通常は、多くのアプリや音楽プレーヤーがサポートしているMP3を選択して、CDを取り込みすることをお勧めします。
【MediaPlayerでCDリッピングするときの取り込み設定】
- Windows Media Playerを起動します。
- 画面左上にある[整理]>[オプション]と選択します。
- [音楽の取り込み]タブをクリックします。
- 形式のプルダウンメニューで音声フォーマットの選択や音質を設定します。
- [OK]ボタンをクリックします。
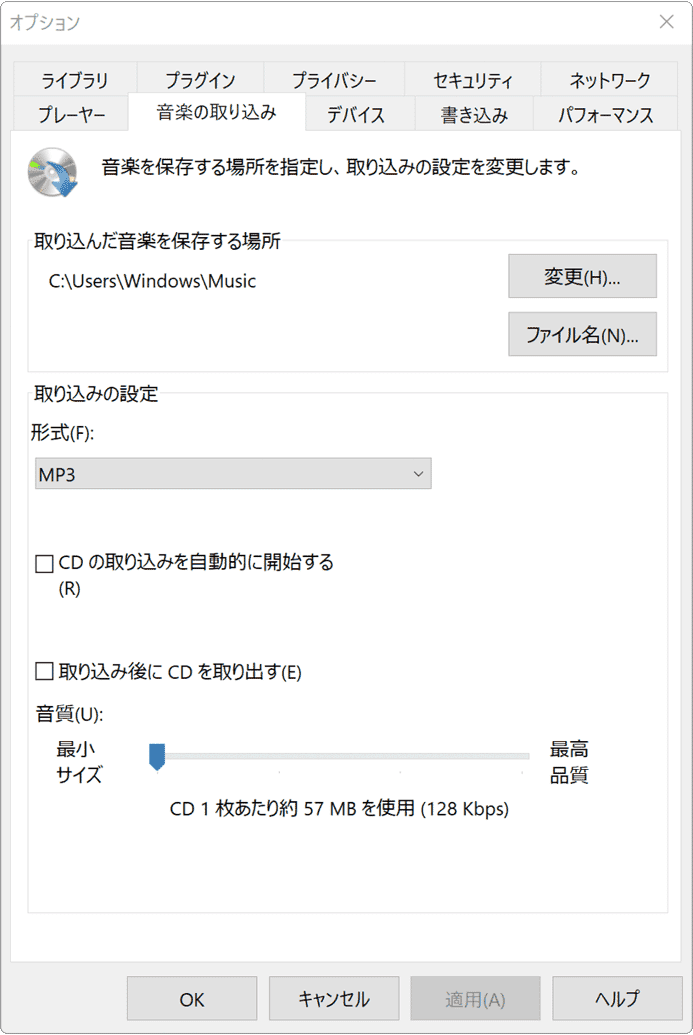
補足 CD取り込み時のオーディオフォーマットとして、 MP3を選択した場合は、128Kbps 〜 320Kbpsのあいだでビットレートを選択できます。(ビットレートの数値が高いほど高音質になりますが、ファイルサイズは大きくなります)
CDリッピングに失敗するときは?
音楽CDに小さな傷があるなどの原因で、CDリッピング時にエラーが発生するときは、下記の手順で取り込みのディスク読み込みのエラー訂正を有効にしてください。エラー訂正を有効にすることで、読み取りができない箇所のデータを補間して修正することができます。(エラー訂正を有効にすると、CDの読み込みに時間がかかる場合があります)
【ディスク読み取りのエラー訂正を有効にする方法】
- Windows Media Playerを起動します。
- 画面左上にある[整理]>[オプション]と選択します。
- [デバイス]タブをクリックします。
- CD/DVDドライブを選択して、[プロパティ]ボタンをクリックします。
- [デジタル訂正を使う]にチェックをつけます。
- [OK]ボタンをクリックします。
補足 MediaPlayer以外のアプリでCDリッピング時にエラーが発生する場合も、同じ手順でエラー訂正を有効にしてください。PCにMediaPlayerがインストールされていない場合は、デバイスマネージャから設定してください。
iTunesでCDをリッピングする
PCにiTunesがインストールされている場合は、iTunesのCDリッピング機能を使って、音楽CDの曲をPCに保存することができます。また、CDリッピングした曲は、iTunesのライブラリに自動で登録されます。
なお、iTunesで音楽CDをリッピングするときに選択可能な音声フォーマットは、AAC、AIFF、Appleロスレス、MP3、WAVです。
iTunesをインストールするには?
iTunesは、音楽再生やiPhone/iPadとの同期のほか、Apple社が提供するコンテンツにアクセスすることができるマルチメディアアプリです。iTunesは無料で公開されており、MicrosoftストアやAppleのサイト ![]() からダウンロードすることができます。
からダウンロードすることができます。
【MicrosoftストアからiTunesをダウンロードする方法】
- Microsoftストアを起動して、iTunes
 のページを開きます。
のページを開きます。 - iTunesのページが開いたら、[入手]または[インストール]ボタンをクリックします。
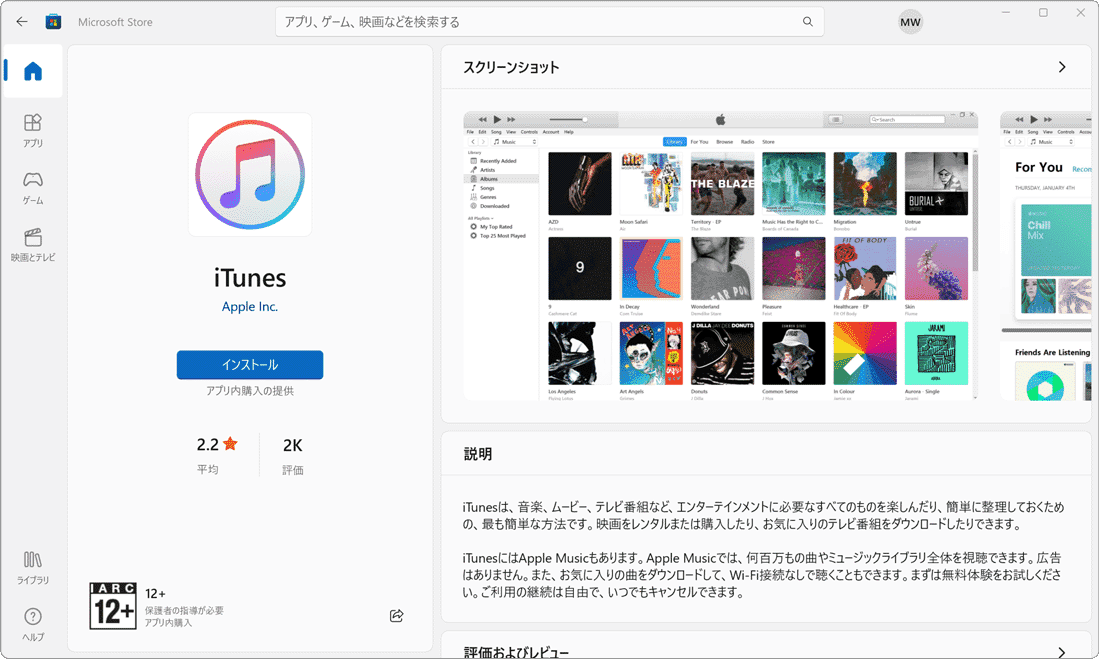
Microsoftストアをブラウザで開いた場合は、先にページ右上にある[Microsoft Storeアプリの取得]ボタンをクリックしてください。
2. iTunesでCDをリッピングする手順
iTunesを使用して音楽CDをリッピングする手順を説明します。
-
音楽CDをセットしたあとiTunesを起動し、画面上部にあるCDのアイコンをクリックします。
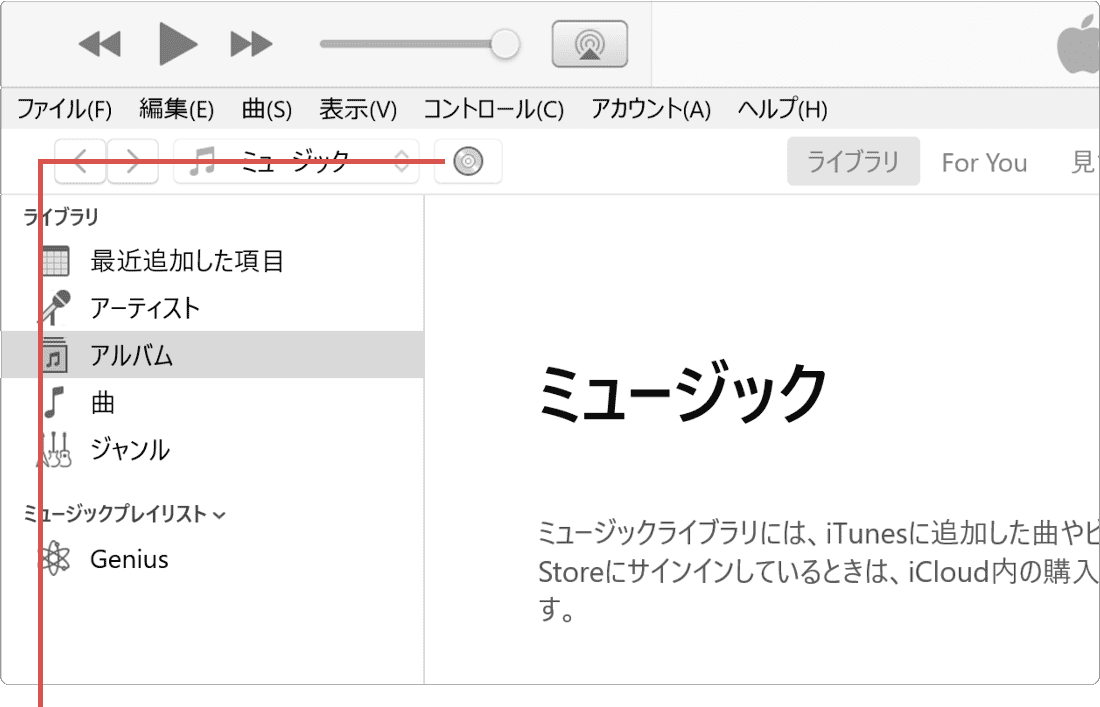
CDのアイコンをクリックします。 -
音楽CDのトラック情報が表示されたら、画面右上にある[読み込み]ボタンをクリックします。
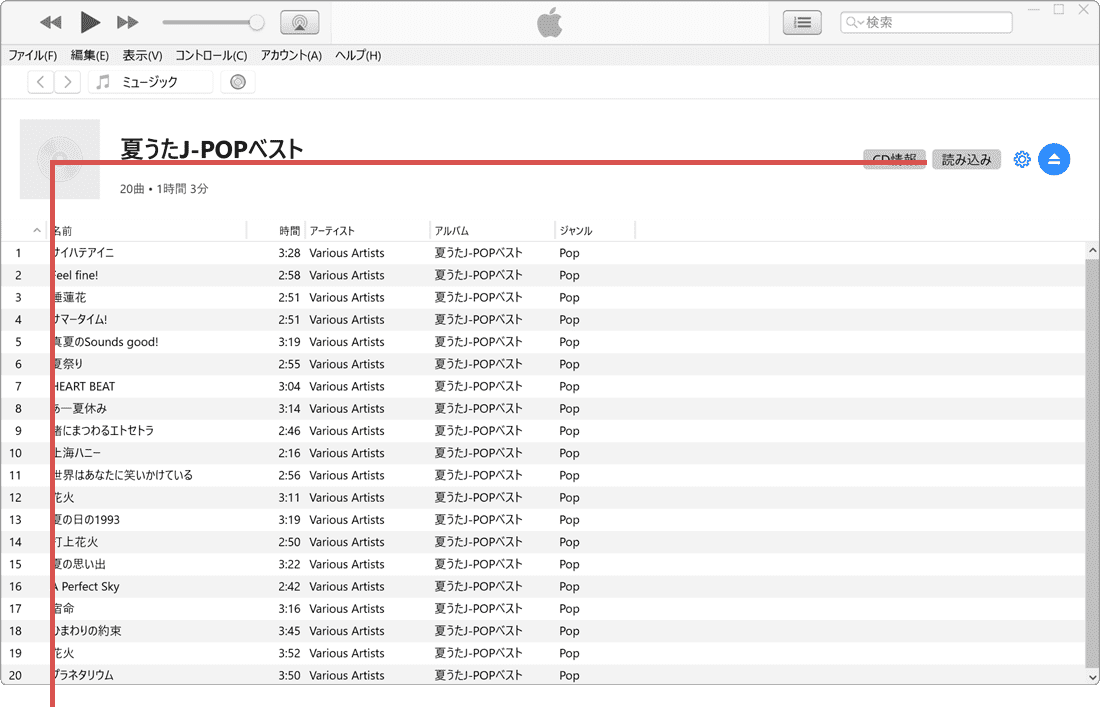
[読み込み]ボタンをクリックします。 -
読み込み設定が開いたら、プルダウンメニューから読み込み設定を選択します。
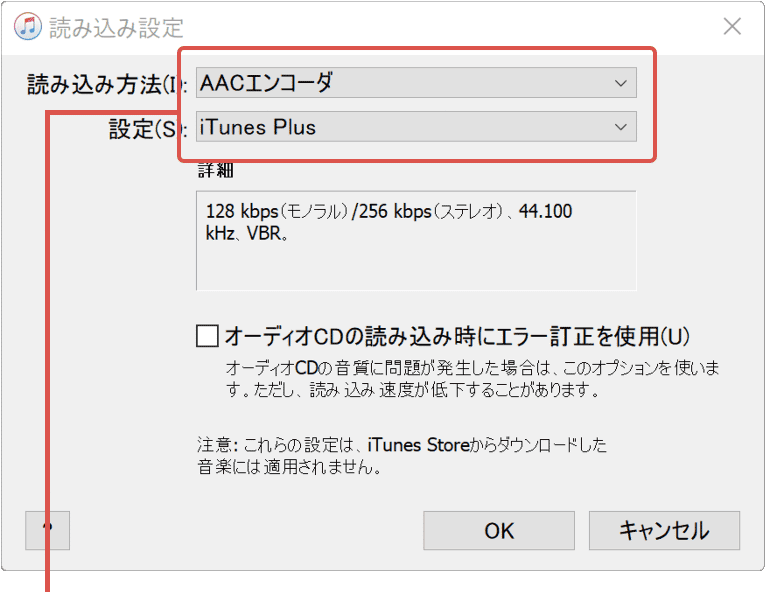
読み込み設定を選択します。 -
[OK]ボタンをクリックします。(CDのリッピングが開始されます)
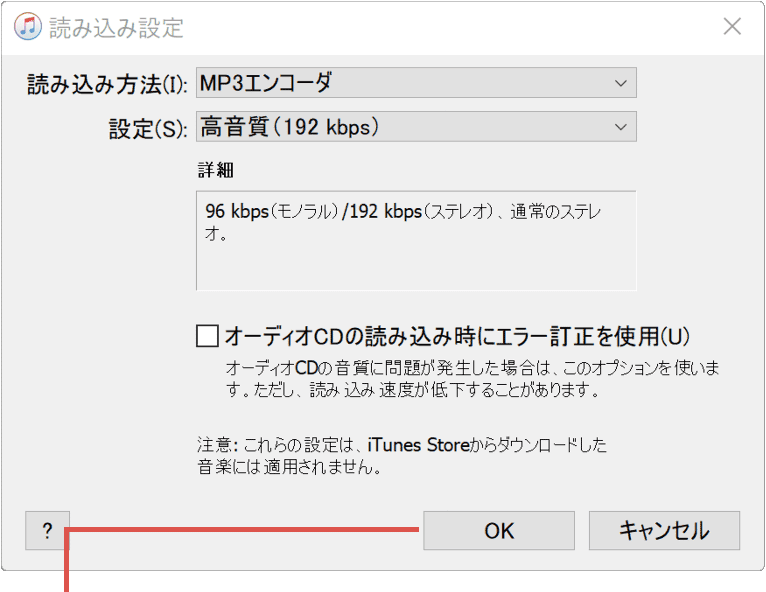
[OK]ボタンをクリックします。
![]() ヒント:
AAC、AIFF、Appleロスレス、MP3、WAVの中から選択してください。リッピングに失敗する場合は、[オーディオCDの読み込み時にエラー訂正を使用]にチェックをつけてください。
ヒント:
AAC、AIFF、Appleロスレス、MP3、WAVの中から選択してください。リッピングに失敗する場合は、[オーディオCDの読み込み時にエラー訂正を使用]にチェックをつけてください。
CDリッピングでおすすめの音声フォーマットは「AAC」
現在、広く利用されている「AAC」と「MP3」は、非可逆圧縮を採用しており、高い圧縮率を実現しています。どちらもおすすめの音声フォーマットですが、両者を比較した場合、AACの方が圧縮率が高く、高音質と言われています。
そのため、AAC非対応デバイスやアプリを使用している場合を除き、AACでリッピングすることをお勧めします。ただし、Windows MediaPlayerでは、AACでCDリッピングすることができないため、別途、iTunesなどのアプリを用意してください。
- - MP3:多くのデバイスやアプリでサポートされている音声フォーマット。正式名称は、MPEG-1 Audio Layer-3。
- - AAC:MPEG-2、MPEG-4の音響符号化技術として採用されている、MP3の後継にあたる音声フォーマット。iPhoneなどのApple社製品で早くからサポートされていたが、現在はソニーなど他のメーカー製品でも広くサポートされている。
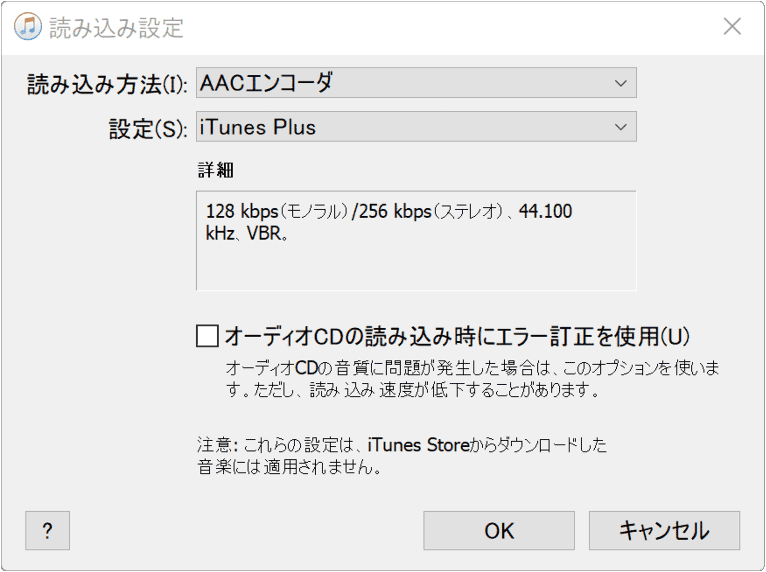
同じビットレートで比較した場合。
関連サイト(外部)
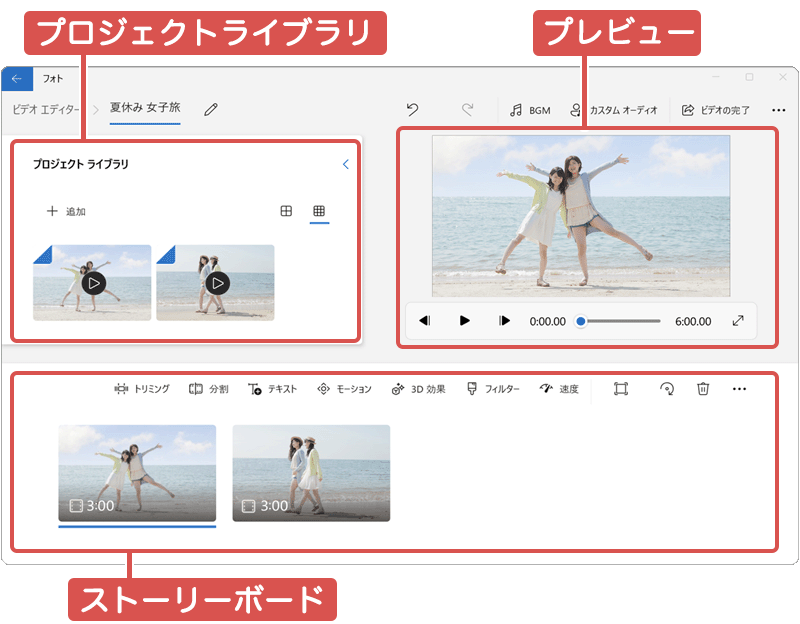
 Copyright e-support. All Rights Reserved.
Copyright e-support. All Rights Reserved.