Filmoraってどんなアプリ?
「Filmora(フィモーラ)」は、先進のAI機能を搭載した動画編集ソフトです。動画をテンプレートに読み込むだけで完了するインスタントモードや、本格的な映像編集をサポートするタイムラインモードなど、初心者からプロフェッショナルまで幅広いユーザーに適しています。特に、「Filmora」の最大の特徴であるAI機能を使えば、動画編集で困った際にAI Copilotにアドバイスを求めたり、テキストベースで編集作業を行うこともできます。また、AIによる画像やBGMの生成もサポートしており、映像作成にかかる時間や手間を大幅に削減することができます。
また、画面分割やテキスト、ステッカーの挿入、エフェクトの適用、BGMなど、豊富なテンプレートを使用してプロレベルの動画編集を手軽に行えます。これにより、入学や卒業ムービー、旅行の思い出など、様々なシーンでの映像作成が思いのままです。
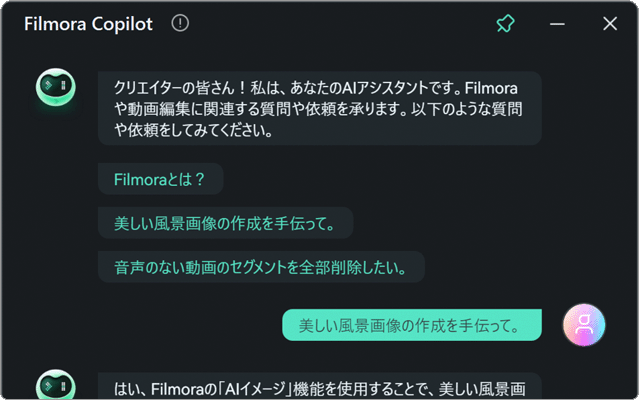
Filmora Copilot:使い方でわからないことがあれば、内臓のAIアシスタントに尋ねることでアドバイスを貰うことができます。
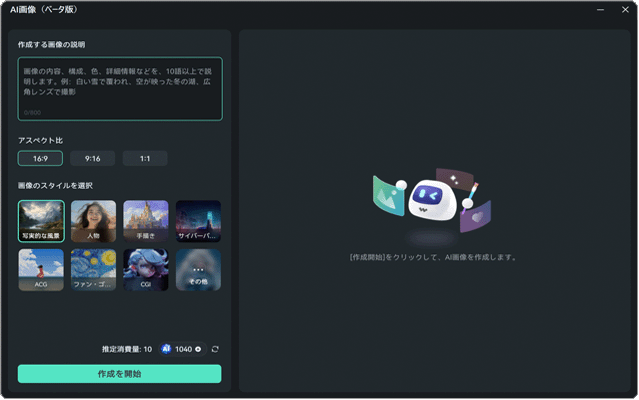
AI画像:入力したテキストをAIが解釈し、静止画を自動生成します。生成された画像はタイトルや映像の背景として使用できます。
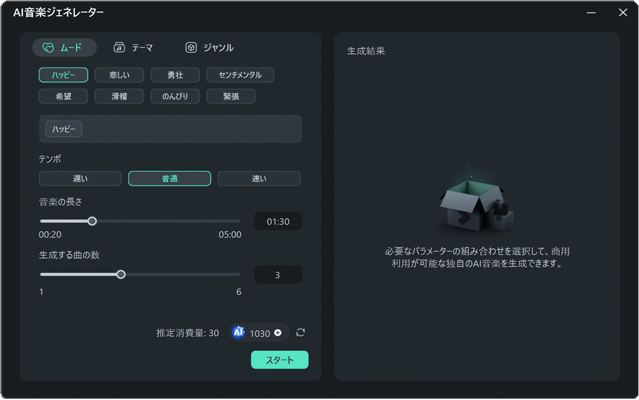
AI音楽ジェネレーター:FilmoraのAI音楽ジェネレーターを使うと、曲調を指定するだけで、BGMや効果音を自動生成できます。
「iPhone」×「Filmora」で卒業ムービーを作ろう
もうすぐ卒業式のシーズンです。卒業式はもちろん、学校生活や日々の日常を、iPhoneなどのスマートフォンで撮影する機会も多いと思います。スマホ向けの動画編集アプリも多数公開されているので、簡単な加工であればiPhoneだけで完結することも可能です。しかし、よりオリジナリティのある動画を作成したいときや、本格的な映像編集をするには、PCによる動画編集が必要不可欠です。
また、iPhoneを縦向きにしてムービーを撮影した場合、出来上がった映像をテレビやパソコン、またはDVD・ブルーレイに保存して再生すると、映像の左右に大きな黒い縁(余白)ができてしまいます。
この問題もFilmoraなら簡単に解決できます。映像の左右に背景やテキスト、ステッカーを貼り付けたり、画面分割機能を使って、複数の映像を並べて再生することができるので、テレビCMのような本格的な映像演出が可能です。
卒業ムービー用のパーツやテンプレートが多数用意
「Filmora」には、卒業ムービーの作成に最適なテキストやステッカー、テンプレートなどがあらかじめ用意されており、これらを使用することで簡単に見栄えの良い本格的な映像を作成することが可能です。一部のパーツは期間限定で利用可能です。
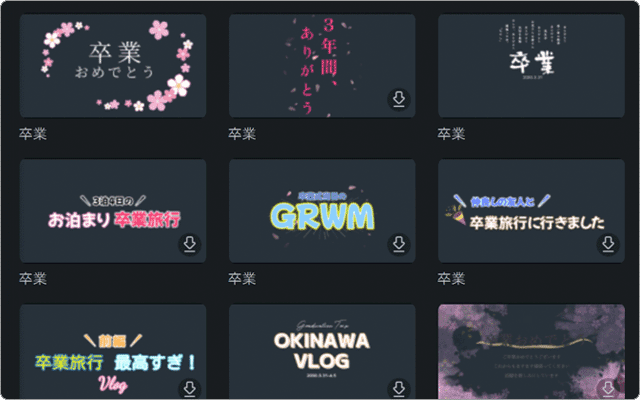
テキスト:タイトルや字幕、テロップに利用できるテキストが豊富に用意されています。
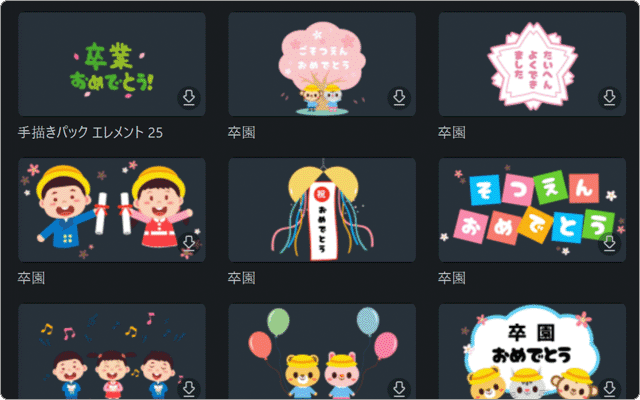
ステッカー:卒業、卒園、卒業旅行のムービーに利用できるステッカーが用意されています。
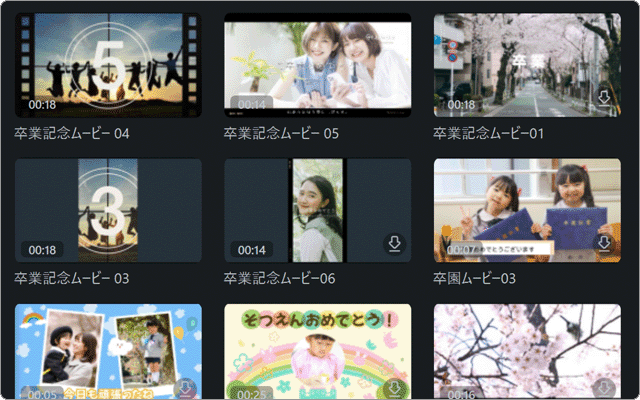
テンプレート:卒業ムービーのテンプレートが多数用紙。オープニングムービーに利用できます。
![]() 公開日:
2024/03/04 ・
公開日:
2024/03/04 ・
![]() 最終更新日:
2025/07/05 ・
最終更新日:
2025/07/05 ・
![]() 著者:まきばひつじ ・
著者:まきばひつじ ・
![]() この記事をシェアする
この記事をシェアする
「Filmora」の使い方
ここからは、Filmoraを使った実際の動画編集方法を紹介します。この記事では、主に縦向きで撮影されたiPhoneの映像に、Filmoraの背景挿入機能や画面分割を使用して、テレビCMのような加工を加える手順を紹介します。
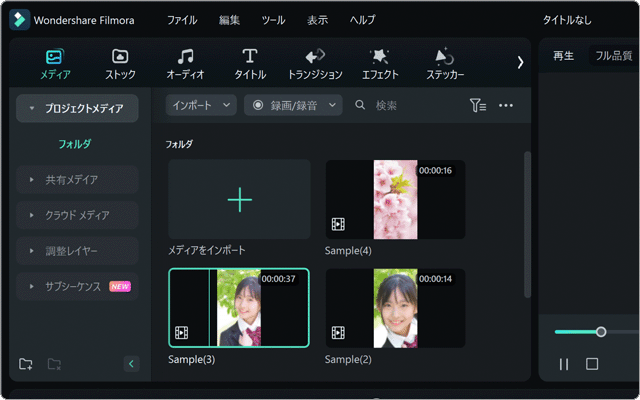
STEP1 はじめに紹介するのは、動画ファイルをインポートする方法です。同じ手順で静止画や音楽ファイルも素材として追加できます。
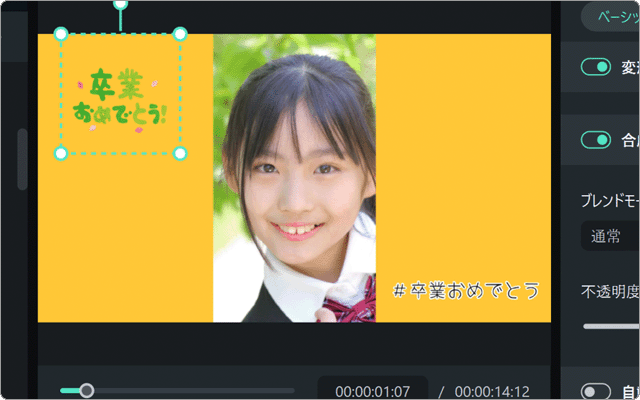
STEP2 縦長の動画をテレビ等で再生した時に生じる左右の黒縁を加工します。背景を追加したり、テキストやステッカーを挿入できます。

STEP3 Filmoraに用意されている画面分割テンプレートを使用すれば、誰でも簡単にまるでテレビCMのような映像を作成できます。
 FilmoraでiPhoneの動画をインポートする
FilmoraでiPhoneの動画をインポートする
iPhoneとPCをUSBケーブルで繋げると、Filmaraのインポート機能を使って直接、動画ファイルを読み込むことができます。
Windows10・11共通
-
プロジェクトを作成する:
Filmoraを起動し、ホーム画面が開いたら[新しいプロジェクト]をクリックします。
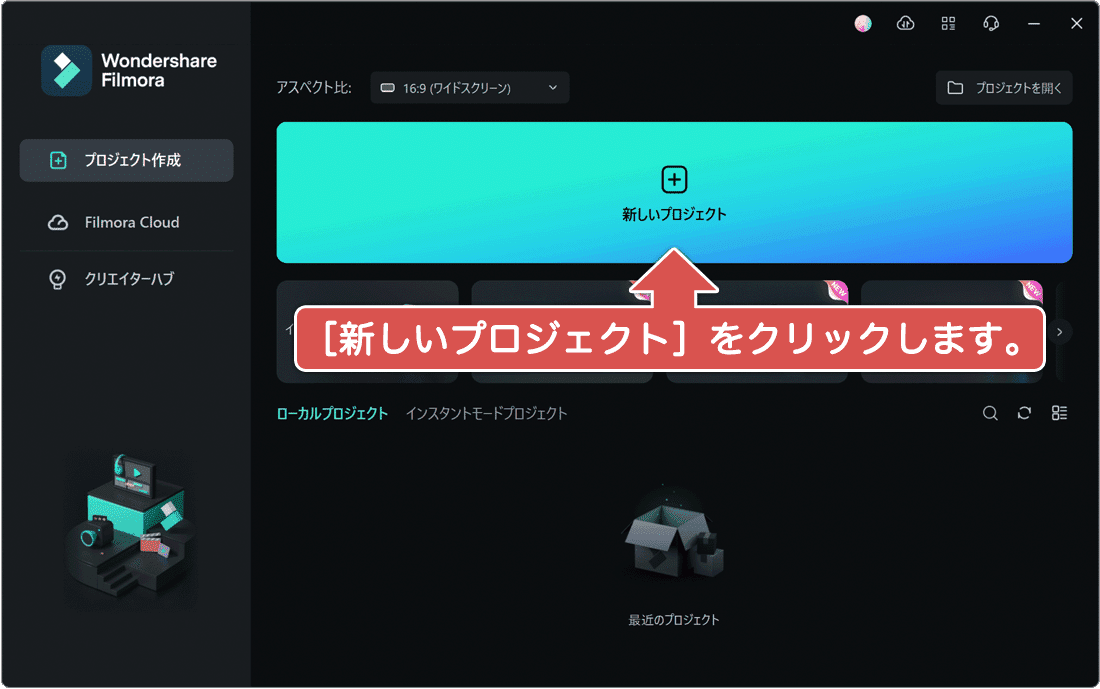
-
メディアをインポートする:
編集画面が開いたら[ここをクリックしてメディアをインポート]をクリックします。
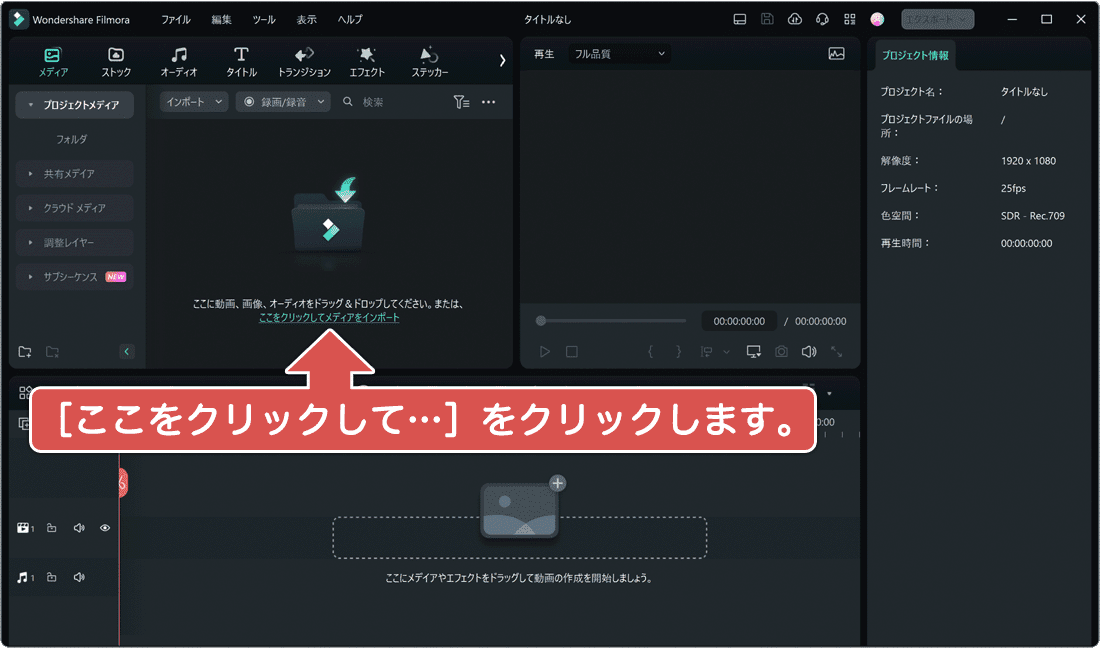
-
iPhoneを選択する:
「開く」ウインドウが開いたら、[Apple iPhone]をクリックします。
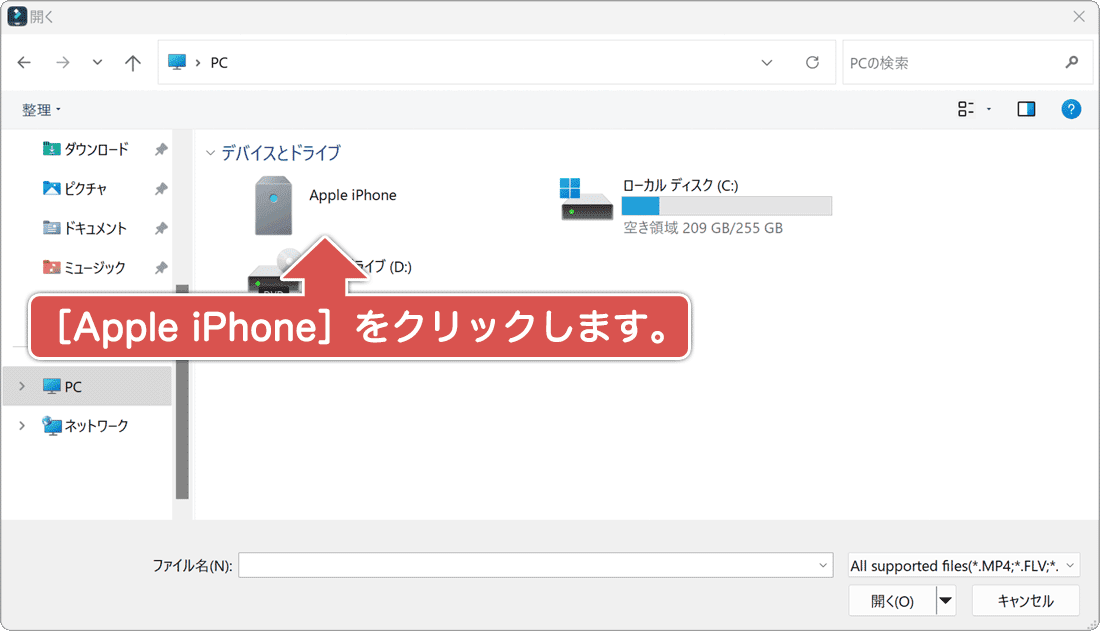
-
ファイルをインポート:
読み込みしたいファイルを選択して、画面右下にある[開く]ボタンをクリックします。
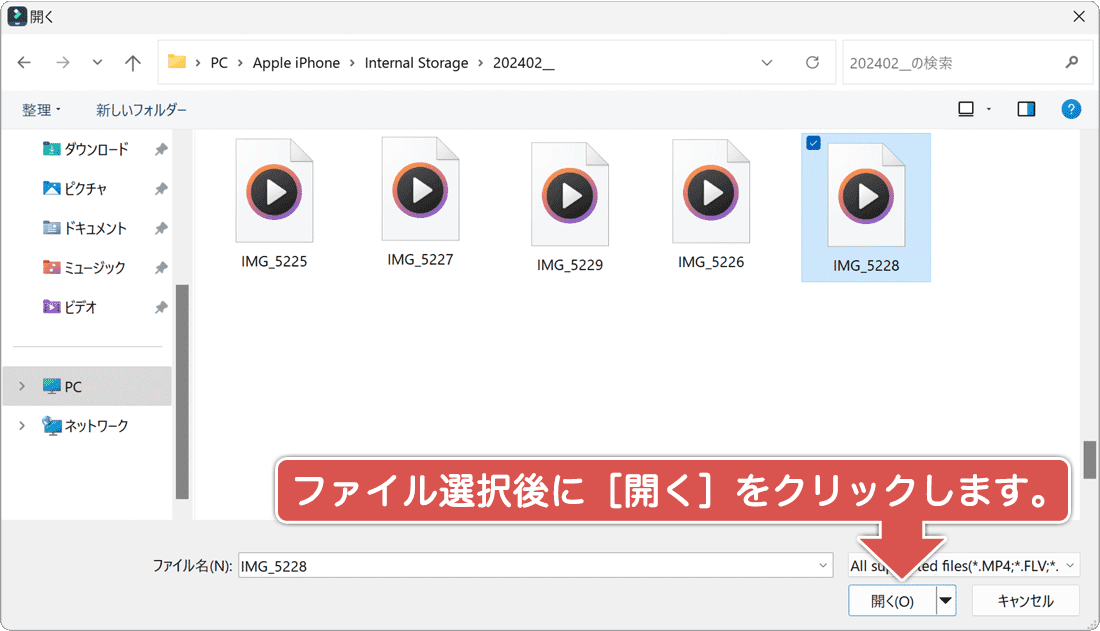
-
ファイルが読み込まれました:
iPhoneで撮影した動画が、Filmoreのプロジェクトにインポートされました。
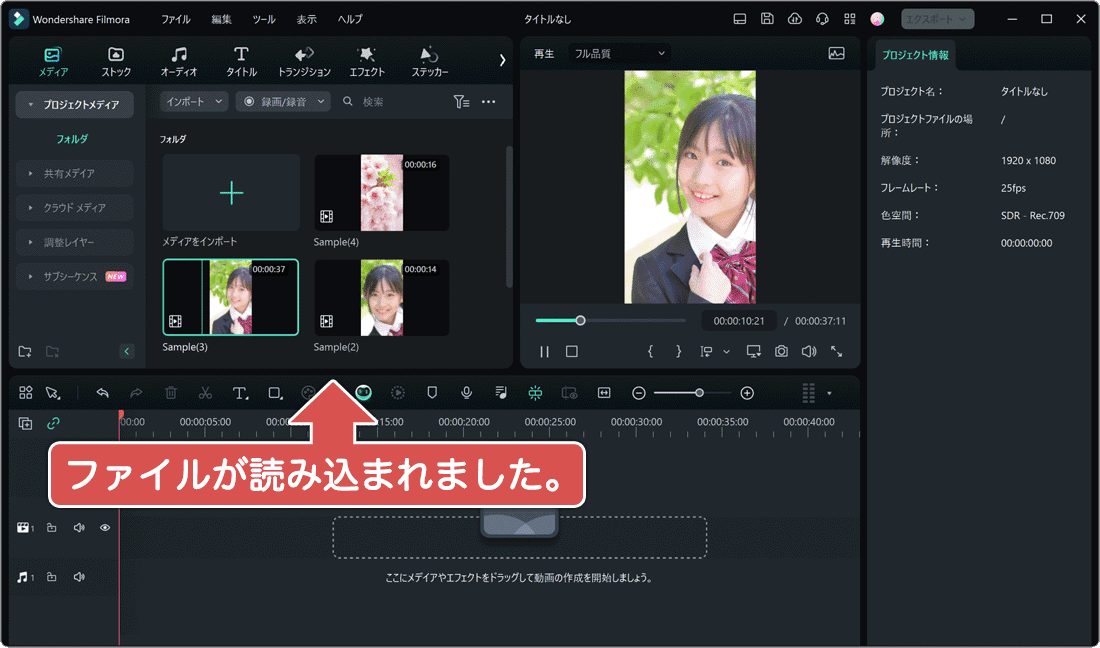
![]() ヒント:アスペクト比は、16:9(ワイドスクリーン)を選択してください。
ヒント:アスペクト比は、16:9(ワイドスクリーン)を選択してください。
 動画の左右にできた黒縁に背景を設定する
動画の左右にできた黒縁に背景を設定する
ムービーを撮影する際、iPhoneを縦置きにすると、記録される映像も縦長になります。その結果、テレビやパソコンで動画を視聴する際に映像の左右に黒い縁が表示されてしまいます。
これらの問題を解決するため、このステップでは、Filmoraを使って左右にできた黒縁(背景)に映像を重ねてぼかして表示したり、指定した色で塗りつぶす方法を紹介します。
![]() ヒント:任意の写真を背景として表示させたい場合は、ビデオトラックを新たに追加し、そこに表示させたい画像ファイルをドラッグしてください。(画像を追加したトラックが映像の背景として表示されるように、トラックの順番を適切に設定してください)
ヒント:任意の写真を背景として表示させたい場合は、ビデオトラックを新たに追加し、そこに表示させたい画像ファイルをドラッグしてください。(画像を追加したトラックが映像の背景として表示されるように、トラックの順番を適切に設定してください)
-
ビデオトラックに追加する:
Filmoraでインポートした動画ファイルを、ビデオトラックにドラッグして追加します。
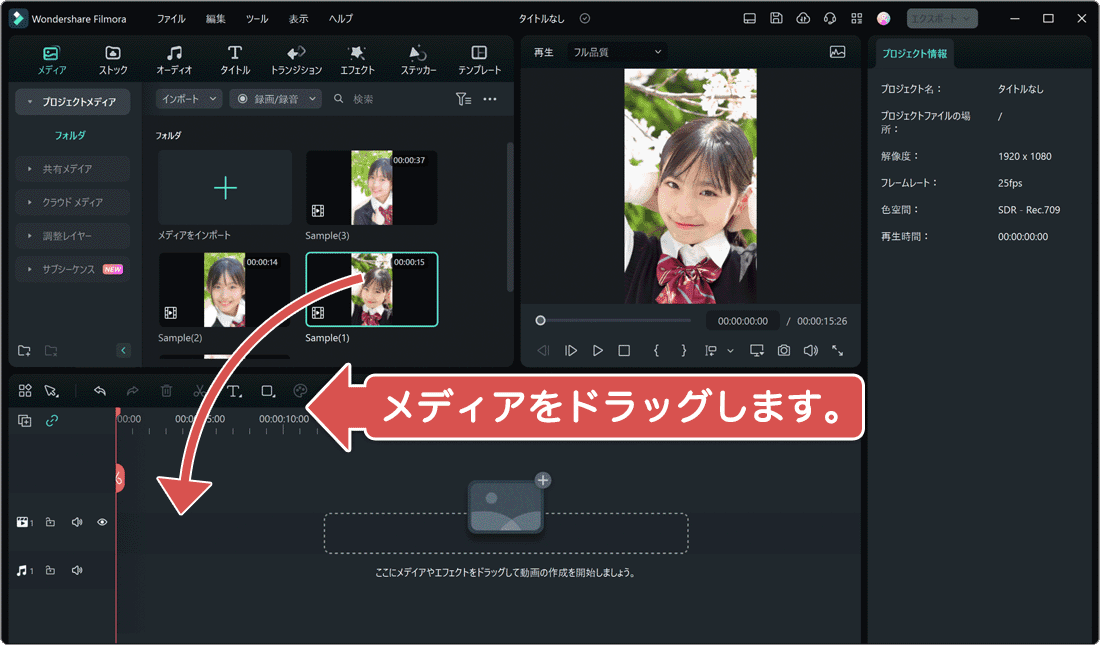
-
プロジェクト設定の確認:
下図のような確認メッセージが表示されたら、[プロジェクト設定を保持]にあるボタンをクリックします。
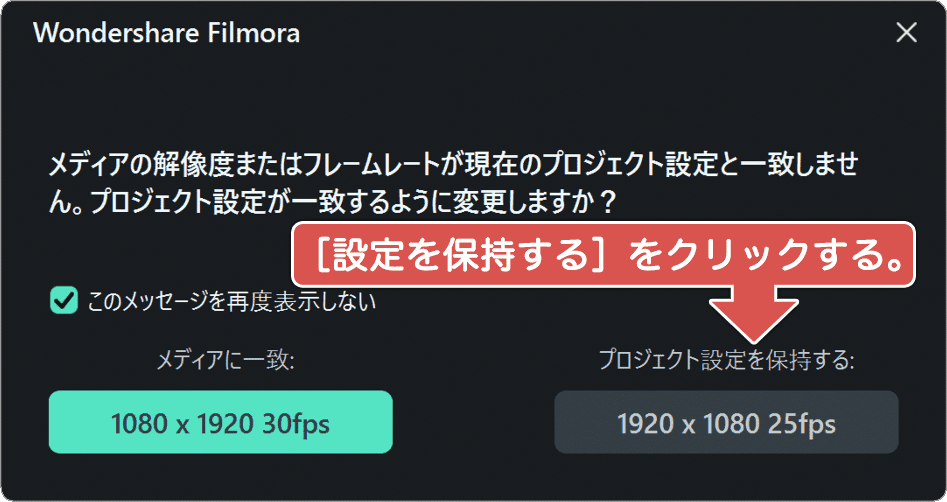
-
動画を選択する:
ビデオトラックに動画が追加されたら、背景を設定する動画を選択します。
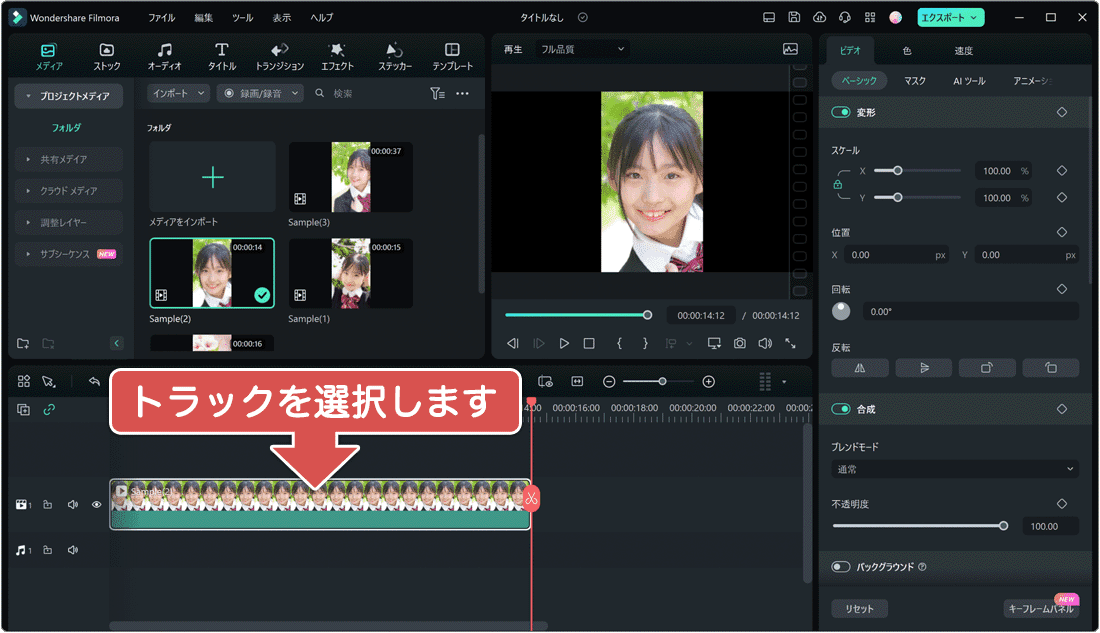
-
ベーシックをクリック:
動画を選択したら、画面右上の[ビデオ]ビデオにあるに[ベーシック]をクリックします。
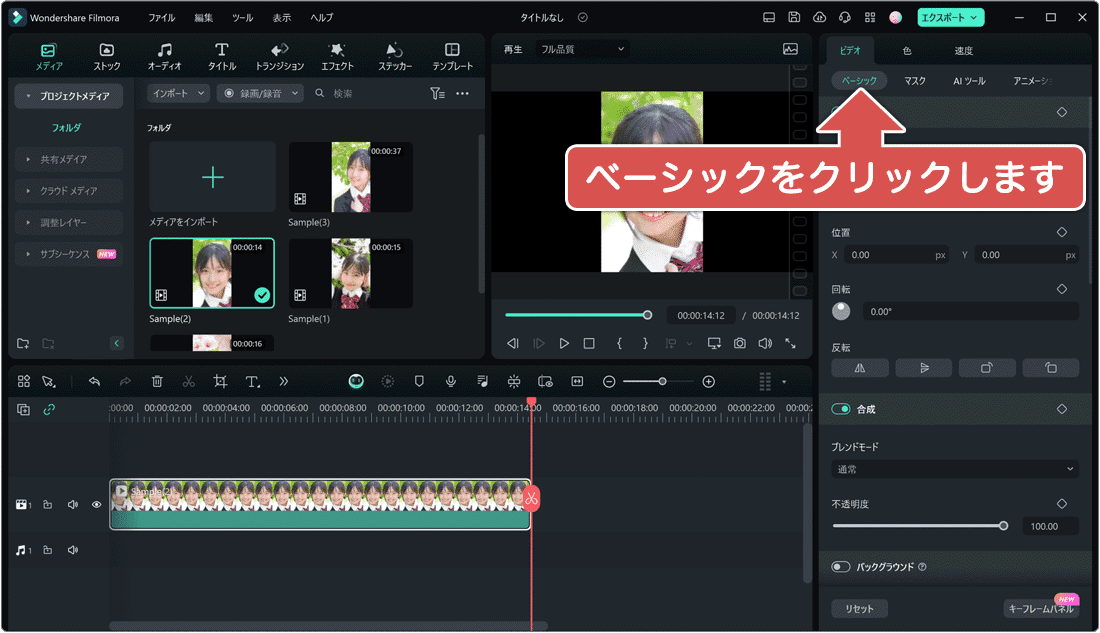
-
バックグラウンドを有効にする:
表示された設定項目の中から、[バックグラウンド]のスイッチをクリックして有効にします。
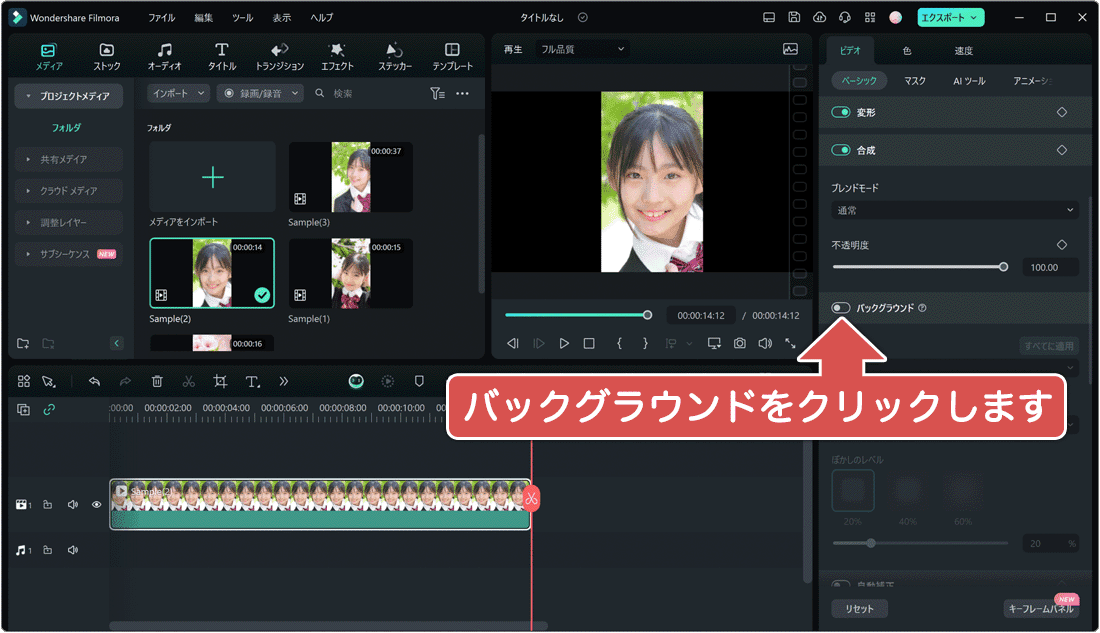
-
背景が追加されました:
「タイプ」のプルダウンメニューで[ぼかし]を選択すると、映像の周りにぼかしの背景が追加されます。
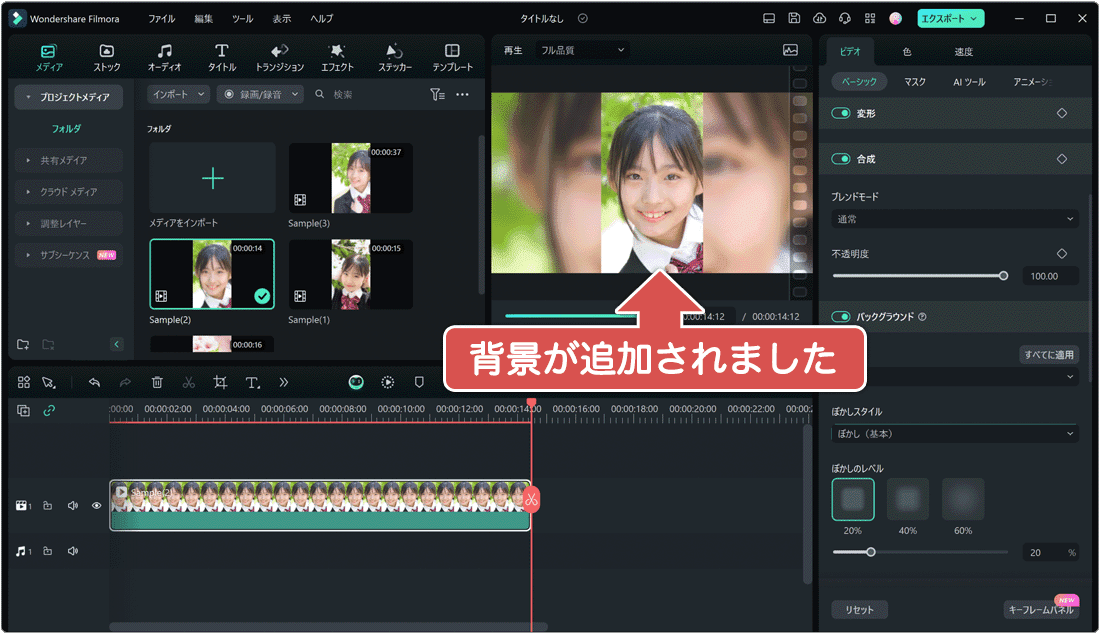
![]() ヒント:「ぼかしスタイル」のプルダウンメニューからぼかし方法をカスタマイズしたり、「ぼかしのレベル」で適用量を調整することが可能です。
ヒント:「ぼかしスタイル」のプルダウンメニューからぼかし方法をカスタマイズしたり、「ぼかしのレベル」で適用量を調整することが可能です。
 背景にテキストやステッカーを挿入したいときは
背景にテキストやステッカーを挿入したいときは
背景にテキストやステッカーを挿入することで、映像に彩りを加えることができます。挿入したテキストやステッカーは、加工したり、アニメーションなどの動きを追加することも可能です。
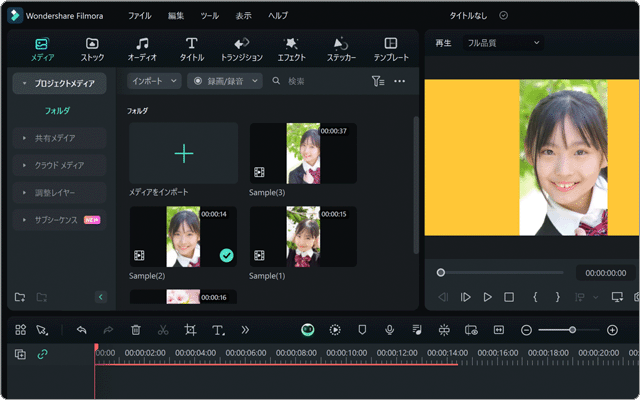
❶ 画面上部にある[テキスト]または[ステッカー]をクリックします。
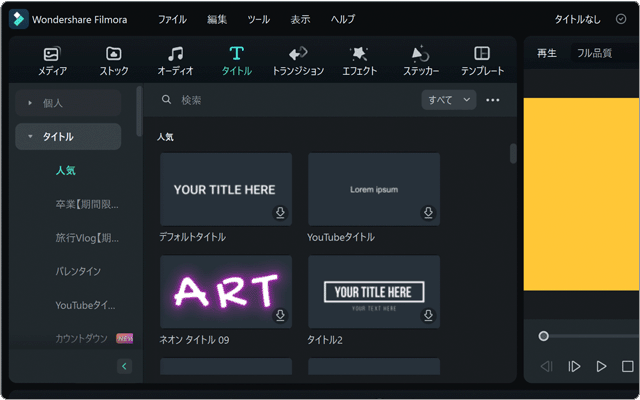
❷ テキストやステッカーの中から、好きなデザインを選択します。
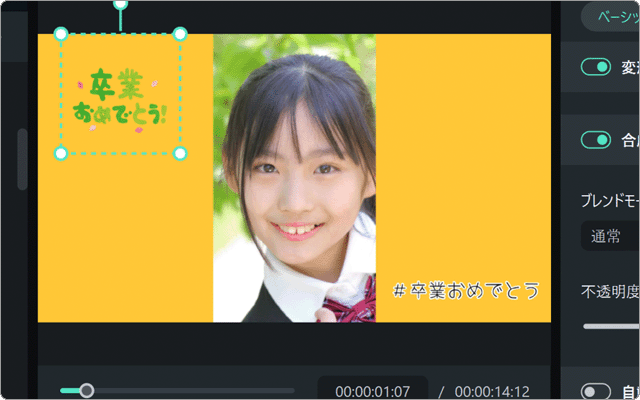
❸ 挿入されたパーツのデザインや位置をカスタマイズします。
 画面分割テンプレートを使ってCMのような動画を作ってみる
画面分割テンプレートを使ってCMのような動画を作ってみる
Filmoraには、画面分割テンプレートという機能があります。この機能を使えば、複数の動画を同時に表示させることができるので、某鉄道会社のTVCMのような映像を作成することができます。このステップでは、画面分割の手順について詳しく解説します。
-
テンプレートをクリック:
Filmoraの画面上部にある[テンプレート]のアイコンをクリックします。
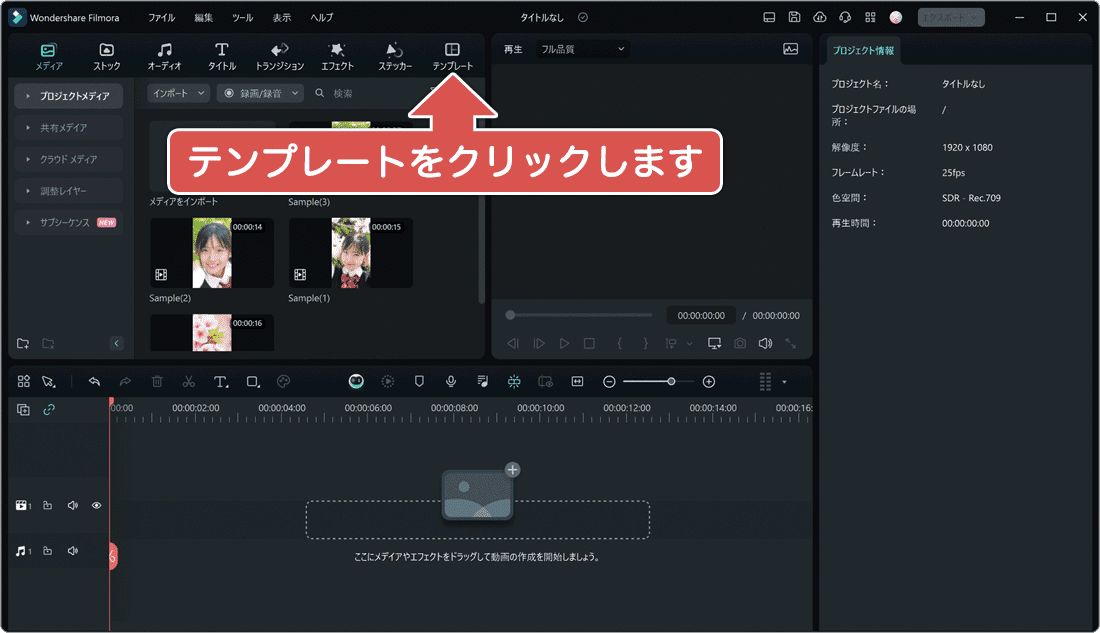
-
画面分割を選択:
メニューの中から[画面分割]をクリックし、一覧から[分割表示5]を選択します。
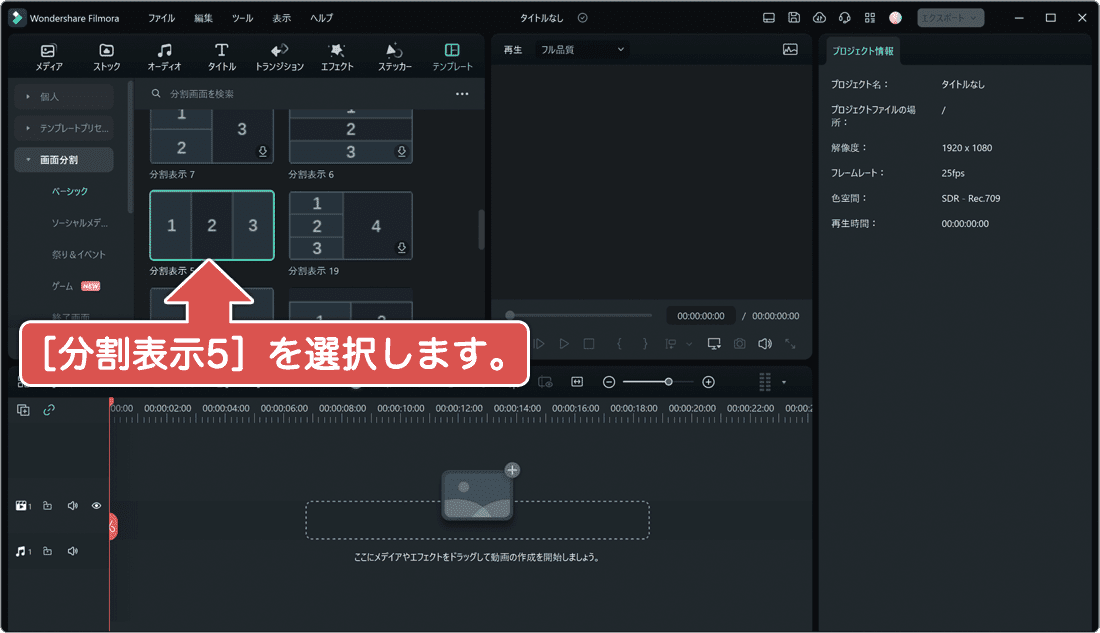
-
高度編集をクリック:
ビデオトラックに追加された分割表示を選択し、画面右下の[高度編集]をクリックします。
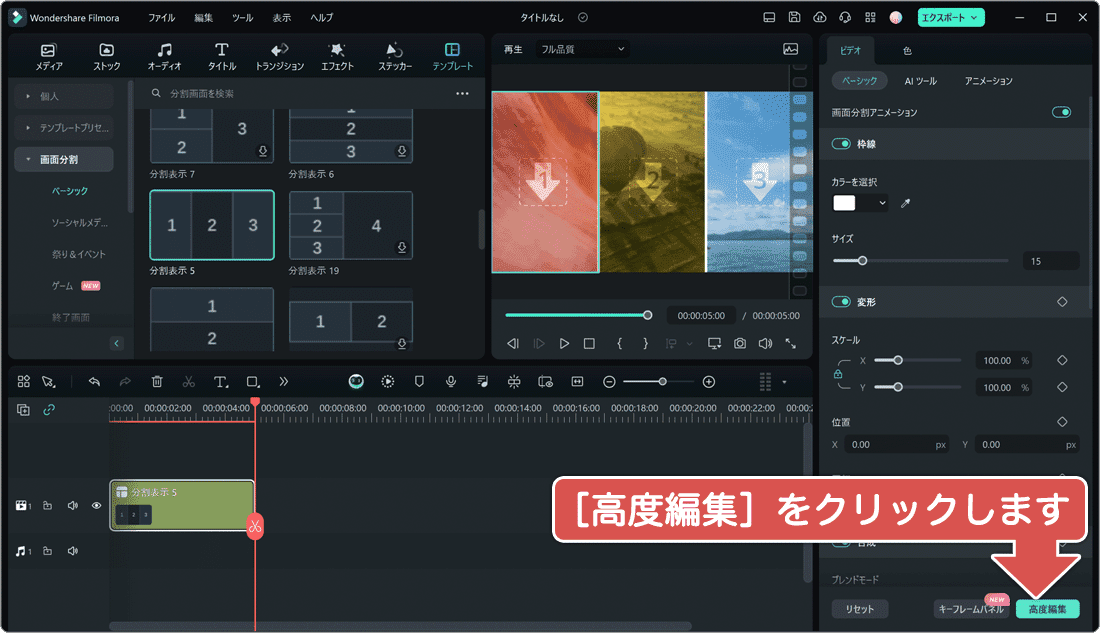
-
タイムラインを選択:
分割画面の編集ウインドウが開いたら、タイムラインを選択します。
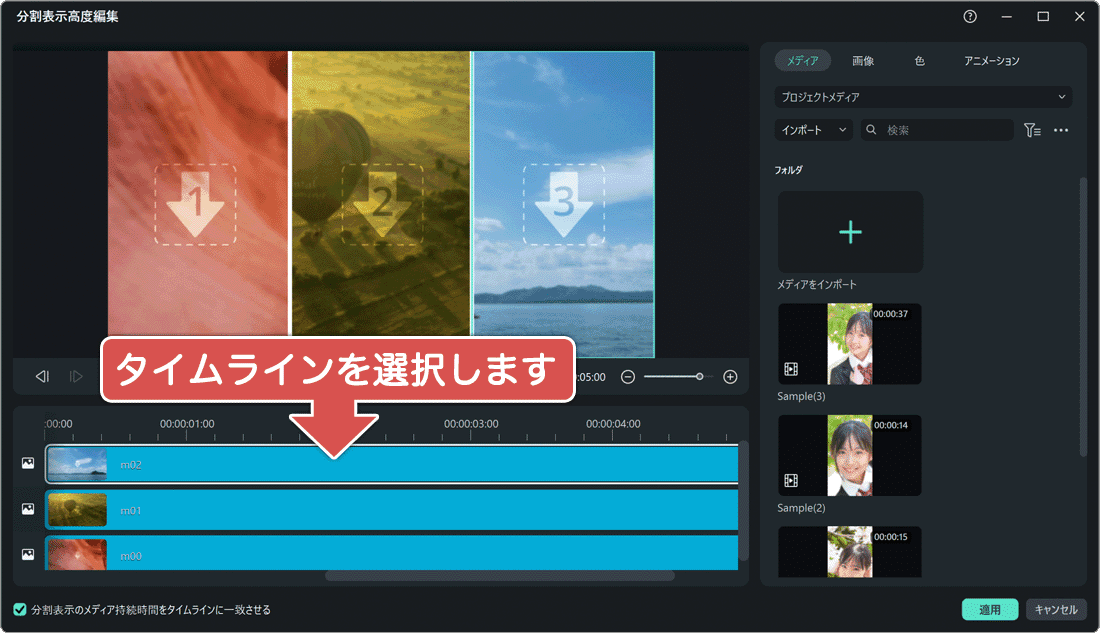
-
メディアを追加する:
タイムラインを選択したら、メディアの一覧から動画を追加します。
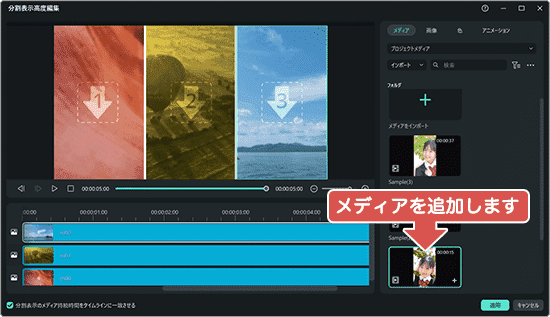
-
他のメディアを追加する:
他のフレームを選択し、先ほどと同じようにメディア一覧から動画を追加します。
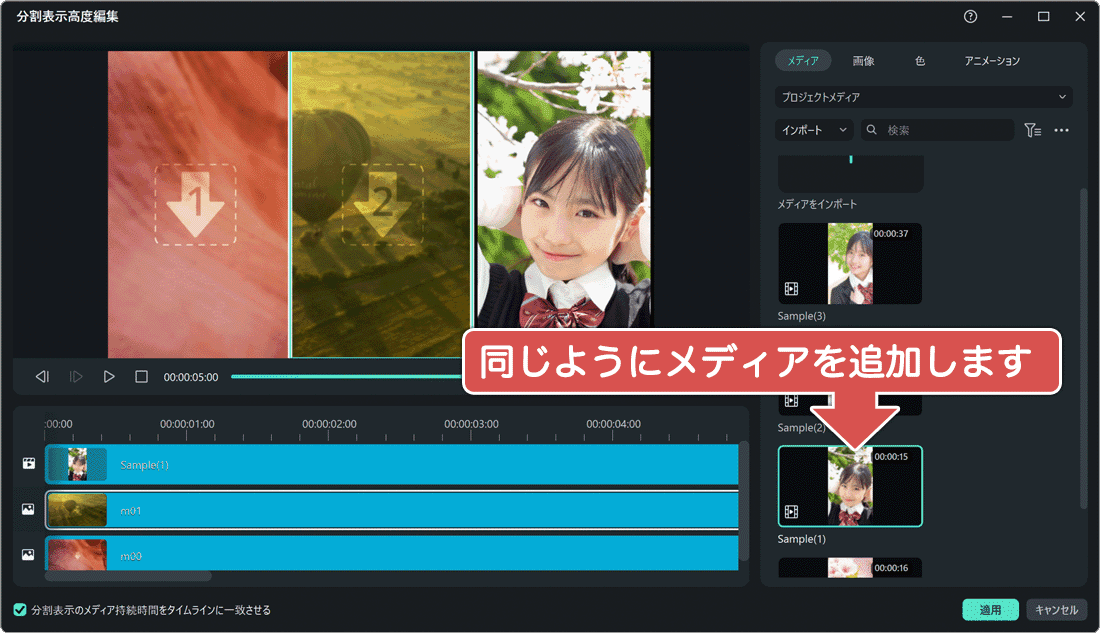
-
設定を適用する:
全てのフレームに動画を追加したら、画面右下にある[適用]ボタンをクリックします。
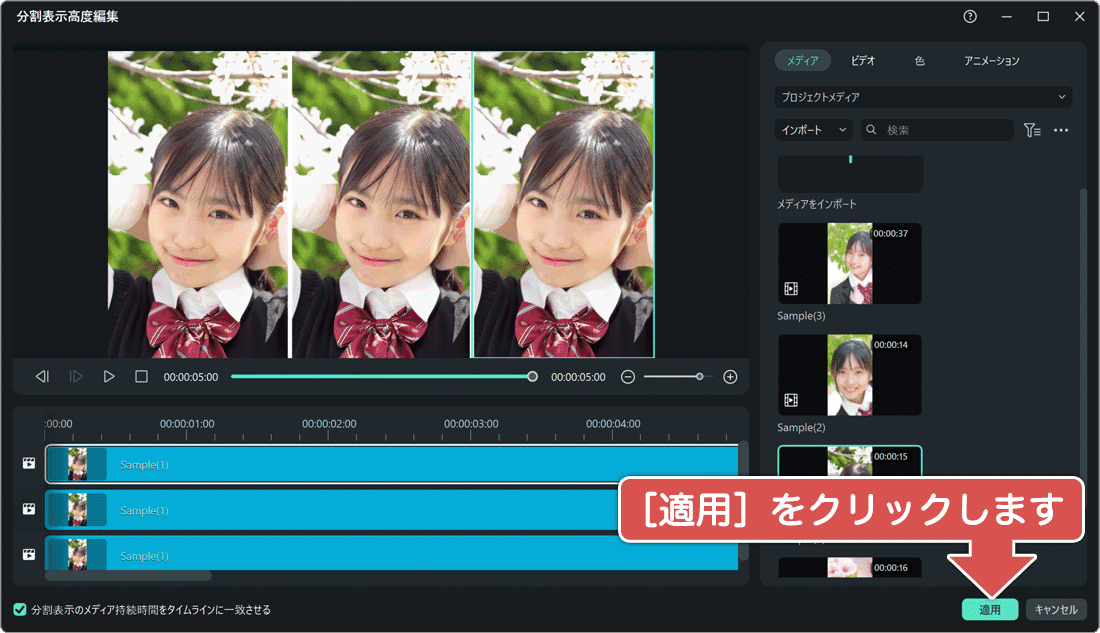
-
ストックをクリックする:
編集画面に戻ったら、画面上部にある[ストック]のアイコンをクリックします。
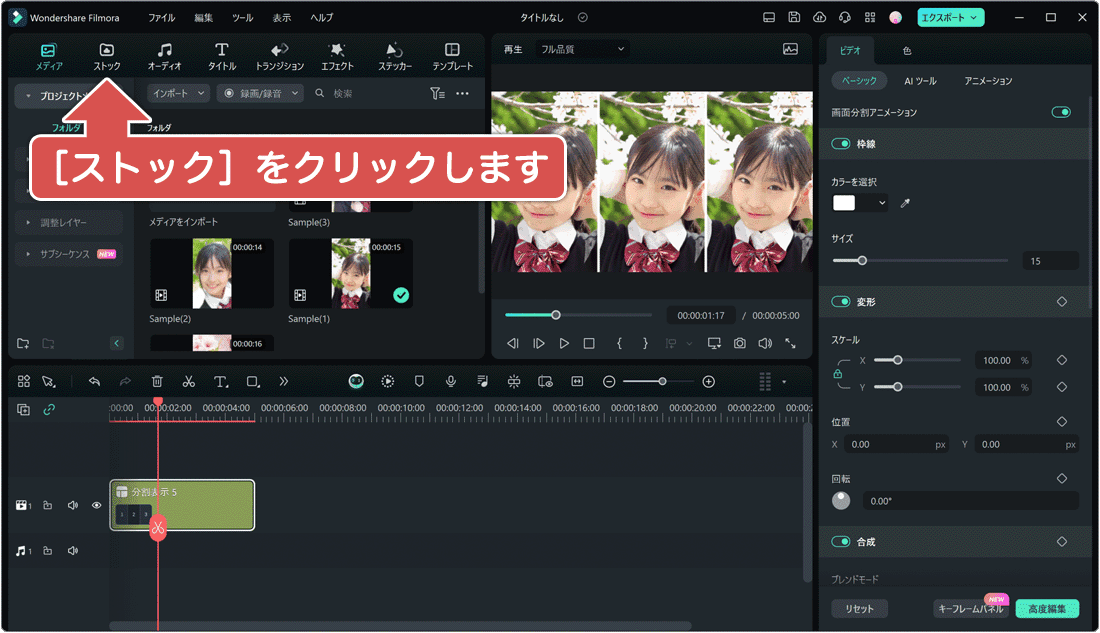
-
背景色を選択する:
[ライブラリ]<[ソリッドカラー]とクリックし、設定したい[背景]を選択します。
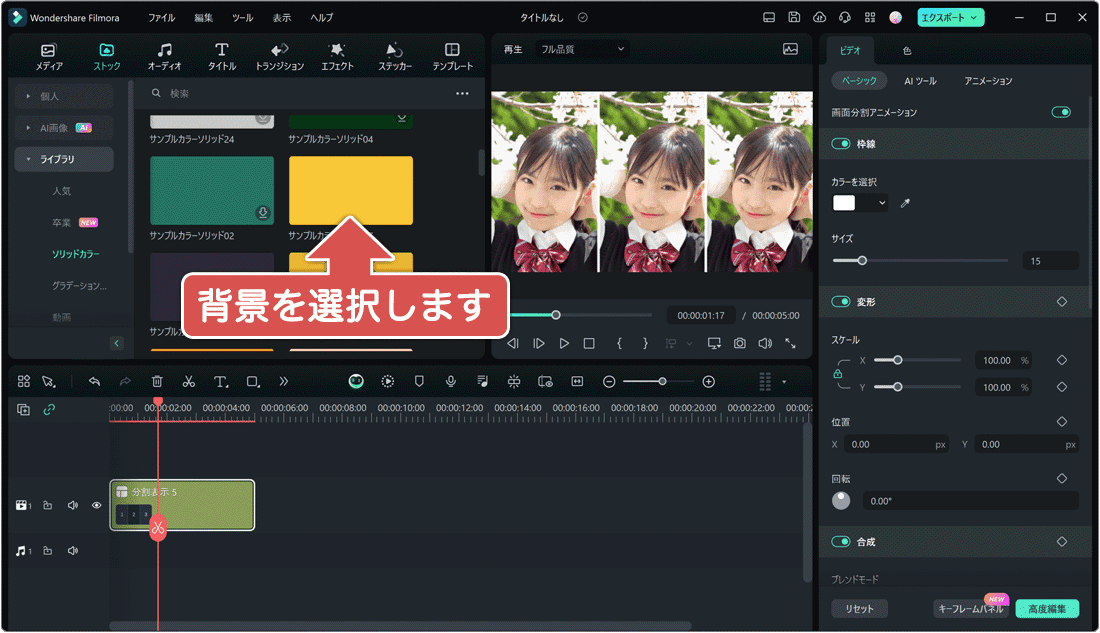
-
テキストをクリックする:
背景が追加されたら、画面上部にある[テキスト]のアイコンをクリックします。
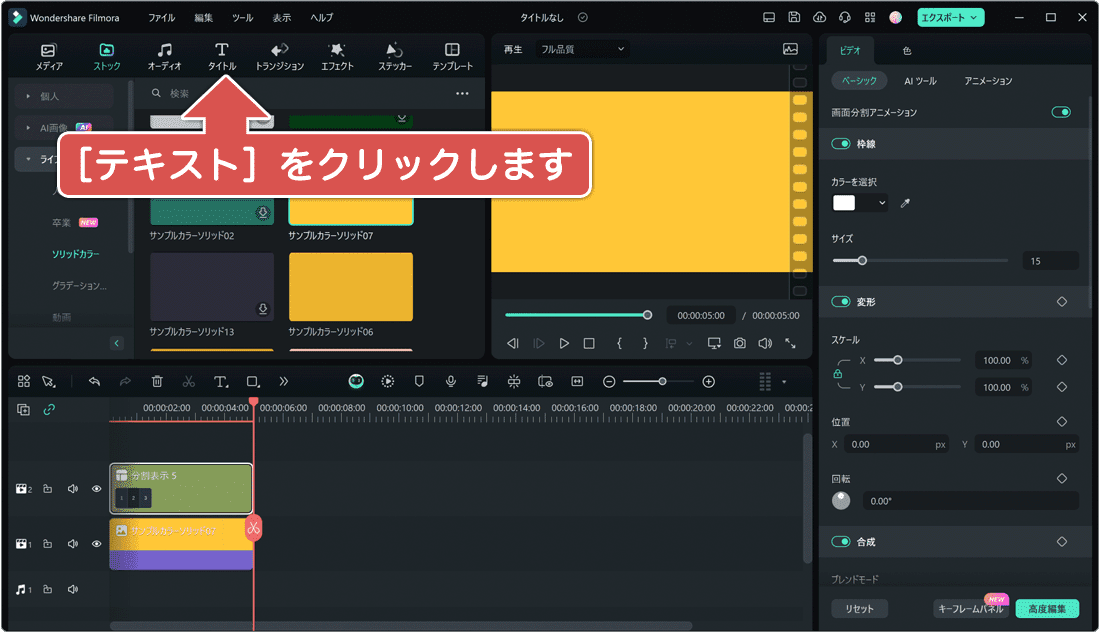
-
デザインを選択する:
テキスト一覧の中から、適用したいテキストデザインを選択します。
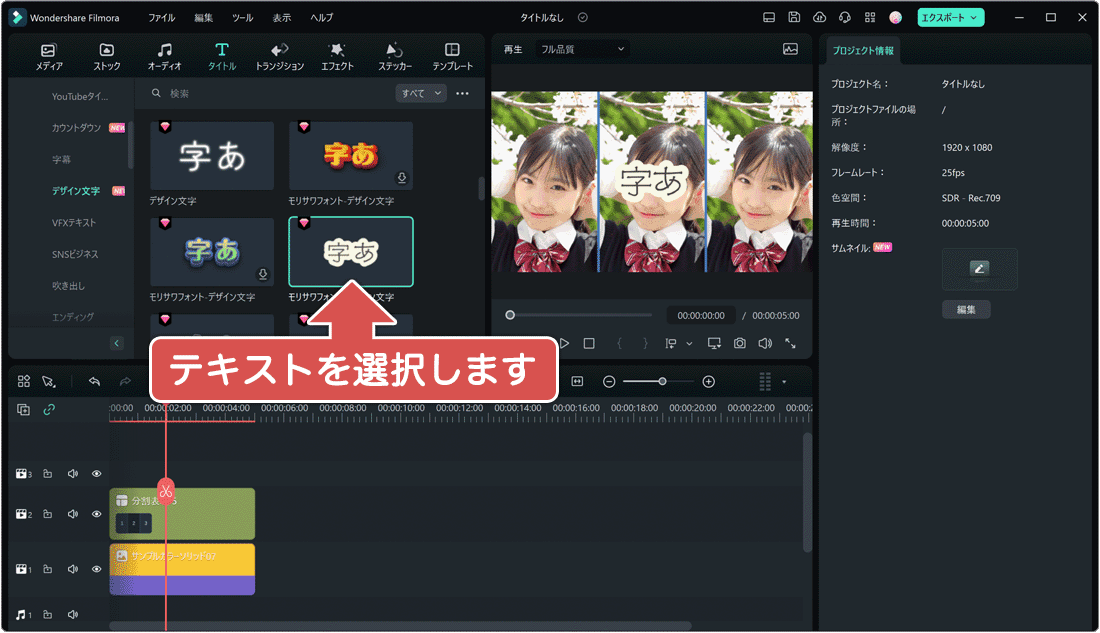
-
テキストを編集する:
テキストが挿入されたら、テキストの内容や文字サイズ、フォントなどを指定します。
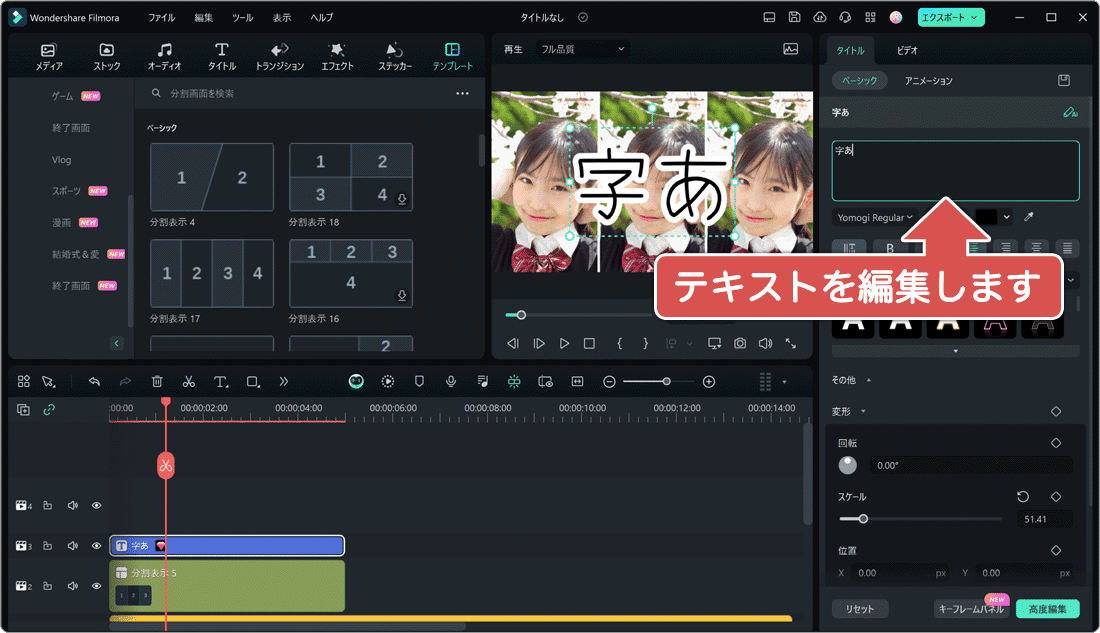
-
テキストを追加できました:
テキストを追加することができました。(必要に応じて表示位置を調整してください)
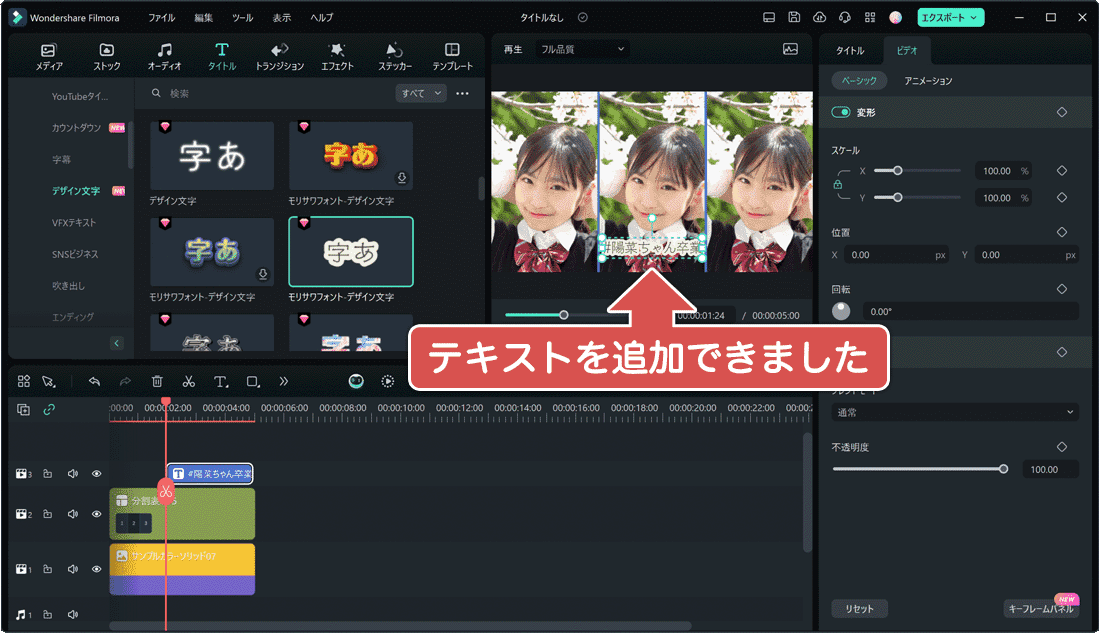
![]() ヒント:映像サイズの比率が合わないことで余白が発生してしまう場合は、プレビューウインドウで該当の映像をクリックし、映像のサイズを拡大(または縮小)して調整してください。
ヒント:映像サイズの比率が合わないことで余白が発生してしまう場合は、プレビューウインドウで該当の映像をクリックし、映像のサイズを拡大(または縮小)して調整してください。
 中央の映像のみ画面分割のエフェクトを無効にするには?
中央の映像のみ画面分割のエフェクトを無効にするには?
画面分割であらかじめ用意されているエフェクトを無効に設定はありませんが、擬似的に無効化したように見せることは可能です。これは、画面分割で一部の映像枠を非表示にすることにより、下位レベルにあるビデオトラックの動画を表示させ、擬似的にエフェクトを無効させます。この方法を用いることで、タイムライン上で画面分割の処理が終わった後も、中央で再生する動画をフェードアウトせずに再生し続けることができます。
また、画面分割を使用せずにトラックに追加した動画に対して個別にエフェクトを追加することでも、同様の映像演出が可能です。ただし、この方法を用いた場合、画面分割のような枠線を追加することはできません。
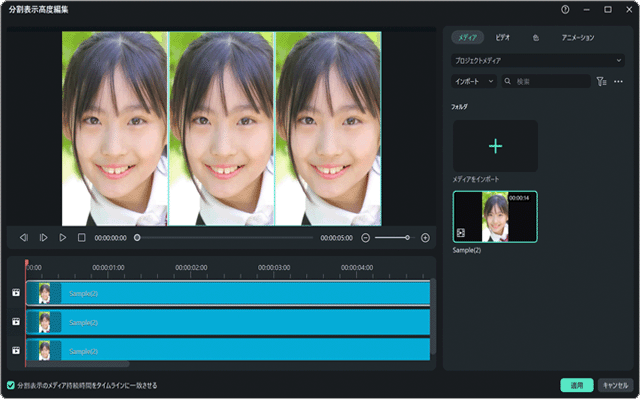
❶ 画面分割の編集画面を開き、各フレームに映像を追加します。
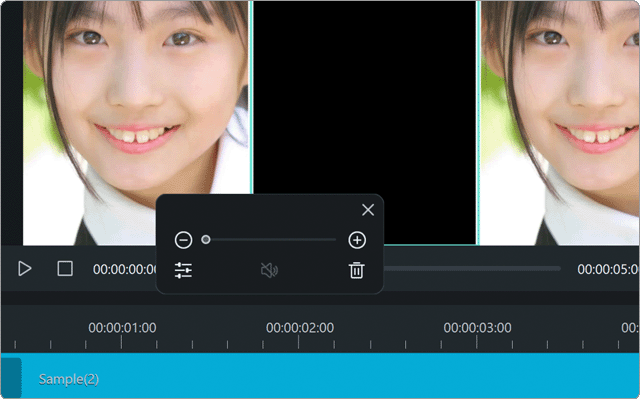
❷ 中央の映像枠をクリックして、表示サイズを0%まで縮小します。
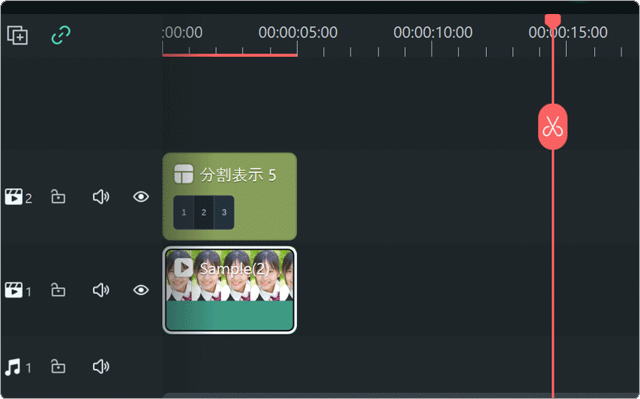
❸ 画面分割のトラック下の同じタイムライン上に動画を追加します。
まとめ:Filmoraで動画編集にチャレンジしよう
iPhoneで撮影した縦向きの映像をiPhoneのアプリで編集・加工した場合、iPhoneやスマートフォン上で再生する分には問題ありませんが、DVDやブルーレイに書き込んだり、テレビで視聴すると、映像の左右に黒い縁(余白)ができてしまいます。この黒い縁を解消するためには、PCを使用した動画編集が必要になりますが、PC初心者にとっては少しハードルが高い作業です。
Filmoraでは、PC初心者でもすぐに本格的な映像編集ができるように、豊富なテンプレートやエフェクト、ステッカーなどの素材があらかじめ用意されています。また、AIアシスタント機能を搭載しているので、ユーザーの動画編集をサポートするだけでなく、画像や音楽をAIで自動生成することも可能です。もちろん、その他の機能も充実しており、よりプロフェッショナルな動画編集も可能です。
Filmoraには無料体験版も用意されています。卒業ムービーを作成したい、スマホで撮影した動画をDVDやブルーレイに保存してクラス全員にシェアしたいと考えている方は、この機会にぜひFilmoraをダウンロードして、動画編集の楽しさを体験してください。
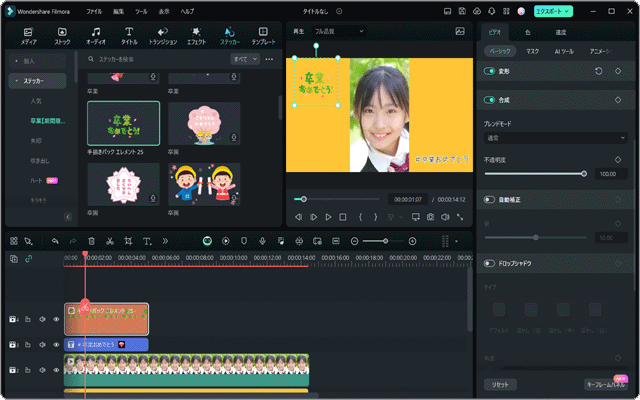
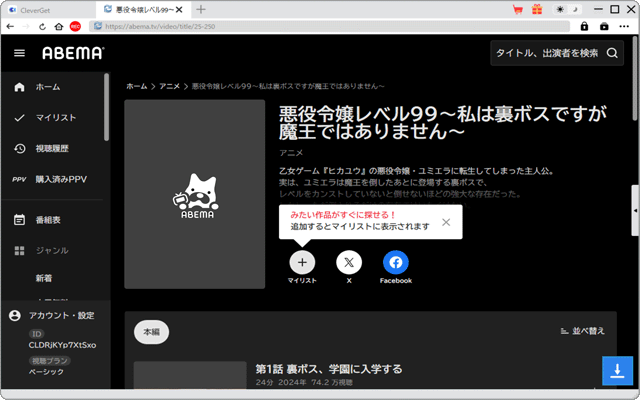
 Copyright e-support. All Rights Reserved.
Copyright e-support. All Rights Reserved.