
Windowsを再インストールする(Windowsが起動できる場合/起動できない場合)
Windows10 または Windows11で、システムの動作が不安定になったときや、すべての設定やアプリを消去したいときは、Windowsを再インストールすることで、システムを初期化またはリフレッシュすることができます。
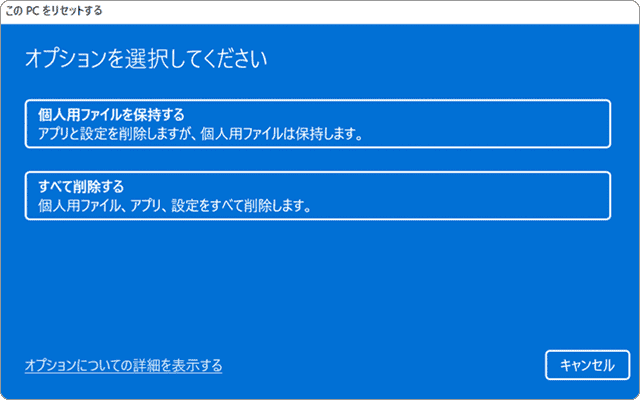
対象OS Windows 10、Windows 11
Windowsの再インストールについて
Windowsを再インストールすると、システムで発生した問題を修復したり、すべてのデータや設定を消去して、PCを購入時の状態に戻すことができます。Windowsの再インストールには、大きく分けて「リフレッシュ」と「初期化」の2つの方法が用意されており、用途に応じて使い分けることができます。
「リフレッシュ」は、個人用ファイルを保持したまま、システムを再セットアップする方法です。PCに保存したデータを残したままシステムを修復したいときに選択します。このとき、Microsoft Storeからダウンロード可能なアプリは、再セットアップ後に自動でインストールされますが、一部のアプリはインストールディスクなどを使ってユーザーが手動でインストールする必要があります。手動でインストールが必要なアプリは、リフレッシュを開始する前に一覧で確認することができます。(リフレッシュ完了後も確認できます)
また「初期化」は、個人用ファイルやアプリ、設定などすべてを消去して、PCを購入時の状態に戻す方法です。PCをリフレッシュしてもトラブルが解決しなかったときや、PCを出荷時の状態に戻したいときに有効なオプションです。初期化を選択した場合は、データをクリーニング(データ回復を困難にさせる処理)することができます。PCを譲渡するときや、売却する時に実行してください。
BitLockerでデバイスを暗号化している場合は、初期化を行う前に BitLockerの回復キー を使ってロック解除をする必要があります。回復キーが不明な場合、Microsoft アカウント ![]() のページで回復キーを確認することができます。(Microsoftアカウントに紐づけている場合)
のページで回復キーを確認することができます。(Microsoftアカウントに紐づけている場合)
Windowsの再インストールの選択肢
Windowsの再インストール方法について、それぞれの特徴を確認しましょう。
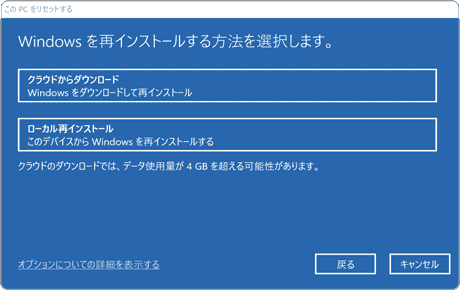
❶ Windowsの再インストール方法には、リフレッシュ(個人用データの保持)と初期化(PCを初期状態に戻す)があり、用途に応じて方法を選択できます。また、初期化用データをクラウドから取得して、Windowsを最新の状態に更新することもできます。
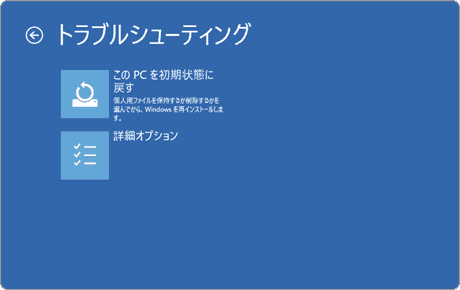
❷ システムトラブルによりPCが起動できない場合は、自動修復を開始させてWindowsを再セットアップすることができます。自動修復から実行した場合も、個人用データを保持するか(リフレッシュ)、またはすべて削除(初期化)するか選択できます。
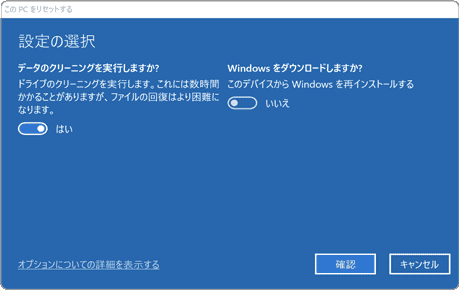
❸ PCの譲渡や売却のために、PCを初期化したい場合は、データのクリーニングを実行してください。データのクリーニングを行うことで、保存されていたファイルの回復が困難になるため、新たなPC所有者にデータが盗み取られるリスクを軽減できます。
![]() パソコンの調子が悪い?Windowsを上書きインストールして修復する方法
パソコンの調子が悪い?Windowsを上書きインストールして修復する方法 ![]()
Windowsを再インストールする
Windowsには、システムにトラブルが発生した時の回復オプションが用意されています。Windowsの再インストールは回復オプションのひとつで、PCを リフレッシュ または 初期化 することで、システムを修復します。本記事では、リフレッシュ および 初期化 のそれぞれの方法で、Windowsを再インストールする方法を解説します。
PCで問題が発生した場合、さまざまな原因が考えられますが、システムに起因するトラブルの場合は、Windowsを再セットアップすることでシステムを修復することができます。このとき、再セットアップのオプションとしてリフレッシュ(個人用ファイルを保持する)を選択することで、ユーザーデータを残したまま、システムだけを入れ替えることが可能です。
![]() Windows
アップデート後から動作が不安定になったら?アップデートを取り消して回復する方法
Windows
アップデート後から動作が不安定になったら?アップデートを取り消して回復する方法 ![]()
1.Windowsの設定からシステムの再インストールを開始する
システムの障害によりPCにトラブルが発生したときは、Windows標準で用意された回復オプションを使って、Windowsを再インストールすることができます。
再インストールは、目的に応じたオプションが用意されており、個人用ファイルの扱い(データを残したままにするか)を指定したり、リカバリー用データの取得先をクラウド または ローカル から選択することができます。
尚、クラウドからダウンロード可能なリカバリー用データは、最新バージョンのWindowsです。PCにインストールされたWindowsのバージョンが古い場合、クラウドからダウンロードすることで、最新バージョンのWindowsにアップデートされます。そのため、バージョンを更新したくない場合は、[ローカル再インストール]を選択して実行してください。
-
 (スタート)ボタンをクリックします。
(スタート)ボタンをクリックします。
-
 (設定)をクリックします。
(設定)をクリックします。
-
Windowsの設定画面が開いたら、[システム]をクリックします。
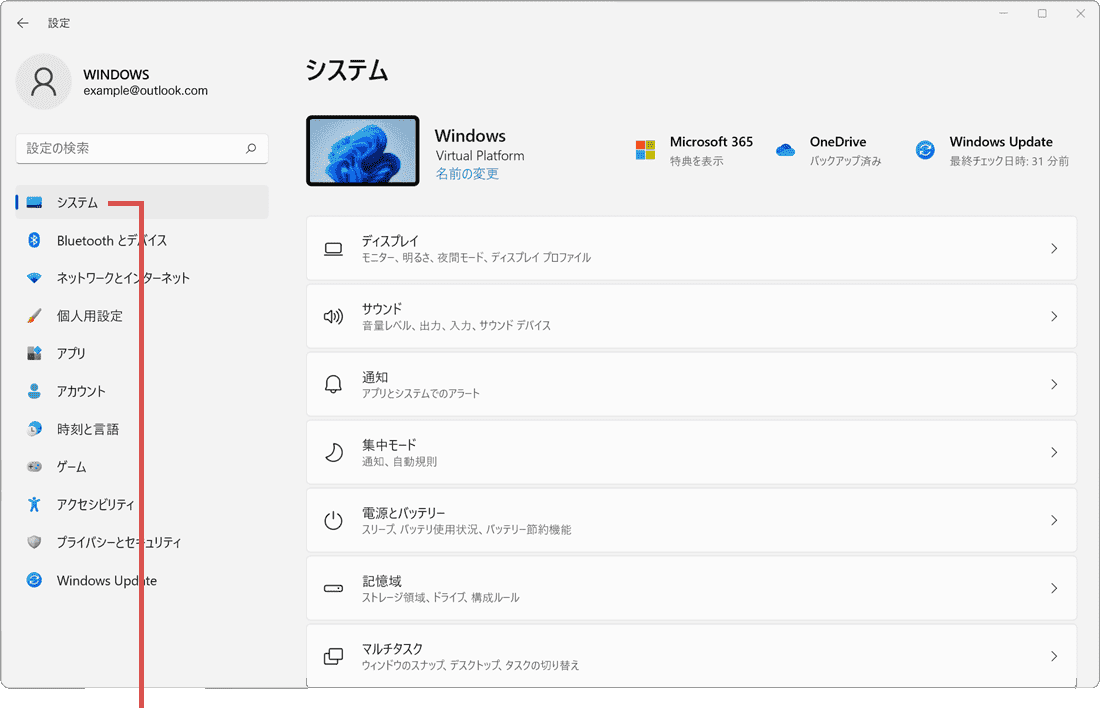
[システム]をクリックします。 -
システムの選択項目の中から、[回復]をクリックします。
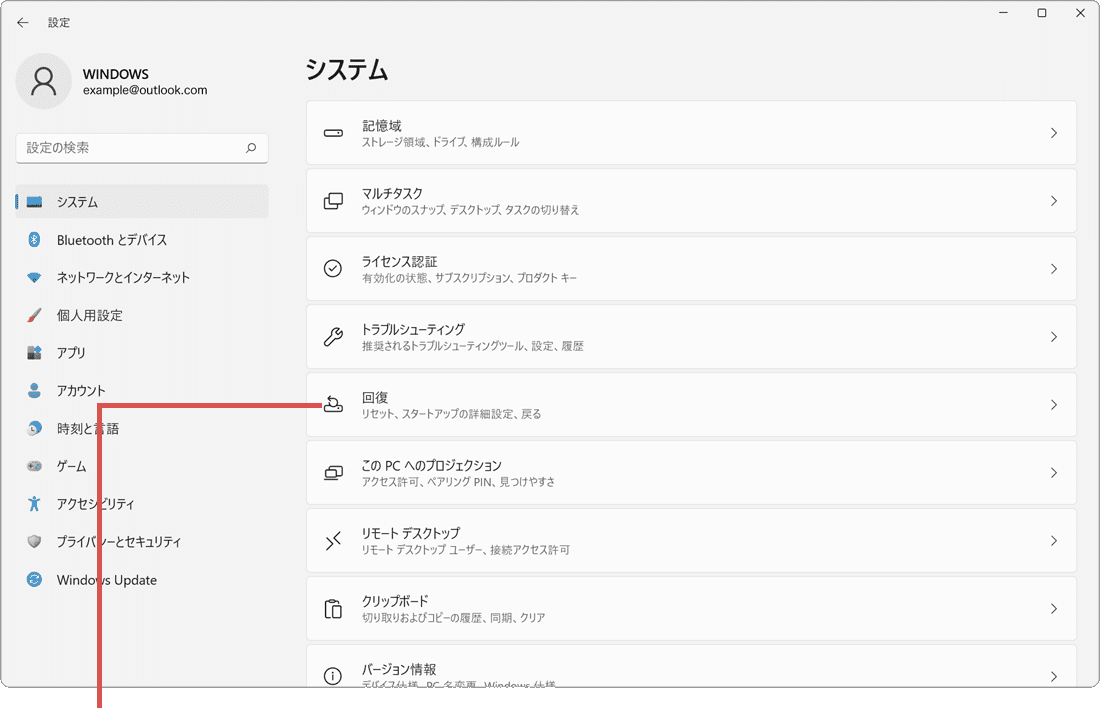
[回復]をクリックします。 -
このPCをリセット と書かれた項目にある[PCをリセットする]をクリックします。
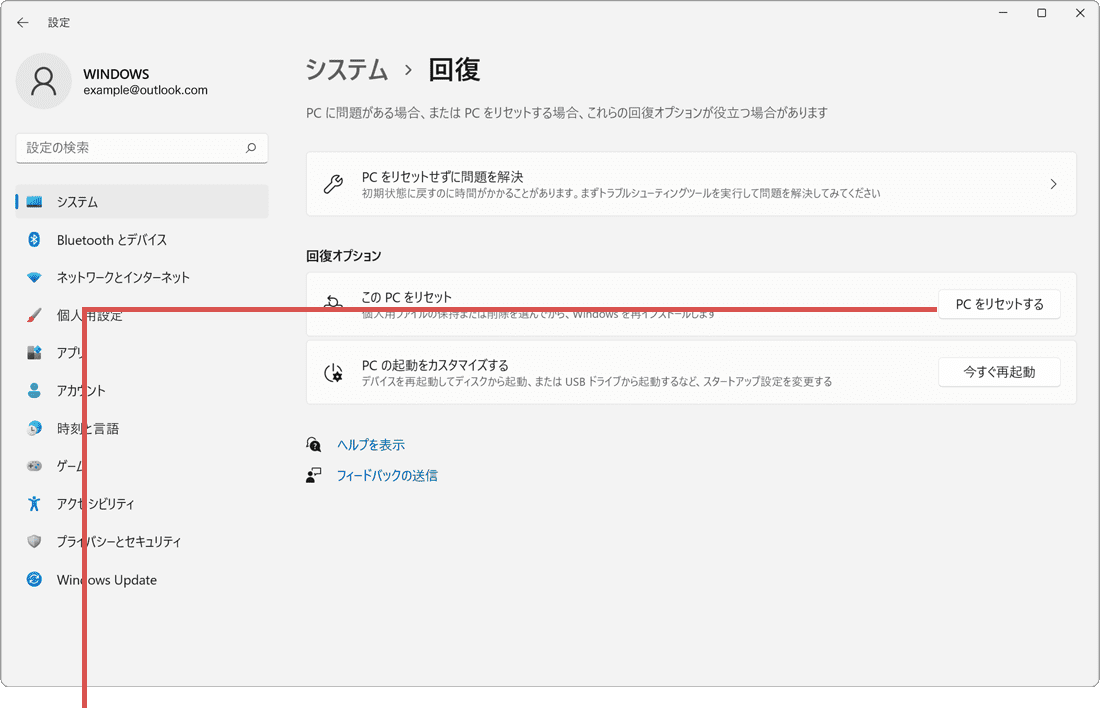
[PCをリセットする]をクリックします。 -
このPCをリセットする画面が開いたら、再セットアップのオプションを選択します。
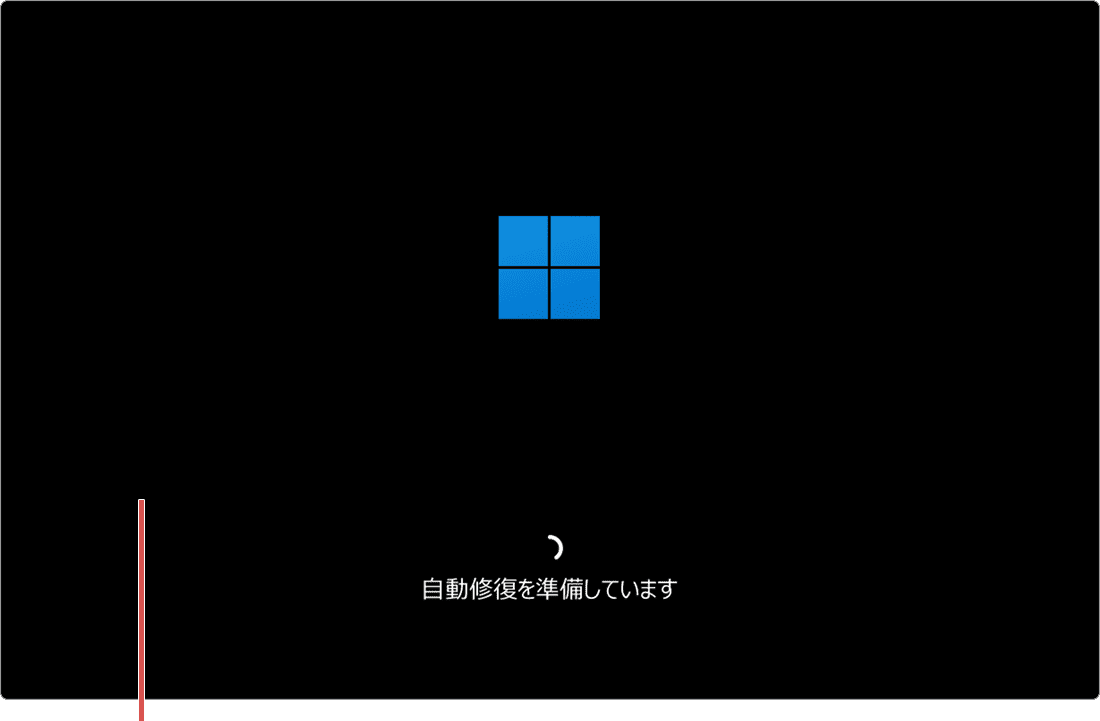
オプションを選択します。 -
Windowsの再インストール方法(リカバリ用データの取得先)を選択します。
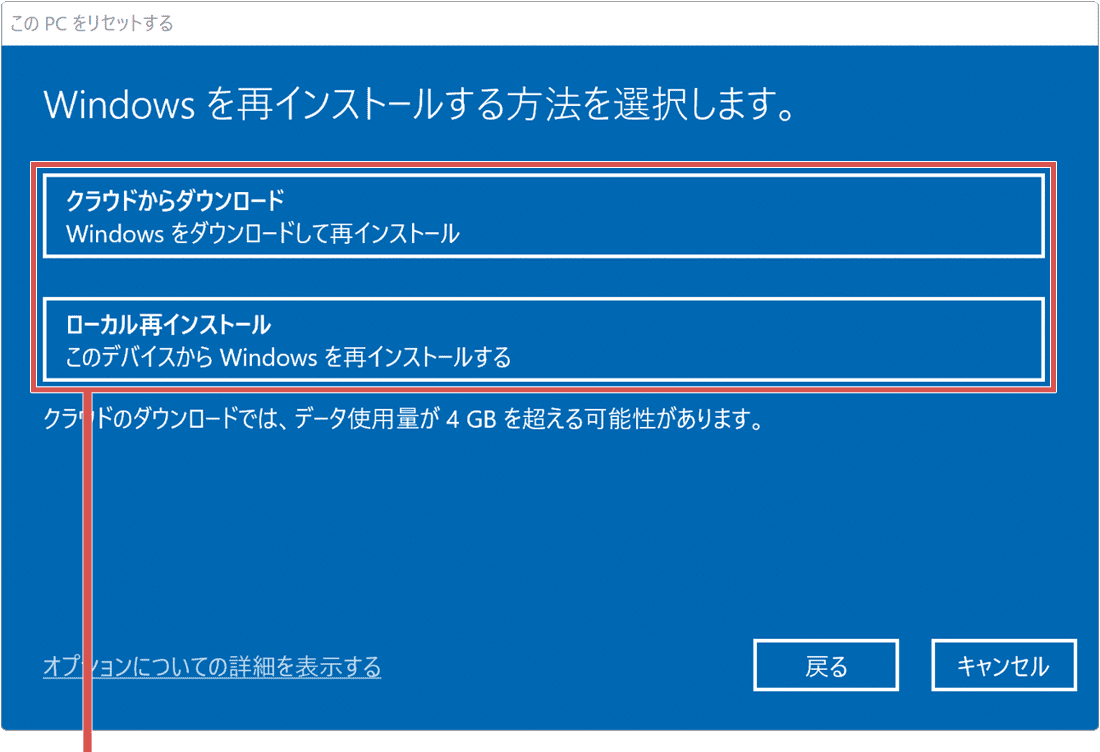
再インストール方法を選択します。 -
設定内容が正しいことを確認して[次へ]ボタンをクリックします。
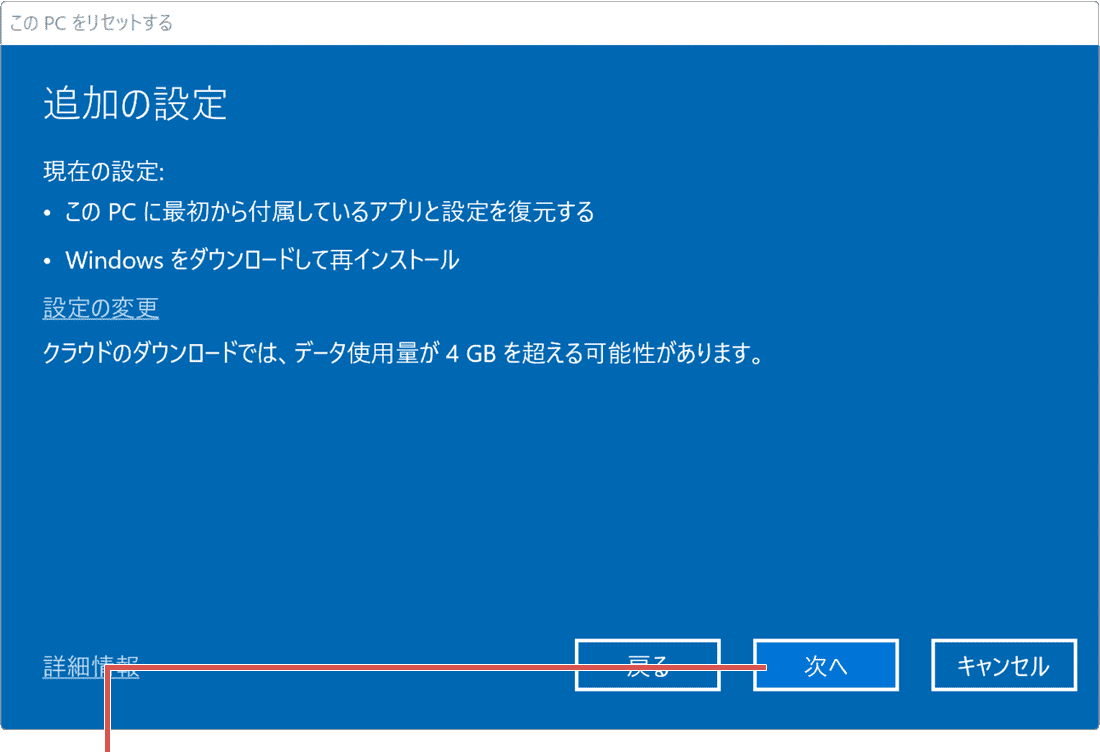
[次へ]ボタンをクリックします。 -
[リセット]ボタンをクリックします。(再セットアップが開始されます)
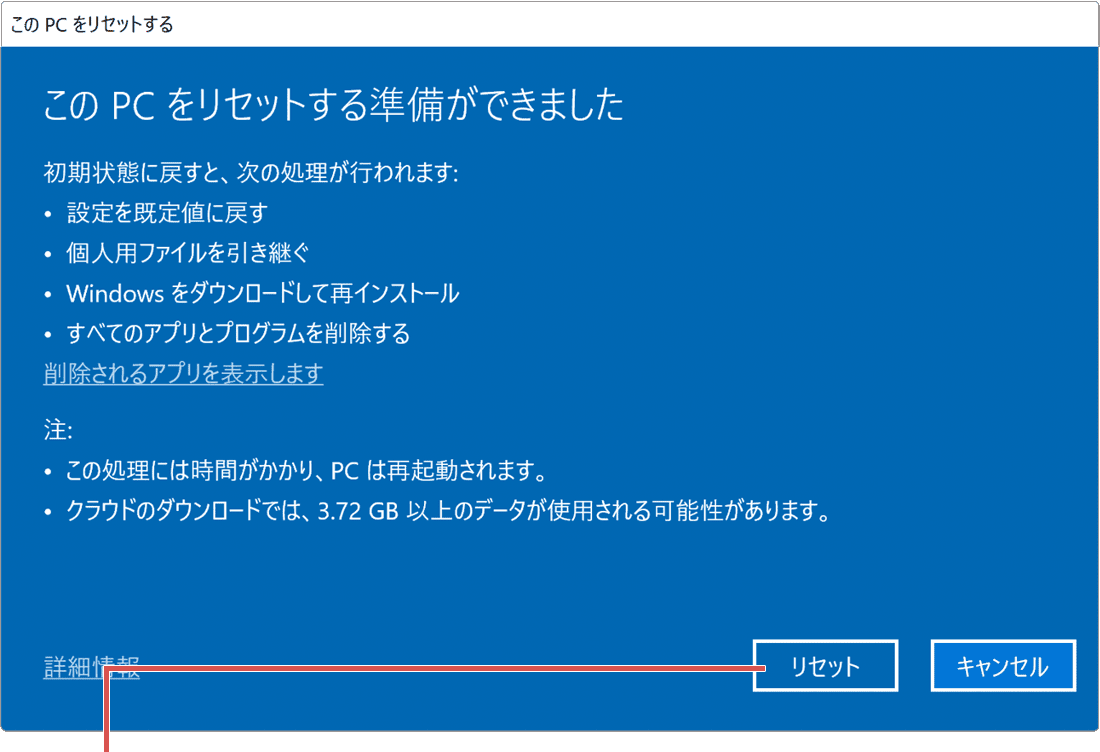
[リセット]ボタンをクリックします。
![]() ヒント:
保存されたユーザーデータを残したままWindowsを再インストール(リフレッシュ)したいときは、[個人用ファイルを保持する]を選択してください。PCを購入時の状態に戻したいとき(PCの初期化)は、[すべて削除]を選択します。[すべて削除]を選択した場合、データや設定、インストールしたアプリ等はすべて消去されます。
ヒント:
保存されたユーザーデータを残したままWindowsを再インストール(リフレッシュ)したいときは、[個人用ファイルを保持する]を選択してください。PCを購入時の状態に戻したいとき(PCの初期化)は、[すべて削除]を選択します。[すべて削除]を選択した場合、データや設定、インストールしたアプリ等はすべて消去されます。
![]() ヒント:
設定内容に誤りがある場合は、[戻る]ボタンまたは[設定の変更]をクリックして、オプションを設定し直してください。古いバージョンのWindowsを利用している場合、[ローカル再インストール]を選択すると、古いバージョンのWindowsが再インストールされます。既に最新バージョンのWindowsがインストール済み、または[クラウドからダウンロード]を選択したときは、最新バージョンのWindowsがインストールされます。
ヒント:
設定内容に誤りがある場合は、[戻る]ボタンまたは[設定の変更]をクリックして、オプションを設定し直してください。古いバージョンのWindowsを利用している場合、[ローカル再インストール]を選択すると、古いバージョンのWindowsが再インストールされます。既に最新バージョンのWindowsがインストール済み、または[クラウドからダウンロード]を選択したときは、最新バージョンのWindowsがインストールされます。
![]() ヒント:
[削除されるアプリを表示します]をクリックすると、リセット後にユーザー自身でインストールが必要なアプリを確認できます。Windowsの再インストールが完了するまでには時間がかかります。PCの電源を切らずに完了するまでそのままお待ちください。
ヒント:
[削除されるアプリを表示します]をクリックすると、リセット後にユーザー自身でインストールが必要なアプリを確認できます。Windowsの再インストールが完了するまでには時間がかかります。PCの電源を切らずに完了するまでそのままお待ちください。
-
 (スタート)ボタンをクリックします。
(スタート)ボタンをクリックします。
-
 (設定)をクリックします。
(設定)をクリックします。
-
Windowsの設定画面が開いたら、[更新とセキュリティ]をクリックします。
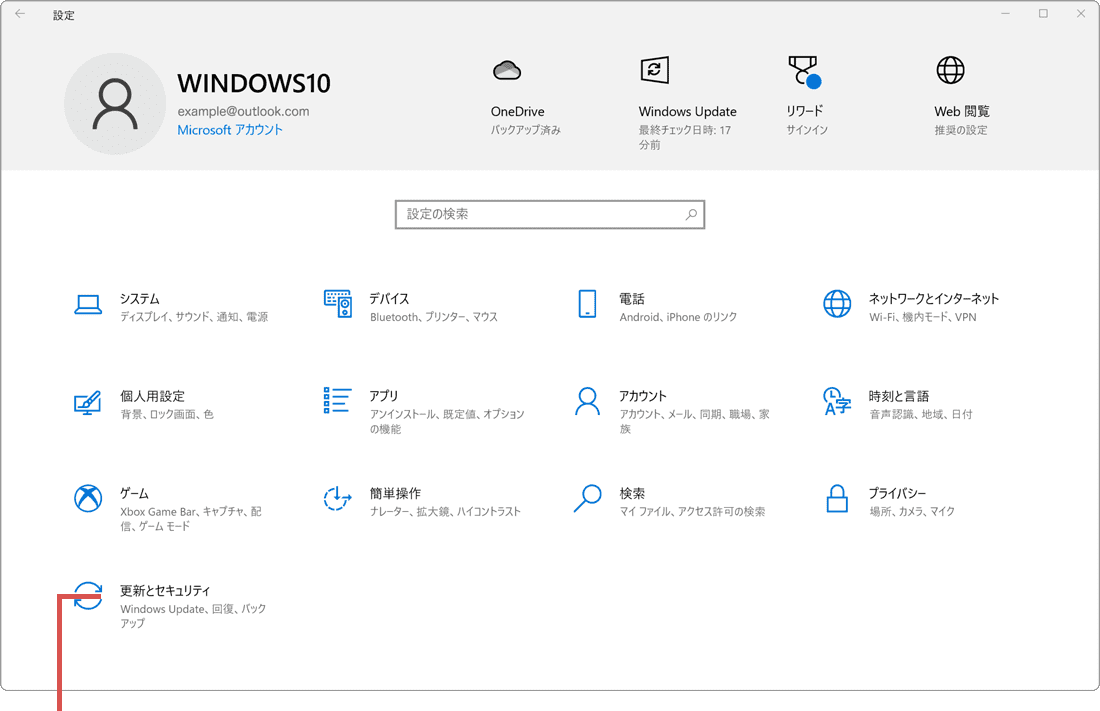
[更新とセキュリティ]をクリックします。 -
更新とセキュリティのメニューの中から、[回復]をクリックします。
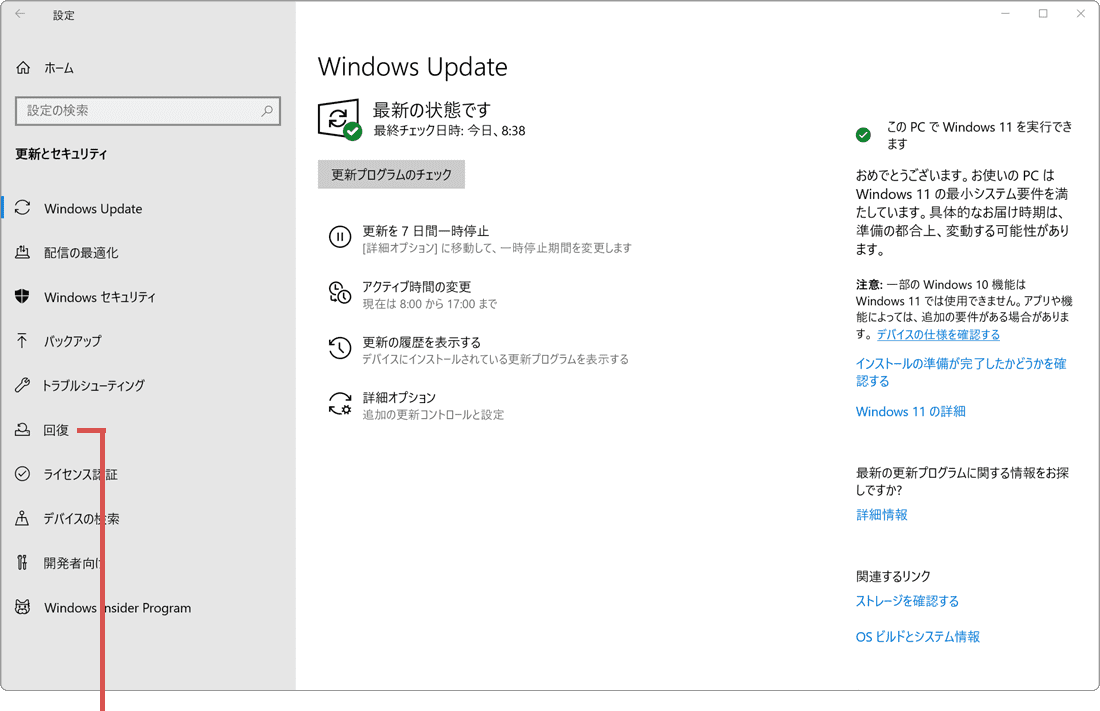
[回復]をクリックします。 -
このPCを初期状態に戻す の項目にある[開始する]ボタンをクリックします。
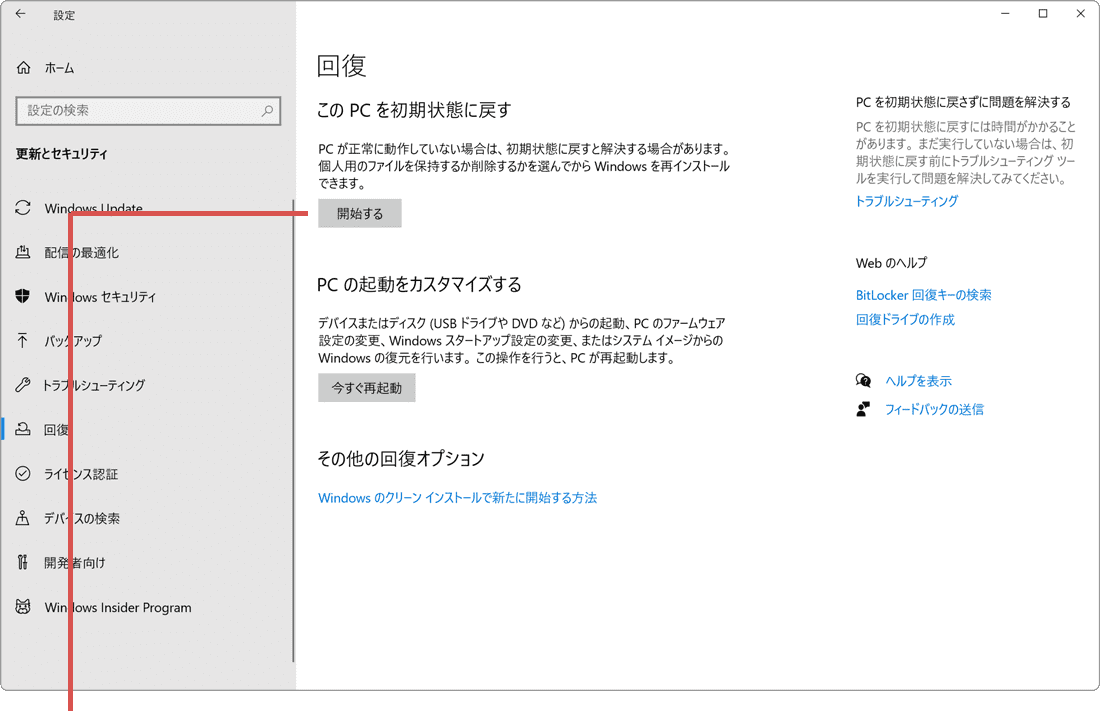
[開始する]ボタンをクリックします。 -
このPCをリセットする画面が開いたら、再セットアップのオプションを選択します。
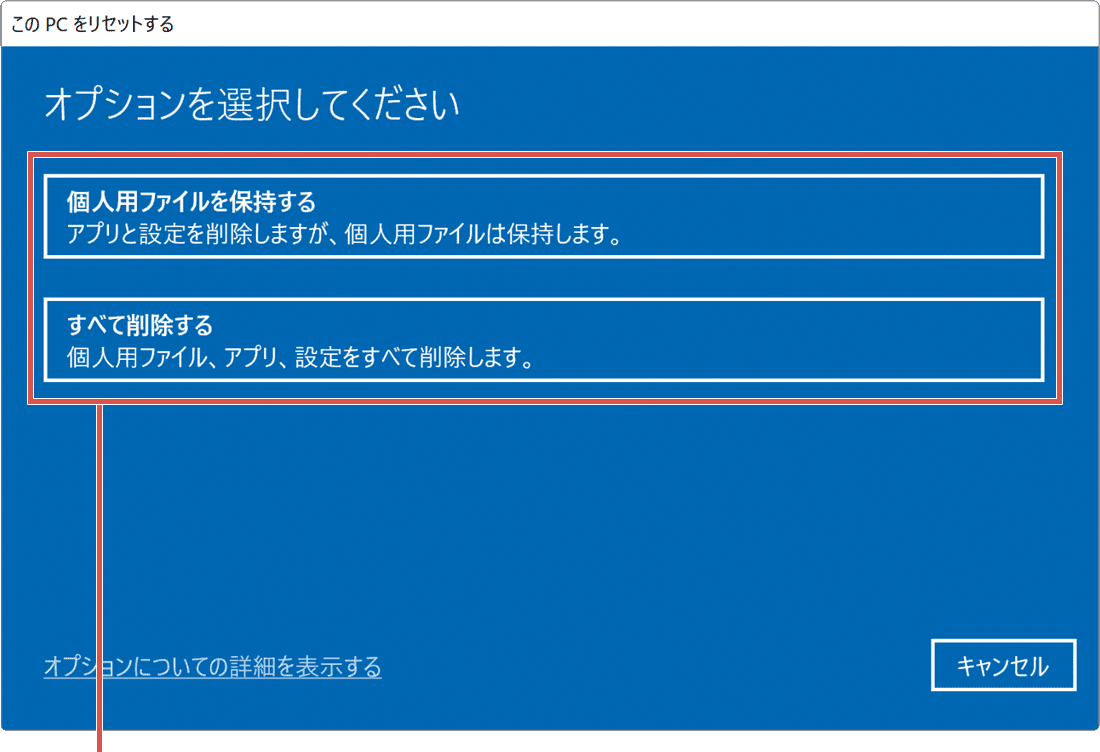
オプションを選択します。 -
Windowsの再インストール方法(リカバリ用データの取得先)を選択します。
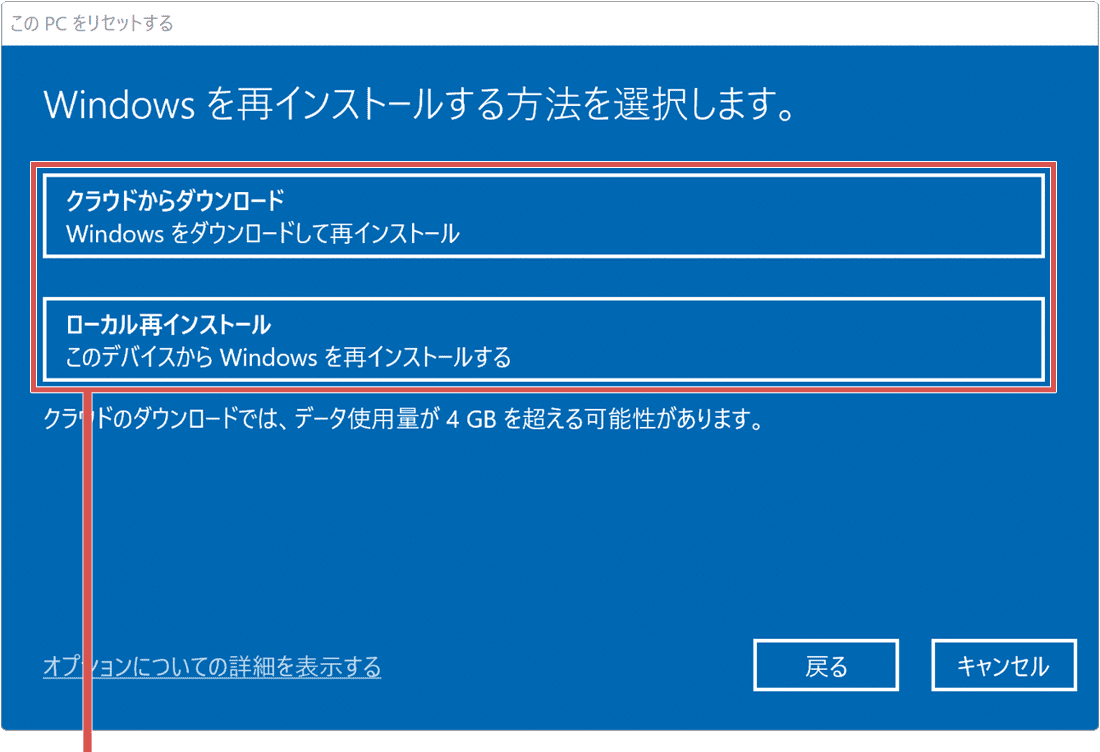
再インストール方法を選択します。 -
設定内容が正しいことを確認して[次へ]ボタンをクリックします。
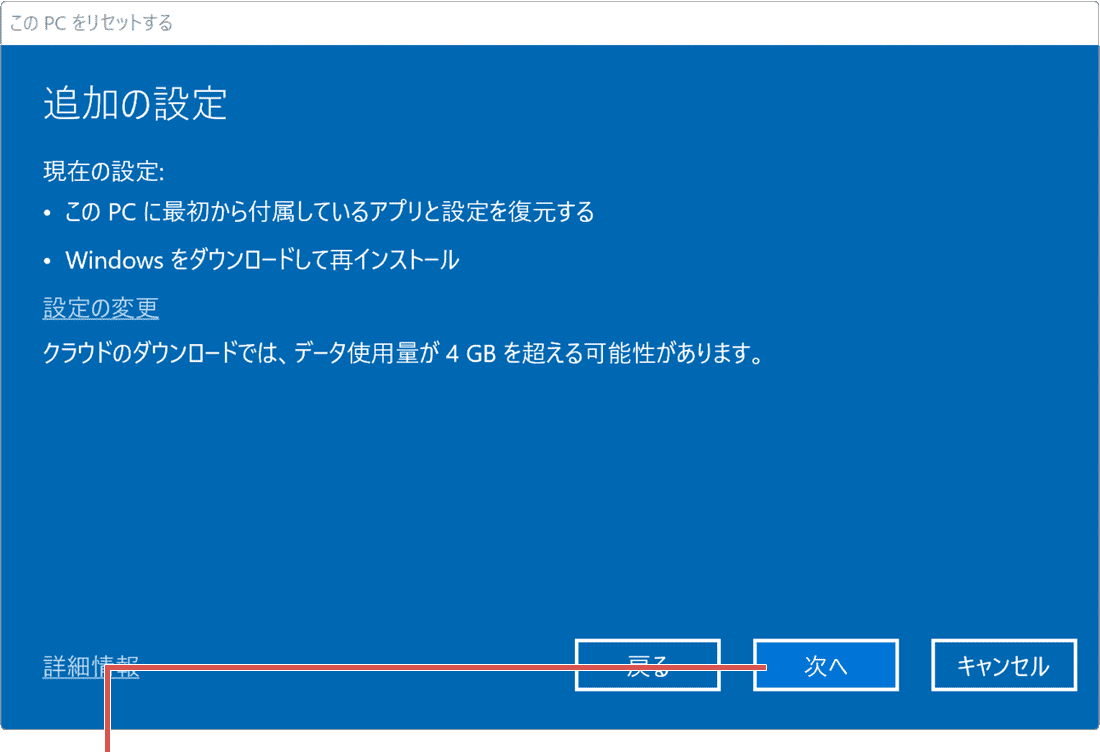
[次へ]ボタンをクリックします。 -
[リセット]ボタンをクリックします。(再セットアップが開始されます)
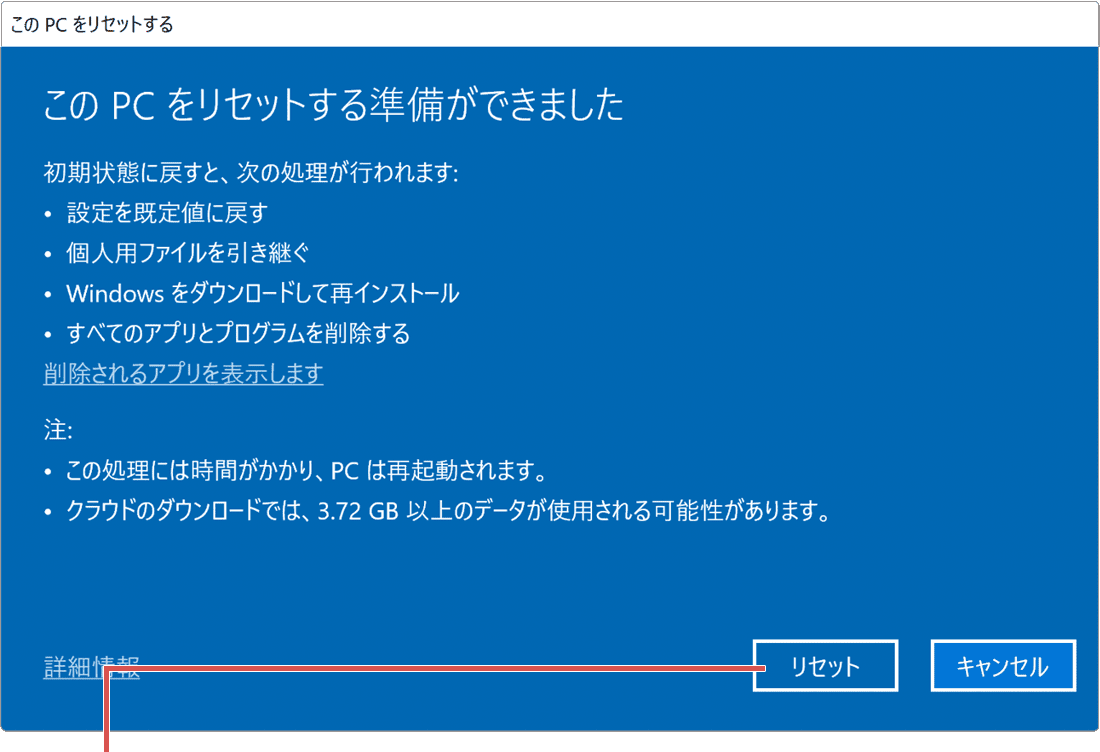
[リセット]ボタンをクリックします。
![]() ヒント:
保存されたユーザーデータを残したままWindowsを再インストール(リフレッシュ)したいときは、[個人用ファイルを保持する]を選択してください。PCを購入時の状態に戻したいとき(PCの初期化)は、[すべて削除]を選択します。[すべて削除]を選択した場合、データや設定、インストールしたアプリ等はすべて消去されます。
ヒント:
保存されたユーザーデータを残したままWindowsを再インストール(リフレッシュ)したいときは、[個人用ファイルを保持する]を選択してください。PCを購入時の状態に戻したいとき(PCの初期化)は、[すべて削除]を選択します。[すべて削除]を選択した場合、データや設定、インストールしたアプリ等はすべて消去されます。
![]() ヒント:
設定内容に誤りがある場合は、[戻る]ボタンまたは[設定の変更]をクリックして、オプションを設定し直してください。古いバージョンのWindowsを利用している場合、[ローカル再インストール]を選択すると、古いバージョンのWindowsが再インストールされます。既に最新バージョンのWindowsがインストール済み、または[クラウドからダウンロード]を選択したときは、最新バージョンのWindowsがインストールされます。
ヒント:
設定内容に誤りがある場合は、[戻る]ボタンまたは[設定の変更]をクリックして、オプションを設定し直してください。古いバージョンのWindowsを利用している場合、[ローカル再インストール]を選択すると、古いバージョンのWindowsが再インストールされます。既に最新バージョンのWindowsがインストール済み、または[クラウドからダウンロード]を選択したときは、最新バージョンのWindowsがインストールされます。
![]() ヒント:
[削除されるアプリを表示します]をクリックすると、リセット後にユーザー自身でインストールが必要なアプリを確認できます。Windowsの再インストールが完了するまでには時間がかかります。PCの電源を切らずに完了するまでそのままお待ちください。
ヒント:
[削除されるアプリを表示します]をクリックすると、リセット後にユーザー自身でインストールが必要なアプリを確認できます。Windowsの再インストールが完了するまでには時間がかかります。PCの電源を切らずに完了するまでそのままお待ちください。
2.Windowsが起動できない状態からシステムを再インストールする
本ステップでは、システムが起動できない状態から、Windows回復環境(WinRE)を起動させ、Windowsの再インストールを開始するまでの手順を紹介します。
Windows10、Windows11では、システムの起動に連続で3回失敗すると、自動修復が開始されます(起動プロセスに問題が検出された場合、すぐに自動修復が開始される場合もあります)。システムトラブルにより、パソコンが起動できないときは、PCの電源を入れた直後に強制終了を繰り返すことで、自動修復を手動で開始できます。
自動修復では、Windows回復環境(WinRE)を起動することができるので、スタートアップ修復やシステムの復元、Windowsの再インストールなど、用意された回復オプションを使って、システムの修復を試みることが可能です。
![]() 自動修復で「PCを修復できませんでした」と表示されて起動できないときは?
自動修復で「PCを修復できませんでした」と表示されて起動できないときは? ![]()
Windows10・11共通
-
PCの電源ボタン
 を押し続けて強制的に電源を切ったあと、PCの電源を入れます。
を押し続けて強制的に電源を切ったあと、PCの電源を入れます。
-
電源ボタン
 を押し続けて電源を切断し、再びPCの電源を入れます。(3回繰り返します)
を押し続けて電源を切断し、再びPCの電源を入れます。(3回繰り返します)
-
「自動修復を準備しています」と表示されたら、電源を切らずにしばらく待ちます。
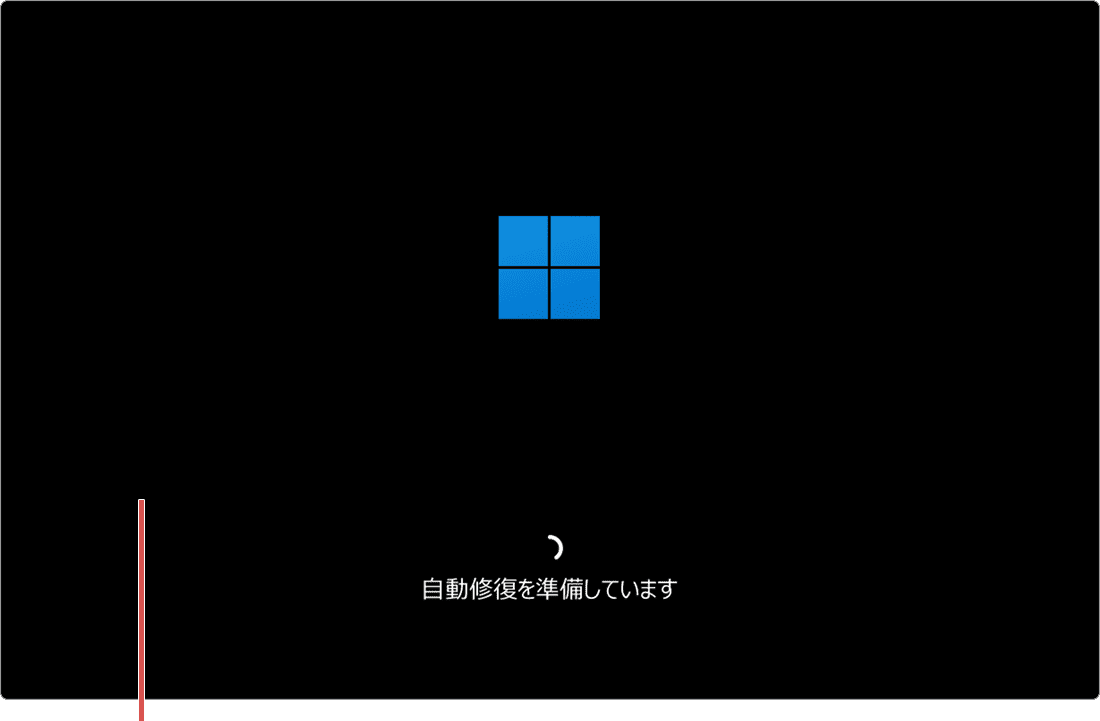
しばらく待ちます。 -
自動修復の画面が開いたら、[詳細オプション]ボタンをクリックします。
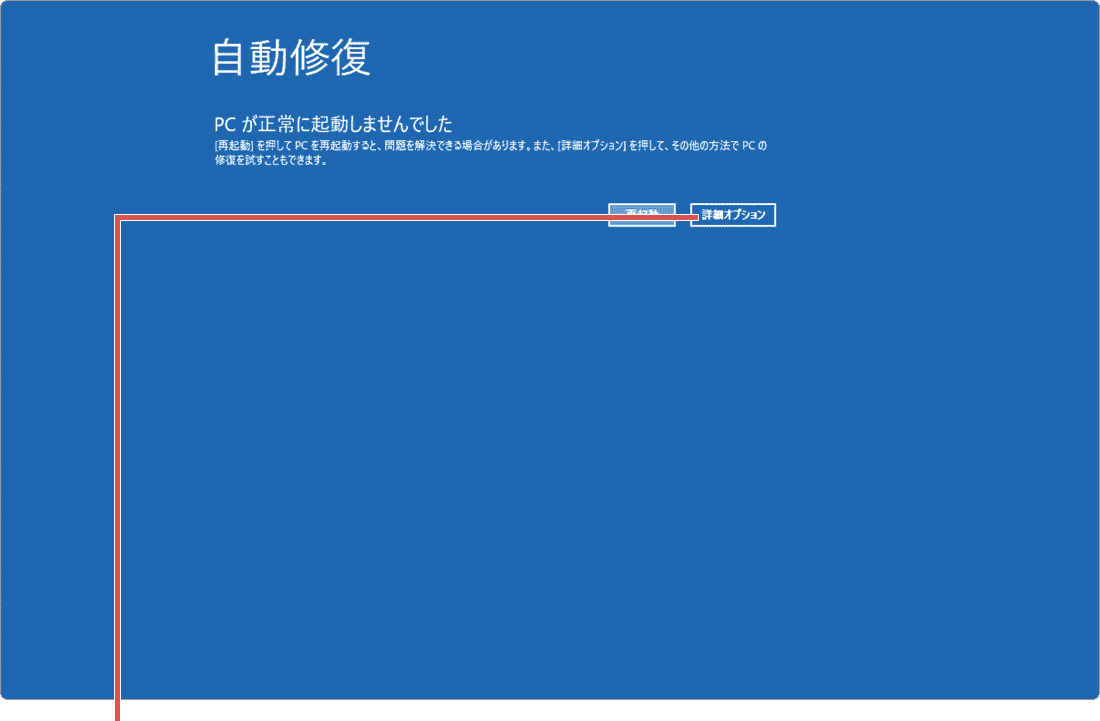
[詳細オプション]ボタンをクリックします。 -
オプション選択の画面が開いたら、[トラブルシューティング]をクリックします。
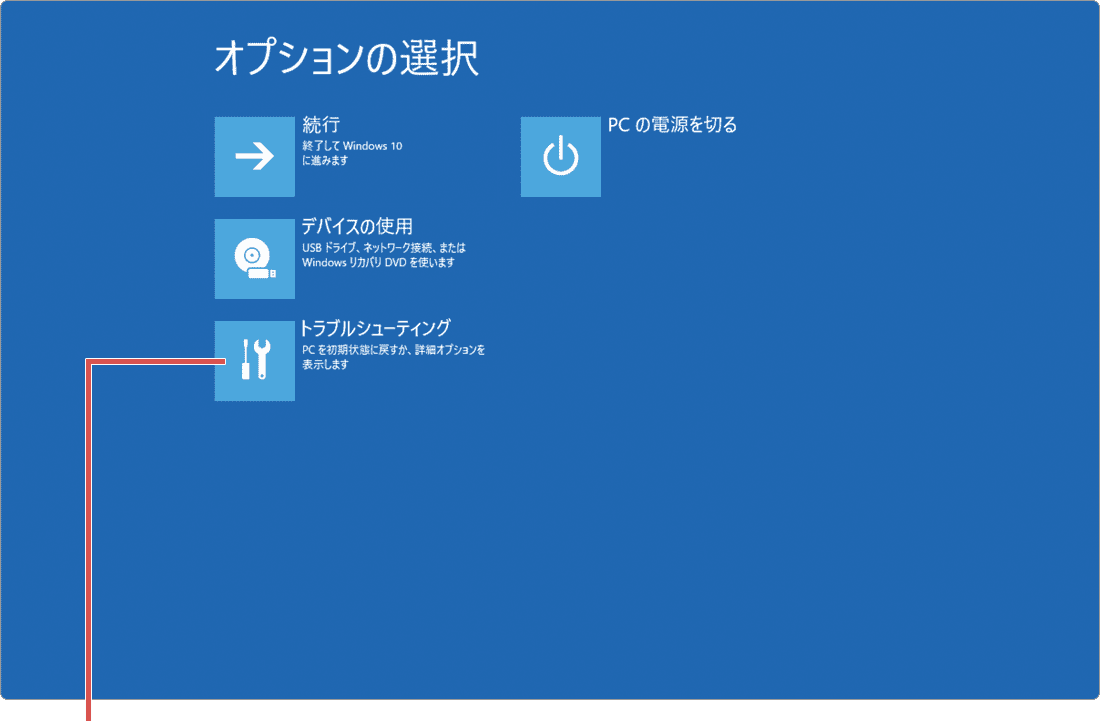
[トラブルシューティング]をクリックします。 -
トラブルシューティングが開いたら、[このPCを初期状態に戻す]をクリックします。
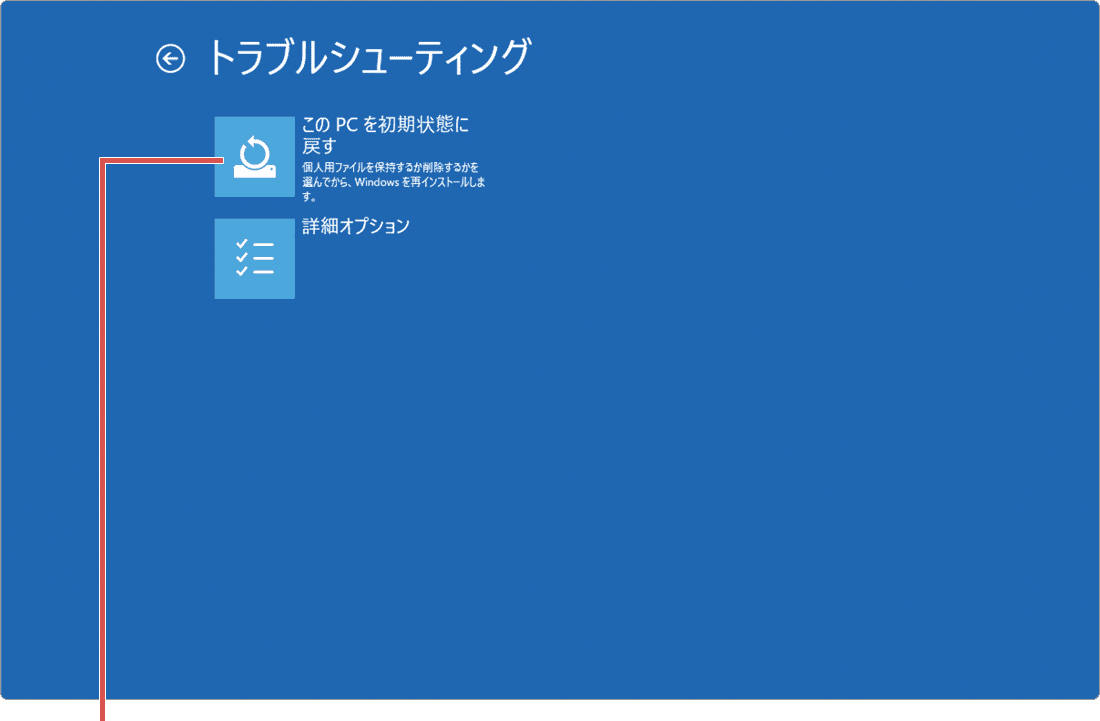
[このPCを初期状態に戻す]をクリックします。 -
このPCを初期状態に戻す画面が開いたら、初期化のオプションを選択します。
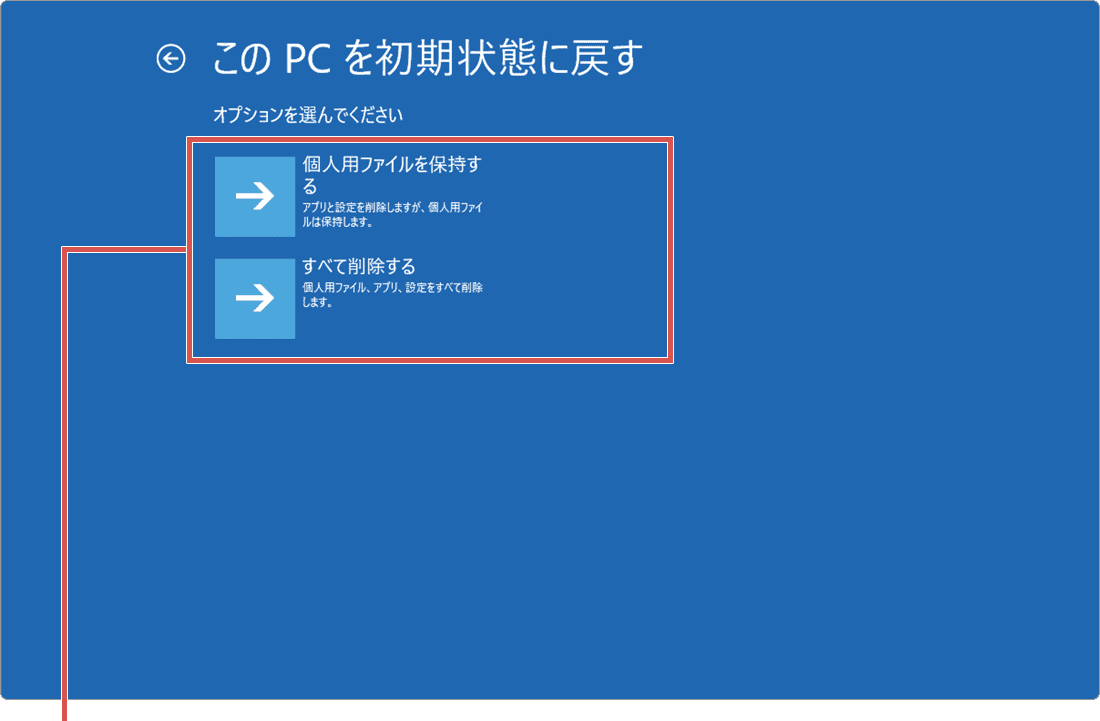
オプションを選択します。 -
表示されたユーザーアカウント名の中から、どれか一つをクリックします。
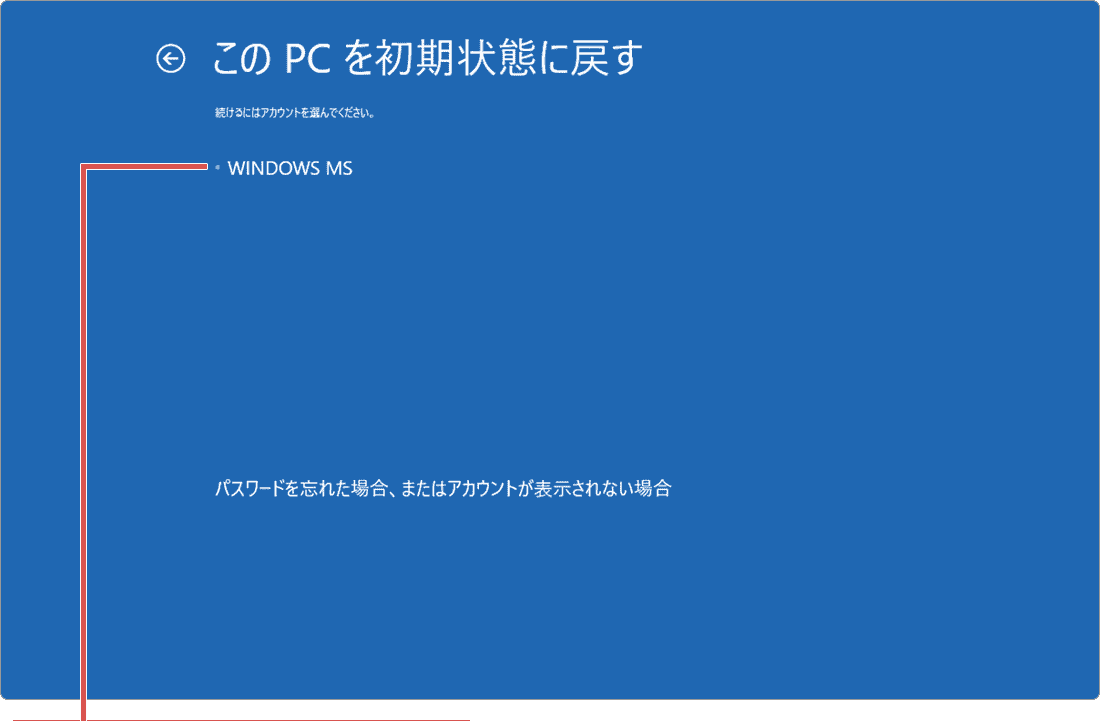
アカウント名をクリックします。 -
選択したユーザーアカウントのパスワードを入力します。
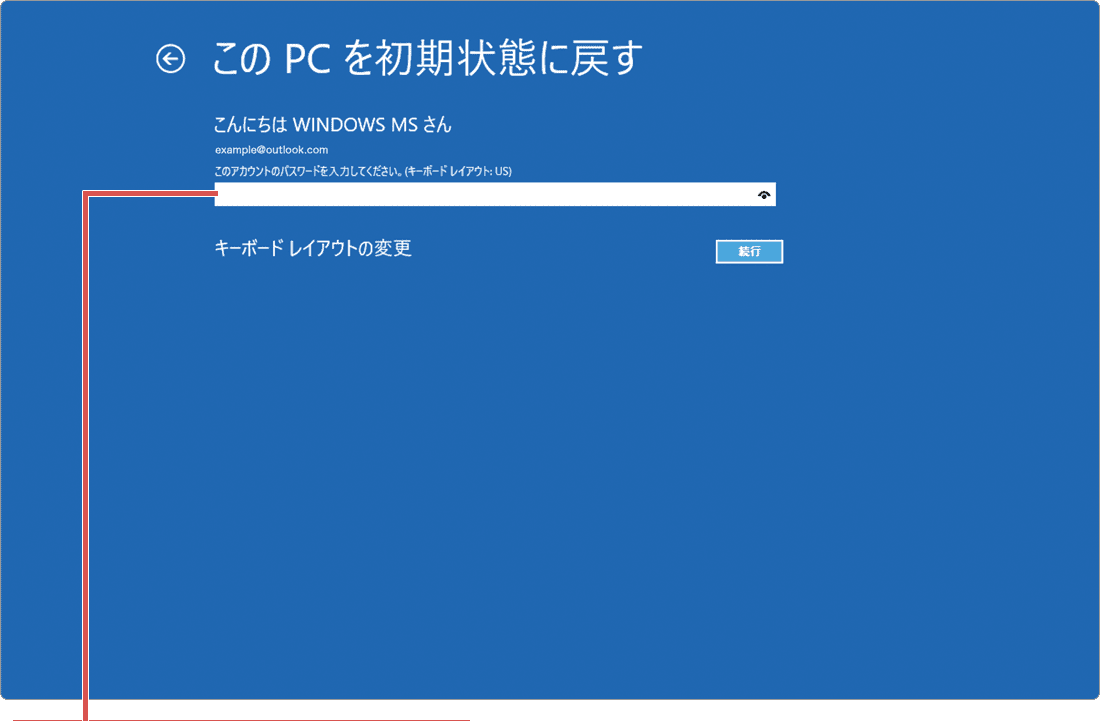
パスワードを入力します。 -
パスワードを入力したら、[続行]ボタンをクリックします。
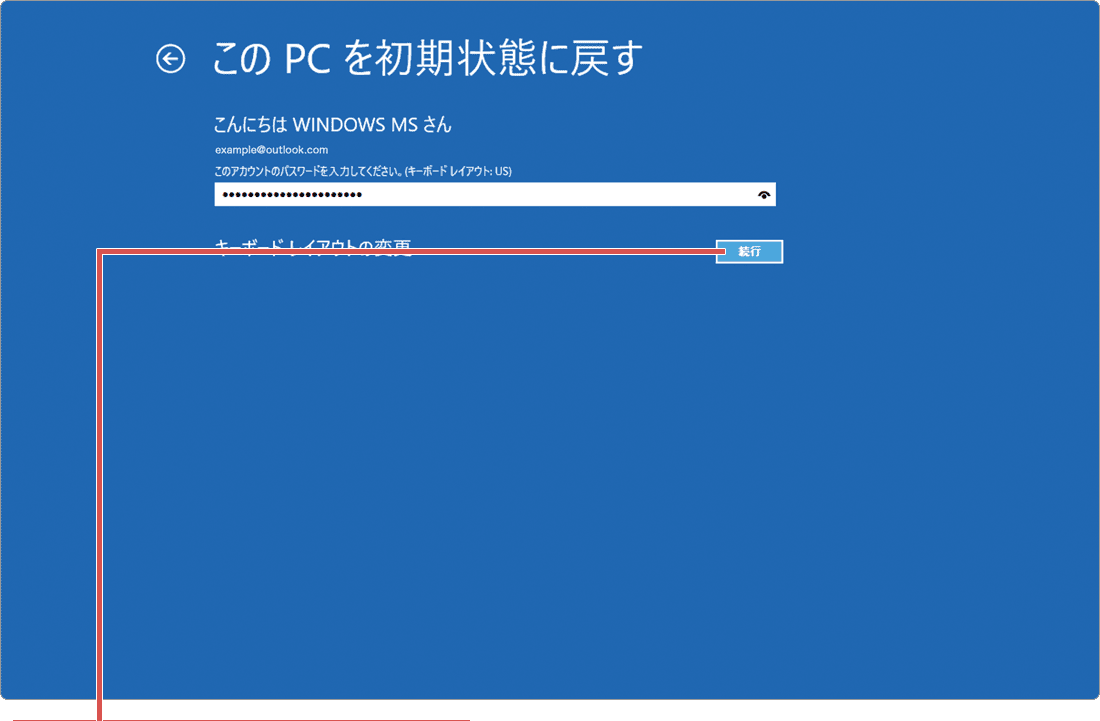
[続行]ボタンをクリックします。 -
Windowsの再インストール方法(リカバリ用データの取得先)を選択します。
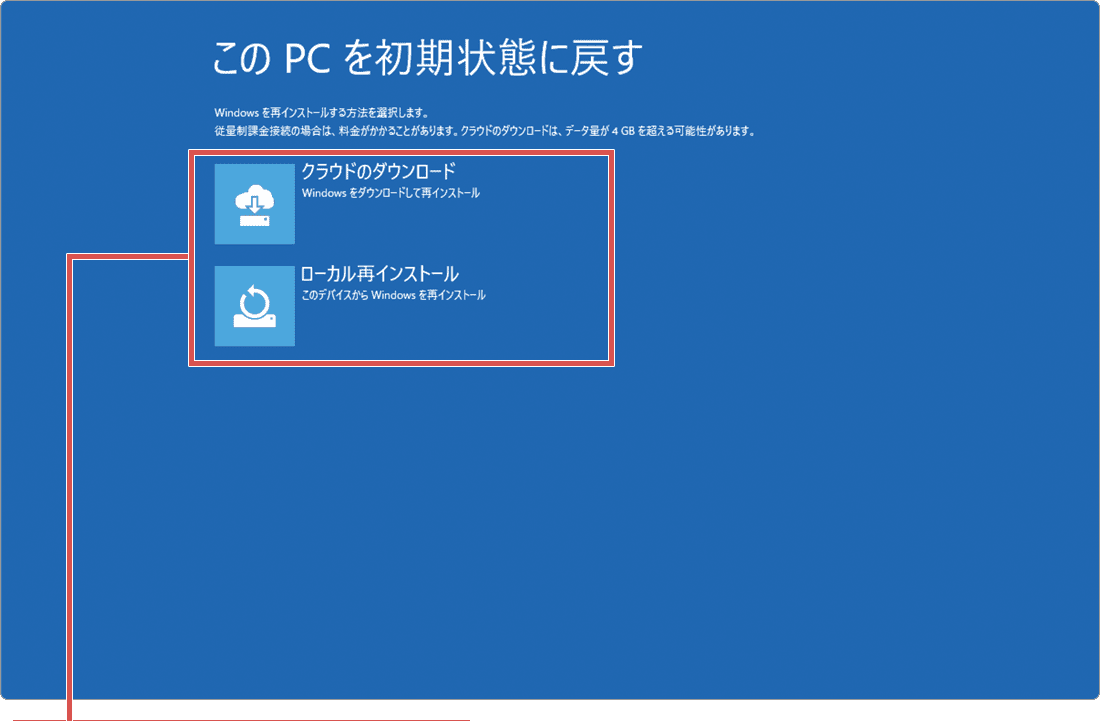
再インストール方法を選択します。 -
設定内容が正しいことを確認して[初期状態に戻す]ボタンをクリックします。
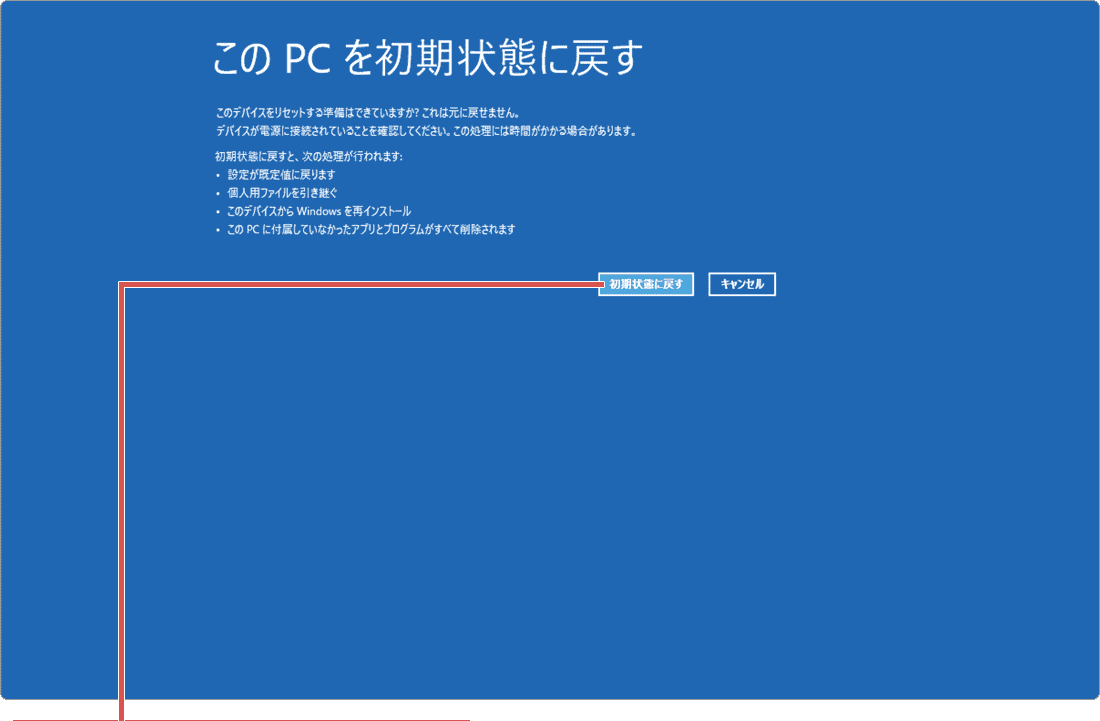
[初期状態に戻す]ボタンをクリックします。
![]() ヒント:
Windowsのロゴが表示されたら、すぐに電源ボタンを押し続けてPCの電源を切断してください。
パソコンの起動を3回繰り返す前に「自動修復を準備しています」と表示された場合は、電源を切らずにそのままお待ちください。
ヒント:
Windowsのロゴが表示されたら、すぐに電源ボタンを押し続けてPCの電源を切断してください。
パソコンの起動を3回繰り返す前に「自動修復を準備しています」と表示された場合は、電源を切らずにそのままお待ちください。
![]() ヒント:
管理者権限を持つユーザーアカウントの一覧が表示されます。どのアカウントを選択しても結果に違いは発生しません。
保存されたユーザーデータを残したままWindowsを再インストール(PCのリフレッシュ)したいときは、[個人用ファイルを保持する]を選択してください。PCを購入時の状態に戻したい(初期化)ときは、[すべて削除]を選択します。[すべて削除]を選択した場合、データや設定、インストールしたアプリ等はすべて消去されます。
ヒント:
管理者権限を持つユーザーアカウントの一覧が表示されます。どのアカウントを選択しても結果に違いは発生しません。
保存されたユーザーデータを残したままWindowsを再インストール(PCのリフレッシュ)したいときは、[個人用ファイルを保持する]を選択してください。PCを購入時の状態に戻したい(初期化)ときは、[すべて削除]を選択します。[すべて削除]を選択した場合、データや設定、インストールしたアプリ等はすべて消去されます。
![]() ヒント:
古いバージョンのWindowsを利用している場合、[ローカル再インストール]を選択すると、古いバージョンのWindowsが再インストールされます。既に最新バージョンのWindowsがインストール済み、または[クラウドからダウンロード]を選択したときは、最新バージョンのWindowsがインストールされます。
ヒント:
古いバージョンのWindowsを利用している場合、[ローカル再インストール]を選択すると、古いバージョンのWindowsが再インストールされます。既に最新バージョンのWindowsがインストール済み、または[クラウドからダウンロード]を選択したときは、最新バージョンのWindowsがインストールされます。
関連サイト(外部)
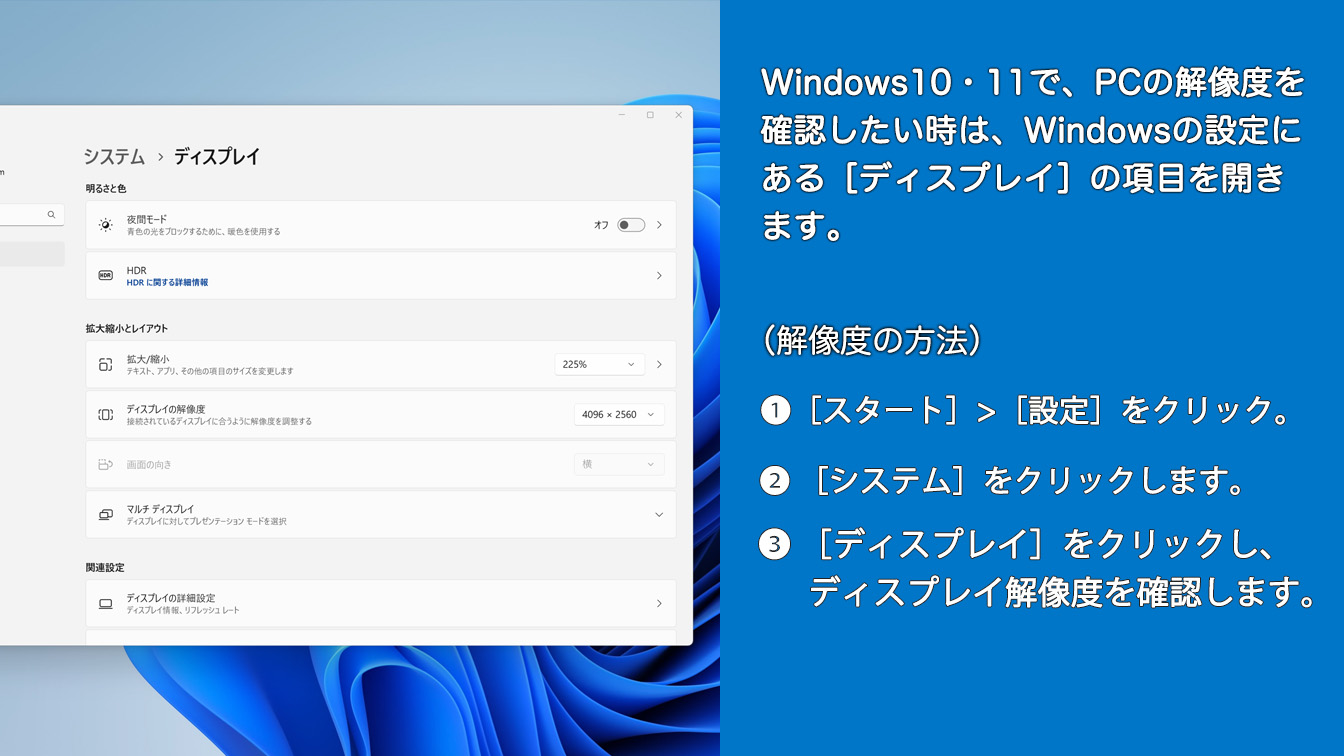
 Copyright e-support. All Rights Reserved.
Copyright e-support. All Rights Reserved.