
Windows Update のエラーを解決する
Windows Update(Windows アップデート)でエラーが発生した場合、その原因や対処法はさまざまです。本記事では、エラーコード毎に対処方法を紹介します。
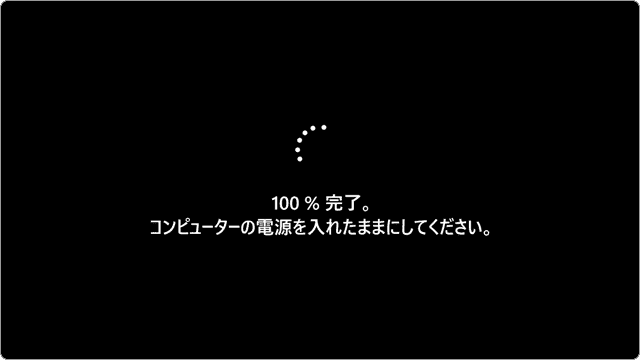
対象OS Windows 10、Windows 11
Windows Update(アップデート)とは
Windows Update(Windows アップデート)は、セキュリティやパフォーマンスの向上、新機能の実装など、システムを最新に保つための重要な機能です。更新プログラムが見つかると、自動でダウンロード・インストールを実行します。
Windows Updateには、新しい機能の提供やシステムのパフォーマンス向上を目的とした「機能更新プログラム」と、セキュリティの修正や強化を含む「品質更新プログラム」の2種類があります。また、更新プログラムは、毎月第2火曜日(日本時間では翌水曜日)に定期的に配信されるものと、緊急または不定期配信されるものがあります。
![]() ヒント:
一部の更新プログラムは、手動でインストールする必要があります。
ヒント:
一部の更新プログラムは、手動でインストールする必要があります。
エラーコードで失敗した原因を調べる
Windows Updateは、Windowsのセキュリティや機能を最新に保つために重要なサービスですが、ダウンロード または インストールに失敗することがあります。
Windows Updateに失敗すると、状況を示すエラーコードが表示されます。エラーコードは、失敗の原因を特定したり、問題を解決するためのヒントになります。また、サポート窓口へ問い合わせるときにも、エラーコードは役立ちます。
Windows Updateのエラーを修復する
エラーコードを確認したら、問題の解決方法を確認しましょう。本記事では、エラーコード別の原因と対処方法を紹介しています。こちらの表から当てはまるコードを探して、エラーの修復方法を確認してください。また、当てはまるエラーコードがない場合は、Windows Updateのエラーを修復するための、一般的な解決方法を参照して対処してください。
トラブルにより大事なファイルが消えてしまった時は
システムトラブルや誤操作などにより、大事なデータを失ってしまったとき、データ復旧アプリ「FonePaw データ復元」で、消失したデータを復元できる可能性があります。
「FonePaw データ復元」は、無料お試し版も用意されているので、万が一に備えて予めインストールしておくと、データ消失時にすぐに対処できます。(対処が早ければ早いほど、ファイルを復元できる可能性は高くなります)
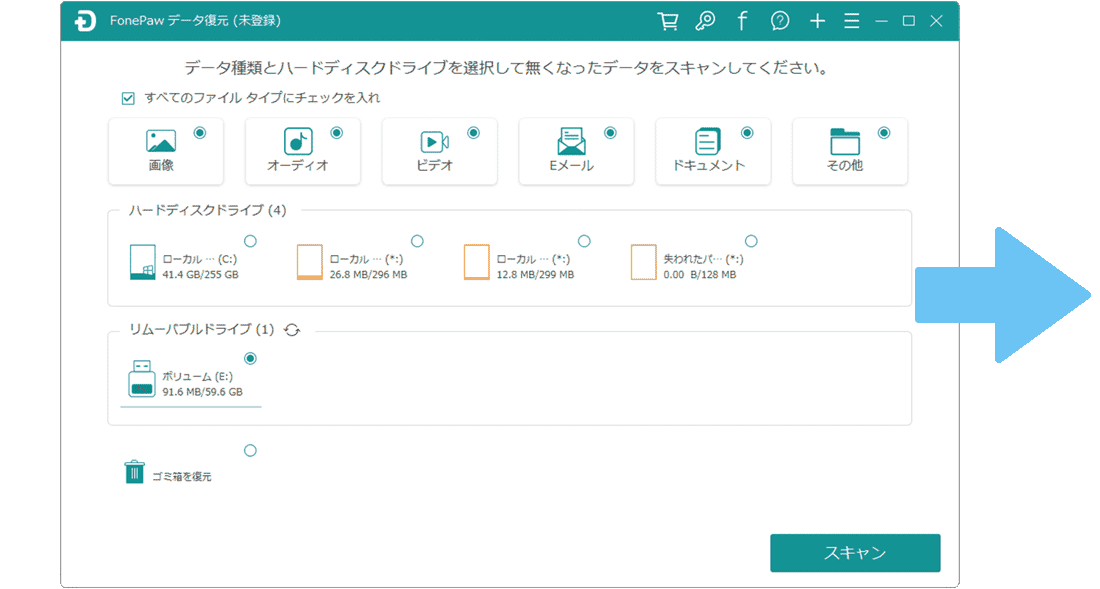
❶ 復元したいファイルが保存されていた場所とファイルの種類を選択します。
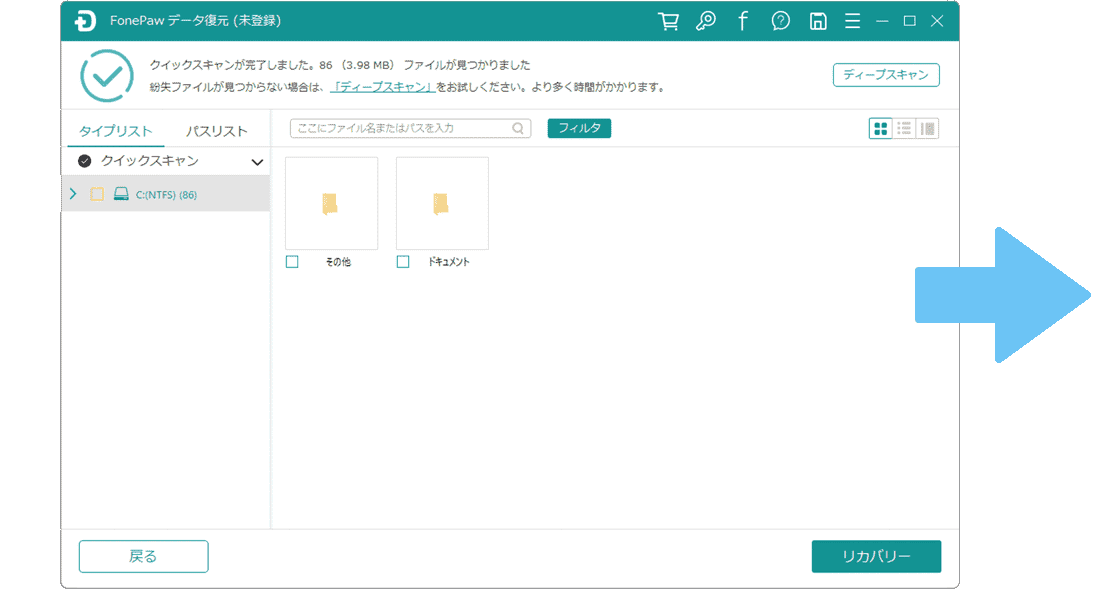
❷ スキャンを開始します。スキャン中でも検出されたファイルを確認できます。
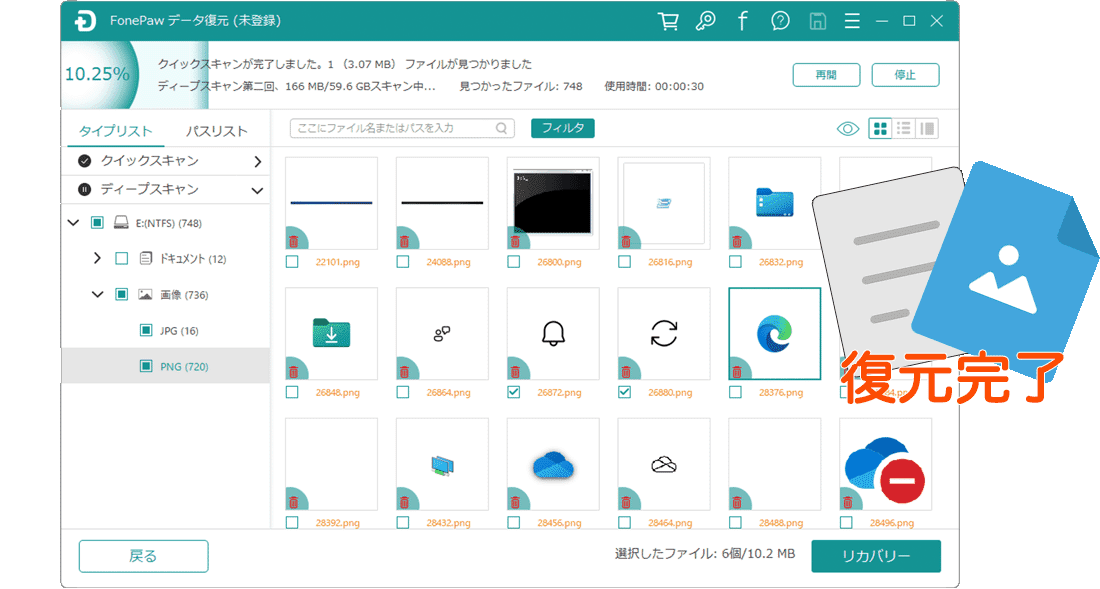
❸ 検出されたファイルの中から、復元したいファイルを選択して保存します。
※ 無料お試し版では、復元可能なファイルを確認できます。復元するには、有料版ヘアップグレードが必要です。
簡単操作でPC初心者にも安心。高機能なデータ復元アプリ
FonePaw データ復元
- 【アプリ概要】
- - 誤って削除したファイルやシステムトラブル、PCウイルスなどにより失われたデータを復元します。
- - 内蔵/外付けHDDやUSBメモリ、SDカードなど、さまざまなストレージデバイスに対応。
- 開発元:FonePaw
- 価格:7,336円(アップデート無料)
1. Windows Updateのエラーコードを確認する
Windows Update で発生する問題はさまざまです。「更新を繰り返す」、「更新プログラムを確認しています」と表示されたまま更新が完了しないなどのトラブルが発生したときは、エラーコードが問題を解決する手がかりになります。
-
 (スタート)ボタンをクリックします。
(スタート)ボタンをクリックします。
-
スタートメニューが開いたら
 (設定)をクリックします。
(設定)をクリックします。
-
Windowsの設定が開いたら、[Windows Update]をクリックします。
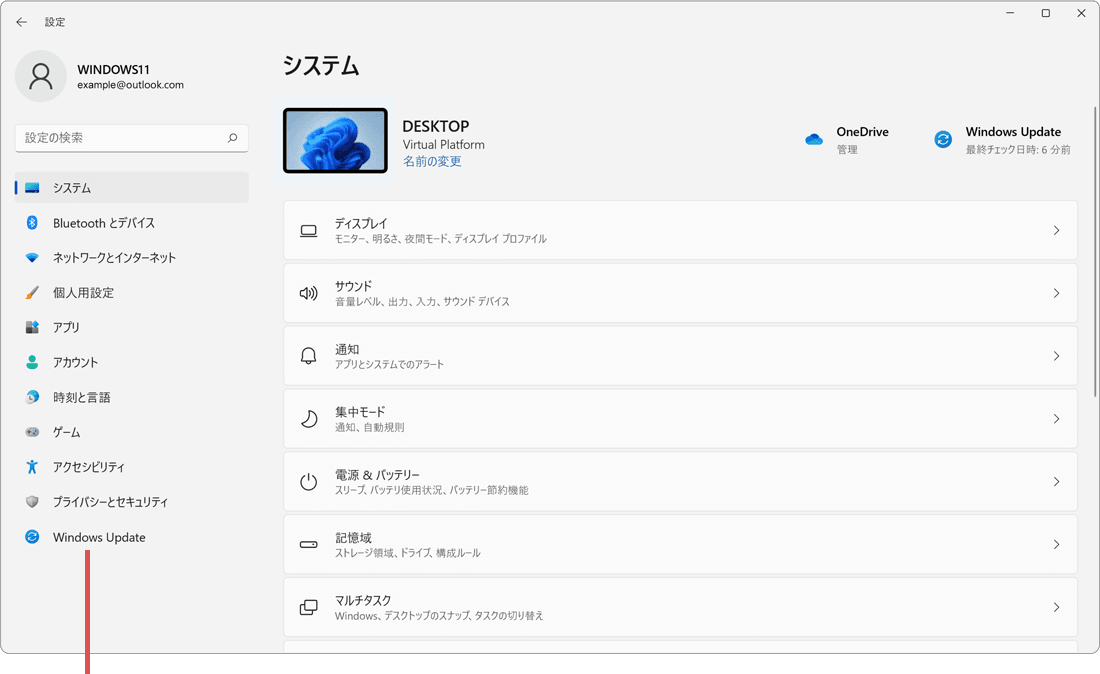
[Windows Update]をクリックします。 -
Windows Updateの画面が開いたら、表示されたエラーコードを確認します。
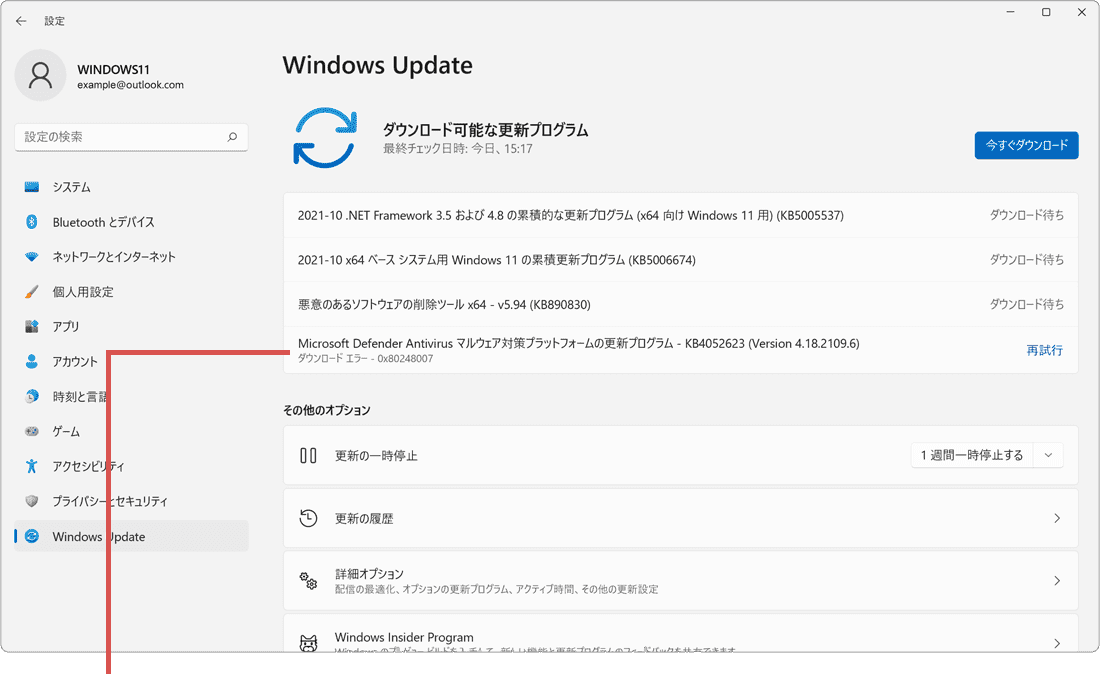
エラーコードを確認します。
-
 (スタート)ボタンをクリックします。
(スタート)ボタンをクリックします。
-
スタートメニューが開いたら
 (設定)をクリックします。
(設定)をクリックします。
-
Windowsの設定が開いたら、[更新とセキュリティ]をクリックします。
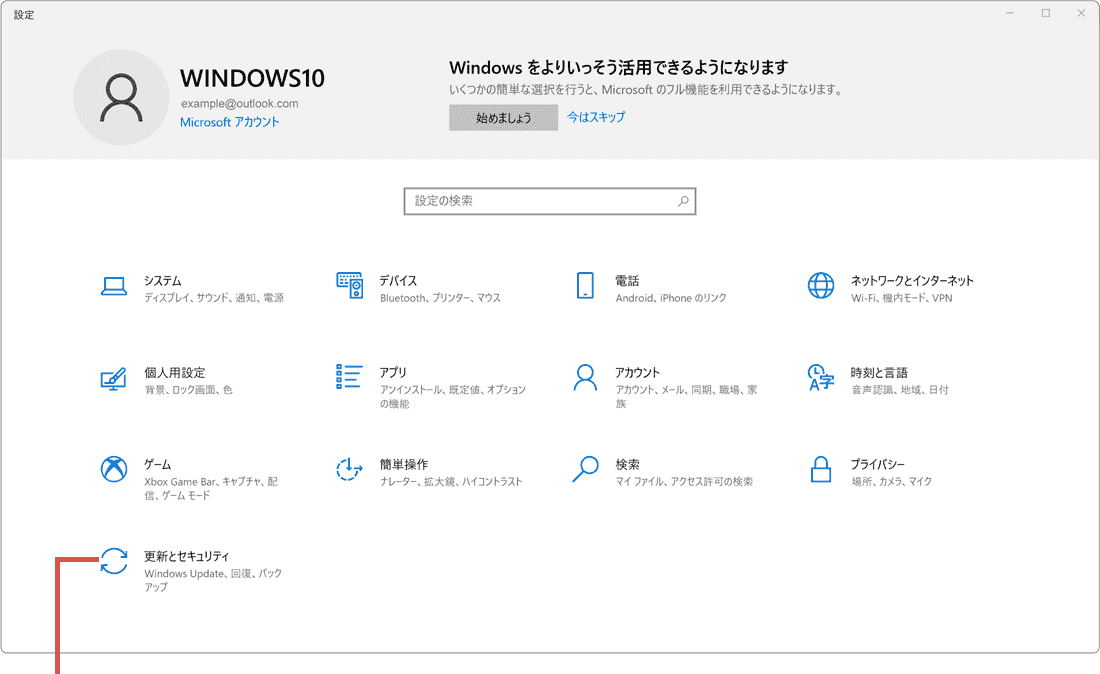
[更新とセキュリティ]をクリックします。 -
Windows Updateの画面が開いたら、表示されたエラーコードを確認します。
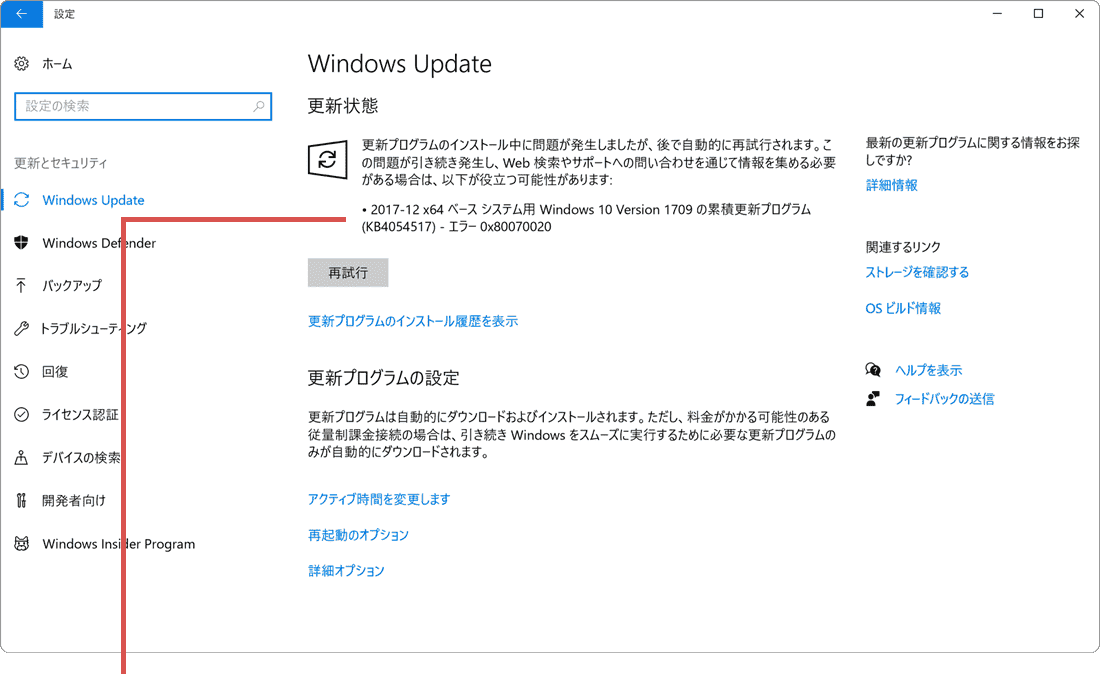
エラーコードを確認します。
![]() ヒント:
エラーコードは、適用に失敗した更新プログラム名の後ろに表記されます。複数の更新プログラムの適用に失敗している場合は、更新プログラム毎にエラーコードが表示されます。
ヒント:
エラーコードは、適用に失敗した更新プログラム名の後ろに表記されます。複数の更新プログラムの適用に失敗している場合は、更新プログラム毎にエラーコードが表示されます。
2. エラーコードと対処方法
エラーコードを確認したら、そのコードをヒントに、Windows アップデートの問題を解決しましょう。下記のエラーコード一覧の中から当てはまる項目を確認して、原因と対処方法に書かれた内容を元に、対処してください。
| エラーコード | エラーの原因と対処方法 |
|---|---|
| 0x80070BC9, 0x8024A10A, 0x80240020, 0x80242014, 0x80246017 |
Windows Updateは、管理者権限を持つアカウントで実行する必要があります。管理者アカウントで再ログインしてから、Windows Updateをやり直して |
| 0x80240034, 0x8007000E, 0x80244018, 0x80D02002, 0x80246017, 0x80240438, 0x80070070, 0x80246008, 0x8024000B, 0x80096004, 0x80070020, 0x80240fff |
Windows Updateで使用される SoftwareDistribution フォルダーに格納されたアップデート情報に問題があるか、BITSキューが滞留している可能性があります。Windows Updateのトラブルシューティングツールの実行と、SoftwareDistribution フォルダーの再構築 および BITSジョブのクリアを実行してください。 |
| 0x80200053, 0x8024402F, 0x80072EFD, 0x80072EFE, 0x80D02002, 0x800f0821, 0x800F0920, 0x80070020, 0x80070003, 0x80240022 0x80070005 |
セキュリティソフトや他の常駐プログラムの影響で、Windows Updateの実行が妨げられている可能性があります。すべての常駐プログラムを停止(Windowsをクリーンブート) |
| 0x8007000D, 0x80242006, 0x80248007, 0x8024000E, 0x80070422, 0x80073701, 0x800f0988 |
Windows Updateで使用される SoftwareDistribution フォルダーに格納されたアップデート情報に問題がある可能性があります。SoftwareDistributionフォルダーの再構築を実行してください。 |
| 0x800f0825, 0x800f081f, 0x800f0831, 0x80070570, 0x80073701, 0x8007371b 0x80072EFE |
Windowsのシステムファイルが破損している可能性があります。Windows標準で用意されている修復ツール(sfc.exeおよびDism)を使って、システムファイルを修復してください。 |
| 0x8024D009 |
WSUS環境でクライアントPCに問題が発生している可能性があります。詳しくは、WSUS SelfUpdate
サービスが自動更新を送信しない(マイクロソフト) |
| 0xc1900208, 0xc1900209 |
アップデート対象外のアプリが、更新プログラムの適用を妨げている可能性があります。アプリのOS対応状況を確認し、可能であれば該当のアプリをアップデートしてください。アップデート不可の場合は、アプリをアンインストール
|
| 0x800F0923, 0xC1900101 |
古いデバイスドライバーが原因で、更新プログラムの適用を妨げている可能性があります。デバイスメーカーのサイトから最新のドライバを入手するか、Windows Update
を実行して、ドライバーを最新の状態に更新 |
| デバイスに重要なセキュリティ修正プログラムと品質修正プログラムがありません。 |
長い期間、Windows Updateが実行されていない または 適用済みの更新プログラムのバージョンが古すぎるために、Windows
Updateが正しく動作していない可能性があります。【Q&A】デバイスに重要なセキュリティ修正プログラムと品質修正プログラムがありません |
| 上記にないエラーコード、または その他の問題 |
上記にないエラーコード または エラーコードが確認できない、「更新プログラムを確認しています」と表示されたまま、Windows Updateが開始されないなどの問題が発生している場合は、下記の手順でWindows Updateのエラーを修復してください。 STEP2 Windows Updateのトラブルシューティングを実行する |
![]() ヒント:
BITSとは:使用されていないネットワーク回線の帯域幅を使用して、バックグラウンドでファイルをダウンロードする機能のこと。正式名は、バックグラウンドインテリジェント転送サービス。
ヒント:
BITSとは:使用されていないネットワーク回線の帯域幅を使用して、バックグラウンドでファイルをダウンロードする機能のこと。正式名は、バックグラウンドインテリジェント転送サービス。
3. Windows Updateのトラブルシューティングを実行する
Windows Updateのトラブルシューティングツールは、更新プログラムのダウンロードやインストール時に発生する問題を修復するためのツールです。アップデートのエラーを検出し、自動修復します。
-
 (スタート)ボタンをクリックします。
(スタート)ボタンをクリックします。
-
スタートメニューの中の
 (設定)をクリックします。
(設定)をクリックします。
-
Windowsの設定が開いたら、システムにある[トラブルシューティング]をクリックします。
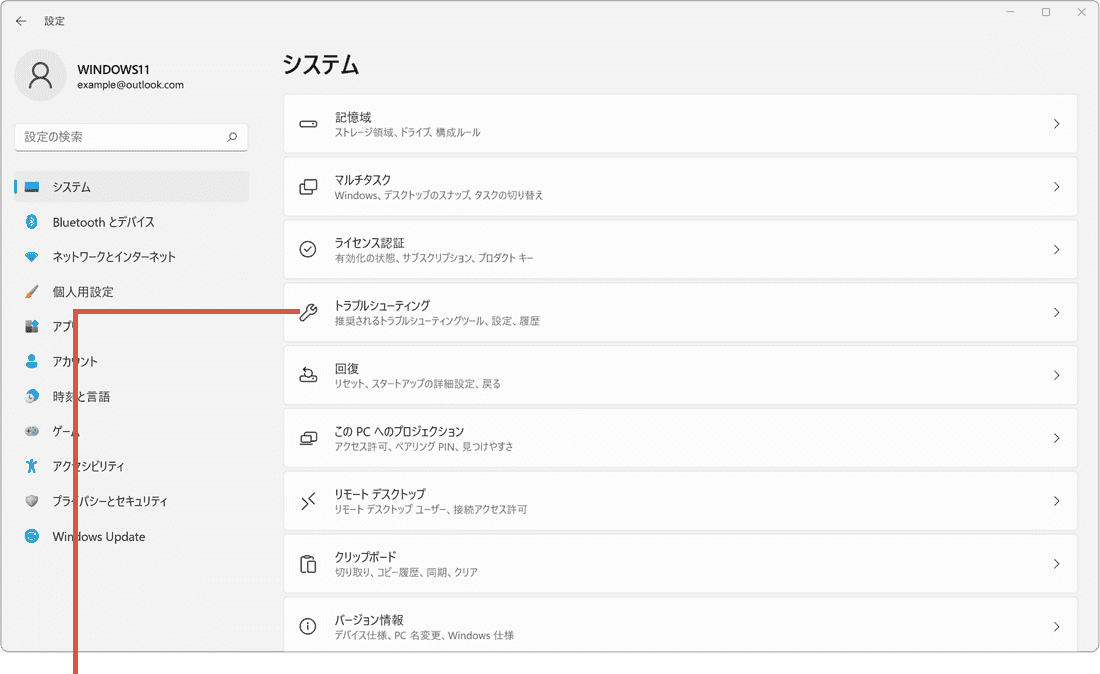
[トラブルシューティング]をクリックします。 -
[その他のトラブルシューティングツール]をクリックします。
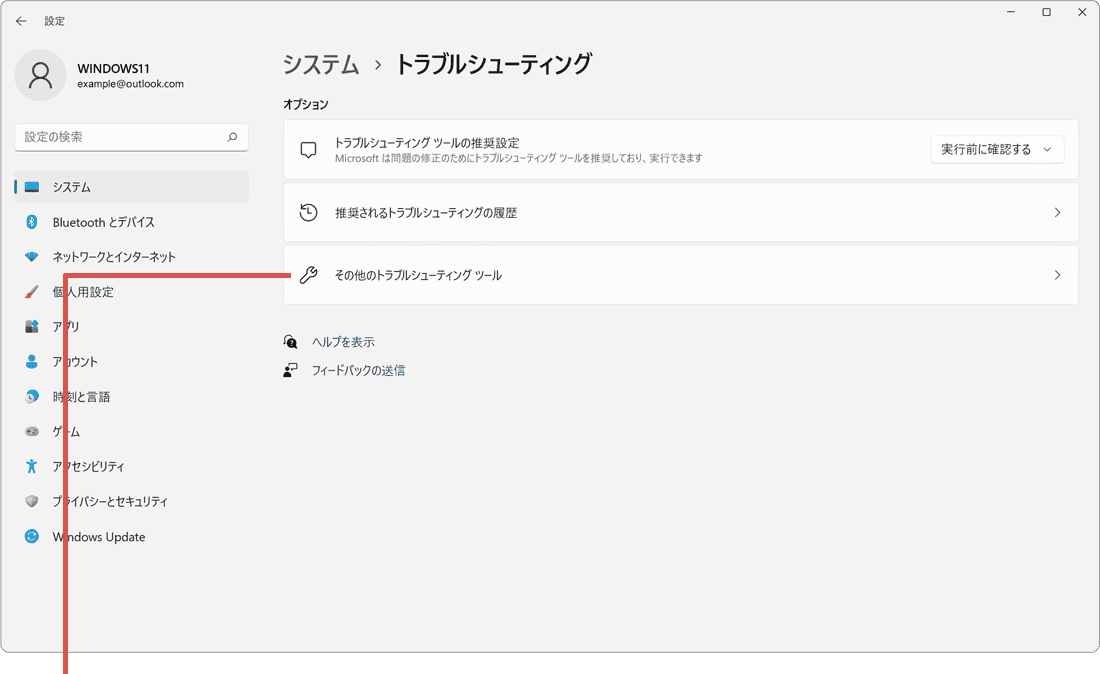
[その他のトラブル…]をクリックします。 -
Windows Updateの項目にある[実行する]ボタンをクリックします。
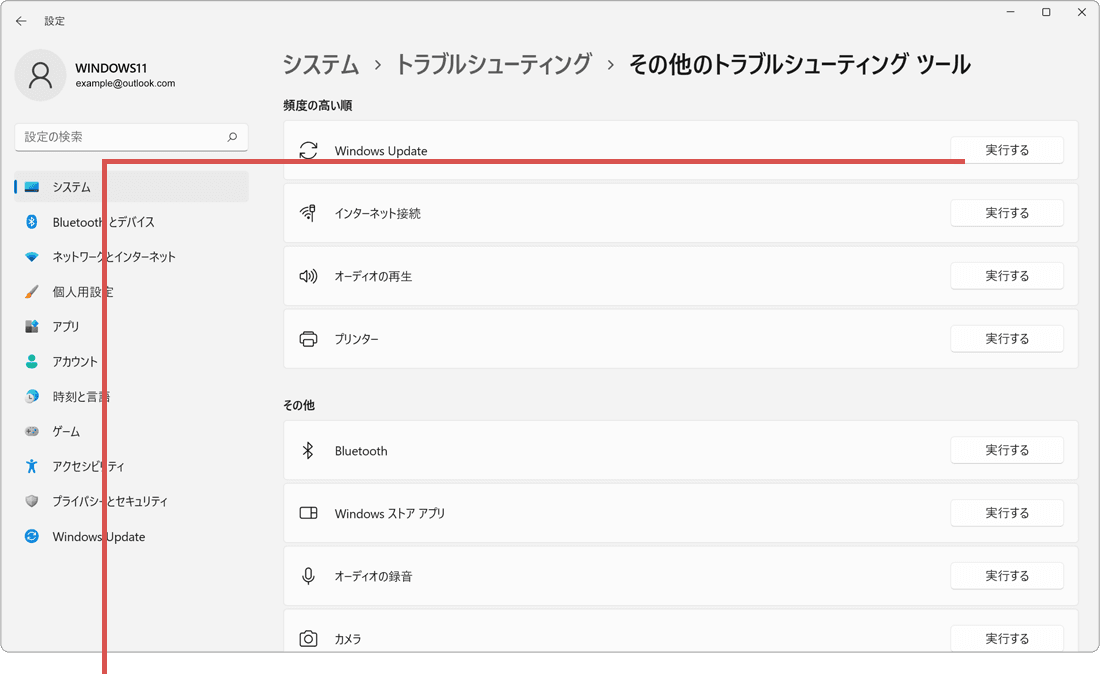
[実行する]ボタンをクリックします。 -
トラブルシューティングが開始されたら、メッセージに従って修復します。
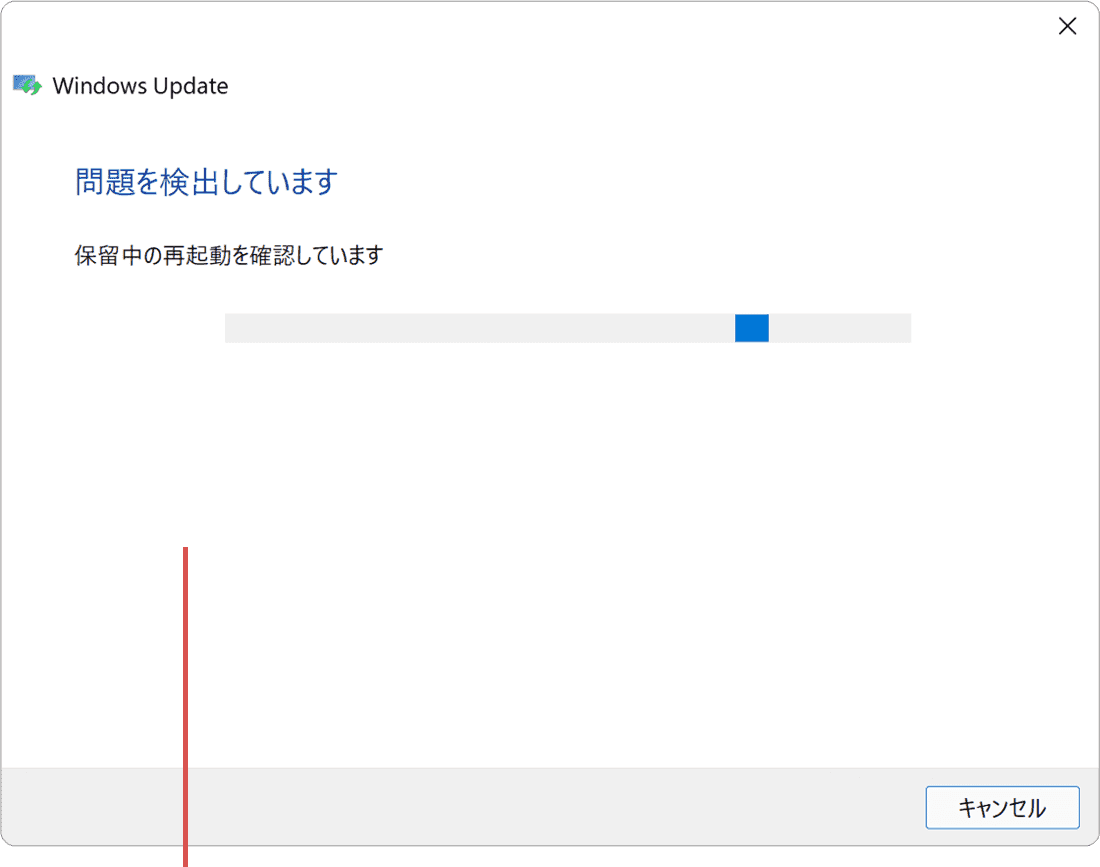
トラブルシューティング開始されます。
-
 (スタート)ボタンをクリックします。
(スタート)ボタンをクリックします。
-
スタートメニューの中の
 (設定)をクリックします。
(設定)をクリックします。
-
Windowsの設定が開いたら、[更新とセキュリティ]をクリックします。
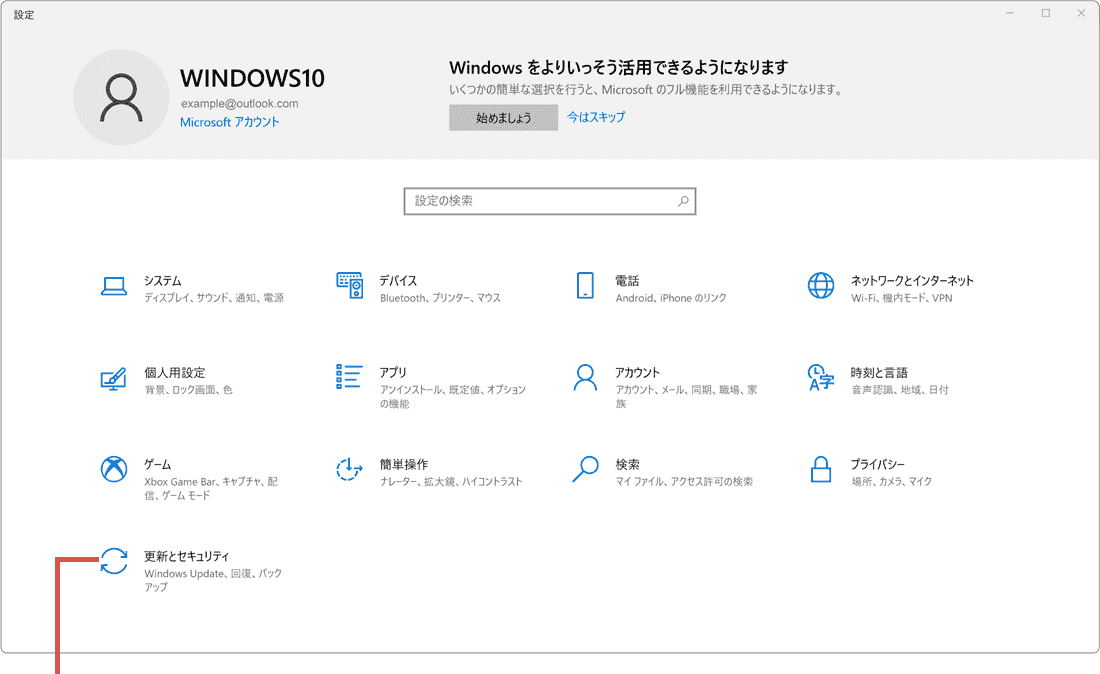
[更新とセキュリティ]をクリックします。 -
更新とセキュリティが開いたら、[トラブルシューティング]をクリックします。
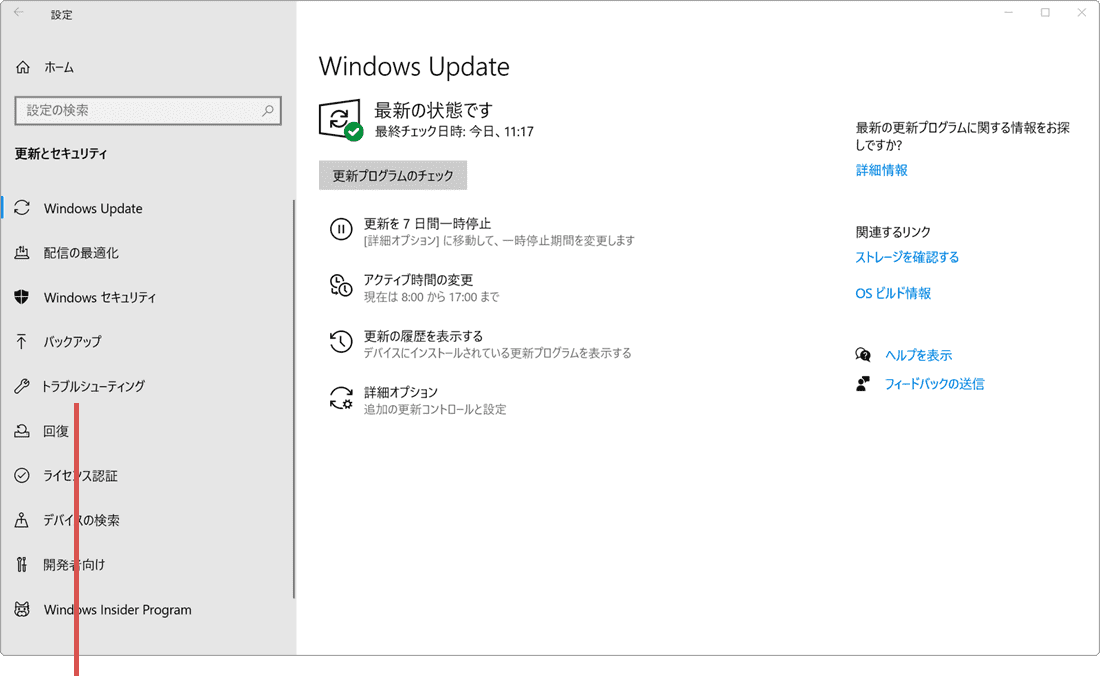
[トラブルシューティング]をクリックします。 -
[追加のトラブルシューティングツール]をクリックします。
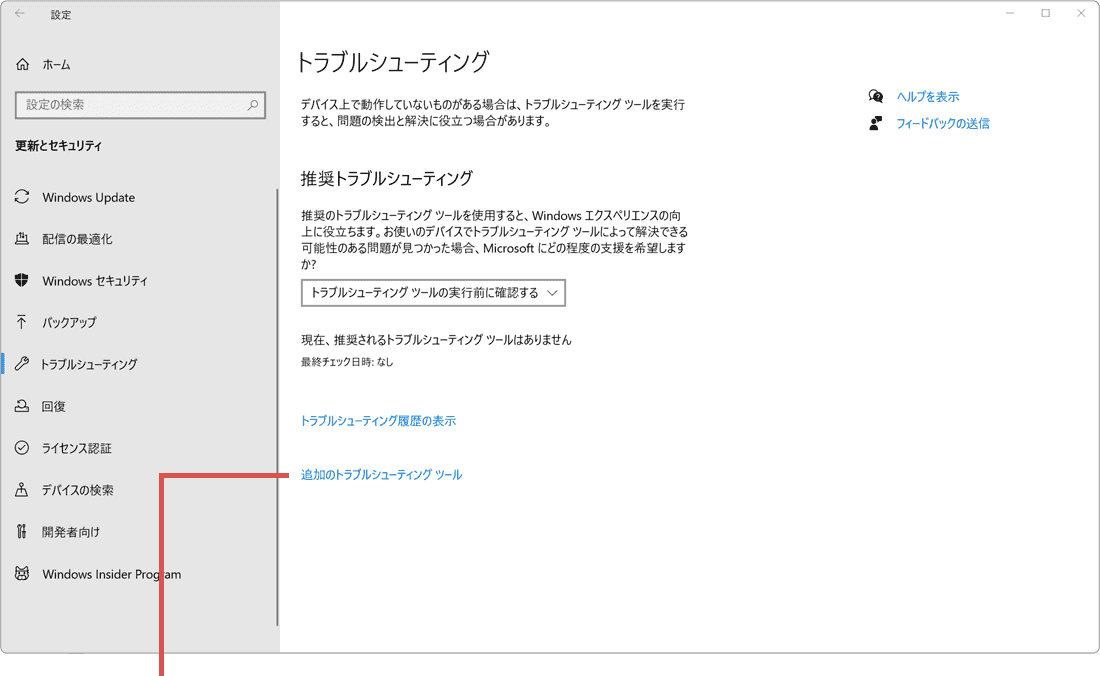
[追加のトラブル…]をクリックします。 -
トラブルシューティングの一覧の中から、[Windows Update]をクリックします。
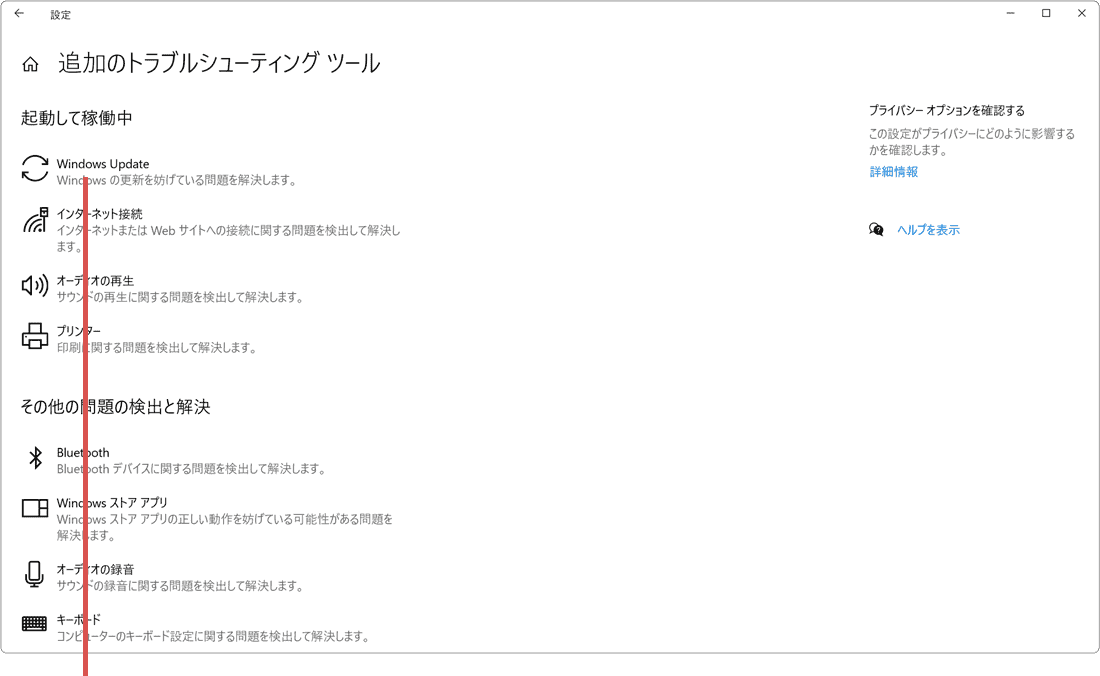
[Windows Update]をクリックします。 -
[トラブルシューティングツールの実行]ボタンをクリックします。
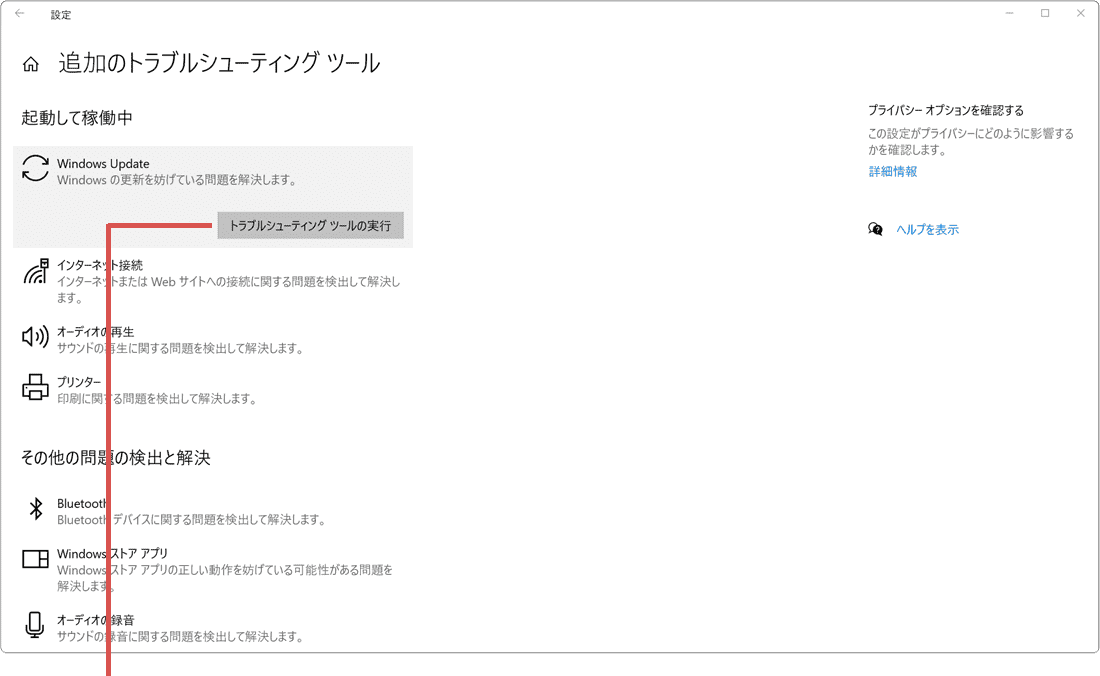
[トラブルシューティング…]をクリックします。 -
トラブルシューティングが開始されたら、メッセージに従って修復します。
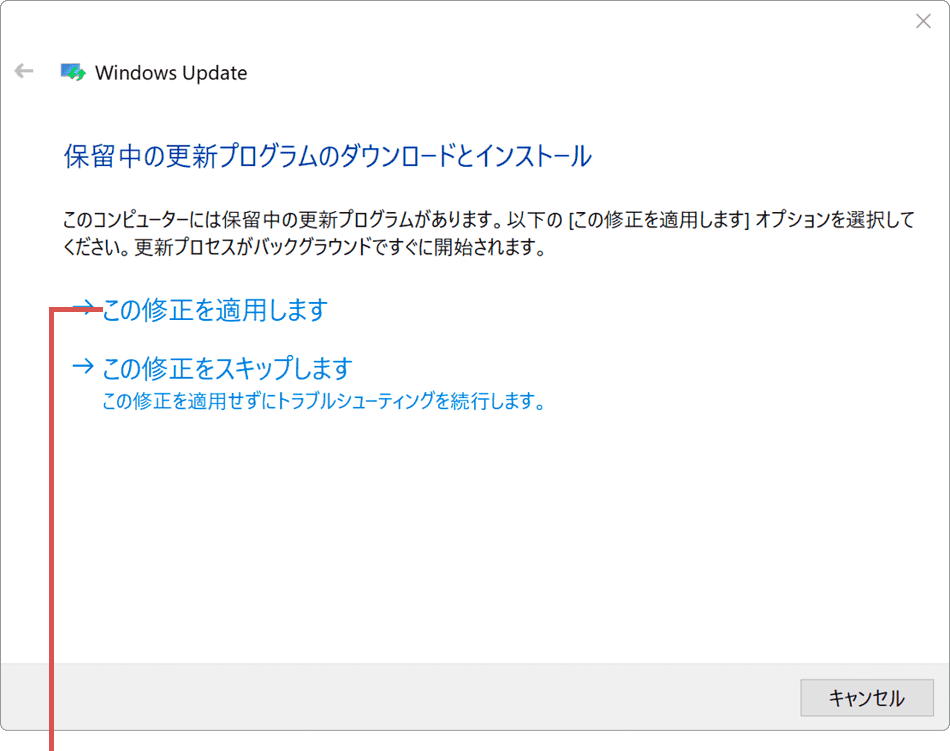
トラブルシューティングが開始されます。
![]() ヒント:
検出されるエラーにより、メッセージは異なります。また、トラブルシューティングを実行したときに、「Windows Update
データベースの破損を修復してください」とメッセージが表示された場合は、[この修正を適用します]をクリックしてデータベースを修復を実行してください。修復が完了しない場合は、【STEP4】Windows Updateクライアントのクリア
を参考に、ソフトウェアの再配布フォルダーの再構築を実行してください。
ヒント:
検出されるエラーにより、メッセージは異なります。また、トラブルシューティングを実行したときに、「Windows Update
データベースの破損を修復してください」とメッセージが表示された場合は、[この修正を適用します]をクリックしてデータベースを修復を実行してください。修復が完了しない場合は、【STEP4】Windows Updateクライアントのクリア
を参考に、ソフトウェアの再配布フォルダーの再構築を実行してください。
4. サービススタック更新プログラムを適用する
Windows Updateが長期のあいだ実行されていないときや、Windowsの初期化直後など、適用済み更新プログラムのバージョンが古いことが原因で、Windows Updateが正常に完了しないことがります。そのような場合は、Microsoft Update カタログのページから、サービススタック更新プログラム(SSU)をダウンロードして手動で適用します。
Windows Updateで配信されるセキュリティ更新プログラムは、過去の更新内容を累積的に含みますが、現在配信されているSSUよりも以前の更新プログラムが未適用の場合、アップデートに失敗することがあります。そのようなときは、Microsoft Updateカタログから最新のサービススタック更新プログラム(SSU)をダウンロードしてください。
-
ブラウザを起動して、Microsoft Update カタログ(KB5031539)
 のページを開きます。
のページを開きます。
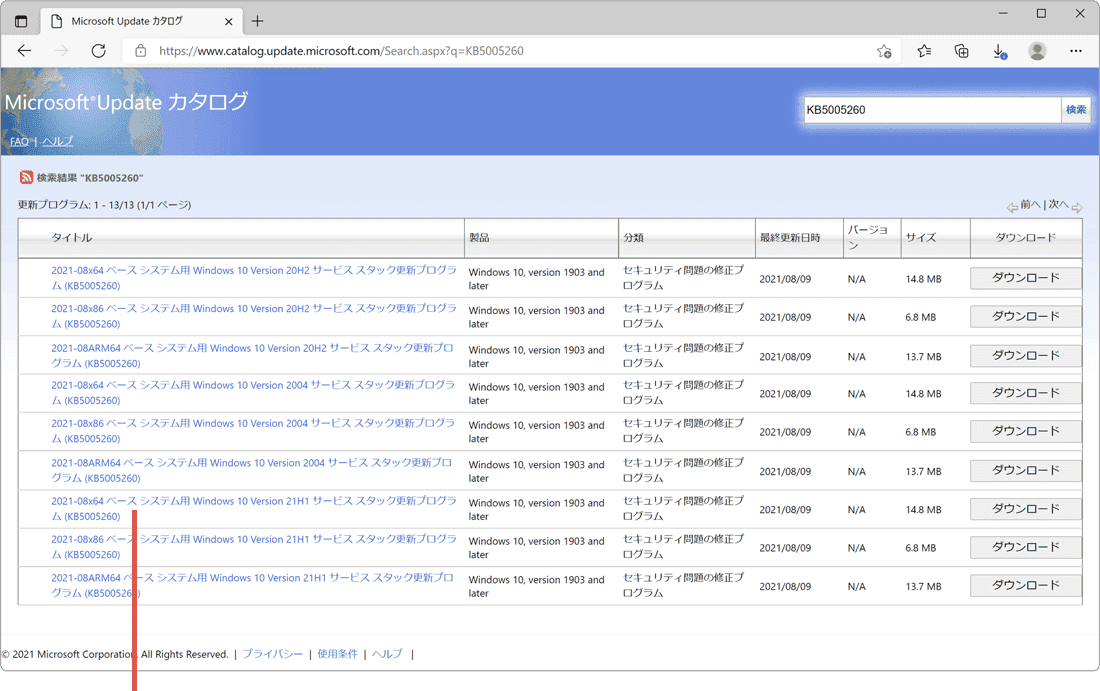
Microsoft Updateカタログを開きます。 -
該当する更新プログラムの[ダウンロード]ボタンをクリックします。
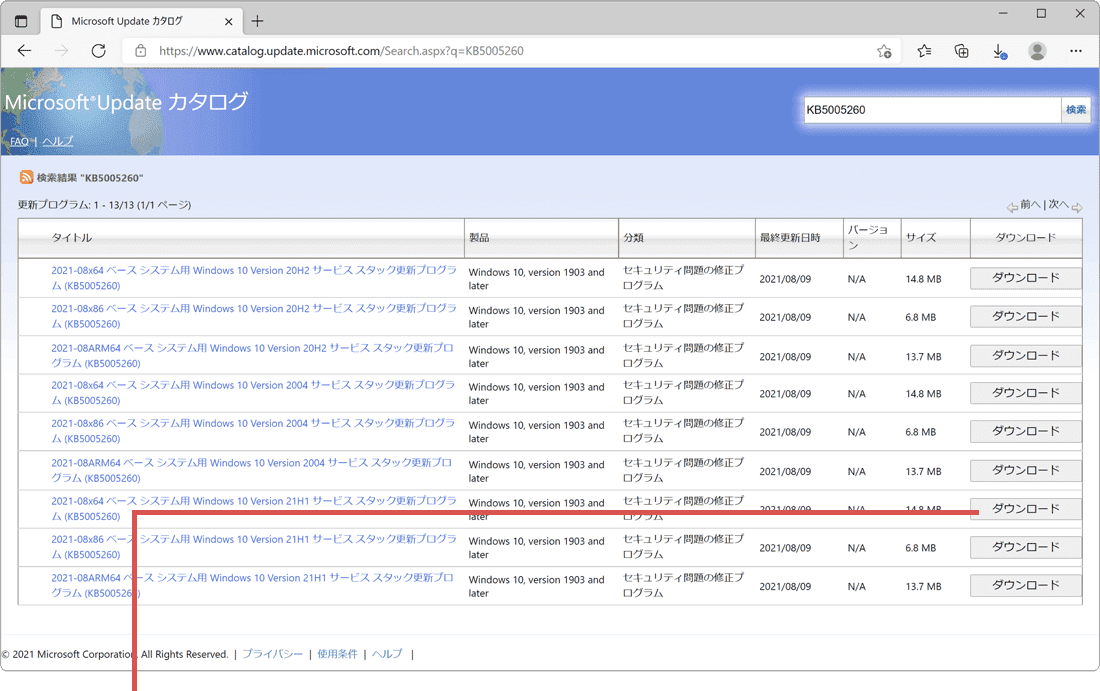
[ダウンロード]ボタンをクリックします。 -
ダウンロードのページが開いたら、更新プログラムの[リンク]をクリックします。
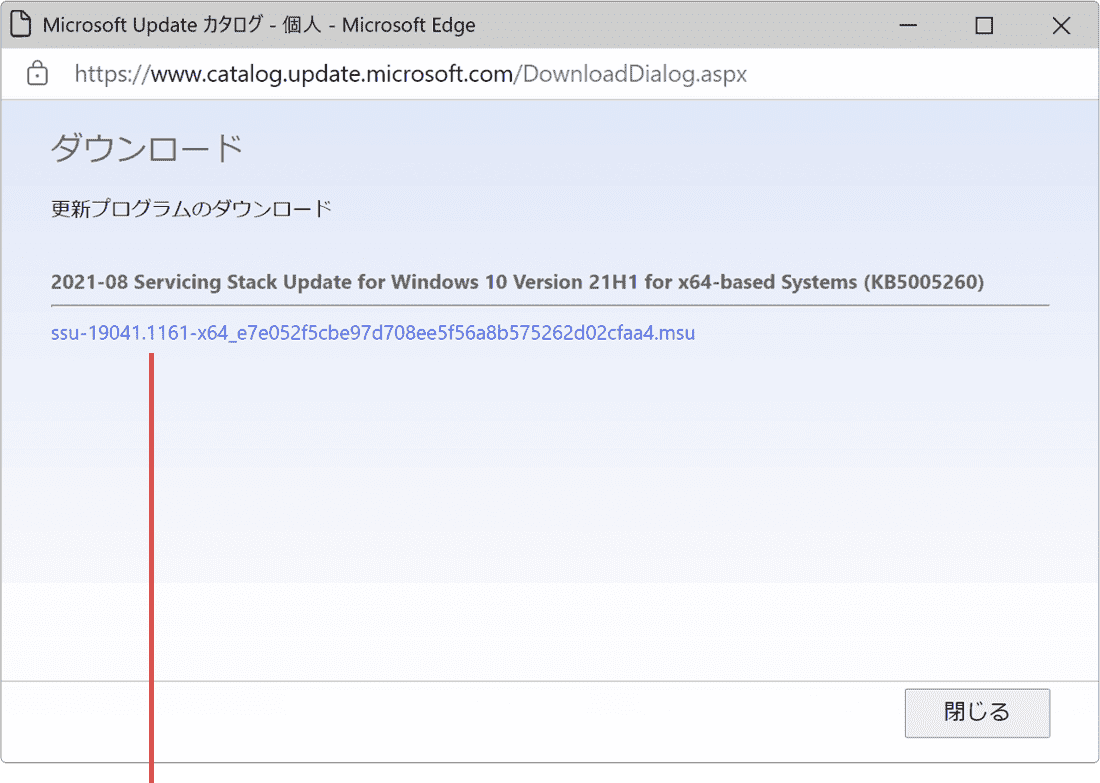
[リンク]をクリックします。 -
[開く]ボタンをクリックします。(画面はMicrosoft Edgeです)
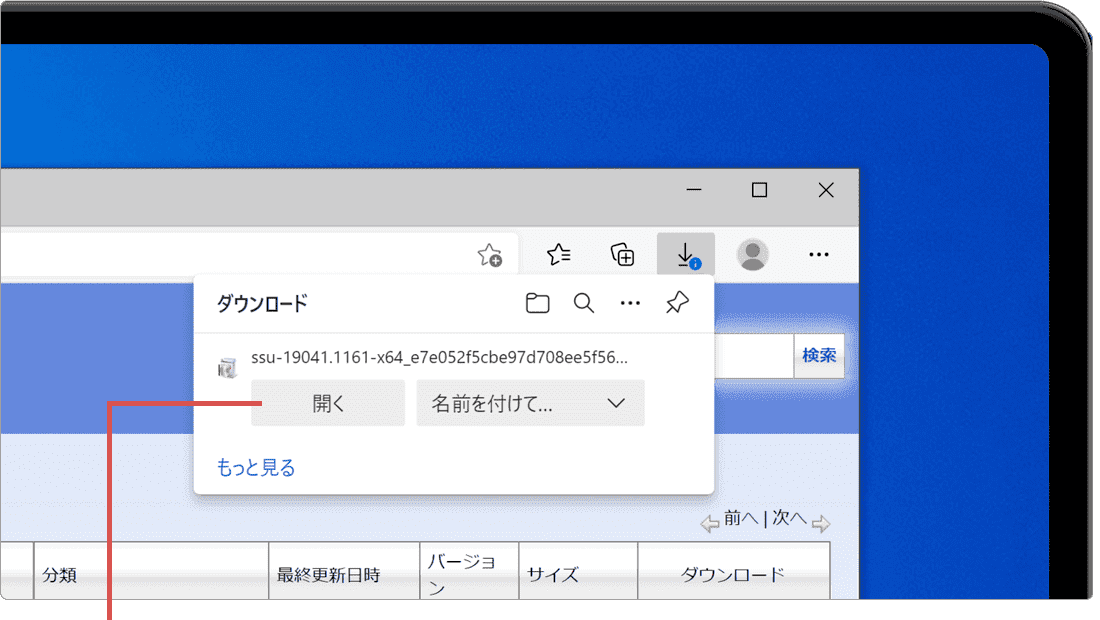
[開く]ボタンをクリックします。 -
インストーラー画面が表示されたら[はい]ボタンをクリックします。
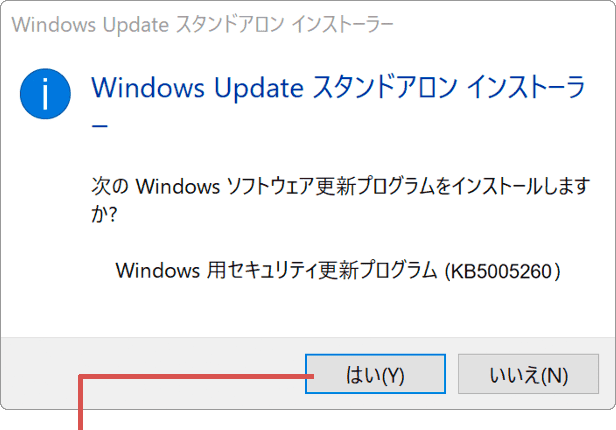
[はい]ボタンをクリックします。 -
インストールの完了と表示されたら、[閉じる]ボタンをクリックします。
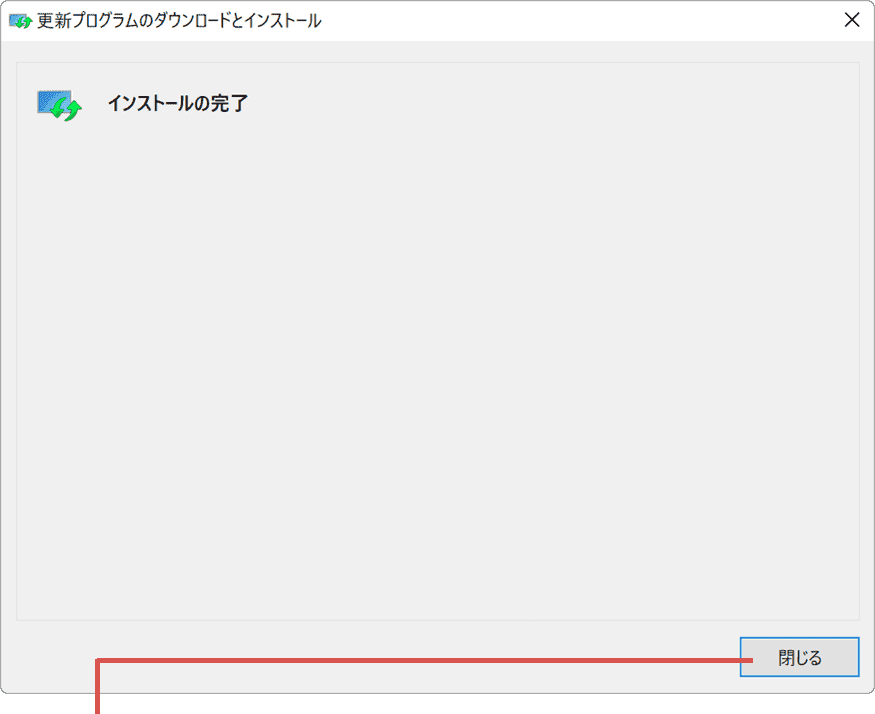
[閉じる]ボタンをクリックします。
![]() ヒント:
ダウンロードしたサービススタック更新プログラム(SSU)よりも新しい更新プログラムが適用済みの場合は、「この更新プログラムはお使いのコンピュータには適用できません」とメッセージが表示されます。但し、異なるバージョン、ビット数のSSUを適用しようとした場合でも同様のメッセージが表示されます。
サービススタックとは:Windows更新プログラムのインストールを実行するコンポーネントのことをサービススタックと言います。幾つかの問題を修正した最新版がサービススタック更新プログラム(SSU)として公開されており、適用することでWindows
Updateの実行を安定化させることができます。
ヒント:
ダウンロードしたサービススタック更新プログラム(SSU)よりも新しい更新プログラムが適用済みの場合は、「この更新プログラムはお使いのコンピュータには適用できません」とメッセージが表示されます。但し、異なるバージョン、ビット数のSSUを適用しようとした場合でも同様のメッセージが表示されます。
サービススタックとは:Windows更新プログラムのインストールを実行するコンポーネントのことをサービススタックと言います。幾つかの問題を修正した最新版がサービススタック更新プログラム(SSU)として公開されており、適用することでWindows
Updateの実行を安定化させることができます。
![]() ヒント:
現在配信されているサービススタック更新プログラム(SSU)の最新バージョンは、5031539
ヒント:
現在配信されているサービススタック更新プログラム(SSU)の最新バージョンは、5031539 ![]() で提供されています。(2023年10月時点)最新のサービススタック更新プログラム(SSU) および Windows10の旧バージョン向け更新プログラムの配信状況についてはWindows10
サービススタック更新プログラム(Microsoft)
で提供されています。(2023年10月時点)最新のサービススタック更新プログラム(SSU) および Windows10の旧バージョン向け更新プログラムの配信状況についてはWindows10
サービススタック更新プログラム(Microsoft)![]() のページを参照してください。
のページを参照してください。
5. Windows Updateクライアントのクリア
ソフトウェアの再配布フォルダー(%systemroot%\system32\catroot2、%systemroot%\SoftwareDistribution\)の名前をリネームして対象のフォルダーを再構築し、Windows Updateの更新情報を再取得します。また、BITSキューに滞留したWindows Updateのダウンロード情報を同時にクリアします。
-
 (スタート)ボタンを右クリックします。
(スタート)ボタンを右クリックします。
- [Windows PowerShell(管理者)]をクリックします。(Windows 11の場合は、[Windowsターミナル(管理者)]をクリックしてください)
-
ユーザーアカウント制御が表示されたら、[はい]ボタンをクリックします。
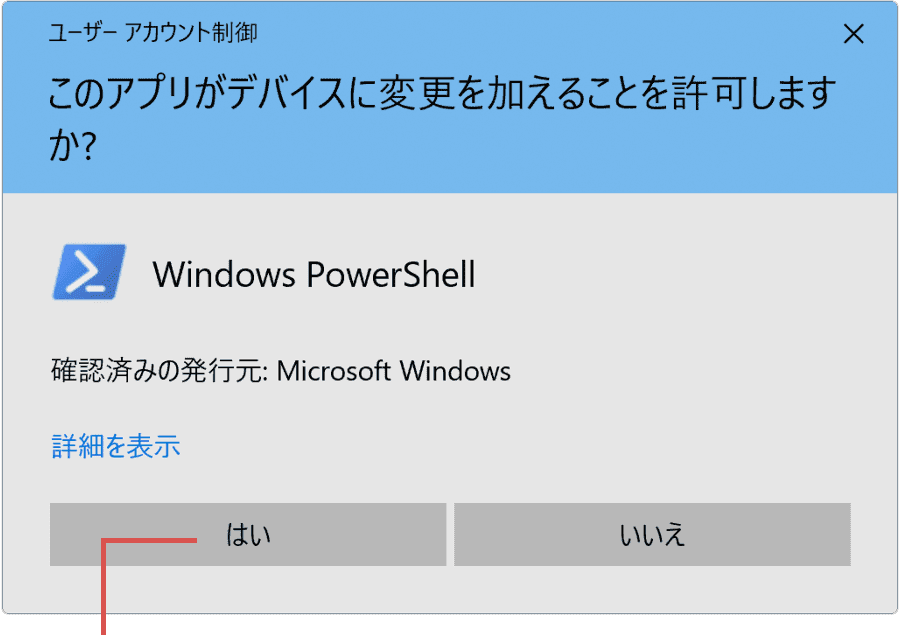
[はい]ボタンをクリックします。 -
Windows PowerShell(管理者)が起動したら、cmd と入力して Enter キーを押します。
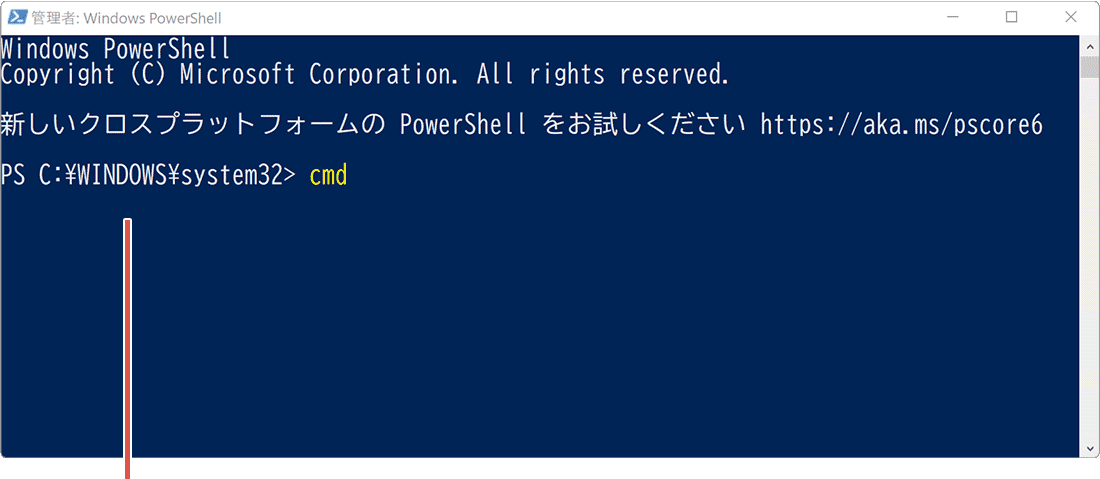
コマンドを入力して[Enter]キーを押します。cmd
 コマンドをコピー
コマンドをコピー
-
続けて下記のコマンドを入力して Enter キーを押します。
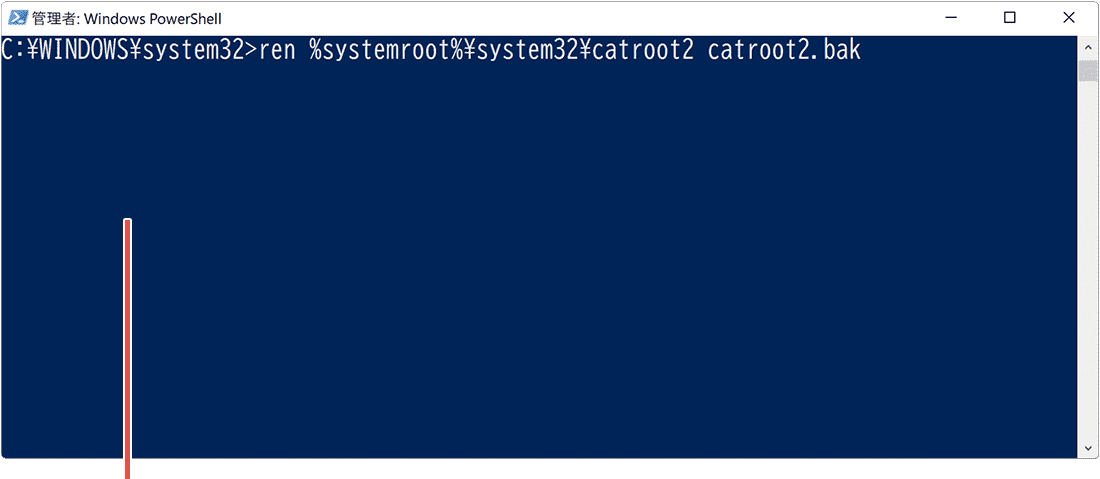
コマンドを入力して[Enter]キーを押します。ren %systemroot%\system32\catroot2 catroot2.bak
 コマンドをコピー
コマンドをコピー
-
続けて下記のコマンドを入力して Enter キーを押します。
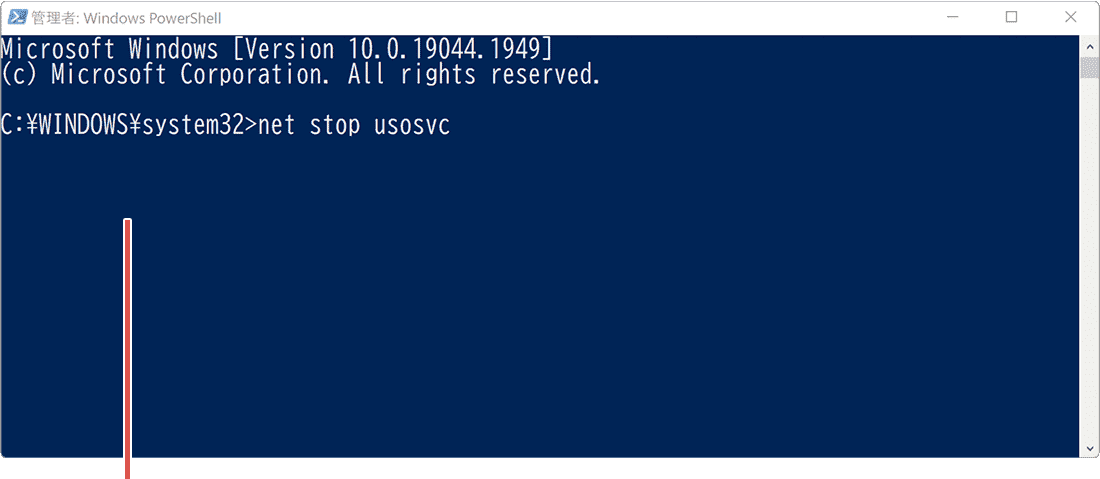
コマンドを入力して[Enter]キーを押します。net stop usosvc
 コマンドをコピー
コマンドをコピー
-
続けて下記のコマンドを入力して Enter キーを押します。
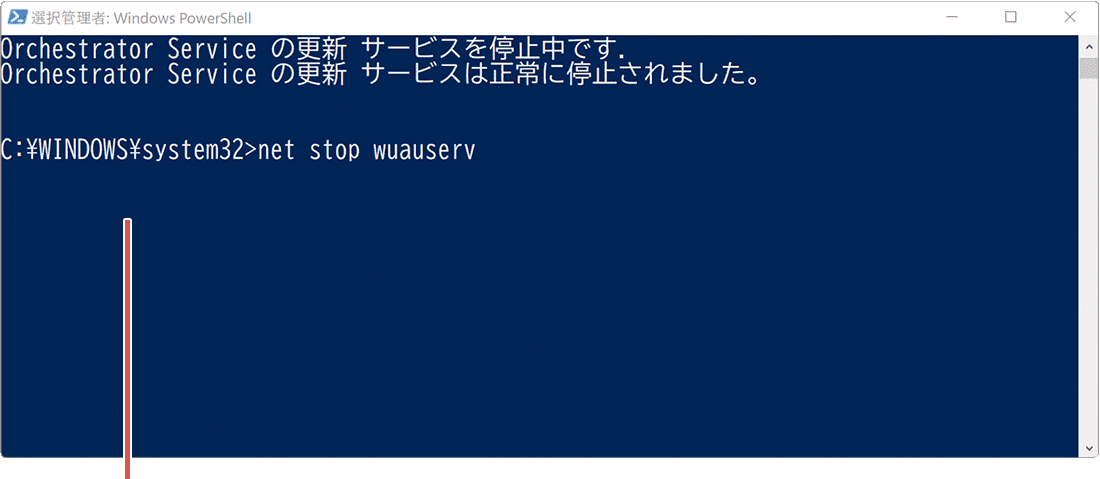
コマンドを入力して[Enter]キーを押します。net stop wuauserv
 コマンドをコピー
コマンドをコピー
-
続けて下記のコマンドを入力して Enter キーを押します。
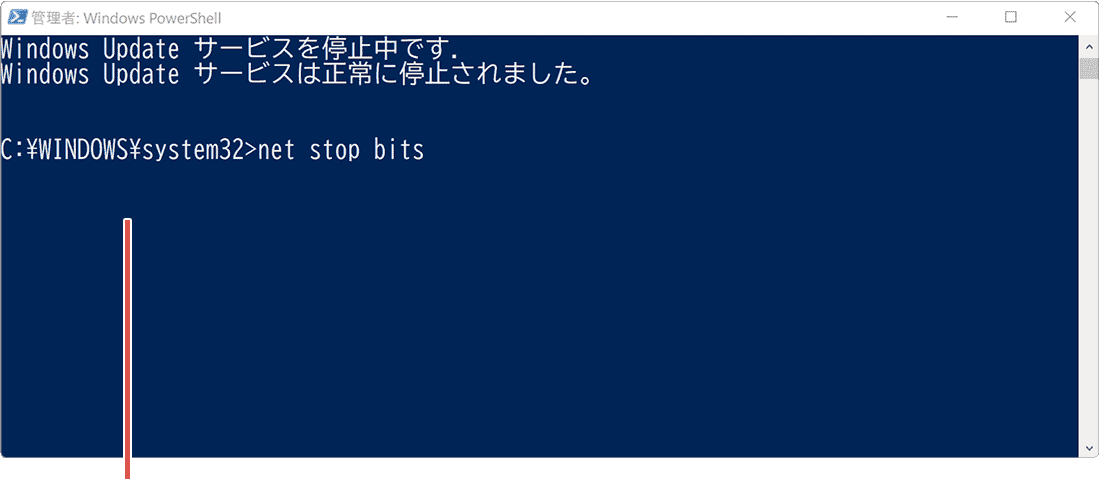
コマンドを入力して[Enter]キーを押します。net stop bits
 コマンドをコピー
コマンドをコピー
-
続けて下記のコマンドを入力して Enter キーを押します。
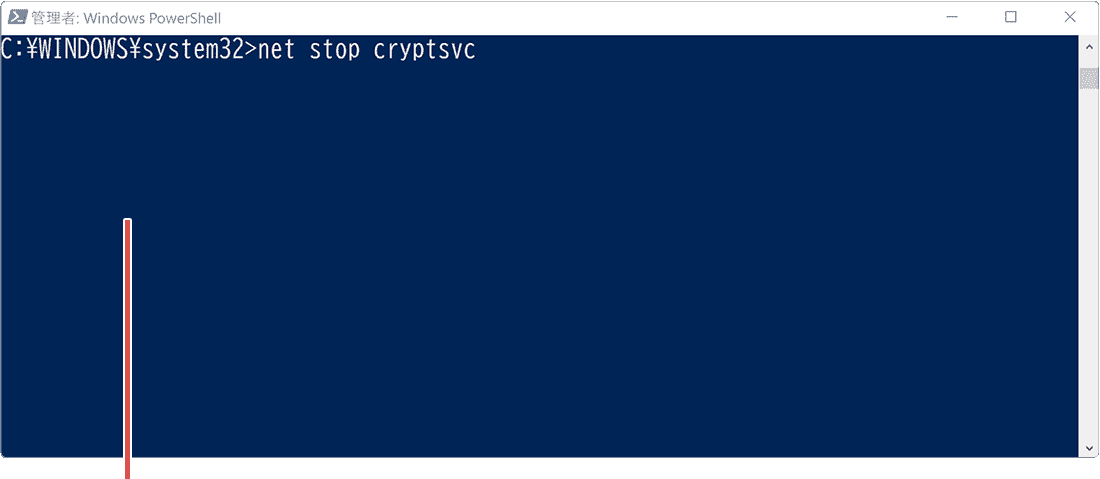
コマンドを入力して[Enter]キーを押します。net stop cryptsvc
 コマンドをコピー
コマンドをコピー
-
続けて下記のコマンドを入力して Enter キーを押します。
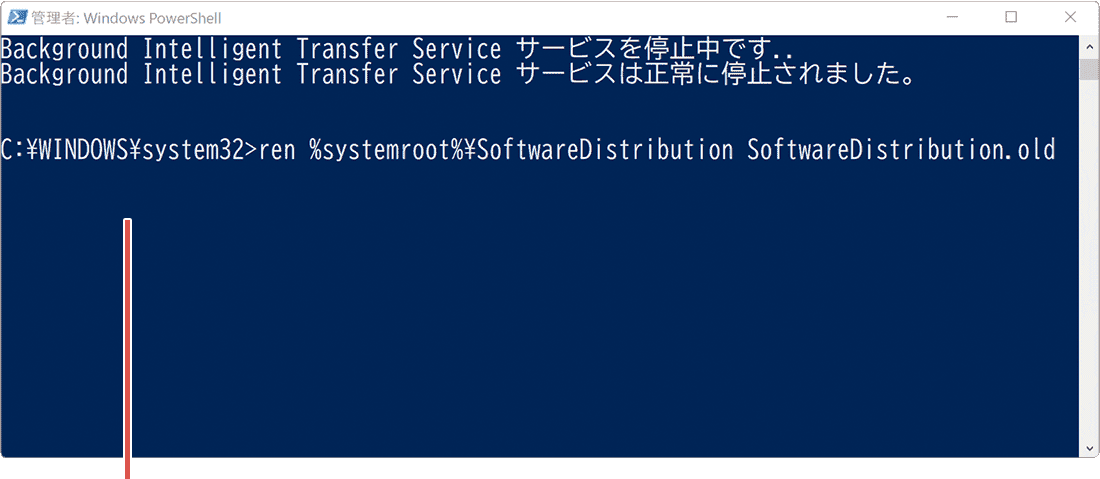
コマンドを入力して[Enter]キーを押します。ren %systemroot%\SoftwareDistribution SoftwareDistribution.old
 コマンドをコピー
コマンドをコピー
-
続けて下記のコマンドを入力して Enter キーを押します。
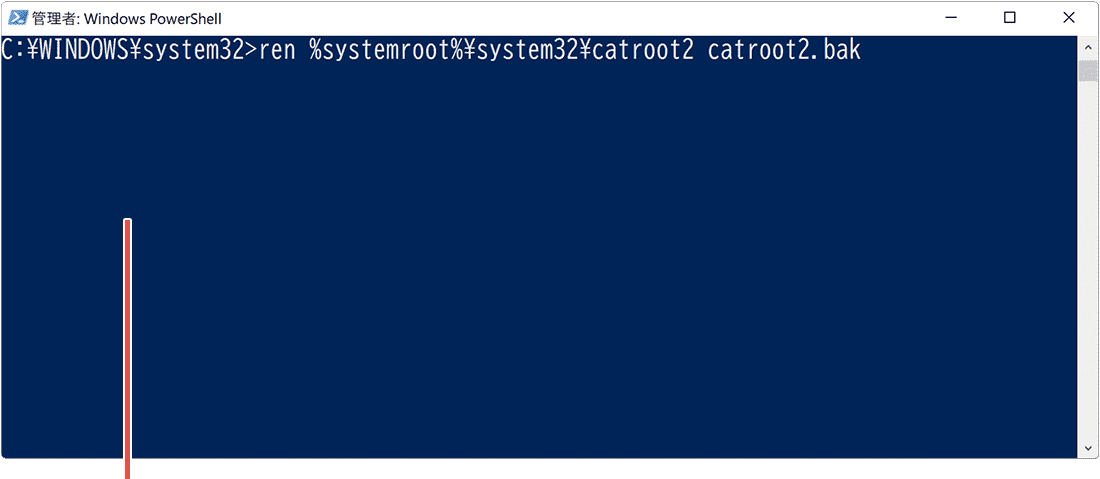
コマンドを入力して[Enter]キーを押します。ren %systemroot%\system32\catroot2 catroot2.bak
 コマンドをコピー
コマンドをコピー
-
続けて下記のコマンドを入力して Enter キーを押します。
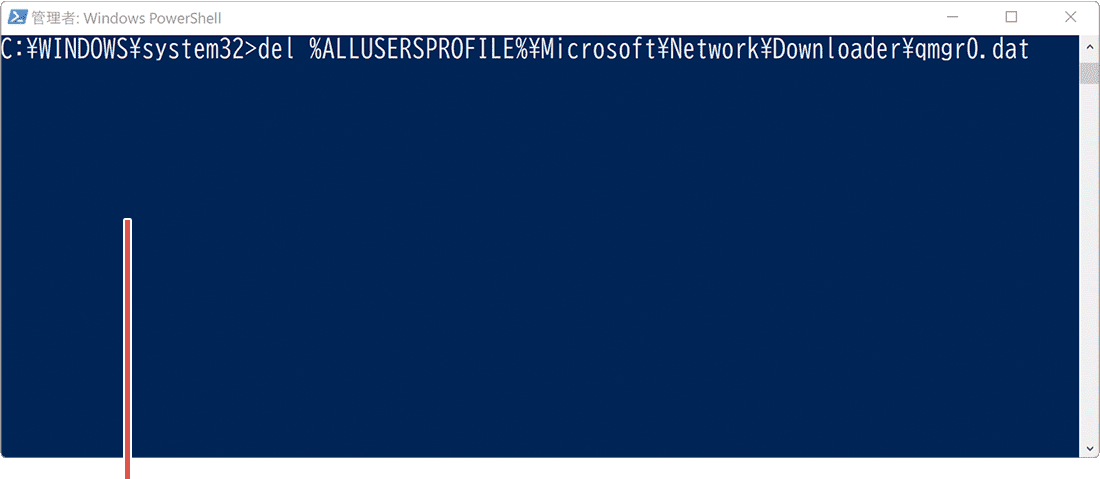
コマンドを入力して[Enter]キーを押します。del %ALLUSERSPROFILE%\Microsoft\Network\Downloader\qmgr0.dat
 コマンドをコピー
コマンドをコピー
-
続けて下記のコマンドを入力して Enter キーを押します。
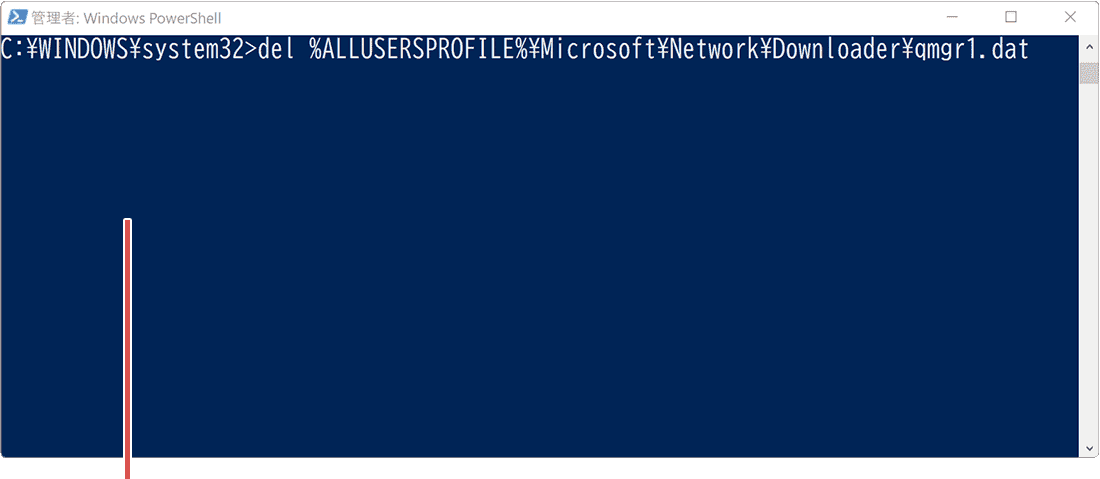
コマンドを入力して[Enter]キーを押します。del %ALLUSERSPROFILE%\Microsoft\Network\Downloader\qmgr1.dat
 コマンドをコピー
コマンドをコピー
-
続けて下記のコマンドを入力して Enter キーを押します。
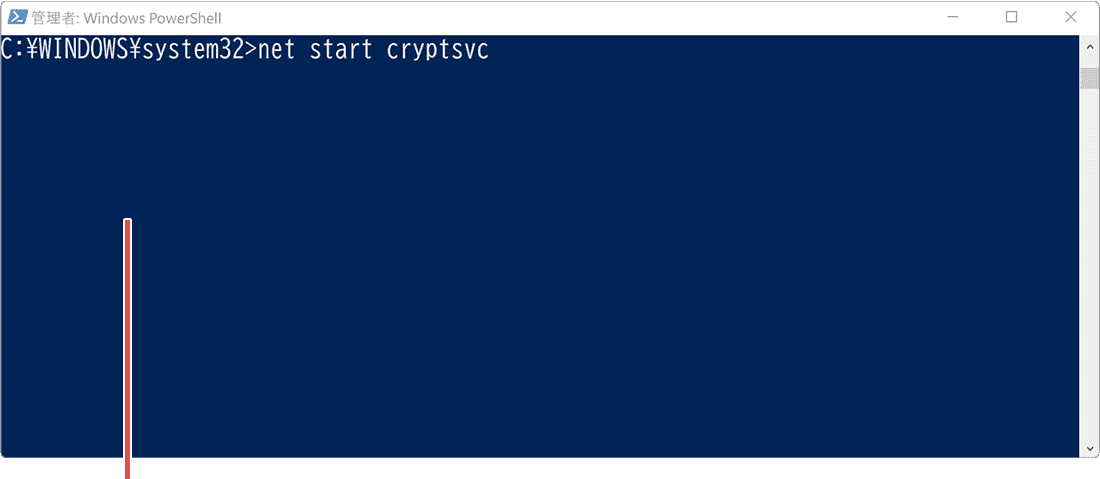
コマンドを入力して[Enter]キーを押します。net start cryptsvc
 コマンドをコピー
コマンドをコピー
-
続けて下記のコマンドを入力して Enter キーを押します。
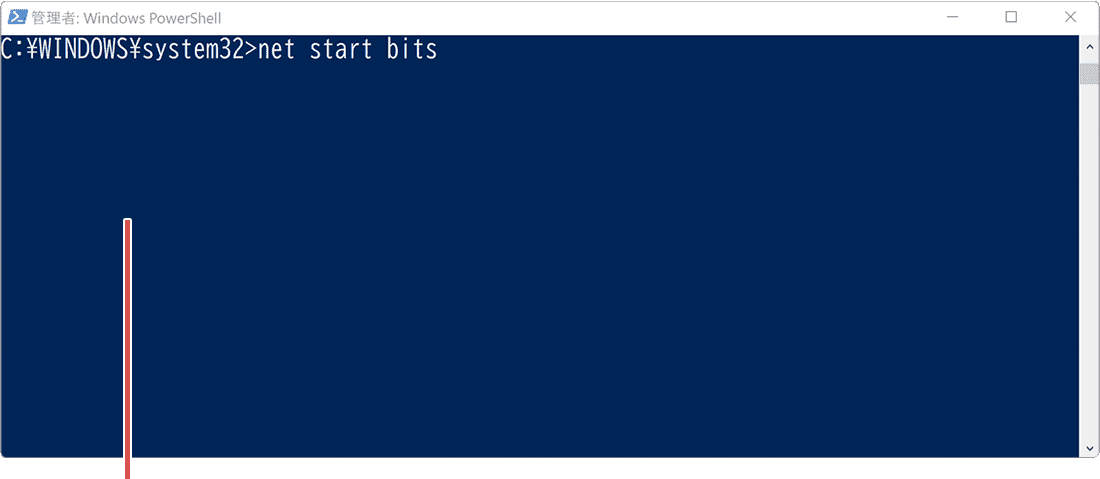
コマンドを入力して[Enter]キーを押します。net start bits
 コマンドをコピー
コマンドをコピー
-
下記のコマンドを入力して Enter キーを押します。
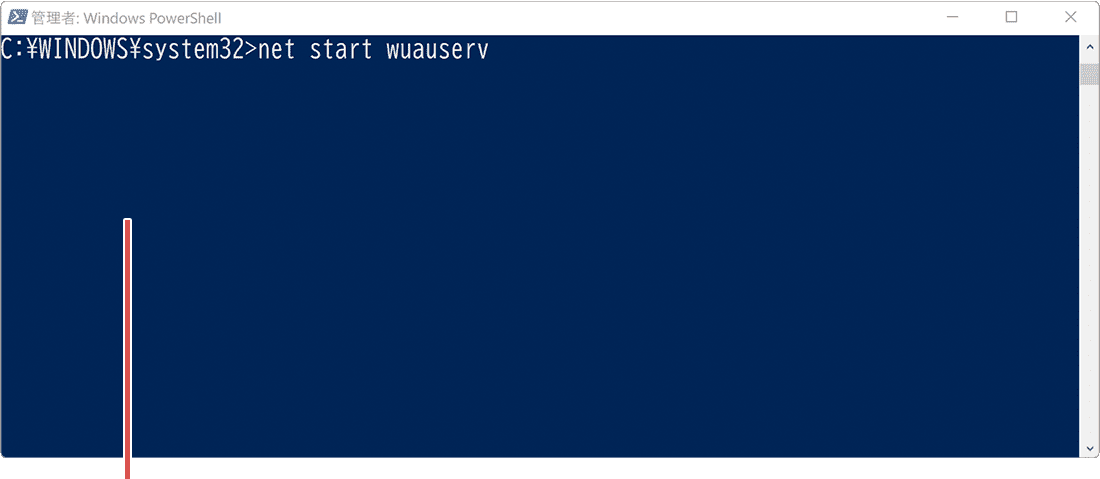
コマンドを入力して[Enter]キーを押します。net start wuauserv
 コマンドをコピー
コマンドをコピー
-
下記のコマンドを入力して Enter キーを押します。
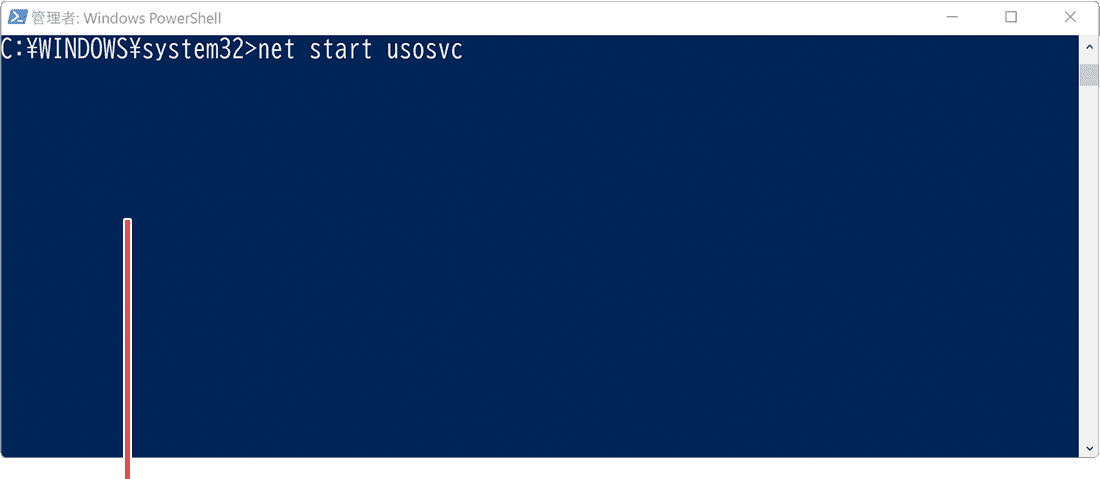
コマンドを入力して[Enter]キーを押します。net start usosvc
 コマンドをコピー
コマンドをコピー
![]() ヒント:
「重複するファイル名が存在するか、またはファイルが見つかりませんでした」と表示される場合は、以下のいずれかの方法で対処してください。
ヒント:
「重複するファイル名が存在するか、またはファイルが見つかりませんでした」と表示される場合は、以下のいずれかの方法で対処してください。
対処方法 ❶:フォルダーを別の名前に変える
コマンド末尾(〜Distribution.old や 〜catroot2.bak)の後ろに文字や数字を追加してから、コマンドを実行します。
コマンド入力例:末尾に123と追加する
- (変更前)ren %systemroot%\SoftwareDistribution SoftwareDistribution.old
- (変更後)ren %systemroot%\SoftwareDistribution SoftwareDistribution.old123
対処方法 ❷:既存のフォルダーを削除する
下記のコマンドを入力して指定したフォルダーを削除します。フォルダーを削除した後、実行できなかったコマンドを再実行してください。
rd %systemroot%\SoftwareDistribution.old /s /q
6. システムファイルを修復する
Windowsに標準で用意されているSFC(システムファイルチェッカー)およびDism(展開イメージのサービスと管理)を使ってシステムファイルを修復します。
-
 (スタート)ボタンを右クリックします。
(スタート)ボタンを右クリックします。
- [Windows PowerShell(管理者)]をクリックします。(Windows 11の場合は、[Windowsターミナル(管理者)]を選択してください)
-
ユーザーアカウント制御が表示されたら、[はい]ボタンをクリックします。
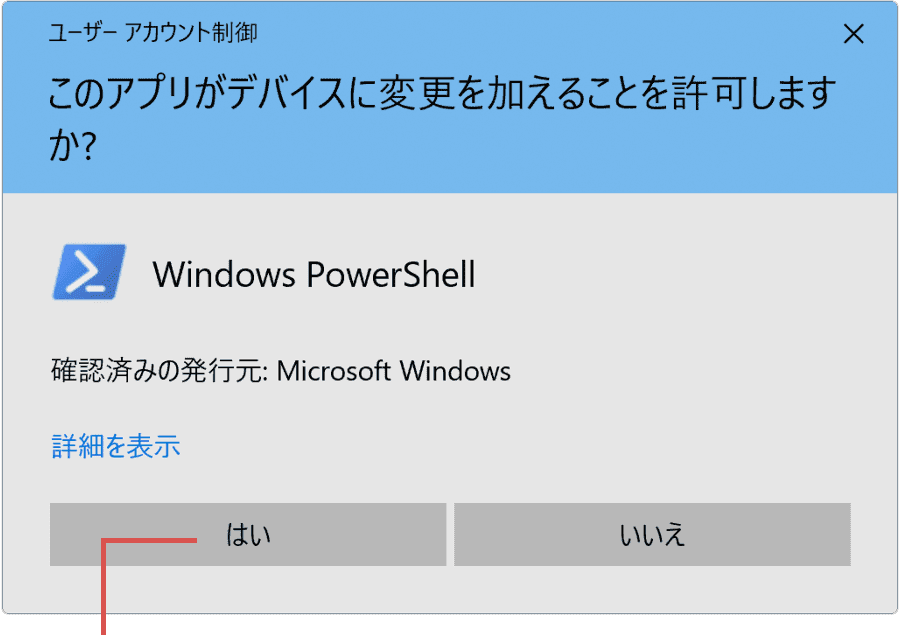
[はい]ボタンをクリックします。 -
PowerShellが起動したら、下記のコマンドを入力して Enter キーを押します。
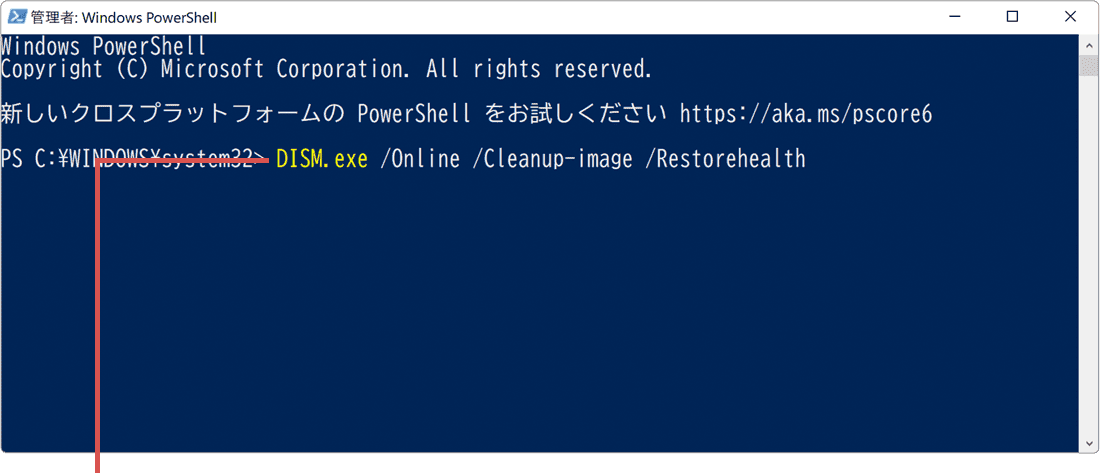
コマンドを入力して[Enter]キーを押します。DISM.exe /Online /Cleanup-image /Restorehealth
 コマンドをコピー
コマンドをコピー
-
Dismの処理が完了したら、下記のコマンドを入力して Enter キーを押します。
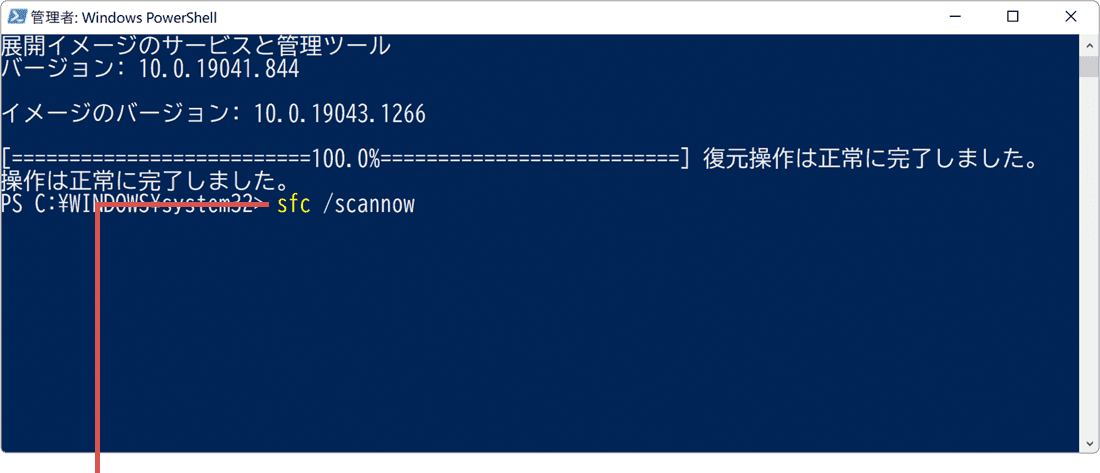
コマンドを入力して[Enter]キーを押します。sfc /scannow
 コマンドをコピー
コマンドをコピー
![]() ヒント:
システムファイルチェッカー(sfc.exe) および
Dismの処理が完了するまでに、数十分程度かかる場合があります。処理が完了するまで、PCの電源を切らずにそのままお待ちください。システムファイルの修復が完了したら、画面を閉じてWindows
Updateを再試行してください。
ヒント:
システムファイルチェッカー(sfc.exe) および
Dismの処理が完了するまでに、数十分程度かかる場合があります。処理が完了するまで、PCの電源を切らずにそのままお待ちください。システムファイルの修復が完了したら、画面を閉じてWindows
Updateを再試行してください。
よくある質問
本記事に記載された通りに操作が進まないときや、追加の質問は、下記のQ&A一覧をご覧ください。
Windows Updateのエラーを解決する必要はありますか?エラーを放置することで何か問題はありますか?
Windows Updateによるシステムの更新には、新機能の追加だけではなく、見つかったセキュリティ上の問題を修正するパッチも含まれます。修正には緊急性の高いものが含まれることもあり、更新プログラムが適用できない状況をそのまま放置すると、PCウイルス等の感染や不正アクセスにより、システムの破壊や保存されたデータの流出、または なりすましなどの攻撃を受ける危険があります。これらのリスクを避けるためにも、Windows Updateに問題が発生したときは、できるだけ早めに対処し、システムを最新の状態に更新してください。
Windows Updateの後から、PCが起動できなくなりました。
Windows回復環境から、Windows Updateで適用された更新プログラムを削除することができます。自動修復が実行されたときに、下記の操作を行うことで、直近で適用した更新プログラムを削除することができます。
【更新プログラムの削除手順】
- 自動修復の画面が表示されたら、[詳細オプション]をクリックします。
- [トラブルシューティング]をクリックします。
- [詳細オプション]をクリックします。
- [更新プログラムのアンインストール]をクリックします。
- 削除したい更新プログラム(品質または機能更新プログラム)をクリックします。
- 画面に沿って、更新プログラムの削除を実行します。
※更新プログラムの削除方法について、詳しくはこちら ![]() を参照してください。
を参照してください。
Windows PowerShellで、コマンドを実行すると「サービスが開始されていません」と表示されます。
問題ありません。そのまま手順を進めてください。
Windows PowerShellで、コマンドを実行すると「(ファイル名)が見つかりません」と表示されます。
入力したコマンドに誤りがないか確認してください。入力に誤りがなければ、そのまま手順を進めてください。
Windows PowerShellで、コマンドを実行すると「操作可能なプログラムの名前として認識されません」と表示されます。
入力したコマンドに誤りがあります。再度入力し直してください。
![]() ヒント:
Windows PowerShelの画面上でマウスを右クリックすると、コピーしたコマンドを貼り付けることができます。すべてのコマンドを実行したあと、Windows
PowerShellの画面を閉じて、Windows Updateを再試行します。
ヒント:
Windows PowerShelの画面上でマウスを右クリックすると、コピーしたコマンドを貼り付けることができます。すべてのコマンドを実行したあと、Windows
PowerShellの画面を閉じて、Windows Updateを再試行します。
関連サイト(外部)
 Copyright e-support. All Rights Reserved.
Copyright e-support. All Rights Reserved.