
OneDriveでファイルにパスワードを設定して共有する方法
OneDrive では、他ユーザーとファイルを共有するときにパスワードを設定することができます。
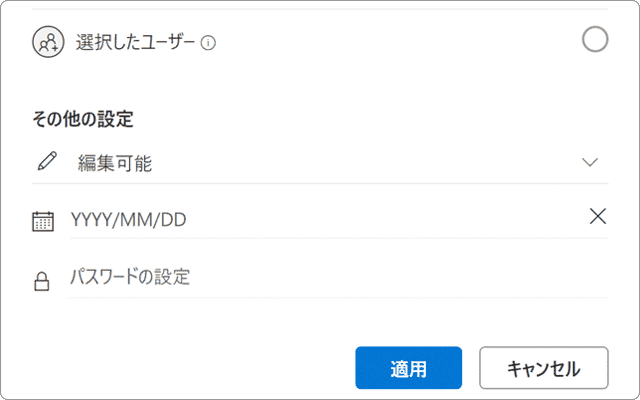
対象OS Windows 10、Windows 11
1.他ユーザーとファイルを共有する
OneDriveは、Microsoft社のオンラインストレージサービスです。ファイルの保存先としての利用できるほか、リンク先を公開することで、他のユーザーと共有することができます。
OneDriveでファイルを共有する方法は、大きく分けて2つあります。1つは、リンク先を知る「すべてのユーザー」と共有する方法です。不特定 または Microsoftアカウントを持たないユーザーと共有したいときに利用します。
もう一つは「特定のユーザー」と共有する方法です。これは、Microsoftアカウントを持つ指定したユーザーにのみアクセス許可を与えます。この方法では、たとえリンク先を知っていても、他ユーザー以外がファイルにアクセスすることはできません。
共有するファイルをパスワードで保護する
共有されたファイルには、冗長でユニークなURLが自動的に割り当てられます。そのため、第3者から安易にアクセスされることはありません。ですが、リンク先さえ知っていれば誰でもアクセスが可能です。セキュリティを強固にしたいときは、ファイルにパスワードをかけたり、アクセスの有効期限を設定して、ファイルを保護することができます。
また、ファイルはOneDrive上に保存・管理されているので、Zipにパスワードをかけて共有するよりも安全です。
OneDrive共有のセキュリティ保護機能
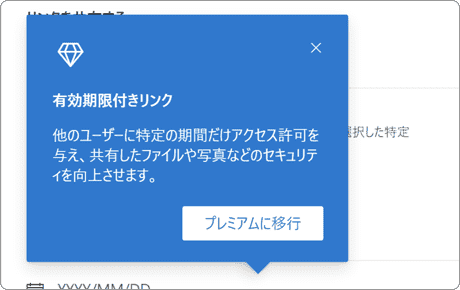
パスワード機能は、OneDrive プレミアム(Microsoft 365 Personal / Family または 法人向けの対象プラン)で利用できます。
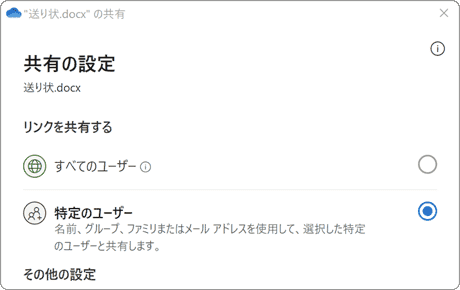
「選択したユーザー」で共有した場合、対象ユーザー以外はアクセスできません。但し、Microsoftアカウントで指定する必要があります。
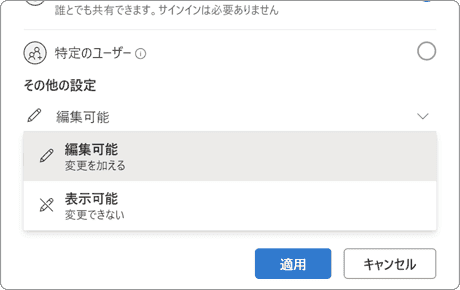
表示のみ または 編集可能 のどちらかのアクセス権を設定できます。アクセス権は、リンクまたはユーザーに対して設定します。
![]() ヒント:
パスワード および 有効期限を設定するには、Microsoft 365 Personal/Microsoft 365 Family または
法人向けの対象プランに加入している必要があります。詳しくは クラウドストレージの価格とプランの比較
ヒント:
パスワード および 有効期限を設定するには、Microsoft 365 Personal/Microsoft 365 Family または
法人向けの対象プランに加入している必要があります。詳しくは クラウドストレージの価格とプランの比較
![]() を参照してください。
を参照してください。
2.OneDriveのファイルにパスワードを設定する
「すべてのユーザー」を対象に共有するとき、ファイルにパスワードをかけることができます。このとき、作成されたリンクを通知することで、パスワード保護されたファイルを共有することができます。
OneDriveのファイル共有は、エクスプローラー または オンラインで実行できます。尚、エクスプローラーで共有するには、デスクトップアプリ版のOneDriveがインストールされている必要があります。
STEP1エクスプローラーでパスワードを設定する
このステップでは、[リンクを送信]を使ったファイル共有を、エクスプローラー上で行う方法を紹介します。リンクの送信相手には、共有を知らせるメールが届きます。メールを受け取ったユーザーは、メール本文にあるリンクボタンをクリックすることで、ファイルを開くことができます。
-
OneDriveで共有したいファイル または フォルダを右クリック >
 共有を選択します。
共有を選択します。
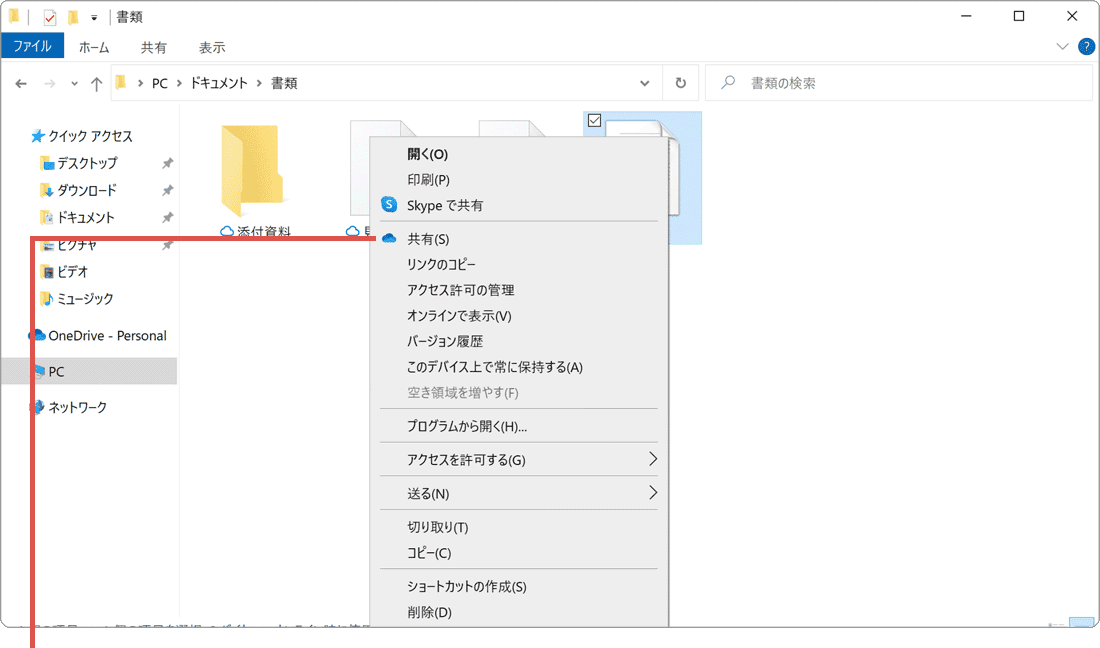
ファイルを右クリックします。 -
リンクの送信の項目にある[リンクを知っていれば …]をクリックします。
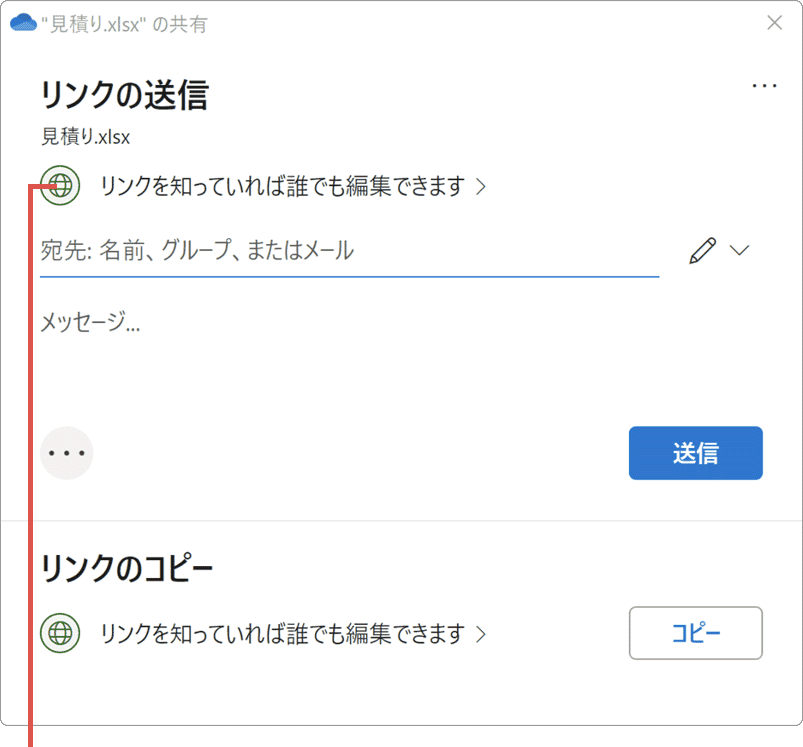
[リンクを知っていれば …]をクリックします。 -
リンクを共有するの項目にある[すべてのユーザー]をクリックします。
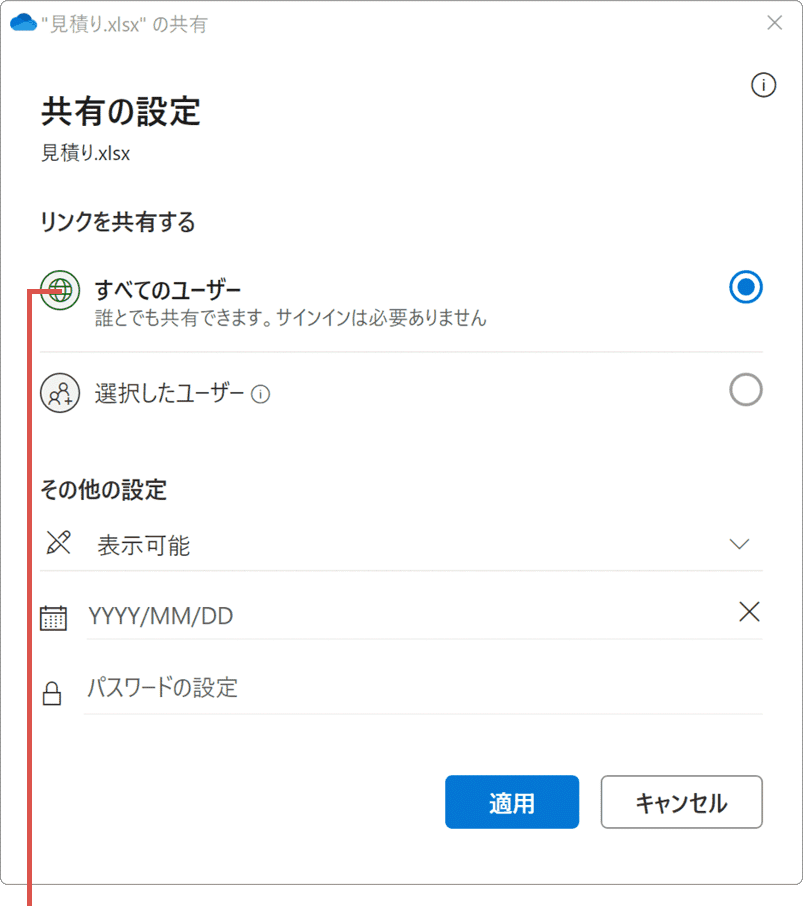
[すべてのユーザー]をクリックします。 -
その他の設定の項目にある[編集可能](または[表示可能])をクリックします。
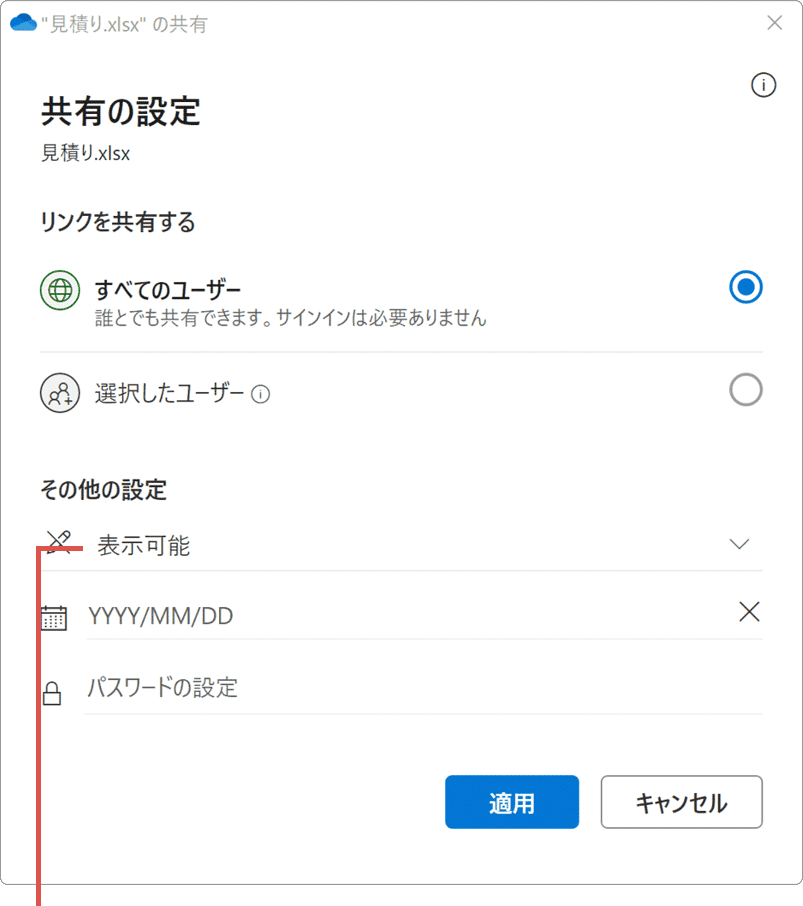
[編集可能]をクリックします。 -
表示されたメニューの中から、ファイルのアクセス権限を選択します。
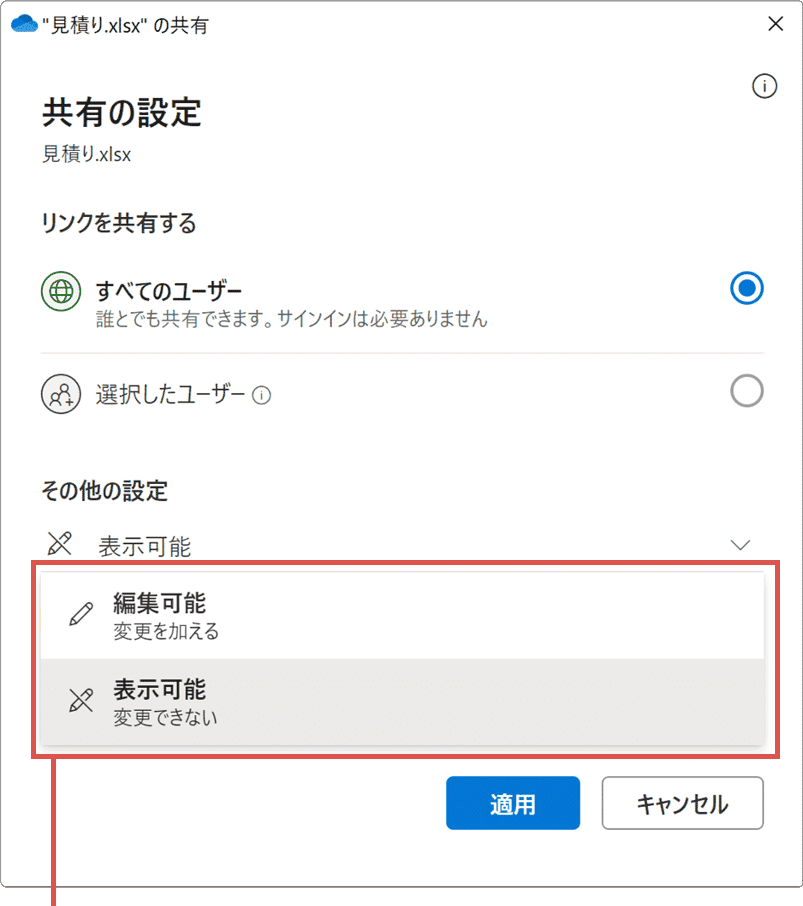
ファイルのアクセス権限を選択します。 -
アクセス権限を設定したら、パスワードの設定の項目に、任意のパスワードを入力します。
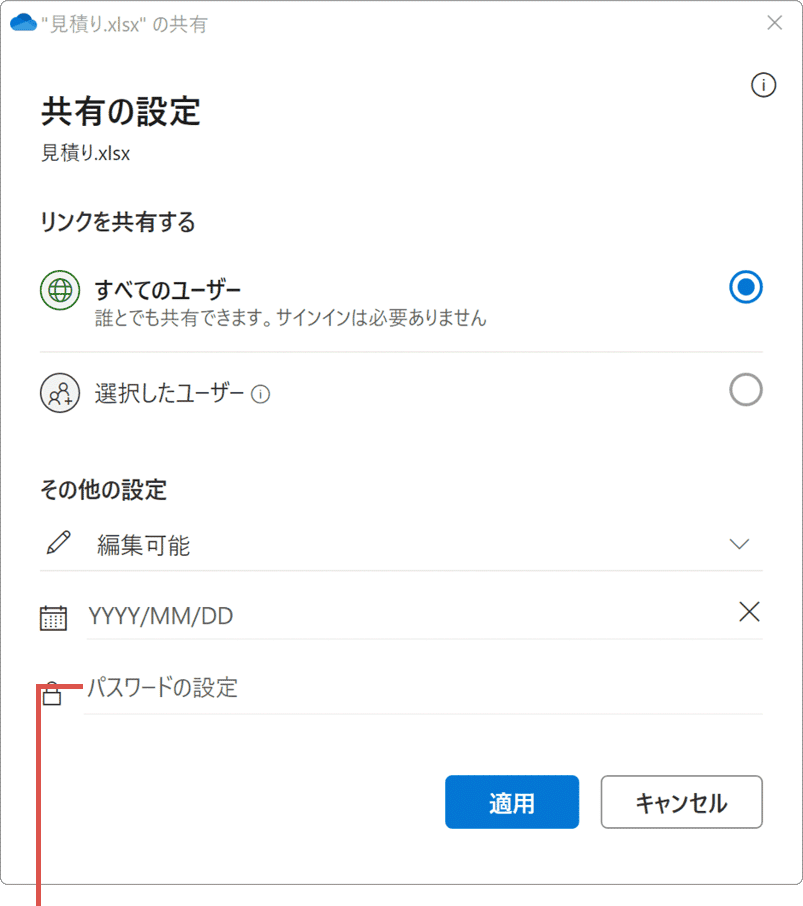
パスワードを入力します。 -
パスワードを入力したら、[適用]ボタンをクリックします。(パスワードの強度が確認できます)
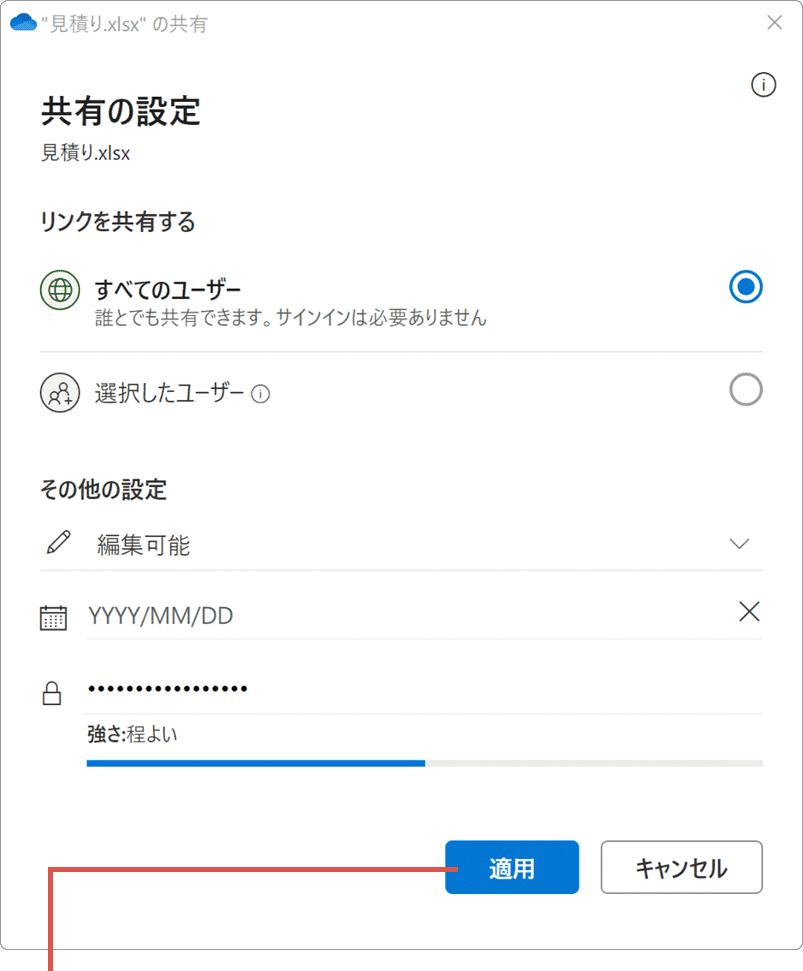
[適用]ボタンをクリックします。 -
「宛先」の欄に、ファイル共有を通知したい相手のメールアドレスを入力します。
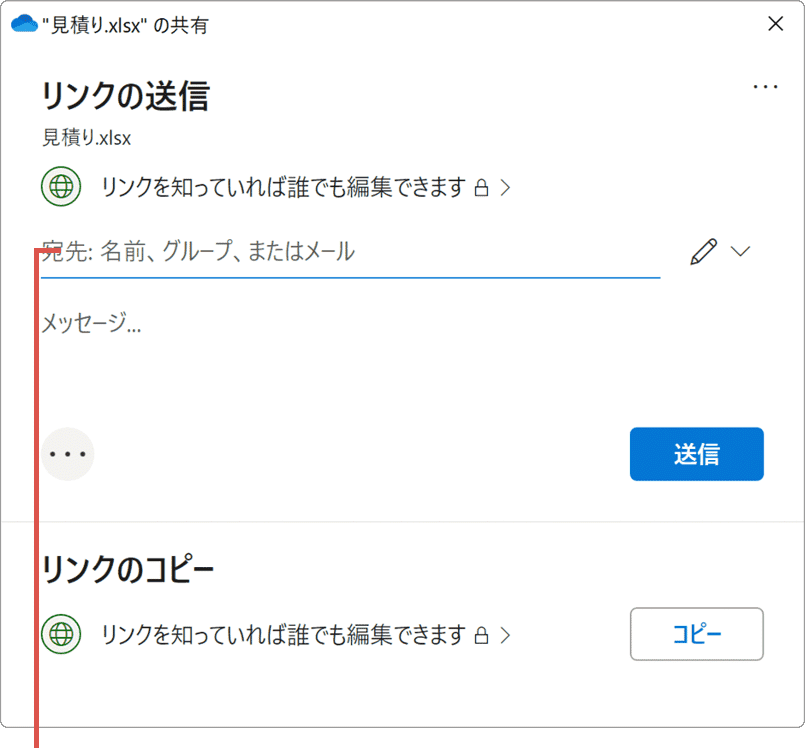
メールアドレスを入力します。 -
表示された候補の中から 送信先(ファイル共有先)のメールアドレスを選択します。
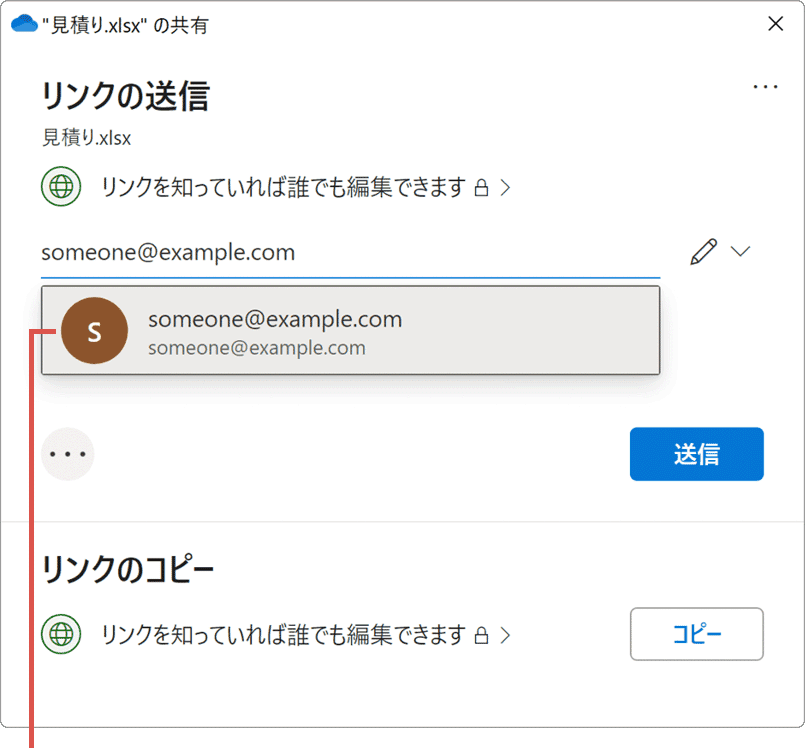
送信先を選択します。 -
メッセージの欄に、送信するの相手先へのメッセージを入力します。
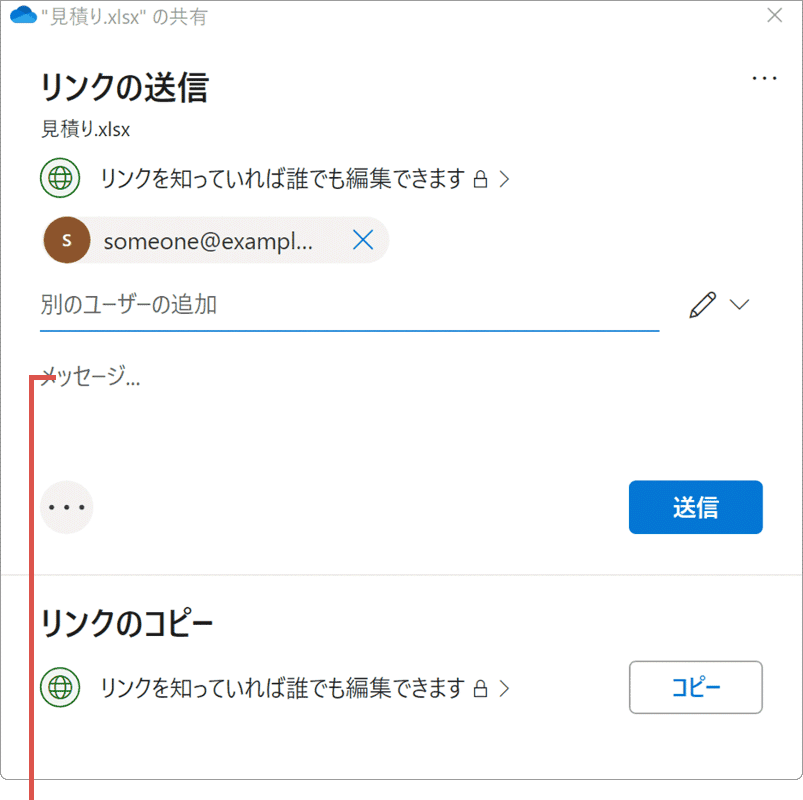
メッセージを入力します。 -
[送信]ボタンをクリックします。(ファイルが共有されたことが相手に通知されます)
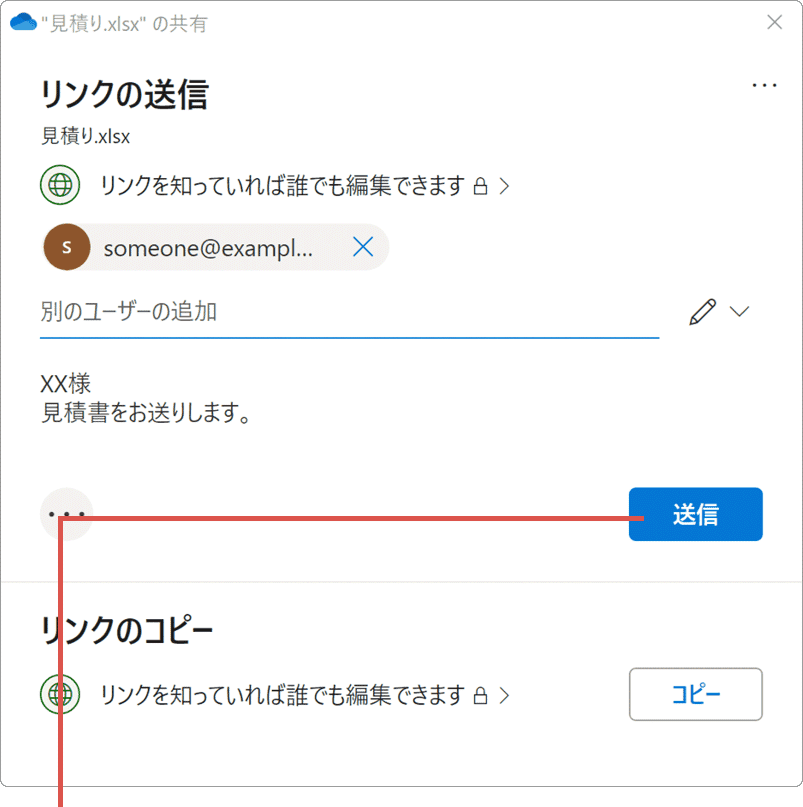
[送信]ボタンをクリックします。
![]() ヒント:
OneDriveのアイコンの付いた[共有]を選んでください。Windows11の場合は、[共有]アイコン または[OneDrive]>[共有]とクリックしてください。
ヒント:
OneDriveのアイコンの付いた[共有]を選んでください。Windows11の場合は、[共有]アイコン または[OneDrive]>[共有]とクリックしてください。
![]() ヒント:
[有効期限の日付を設定]では、共有の期限を設定できます。
ヒント:
[有効期限の日付を設定]では、共有の期限を設定できます。
![]() ヒント:
連絡先(People)に登録されている宛先は、名前を入力すると候補として表示されます。
ヒント:
連絡先(People)に登録されている宛先は、名前を入力すると候補として表示されます。
![]() ヒント:
空欄のままでも構いません。メッセージ欄にパスワードを入力することは、セキュリティ上、お勧めしません。
ヒント:
空欄のままでも構いません。メッセージ欄にパスワードを入力することは、セキュリティ上、お勧めしません。
![]() ヒント:
入力した宛先にファイル共有を知らせるメールが送信されます。メッセージには、設定したパスワードは記載されていません。別途、メールやメッセージアプリなどで、相手に通知してください。
ヒント:
入力した宛先にファイル共有を知らせるメールが送信されます。メッセージには、設定したパスワードは記載されていません。別途、メールやメッセージアプリなどで、相手に通知してください。
ファイル共有のアクセス権限について
共有の方法は、[編集可能]または[表示可能]のいずれかの方法を選択できます。職場または学校でOneDriveを利用している場合は、環境により選択できる共有オプションが異なります。
- - 編集可能:リンク先を知るすべてのユーザーは、ファイルを編集することができます。
- - 表示可能:リンク先を知るすべてのユーザーは、ファイルの表示のみ可能です(編集はできません)。
リンクをコピーして共有する方法
メール以外の方法で、共有を通知したい場合は、リンクのコピーの項目にある[コピー]ボタンをクリックしてください。ファイルのリンク先(URL)がクリップボードにコピーされるので、別途メッセージアプリ等に貼り付けて、相手に通知することができます。
![]() ヒント:
[リンクの送信]で共有したファイルに、あとからパスワードを設定することはできません。パスワードを追加したいときは共有を一旦解除してください。尚、リンクのコピーで共有した場合は、パスワードを追加可能です。
ヒント:
[リンクの送信]で共有したファイルに、あとからパスワードを設定することはできません。パスワードを追加したいときは共有を一旦解除してください。尚、リンクのコピーで共有した場合は、パスワードを追加可能です。
OneDriveから共有を知らせるメールを受け取ったら?(相手先ユーザー)
指定した宛先には、共有を知らせるメールが送信されます。メール受信者は本文にあるリンクボタンを使って、ファイルを開くことができます。
Microsoftアカウントでサインインしていて、且つ、共有されたファイルが、Microsoft Office Onelineで参照可能なファイル(WordやExcelデータなど)の場合は、ブラウザで直接ファイルを開くことができます。
(メッセージ受信者が共有されたファイルを開く方法)
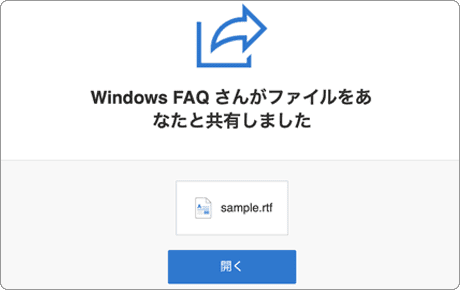
❶ 受け取ったメッセージに書かれた ファイル名 または[開く]ボタンをクリックします。
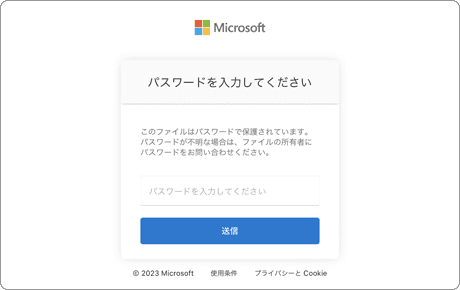
❷ OneDriveのパスワードを入力します。不明な場合、ファイル所有者に確認してください。
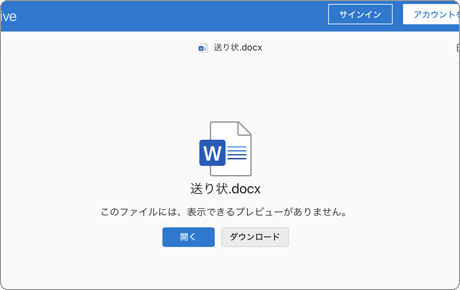
❸ ファイルが表示されました。(直接開かないときはダウンロードしてください)
STEP2オンファイン上でパスワードを付けて共有する
このステップでは、OneDrive オンラインで、ファイルにパスワードをつけて共有する方法を紹介します。Microsoft Edge や Chrome など任意のブラウザーを使って操作します。
-
OneDrive
 のページを開き、表示されたファイルの中から、共有したいファイルをクリックします。
のページを開き、表示されたファイルの中から、共有したいファイルをクリックします。
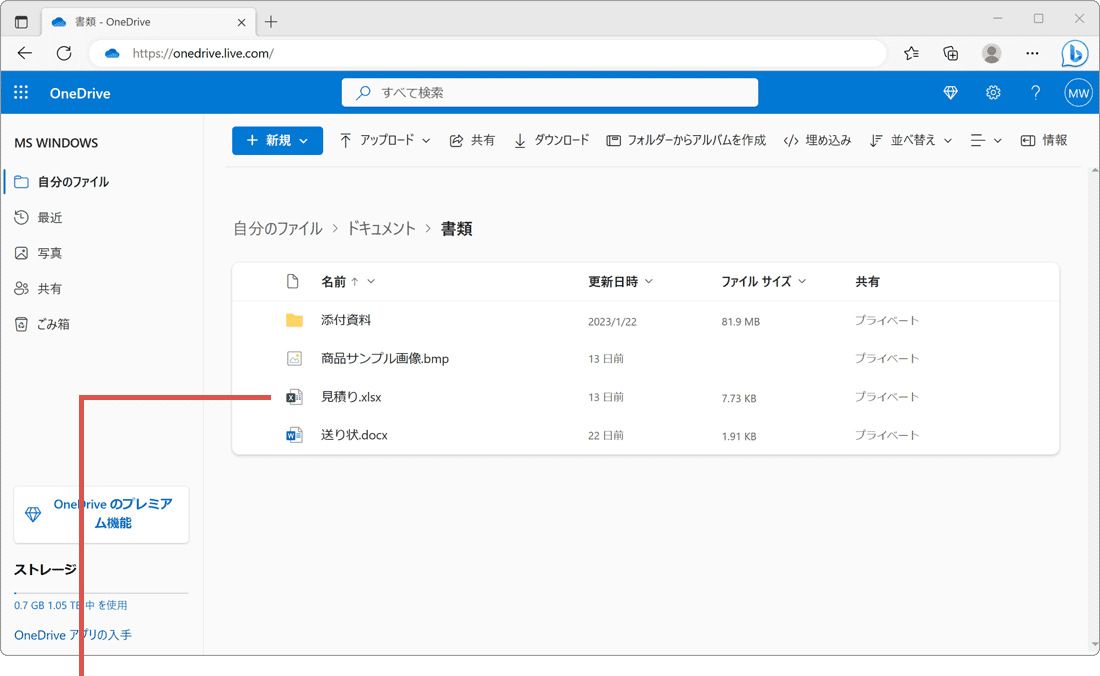
共有したいファイルをクリックします。 -
ページ上部にあるメニューの中から、[共有]をクリックします。
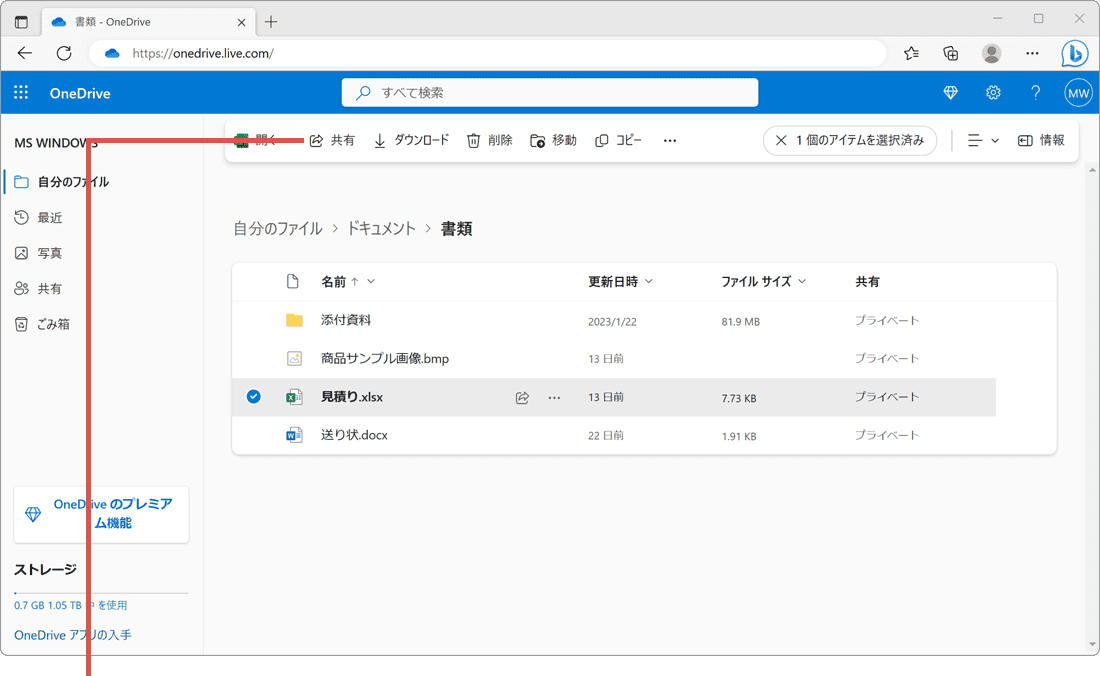
[共有]をクリックします。 -
リンクの送信の項目にある[リンクを知っていれば …]をクリックします。
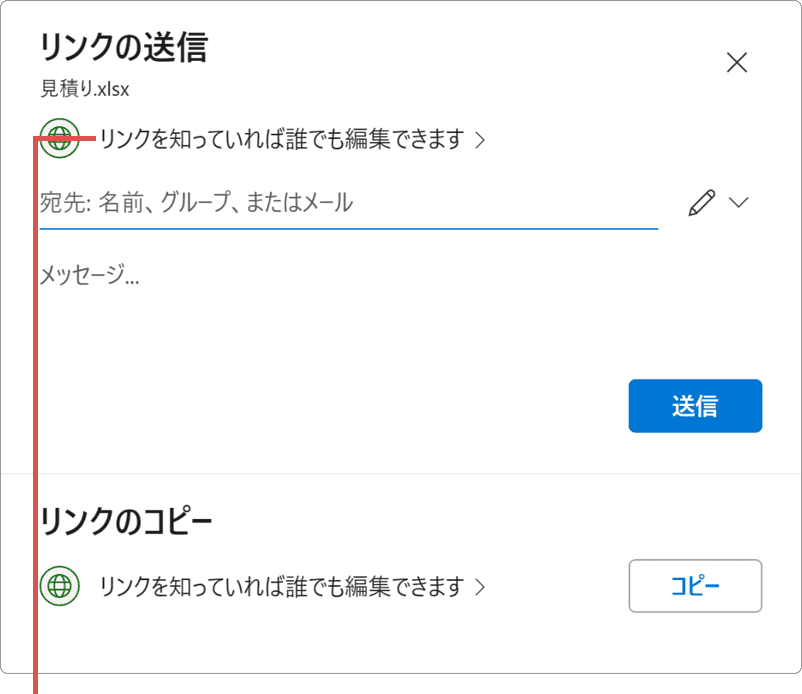
[リンクを知っていれば …]をクリックします。 -
リンクを共有するの項目にある[すべてのユーザー]をクリックします。
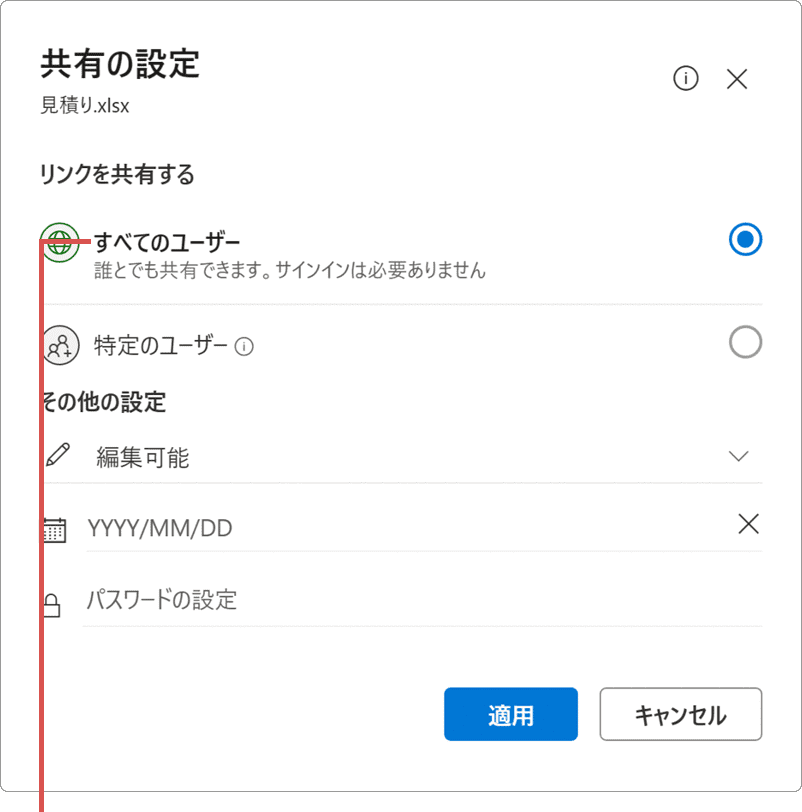
[すべてのユーザー]をクリックします。 -
その他の設定の項目にある[編集可能](または[表示可能])をクリックします。
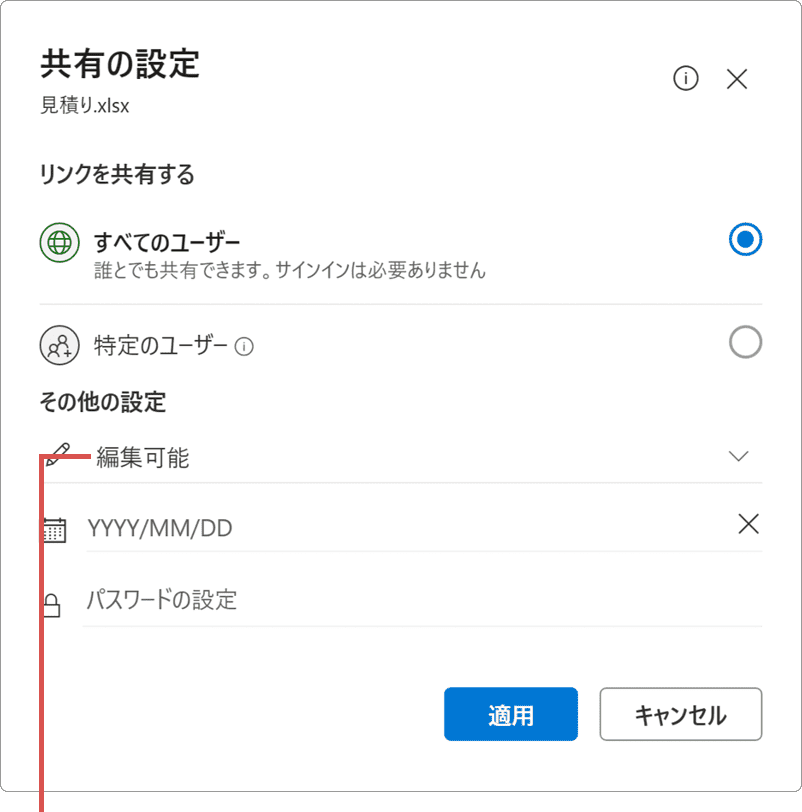
[編集可能]をクリックします。 -
表示されたメニューの中から、ファイルのアクセス権限を選択します。
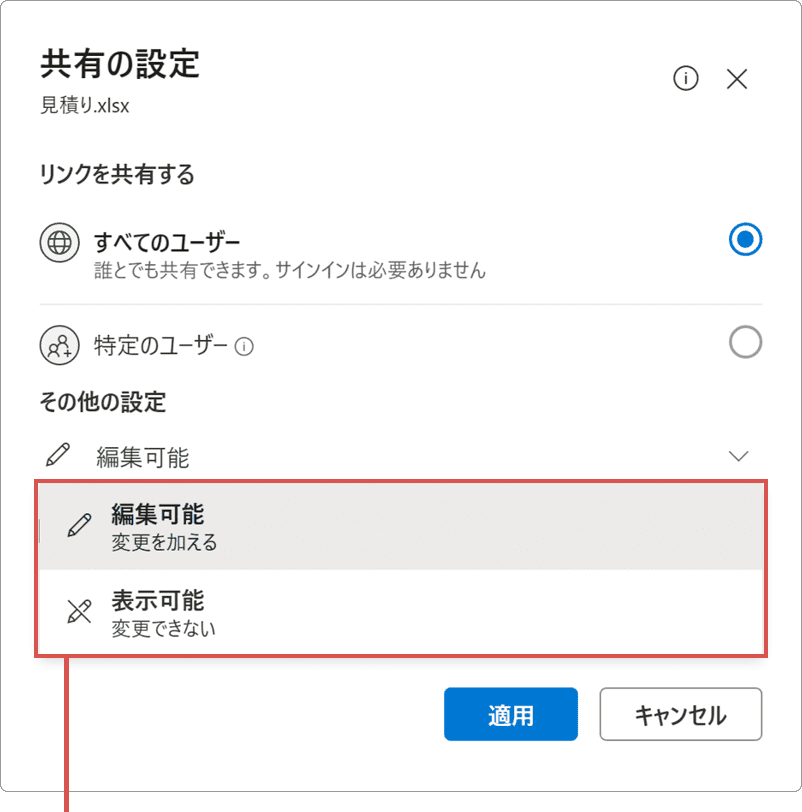
ファイルのアクセス権限を選択します。 -
パスワードの設定の項目に、任意のパスワードを入力します。
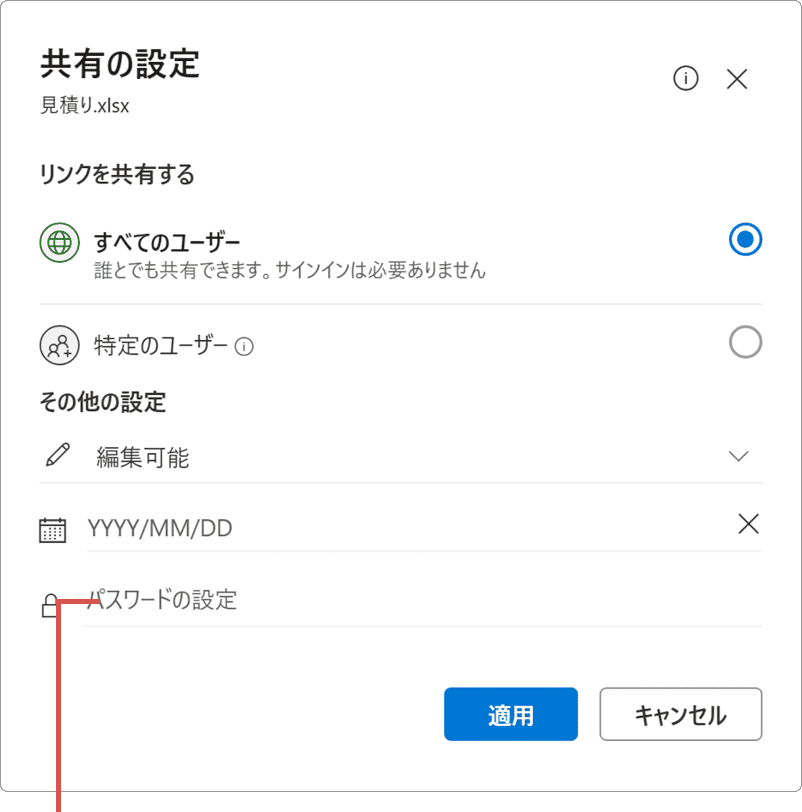
パスワードを入力します。 -
パスワードを入力したら、[適用]ボタンをクリックします。
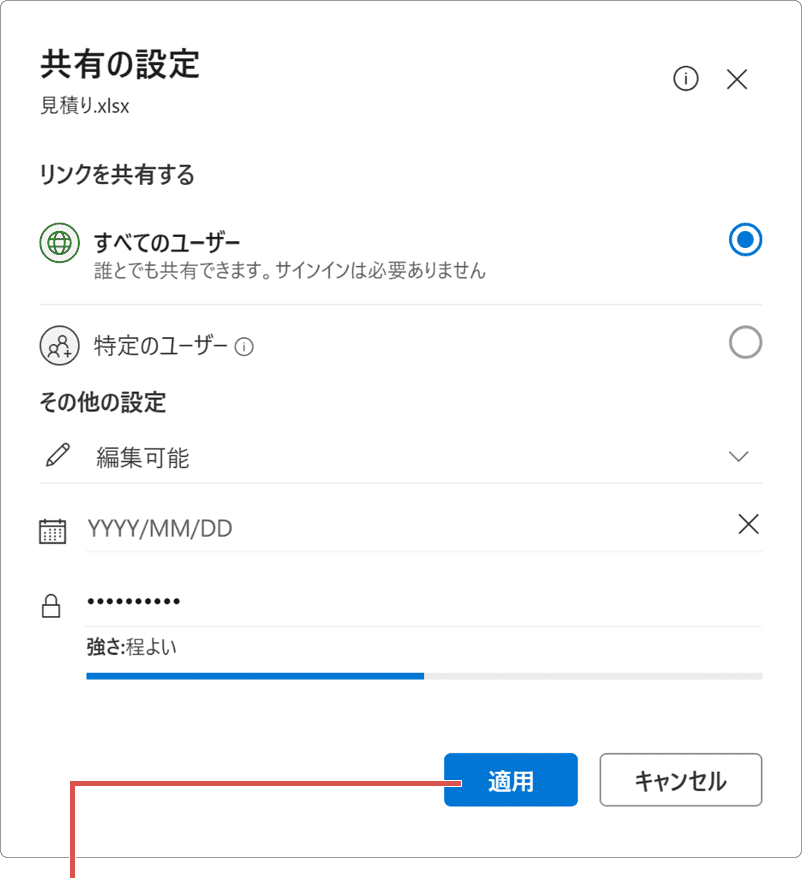
[適用]ボタンをクリックします。 -
宛先の欄に、共有を通知したい相手のメールアドレスを入力します。
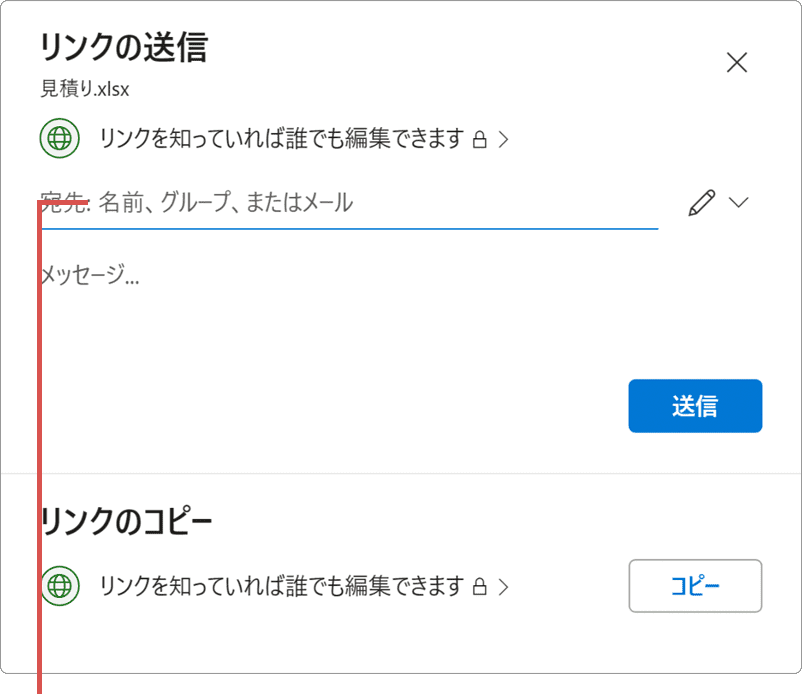
メールアドレスを入力します。 -
表示された候補の中から 送信先(メールアドレス)を選択します。

送信先を選択します。 -
メッセージの欄に、相手先へのメッセージを入力します。
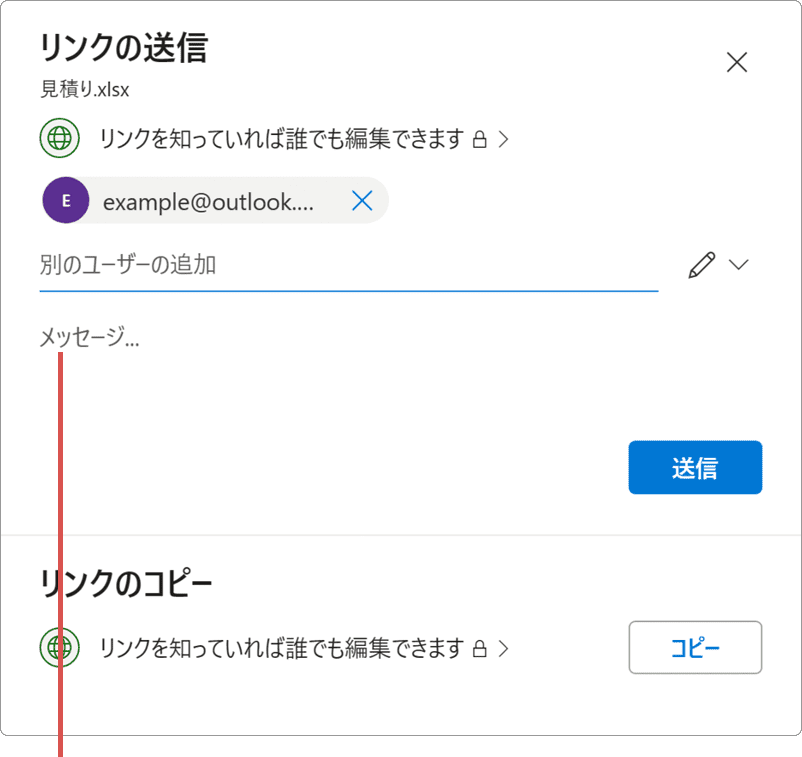
メッセージを入力します。 -
メッセージを入力したら、[送信]ボタンをクリックします。
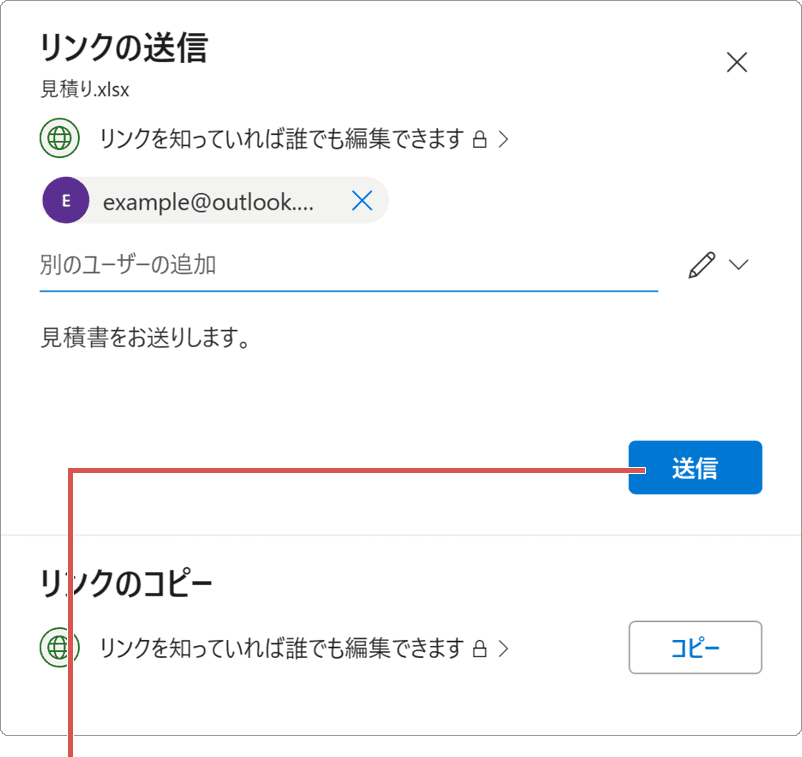
[送信]ボタンをクリックします。
![]() ヒント:
[有効期限の日付を設定]では、共有の期限を設定できます。
ヒント:
[有効期限の日付を設定]では、共有の期限を設定できます。
![]() ヒント:
連絡先(People)に登録されている宛先は、名前を入力すると候補として表示されます。複数の宛先を指定したい場合は、続けて宛先を入力してください。
ヒント:
連絡先(People)に登録されている宛先は、名前を入力すると候補として表示されます。複数の宛先を指定したい場合は、続けて宛先を入力してください。
![]() ヒント:
空欄のままでも構いません。メッセージ欄にパスワードを入力することは、セキュリティ上、お勧めしません。
ヒント:
空欄のままでも構いません。メッセージ欄にパスワードを入力することは、セキュリティ上、お勧めしません。
共有のアクセス権限について
共有の方法は、[編集可能]または[表示可能]のいずれかの方法を選択できます。職場または学校でOneDriveを利用している場合は、環境により選択できる共有オプションが異なります。
- - 編集可能:リンク先を知るすべてのユーザーは、ファイルを編集することができます。
- - 表示可能:リンク先を知るすべてのユーザーは、ファイルの表示のみ可能です(編集はできません)。
![]() ヒント:
入力した宛先にファイル共有を知らせるメールが送信されます。メッセージには、設定したパスワードは記載されていません。別途、メールやメッセージアプリなどで、相手に通知してください。メール以外の方法で、共有を通知したい場合は、リンクのコピーの項目にある[コピー]ボタンをクリックしてください。ファイルのリンク先(URL)がクリップボードにコピーされるので、別途メッセージアプリ等に貼り付けて、相手に通知することができます。
ヒント:
入力した宛先にファイル共有を知らせるメールが送信されます。メッセージには、設定したパスワードは記載されていません。別途、メールやメッセージアプリなどで、相手に通知してください。メール以外の方法で、共有を通知したい場合は、リンクのコピーの項目にある[コピー]ボタンをクリックしてください。ファイルのリンク先(URL)がクリップボードにコピーされるので、別途メッセージアプリ等に貼り付けて、相手に通知することができます。
共有を解除するには?
ファイルやフォルダーの共有を解除したいときは、エクスプローラー または OneDriveのオンラインから行います。エクスプローラでは、ファイルに共有されていることを示す ![]() アイコンが表示されるので、共有されているファイルをすぐに識別することができます。
アイコンが表示されるので、共有されているファイルをすぐに識別することができます。
(共有の解除方法)
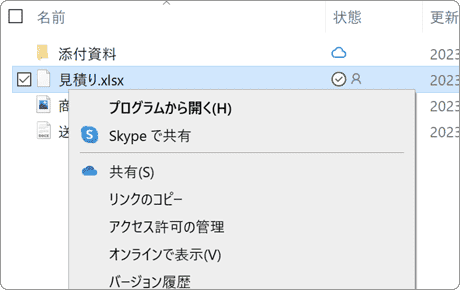
❶ エクスプローラーを開き、共有を解除したいファイルを右クリック >[OneDrive]>[アクセス許可の管理]をクリックします。
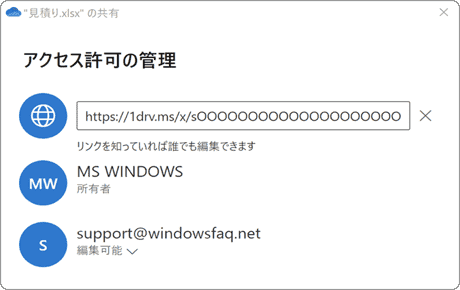
❷ アクセス許可の管理 が開いたら、解除したい共有(アクセス許可)の下向き矢印をクリックします。
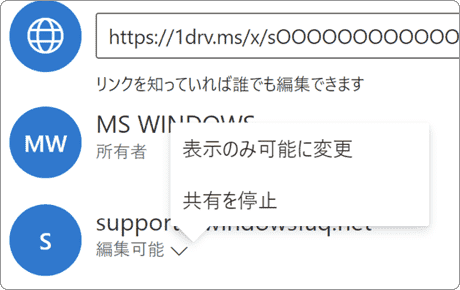
❸ [共有を停止]をクリックします。(リンクの場合は、バツ印をクリックして解除してください)
参考:OneDrive のファイルとフォルダーの共有(マイクロソフト)![]()
この記事を書いた人
まきばひつじ PCトラブル解決アドバイザー
執筆歴10年以上。WindowsPCやiPhoneの「困った!」を解決するお手伝いをしています。15年以上にわたり、PCサポートの現場で10,000件以上のトラブルを対応。 国内大手PCメーカーのサポートセンターでスーパーバイザーとしての経験のほか、企業や自治体のヘルプデスク立ち上げを経て、現在は独立系PCアドバイザー/テクニカルライターとして活動。
検証環境:Windows 11 Home/Pro、Windows 10、iPhone(最新iOS)
信頼性:すべての手順を実機で確認し、スクリーンショット付きでわかりやすく解説します。
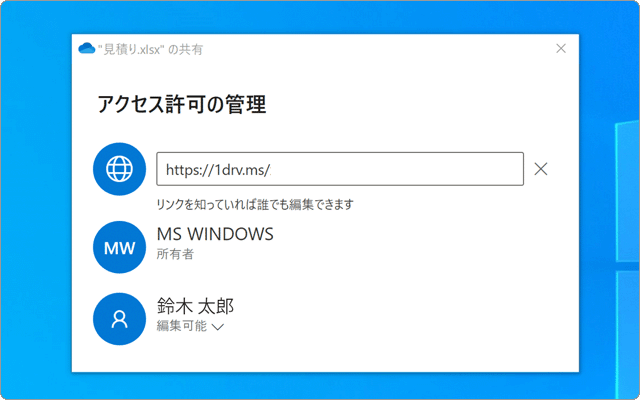
 Copyright e-support. All Rights Reserved.
Copyright e-support. All Rights Reserved.