
OneDriveのファイルを特定のユーザーとのみ共有する
OneDriveで、ファイルの共有先を Microsoft アカウント で指定すると、対象となる特定のユーザーのみアクセスできるように、制限することができます。
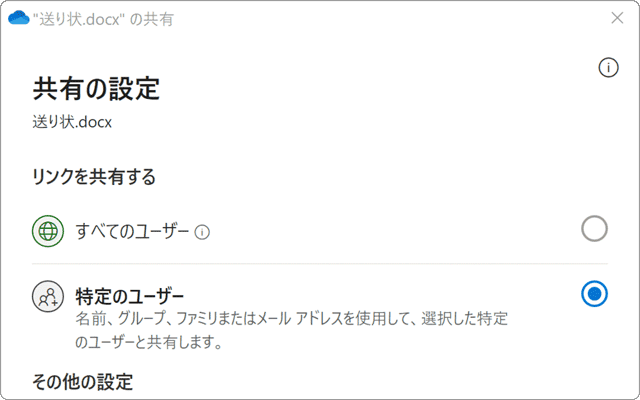
対象OS Windows 10、Windows 11
他ユーザーとOneDriveでファイル共有
OneDriveは、Microsoft社が提供するオンラインストレージサービスです。ファイルの共有機能を利用すると、クラウドに保存されたファイルを、他ユーザーと共有することができます。
共有方法は、大きく分けて2つあり、1つは「すべてのユーザー」を対象とする方法、もう一つは「特定のユーザー」を対象とした共有方法です。
ファイルをより安全に共有する
すべてのユーザーを対象とした方法は、ファイルへのリンクを作成・公開することで、他ユーザーとファイルを共有することができます。リンクさえ知っていれば、誰でもファイルを開くことが可能で、不特定多数の人と共有したいときに便利な方法です。
もう一つは、特定のユーザーと共有する方法で、この場合、指定されたユーザー以外がファイルにアクセスすることはできません。そのため、より安全にファイルを共有することができますが、共有相手もMicrosoftアカウントを所有している必要があります。
この方法では、ユーザー毎にアクセス権限(表示のみ・編集可能)を指定することもできます。
本記事では、「特定のユーザー」を対象した ファイルの共有 方法を紹介します。この方法では、共有先のユーザーがファイルにアクセスするには、Microsoftアカウントを使って、OneDriveにサインインする必要があります。
Microsoft アカウントを持たないユーザーと、ファイルを共有したい場合は、「すべてのユーザー」を対象とした方法で、ファイルを共有してください。
1.特定のユーザーと共有する(エクスプローラー上で設定)
このステップでは、[特定のユーザー]を対象としたファイル共有を、エクスプローラー上で行う方法を紹介します。共有相手には、ファイルが共有されたことを知らせるメールが届きます。
-
エクスプローラーを開き、共有したいファイル または フォルダを右クリック >
 共有をクリックします。
共有をクリックします。
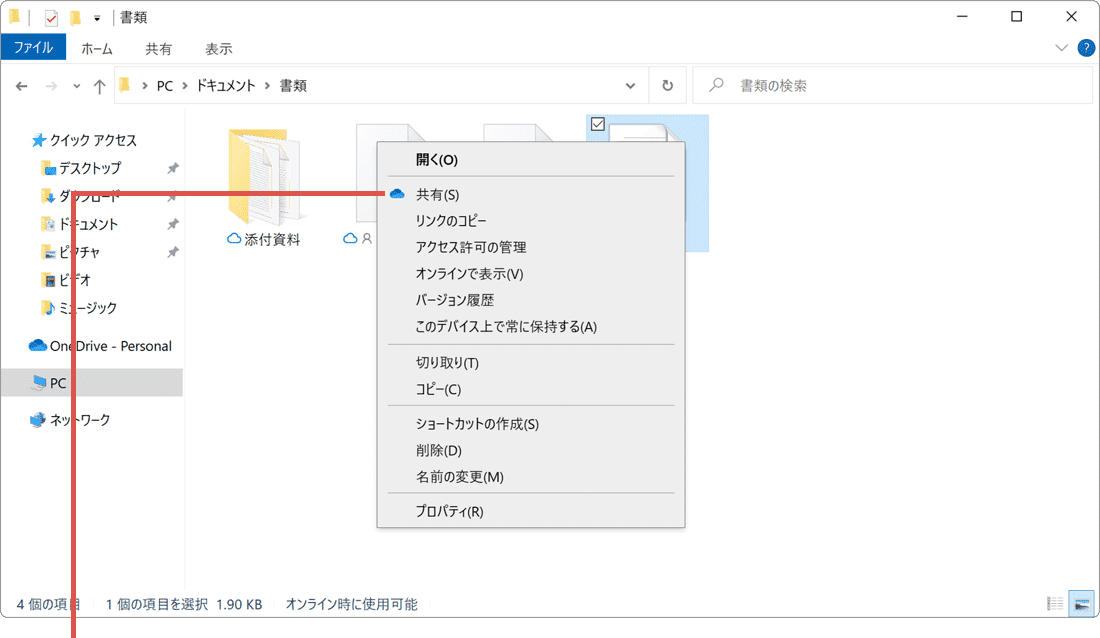
ファイルを右クリックします。 -
リンクの送信の項目にある[リンクを知っていれば …]をクリックします。
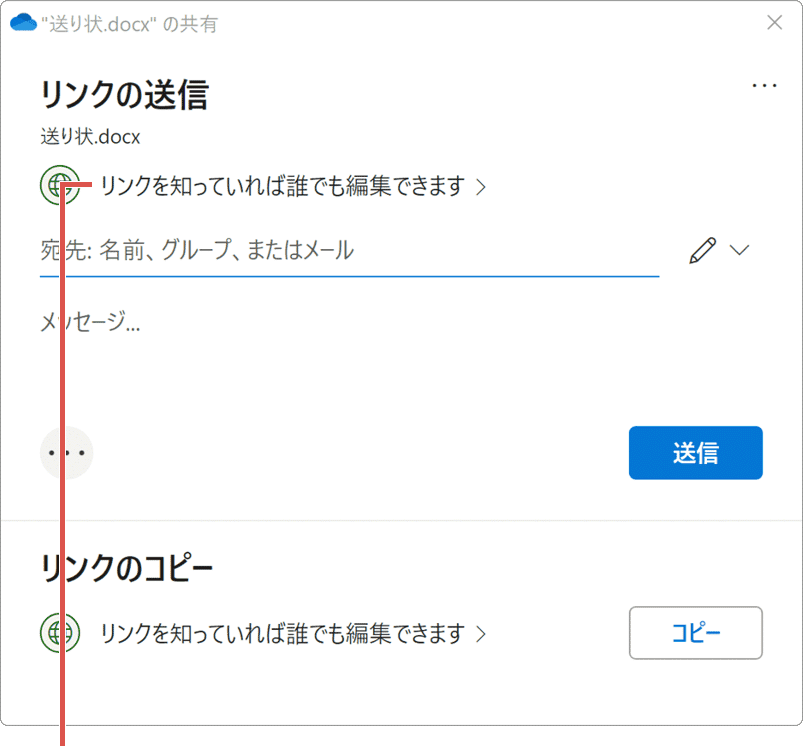
[リンクを知っていれば …]をクリックします。 -
リンクを共有するの項目にある[特定のユーザー]をクリックします。
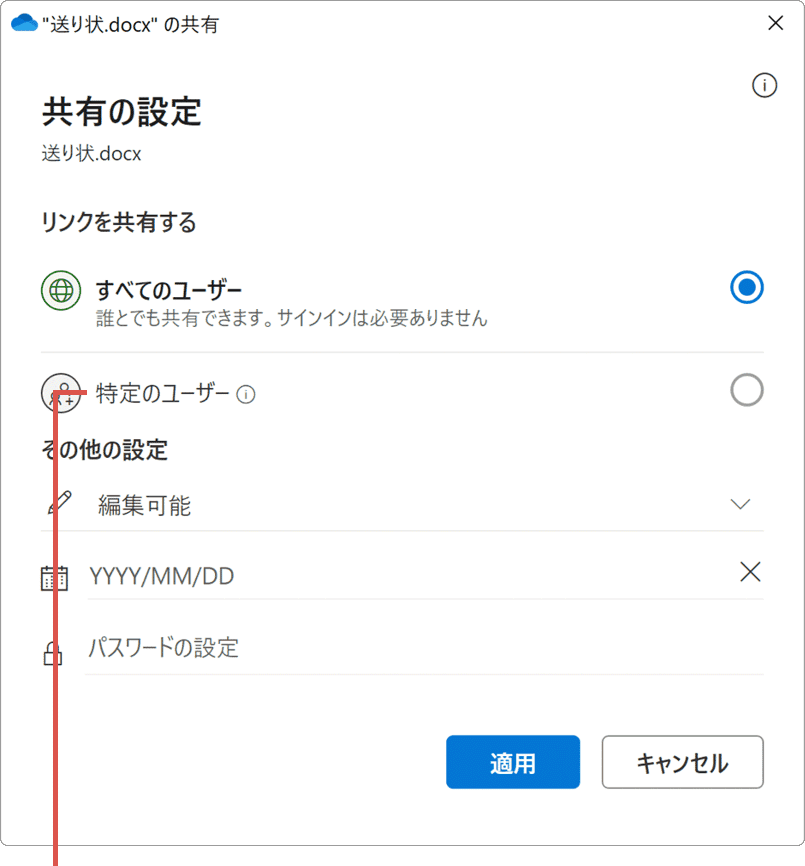
[特定のユーザー]をクリックします。 -
[編集可能](または[表示可能])の項目をクリックします。
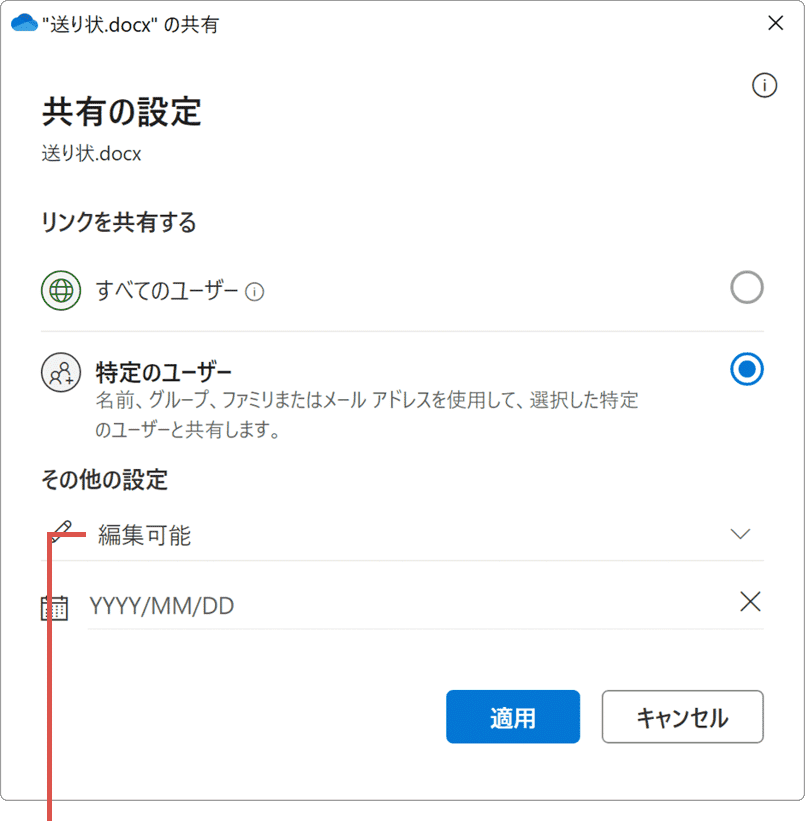
[編集可能]をクリックします。 -
表示されたメニューの中から、ファイルのアクセス権限を選択します。
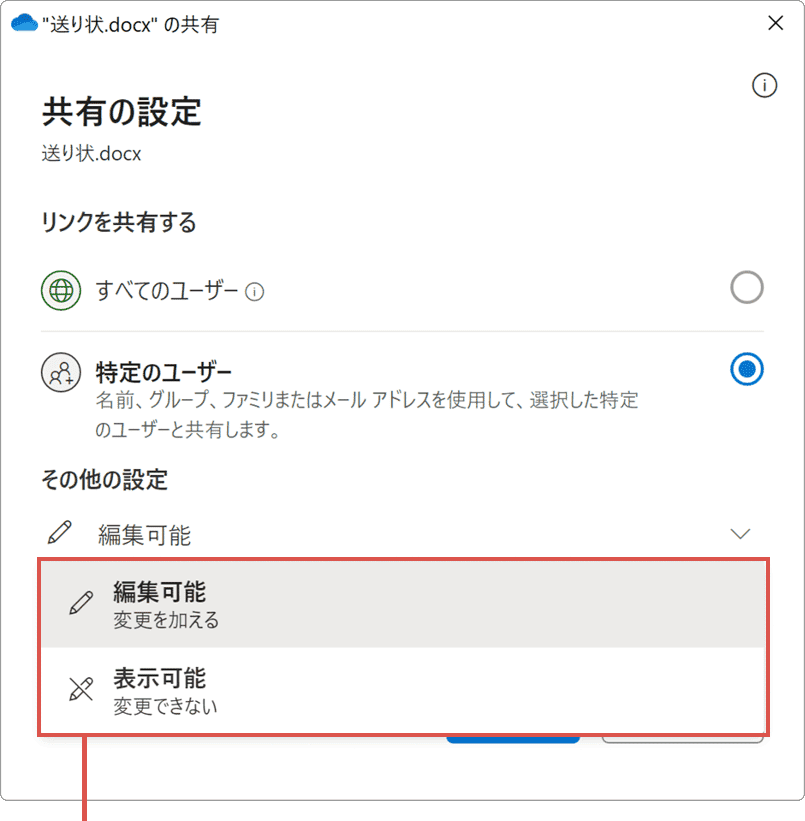
ファイルのアクセス権限を選択します。 -
アクセス権限を設定したら、[適用]ボタンをクリックします。
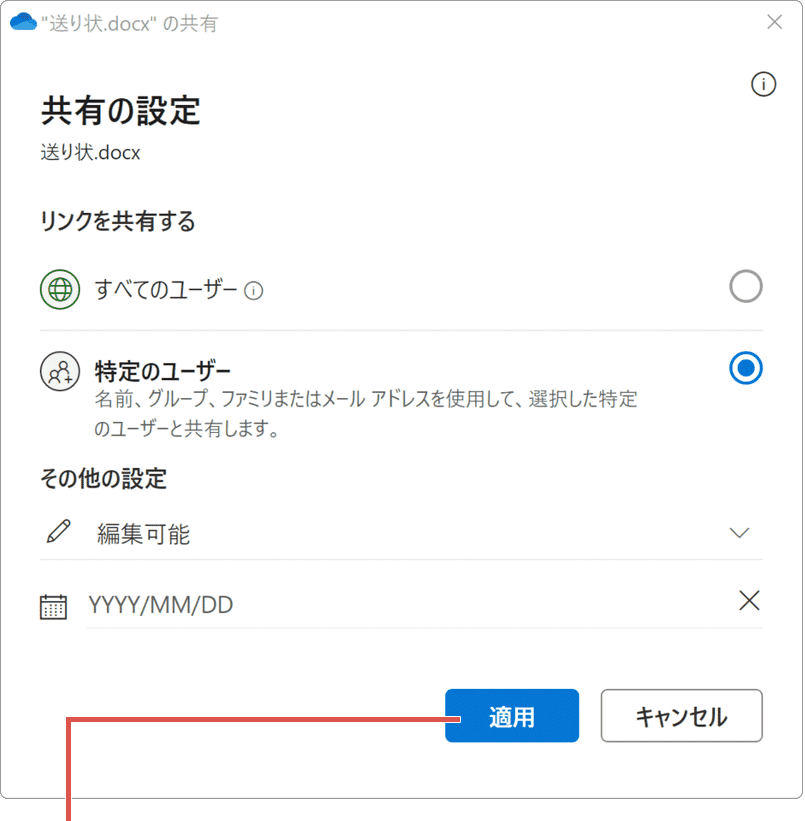
[適用]ボタンをクリックします。 -
共有相手のメールアドレス(Microsoft アカウント)を入力します。
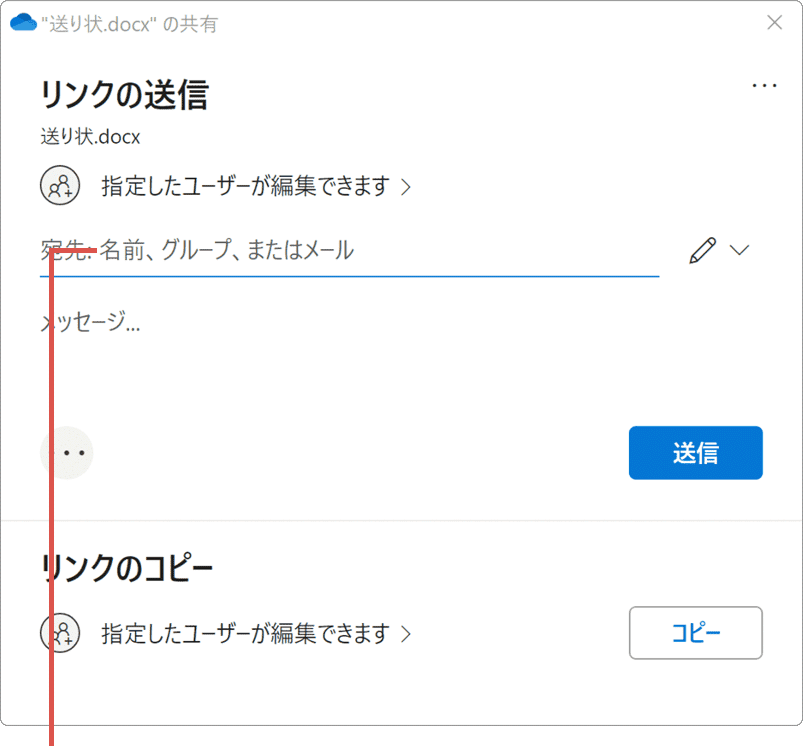
メールアドレスを入力します。 -
表示された候補の中から 共有相手(メールアドレス)を選択します。
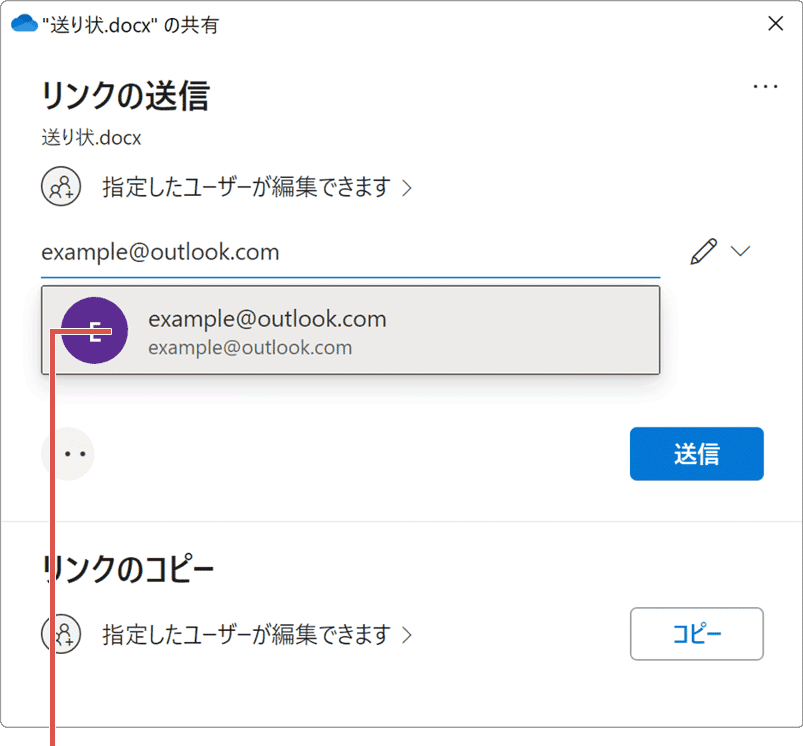
送信先を選択します。 -
メッセージの欄に、相手先へのメッセージを入力します。(空欄でも構いません)
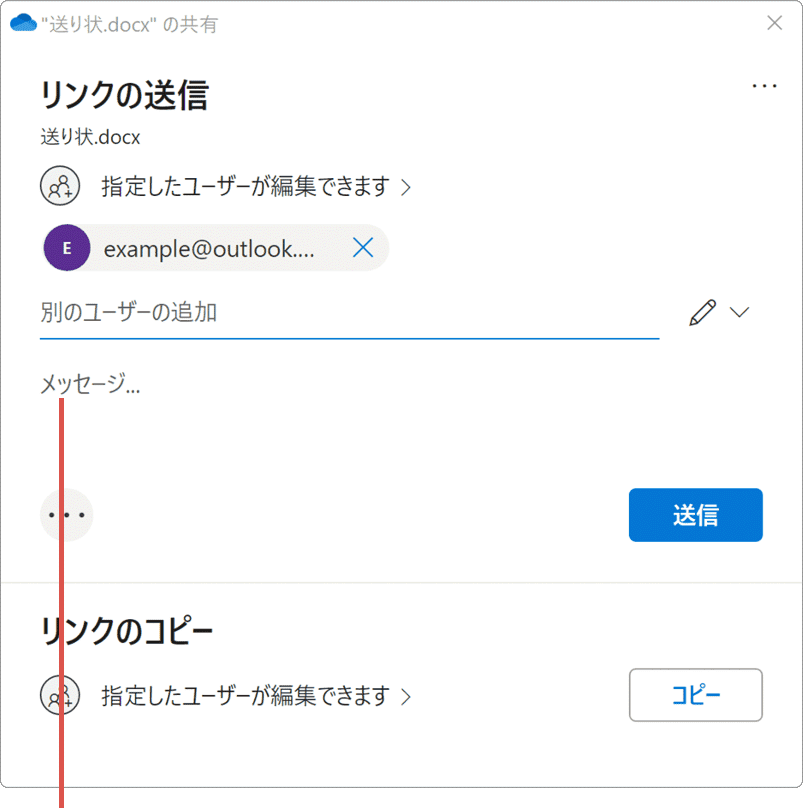
メッセージを入力します。 -
メッセージを入力したら、[送信]ボタンをクリックします。
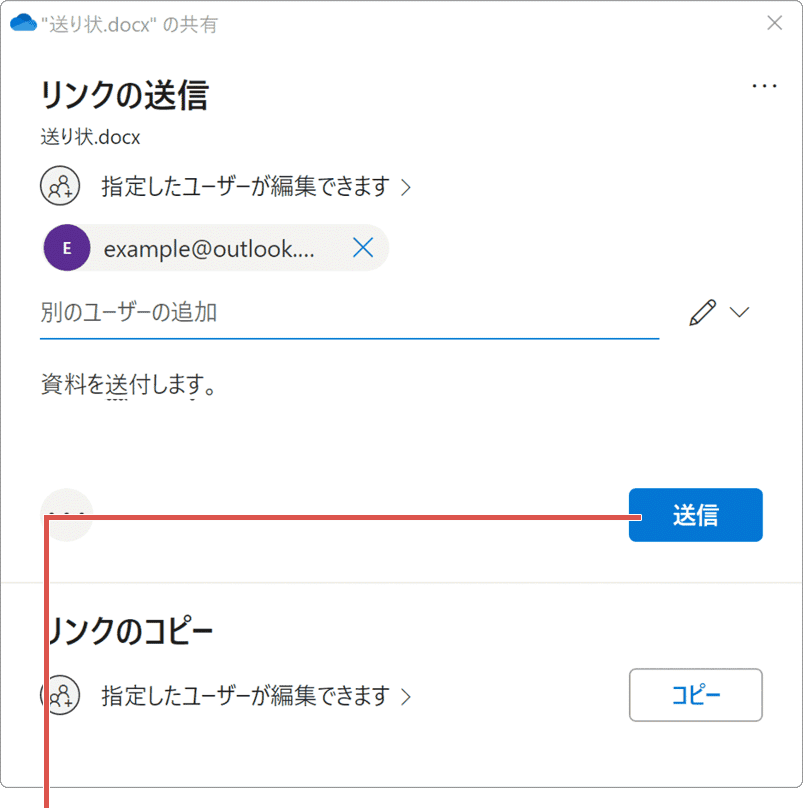
[送信]ボタンをクリックします。
![]() ヒント:
OneDriveのアイコンの付いた[共有]を選んでください。Windows11の場合は、[共有]アイコン または[OneDrive]>[共有]とクリックしてください。
ヒント:
OneDriveのアイコンの付いた[共有]を選んでください。Windows11の場合は、[共有]アイコン または[OneDrive]>[共有]とクリックしてください。
![]() ヒント:
共有相手には、ファイルが共有されたことを知らせるメールが届きます。該当ユーザーは、メール文中にあるリンクをクリックするか、OneDrive
オンラインで[共有]>[あなたと共有]と開くことで、対象のファイルにアクセスすることができます。
ヒント:
共有相手には、ファイルが共有されたことを知らせるメールが届きます。該当ユーザーは、メール文中にあるリンクをクリックするか、OneDrive
オンラインで[共有]>[あなたと共有]と開くことで、対象のファイルにアクセスすることができます。
![]() ヒント:
複数の宛先を指定したい場合は、続けて宛先を入力してください。
ヒント:
複数の宛先を指定したい場合は、続けて宛先を入力してください。
2.特定のユーザーと共有する(オンライン上で設定)
このステップでは、OneDrive オンラインで、特定のユーザーとファイルを共有する方法を紹介します。
-
OneDrive
 のページを開き、表示されたファイルの中から、共有したいファイルをクリックします。
のページを開き、表示されたファイルの中から、共有したいファイルをクリックします。
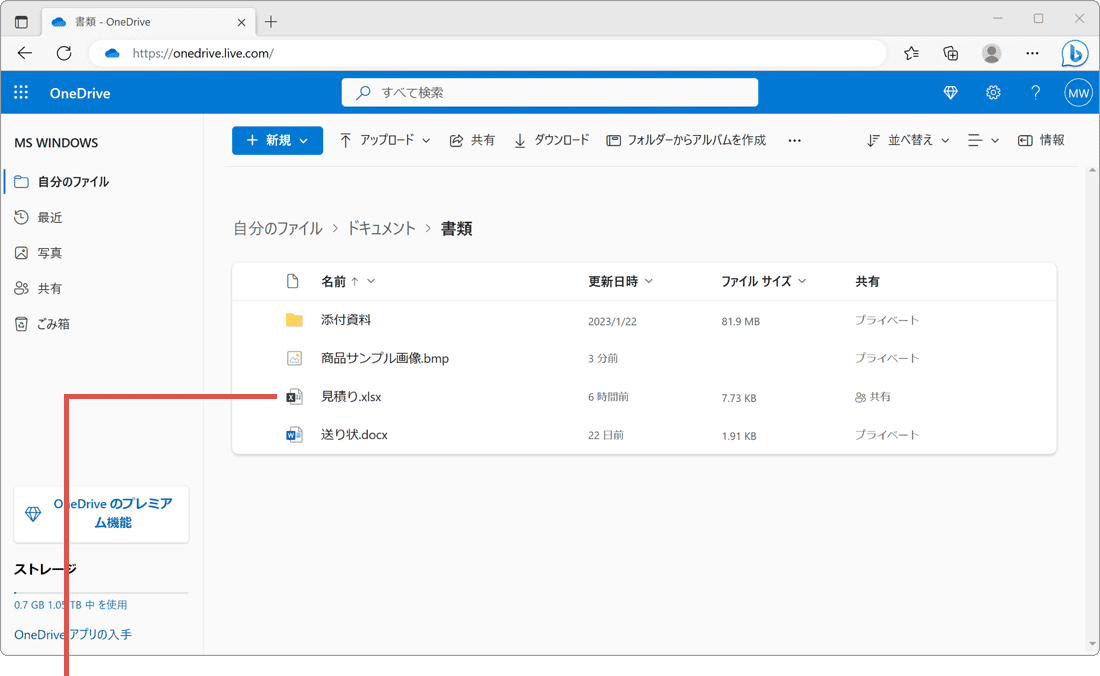
共有したいファイルをクリックします。 -
ページ上部にあるメニューの中から、[共有]をクリックします。
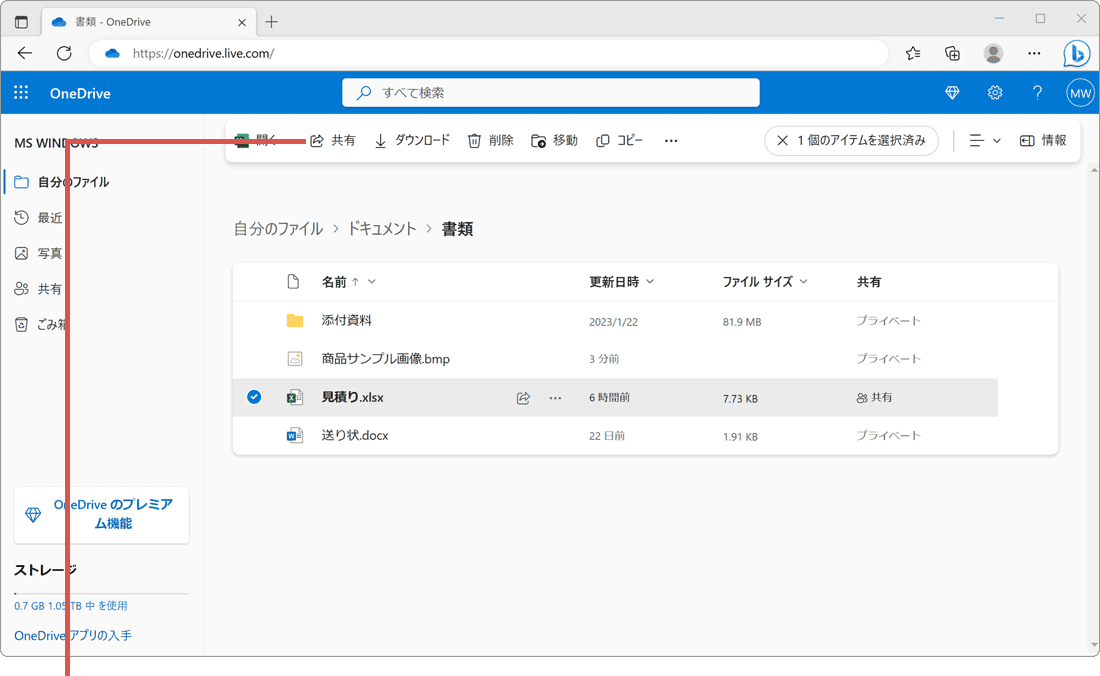
[共有]をクリックします。 -
リンクの送信の項目にある[リンクを知っていれば …]をクリックします。
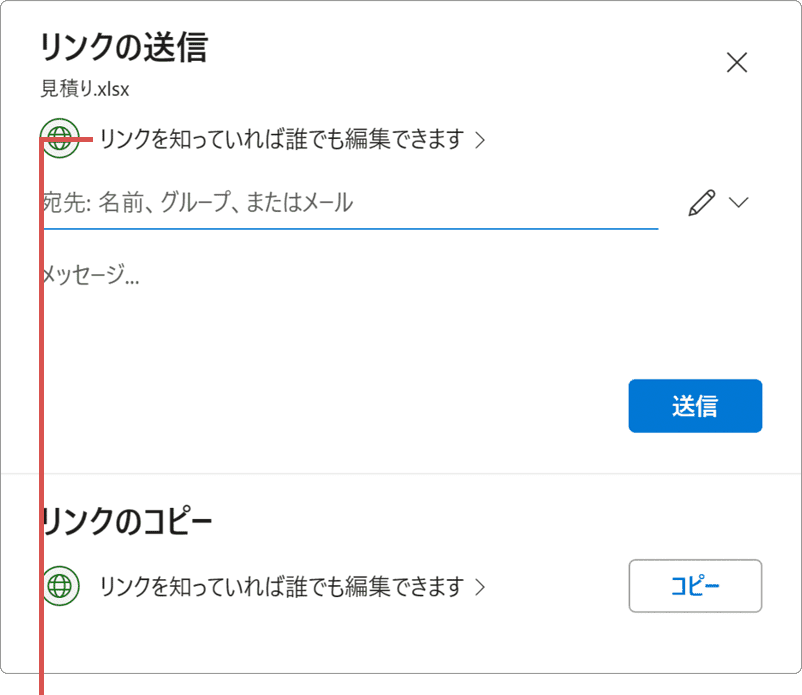
[リンクを知っていれば …]をクリックします。 -
リンクを共有するの項目にある[特定のユーザー]をクリックします。
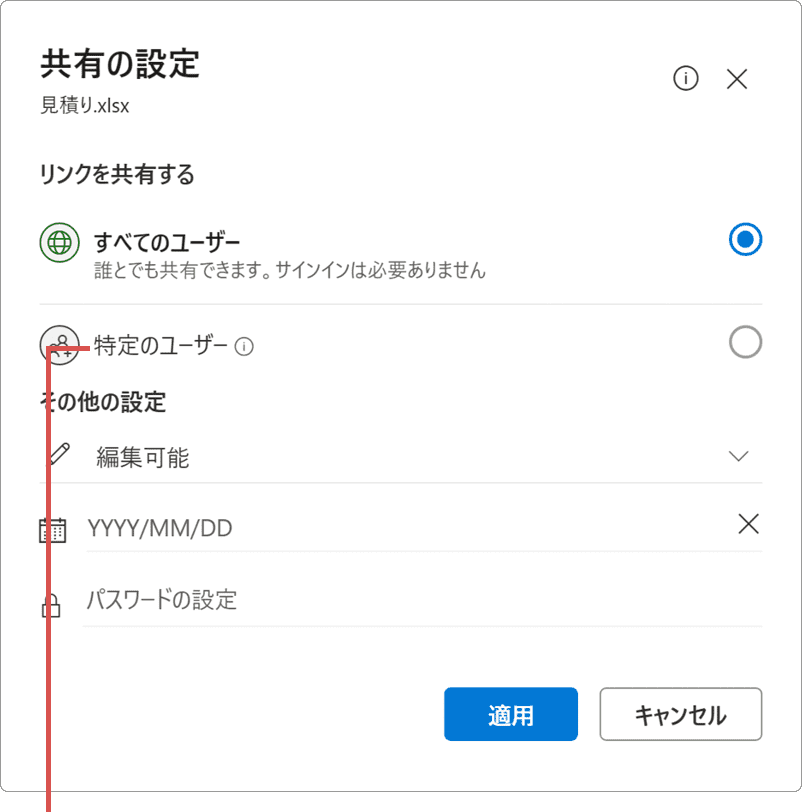
[特定のユーザー]をクリックします。 -
[編集可能](または[表示可能])の項目をクリックします。
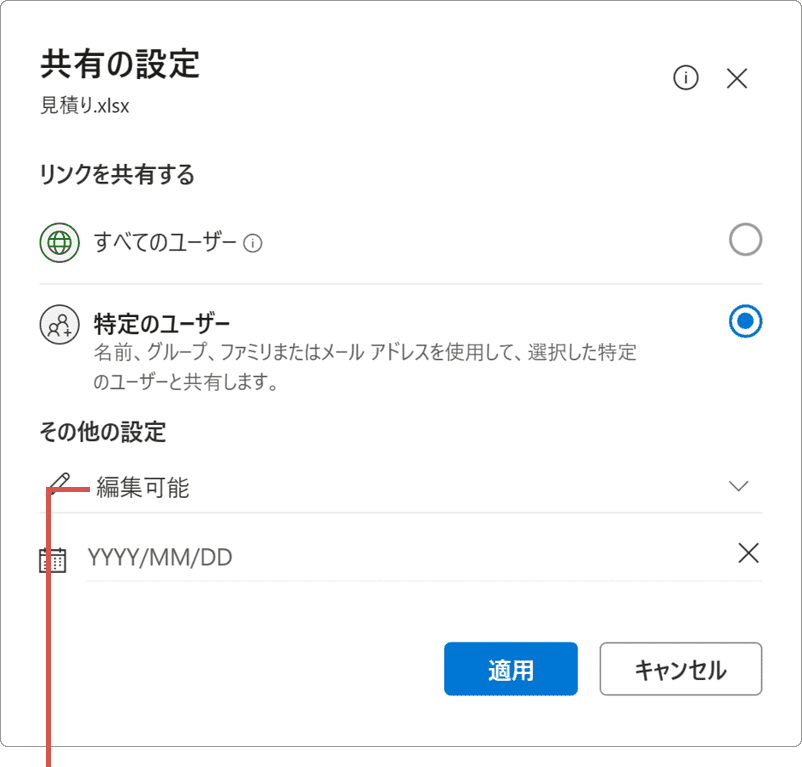
[編集可能]をクリックします。 -
表示されたメニューの中から、ファイルのアクセス権限を選択します。
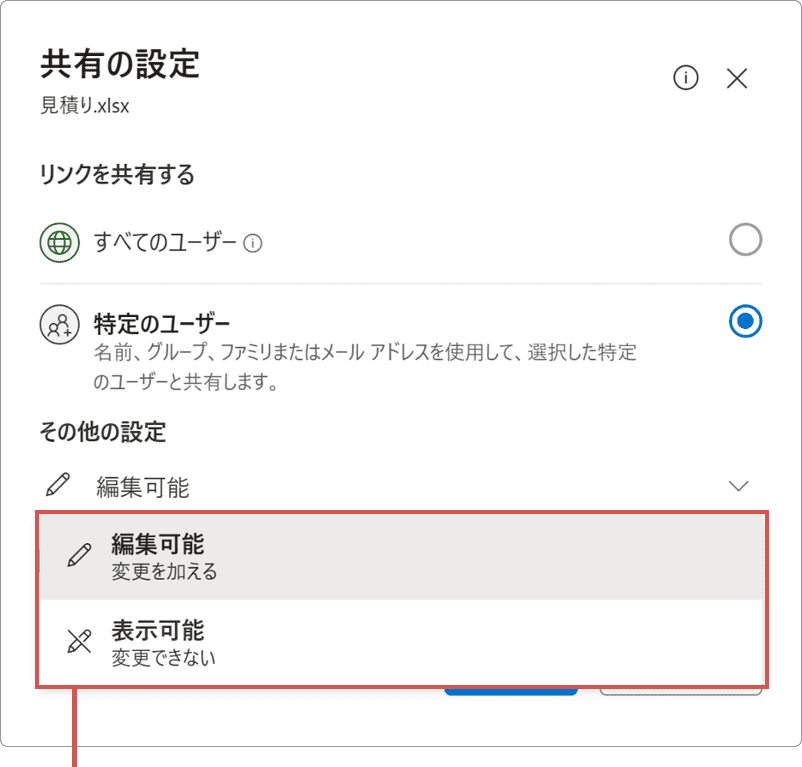
ファイルのアクセス権限を選択します。 -
アクセス権限を設定したら、[適用]ボタンをクリックします。
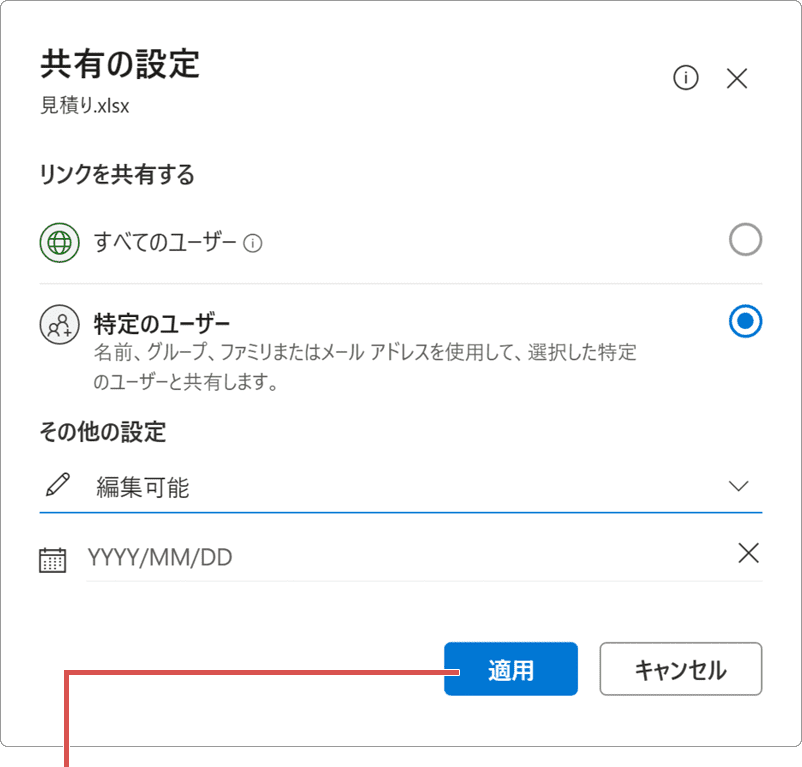
[適用]ボタンをクリックします。 -
共有相手のメールアドレス(Microsoftアカウント)を入力します。
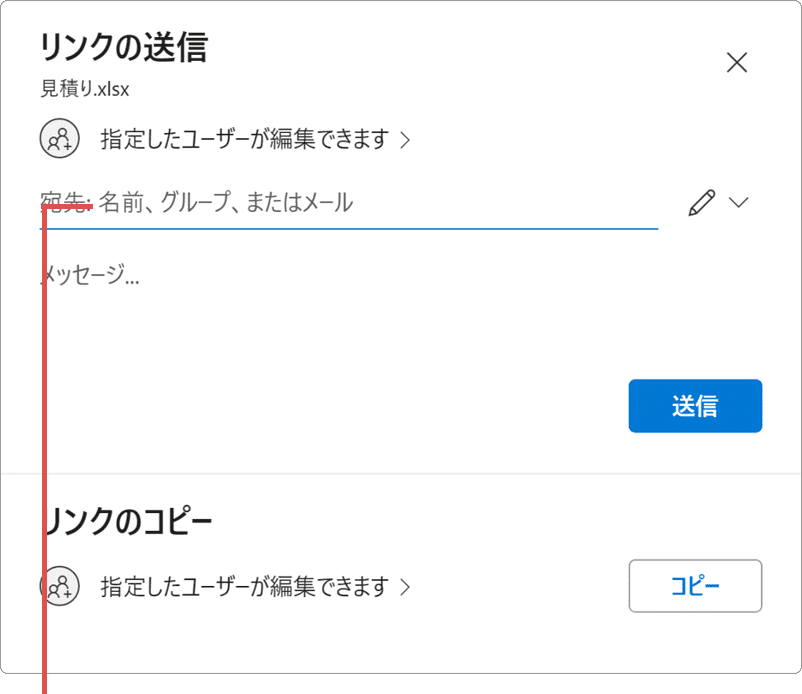
メールアドレスを入力します。 -
表示された候補の中から 送信先(メールアドレス)を選択します。
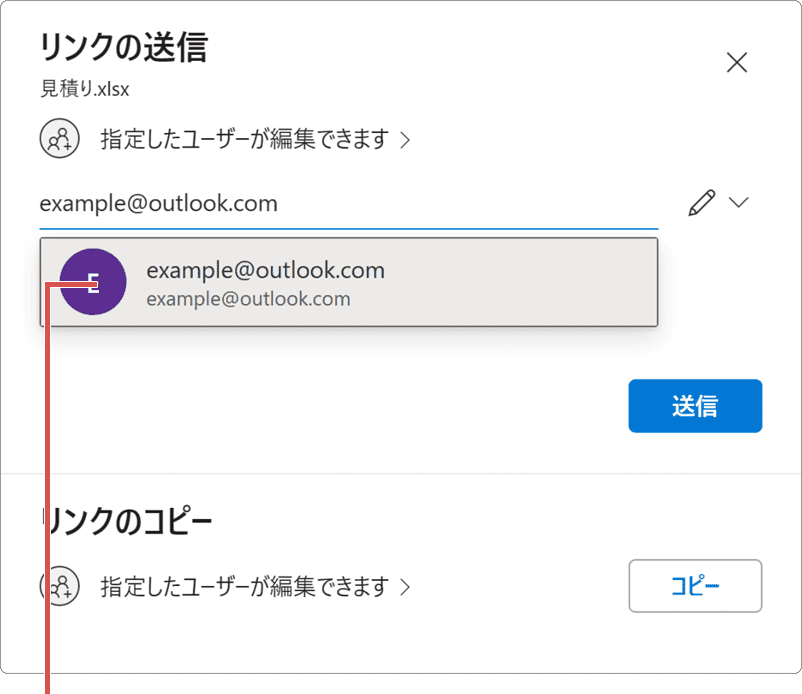
送信先を選択します。 -
メッセージの欄に、相手先へのメッセージを入力します。(空欄でも構いません)
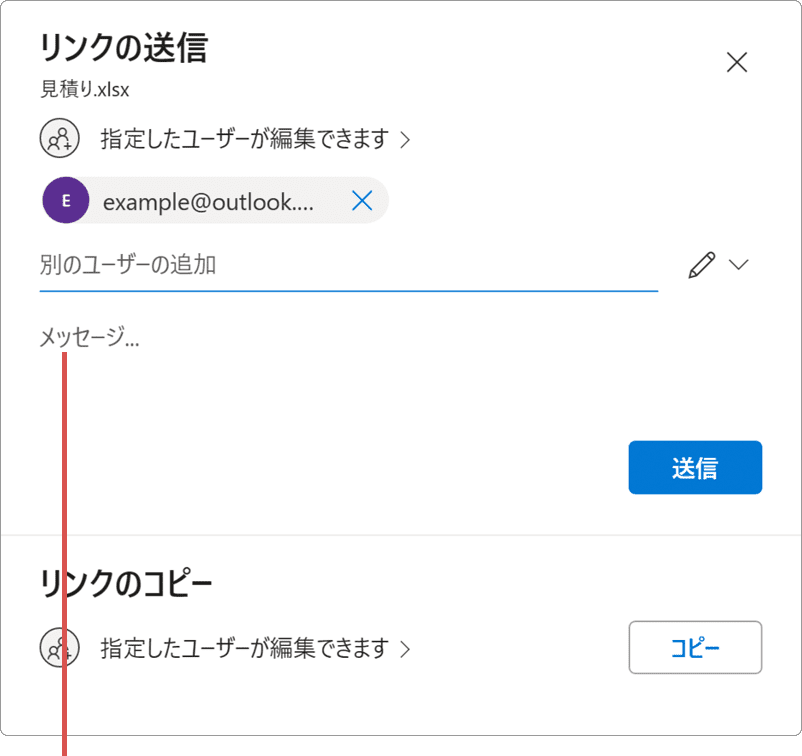
メッセージを入力します。 -
メッセージを入力したら、[送信]ボタンをクリックします。
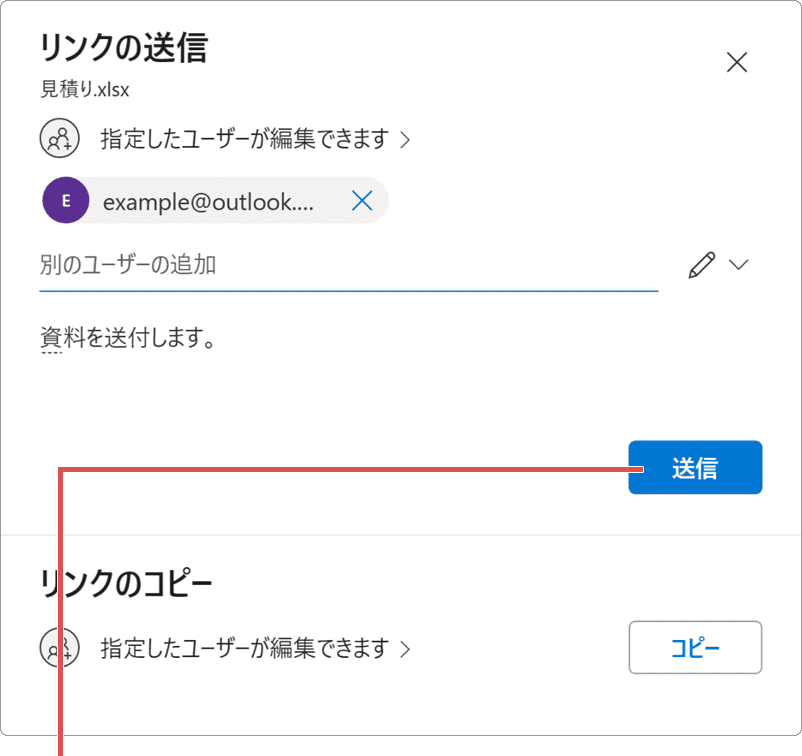
[送信]ボタンをクリックします。
![]() ヒント:
共有の方法は、[編集可能]または[表示可能]のいずれかの方法を選択できます。職場または学校でOneDriveを利用している場合は、環境により選択できる共有オプションが異なります。
ヒント:
共有の方法は、[編集可能]または[表示可能]のいずれかの方法を選択できます。職場または学校でOneDriveを利用している場合は、環境により選択できる共有オプションが異なります。
![]() ヒント:
連絡先(People)に登録されている宛先は、名前を入力すると候補として表示されます。複数の宛先を指定したい場合は、続けて宛先を入力してください。
ヒント:
連絡先(People)に登録されている宛先は、名前を入力すると候補として表示されます。複数の宛先を指定したい場合は、続けて宛先を入力してください。
共有を解除するには?
ファイルやフォルダーの共有を解除したいときは、エクスプローラー または OneDriveのオンラインから行います。エクスプローラでは、ファイルに共有されていることを示す ![]() アイコンが表示されるので、共有されているファイルをすぐに識別することができます。
アイコンが表示されるので、共有されているファイルをすぐに識別することができます。
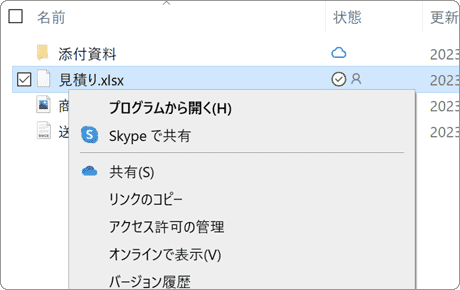
❶ エクスプローラーを開き、共有を解除したいファイルを右クリック >[OneDrive]>[アクセス許可の管理]をクリックします。
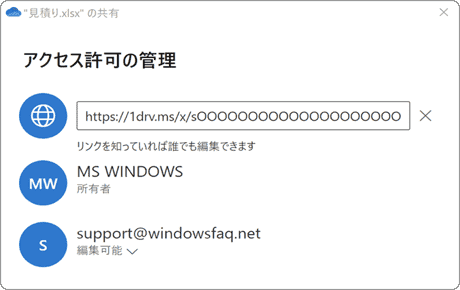
❷ アクセス許可の管理 が開いたら、解除したい共有(アクセス許可)の下向き矢印をクリックします。
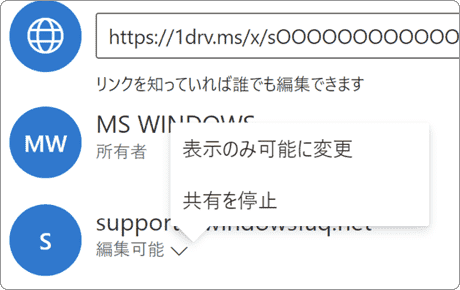
❸[共有を停止]をクリックします。(ユーザー毎に共有を解除してください)
参考:OneDrive のファイルとフォルダーの共有(マイクロソフト)
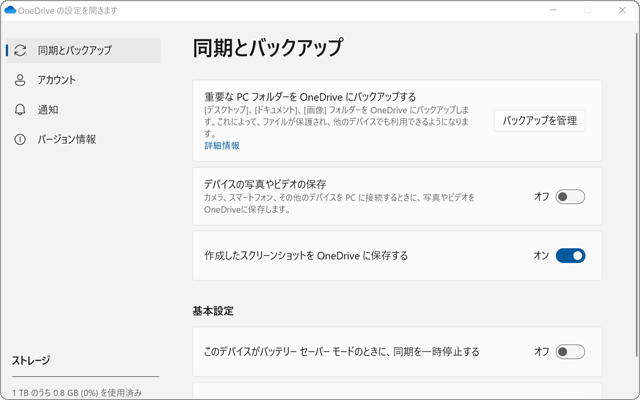
 Copyright e-support. All Rights Reserved.
Copyright e-support. All Rights Reserved.