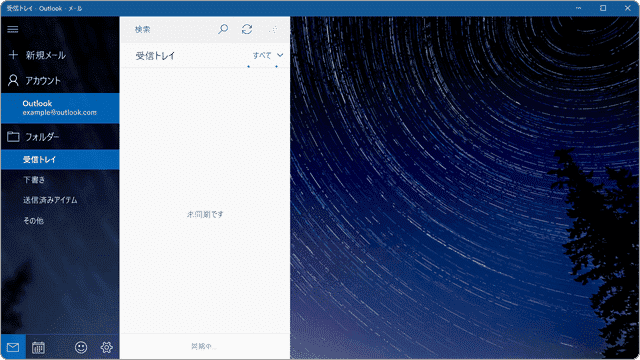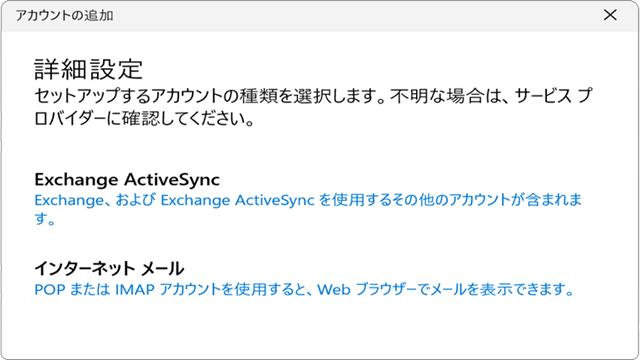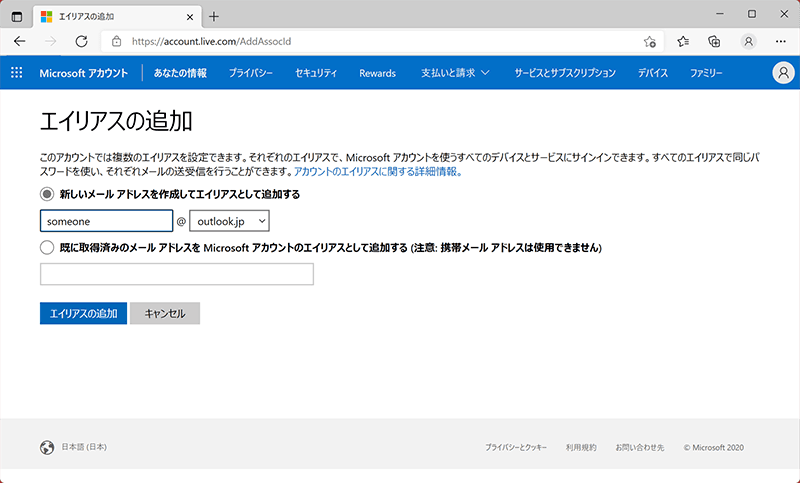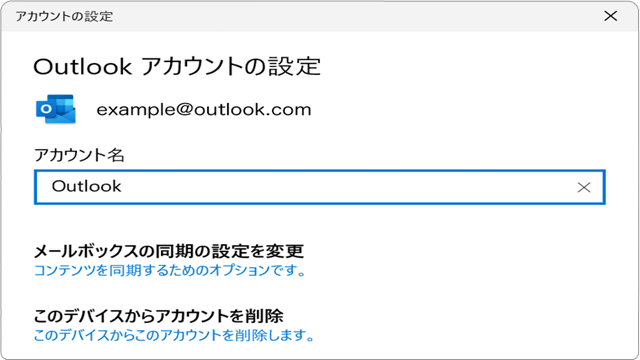Outlook でメールが 同期できない 症状の解決方法はこちら
ワンポイント
ここでは、Windows標準でインストールされているメールアプリの修正方法を紹介していますが、Office Outlookでも、Outlookアカウントで同期に失敗する場合は、同様の手順でメールアカウントを手動追加することで、同期できない問題を解決することができます。
![]() 公開日:
2021/05/08 ・
公開日:
2021/05/08 ・
![]() 最終更新日:
2022/02/17 ・
最終更新日:
2022/02/17 ・
![]() 著者:まきばひつじ ・
著者:まきばひつじ ・
![]() この記事をシェアする
この記事をシェアする
STEP1 メールアカウントを手動で追加してOutlook同期の問題を解決する
MicrosoftアカウントやOutlookで取得したメールアドレス(@outlook.jp や @outlook.com など)をメールアプリに登録すると、メールと併せて、アドレス帳やカレンダー(予定表)も一緒に同期されます。通常はすぐに同期が完了しますが、同期されるデータ量が多いと完了までに時間がかかる、または しばらく待っても同期が完了しないことがあります。そのような場合は、Outlookアカウントの同期を解除し、手動でメールアプリにメールアカウントを登録することで問題を回避することができます。
(A)Outlookの同期解除とメールアカウントの登録
indowsの設定画面からメールの同期を解除してOutlookメールアカウントをIMAPメールとして手動で追加します。メールの同期中は設定が変更できないことがあるため、メールを閉じた状態で、手順に従って
Windowsの設定画面から同期設定を解除してください。
1[スタート![]() ]ボタンをクリックします。
]ボタンをクリックします。
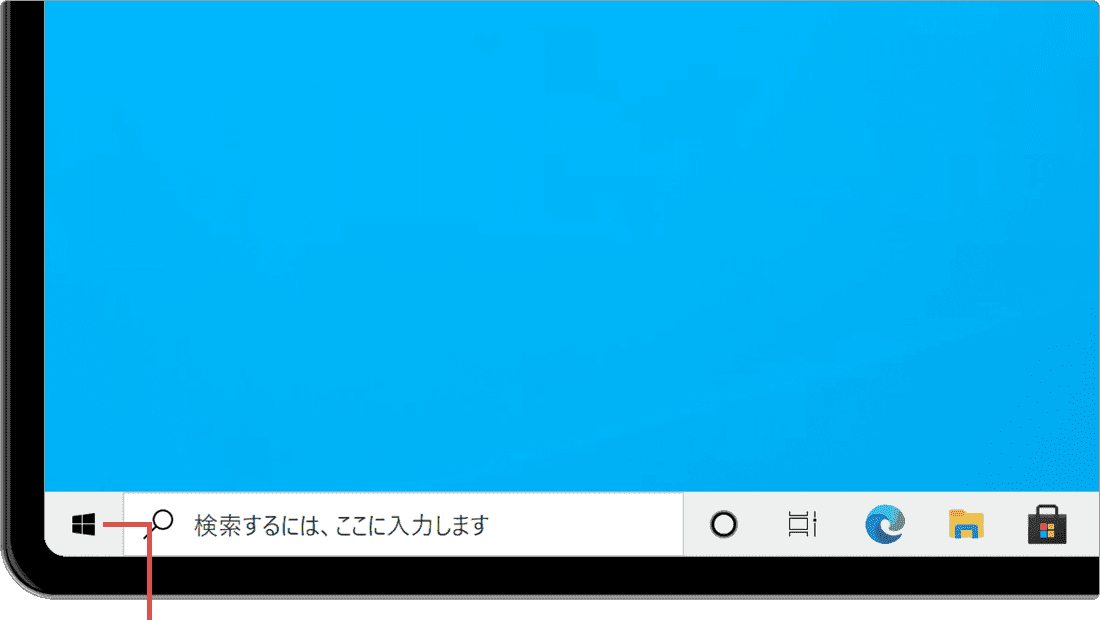
[スタート]ボタンをクリックします。
2[ ![]() (設定)]アイコンをクリックします。
(設定)]アイコンをクリックします。
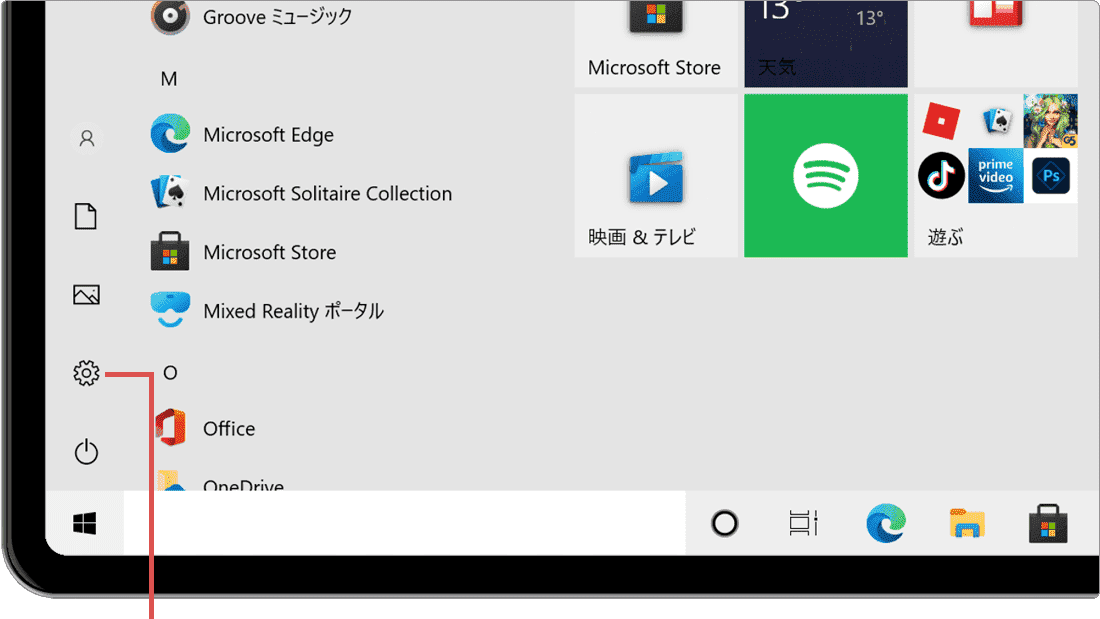
[設定]アイコンをクリックします。
3[アカウント]をクリックします。
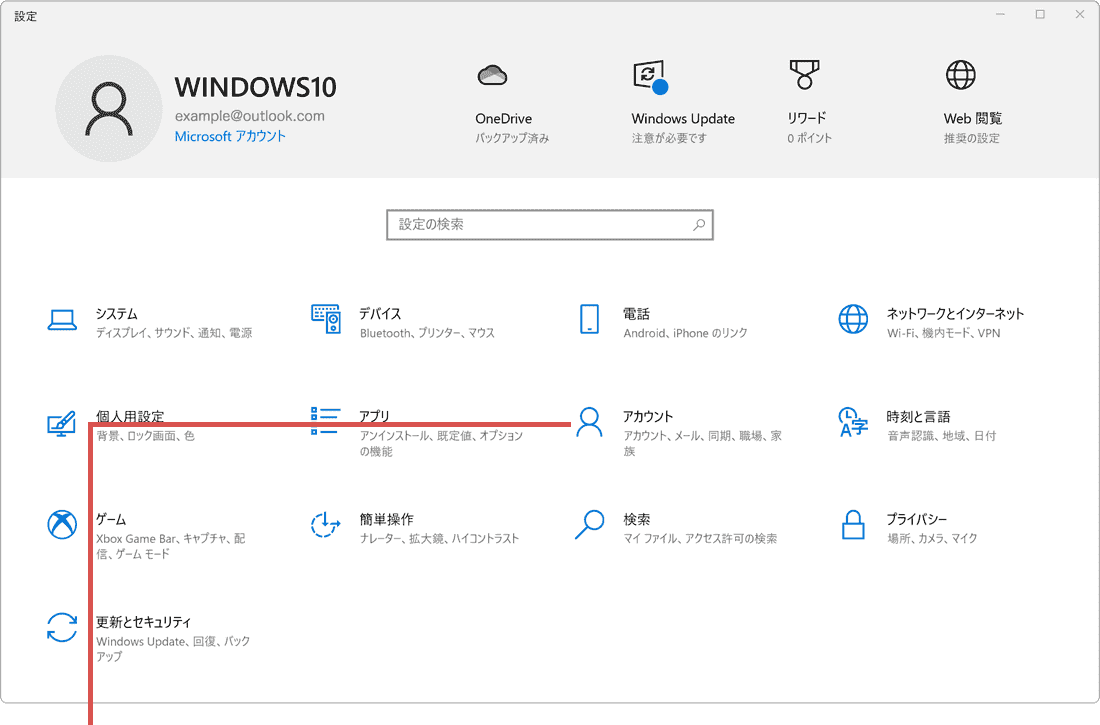
[アカウント]をクリックします。
4 メニューの中から、[メールとアカウント]を選択します。
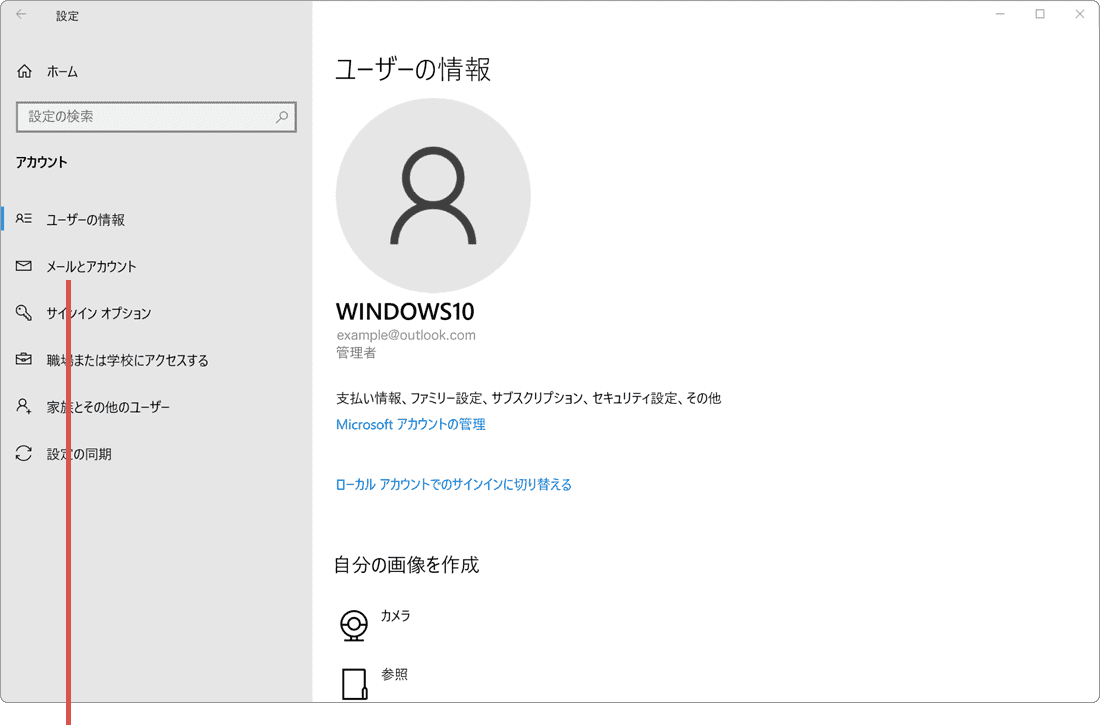
[メールとアカウント]を選択します。
5 問題の発生しているOutlookのメールアカウントをクリックします。
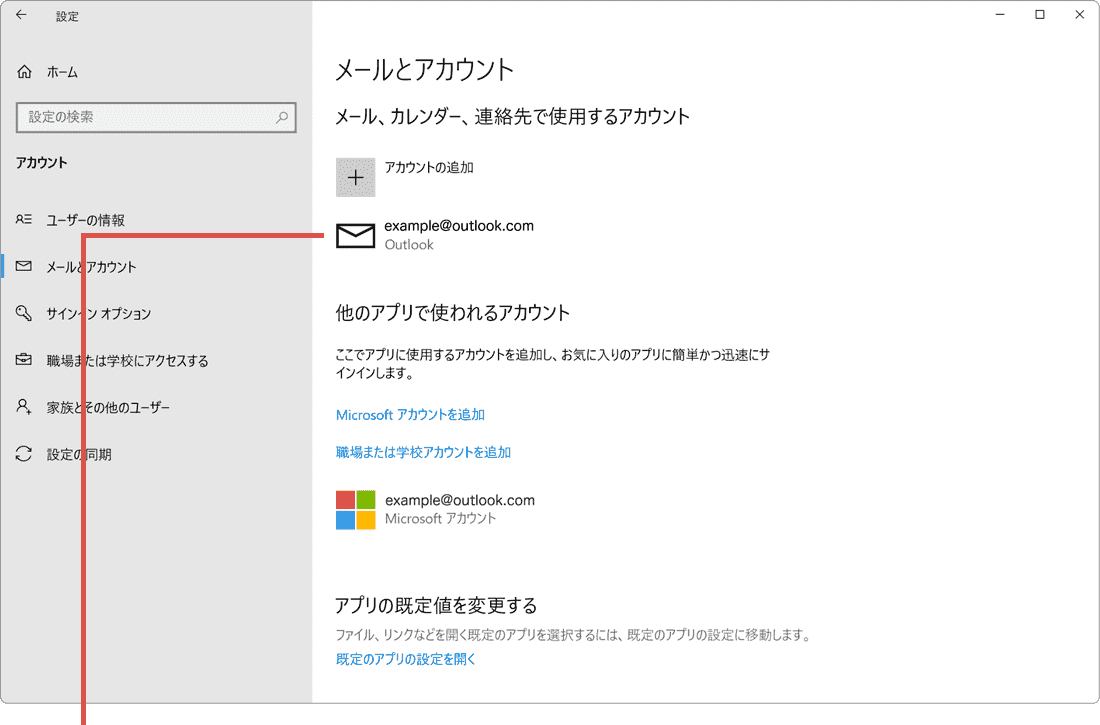
アカウントをクリックします。
6 表示されたサブメニューの中から、[管理]ボタンをクリックします。
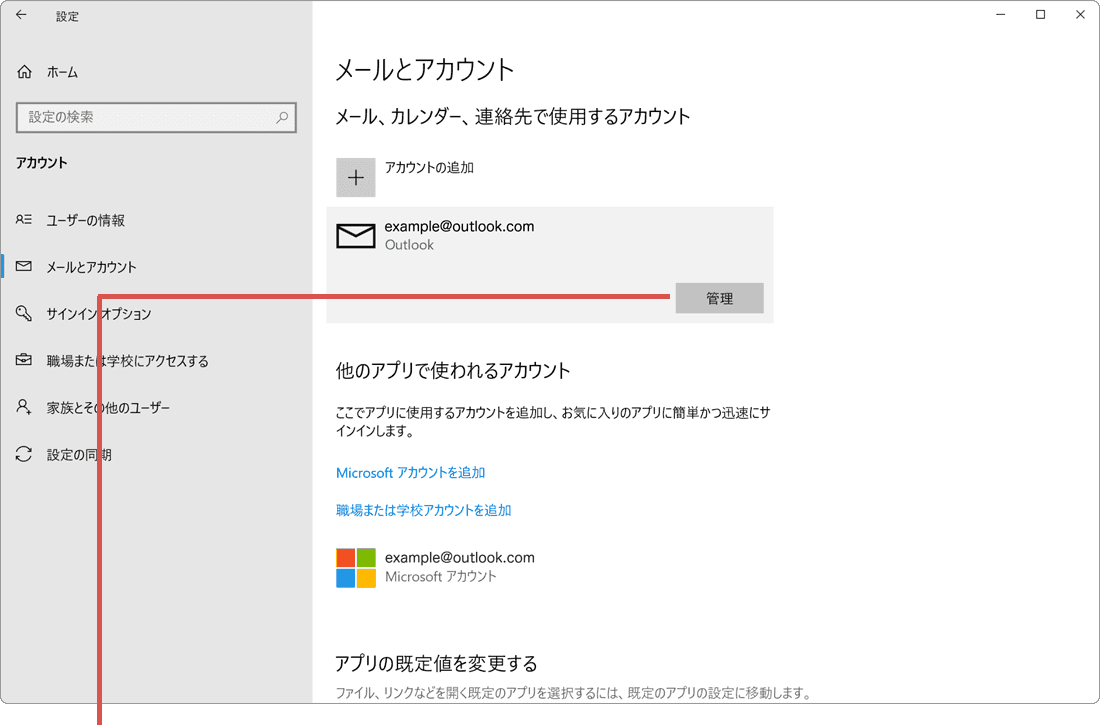
[管理]ボタンをクリックします。
7「Outlookアカウントの設定」画面が表示されたら、[メールボックスの同期の設定を変更]をクリックします。
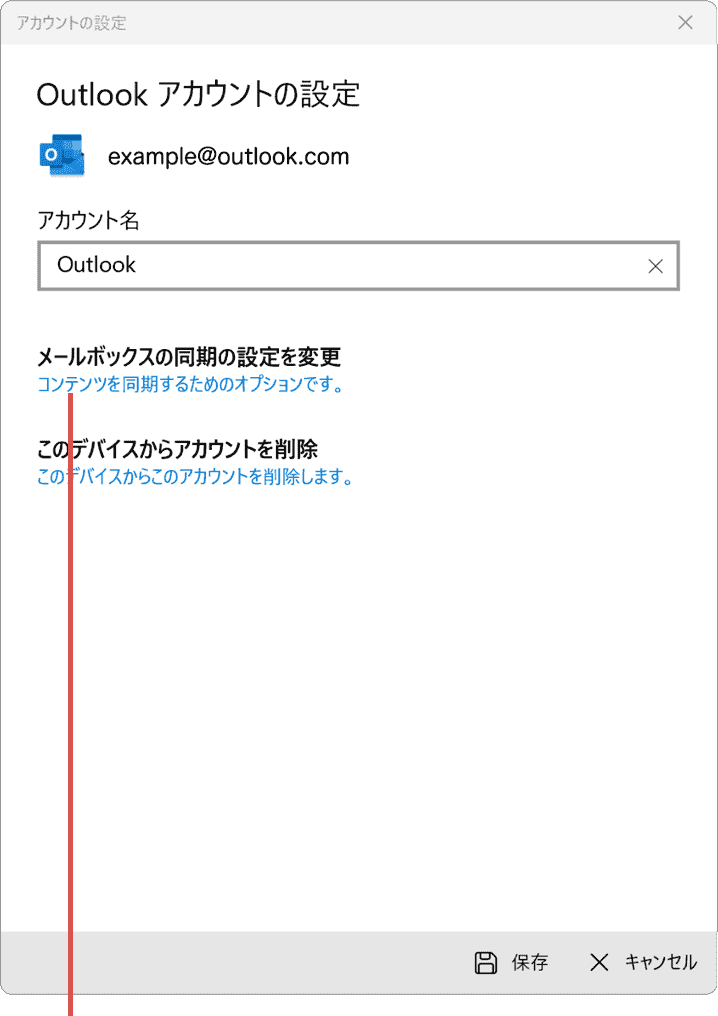
[メールボックスの同期の設定を変更]をクリックします。
8 サブメニュー「同期オプション」の中にある [メール]のトグルスイッチをオフにします。
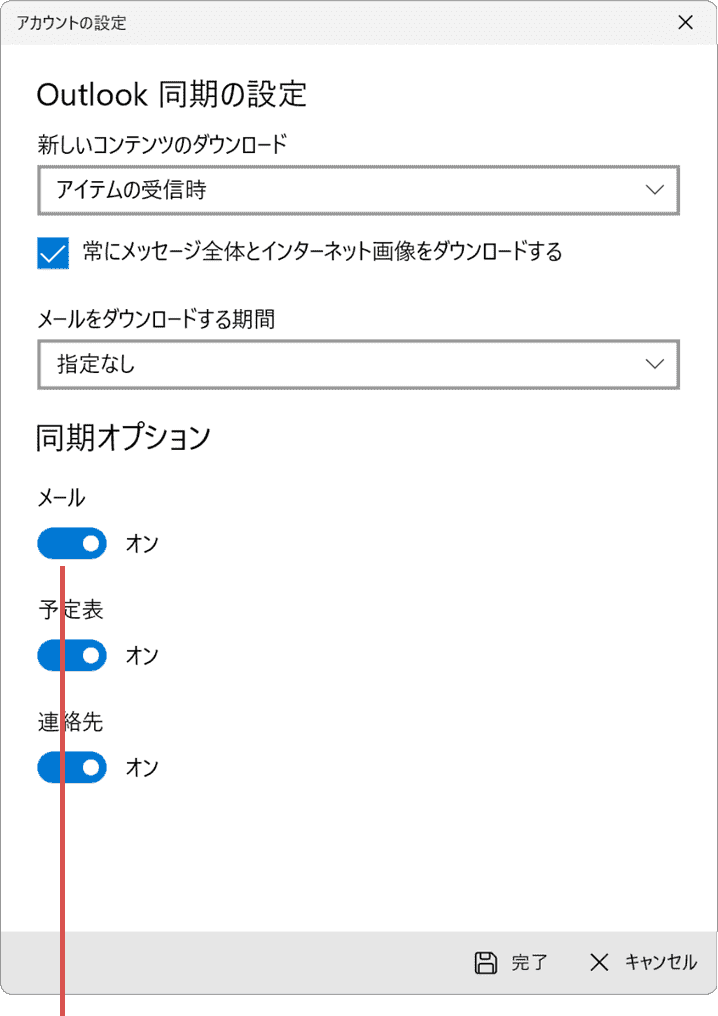
[メール]のトグルスイッチをオフにします。
9 スイッチをオフにしたら、画面右下にある[完了]をクリックします。
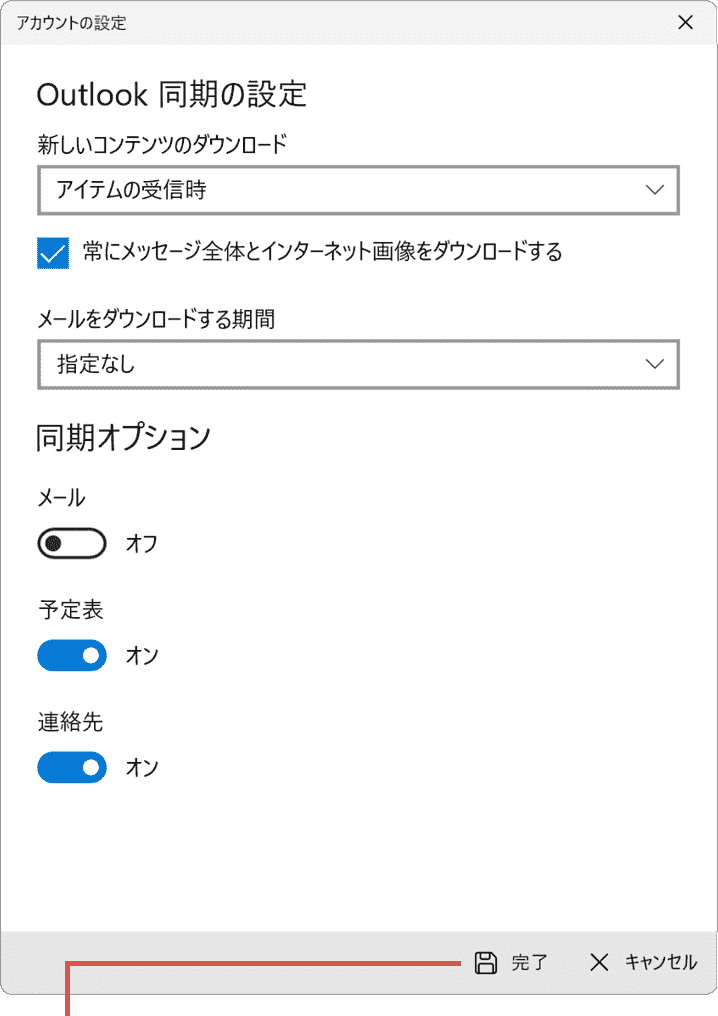
[完了]をクリックします。
10「Outlookアカウントの設定」画面に戻ったら、[保存]をクリックして画面を閉じます。
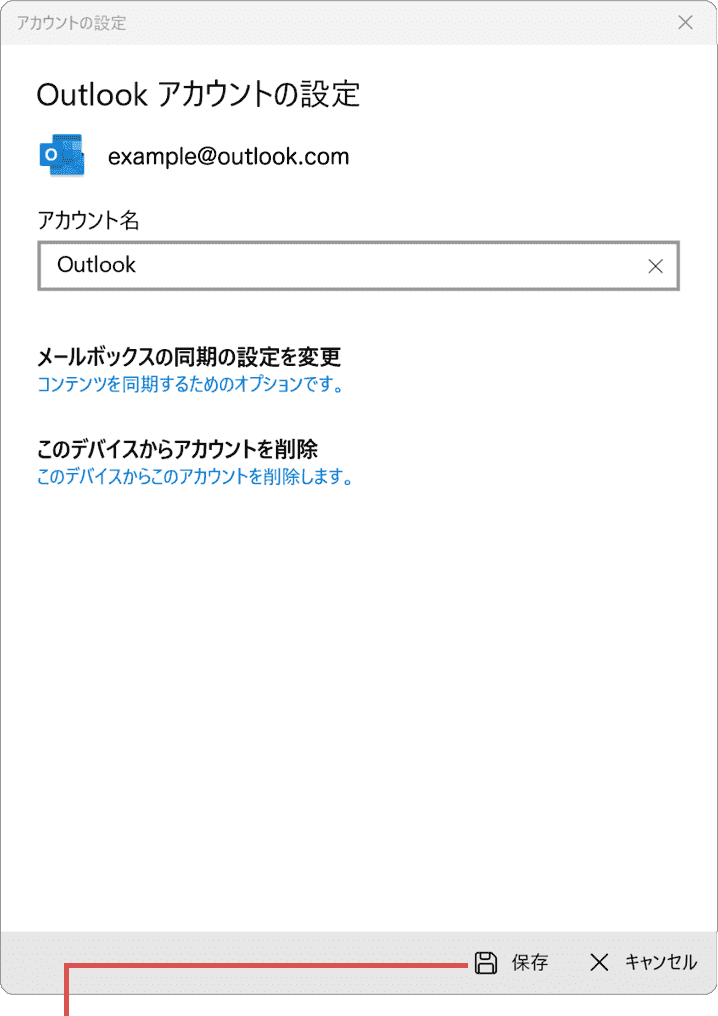
[保存]をクリックします。
11 メールを起動し、画面左下にある[設定]ボタンをクリックします。

[設定]ボタンをクリックします。
12 画面右に表示されたメニューの中から、[アカウントの管理]を選択します。
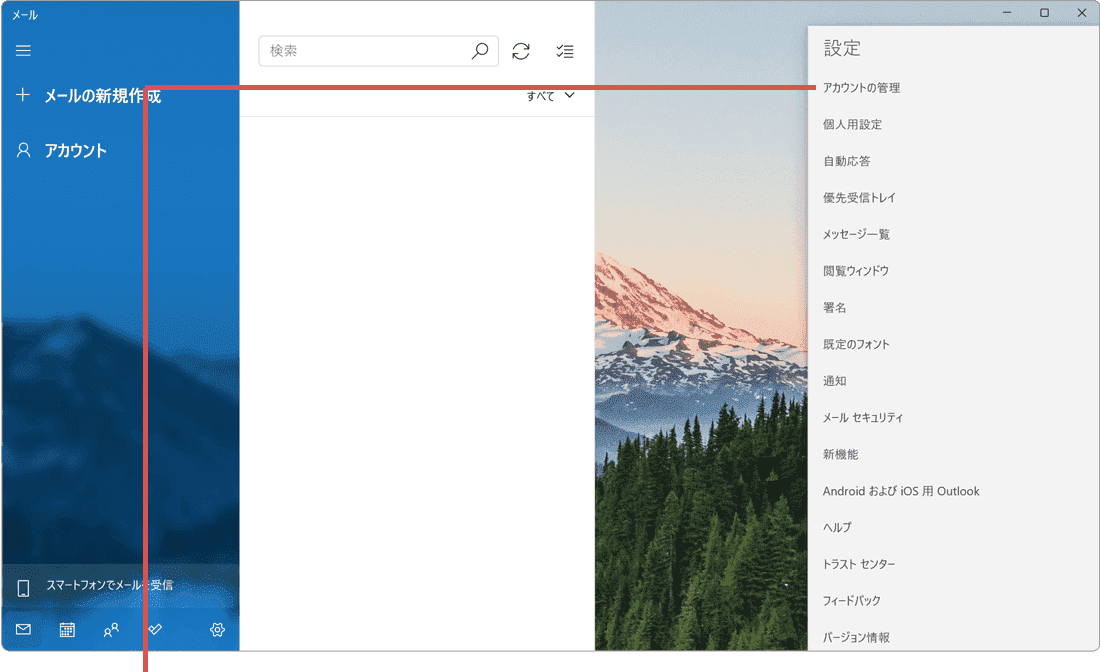
[アカウントの管理]を選択します。
13 アカウントの管理メニューに切り替わったら、[アカウントの追加]を選択します。
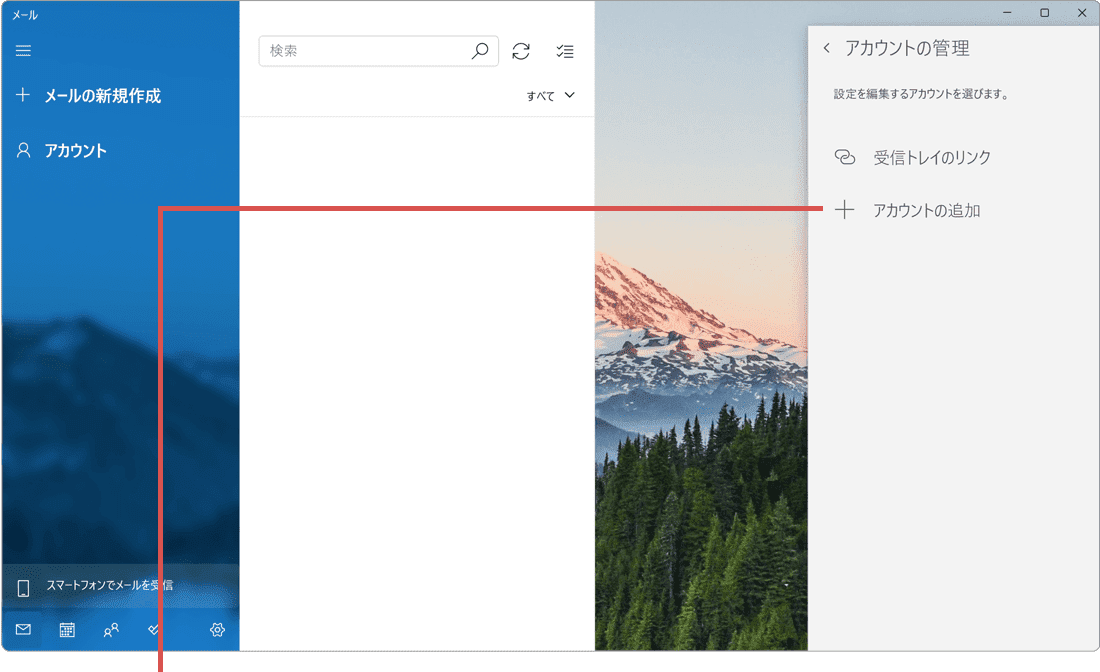
[アカウントの追加]を選択します。
14「アカウントの追加」画面が表示されたら、[詳細設定]を選択します。
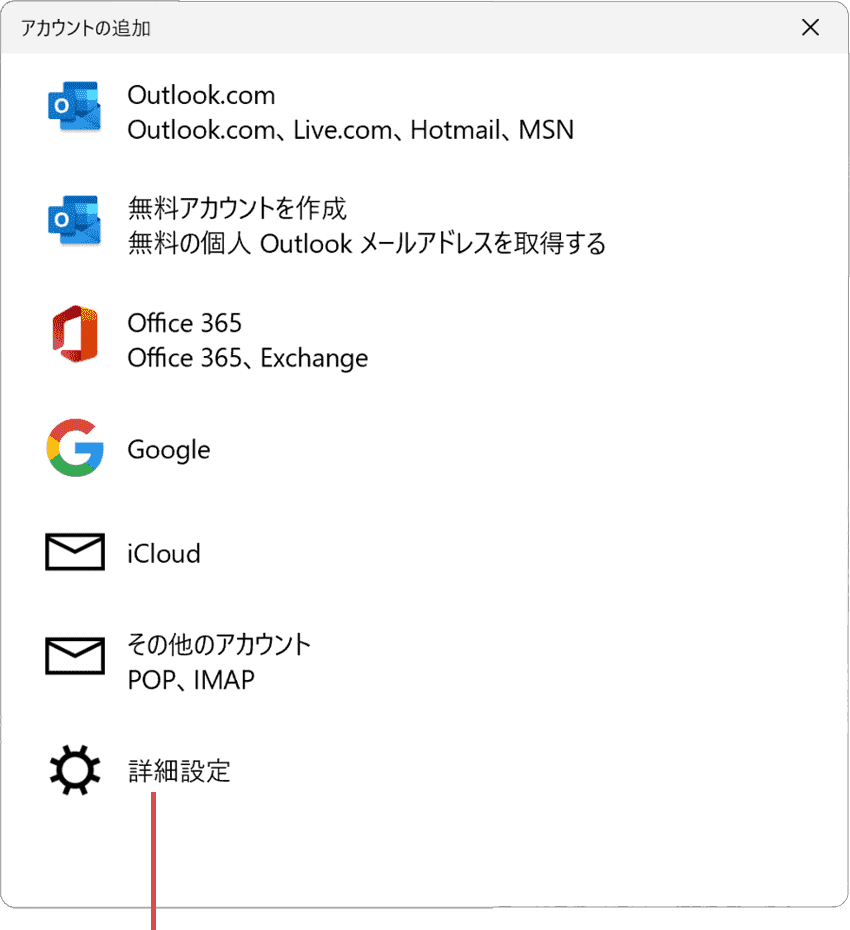
[詳細設定]を選択します。
15 詳細設定の画面に切り替わったら[インターネット メール]を選択します。
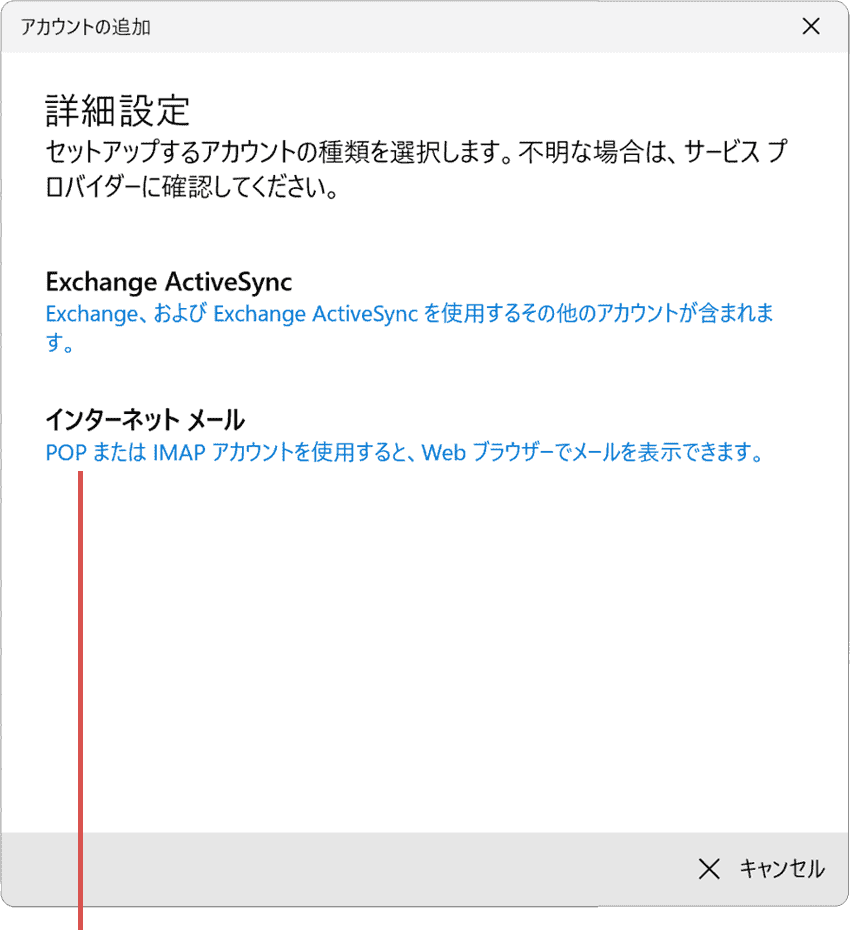
[インターネット メール]を選択します。
16下記の【補足:アカウント情報】を参照の上、アカウント情報を入力します。
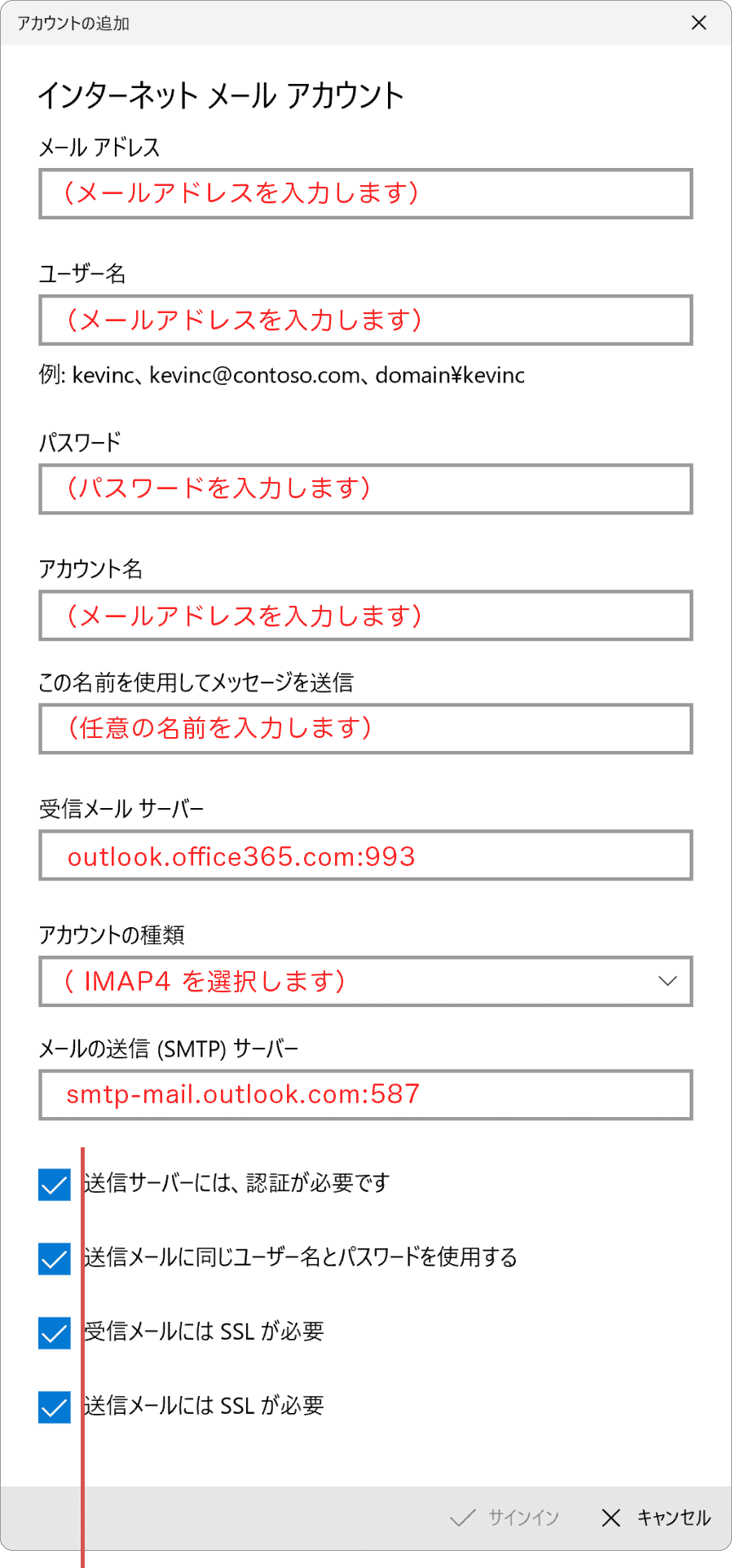
アカウント情報を入力します。
Outlookのメールアカウントの情報として下記の内容を入力してください。
| 項目 | 入力内容 |
|---|---|
| メールアドレス | メールアドレスを入力します。 |
| ユーザー名 | メールアドレスを入力します。 |
| パスワード | メールのパスワードを入力します。(Microsoftアカウントのパスワードと同じです) |
| アカウント名 | メールアドレスを入力します。 |
| この名前を使用してメッセージを送信 | 任意の名前を入力します。(メールの送信相手に通知される名前です) |
| 受信メールサーバー | outlook.office365.com:993 |
| アカウントの種類 | IMAP4 |
| メールの送信(SMTP)サーバー | smtp-mail.outlook.com:587 |
| 送信サーバーには認証が必要です | チェックをつけます。 |
| 送信メールには同じユーザー名とパスワードを使用する | チェックをつけます。 |
| 受信メールにはSSLが必要 | チェックをつけます。 |
| 送信メールにはSSLが必要 | チェックをつけます。 |
17 アカウント情報を入力したら[サインイン]をクリックします。
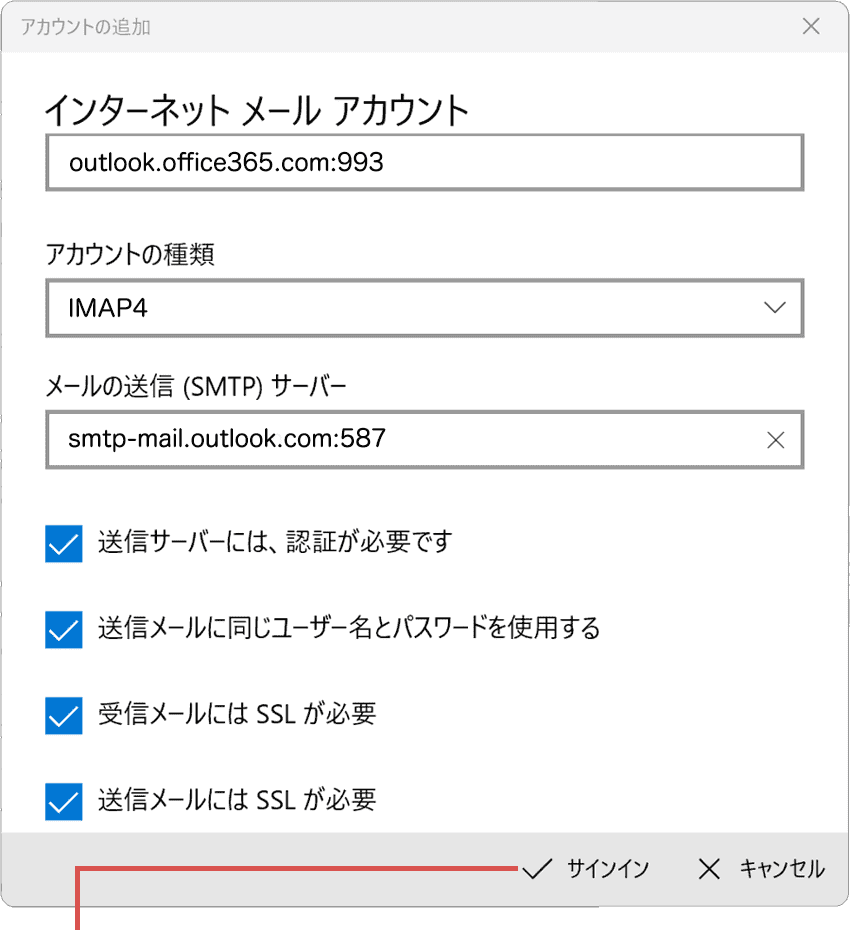
[サインイン]をクリックします。
18「すべて完了しました」と表示されたら、[完了]をクリックして画面を閉じます。
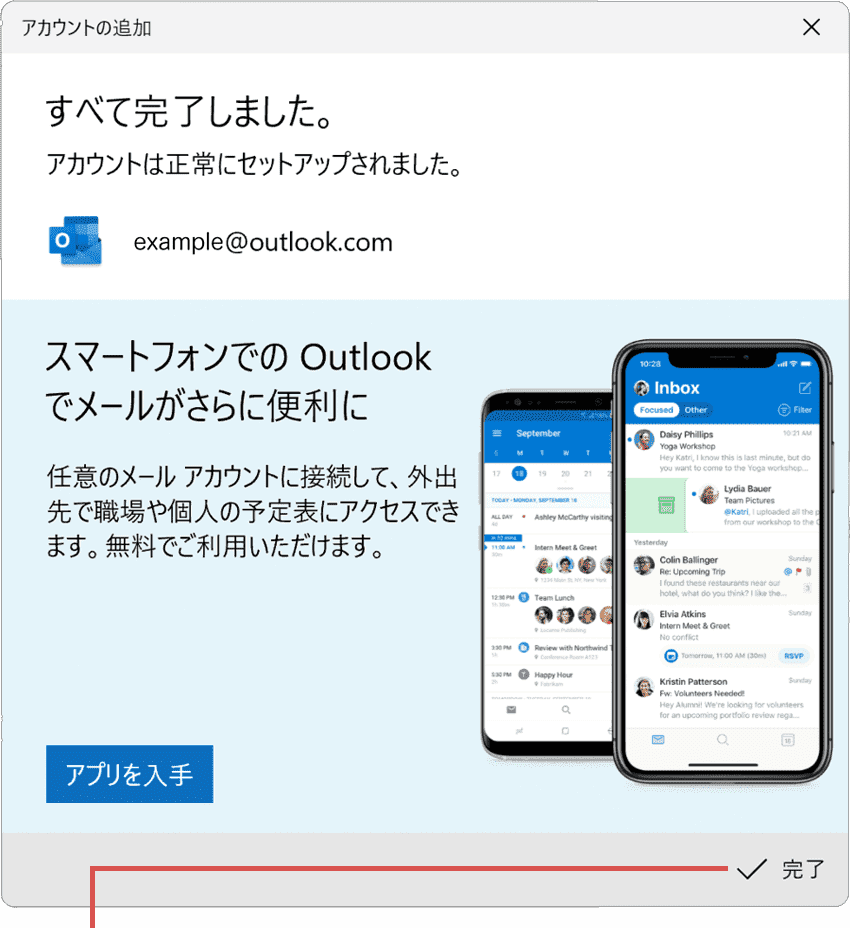
[完了]をクリックします。
1[スタート![]() ]ボタンをクリックします。
]ボタンをクリックします。
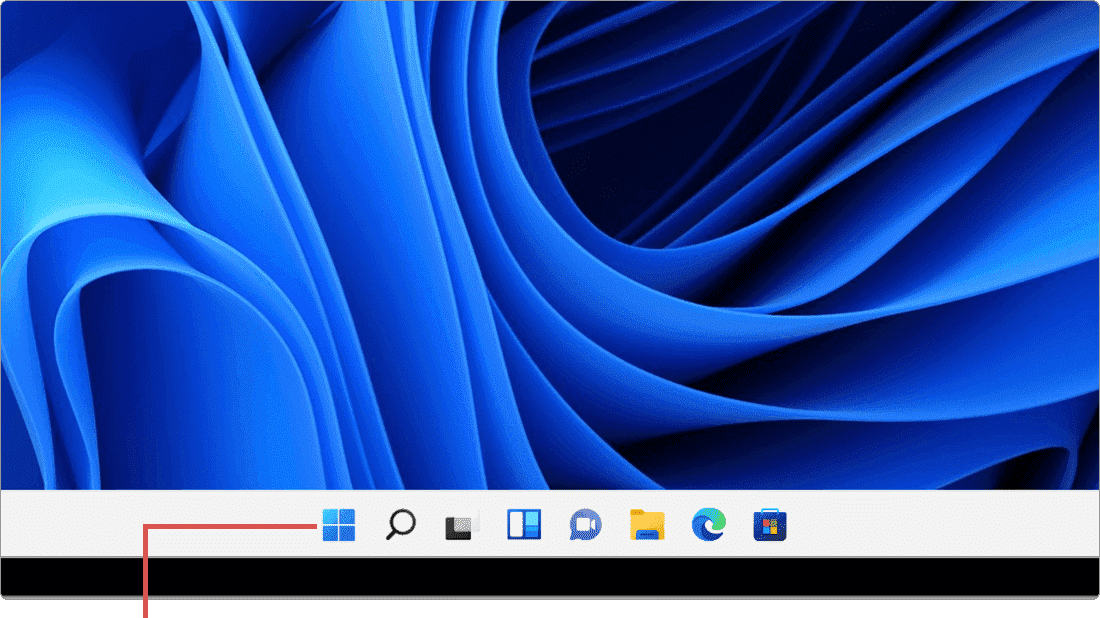
[スタート]ボタンをクリックします。
2[設定 ![]() ]アイコンをクリックします。
]アイコンをクリックします。
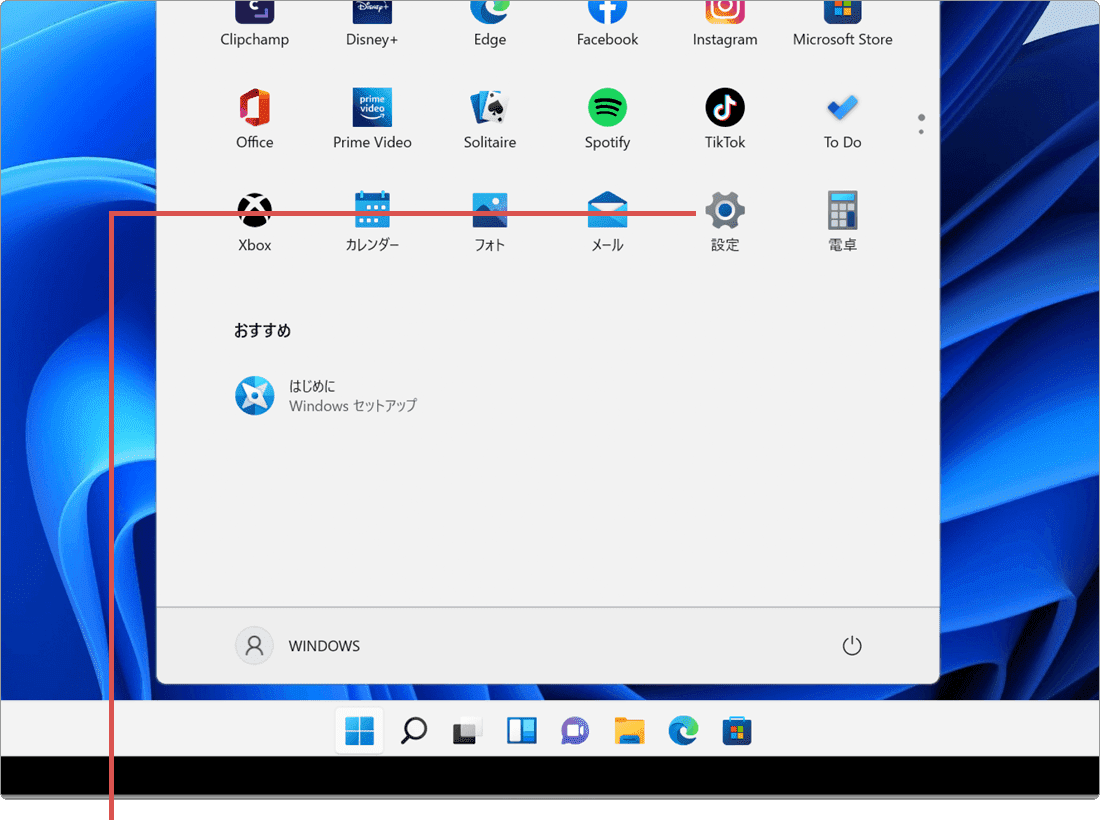
[設定]アイコンをクリックします。
3 メニューの中から、[アカウント]を選択します。
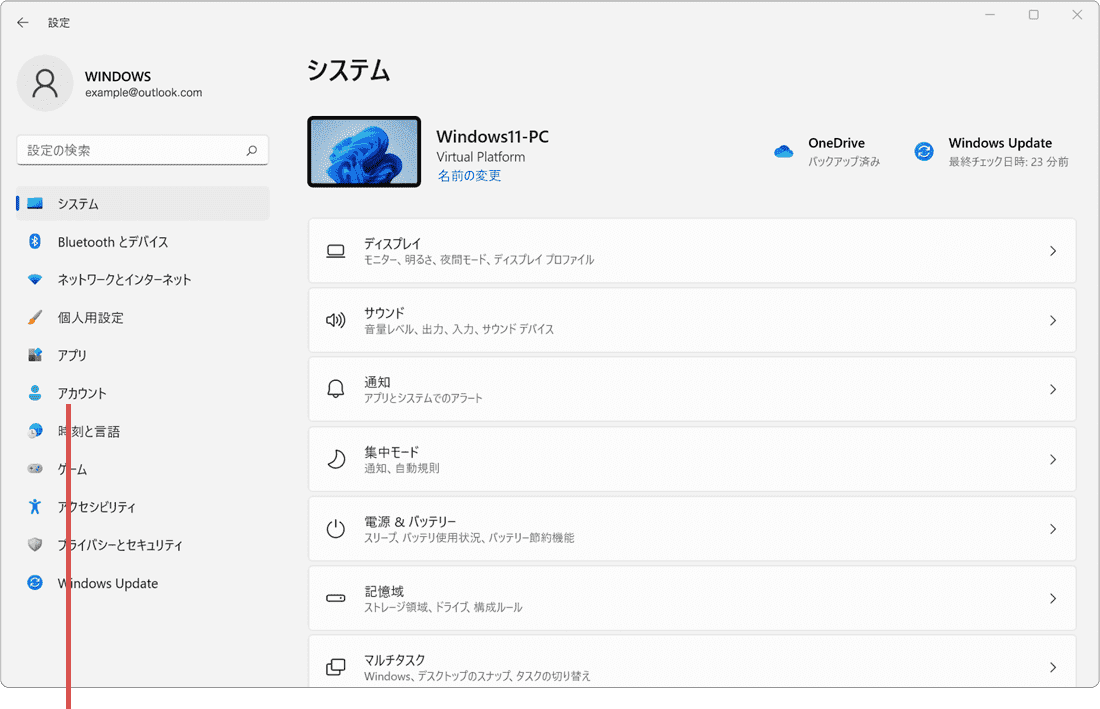
[アカウント]を選択します。
4[メールとアカウント]を選択します。
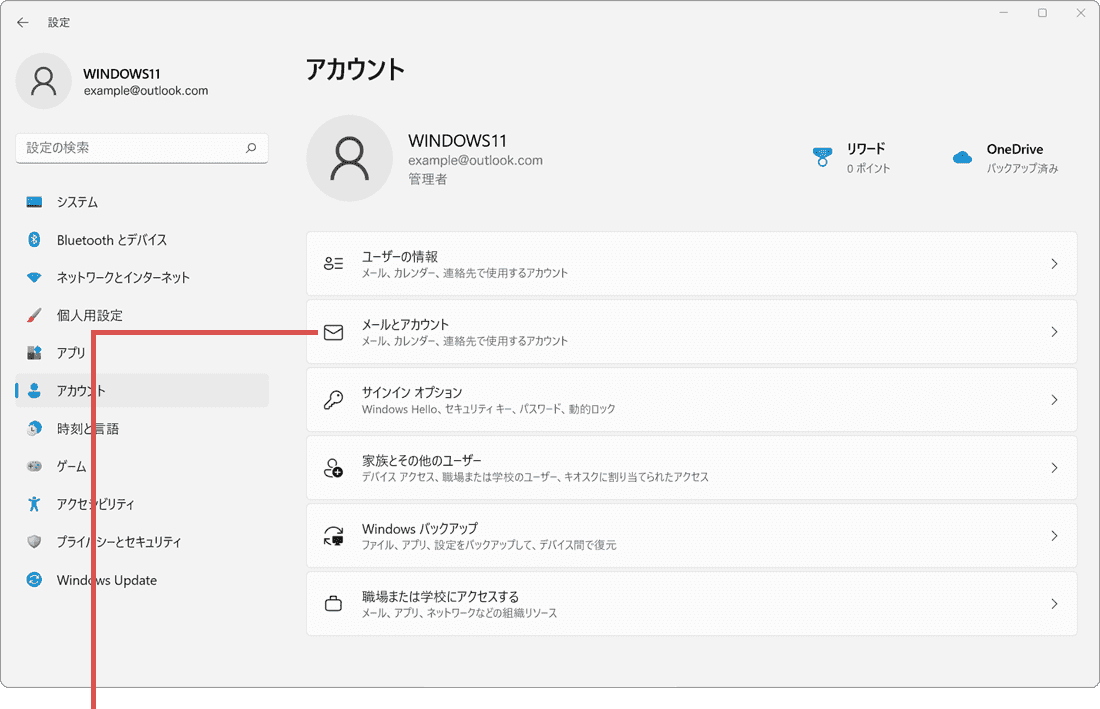
[メールとアカウント]を選択します。
5 問題の発生しているOutlookのメールアカウントをクリックします。
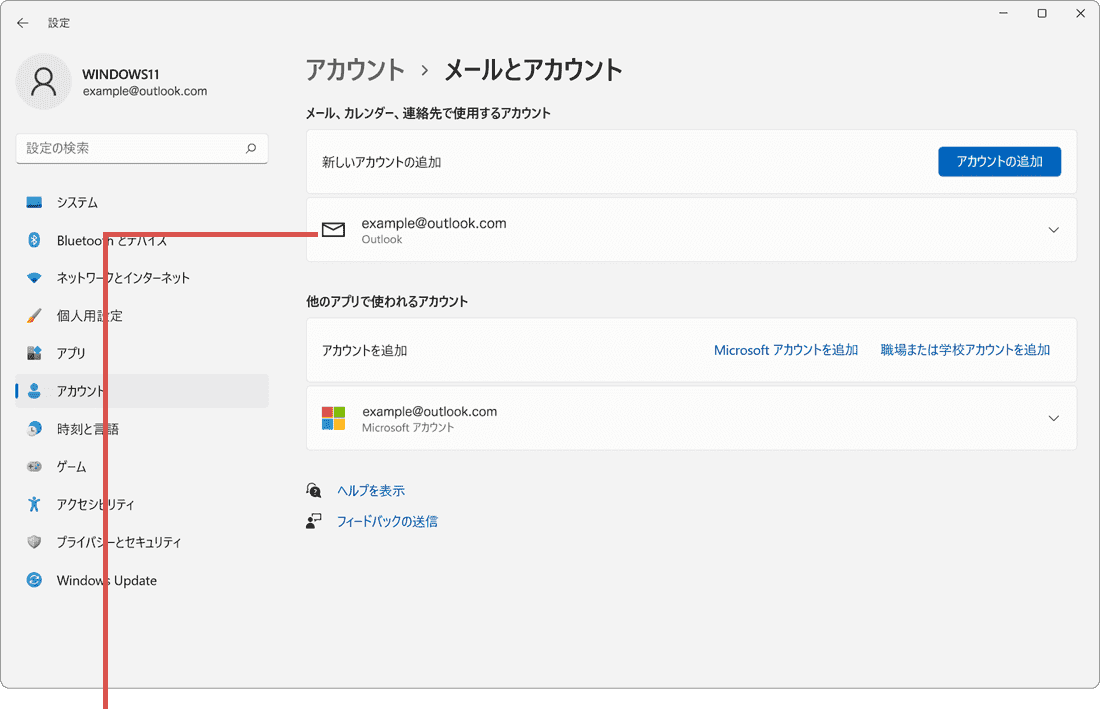
メールアカウントをクリックします。
6 表示されたサブメニューの中から、[管理]ボタンをクリックします。
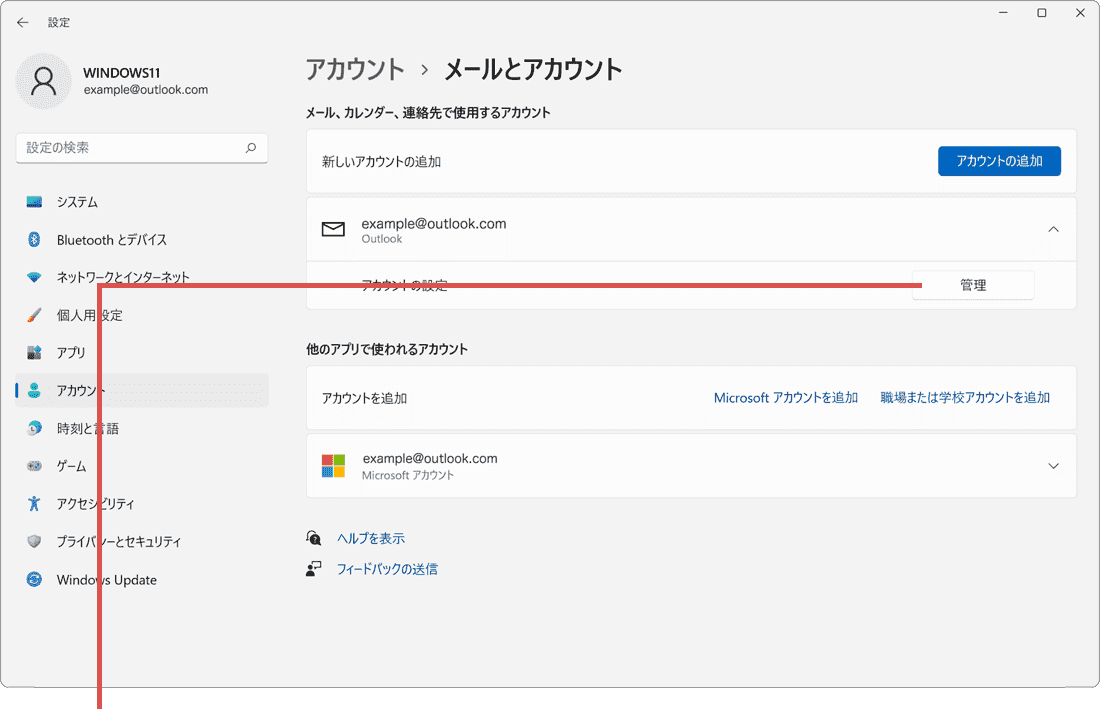
[管理]ボタンをクリックします。
7「Outlookアカウントの設定」画面が表示されたら、[メールボックスの同期の設定を変更]をクリックします。
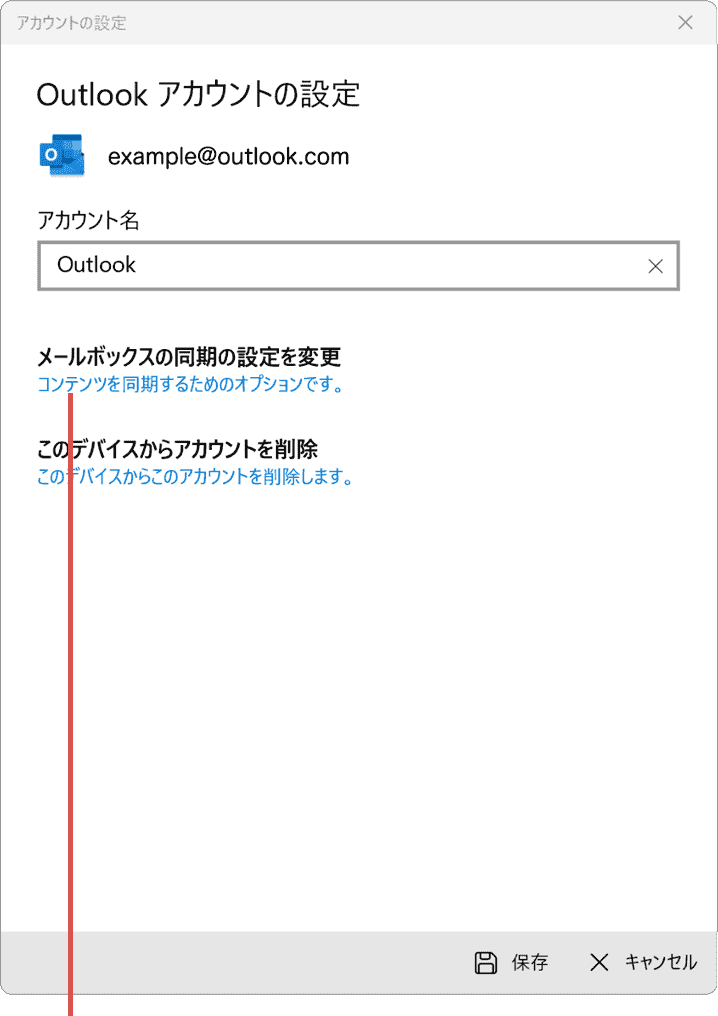
[メールボックスの同期の設定を変更]をクリックします。
8 サブメニュー「同期オプション」の中にある [メール]のトグルスイッチをオフにします。
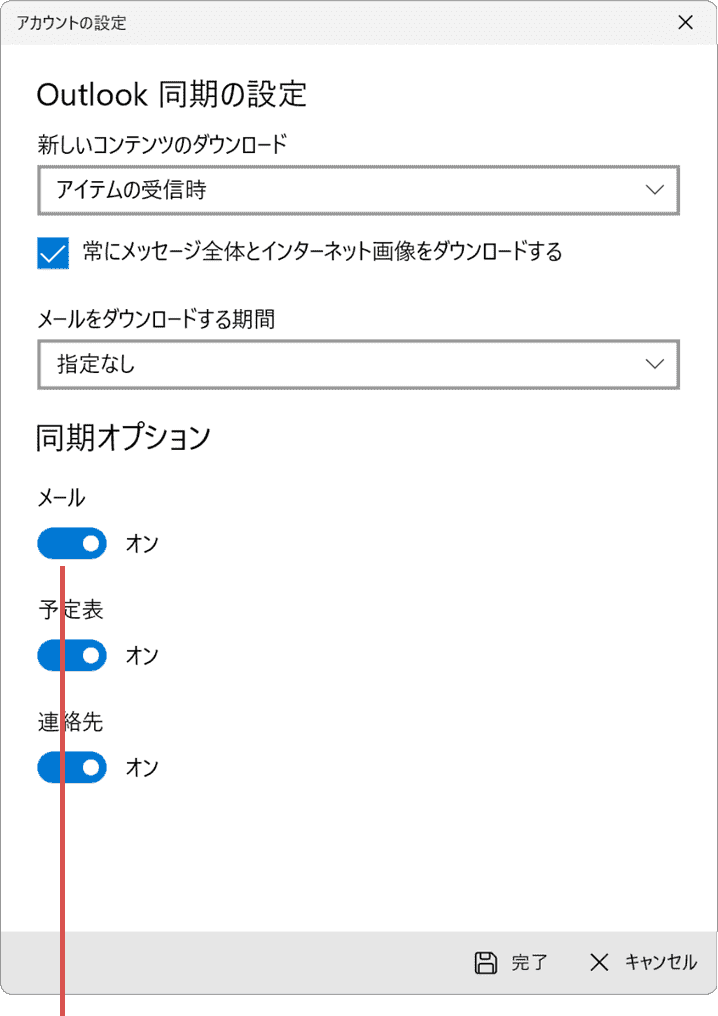
[メール]のトグルスイッチをオフにします。
9 スイッチをオフにしたら、画面右下にある[完了]をクリックします。
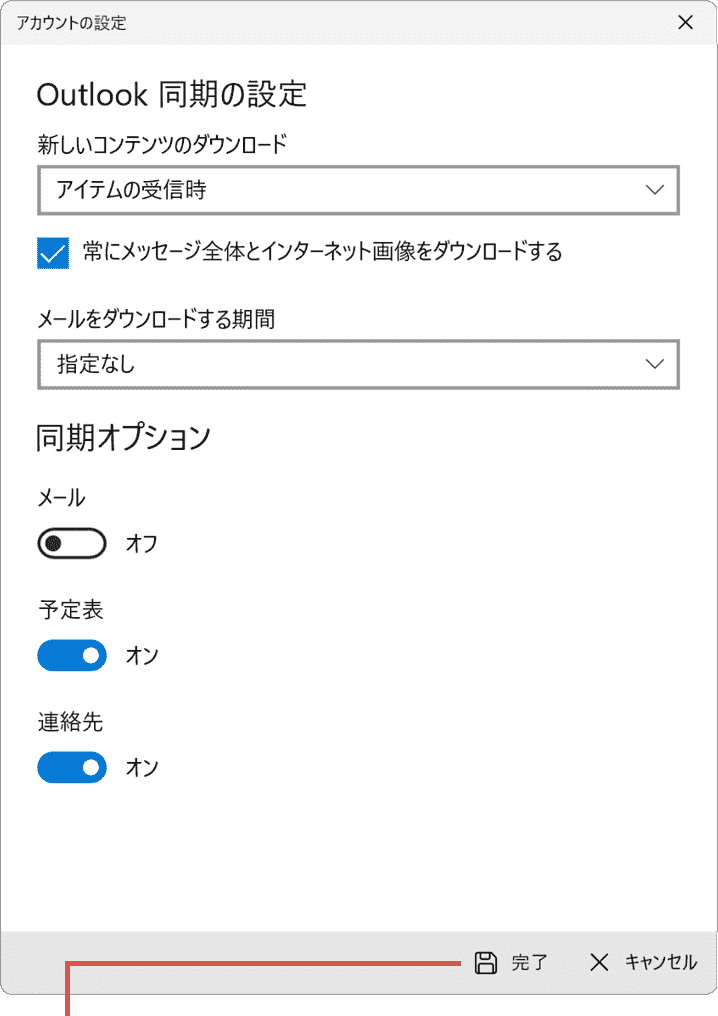
[完了]をクリックします。
10「Outlookアカウントの設定」画面に戻ったら、[保存]をクリックして画面を閉じます。
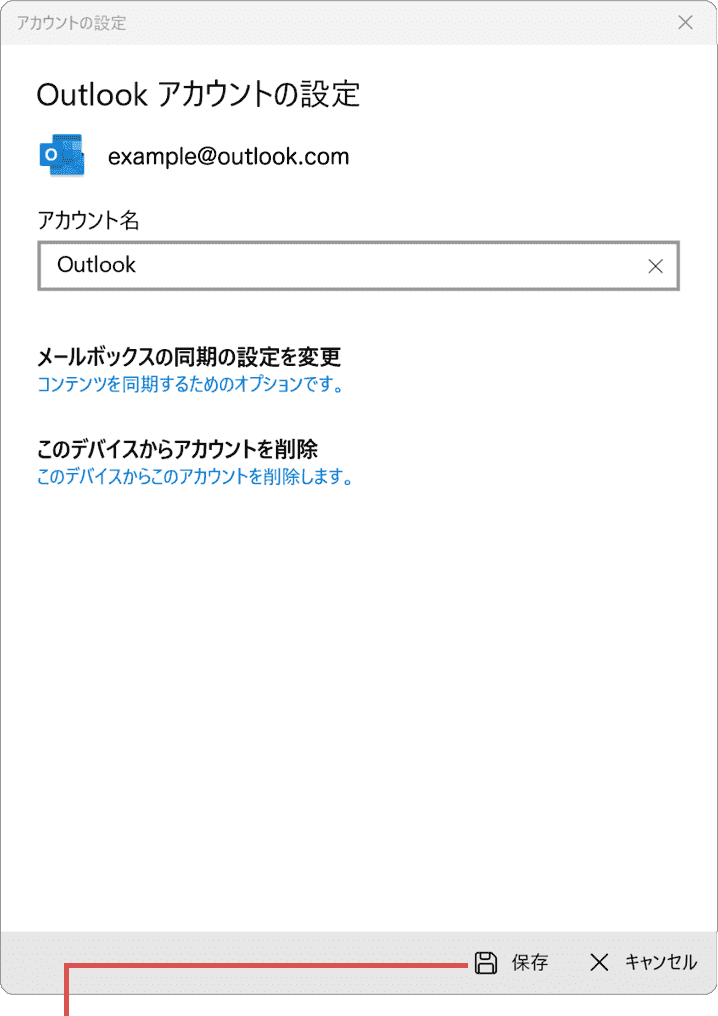
[保存]をクリックします。
11 メールを起動し、画面左下にある[設定]ボタンをクリックします。

[設定]ボタンをクリックします。
12 画面右に表示されたメニューの中から、[アカウントの管理]を選択します。
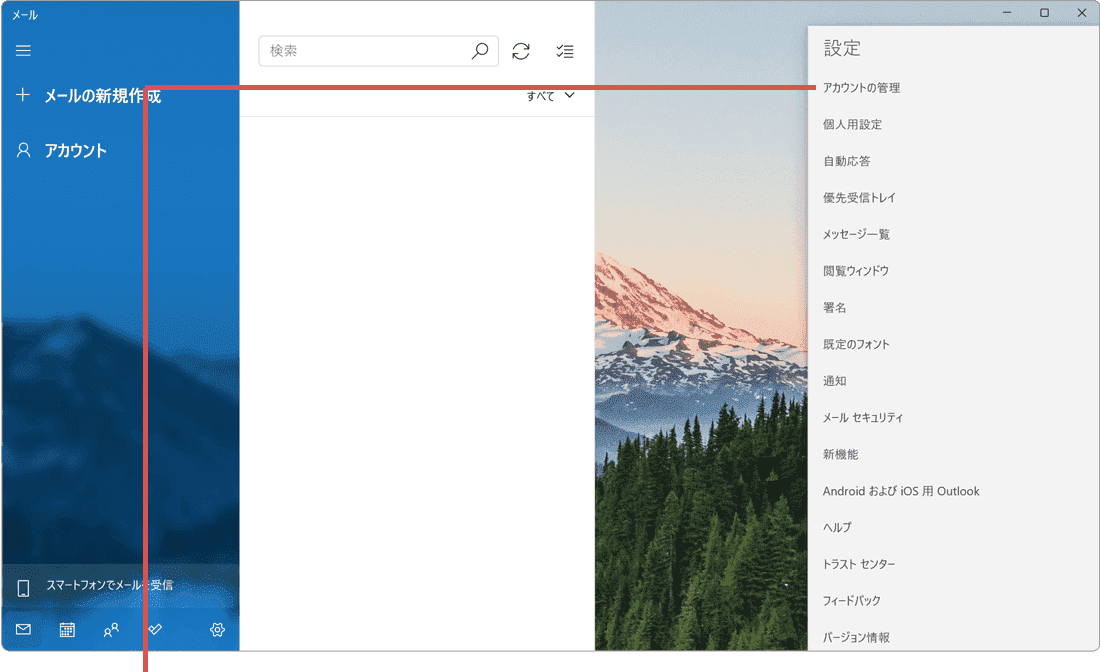
[アカウントの管理]を選択します。
13 アカウントの管理メニューに切り替わったら、[アカウントの追加]を選択します。
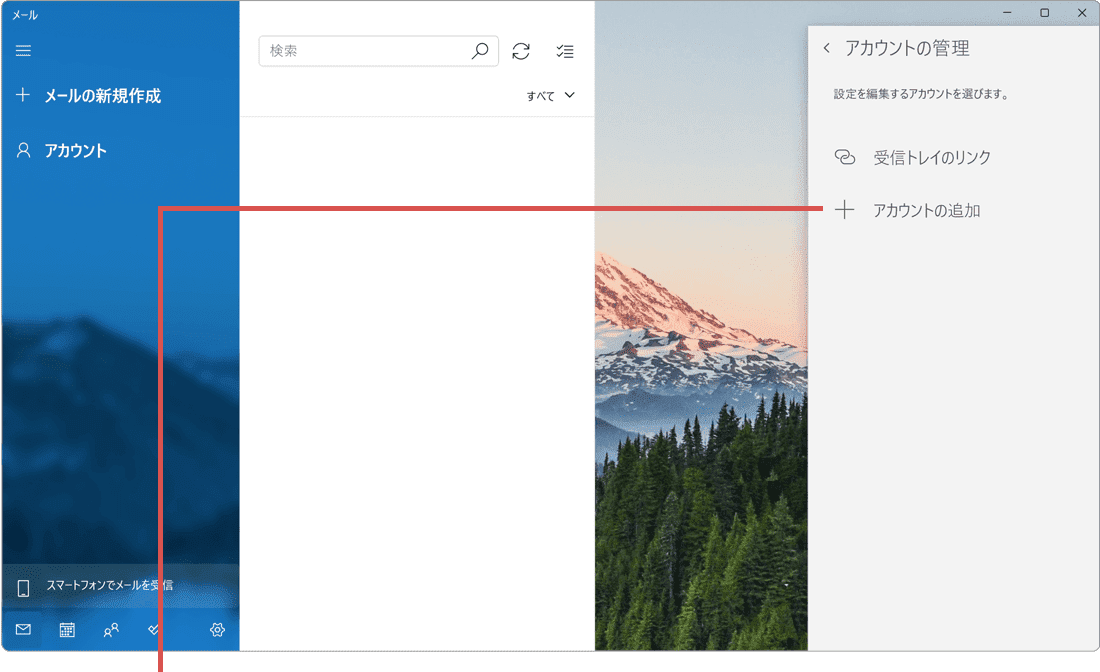
[アカウントの追加]を選択します。
14「アカウントの追加」画面が表示されたら、[詳細設定]を選択します。
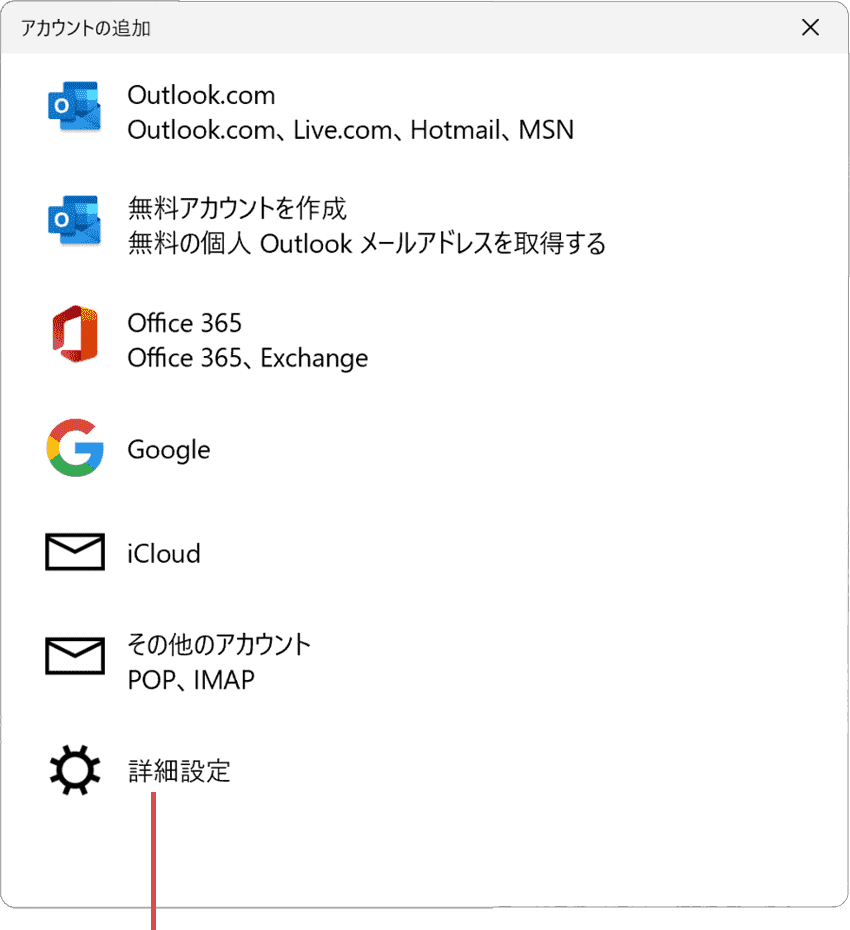
[詳細設定]を選択します。
15 詳細設定の画面に切り替わったら、[インターネット メール]を選択します。
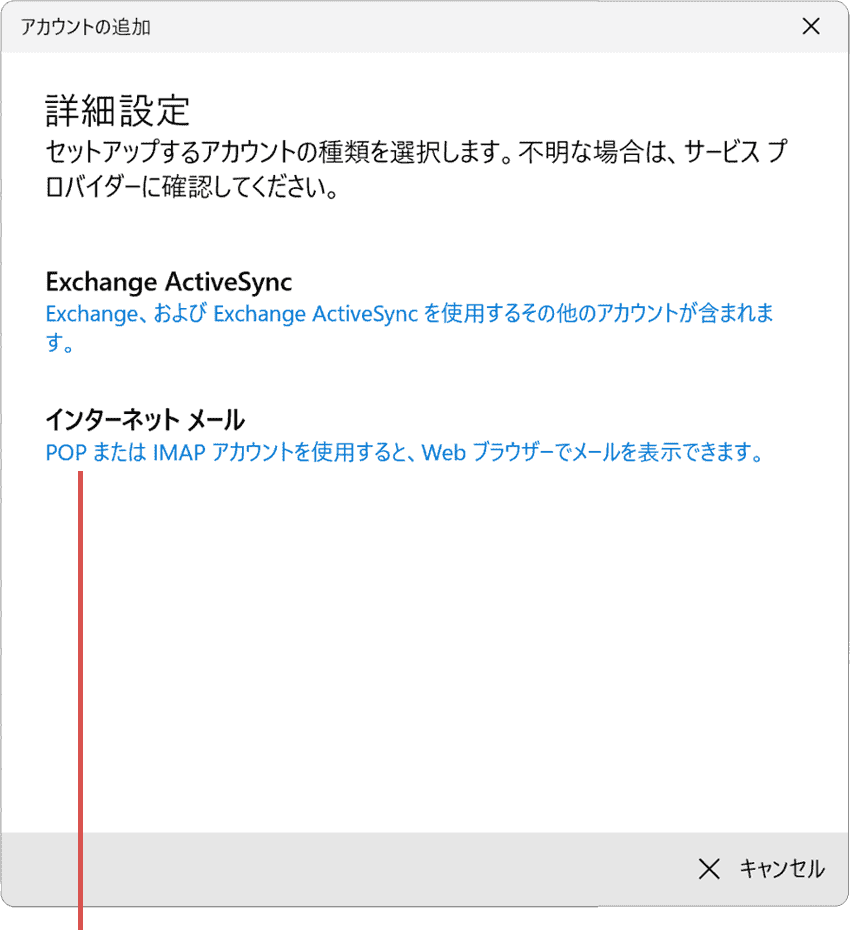
[インターネット メール]を選択します。
16 下記の【補足:アカウント情報】を参照の上、アカウント情報を入力します。
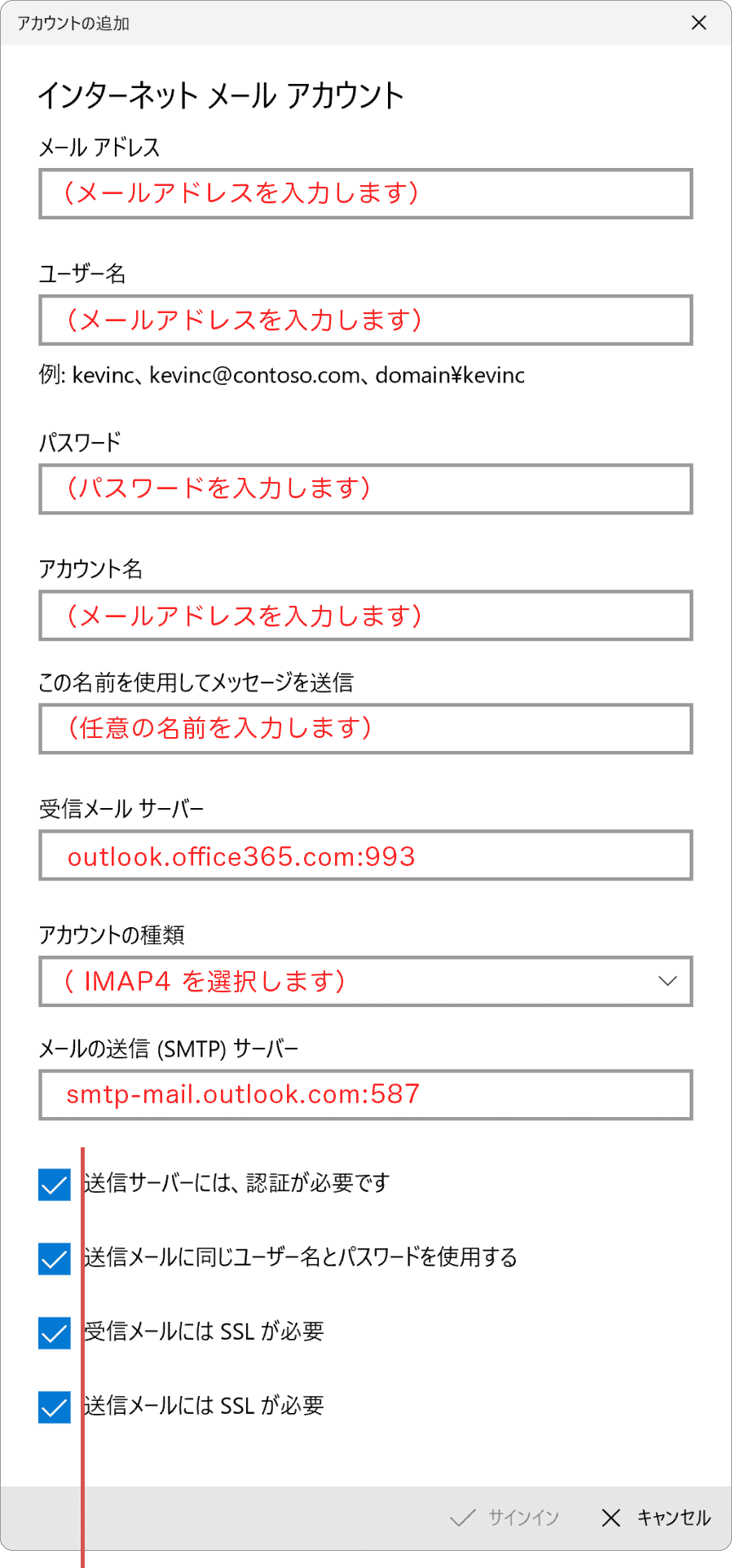
アカウント情報を入力します。
Outlookのメールアカウントの情報として下記の内容を入力してください。
| 項目 | 入力内容 |
|---|---|
| メールアドレス | メールアドレスを入力します。 |
| ユーザー名 | メールアドレスを入力します。 |
| パスワード | メールのパスワードを入力します。(Microsoftアカウントのパスワードと同じです) |
| アカウント名 | メールアドレスを入力します。 |
| この名前を使用してメッセージを送信 | 任意の名前を入力します。(メールの送信相手に通知される名前です) |
| 受信メールサーバー | outlook.office365.com:993 |
| アカウントの種類 | IMAP4 |
| メールの送信(SMTP)サーバー | smtp-mail.outlook.com:587 |
| 送信サーバーには認証が必要です | チェックをつけます。 |
| 送信メールには同じユーザー名とパスワードを使用する | チェックをつけます。 |
| 受信メールにはSSLが必要 | チェックをつけます。 |
| 送信メールにはSSLが必要 | チェックをつけます。 |
17 アカウント情報を入力したら[サインイン]をクリックします。
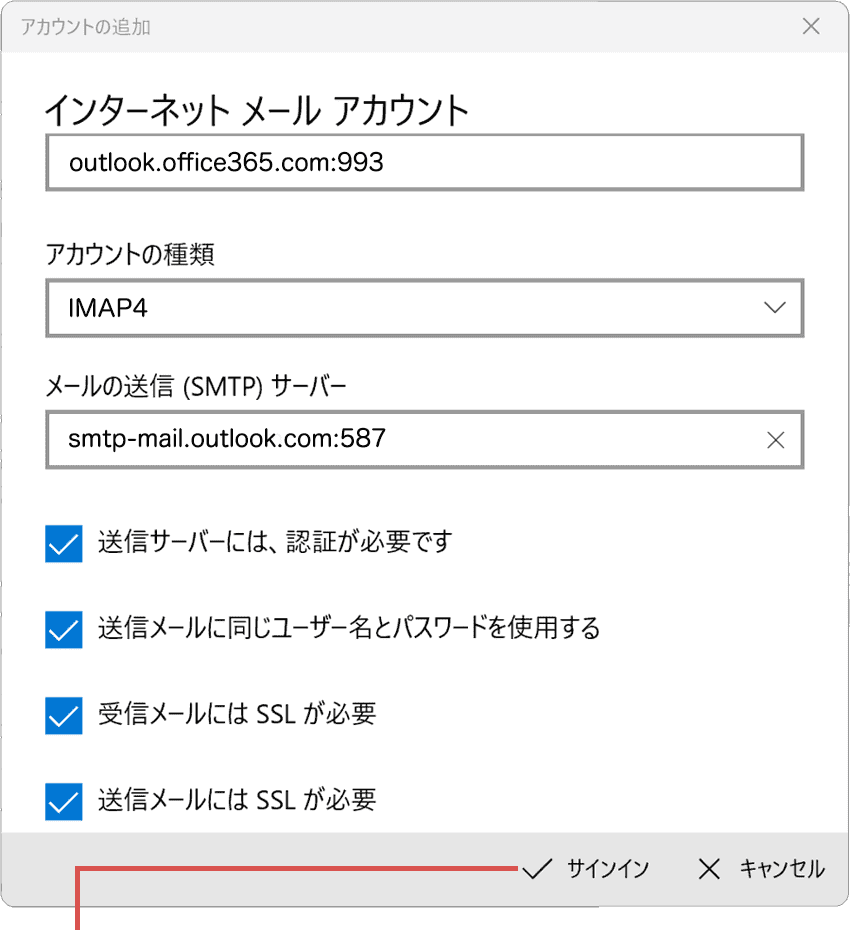
[サインイン]をクリックします。
18「すべて完了しました」と表示されたら、[完了]をクリックして画面を閉じます。
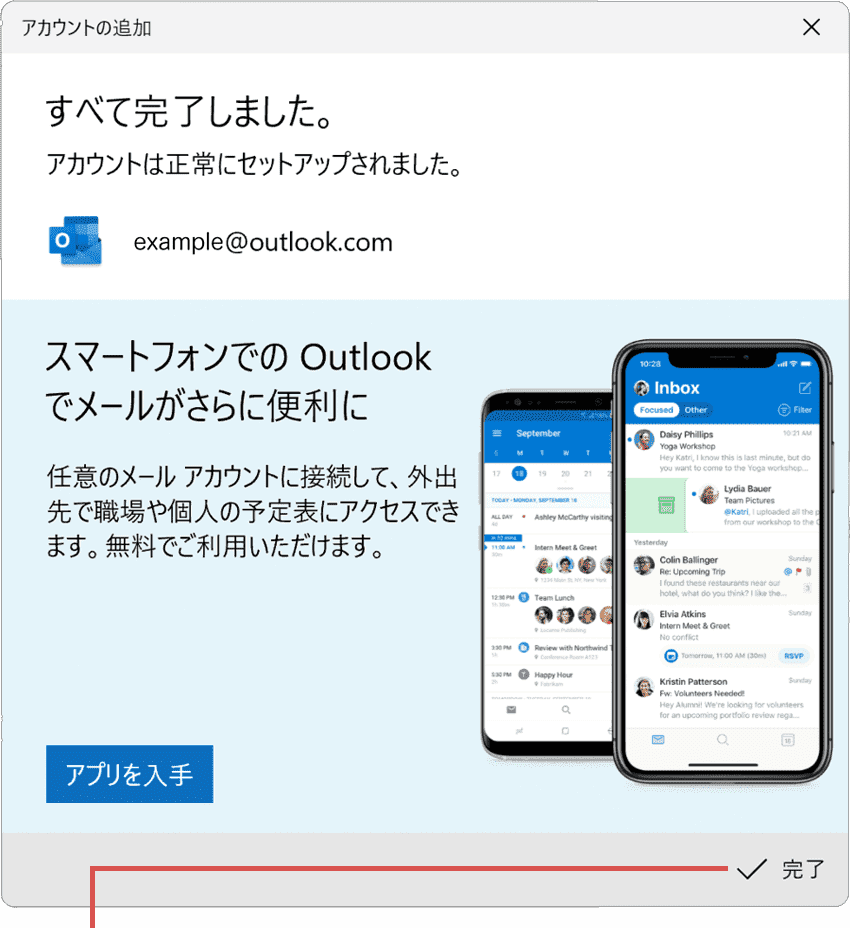
[完了]をクリックします。
困ったときは
Windowsのパスワードを忘れたときは ![]() を参考に、パスワードをリセットしてください。
を参考に、パスワードをリセットしてください。
Office Outlookでも同様に、手動でメールアカウントを登録することで同期できない問題を解決することができます。メールアカウント情報は、前述の【補足:アカウント情報】を参照してください。
メールの同期中は、グレーアウトしてスイッチを変更することができません。しばらく待っても変化がない場合は、PCを再起動してください。
入力したメールアカウントの情報に誤りがある可能性があります。該当のメールアカウントを削除して、アカウントを登録し直してください。
ポート番号です。セキュリティソフト(ファイアウォール)で、ポートをブロックしている場合は、該当のポート番号を許可してください。
ドクター・ホームネット![]()
![]() の訪問サポート(有償)をご利用ください。
の訪問サポート(有償)をご利用ください。