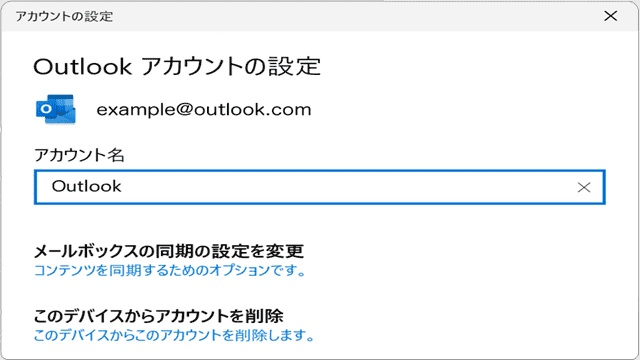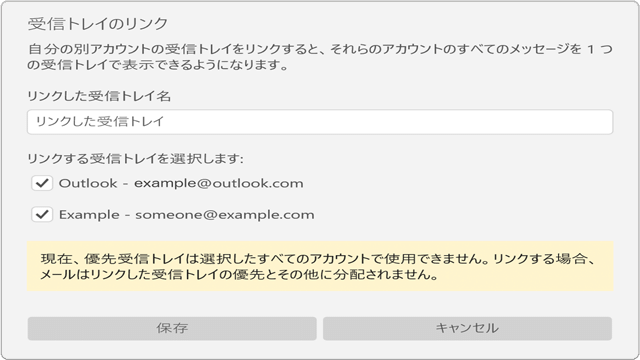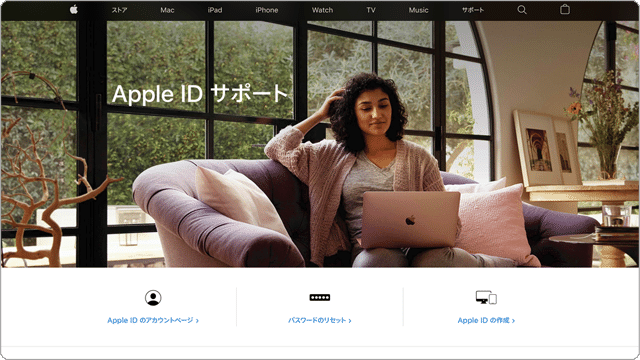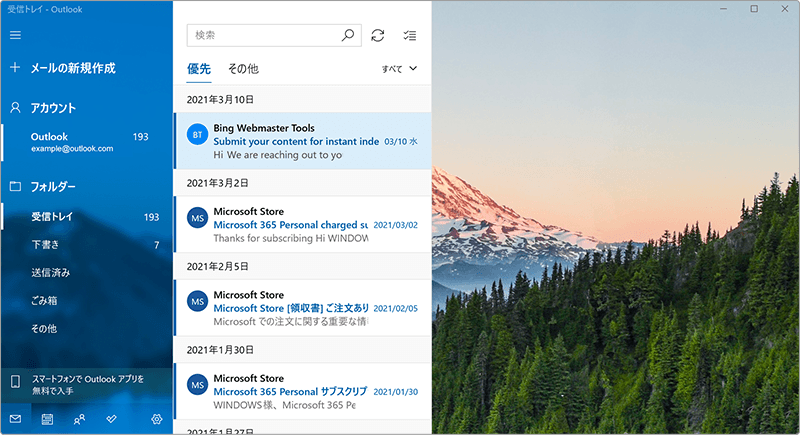Windows で メールアカウント を 削除 する方法と 削除できない ときのトラブルシューティングはこちら
ワンポイント
デバイス(PC)からメールアカウントを削除しても、メールサーバー上に保存されているメッセージは削除されません。
![]() 公開日:
2022/02/08 ・
公開日:
2022/02/08 ・
![]() 最終更新日:
2022/02/08 ・
最終更新日:
2022/02/08 ・
![]() 著者:まきばひつじ ・
著者:まきばひつじ ・
![]() この記事をシェアする
この記事をシェアする
STEP1 アカウントの削除とトラブルシューティング
(A)メールアカウントを削除する
メールアカウントを削除します。複数のメールアカウントを削除したい場合は、1アカウントずつ削除してください。
1 メール![]() を起動し、画面左下のナビゲーションバー内にある[
を起動し、画面左下のナビゲーションバー内にある[![]() (設定)]アイコンをクリックします。
(設定)]アイコンをクリックします。
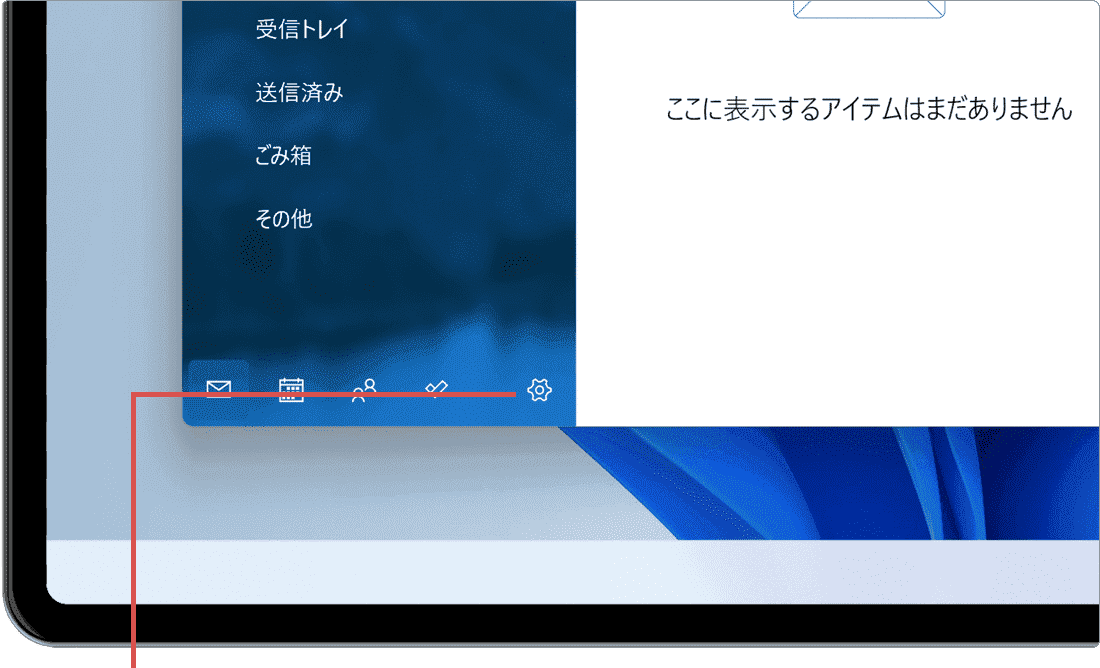
[設定]アイコンをクリックします。
2 画面右側に表示されたメニューの中から[アカウントの管理]を選択します。
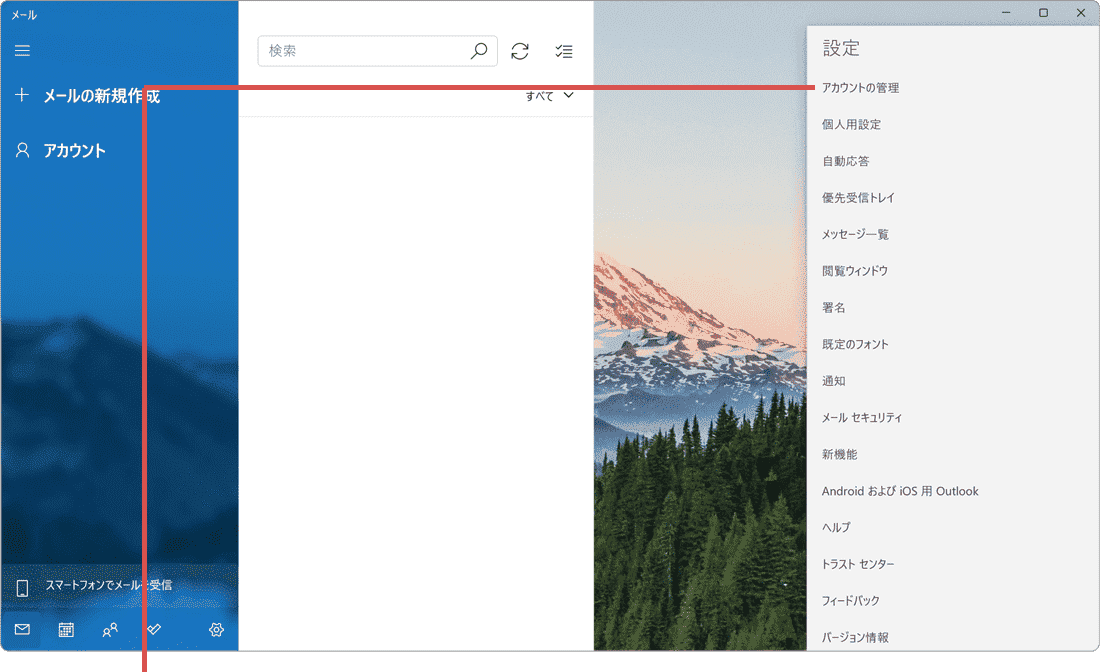
[アカウントの管理]を選択します。
3 表示されたアカウントの一覧の中から、削除したいアカウントを選択します。
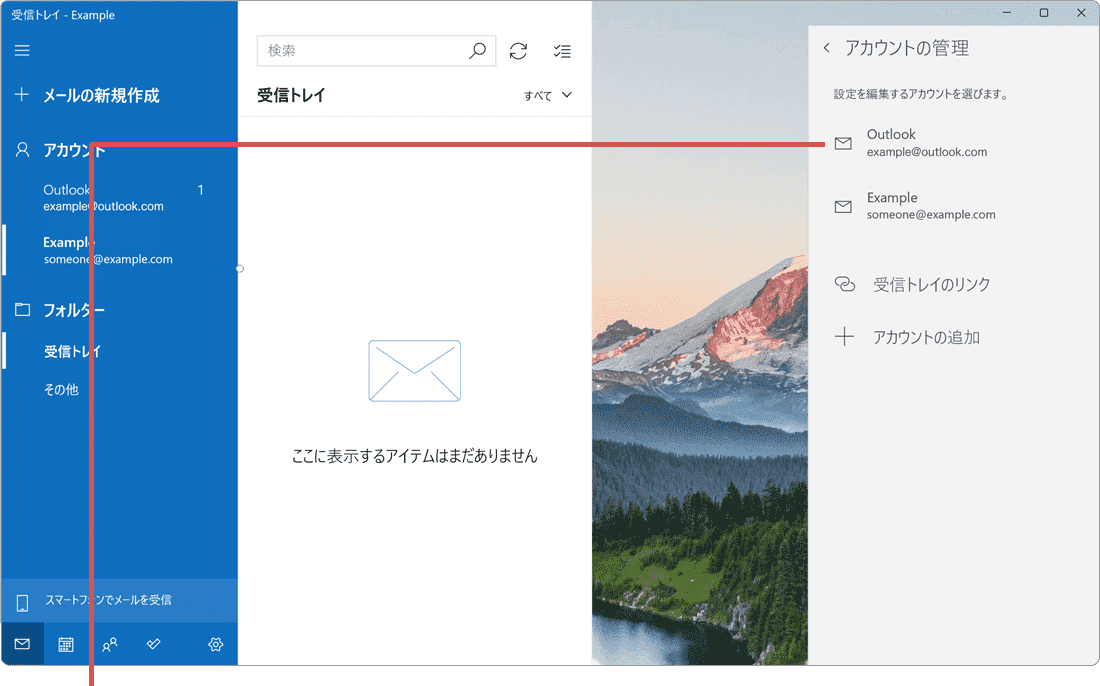
削除したいアカウントを選択します。
4 アカウントの設定画面が表示されたら、[このデバイスからアカウントを削除]を選択します。
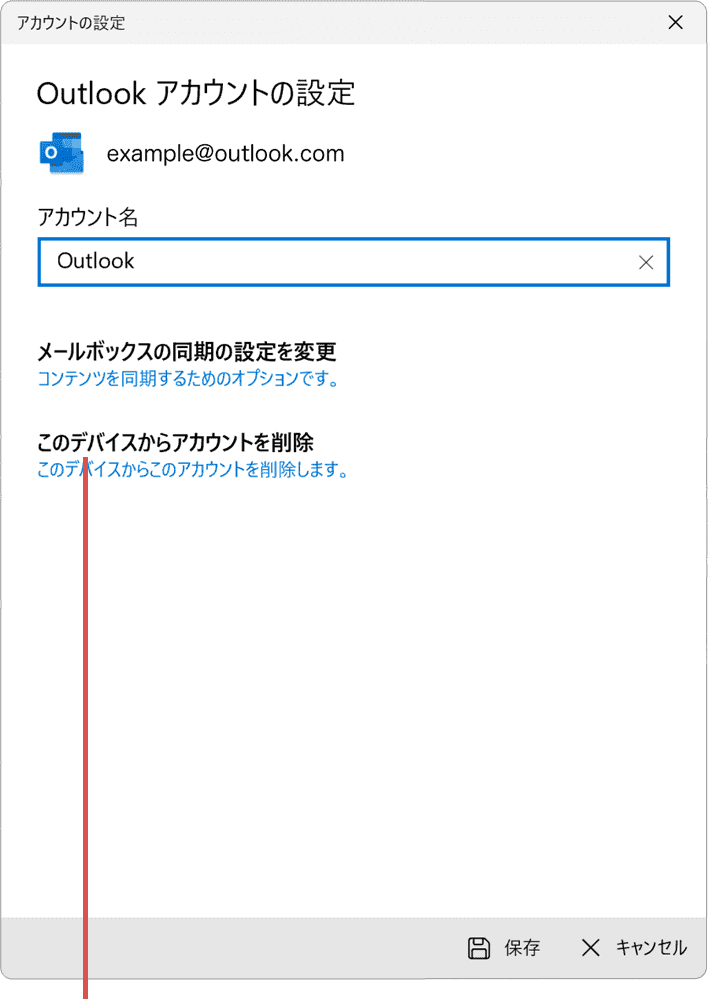
[このデバイスからアカウントを削除]を選択します。
5「このアカウントを削除しますか?」と表示されたら、右下にある[削除]をクリックします。
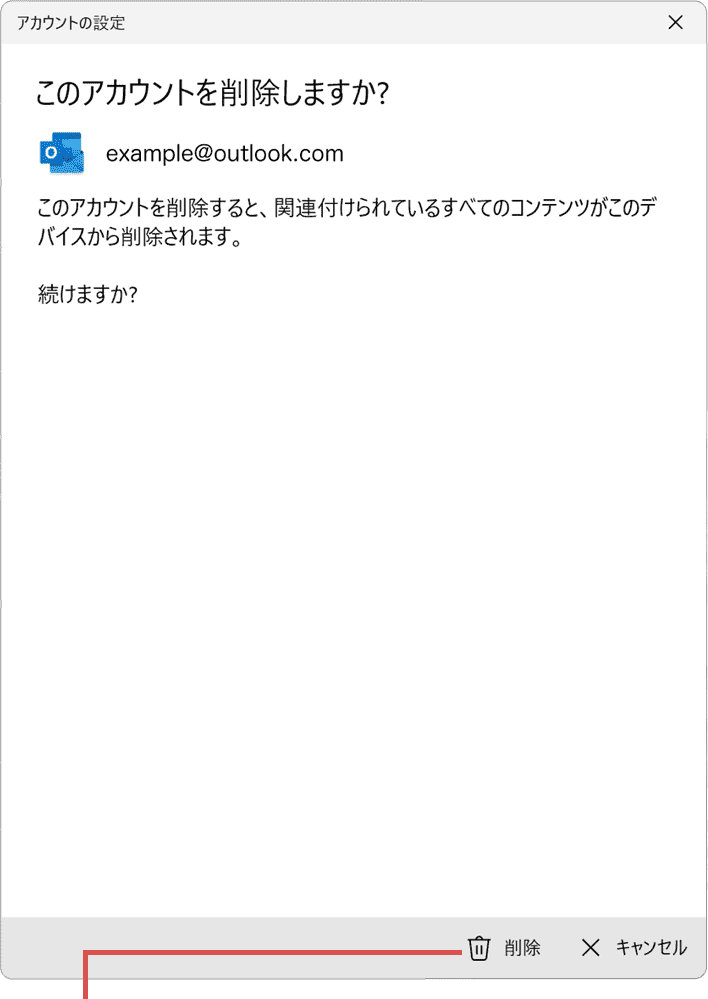
[削除]をクリックします。
6 メールアカウントが削除されました。[完了]をクリックして画面を閉じます。
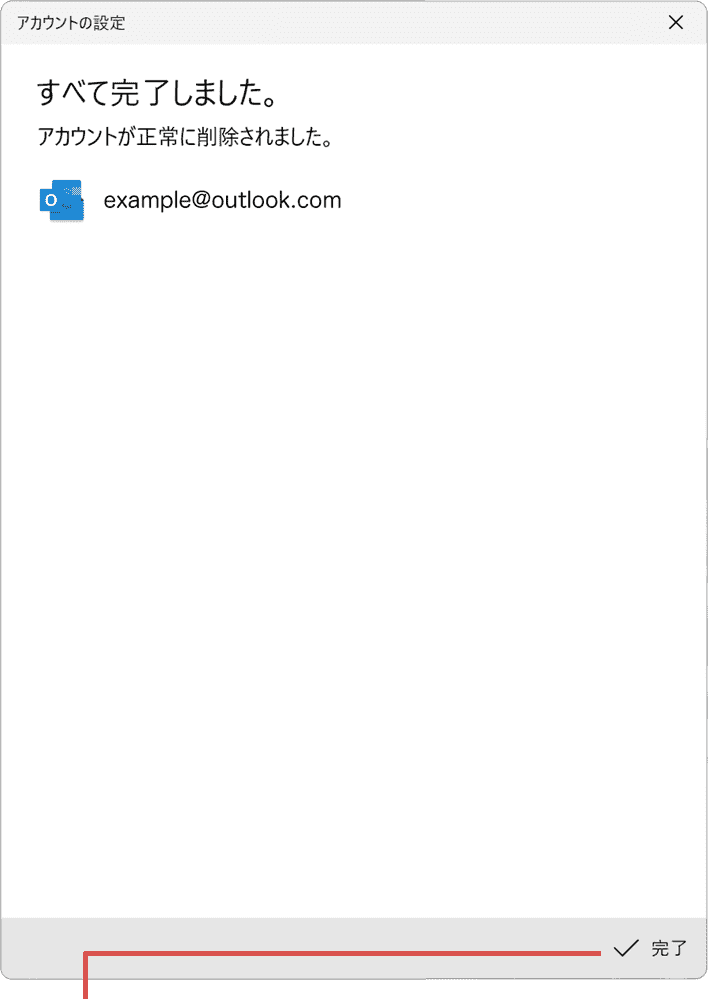
[完了]をクリックします。
(B)メールアカウント が 削除ができない ときは
Windows10 または Windows11 でメールアカウントが削除できないときは、Windowsの設定メニューから該当のアカウントを削除します。作業は、メールアプリを閉じてから始めてください。
1[スタート![]() ]ボタンをクリックします。
]ボタンをクリックします。
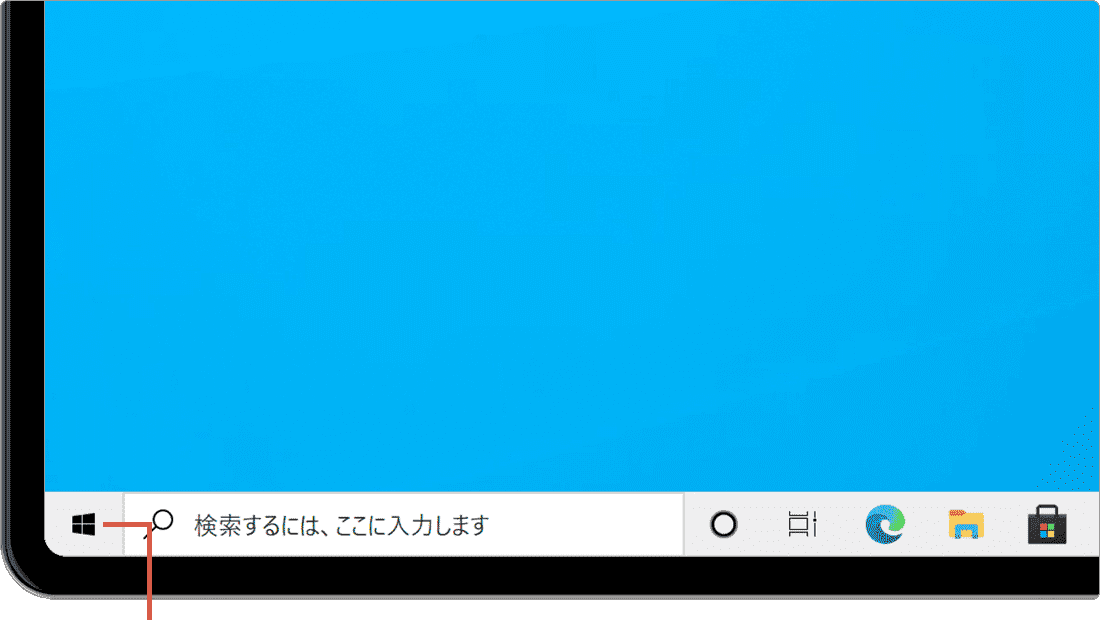
[スタート]ボタンをクリックします。
2[ ![]() (設定)]アイコンをクリックします。
(設定)]アイコンをクリックします。
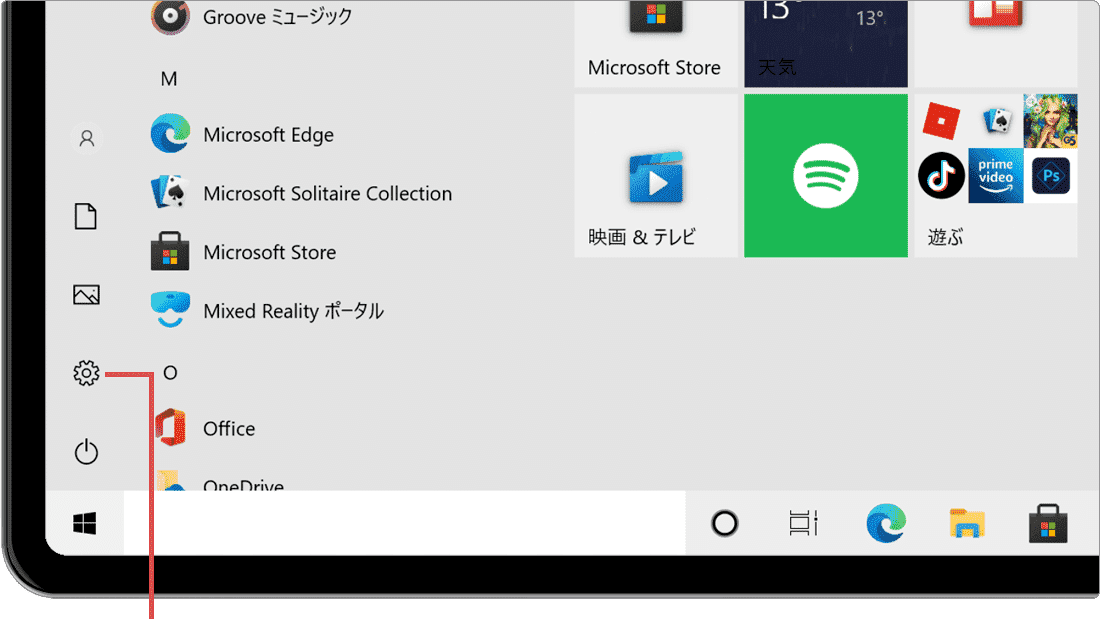
[設定]アイコンをクリックします。
3[アカウント]をクリックします。
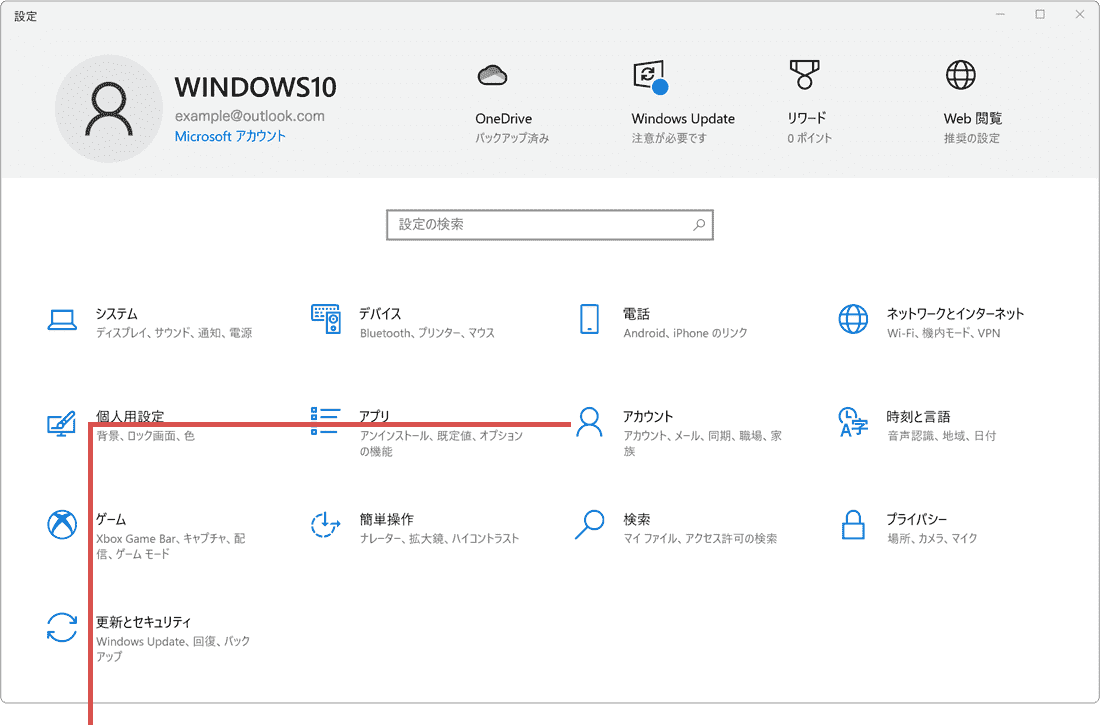
[アカウント]をクリックします。
4 メニューの中から、[メールとアカウント]を選択します。
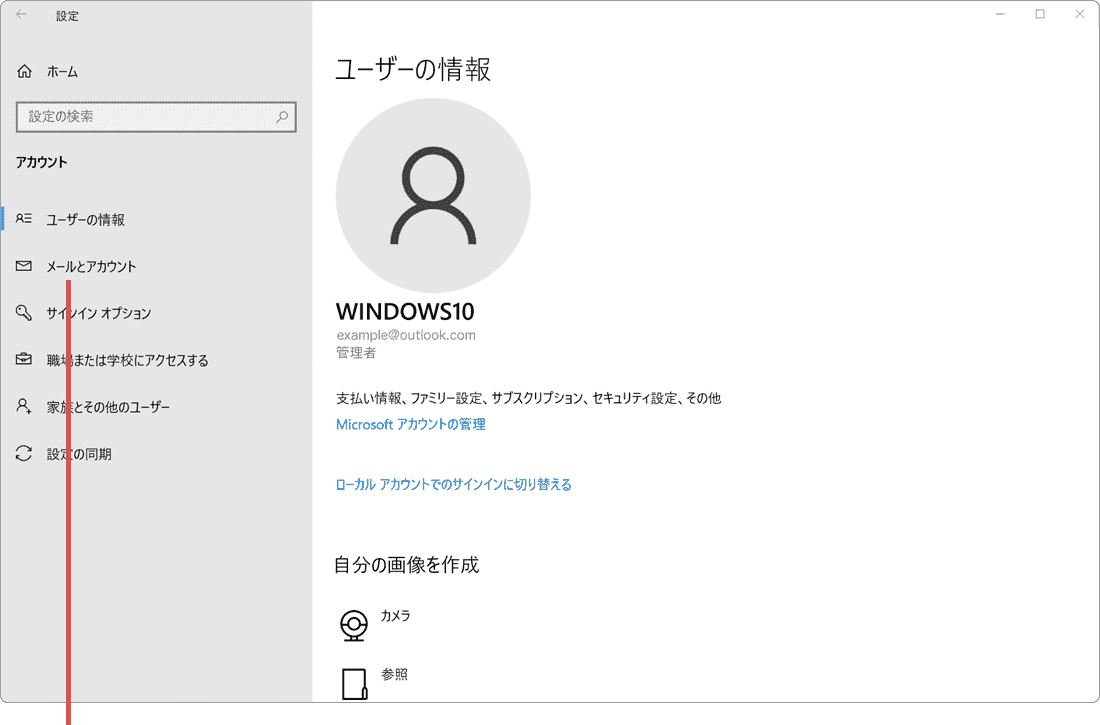
[メールとアカウント]を選択します。
5 表示されたメールアカウントの中から、削除したいアカウントをクリックします。
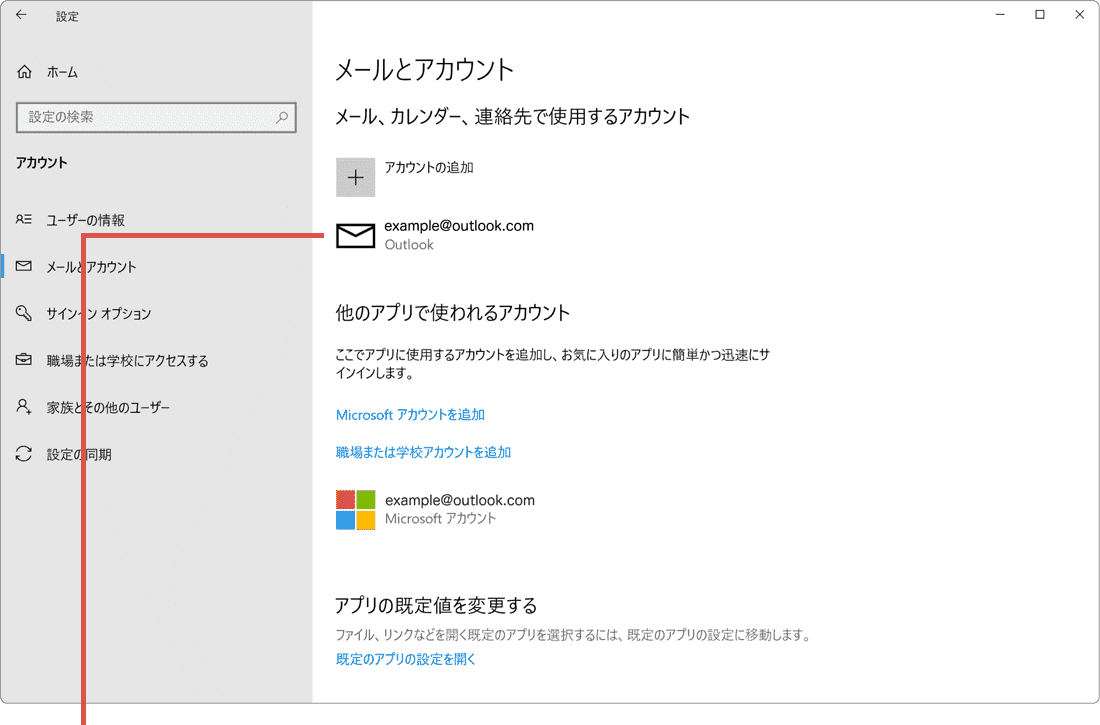
削除したいアカウントをクリックします。
6 表示されたサブメニューの中から、[管理]ボタンをクリックします。
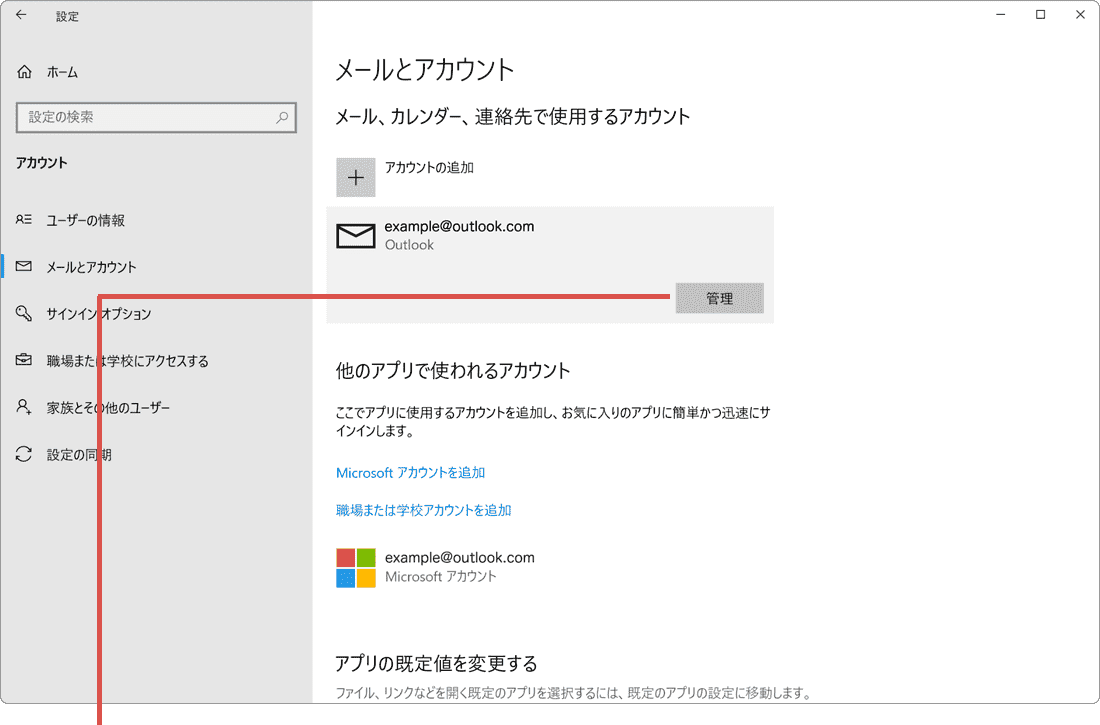
[管理]ボタンをクリックします。
7 アカウントの設定画面が表示されたら、[このデバイスからアカウントを削除]をクリックします。
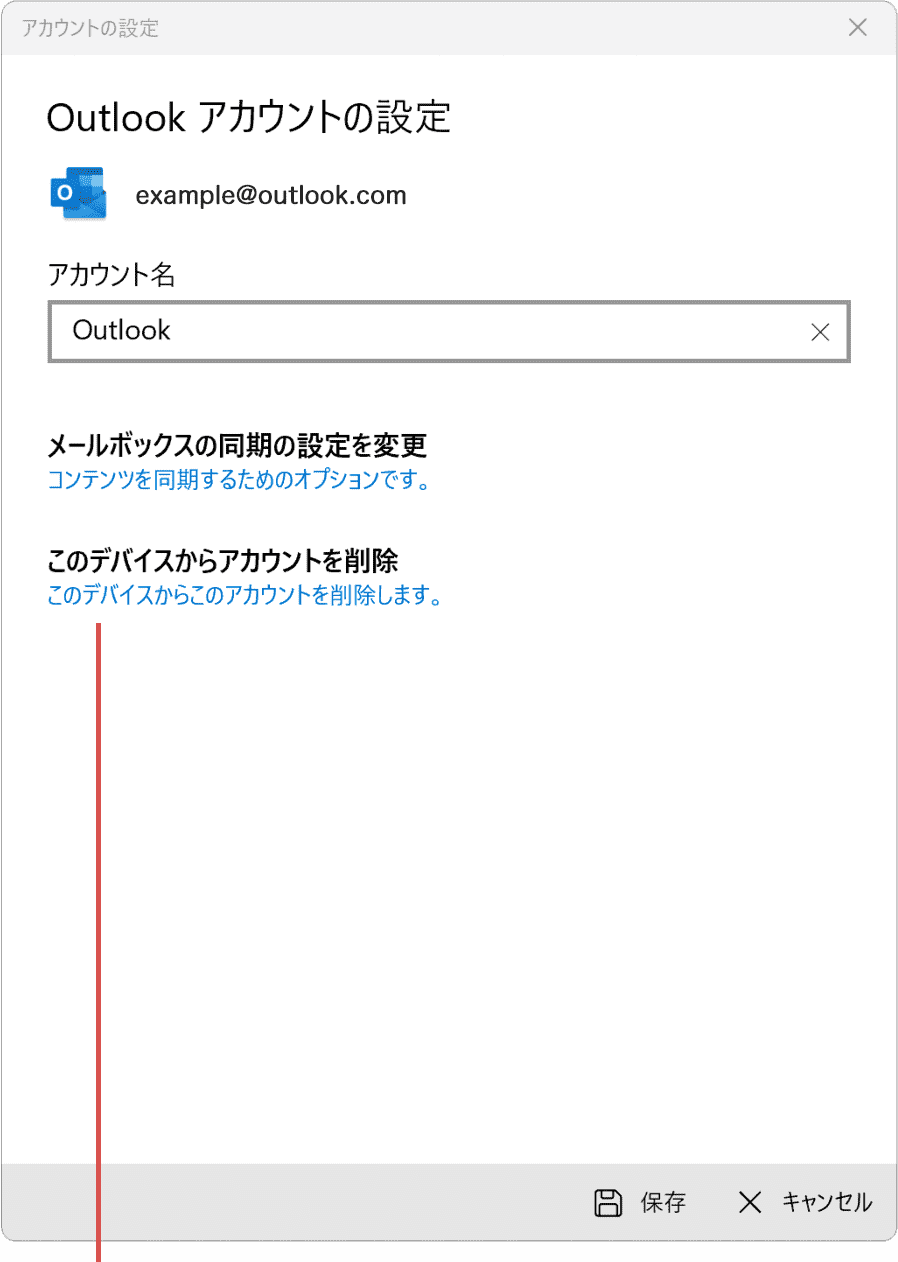
[このデバイスからアカウントを削除]をクリックします。
8 削除の確認メッセージが表示されたら、画面右下にある [削除]をクリックします。
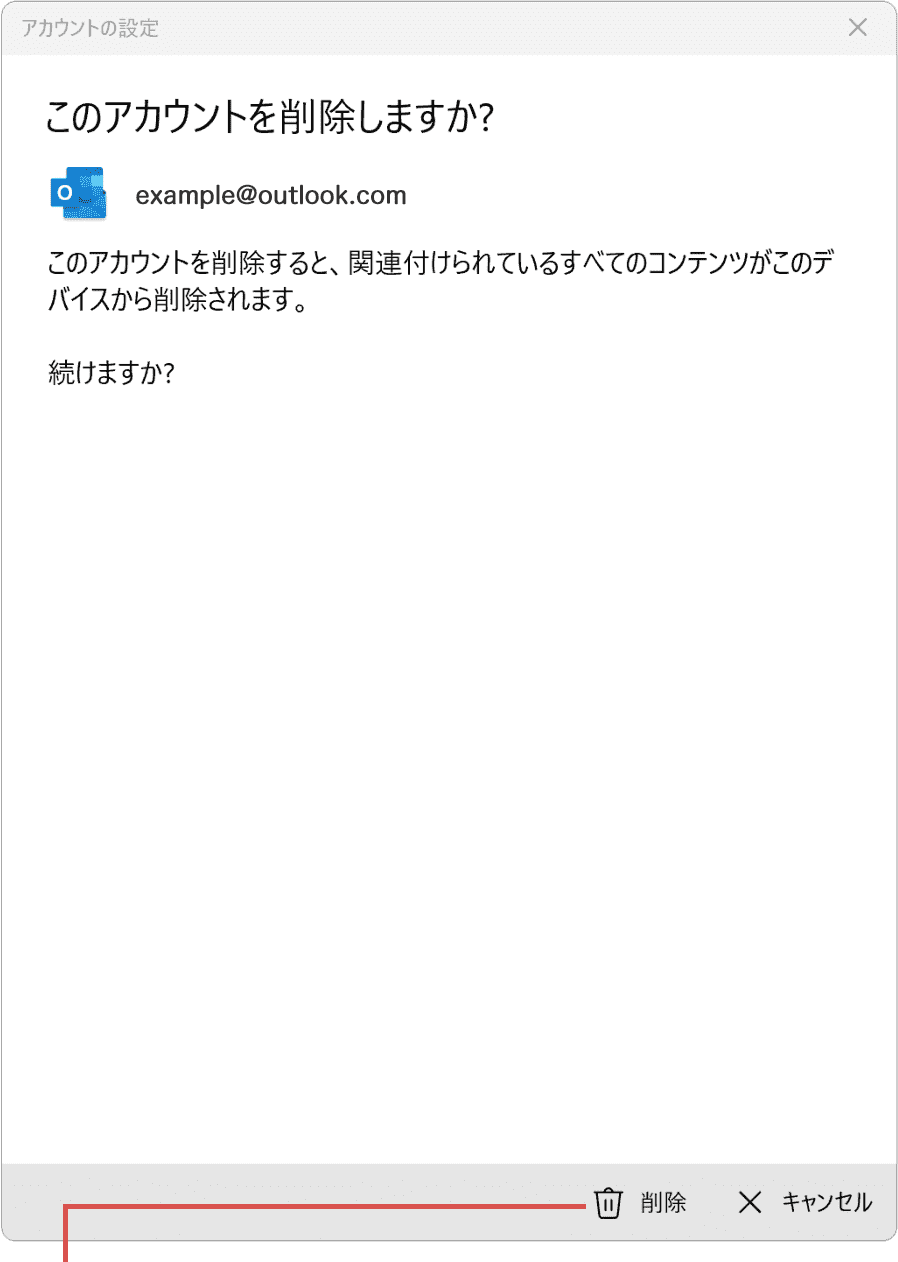
[削除]をクリックします。
1[スタート![]() ]ボタンをクリックします。
]ボタンをクリックします。
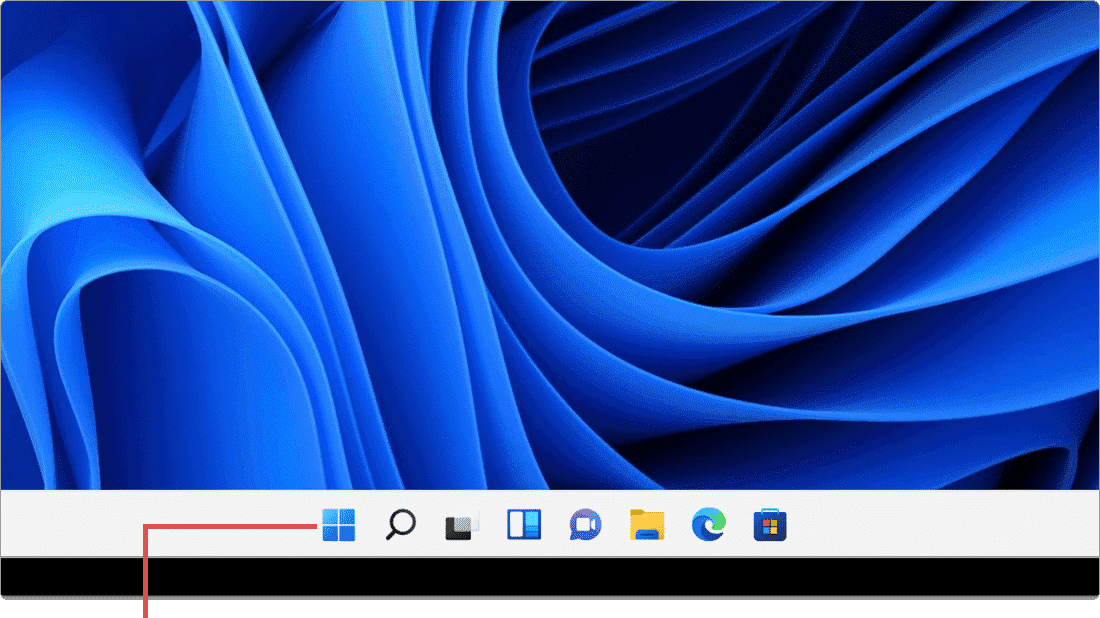
[スタート]ボタンをクリックします。
2[設定 ![]() ]アイコンをクリックします。
]アイコンをクリックします。
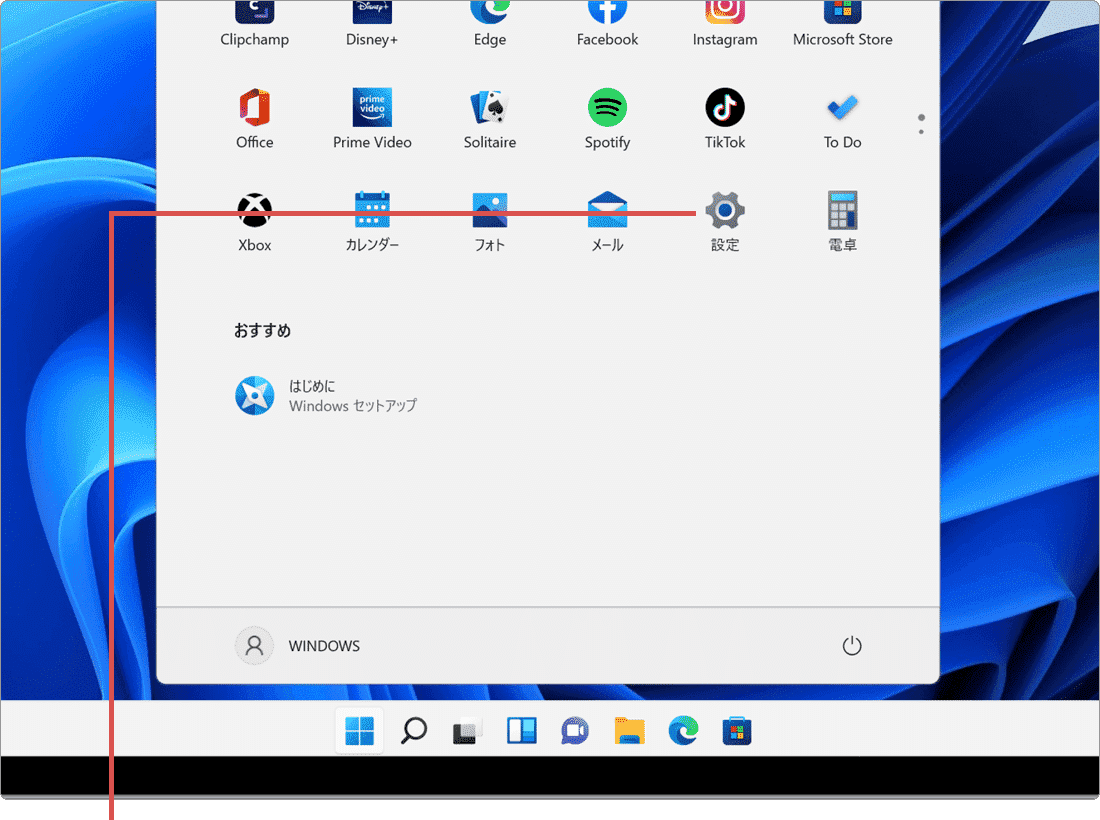
[設定]アイコンをクリックします。
3 メニューの中から、[アカウント]を選択します。
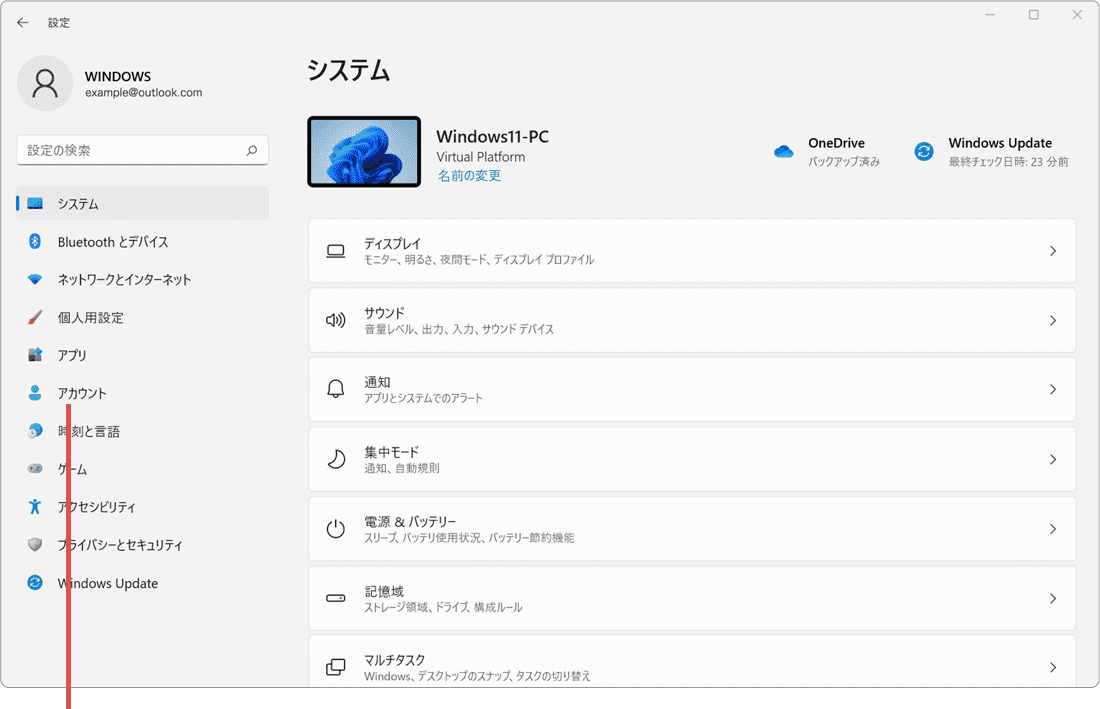
[アカウント]を選択します。
4[メールとアカウント]を選択します。
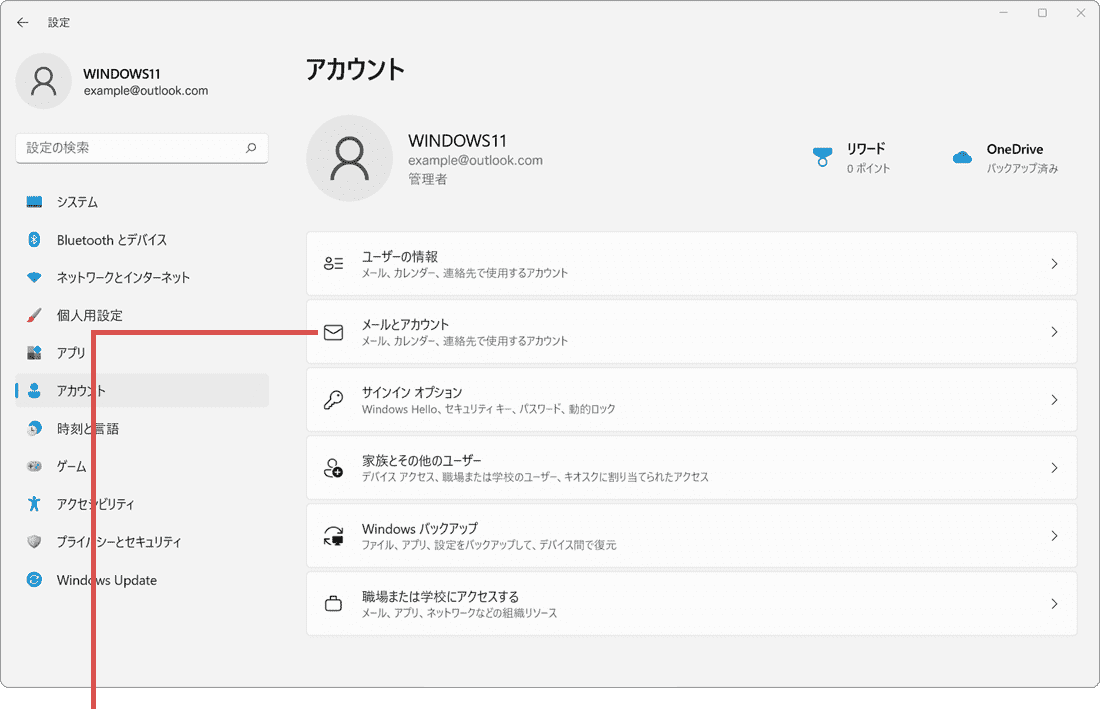
[メールとアカウント]を選択します。
5 表示されたメールアカウントの中から、削除したいアカウントをクリックします。
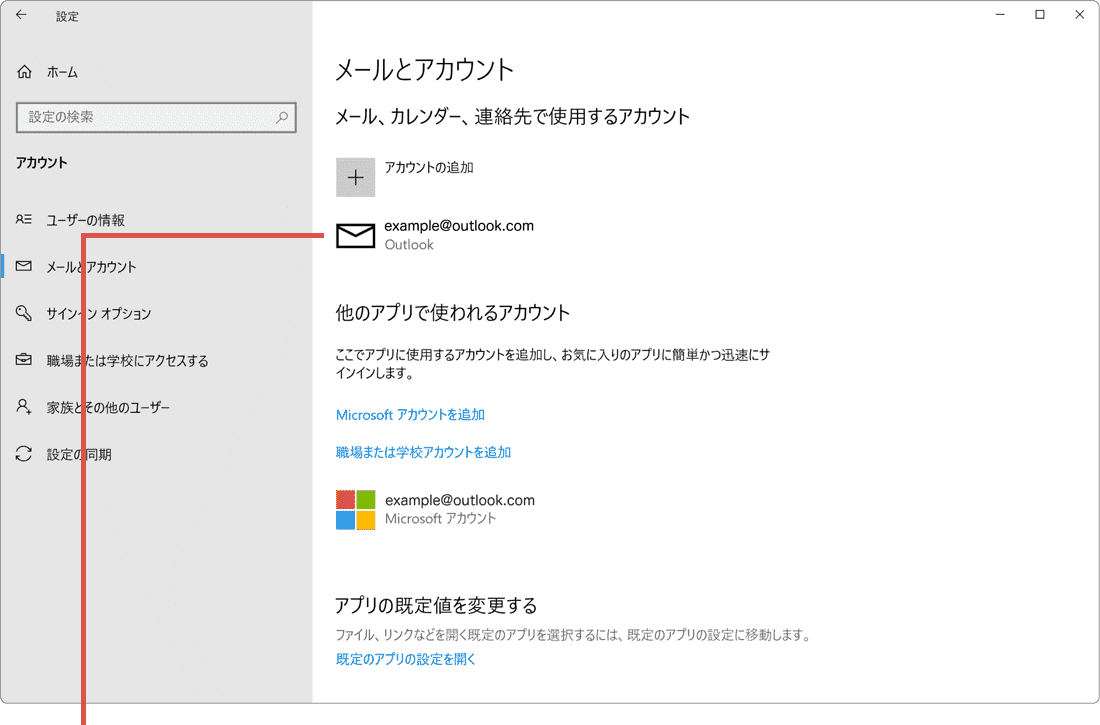
削除したいアカウントをクリックします。
6 表示されたサブメニューの中から、[管理]ボタンをクリックします。
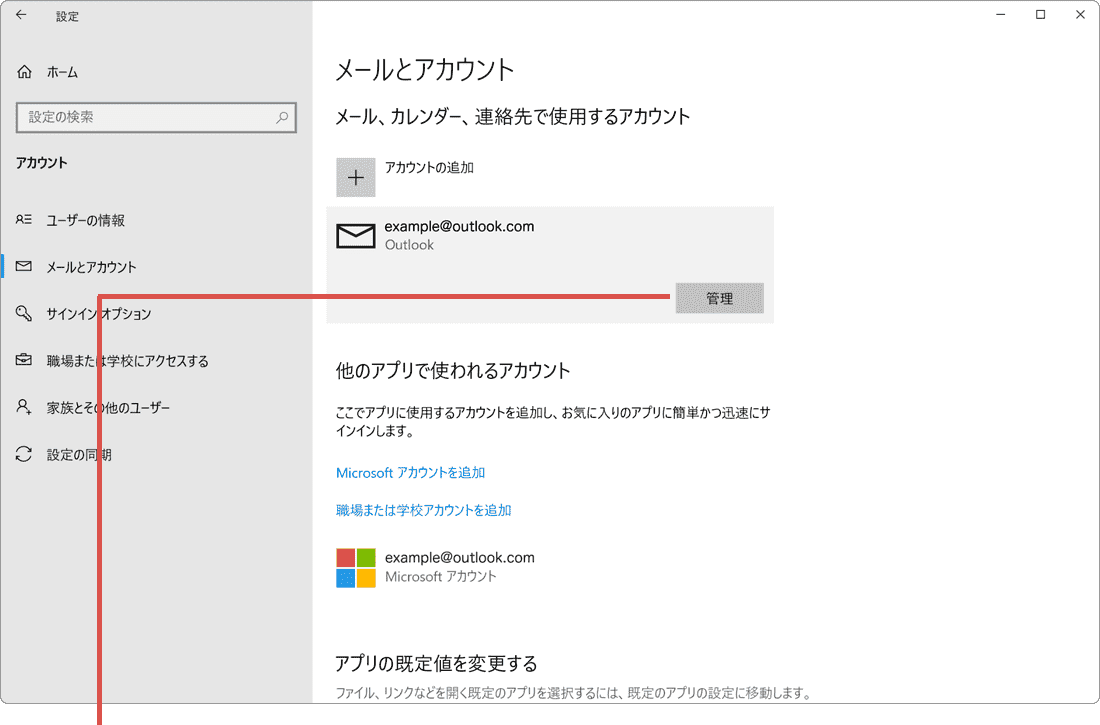
[管理]ボタンをクリックします。
7 アカウントの設定画面が表示されたら、[このデバイスからアカウントを削除]をクリックします。
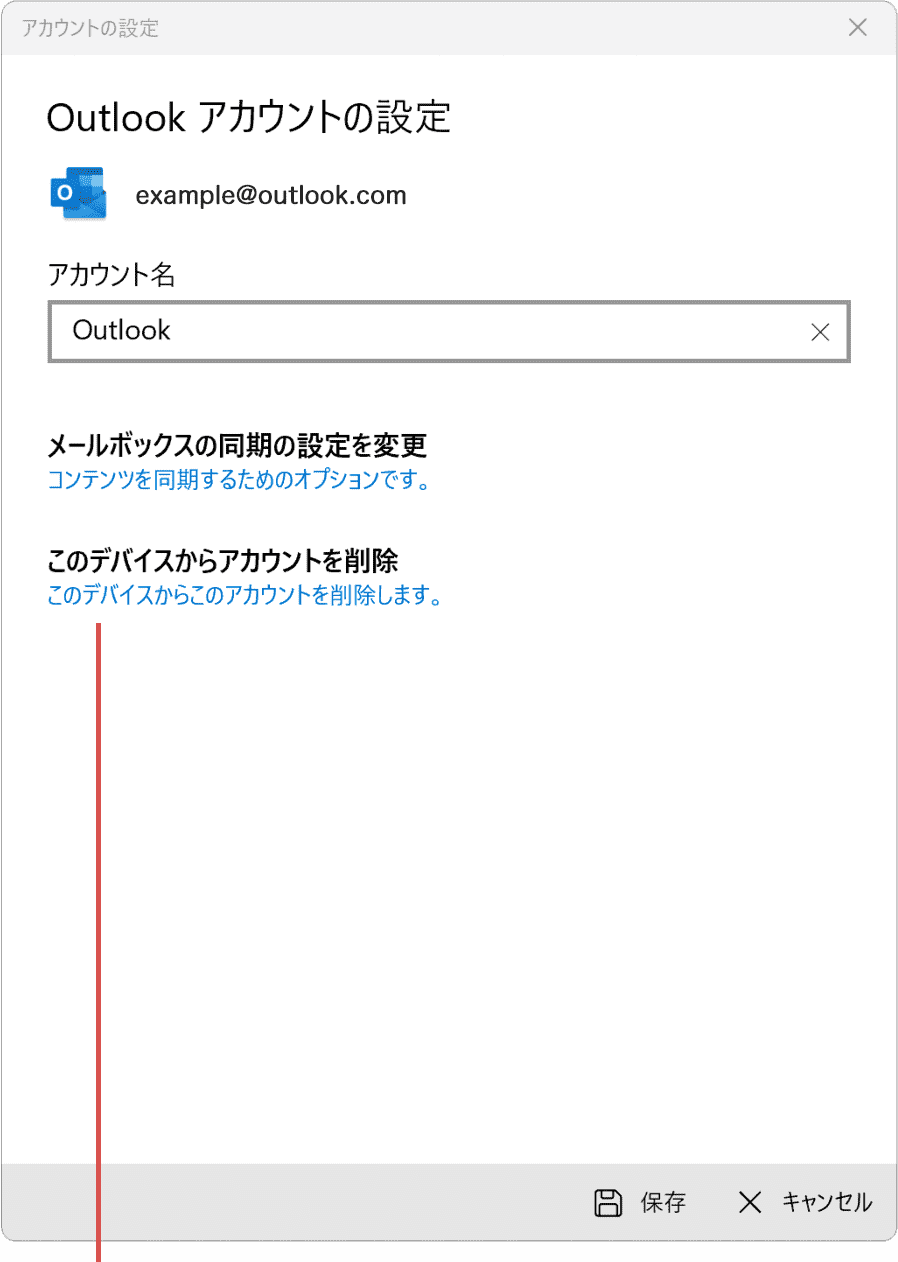
[このデバイスからアカウントを削除]をクリックします。
8 削除の確認メッセージが表示されたら、画面右下にある [削除]をクリックします。
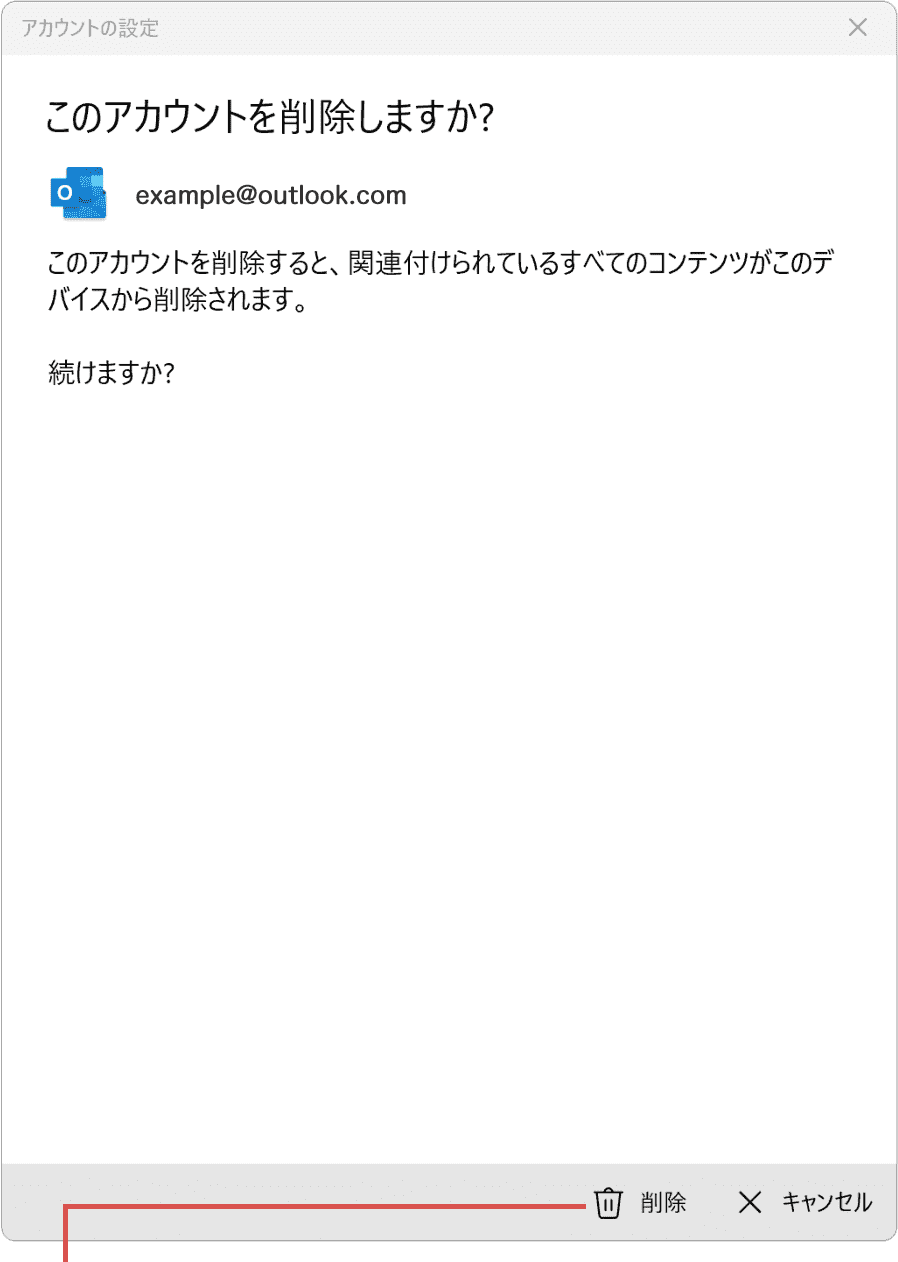
[削除]をクリックします。
困ったときは
デバイス上にキャッシュされた受信メールは削除されますが、メールサーバー上のメッセージは残ります。メッセージも完全に消したい場合は、メールアプリで、メッセージを削除してから、アカウントを削除してください。
いいえ。削除されるのはメールアカウントの情報のみです。Windowsのアカウント情報(サインイン情報)には影響ありません。