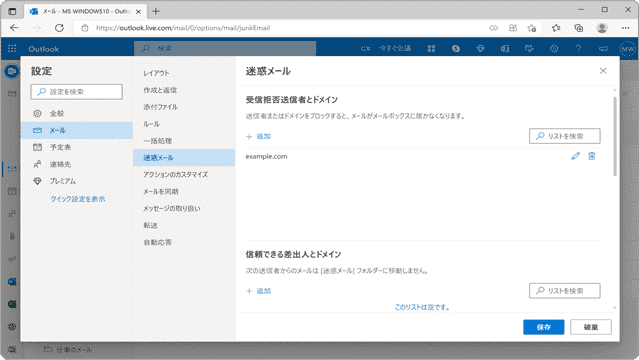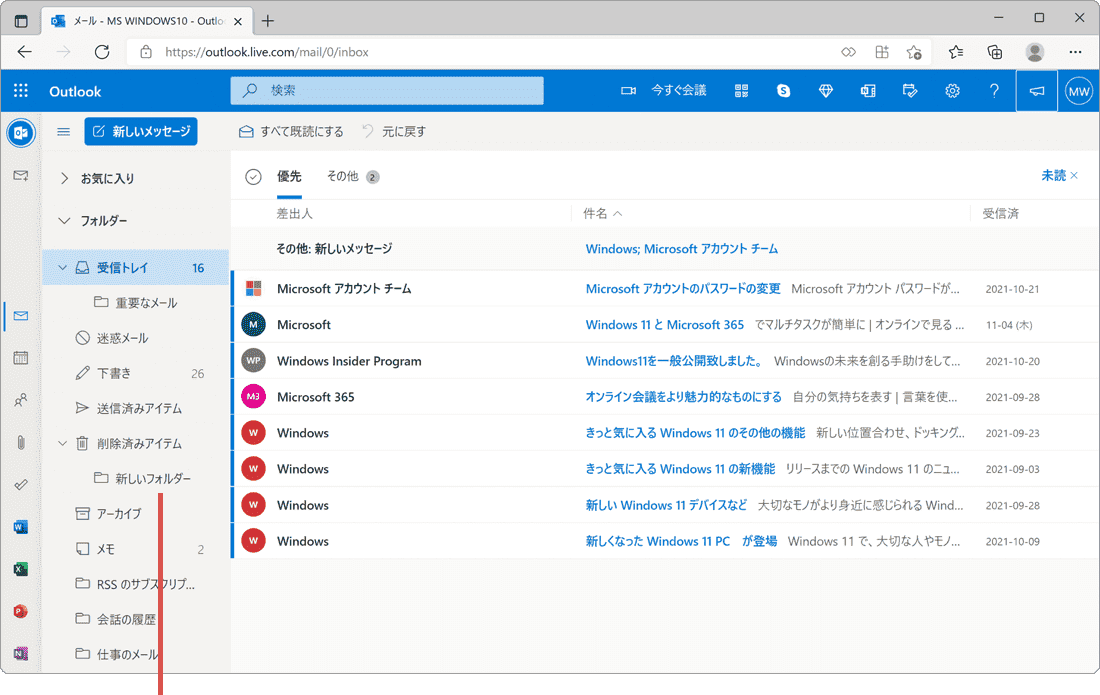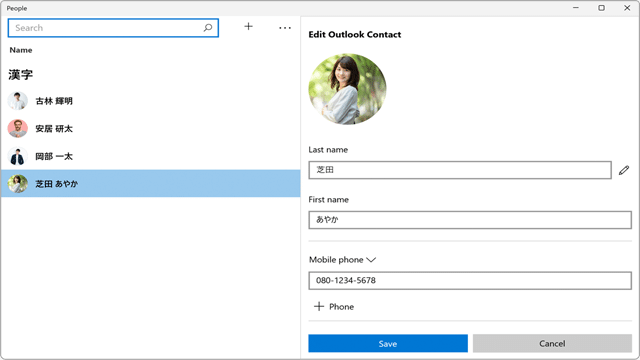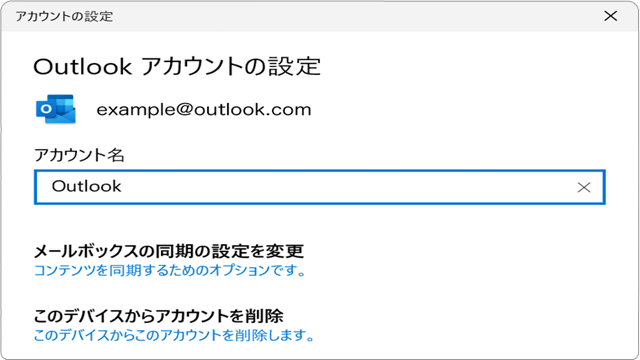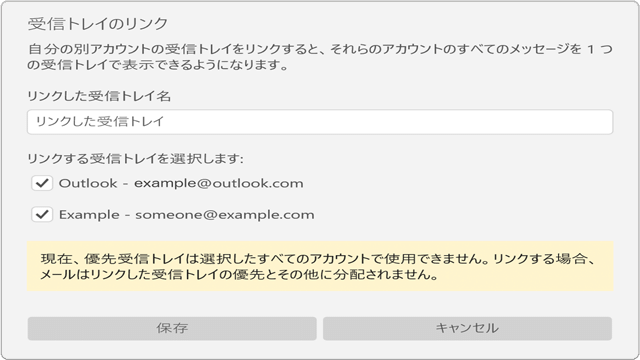Outlook 迷惑メール の ブロック と 指定ドメイン の受信設定はこちら
ワンポイント
特定の送信者からOutlookアカウント宛てに届いたメールは、迷惑メールとしてマークすることで、送信者単位で迷惑メールとしてブロックすることができます。ドメイン単位で迷惑メールの設定または受信の許可をしたい場合は、Outlook.comで設定ができます。
![]() 公開日:
2021/11/29 ・
公開日:
2021/11/29 ・
![]() 最終更新日:
2022/02/11 ・
最終更新日:
2022/02/11 ・
![]() 著者:まきばひつじ ・
著者:まきばひつじ ・
![]() この記事をシェアする
この記事をシェアする
STEP1 Windowsメールで送信者ブロック設定と解除の方法
Windowsのメールで、受信したメッセージの中から、迷惑メールを設定します。迷惑メールとして設定すると、同じ差出人から届いたメールは、今後、迷惑メールとして迷惑メールフォルダーへ振り分けされます。
(A)Windows メール で送信者を指定してブロック
Windows の メールで受信したメッセージの中から、迷惑メールを指定し、ブロックします。
1 メールを起動し、受信したメールの中から[迷惑メール]として設定したいメッセージを右クリックします。
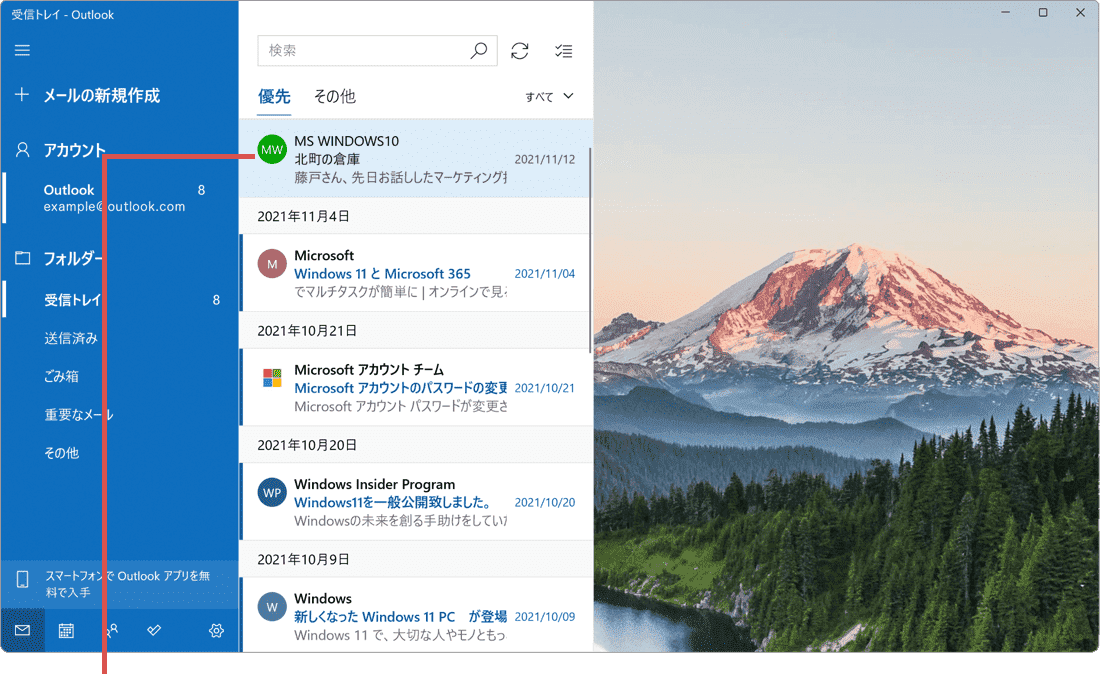
迷惑メールとして設定したいメールを右クリックします。
2 表示されたメニューの中から、[迷惑メールにする]を選択します。
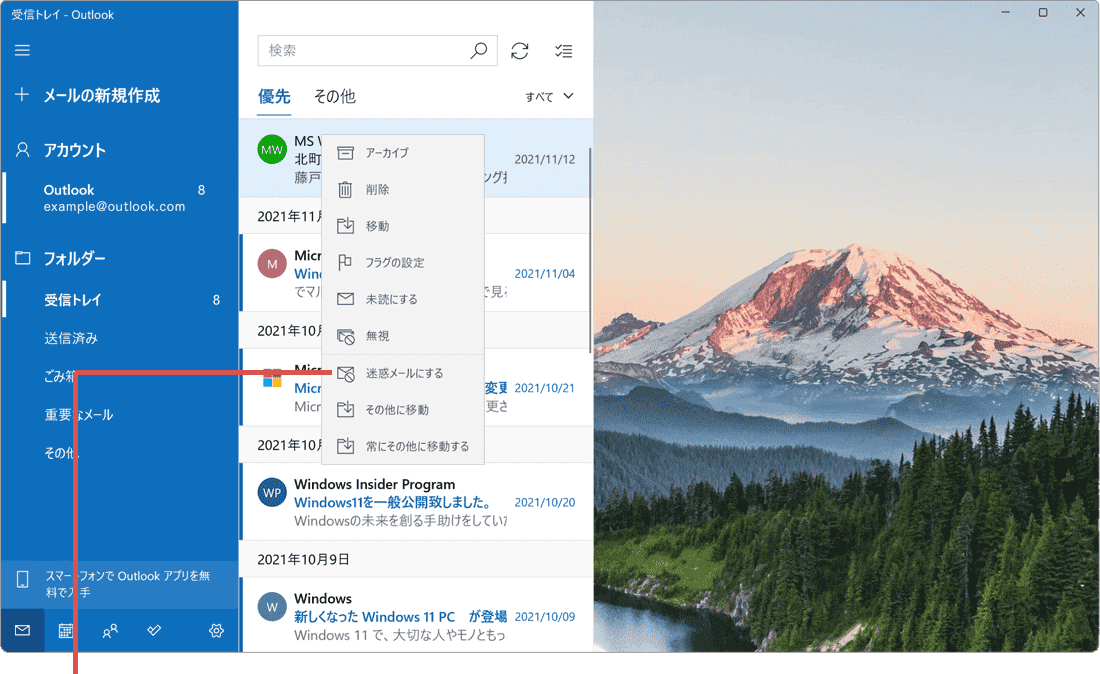
[迷惑メールにする]を選択します。
(B)Windowsのメールで 送信者指定ブロックを解除する
意図せず迷惑メールとして処理される場合は、対象のメールを指定して迷惑メールフィルターを解除します。
1 メールを起動し、フォルダーウインドウの中から[その他]を選択します。
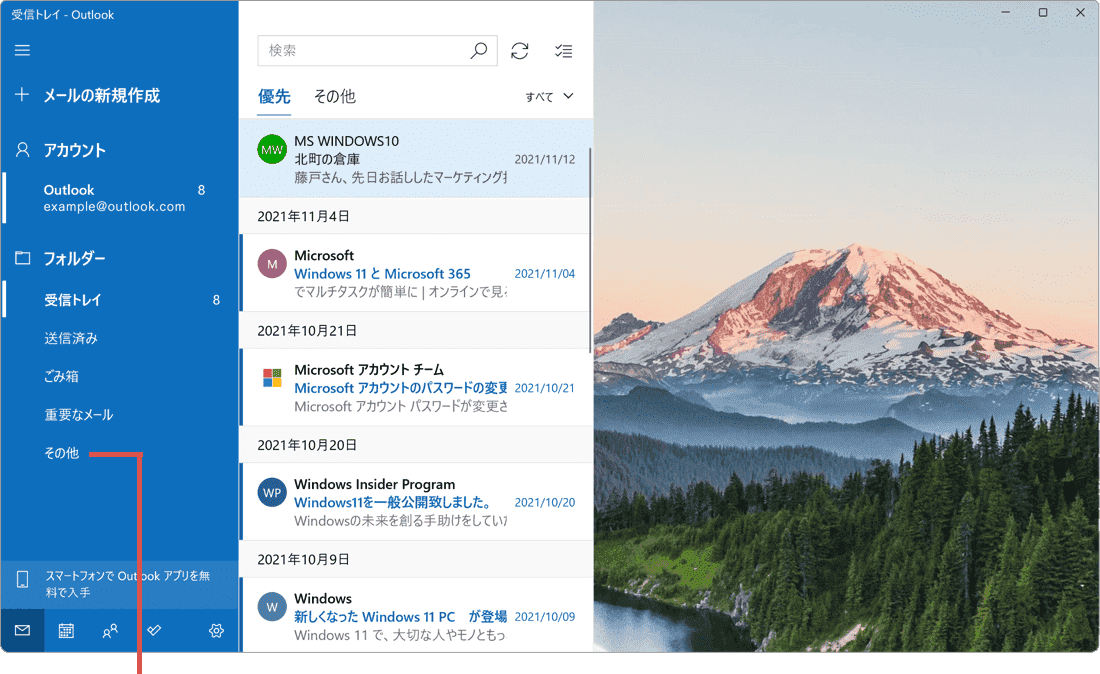
[その他]を選択します。
2 表示されたフォルダーの一覧から、[迷惑メール]を選択します。
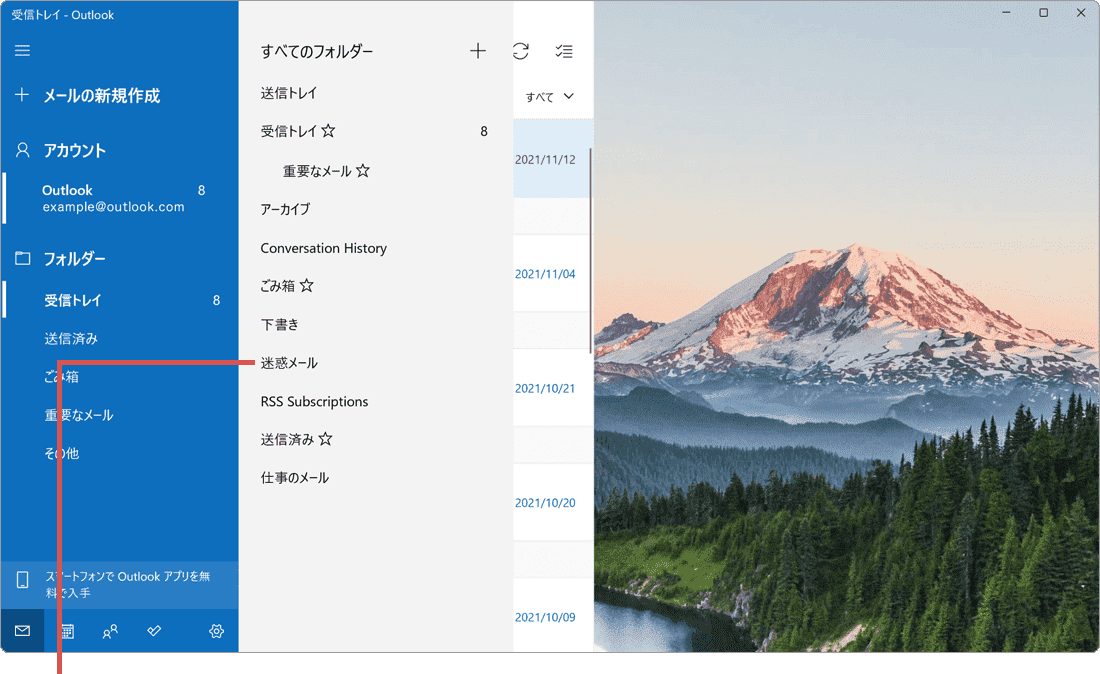
[迷惑メール]を選択します。
3「迷惑メール」フォルダーの中から、迷惑メールフィルターを解除したい差出人からのメールを右クリックします。
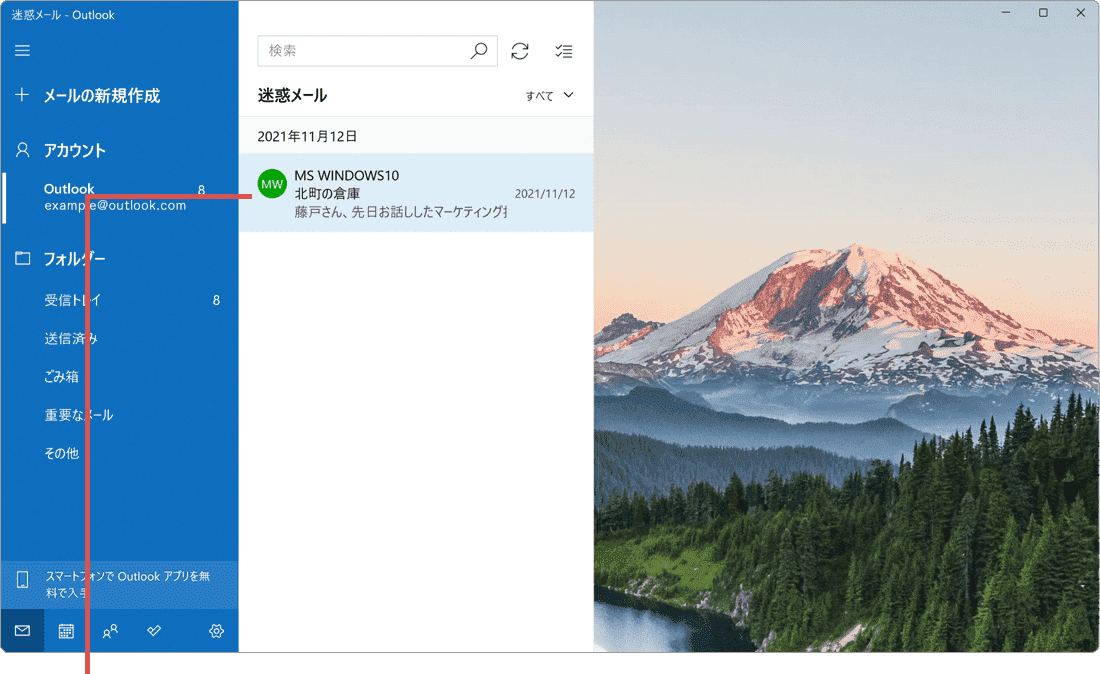
迷惑メールを解除したいメールを右クリックします。
4 表示されたメニューの中から、[迷惑メールにしない]を選択します。
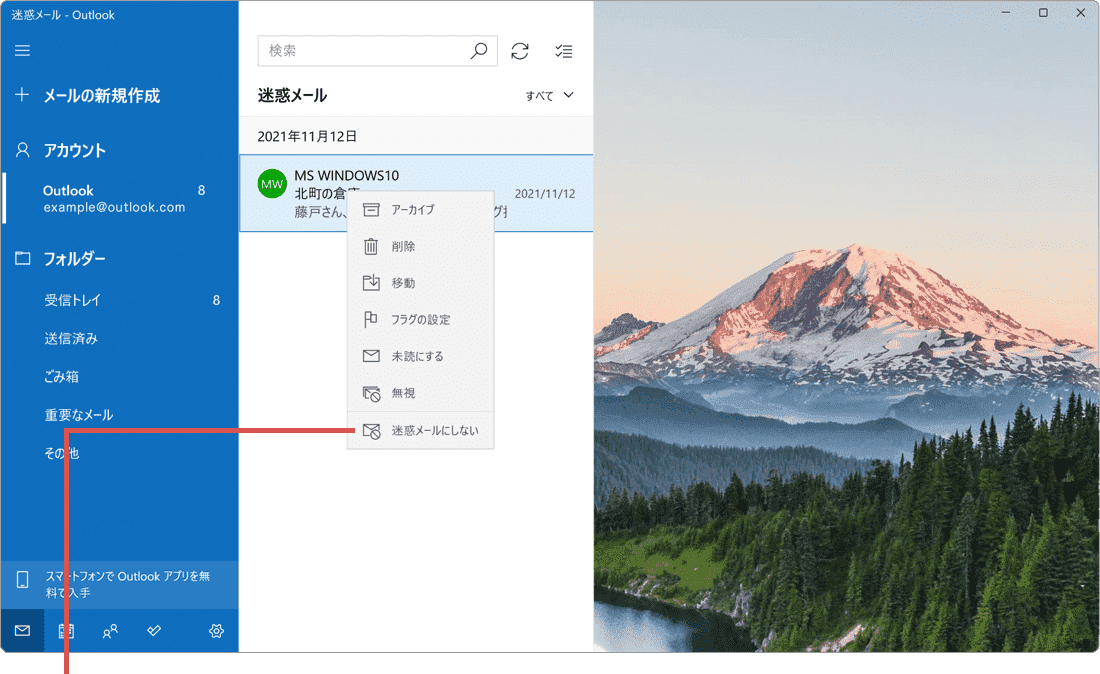
[迷惑メールにしない]を選択します。
STEP2 Outlooアカウント メールの指定ドメインのブロックと受信設定
Outlookアカウントで受信したメールに対して、ドメイン指定で迷惑メールの設定をします。ドメイン単位で迷惑メールフィルターの設定をすると、同じドメインから届いたすべてのメールが、迷惑メールとして振り分けされます。
(A)Outlook.com メールをドメインを指定してブロックする
Outlook.comのメール設定で、ドメイン単位でフィルターをかけ、指定ドメインから届いたメッセージすべてを迷惑メールとして振り分けます。
2 Outlookのページが開いたら、ページの右上にある[![]() (設定)]ボタンをクリックします。
(設定)]ボタンをクリックします。
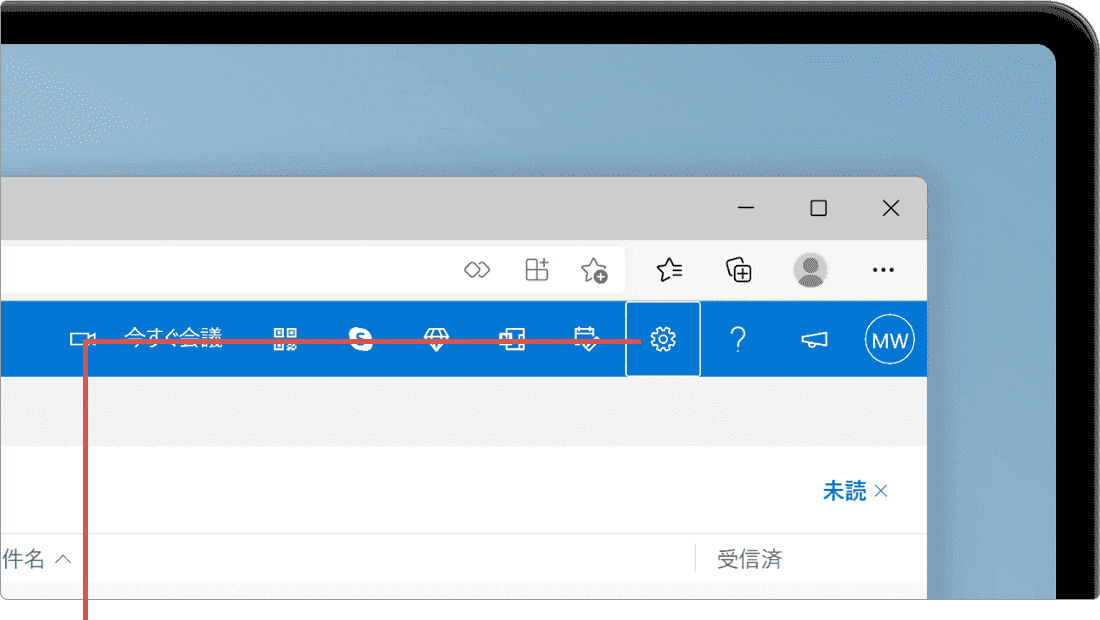
[設定]ボタンをクリックします。
3 ページ右側に表示されたメニューの中から[Outlookのすべての設定を表示]を選択します。
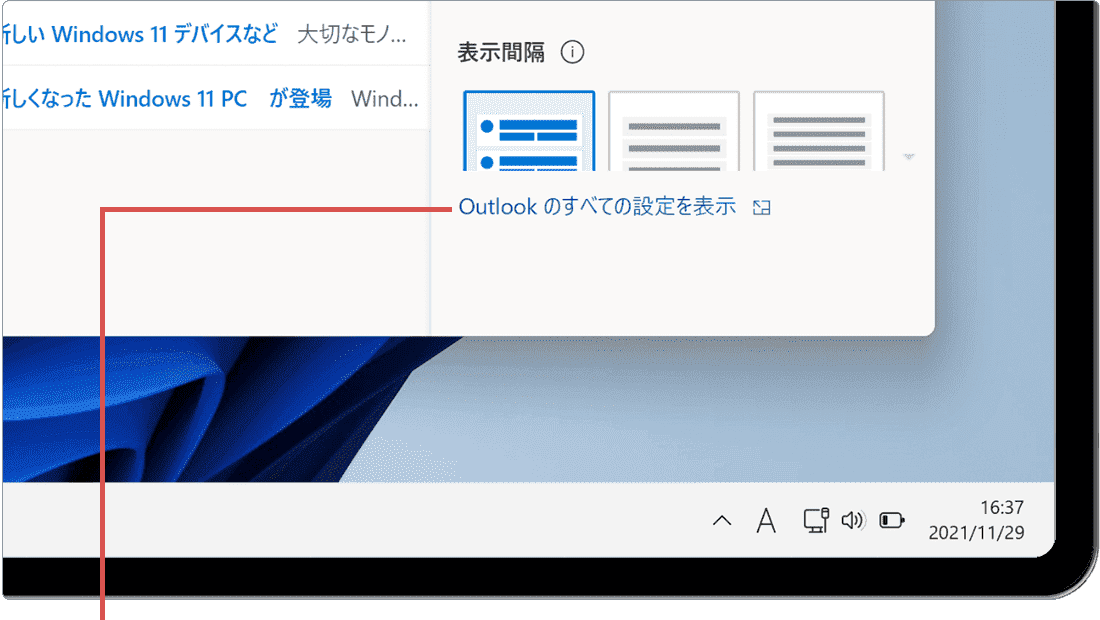
[Outlookのすべての設定を表示]を選択します。
4 Outlookの設定ページが開いたら、メニューの中から[メール]を選択します。
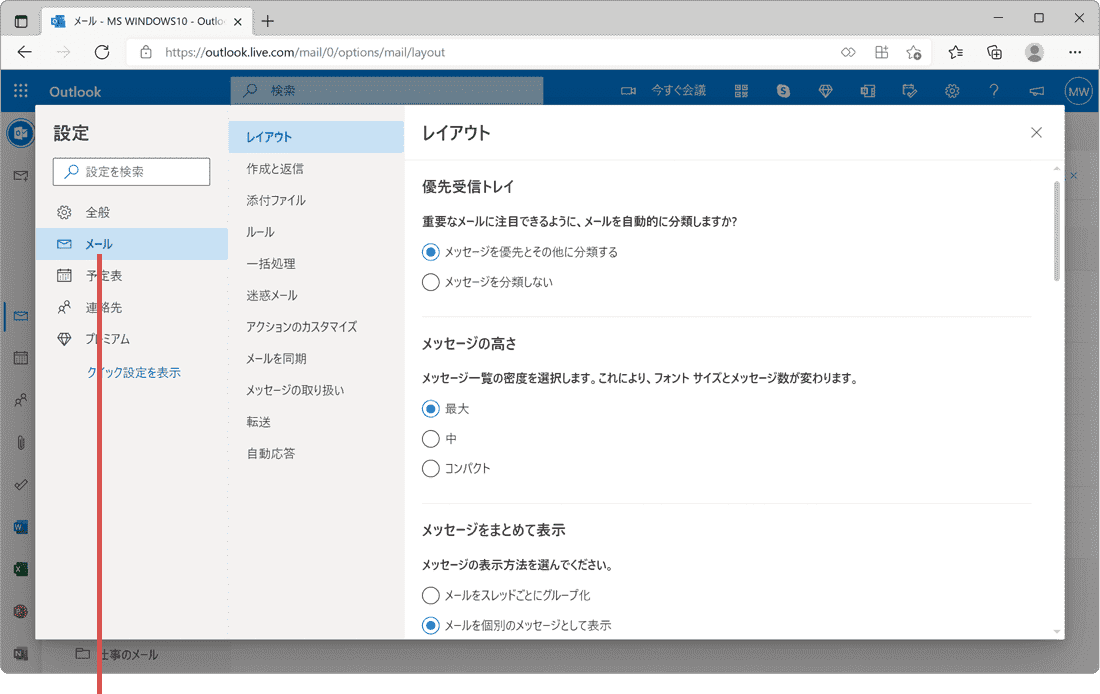
[メール]を選択します。
5 「メール」のサブメニューの中から、[迷惑メール]を選択します。
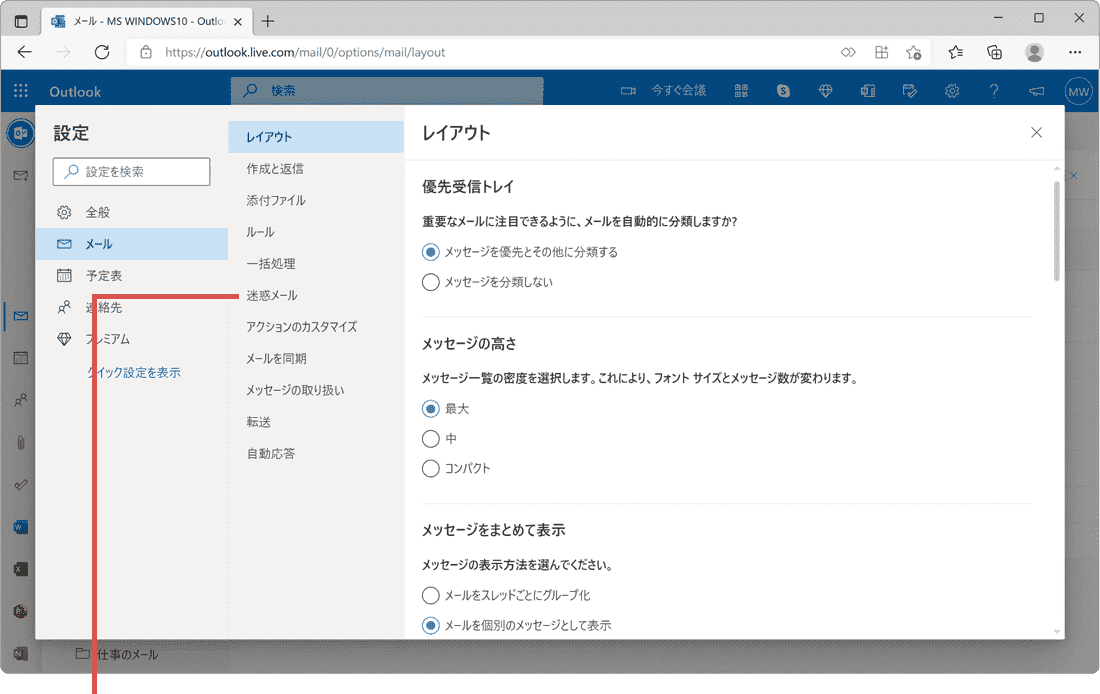
[迷惑メール]を選択します。
6「受信拒否送信者とドメイン」の項目にある[追加]をクリックします。
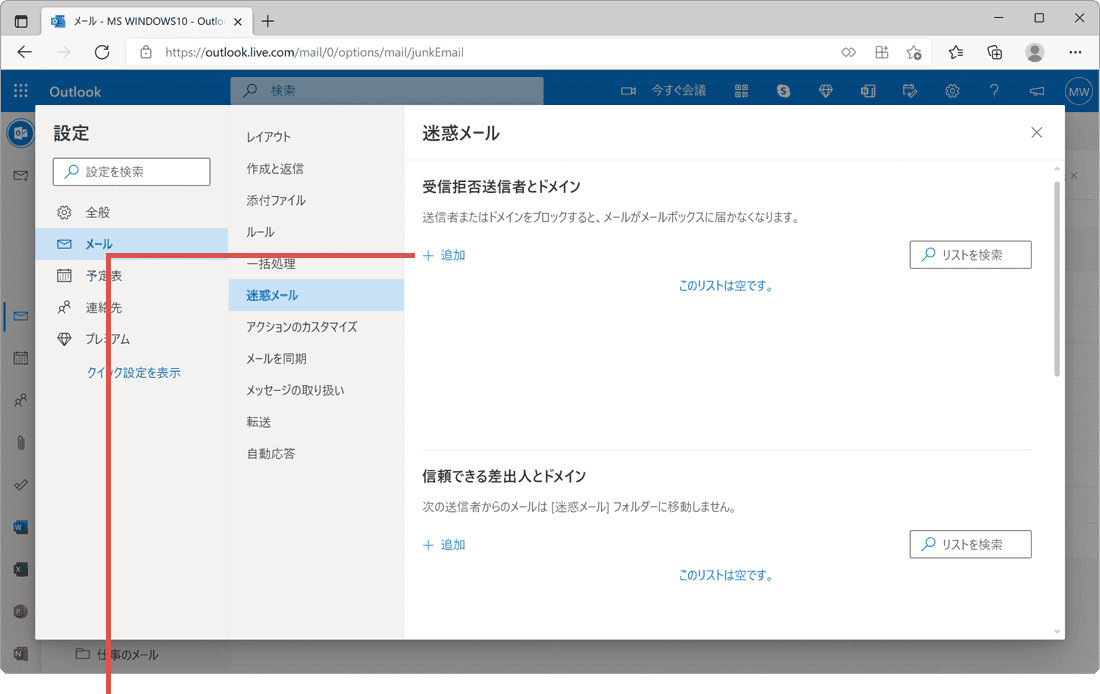
[追加]をクリックします。
7 表示されたテキストボックスに受信を拒否したいメールアドレスのドメイン名を入力します。
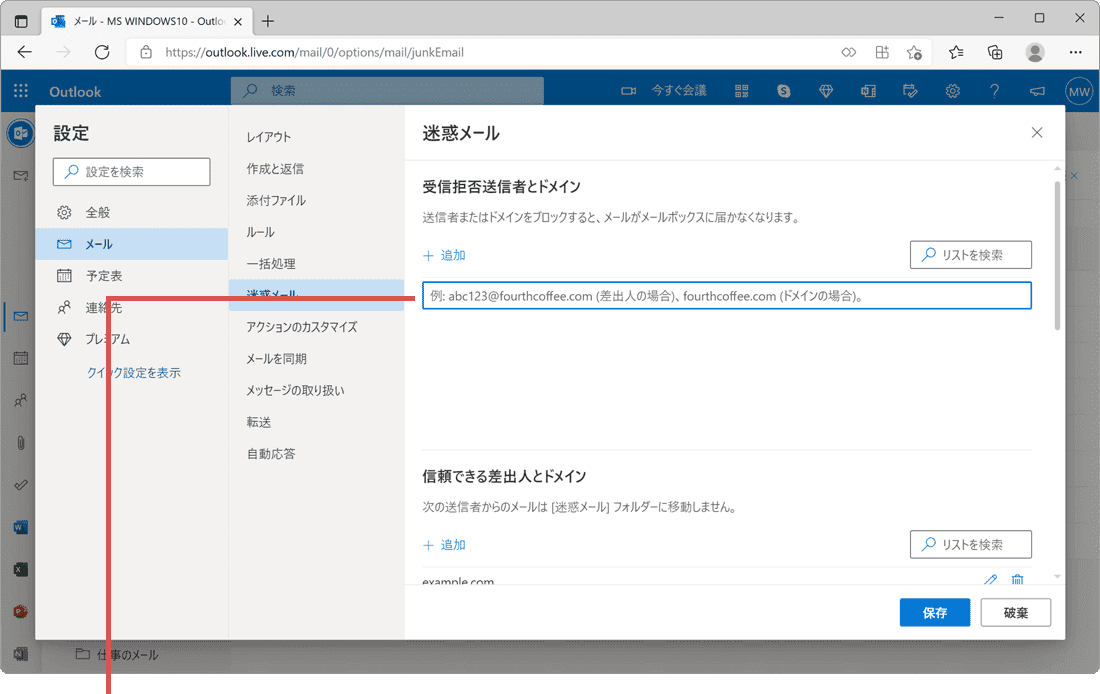
拒否したいメールのドメイン名を入力します。
8 拒否したいドメイン名を入力したら、ページ右下に表示される[保存]ボタンをクリックします。
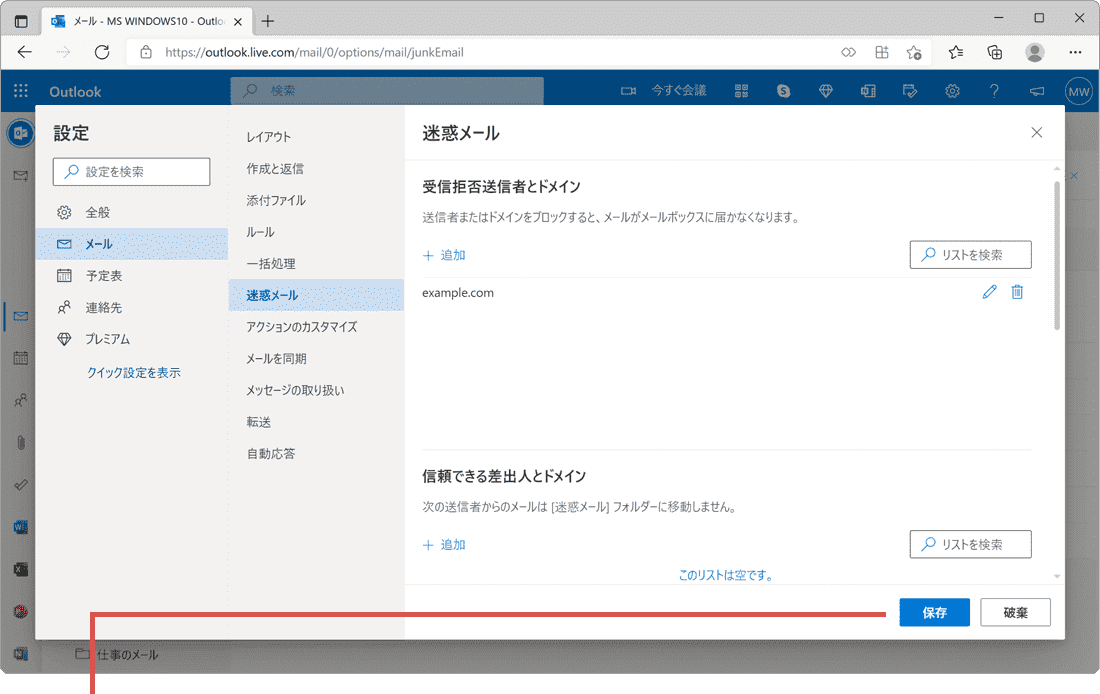
[保存]ボタンをクリックします。
(B)指定ドメインの受信設定を行う(メールの受信許可)
Outlook.comのメール設定で、信頼できるメールをドメイン単位で指定します。指定されたドメインからのメールは、迷惑メールとして処理されることなく、必ず受信トレイで受け取ることができます。
信頼できる相手からのメールが、意図せず迷惑メールとして分類される場合は、以下の手順で 指定ドメインの受信設定 を行なってください。
2 Outlook.comのページが開いたら、ページの右上にある[![]() (設定)]ボタンをクリックします。
(設定)]ボタンをクリックします。
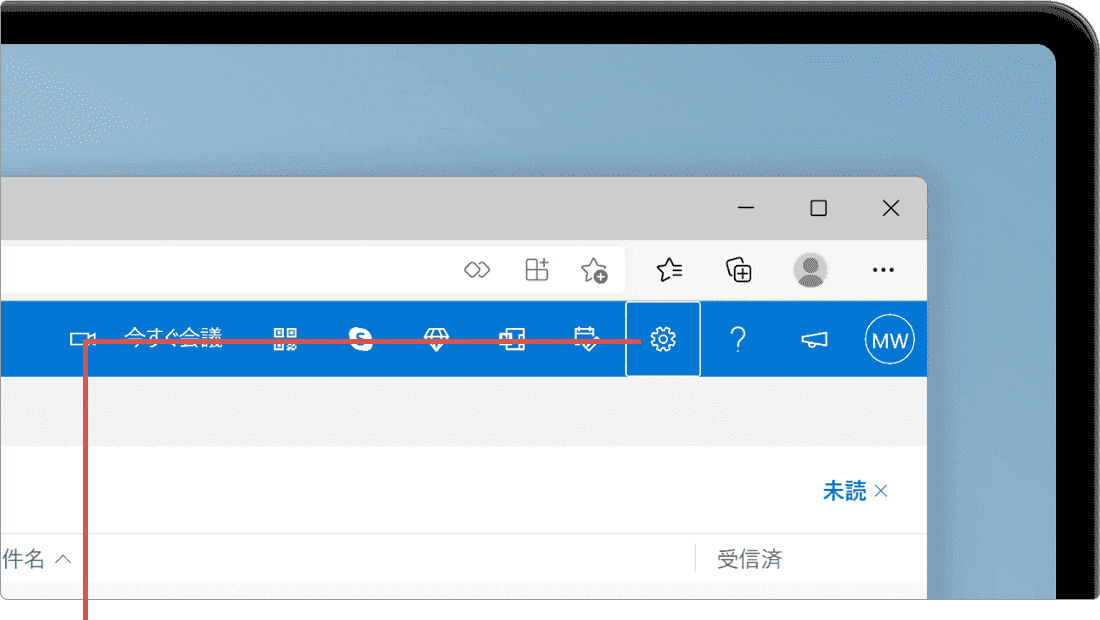
[設定]ボタンをクリックします。
3 ページ右側に表示されたメニューの中から[Outlookのすべての設定を表示]を選択します。
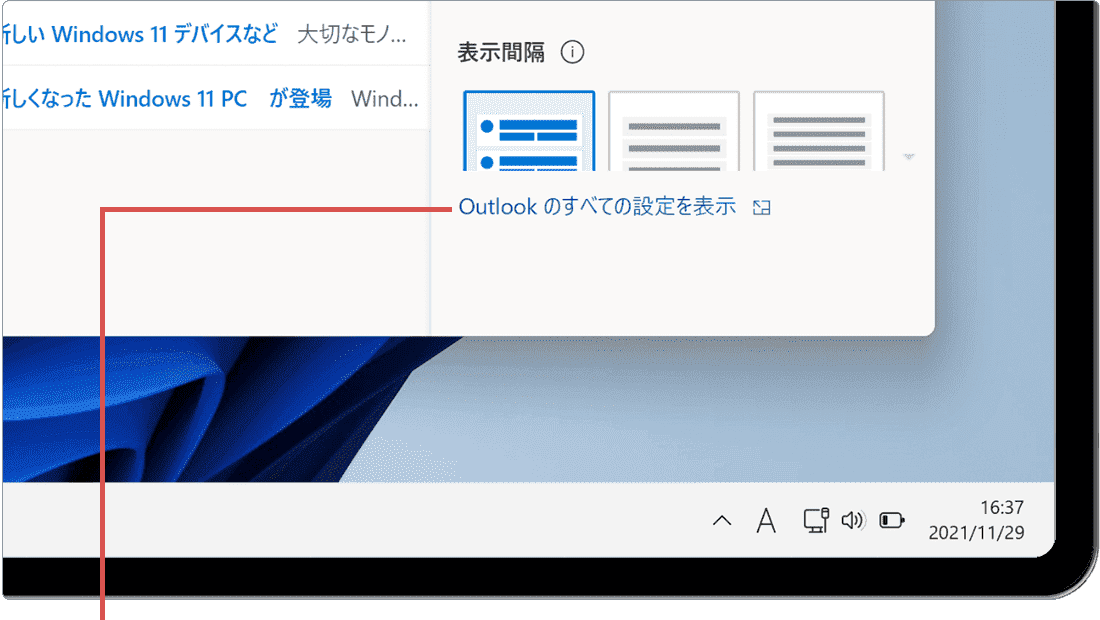
[Outlookのすべての設定を表示]を選択します。
4 Outlookの設定ページが開いたら、メニューの中から[メール]を選択します。
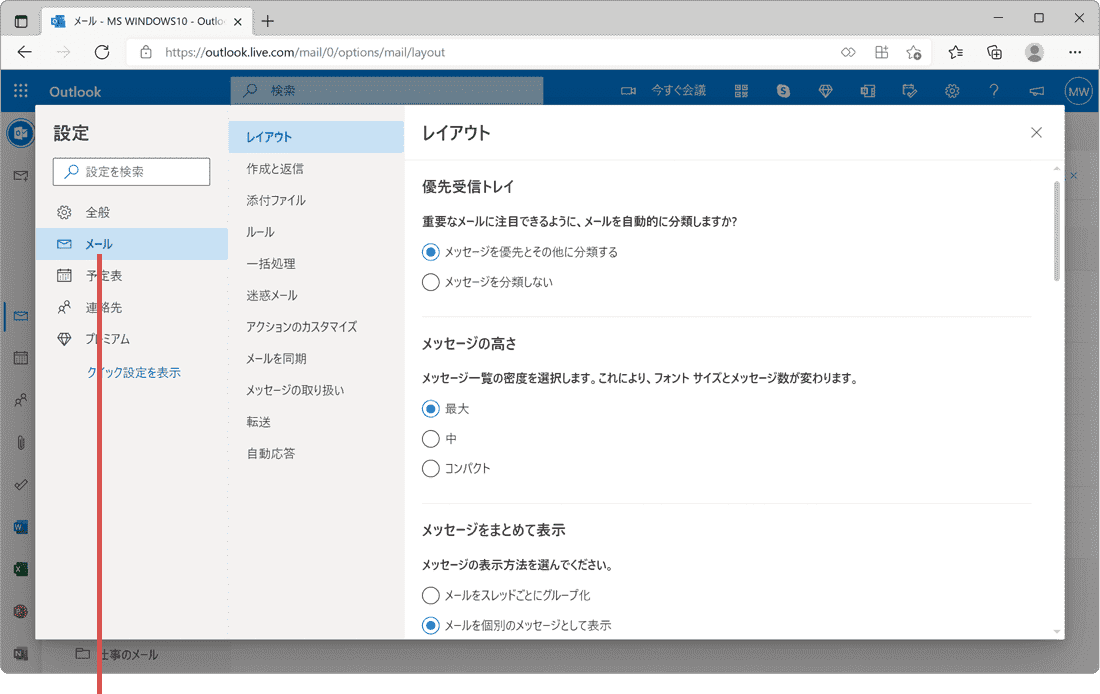
[メール]を選択します。
5 「メール」のサブメニューの中から、[迷惑メール]を選択します。
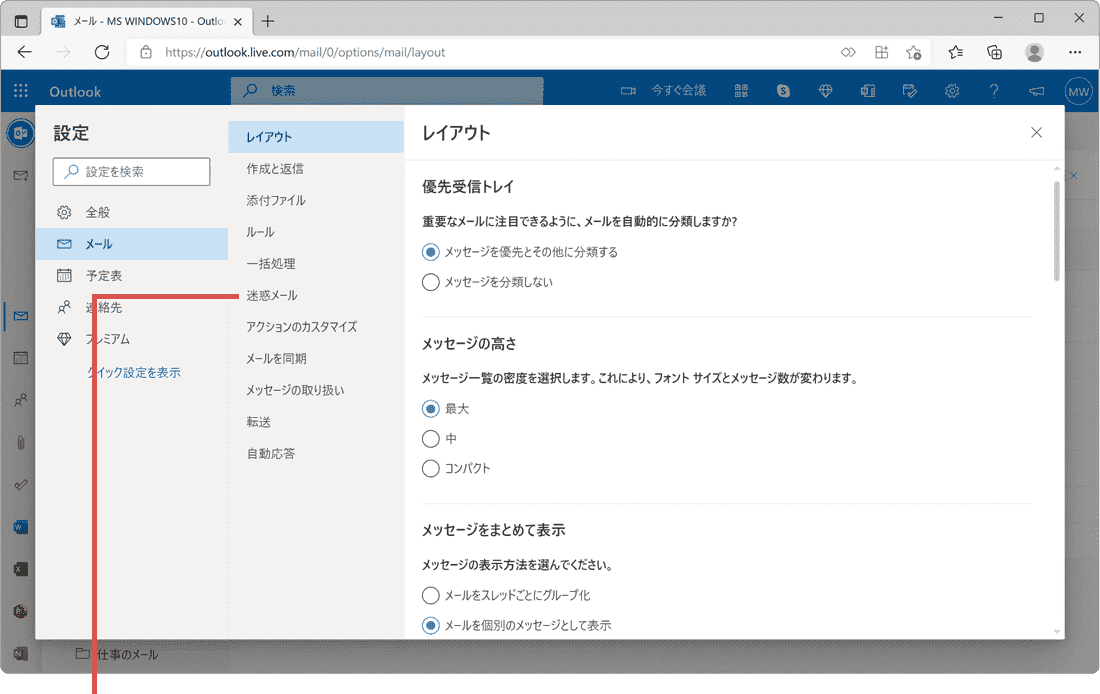
[迷惑メール]を選択します。
6「信頼できる差出人とドメイン」の項目にある[追加]をクリックします。
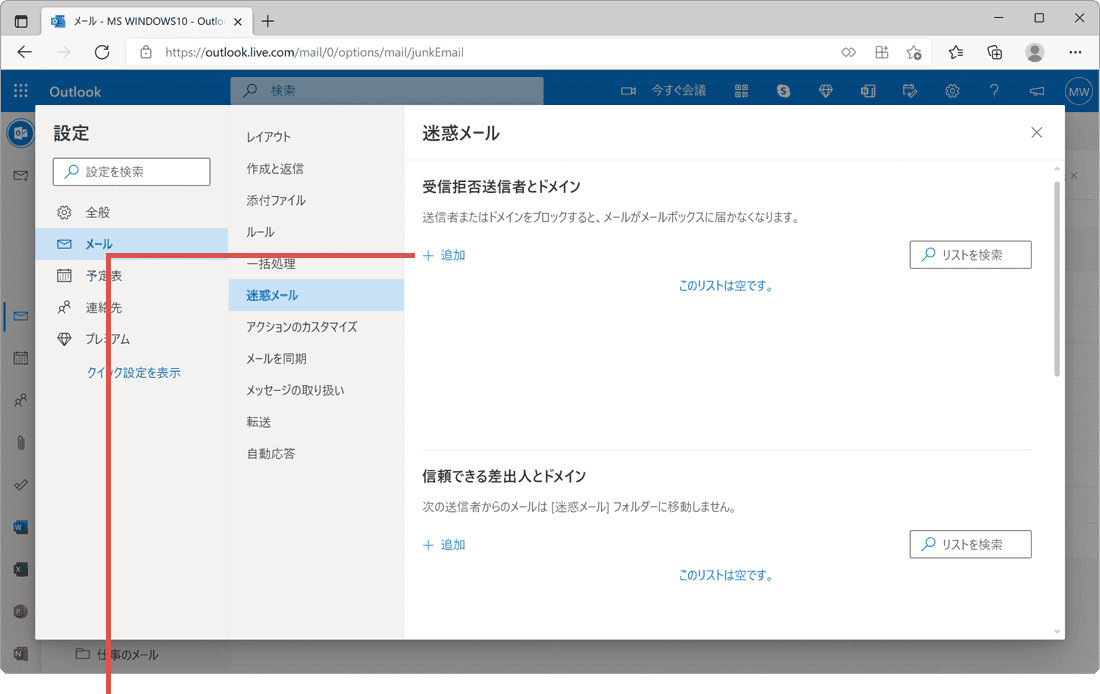
[追加]をクリックします。
7 表示されたテキストボックスに受信を許可したいメールアドレスのドメイン名を入力します。
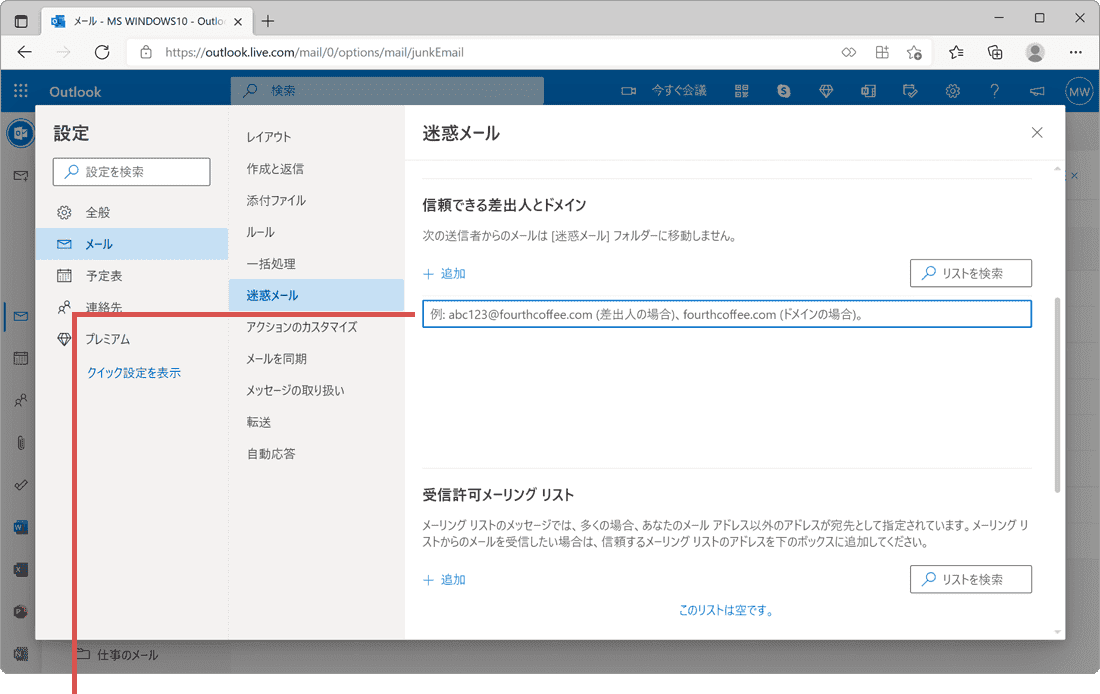
受信を許可するメールのドメイン名を入力します。
8 受信を許可したいメールドメイン名を入力したら、ページ右下に表示される[保存]ボタンをクリックします。
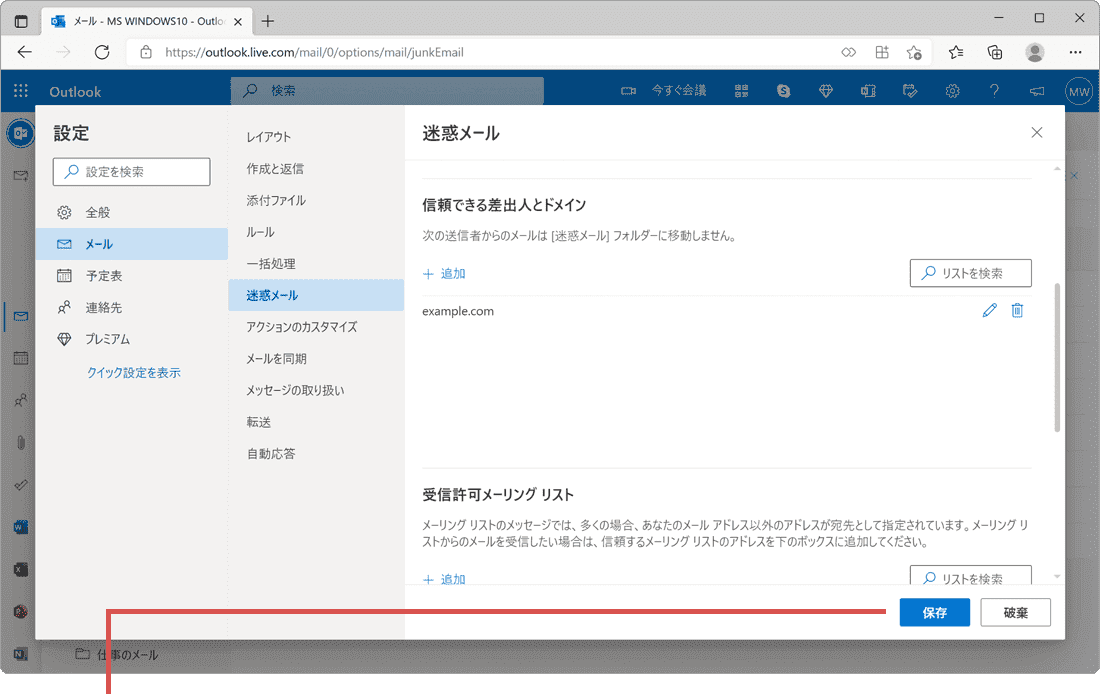
[保存]ボタンをクリックします。
困ったときは
はい。Outlook.comのページで設定した内容は、同期するすべてのメールアプリで有効です。尚、受信するメールアプリで、別途、迷惑メールの設定を行なった場合、メールアプリの設定も反映されます。