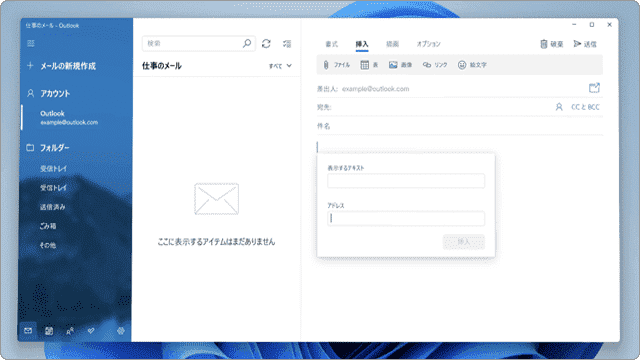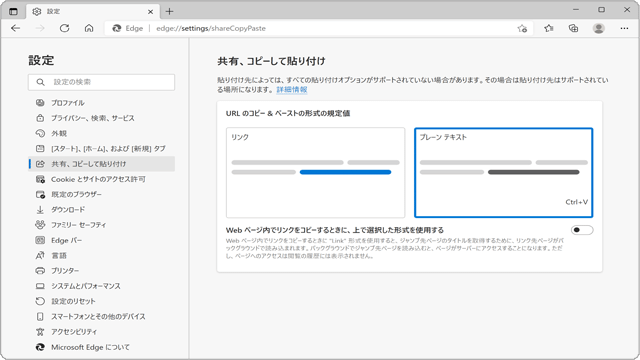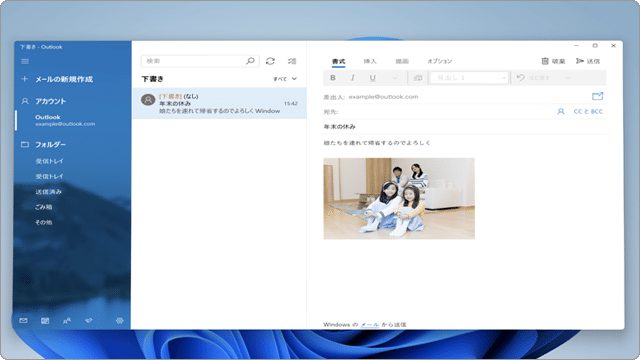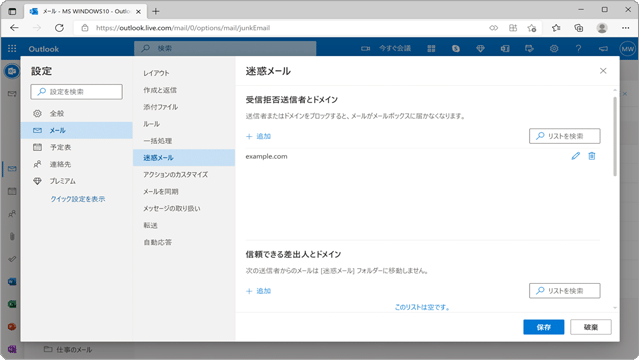メール に ハイパーリンク を貼付する方法はこちら
ワンポイント
挿入したリンクのURL(ページのアドレス)が長すぎる場合、途中で改行されて、リンクが切れてしまうことがあります。そのようなときは、以下のいずれかの方法で対処することができます。
(例) <https://windowsfaq.net/windows/mail/attach-files-or-insert-pictures-in-mail/>
![]() 公開日:
2021/10/09 ・
公開日:
2021/10/09 ・
![]() 最終更新日:
2022/03/01 ・
最終更新日:
2022/03/01 ・
![]() 著者:まきばひつじ ・
著者:まきばひつじ ・
![]() この記事をシェアする
この記事をシェアする
STEP1 メール本文にハイパーリンクを貼り付けする
Windowsのメールで、メッセージにハイパーリンクを貼付するには、ツールバーの[挿入]タブから行います。リンクはテキストだけでなく、画像に貼付することもできます。メール受信者は、リンクが挿入されたテキストや画像をクリックすると指定されたページへ移動することができます。
(A)入力したURLにハイパーリンクを貼り付ける
ホームページのアドレスを、http:// や https://、www から入力した場合は、自動的にハイパーリンクになります。(設定は不要です)
1 テキストの先頭に https:// や http://、www を入力すると、自動的にハイパーリンクになります。
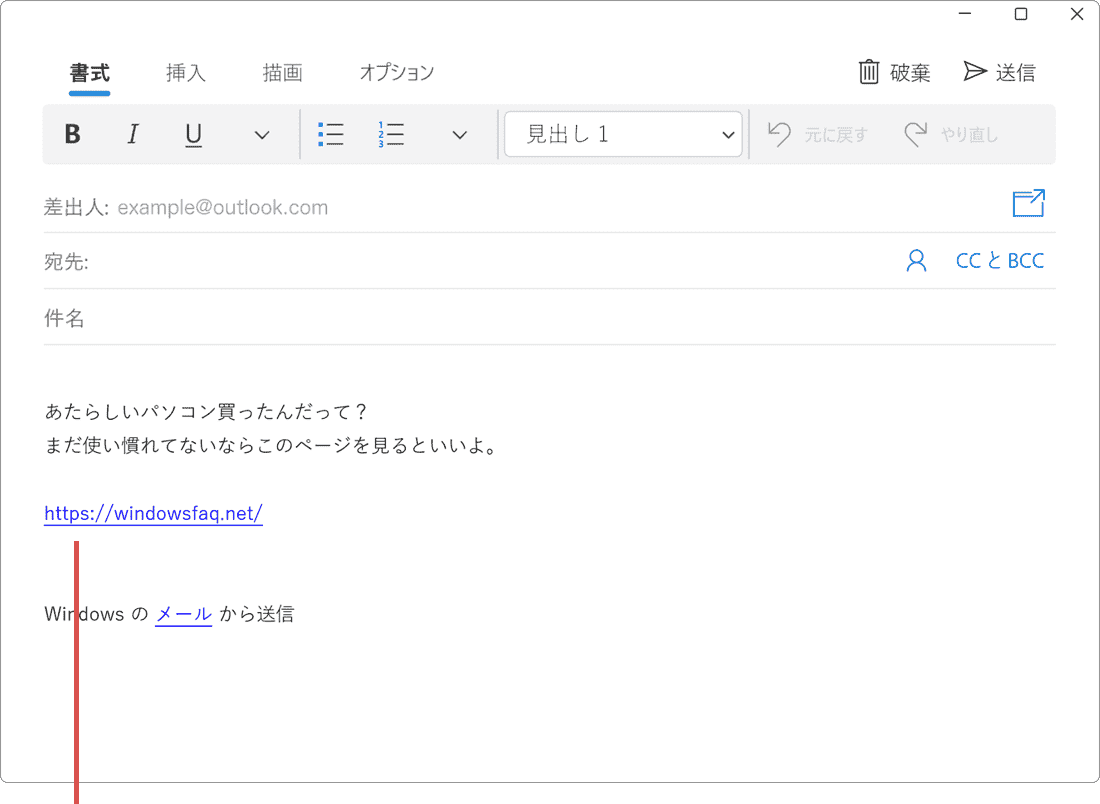
自動でハイパーリンクになります。
(B)テキストにハイパーリンクを貼り付ける
任意のテキストに指定したホームページのアドレスをハイパーリンクとして貼付する方法です。下記の手順で[挿入]タブからハイパーリンクの貼付を行います。
1 リンクを貼付したい箇所(テキスト)を、マウスで範囲選択します。
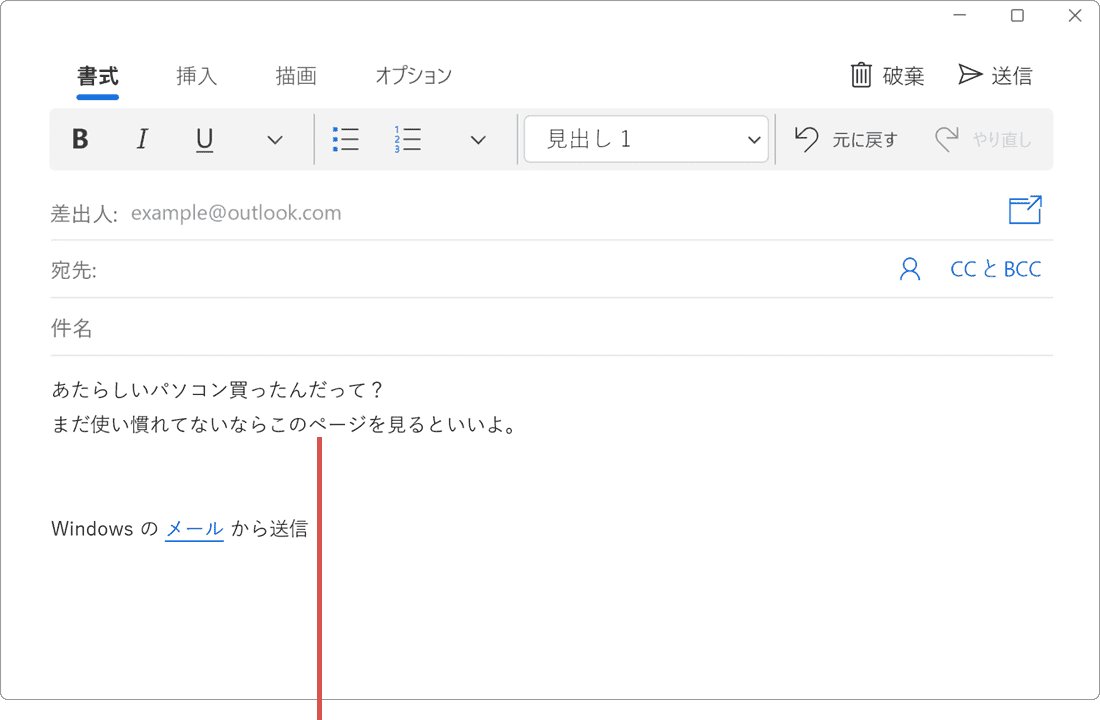
マウスでテキストを範囲選択します。
2 範囲を選択したら、画面上部にある[挿入]タブをクリックします。
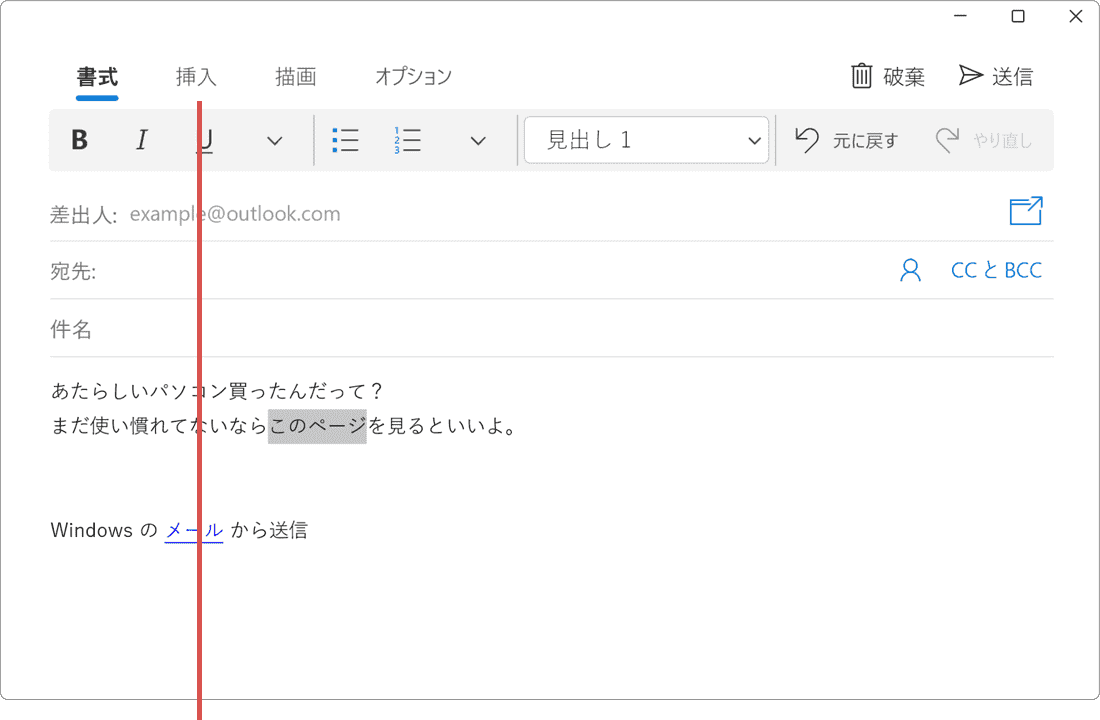
[挿入]タブをクリックします。
3 挿入タブに切り替わったら、メニューの中にある[リンク]をクリックします。
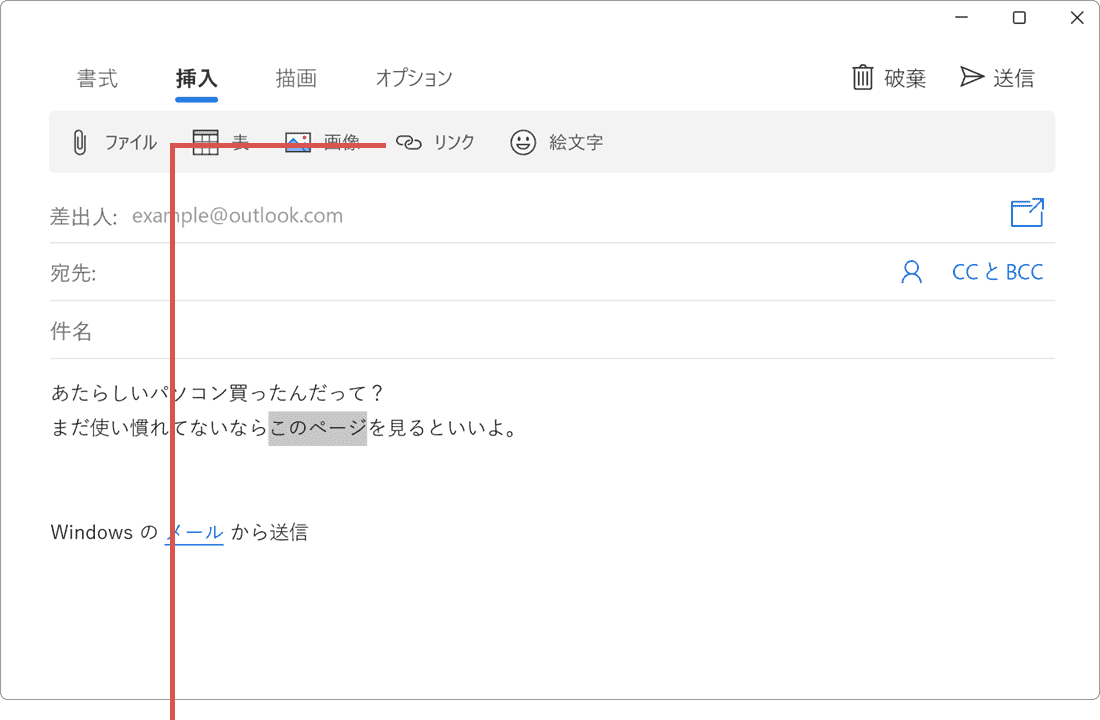
[リンク]をクリックします。
4「アドレス」欄に、リンクとして貼り付けしたいホームページのアドレス(URL)を入力します。
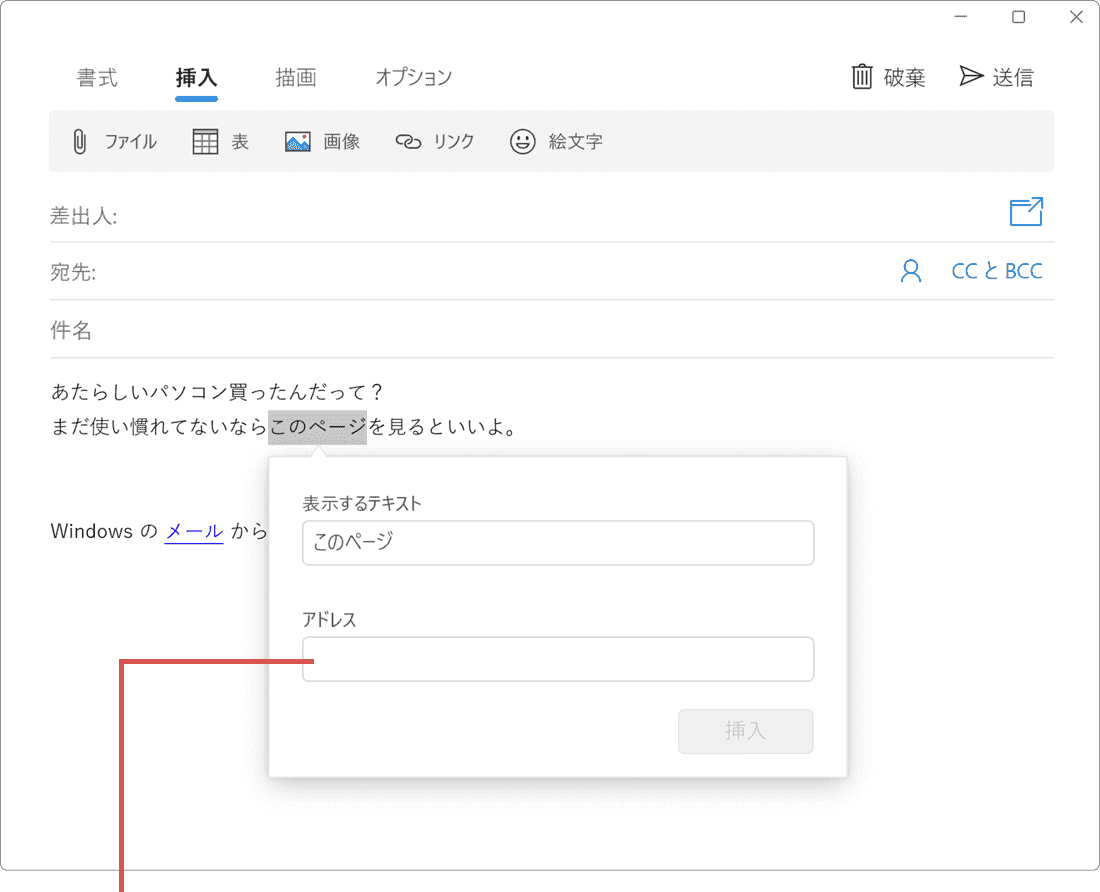
アドレス(URL)を入力します。
5 アドレスを入力したら、[挿入]ボタンをクリックします。
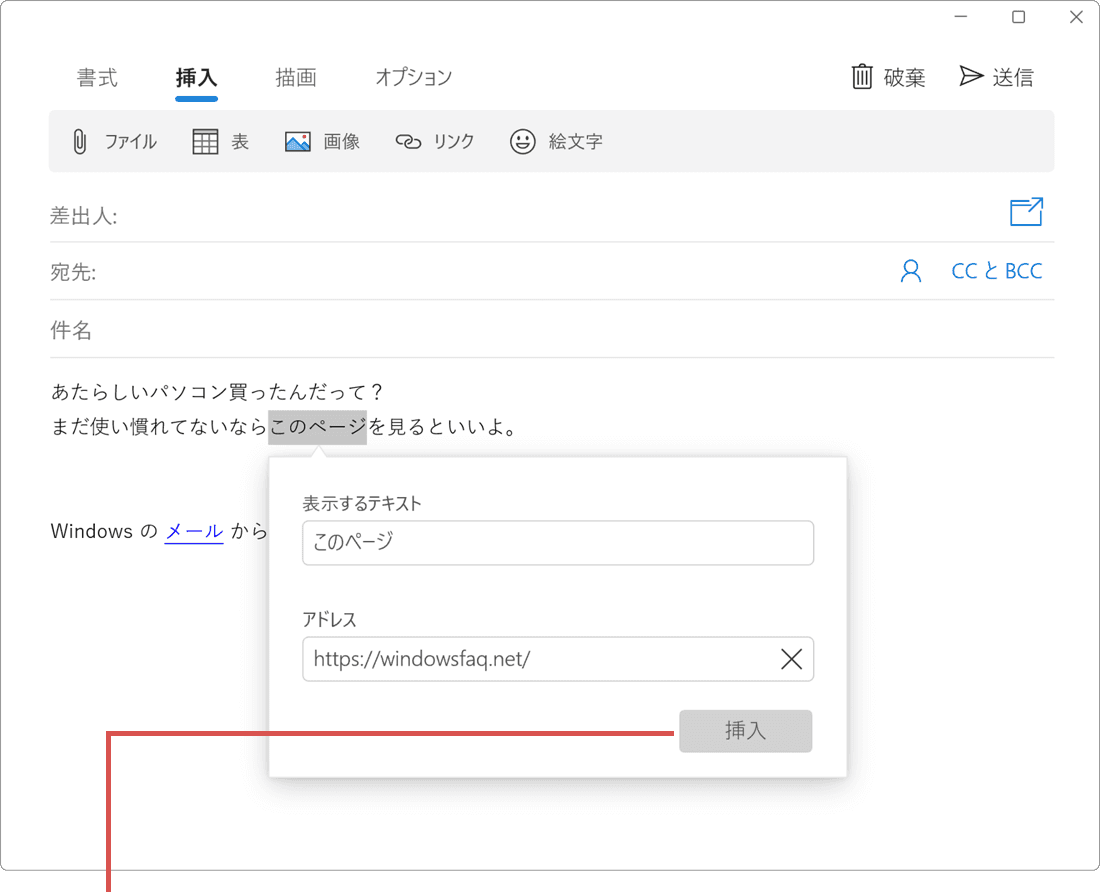
[挿入]ボタンをクリックします。
(C)入力したメールアドレスにリンクを貼る
メール本文に、xxxx@xxxx.xxx の形式でメールアドレスを入力すると、自動的にメールアドレスのリンクになります。(設定は不要です)
1 xxxx@xxxx.xxx の形式でアドレスを入力すると、自動的にリンクになります。
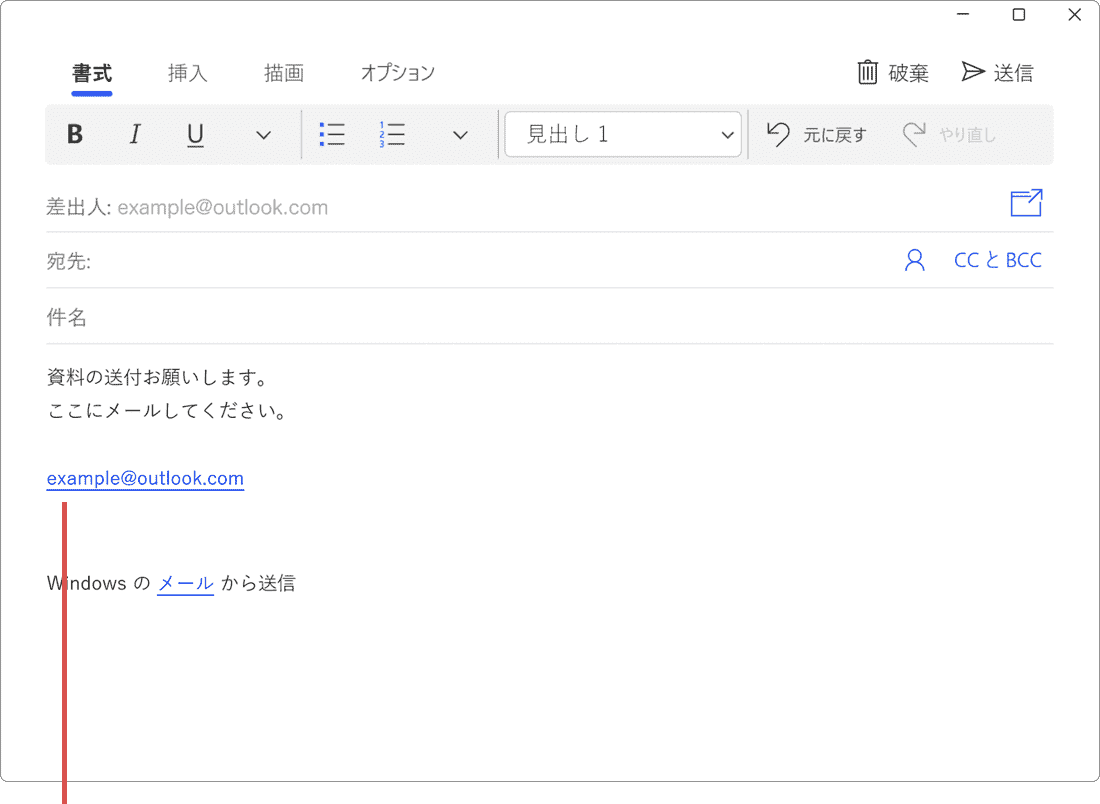
自動でリンクになります。
(D)メールアドレスのリンクを貼り付け
選択したテキストに、メールアドレスのリンクを貼り付けます。以下の手順で[挿入]タブからメールアドレスのリンクを貼付してください。
1 リンクを貼付したい箇所(テキスト)を、マウスで範囲選択します。
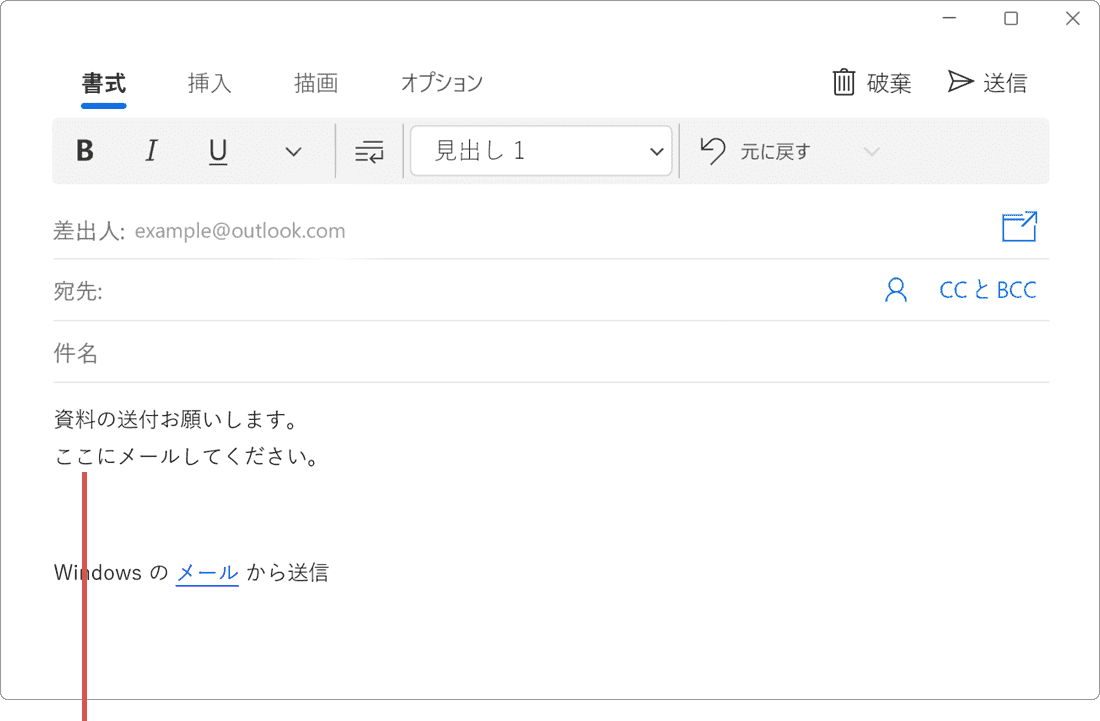
マウスでテキストを範囲選択します。
2 画面上部にある[挿入]タブを、クリックします。
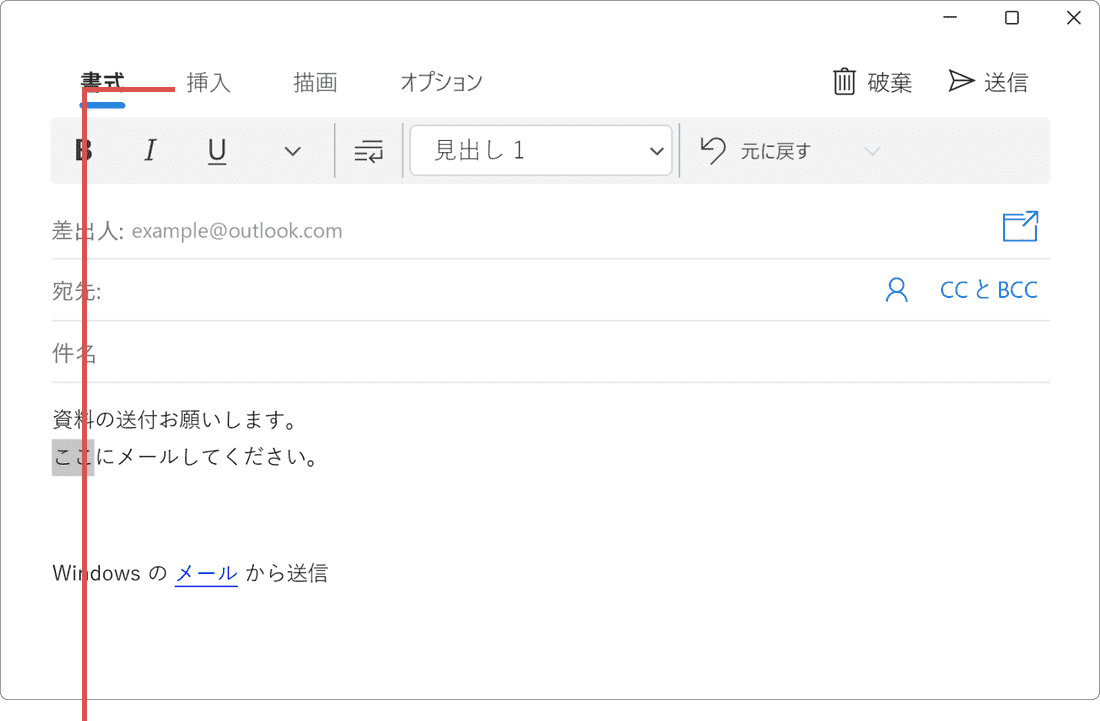
[挿入]タブをクリックします。
3 表示されたメニューの中にある[リンク]ボタンを、クリックします。
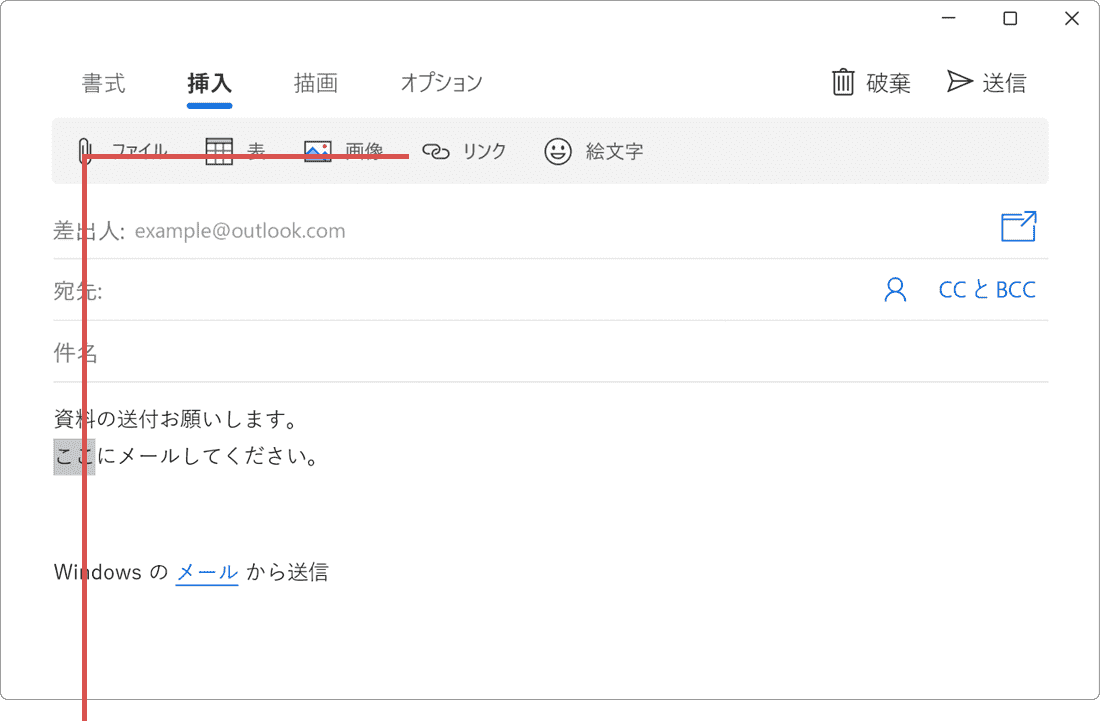
[リンク]をクリックします。
4「アドレス」欄にメールアドレスを入力します。
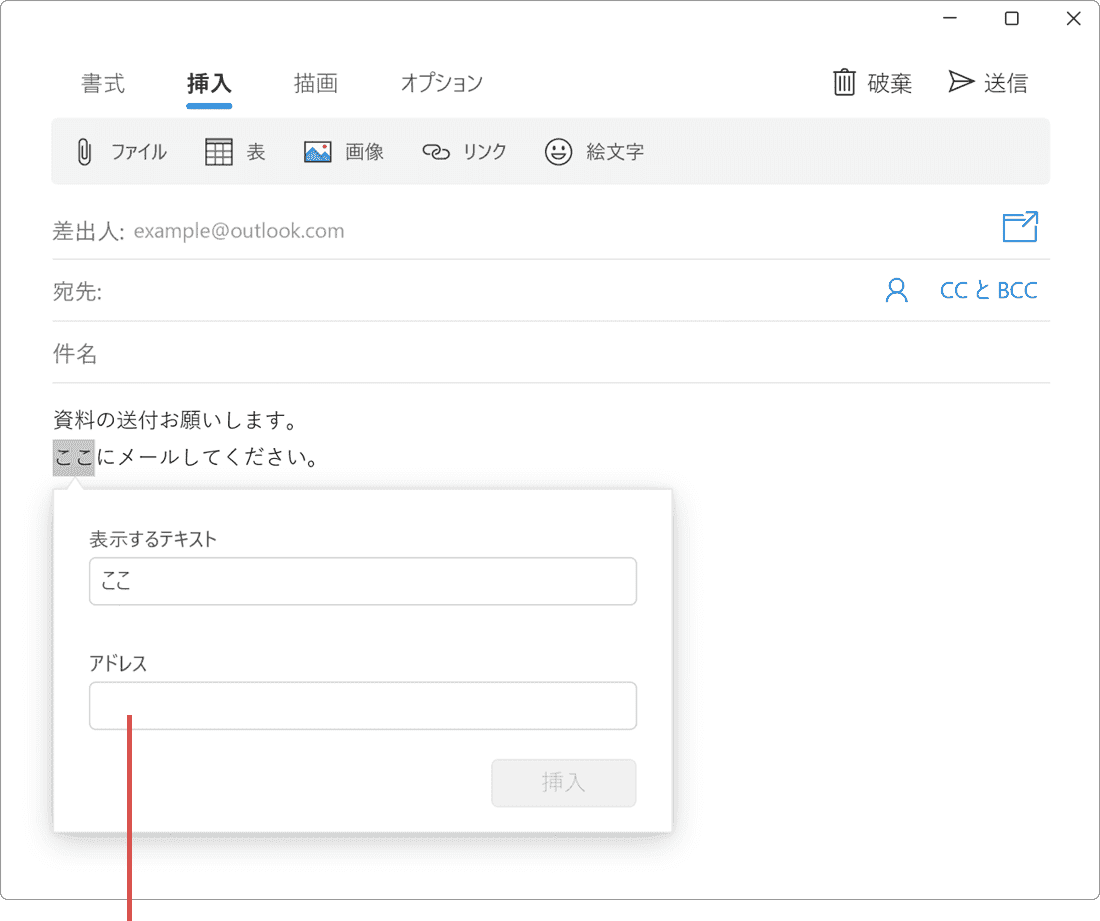
メールアドレスを入力します。
5 メールアドレスを入力したら、[挿入]ボタンをクリックします。
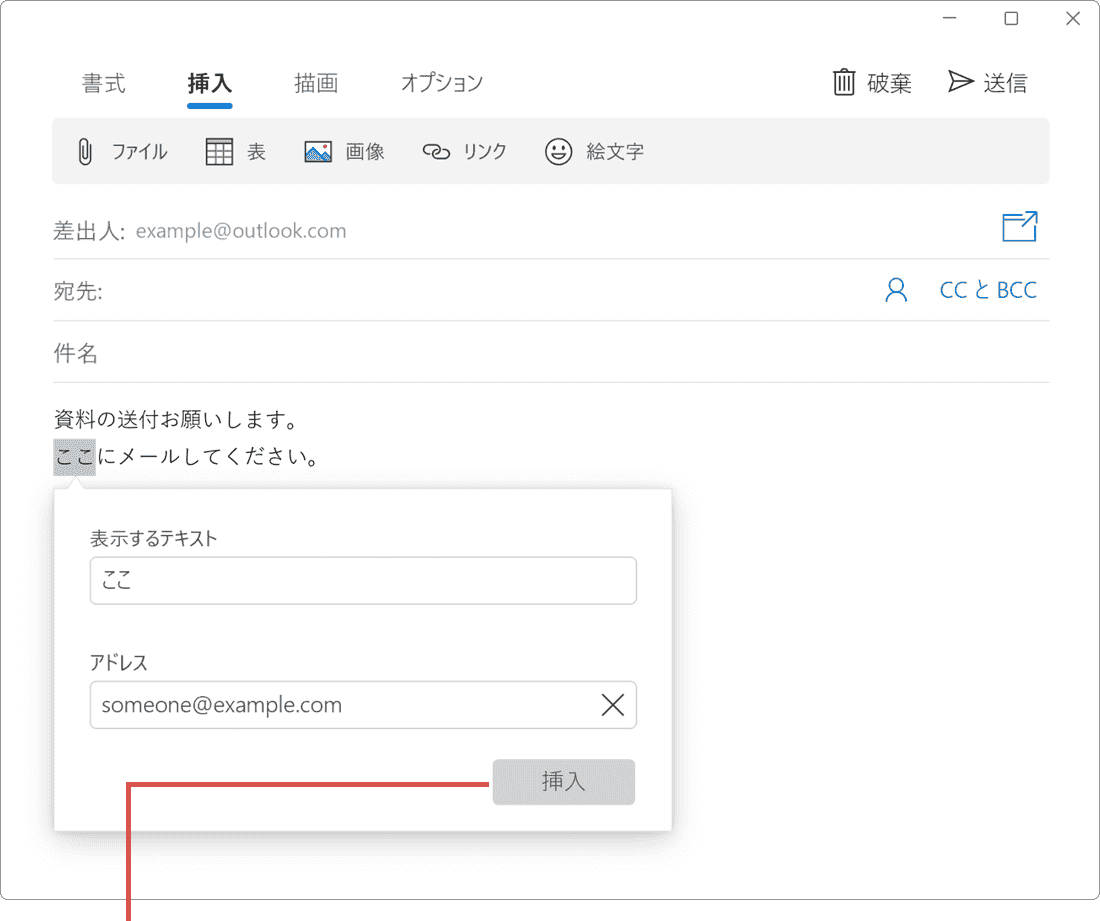
[挿入]ボタンをクリックします。
(E)メール本文に挿入した画像にハイパーリンクを貼り付けする
ハイパーリンクはテキストだけではなく メール本文に挿入した画像に貼り付けすることもできます。
1 ハイパーリンクを貼り付けしたい画像を、クリックして選択します。
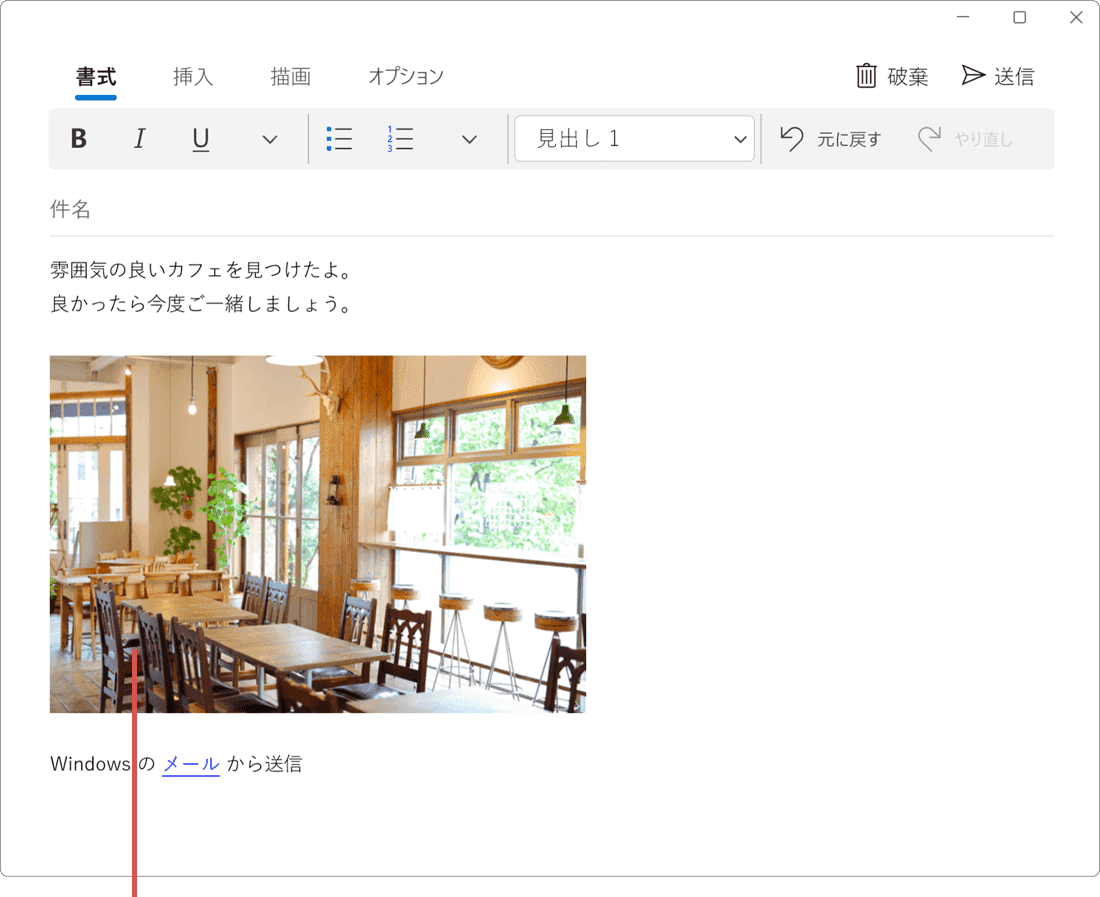
リンクを貼り付けしたい画像をクリックします。
2 画像を選択したら、画面上部にある[挿入]タブをクリックします。
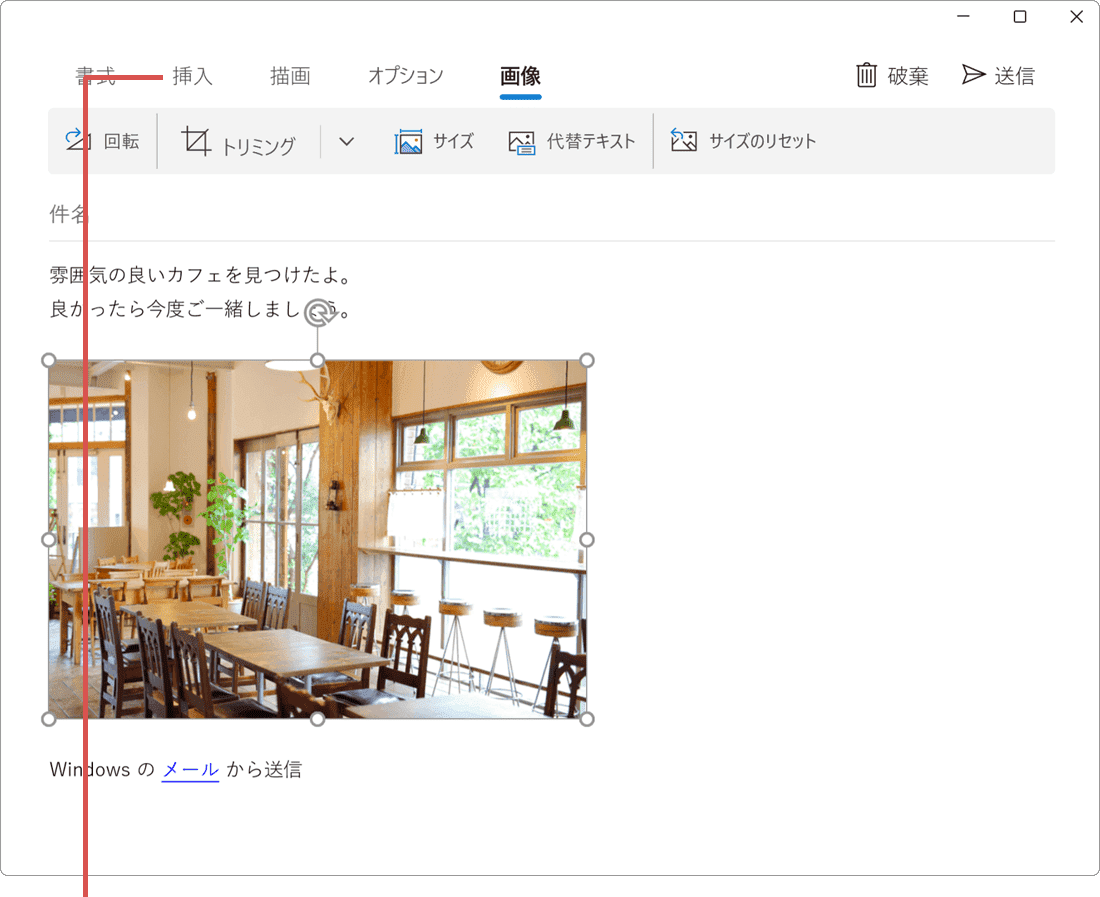
[挿入]タブをクリックします。
3 表示されたメニューの中にある、[リンク]ボタンをクリックします。
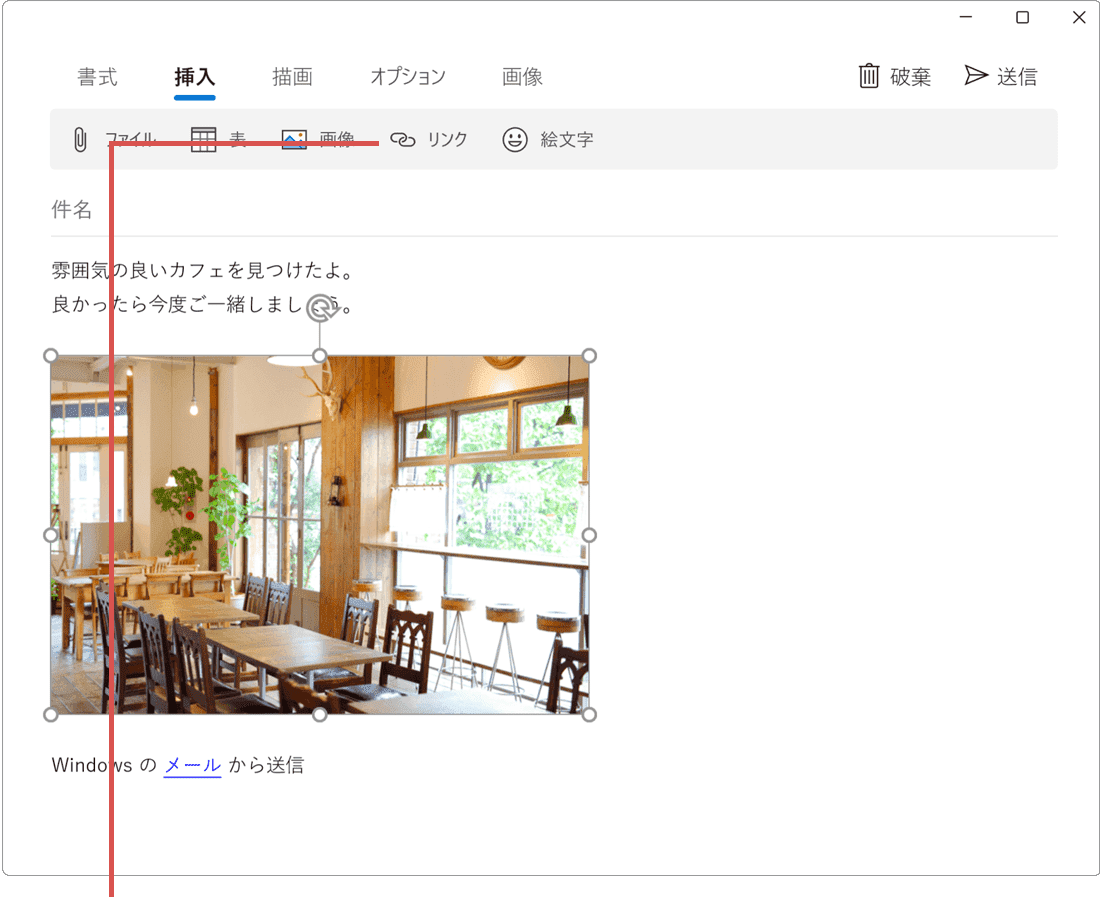
[リンク]をクリックします。
4 アドレス欄に、ホームページのアドレス(URL)を入力します。
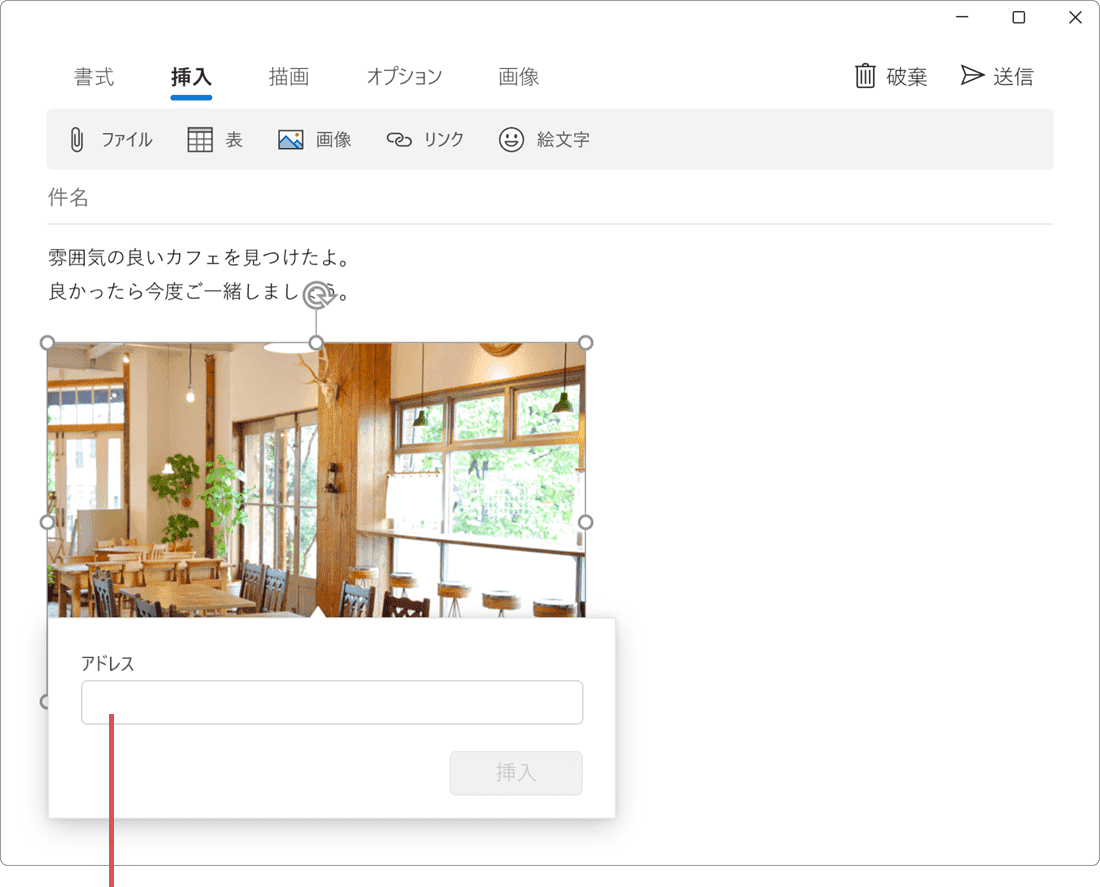
アドレス(URL)を入力します。
5 アドレスを入力したら、[挿入]ボタンをクリックします。
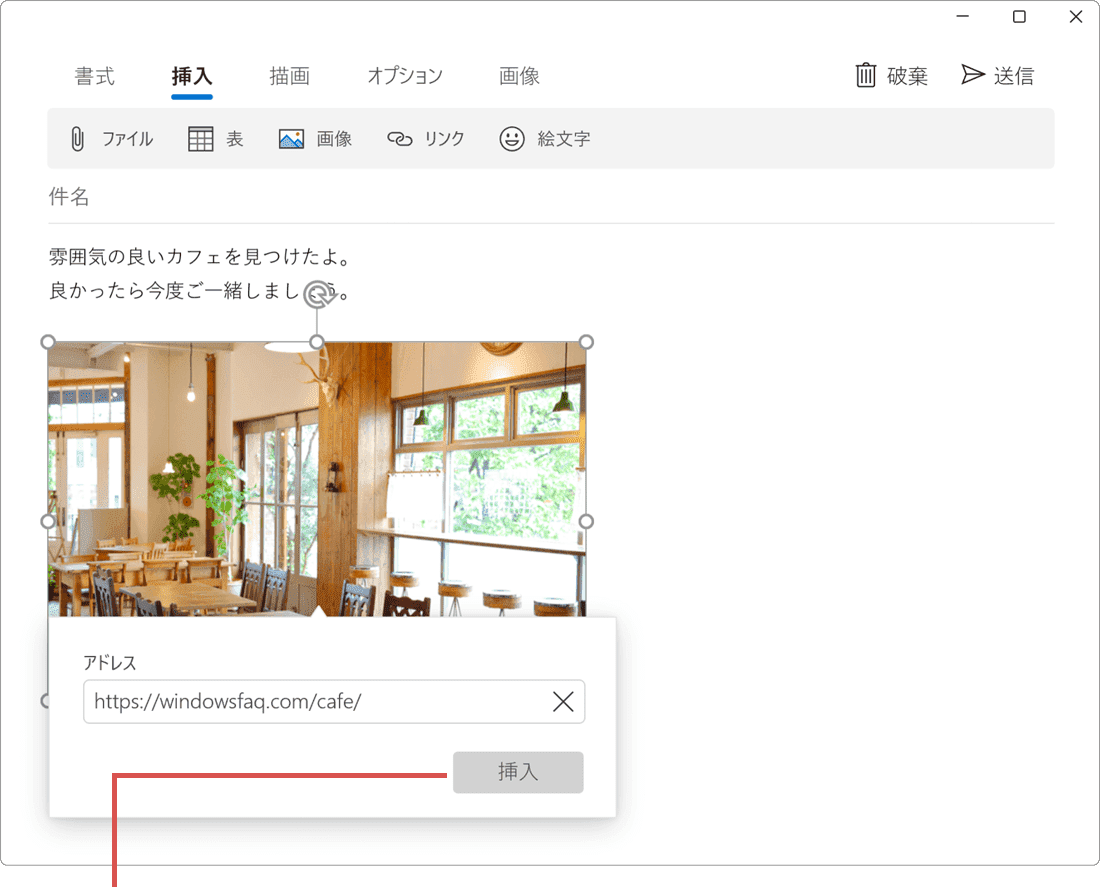
[挿入]ボタンをクリックします。
困ったときは
ハイパーリンクを挿入した箇所を、キーボードの Ctrl キーを押しながらクリックしてください。
ハイパーリンクを挿入した箇所を右クリックして、[リンクの編集]または[リンクの削除]を選択してください。
Edgeでアドレスをコピーしたときの動作は、[リンク]または[プレーンテキスト]のいずれかで設定することができます。ページタイトルではくURLで貼り付けしたい場合は、EdgeでURLのコピーをアドレスで貼り付ける ![]() を参照して、設定を変更してください。
を参照して、設定を変更してください。
はい。メールアドレスを ;(セミコロン)で区切ると、複数のメールアドレスをリンクとして挿入することができます。
【入力例】aaa@example.com;bbb@example.com;ccc@example.com
上記のように入力した場合、aaa@example.com、bbb@example.com、ccc@example.com の3つの宛先がリンクとして扱われます。
はい。メールアドレスの前に、 ?cc= と入力すると、=(イコール)の後ろに入力したメールアドレスがCCとして扱われます。また、BCCを追加したい場合は、メールアドレスの前に &bcc= と入力してください。
【入力例】aaa@example.com?cc=bbb@example.com&bcc=ccc@example.com
上記のように入力した場合、 宛先が aaa@example.com、CCが bbb@example.com、BCCが ccc@example.com となります。
(補足)宛先の後ろは ? で区切り、その後に追加する要素は & で繋ぎます。よって、宛先とBCCのみを指定したい場合は、aaa@example.com?bcc=ccc@example.com となります。
はい。リンクの中に ?subject= と入力すると、=(イコール)の後ろに入力したテキストが、メールの件名として扱われます。メール受信者はリンクをクリックすると、件名が入力された状態でメールの作成画面が開きます。また、 &body= と入力するとメール本文を指定することもできます。
【入力例】aaa@example.com?subject=○○○の案件について&body=△△△△△△
上記のように入力した場合、宛先が aaa@example.com、件名が「○○○の案件について」、メール本文が「△△△△△△」となります。
(補足)宛先の後ろは ? で区切り、その後に追加する要素は & で繋ぎます。よって、宛先にCCを追加して件名を指定したい場合は、aaa@example.com?cc=bbb@example.com&subject=○○○の案件について&bocy=△△△△△△ となります。