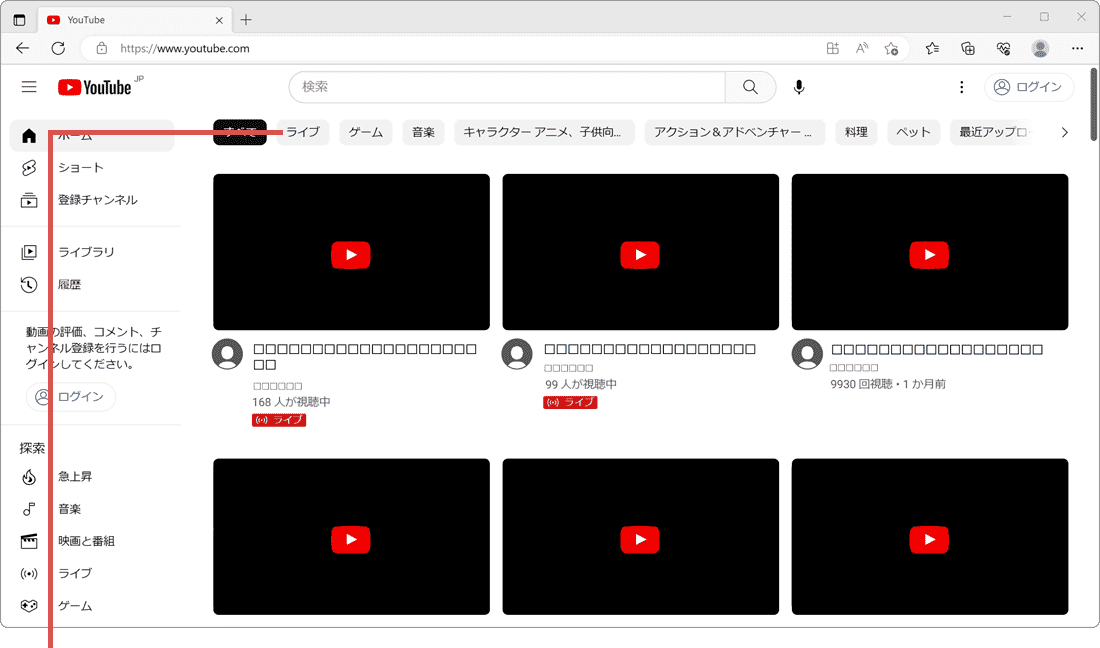PR記事
Youtubeライブを録画する
Youtubeのライブ配信を録画するには、「VideoSolo スクリーン録画」などのアプリを利用します。
● 対象OS:Windows10、Windows11
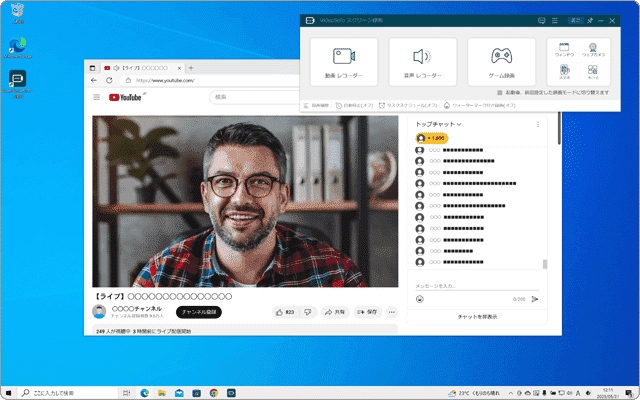
Youtubeのライブ配信とは
Youtubeのライブ配信とは、Youtubeでリアルタイム配信される動画コンテンツです。音楽の演奏やゲーム実況、トークなど、さまざまなジャンルで動画配信がされており、その中には、配信者と視聴者がチャットでコミュニケーションを取りながら行われるものもあります。
Youtubeのライブ配信の多くは、アーカイブ(保存)され、配信終了後も視聴することができますが、中には、配信者によって削除されたり、非公開に設定される場合があります。また、12時間を超える配信も、アーカイブされません。
Youtubeの配信を録画して、いつでも視聴可能に
お気に入りのYoutubeライブ配信を録画して、いつでも視聴したい時は、VideoSolo スクリーン録画が役立ちます。VideoSolo スクリーン録画では、録画範囲を自由に指定することが可能です。「映像のみ」、「映像とチャット部分」、「画面全体」など、ユーザーのニーズに合わせて録画範囲を設定できます。また、スケジュール機能を使って予約録画することもできます。
「VideoSolo スクリーン録画」ですべてをレコーディング
VideoSolo スクリーン録画を使うと、Youtubeのライブ配信を録画できるだけでなく、プレゼンテーション映像やデモンストレーションの作成、ゲームプレイの録画など、さまざまな目的・用途で利用することができます。
- - デスクトップ上に表示されるものすべてを録画することができます。
- - Webのライブ配信やオンライン会議、ストリーミング動画を録画できます。
- - Webカメラの映像やマイク音声、PCの内部・外部音源を録画・録音できます
- - 録画の範囲(解像度やウインドウ)、ファイル形式、フレームレートなど、オプションをカスタマイズできます。
- - 録画中にテキストや注釈、図形、手書きペンなどを書き入れることができます。

無料版の「VideoSolo スクリーン録画」でも、製品版と同様に、Youtubeライブ配信を時間制限なしで録画することができます(再生はアプリ内のみで可能です)。MP4などの動画ファイルとして出力したいときや、編集機能を利用したい場合は、製品版へアップグレードしてください。
*無料体験版で、ファイル出力できる動画の長さは3分までです。(3分を超える映像は、アプリ内でプレビュー再生できます)
操作方法
 Youtubeライブを視聴する
Youtubeライブを視聴する
配信を視聴するには、カテゴリやキーワードで検索するか、Youtubeのトップ画面にある[ライブ]をクリックして、視聴したい動画配信を見つけてください。
2 表示された配信の一覧から、視聴したい動画をクリックします。(再生が始まります)
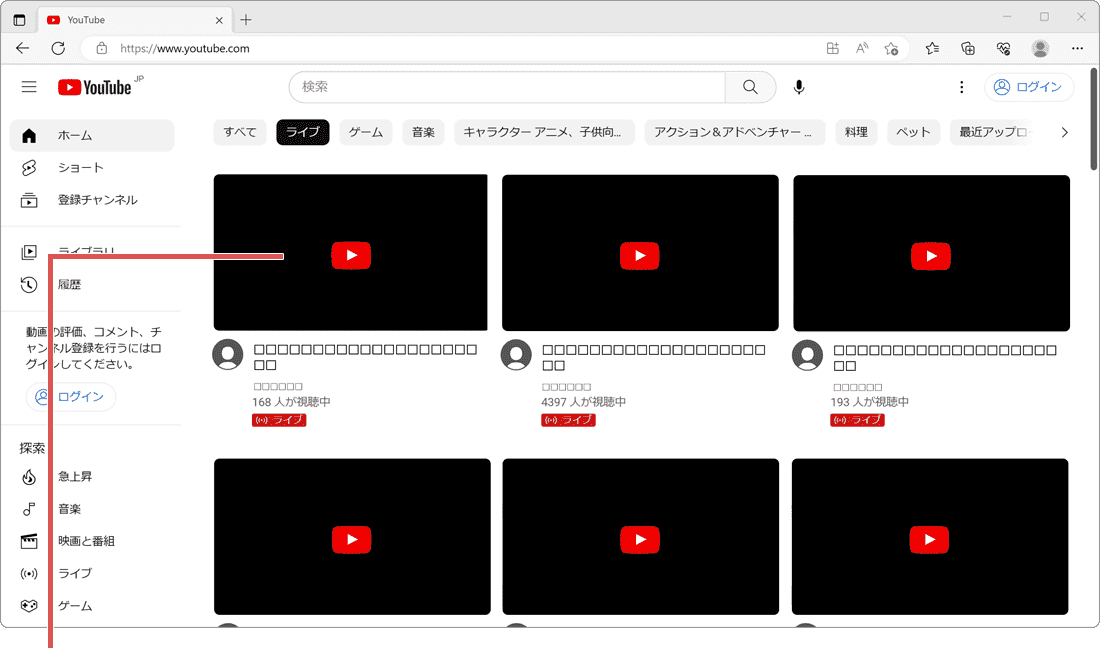
視聴したい配信をクリックします。
![]() ヒント:リアルタイムで配信中の動画には、赤色で[ライブ]と書かれたラベルが表示されます。
ヒント:リアルタイムで配信中の動画には、赤色で[ライブ]と書かれたラベルが表示されます。
 Youtubeライブを録画する
Youtubeライブを録画する
気に入ったYoutubeのライブ配信を見つけたら、「VideoSolo スクリーン録画」を使って録画しましょう。PCで録画・保存することで、いつでも好きなときに再生することができます。また、Youtubeでアーカイブされない12時間超の配信を録画することもできます。
VideoSolo スクリーン録画では、画面の録画範囲を指定することができます。ここでは例として、映像とチャット枠を選択して録画する方法を紹介します。
1 VideoSolo スクリーン録画を起動し、[録画レコーダー]をクリックします。
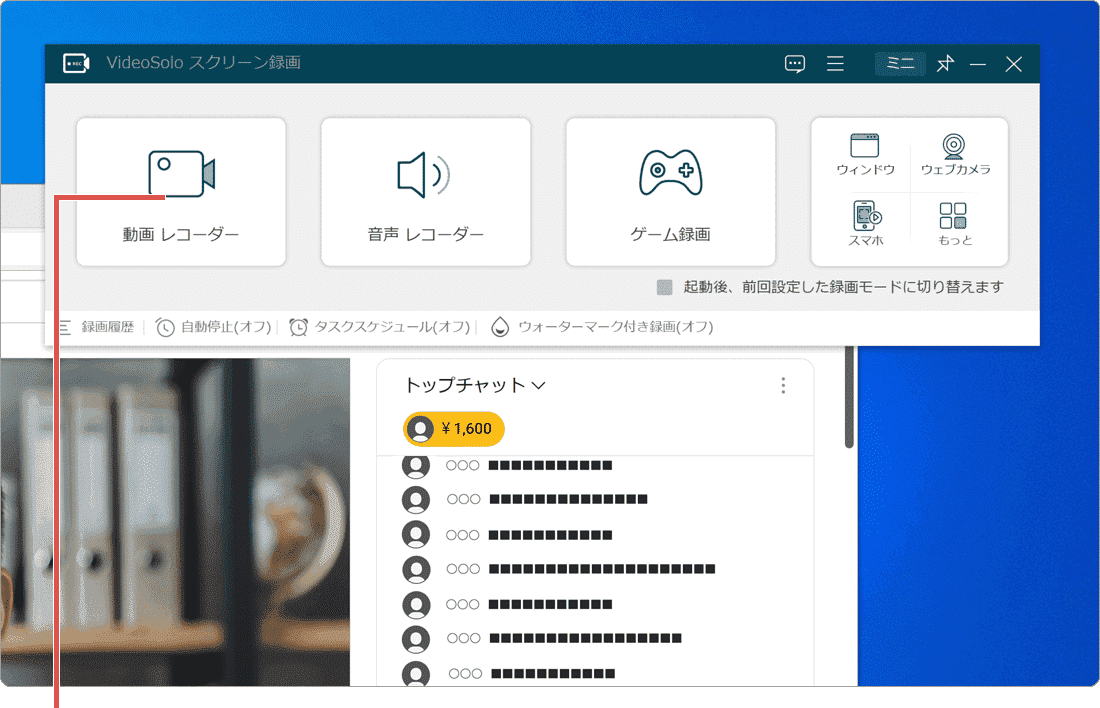
[録画レコーダー]をクリックします。
2 録画レコーダーのパネルに切り替わったら、[自定義]をクリックします。
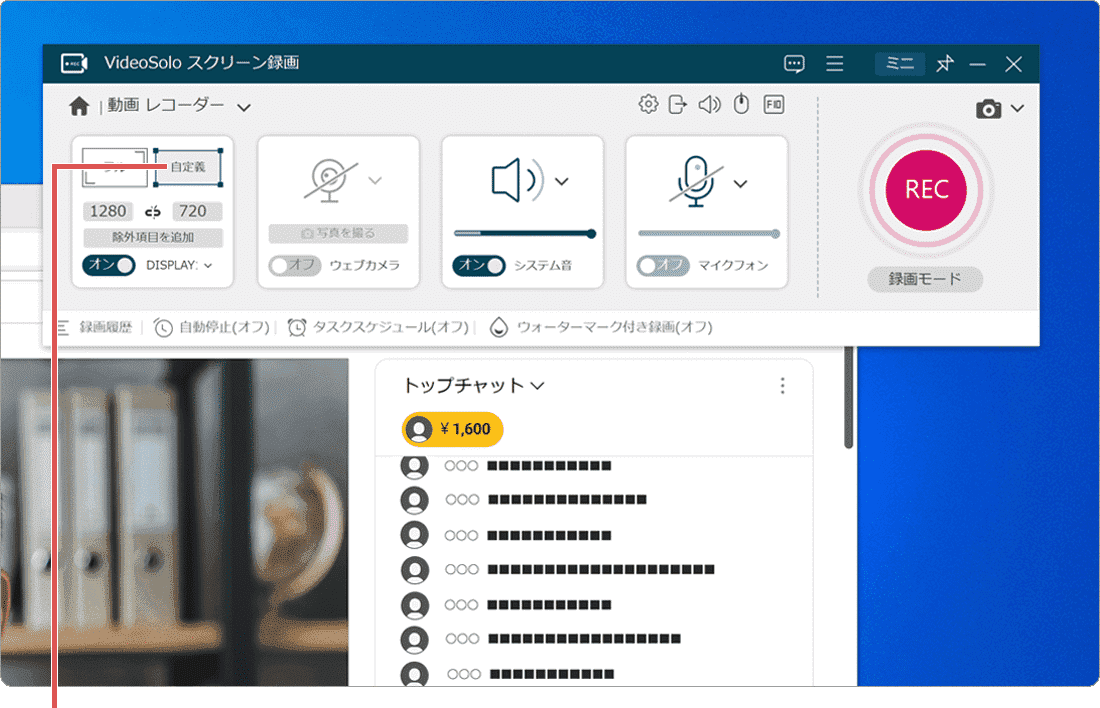
[自定義]をクリックします。
3 表示されたメニューの中から、[範囲/ウインドウを選択]をクリックします。
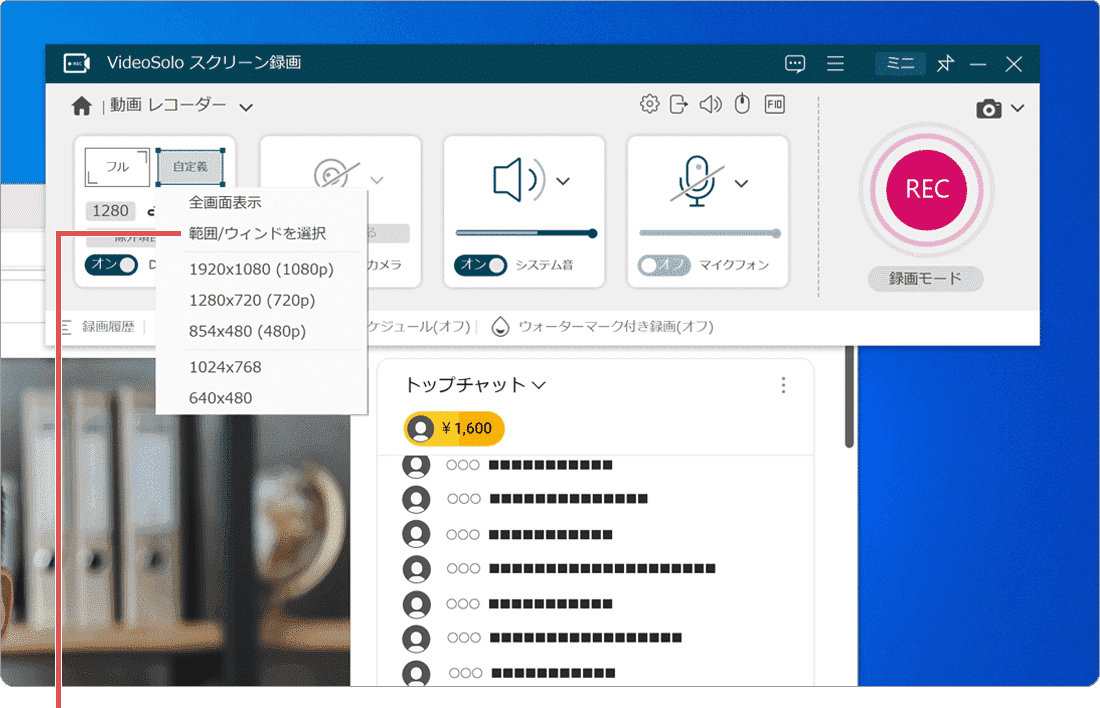
[範囲/ウインドウを選択]をクリックします。
4 Youtubeのライブ配信のウインドウにカーソルを合わせて、クリックします。
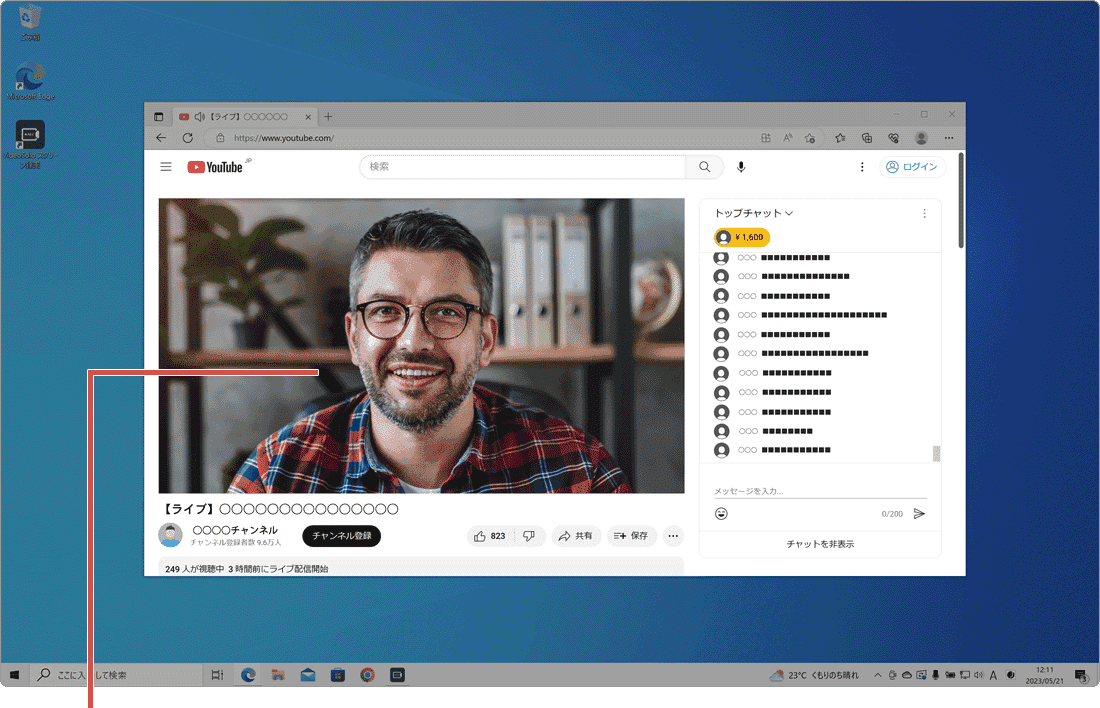
ウインドウをクリックします。
![]() ヒント:VideoSolo スクリーン録画のホーム画面右側にあるウインドウ(レコーダー)をクリックして、Youtubeのライブ配信のエリアだけを録画することもできます。
ヒント:VideoSolo スクリーン録画のホーム画面右側にあるウインドウ(レコーダー)をクリックして、Youtubeのライブ配信のエリアだけを録画することもできます。
5 パネルの右端にある[REC]ボタンをクリックして、録画を開始します。
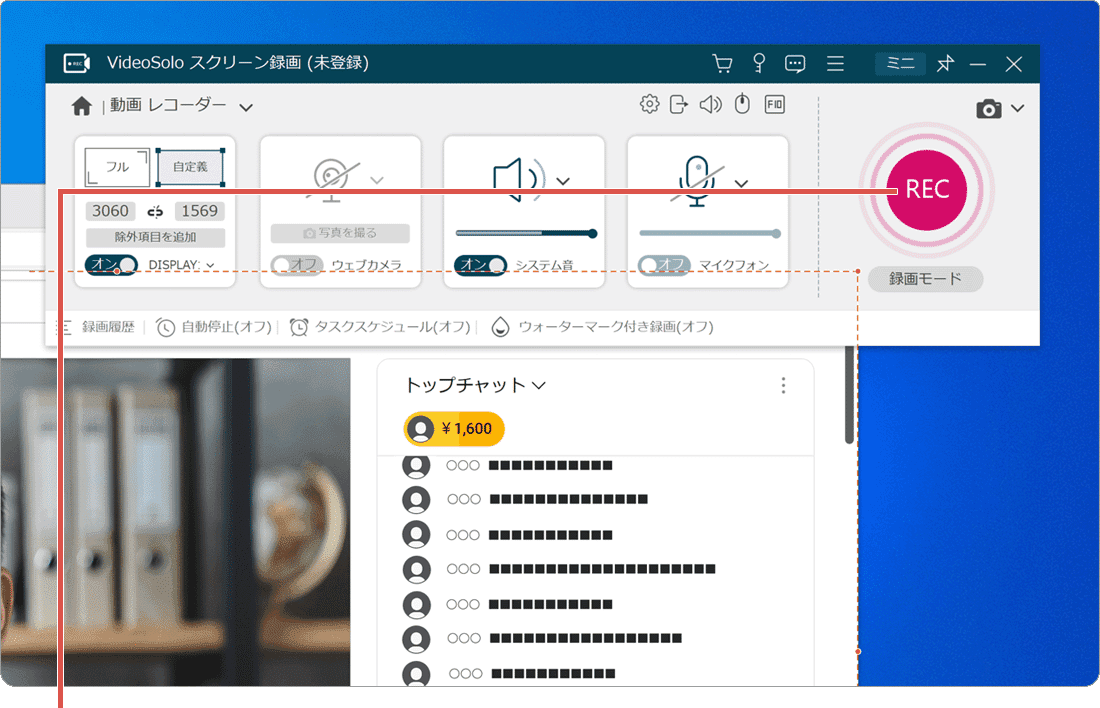
[REC]ボタンをクリックします。
6(録画を停止したい時は)録画パネルにある[停止]ボタンをクリックします。
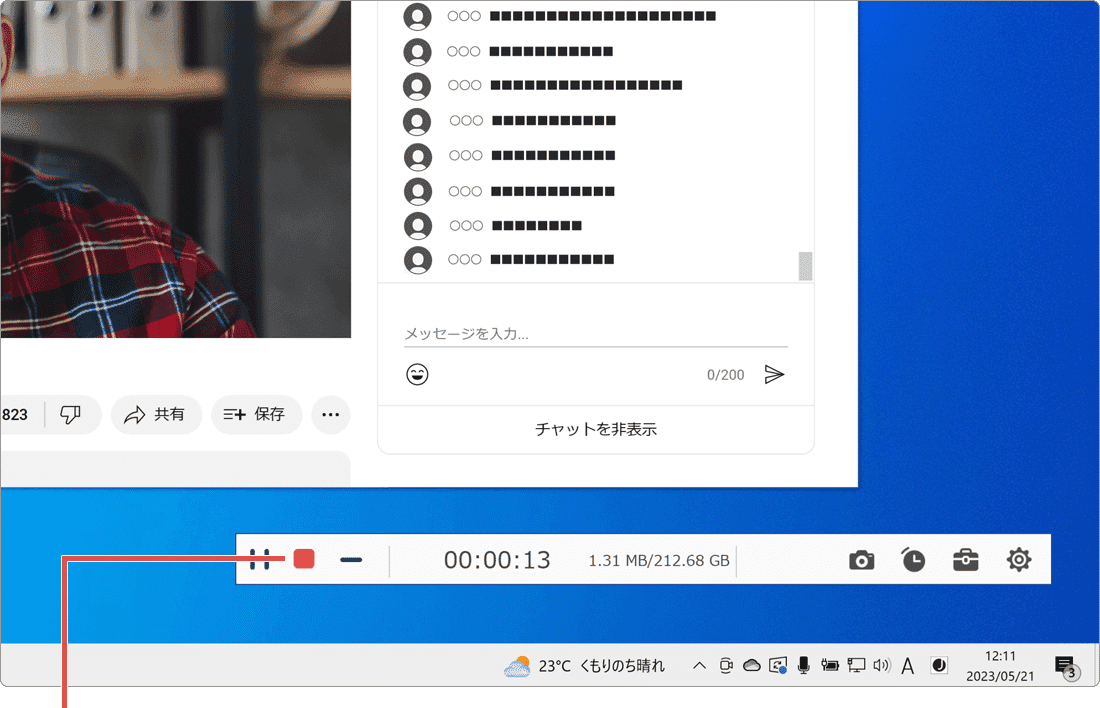
[停止]ボタンで録画を停止します。

VideoSolo スクリーン録画で予約録画したい時は、操作パネルの下部にある[タスクスケジュール]をクリックし、タスク名、録画設定、録画の開始/終了時間を設定してください。
*無料体験版で、ファイル出力できる動画の長さは3分までです。(3分を超える映像は、アプリ内でプレビュー再生できます)
![]() 公開日:
2023/05/25 ・
公開日:
2023/05/25 ・
![]() 最終更新日:
2023/05/29 ・
最終更新日:
2023/05/29 ・
![]() 著者:まきばひつじ ・
著者:まきばひつじ ・
![]() この記事をシェアする
この記事をシェアする