
【Windows】付箋アプリの使い方とデスクトップに付箋を常に表示させる方法
Windows 10、Windows 11に標準搭載されている付箋(Sticky Notes)アプリの使い方を解説します。基本的な操作方法から、デスクトップに付箋を常に表示させる設定、常に手前に固定する方法まで、便利な活用術をご紹介します。
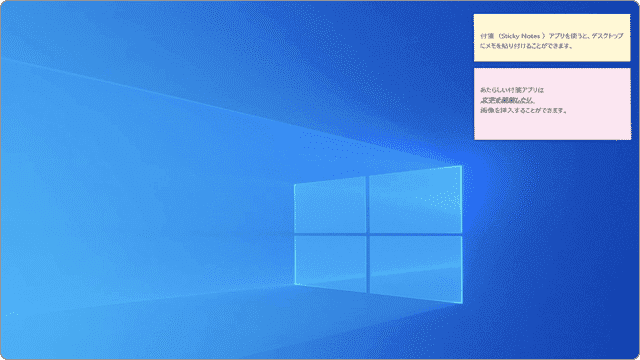
対象OS Windows 10、Windows 11
目次
- 付箋(Sticky Notes)とは
- 1. 付箋アプリの基本的な使い方
- 2. 付箋を常に表示(常駐)させる
- 3. デスクトップにメモを固定させる
付箋(Sticky Notes)とは
「付箋」は、Windows10、Windows11に標準でインストールされているメモアプリです。(バージョンによって「Sticky Notes」と表記されている場合もあります)。最新バージョンでは、文字の装飾や画像を挿入することが可能です。また、同じMicrosoftアカウントを利用するデバイス間でメモした内容を同期したり、Outlook.comで登録したメモを参照することができます。
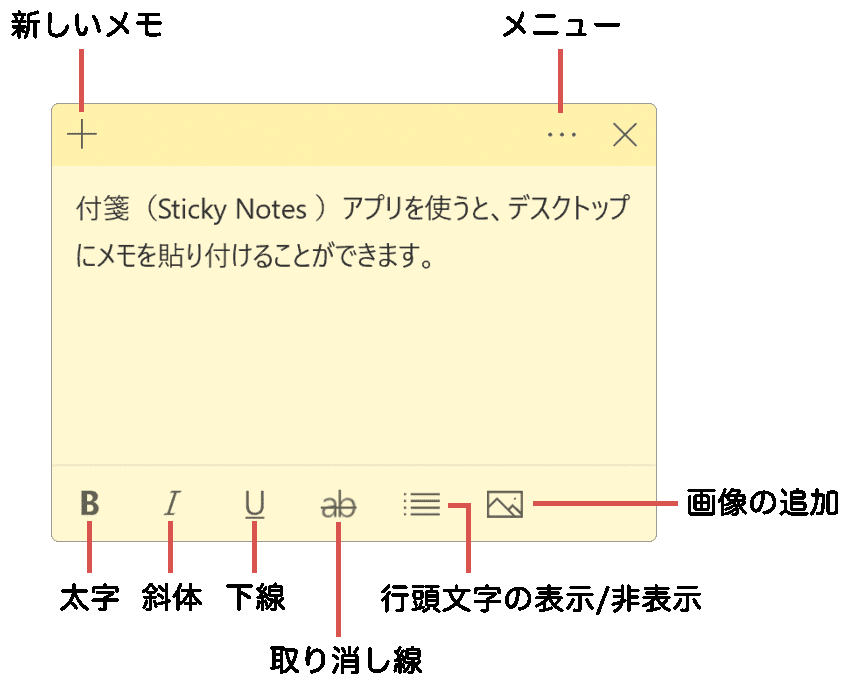
付箋アプリの便利なショートカットキー
| ショートカットキー | 機能 |
|---|---|
| Ctrl + N | 新しい付箋を作成する |
| Ctrl + D | 付箋を削除する |
| Ctrl + B | 選択したテキストを太字にする |
1. 付箋アプリの基本的な使い方
付箋アプリを初めて使う方のために、基本的な操作方法を解説します。付箋の作成から削除まで、よく使う機能をマスターしましょう。
-
 (スタート)ボタンをクリックして、検索ボックスに「付箋」と入力します。
(スタート)ボタンをクリックして、検索ボックスに「付箋」と入力します。
-
検索結果に表示された[付箋]または[Sticky Notes]をクリックして起動します。
-
初回起動時はMicrosoftアカウントでのサインインを求められます。サインインすると、複数のPC間でメモを同期できます。
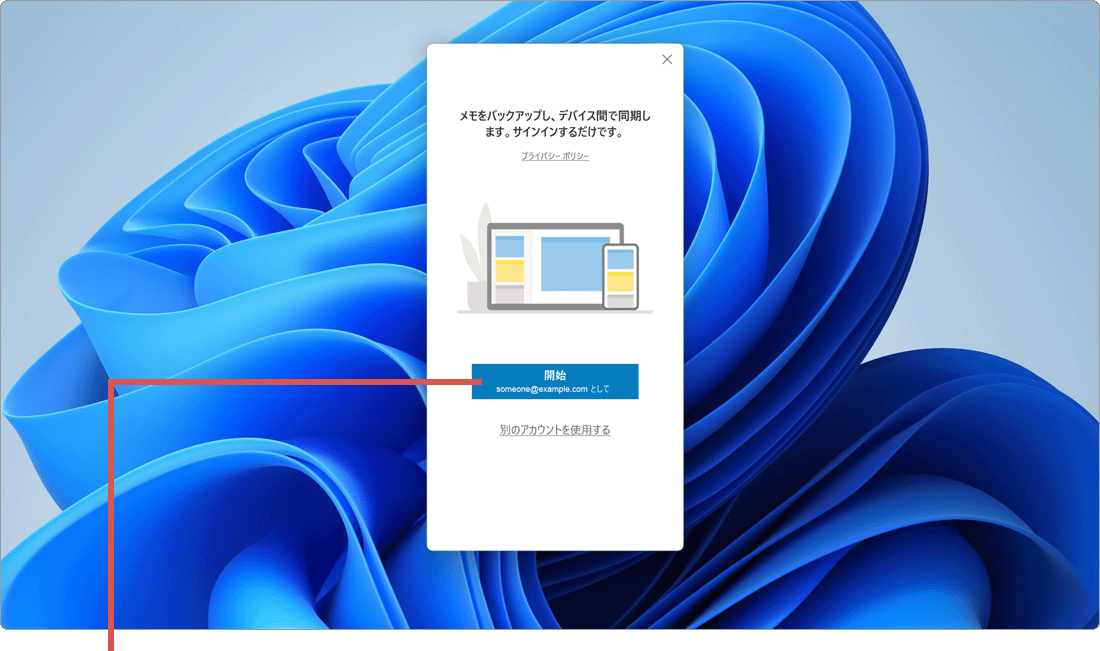
Microsoftアカウントでサインインします。 -
メモを入力します。テキストを入力すると自動的に保存されます。
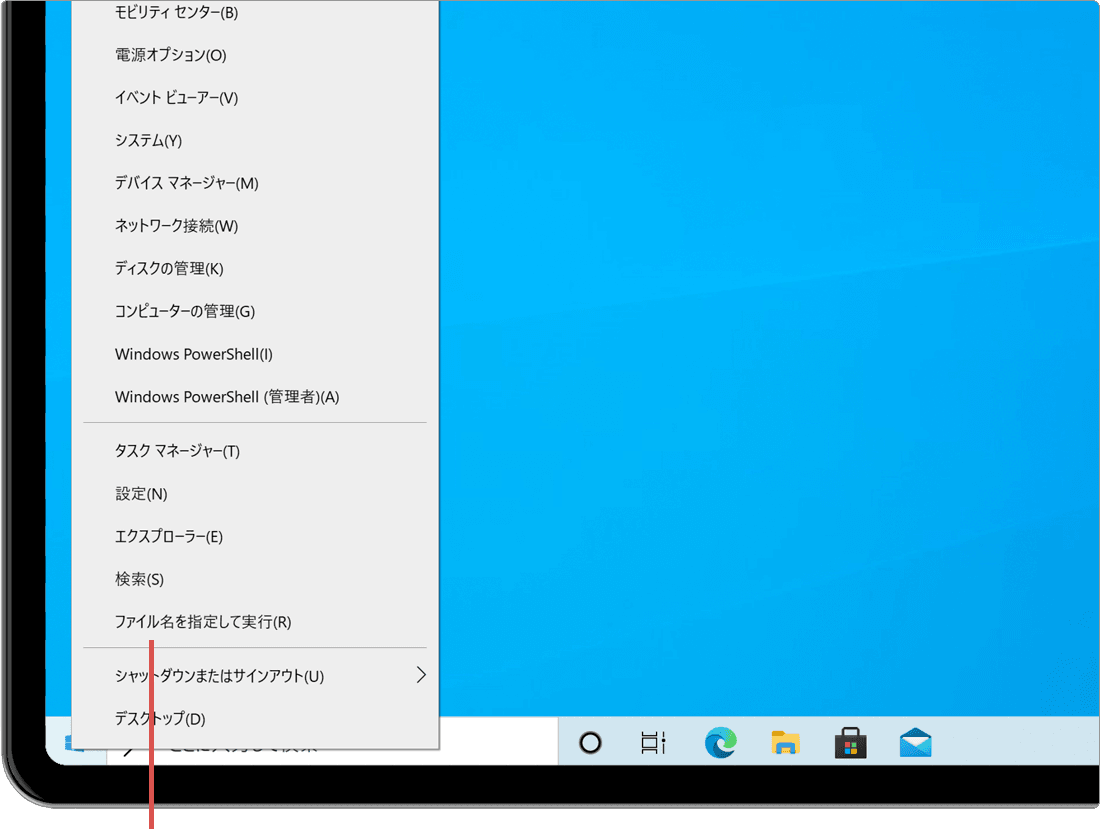
メモを入力すると自動保存されます。
![]() ヒント:
Microsoftアカウントでサインインしたくない場合は、閉じるボタンをクリックしたあと[今は行わない]をクリックしてください。Microsoftアカウントでサインインしない場合、メモはローカルに保存され、他のデバイスと同期されません。サインインは後からでも可能です。
ヒント:
Microsoftアカウントでサインインしたくない場合は、閉じるボタンをクリックしたあと[今は行わない]をクリックしてください。Microsoftアカウントでサインインしない場合、メモはローカルに保存され、他のデバイスと同期されません。サインインは後からでも可能です。
メモの作成と削除
新しいメモを作成するには、メモの左上にある[+]ボタンをクリックするか、Ctrl+Nキーを押します。メモを削除するには、メモの右上にある[…]ボタンをクリックして[メモの削除]を選択するか、Ctrl+Dキーを押します。
❶ [+]ボタンで新規メモを作成
❷ […]ボタンからメモを削除
テキストの装飾
付箋アプリでは、テキストに装飾を加えることができます。テキストを選択すると、下部に書式設定ツールバーが表示されます。太字、斜体、下線、取り消し線のほか、箇条書きや番号付きリストも利用できます。
| 書式 | ショートカットキー | 説明 |
|---|---|---|
| 太字 | Ctrl + B | 選択したテキストを太字にする |
| 斜体 | Ctrl + I | 選択したテキストを斜体にする |
| 下線 | Ctrl + U | 選択したテキストに下線を引く |
| 取り消し線 | Ctrl + T | 選択したテキストに取り消し線を引く |
| 箇条書き | Ctrl + Shift + L | 箇条書きリストを作成する |
画像の挿入
付箋に画像を追加することもできます。付箋の左下にある[画像の追加]ボタンをクリックして画像を選択するか、画像ファイルをメモに直接ドラッグ&ドロップします。挿入できる画像形式はJPEG、PNG、GIF、BMPです。
![]() ヒント:
画像のサイズが大きすぎる場合、メモのサイズが自動的に調整されます。画像を削除するには、画像上で右クリックして[画像の削除]を選択します。
ヒント:
画像のサイズが大きすぎる場合、メモのサイズが自動的に調整されます。画像を削除するには、画像上で右クリックして[画像の削除]を選択します。
メモの色を変更
メモの背景色を変更して、メモを視覚的に分類することができます。メモの右上にある[…]ボタンをクリックして、お好みの色を選択します。用意されている色は、黄色、緑、ピンク、紫、青、グレー、白の7色です。
![]() ヒント:
スタートアップフォルダーとは:Windowsの特殊フォルダの一つで、Windows起動時にフォルダー内のショートカットやファイルが自動で読み込みされます。そのため、アプリのショートカットをスタートアップフォルダーへコピーすることで、Windows起動時に対象のアプリを自動的に起動させることができます。スタートアップフォルダーの場所は、C:\Users\(ユーザー名)\AppData\Roaming\Microsoft\Windows\Start
Menu\Programs\Startup にあります。
ヒント:
スタートアップフォルダーとは:Windowsの特殊フォルダの一つで、Windows起動時にフォルダー内のショートカットやファイルが自動で読み込みされます。そのため、アプリのショートカットをスタートアップフォルダーへコピーすることで、Windows起動時に対象のアプリを自動的に起動させることができます。スタートアップフォルダーの場所は、C:\Users\(ユーザー名)\AppData\Roaming\Microsoft\Windows\Start
Menu\Programs\Startup にあります。
デスクトップに付箋を常に表示するには?
付箋を開いたままWindowsをシャットダウン または 再起動した場合、次回、PCを起動した時も付箋が自動で起動しますが、アプリを閉じたままWindowsを終了した場合、自動起動しません。アプリのショートカットをスタートアップフォルダへ登録することで、アプリを自動起動することができます。詳しくは、「2. 付箋を常に表示(常駐)させる」の手順をご覧ください。
また、Microsoft社が提供するアプリ「PowerToys」の機能を利用することで、付箋をデスクトップに常に表示(常に前面に表示)することができます。
付箋アプリの動作(通常時)
| Windows終了時の状態 | Windows次回起動時の動作 |
|---|---|
| 付箋(メモ)を開いたままWindowsを終了した場合 | 開いていたメモが自動で表示されます。 |
| メモの一覧(リストビュー)のみ開いたままWindowsを終了した場合 | メモの一覧が自動で表示されます。 |
| 付箋とメモの一覧を開いたままWindowsを終了した場合 | メモの一覧が自動で表示されます。 |
| すべて閉じたままWindowsを終了した場合 | 何も表示されません。 |
補足:付箋の自動起動の仕組み
付箋アプリは、Windows のセッション管理機能を利用して、前回の状態を記憶しています。 この機能により、アプリを開いたまま Windows を終了すると、次回起動時に自動的に復元されます。 ただし、この機能には制限があり、以下のような場合は自動起動しません:
- - Windows Update による再起動の場合
- - クラッシュやフリーズによる強制終了の場合
- - 高速スタートアップが無効になっている場合
2. 付箋を常に表示(常駐)させる
付箋(Sticky Notes)をデスクトップに常に表示させたいときは、スタートアップに登録することで、常にデスクトップに表示することができます。
-
 (スタート)ボタンを右クリックします。
(スタート)ボタンを右クリックします。
-
表示されたメニューの中から、[ファイル名を指定して実行]をクリックします。
-
名前欄に shell:startup とコマンドを入力して[OK]ボタンをクリックします。
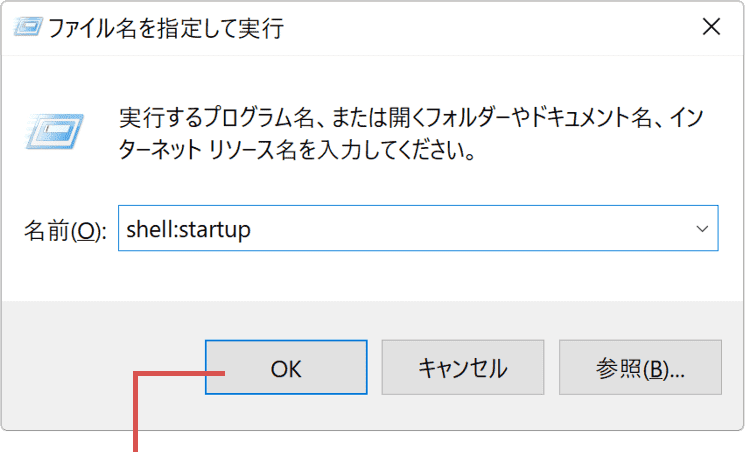
コマンドを入力して[OK]をクリックします。 -
開いたフォルダに、
 (スタート)>[すべてのアプリ]にある付箋をドラッグします。
(スタート)>[すべてのアプリ]にある付箋をドラッグします。
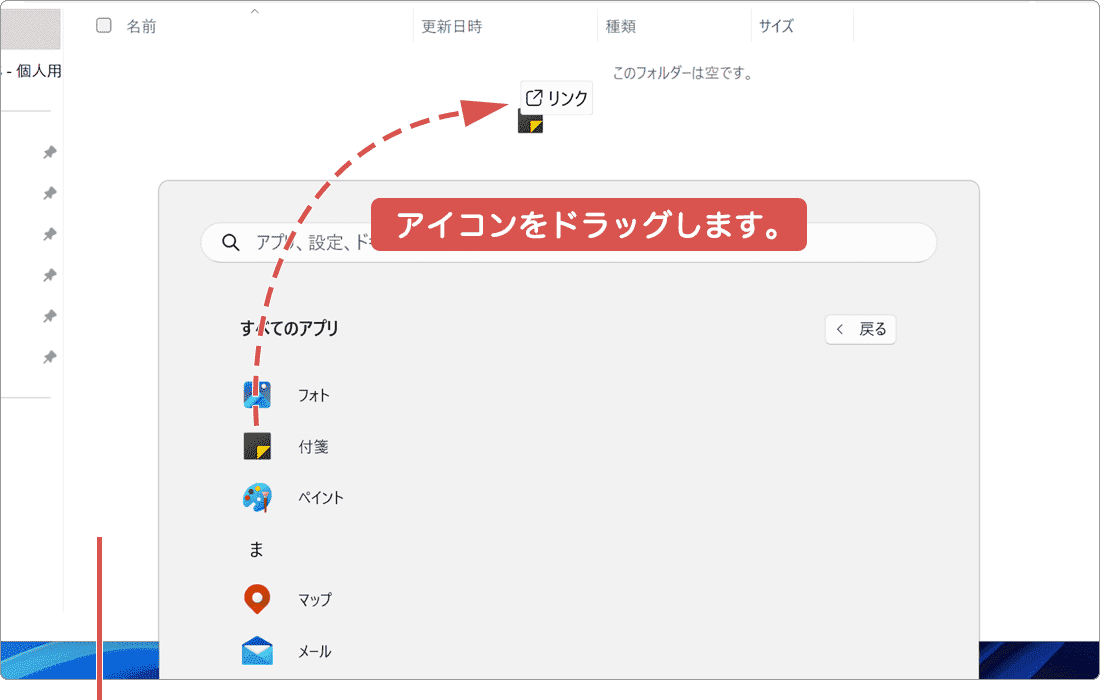
スタートアップにドラッグします。
-
 (スタート)ボタンを右クリックします。
(スタート)ボタンを右クリックします。
-
表示されたメニューの中から、[ファイル名を指定して実行]をクリックします。
-
名前欄に shell:startup とコマンドを入力して[OK]ボタンをクリックします。
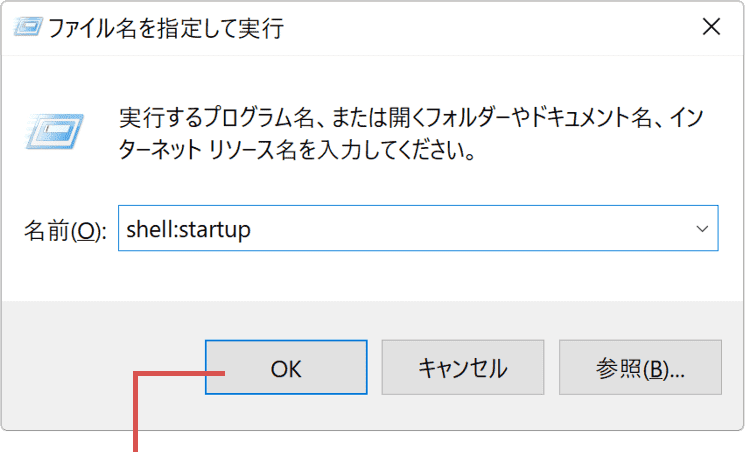
コマンドを入力して[OK]をクリックします。 -
開いたスタートアップフォルダーに、スタートメニューにある付箋アイコンをドラッグします。
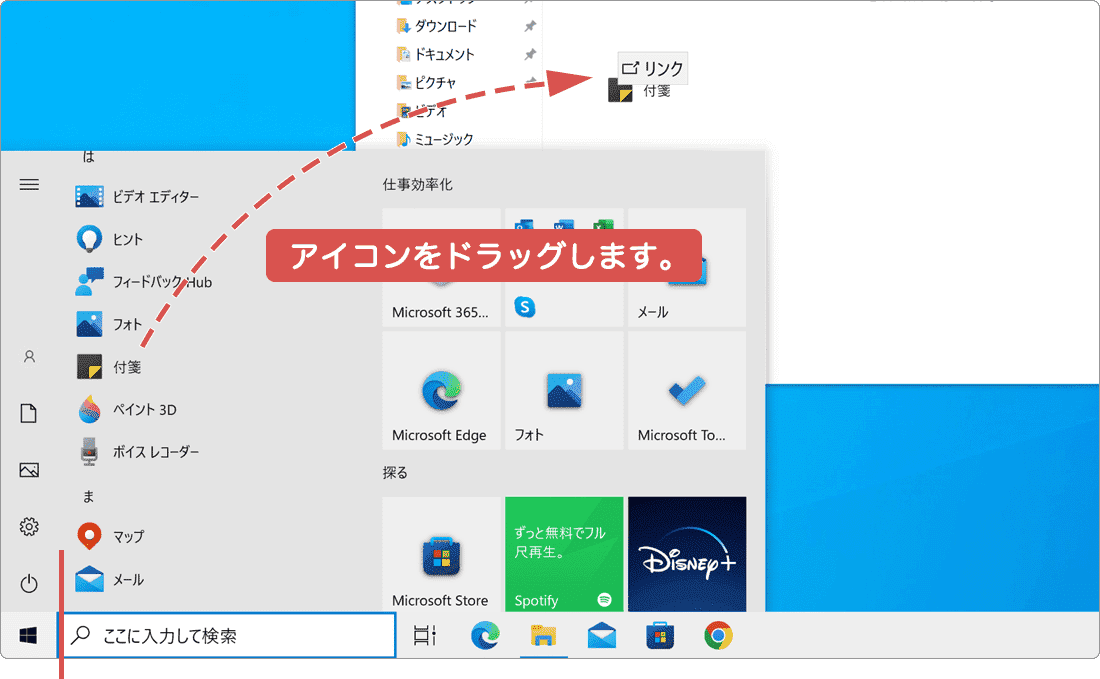
アイコンをドラッグします。
![]() ヒント:
ショートカットをコピーするためには、[すべてのアプリ]からアイコンをドラッグする必要があります。スタートメニューやタスクバーにピン留めされたアイコンでは、ショートカットを作成することはできません。
ヒント:
ショートカットをコピーするためには、[すべてのアプリ]からアイコンをドラッグする必要があります。スタートメニューやタスクバーにピン留めされたアイコンでは、ショートカットを作成することはできません。
![]() ヒント:
メモをすべて閉じた状態でWindowsを再起動させると、メモの一覧(リストビュー)が表示されます。必要に応じて、メモの一覧の中から表示させたい付箋をクリックしてください。
ヒント:
メモをすべて閉じた状態でWindowsを再起動させると、メモの一覧(リストビュー)が表示されます。必要に応じて、メモの一覧の中から表示させたい付箋をクリックしてください。
付箋の常駐を解除したいときは?
アプリの常駐を解除したいときは、スタートアップフォルダーにコピーしたショートカットを削除してください。
常駐を解除する方法
 (スタート)ボタンを右クリック >[ファイル名を指定して実行]をクリックします。
(スタート)ボタンを右クリック >[ファイル名を指定して実行]をクリックします。- shell:startup と入力して、[OK]ボタンをクリックします。
- スタートアップフォルダーが開いたら、付箋アプリのショートカットを削除します。
3. デスクトップにメモを固定させる
デスクトップに付箋のメモを固定で表示(常に手前に表示)させたいときは、PowerToysの常に手前に表示機能を利用します。操作を始める前に、下記の手順を参考にPowerTosysを事前にインストールしてください。
Microsoft社製ユーティリティアプリ
Microsoft PowerToys
- 【アプリ概要】
- - PowerToysは、マイクロソフト社が開発するユーティリティソフトです。インストールすることで、OS標準では実行することができない便利な機能を利用できるようになります。
- - 指定したウインドウを常に手前に表示する(常に手前に表示)
- - マウスカーソルの合わせた箇所のカラーコードを調べる(Color Picker)
- - ウインドウの整列をカスタマイズする(FancyZones)
- - 複数のファイル名を一括で変更する(PowerRename)、など。
- 開発元:マイクロソフト
- 価格:無料
-
デスクトップに固定で表示させたい付箋(メモ)をクリックします。
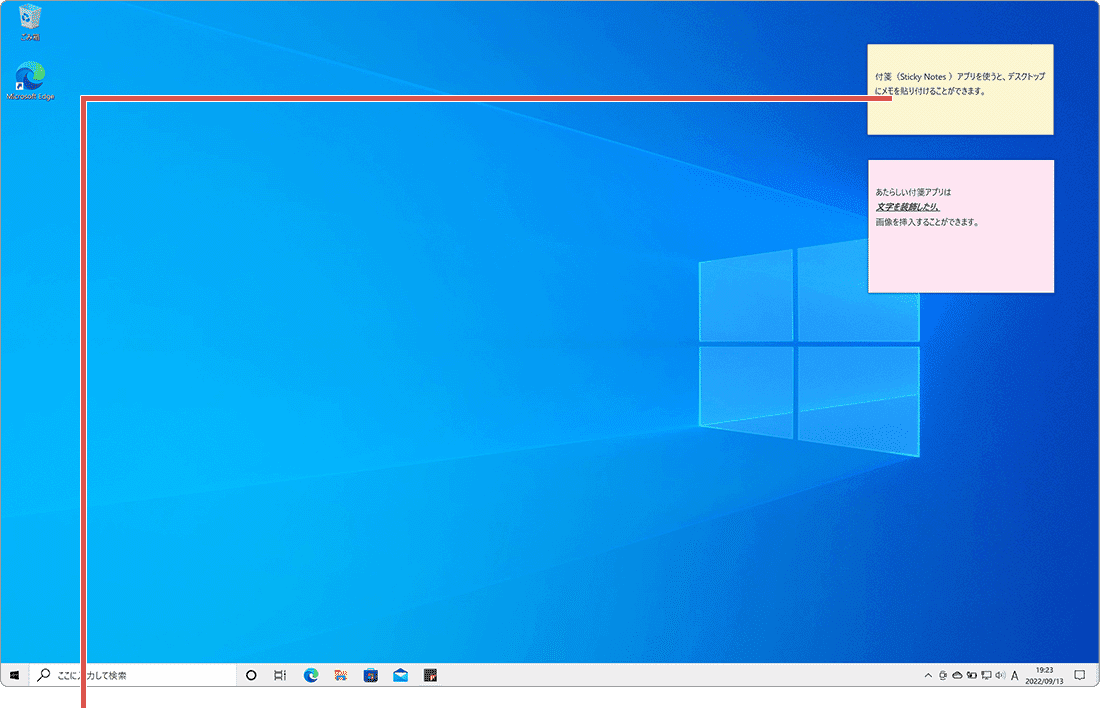
固定させたいメモをクリックします。 -
キーボードの
 +Ctrl+Tキーを押すと選択したメモが手前に表示されます。
+Ctrl+Tキーを押すと選択したメモが手前に表示されます。
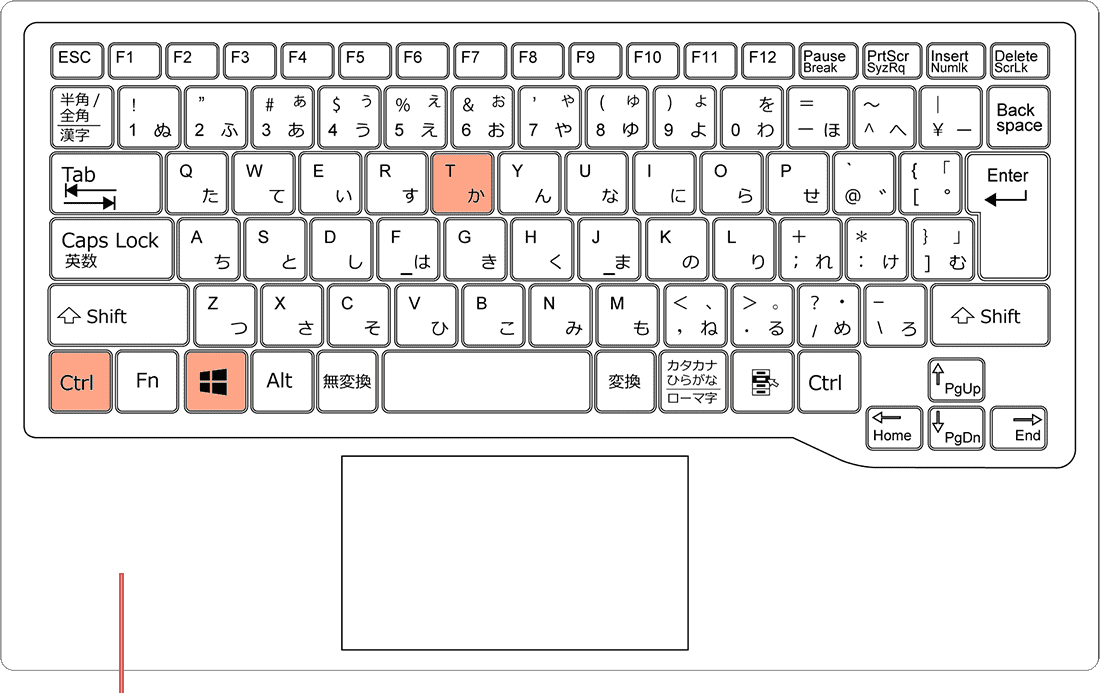
[Win]+[Ctrl]+[T]キーを同時に押します。
![]() ヒント:
複数のメモを固定したいときは、メモを1件ずつに対して、同じ操作で手前に表示させてください。固定を解除したいときは、固定されたメモをクリックして、もう一度[Win]+[Ctrl]+[T]キーを同時に押すか、Windowsを再起動してください。
ヒント:
複数のメモを固定したいときは、メモを1件ずつに対して、同じ操作で手前に表示させてください。固定を解除したいときは、固定されたメモをクリックして、もう一度[Win]+[Ctrl]+[T]キーを同時に押すか、Windowsを再起動してください。
![]() ヒント:
PowerToysを使わずに付箋を固定するには?付箋アプリの機能だけでは、デスクトップにメモを固定表示(常に手前に表示)させることはできません。但し、下記の操作を行うことによって他のウインドウに隠れた付箋をまとめて前面に表示させることができます。(他のウインドウをクリックするとメモは再び隠れます)後ろに隠れたメモを前面に表示させる:1.
タスクバーにある付箋のアイコンを右クリックします。2. 表示されたメニューの中から[すべてのメモを表示する]をクリックします。
ヒント:
PowerToysを使わずに付箋を固定するには?付箋アプリの機能だけでは、デスクトップにメモを固定表示(常に手前に表示)させることはできません。但し、下記の操作を行うことによって他のウインドウに隠れた付箋をまとめて前面に表示させることができます。(他のウインドウをクリックするとメモは再び隠れます)後ろに隠れたメモを前面に表示させる:1.
タスクバーにある付箋のアイコンを右クリックします。2. 表示されたメニューの中から[すべてのメモを表示する]をクリックします。
関連サイト(外部)
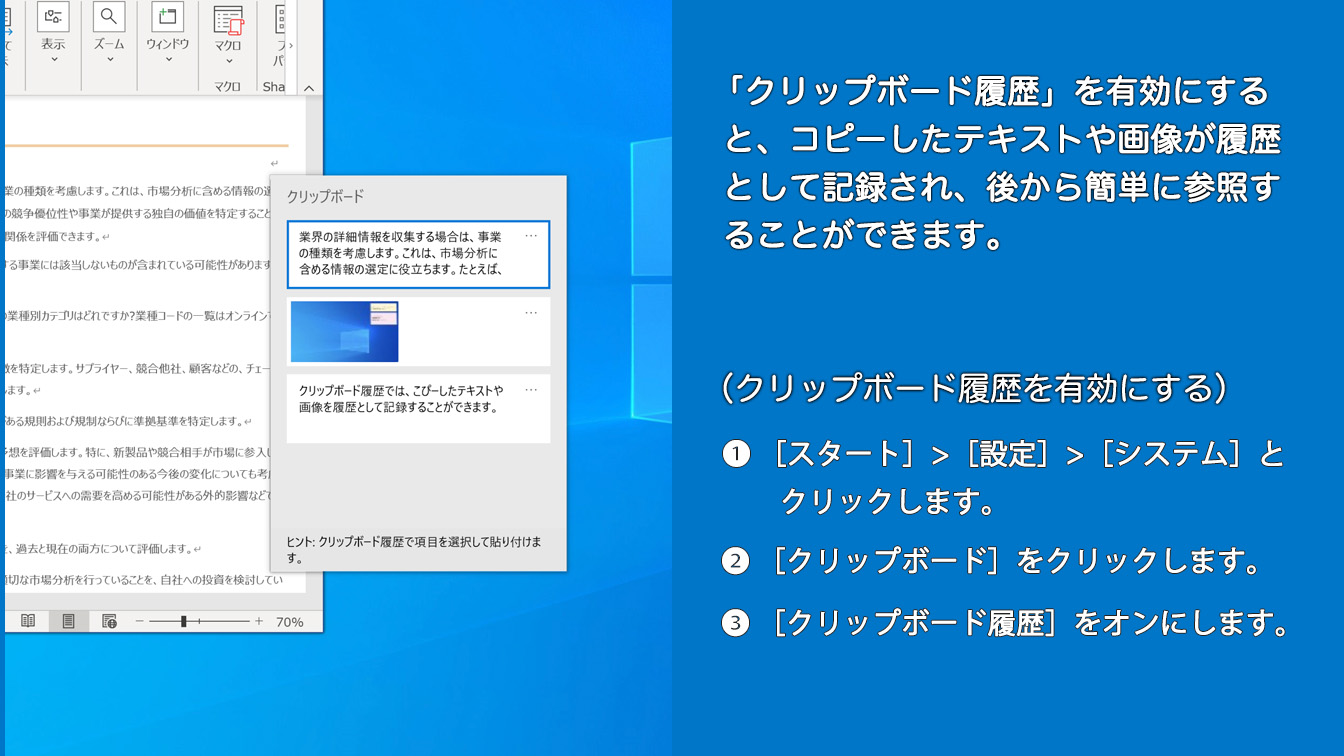
 Copyright e-support. All Rights Reserved.
Copyright e-support. All Rights Reserved.