
Windows Update後からネットワークに繋がりません
Windowsアップデートを実行した後から、ネットワークに接続できない、インターネットに繋がらないなどの症状が発生した場合のトラブルシューティングです。
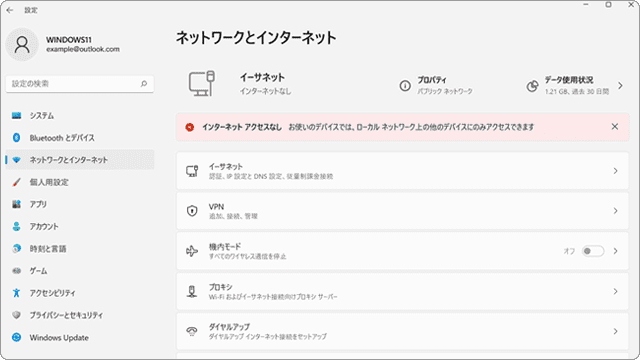
対象OS Windows 10、Windows 11
アップデート後にネットワークにアクセスできない
Windows Updateを実行した後から、ネットワーク接続に問題が発生することがあります。その主な症状は、「インターネットに接続できない」、「社内LANにアクセスできない」、「共有ファイルを開くことができない」などです。
問題の多くは一時的なもので、PCの再起動、またはネットワークアダプタを再接続することで解決する場合があります。また、Windowsのメジャーアップデートが行われた場合は、ネットワークアダプタのドライバ更新を行うことで改善する可能性があります。
再起動で解決しない時はネットワーク設定をリセット
PCやネットワークアダプタを再起動(再接続)しても、問題が解決しない時は、この記事を参考に、ネットワークロケーションの変更およびネットワーク設定のリセットを実行してください。ネットワーク設定のリセットにより、ネットワーク関連の設定が初期化され、IPアドレスなどを再取得します。(リセット後、ネットワークの情報を手動で再設定する必要がある場合もあります)
ネットワーク設定のリセットを行っても改善が見られない場合、最終的にシステムの復元を実行することで、Windowsアップデートを実行する前の状態に戻すことができます。
1.ネットワークロケーションを変更する(LANでファイル共有ができない場合)
ネットワークのロケーションをパブリックからプライベートネットワークに変更します。この操作は、ファイル共有ができないときにお試しください。
Windows Updateを実行した後から、「このページにアクセスできません」、「接続を確認してください」などのエラーが表示されて、ネットワークに接続できないときの修復方法です。問題が発生したときは、ネットワークプロファイルの設定を変更し、接続が回復するか確認します。変化が見られない場合は、ネットワーク設定のリセットを実行してください。
![]() ヒント:
公衆無線LANを利用している場合、ネットワークロケーションは変更しないでください。
ヒント:
公衆無線LANを利用している場合、ネットワークロケーションは変更しないでください。
-
 (スタート)ボタンをクリックします。
(スタート)ボタンをクリックします。
-
メニューの中から
 (設定)をクリックします。
(設定)をクリックします。
-
Windowsの設定が開いたら、[ネットワークとインターネット]をクリックします。
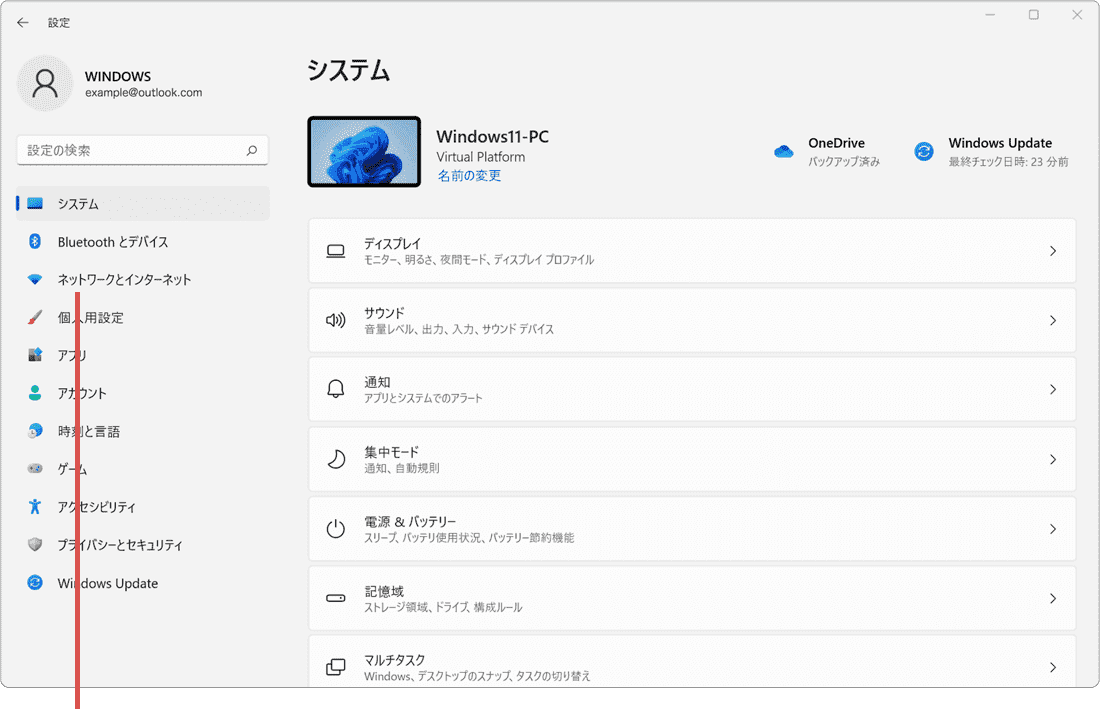
[ネットワークとインターネット]をクリックします。 -
ネットワークとインターネットに切り替わったら、[Wi-Fi]または[イーサネット]を選択します。
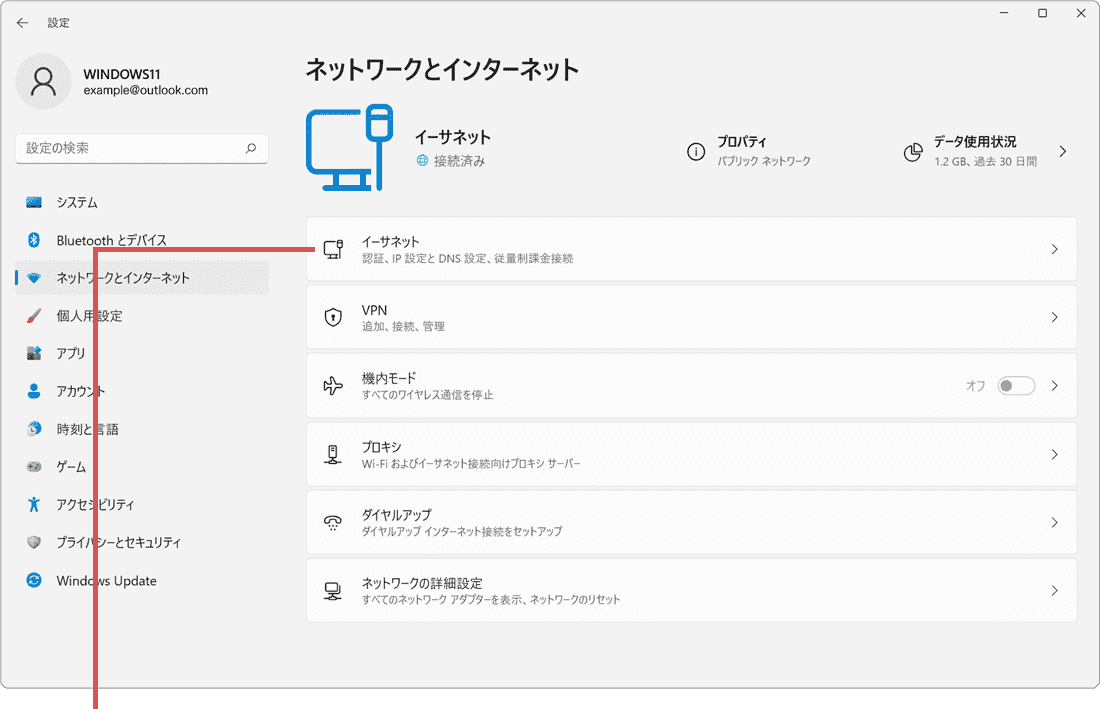
[Wi-Fi]または[イーサネット]を選択します。 -
画面が切り替わったら、[プライベート]をクリックして選択します。
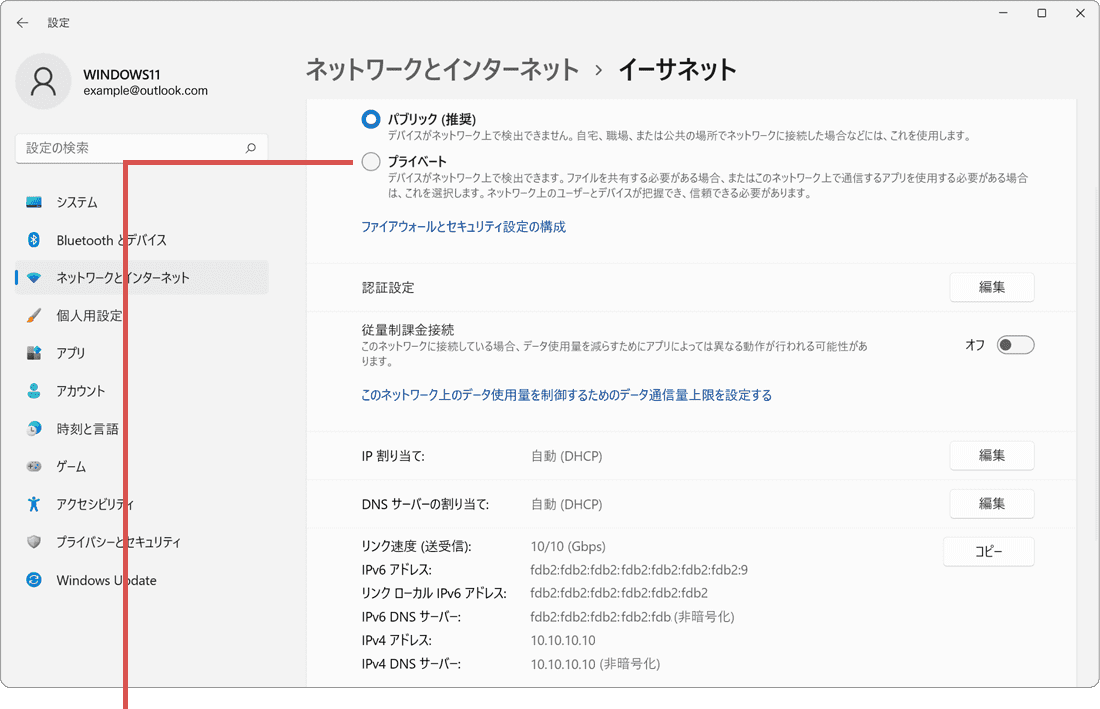
[プライベート]を選択します。
![]() ヒント:
無線LANでインターネット(ネットワーク)を利用している場合は[Wi-Fi]、有線LANで接続している場合は、[イーサネット]を選択してください。
ヒント:
無線LANでインターネット(ネットワーク)を利用している場合は[Wi-Fi]、有線LANで接続している場合は、[イーサネット]を選択してください。
-
 (スタート)ボタンをクリックします。
(スタート)ボタンをクリックします。
-
メニューの中から
 (設定)をクリックします。
(設定)をクリックします。
-
Windowsの設定が開いたら、[ネットワークとインターネット]をクリックします。
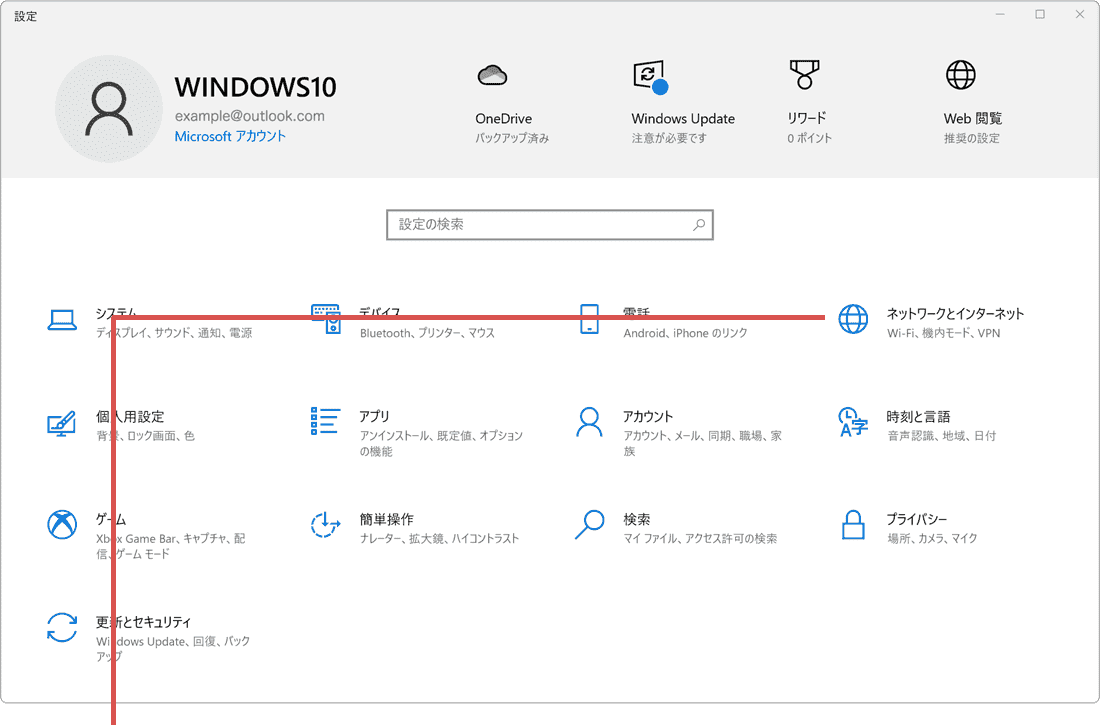
[ネットワークとインターネット]をクリックします。 -
ネットワークとインターネットが開いたら、メニューから[状態]を選択します。
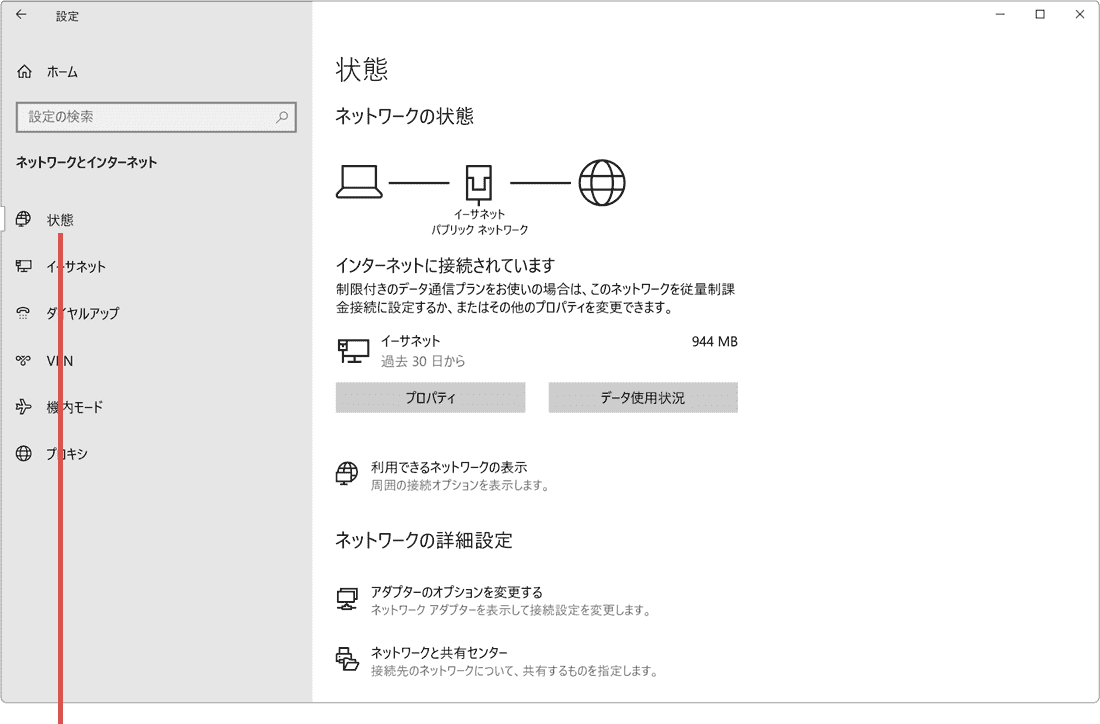
[状態]を選択します。 -
状態の画面に切り替わったら、[プロパティ]ボタンをクリックします。
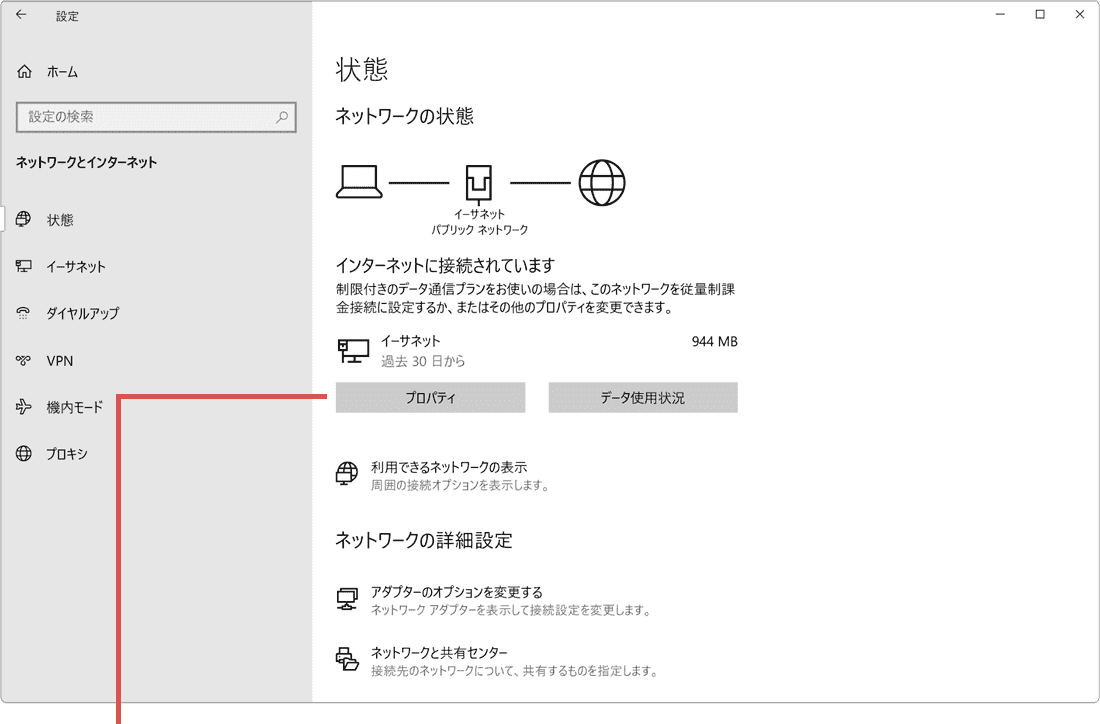
[プロパティ]ボタンをクリックします。 -
サブメニュー「ネットワークプロファイル」にある[プライベート]を選択します。
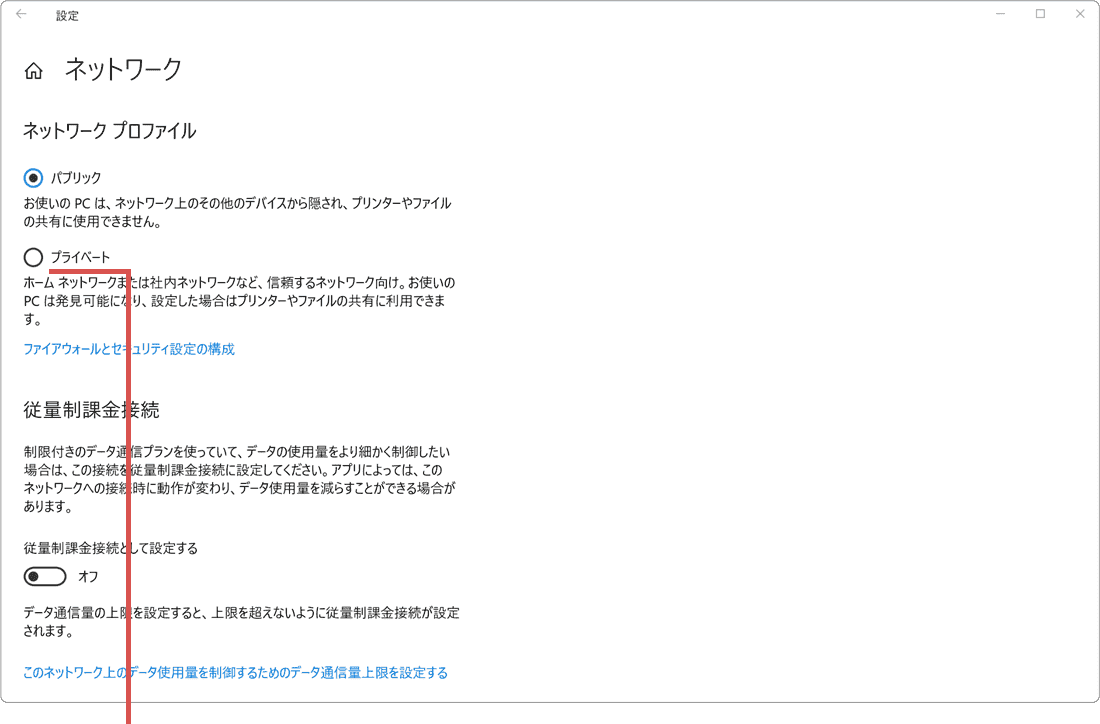
[プライベート]を選択します。
![]() ヒント:
公衆無線LANなど不特定の人が接続できる環境で利用している場合は、ネットワークプロファイルを変更しないでください。(パブリックで利用してください)
ヒント:
公衆無線LANなど不特定の人が接続できる環境で利用している場合は、ネットワークプロファイルを変更しないでください。(パブリックで利用してください)
2.LANアダプタとネットワーク設定のリセット
ネットワークの設定を初期化して、問題を修復します。(ネットワークのリセットを行うとVPN接続用のクライアントソフト等の再インストールが必要なが場合があります)
-
 (スタート)ボタンをクリックします。
(スタート)ボタンをクリックします。
-
メニューの中から
 (設定)をクリックします。
(設定)をクリックします。
-
Windowsの設定が開いたら[ネットワークとインターネット]をクリックします。
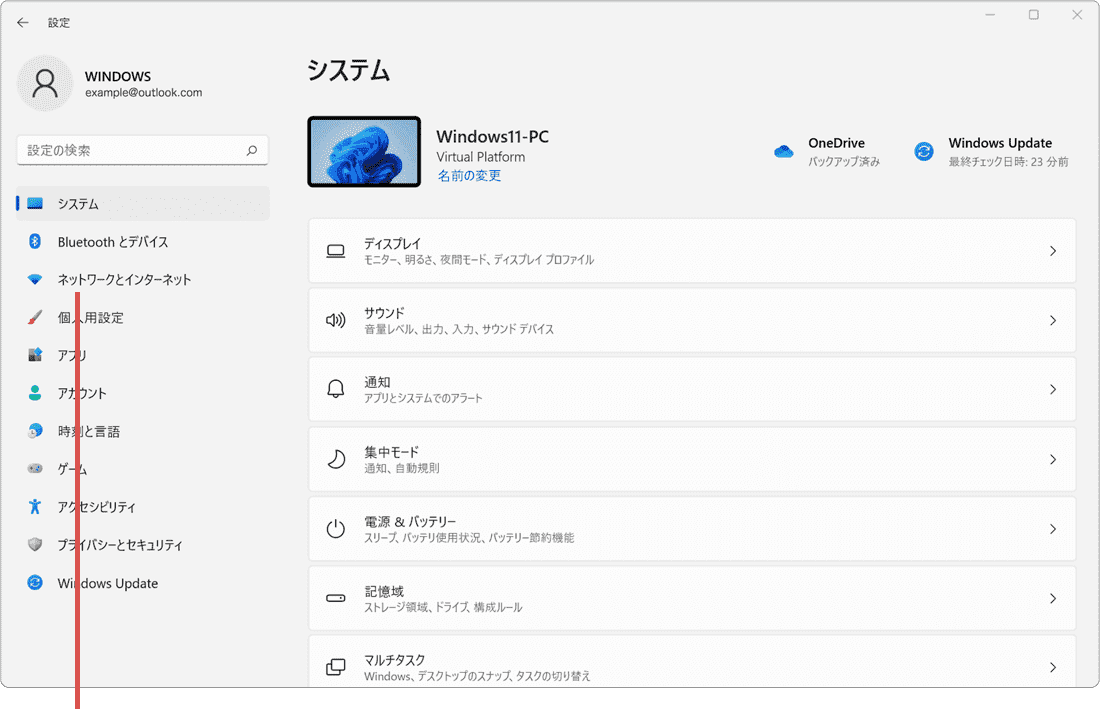
[ネットワークとインターネット]をクリックします。 -
画面が切り替わったら[ネットワークの詳細設定]をクリックします。
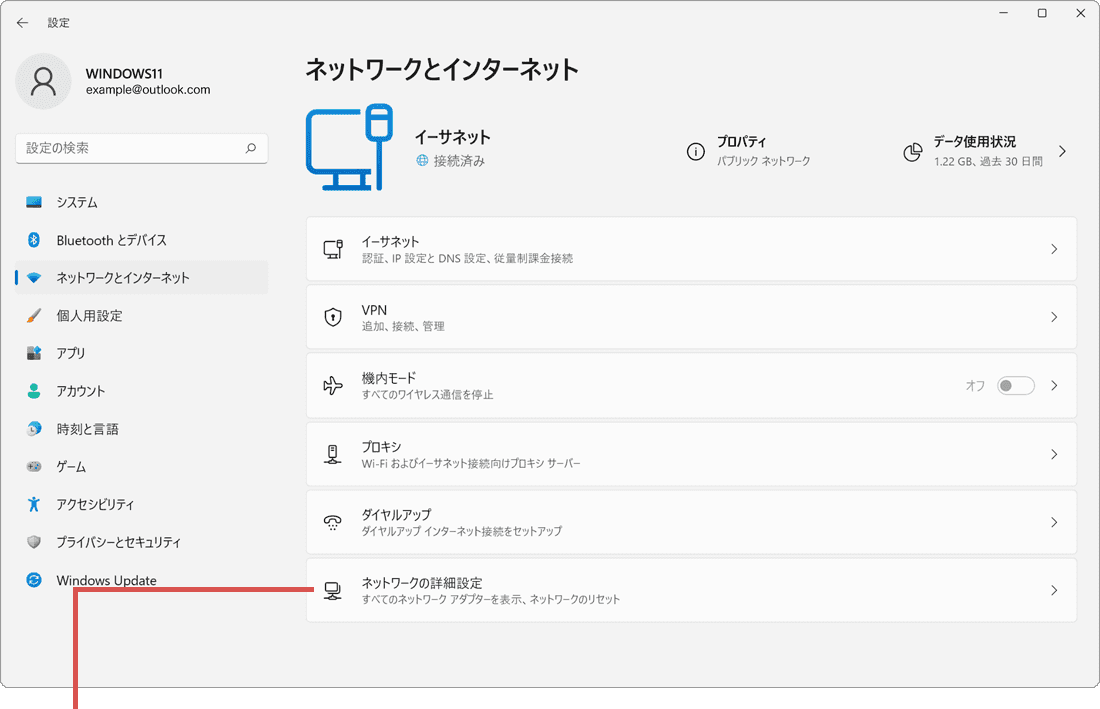
[ネットワークの詳細設定]をクリックします。 -
その他の設定の項目にある[ネットワークのリセット]をクリックします。
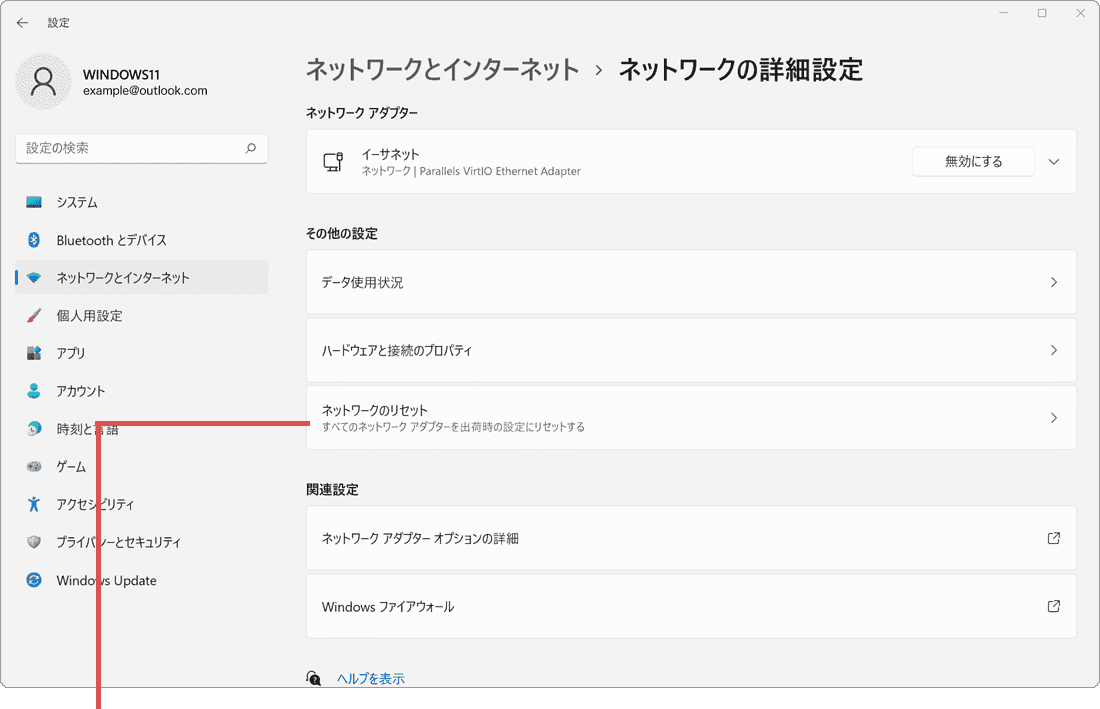
[ネットワークのリセット]を選択します。 -
ネットワークのリセットにある[今すぐリセット]ボタンをクリックします。
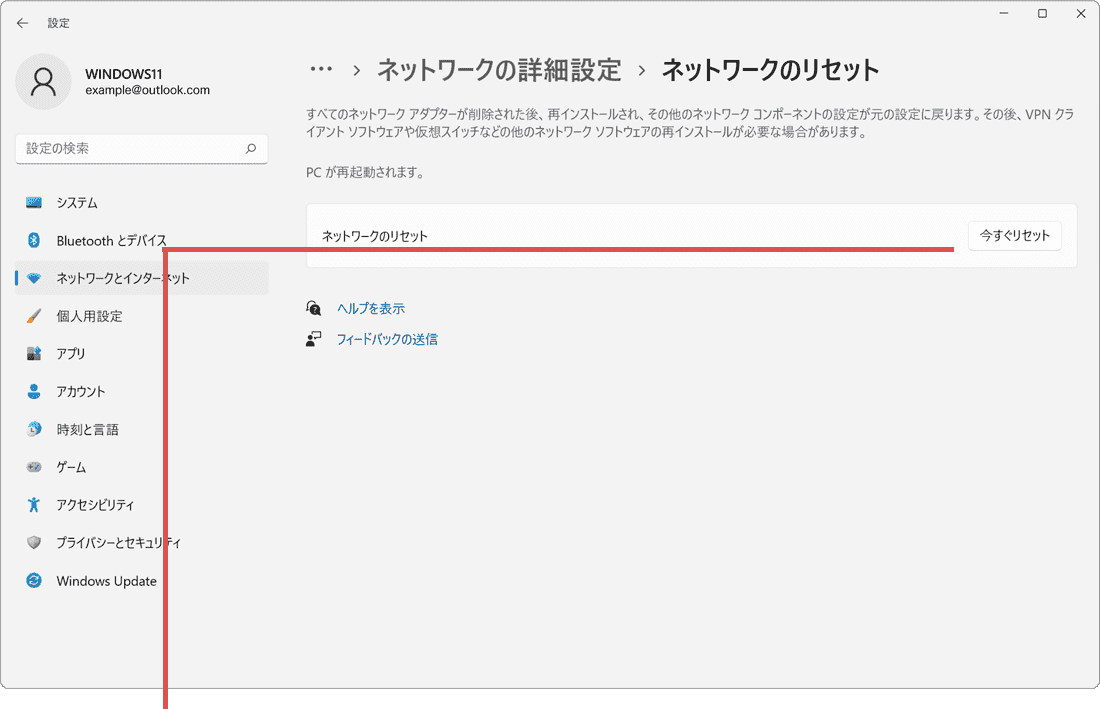
[今すぐリセット]ボタンをクリックします。 -
確認メッセージが表示されたら、[はい]ボタンをクリックします。
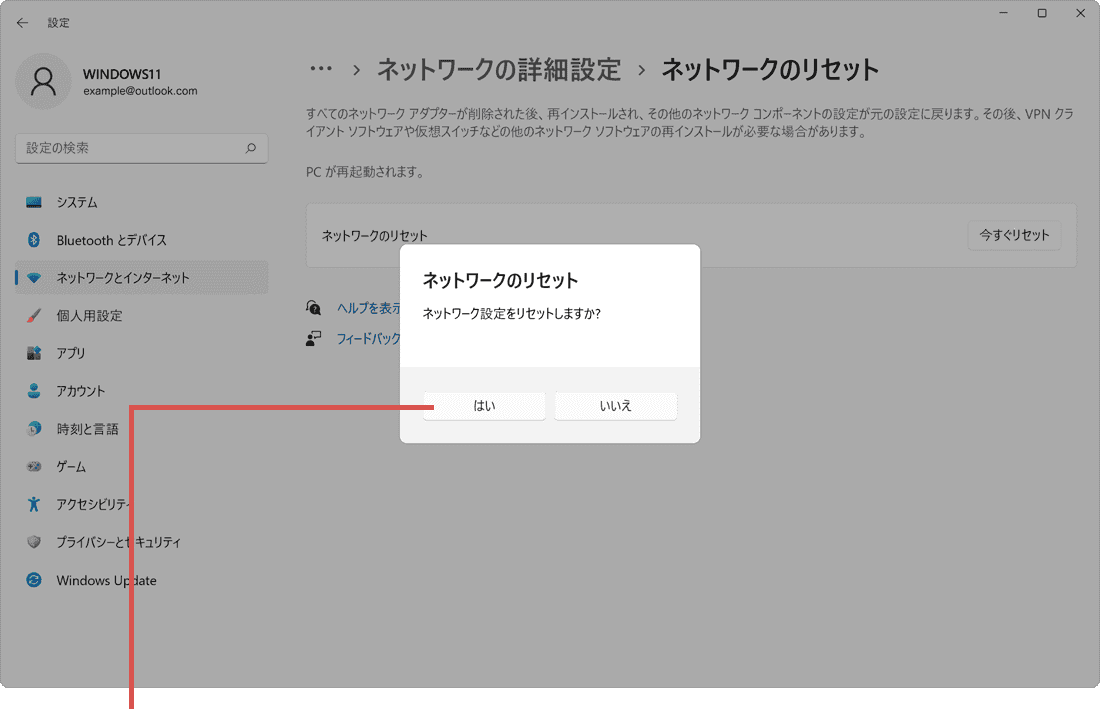
[はい]ボタンをクリックします。 -
「サインアウトしようとしています」と表示されたら、[閉じる]ボタンをクリックします。
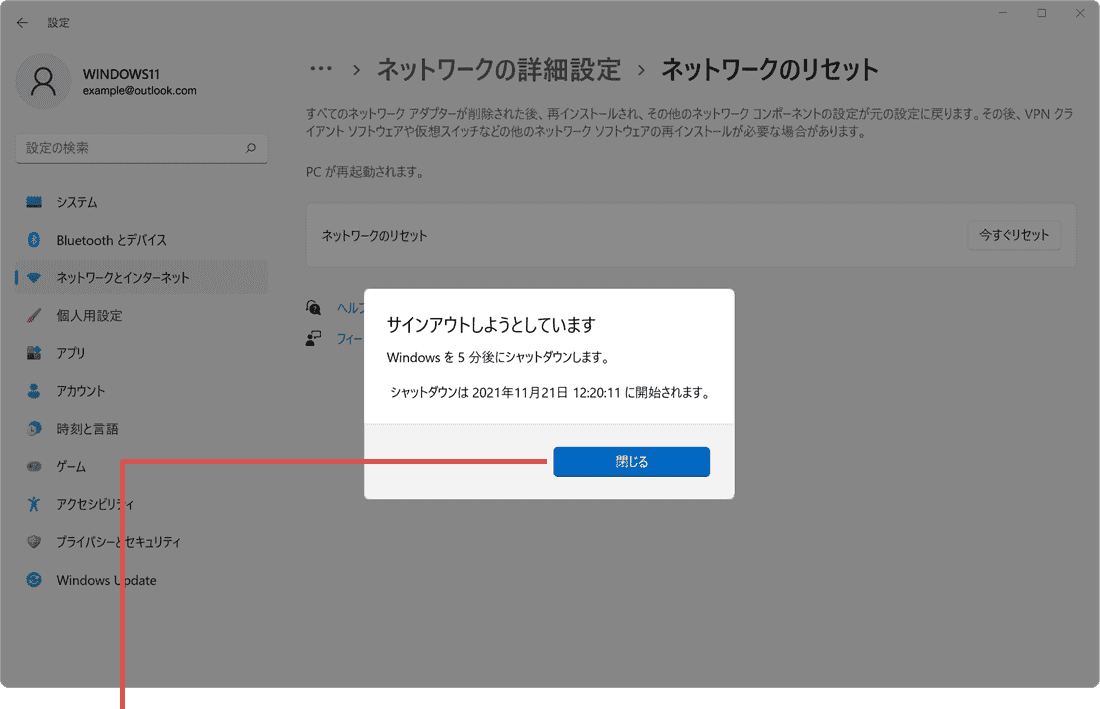
[閉じる]ボタンをクリックします。
-
 (スタート)ボタンをクリックします。
(スタート)ボタンをクリックします。
-
メニューの中から
 (設定)アイコンをクリックします。
(設定)アイコンをクリックします。
-
Windowsの設定が開いたら[ネットワークとインターネット]をクリックします。
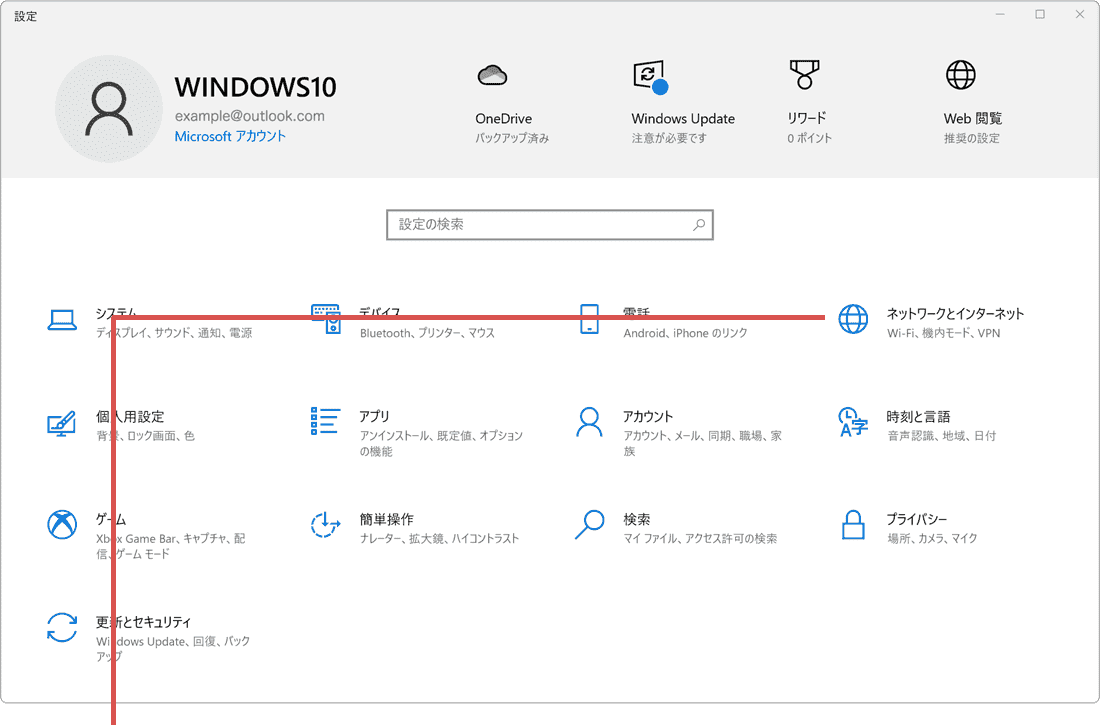
[ネットワークとインターネット]をクリックします。 -
画面が切り替わったら、メニューの中から[状態]を選択します。
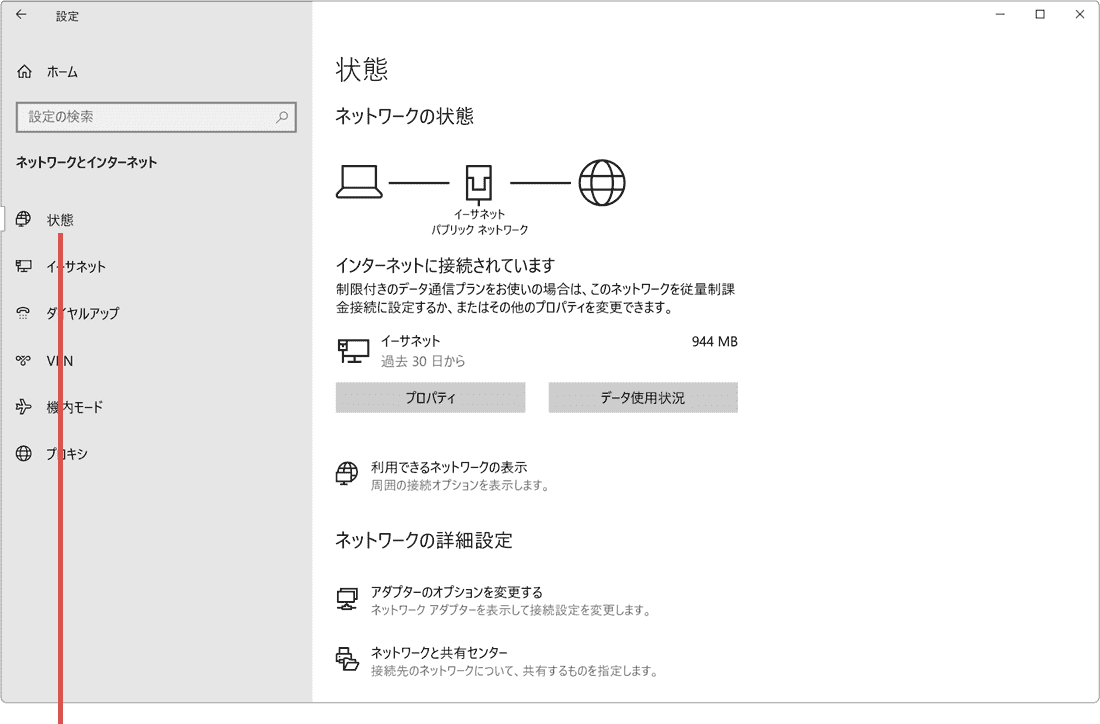
[状態]を選択します。 -
状態画面に切り替わったら、[ネットワークのリセット]をクリックします。
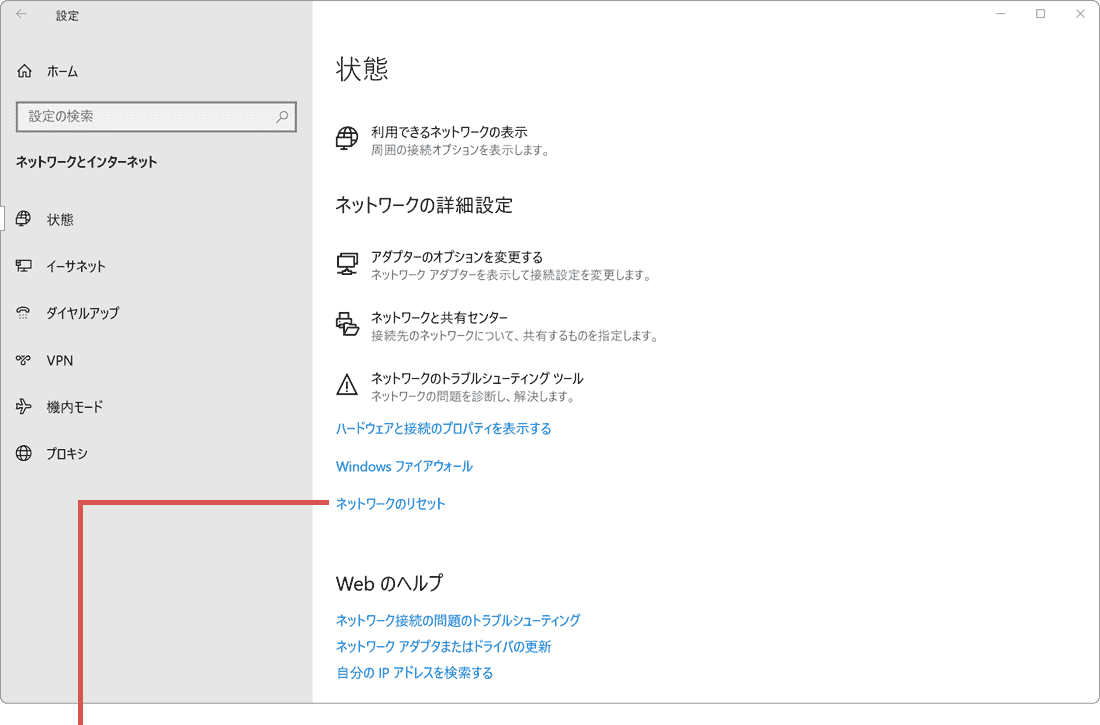
[ネットワークのリセット]をクリックします。 -
「ネットワークのリセット」画面に切り替わったら、[今すぐリセット]ボタンをクリックします。
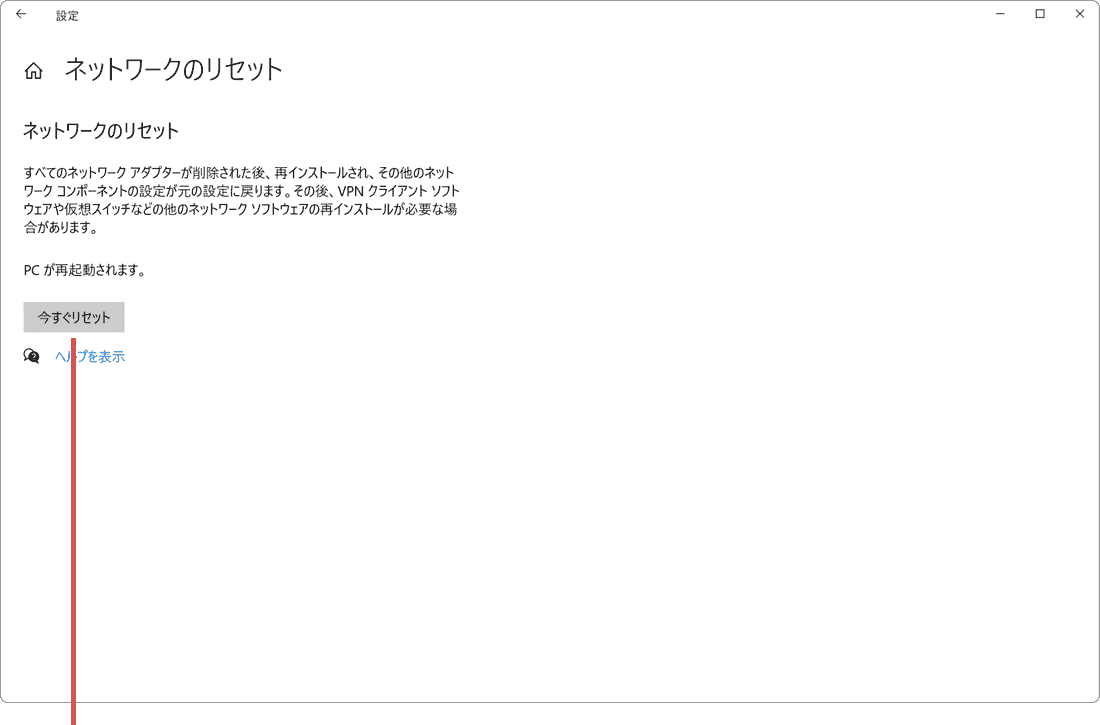
[今すぐリセット]ボタンをクリックします。 -
確認メッセージが表示されたら、[はい]ボタンをクリックします。
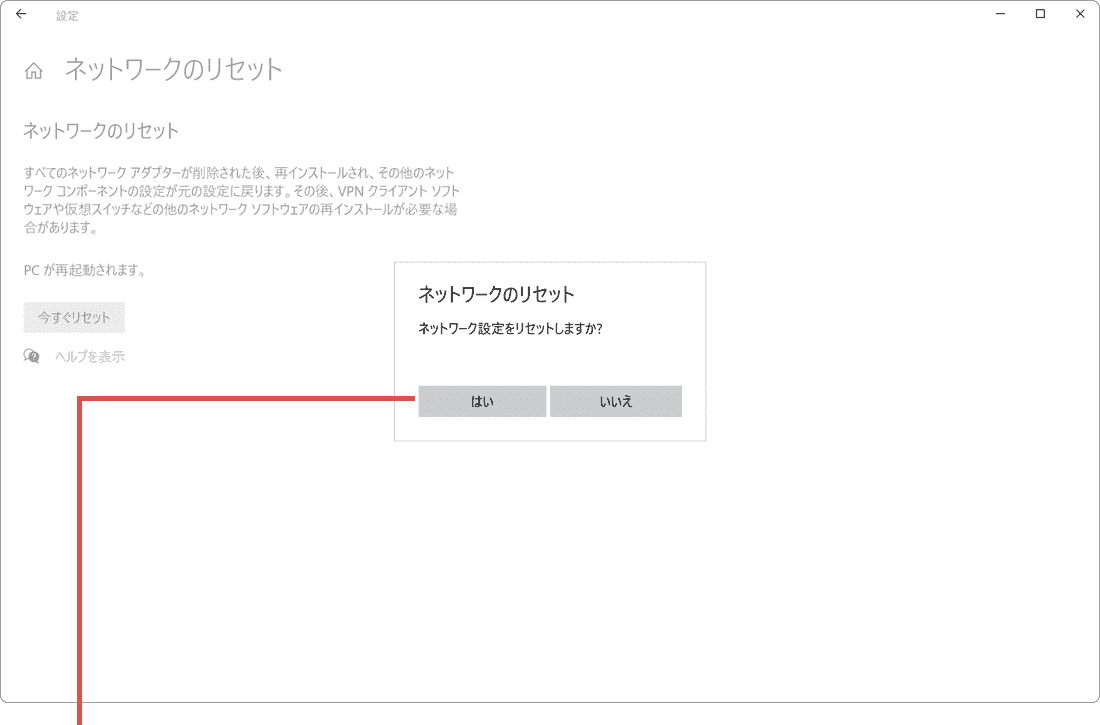
[はい]ボタンをクリックします。 -
「サインアウトしようとしています」と表示されたら、[閉じる]ボタンをクリックします。
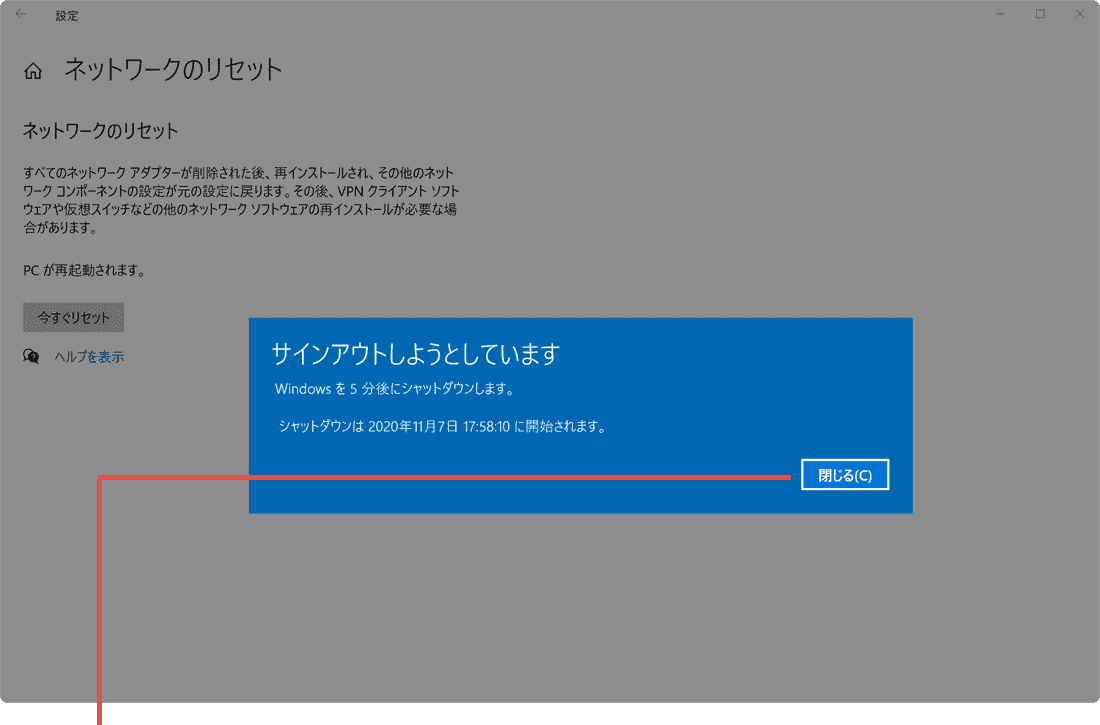
[閉じる]ボタンをクリックします。
![]() ヒント:
5分後にWindowsは自動でシャットダウンされます。未保存のデータがあれば、シャットダウン前に保存してください。
ヒント:
5分後にWindowsは自動でシャットダウンされます。未保存のデータがあれば、シャットダウン前に保存してください。
3.Windowsアップデート前の状態に戻す
システムの復元を使って、PCをアップデート前の状態に戻します。システムの復元でアップデート前の状態に戻すと、Windows Updateによる更新は取り消されます。
原因となるWindows Updateの更新プログラムが特定できている場合は、更新プログラムを個別に削除することもできます。
![]() ヒント:
システムの復元で選択した復元ポイントのあとにインストールしたアプリや設定は削除されます。ユーザーのデータは削除されませんが、万が一に備え、データをバックアップしてください。
ヒント:
システムの復元で選択した復元ポイントのあとにインストールしたアプリや設定は削除されます。ユーザーのデータは削除されませんが、万が一に備え、データをバックアップしてください。
-
 (スタート)ボタンを右クリックします。
(スタート)ボタンを右クリックします。
- [ファイル名を指定して実行]を選択します。
-
「ファイル名を指定して実行」が開いたら、名前欄に rstrui.exe と入力します。
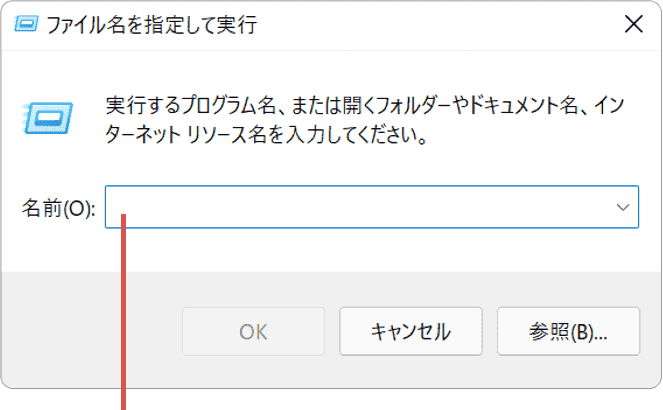
コマンドを入力します。 -
コマンドを入力したら、[OK]ボタンをクリックします。
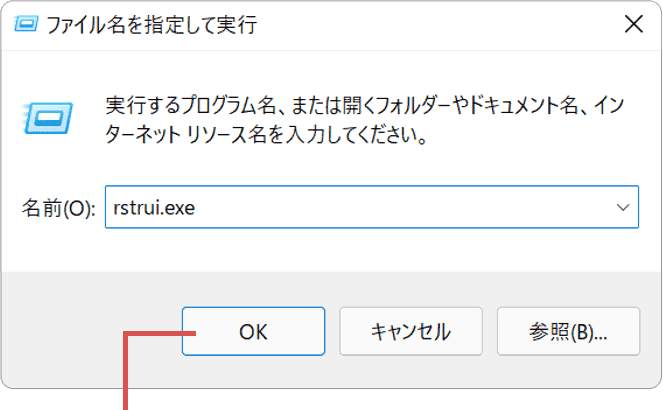
[OK]ボタンをクリックします。 -
「システムの復元」が起動したら、[別の復元ポイントを選択する]を選択します。
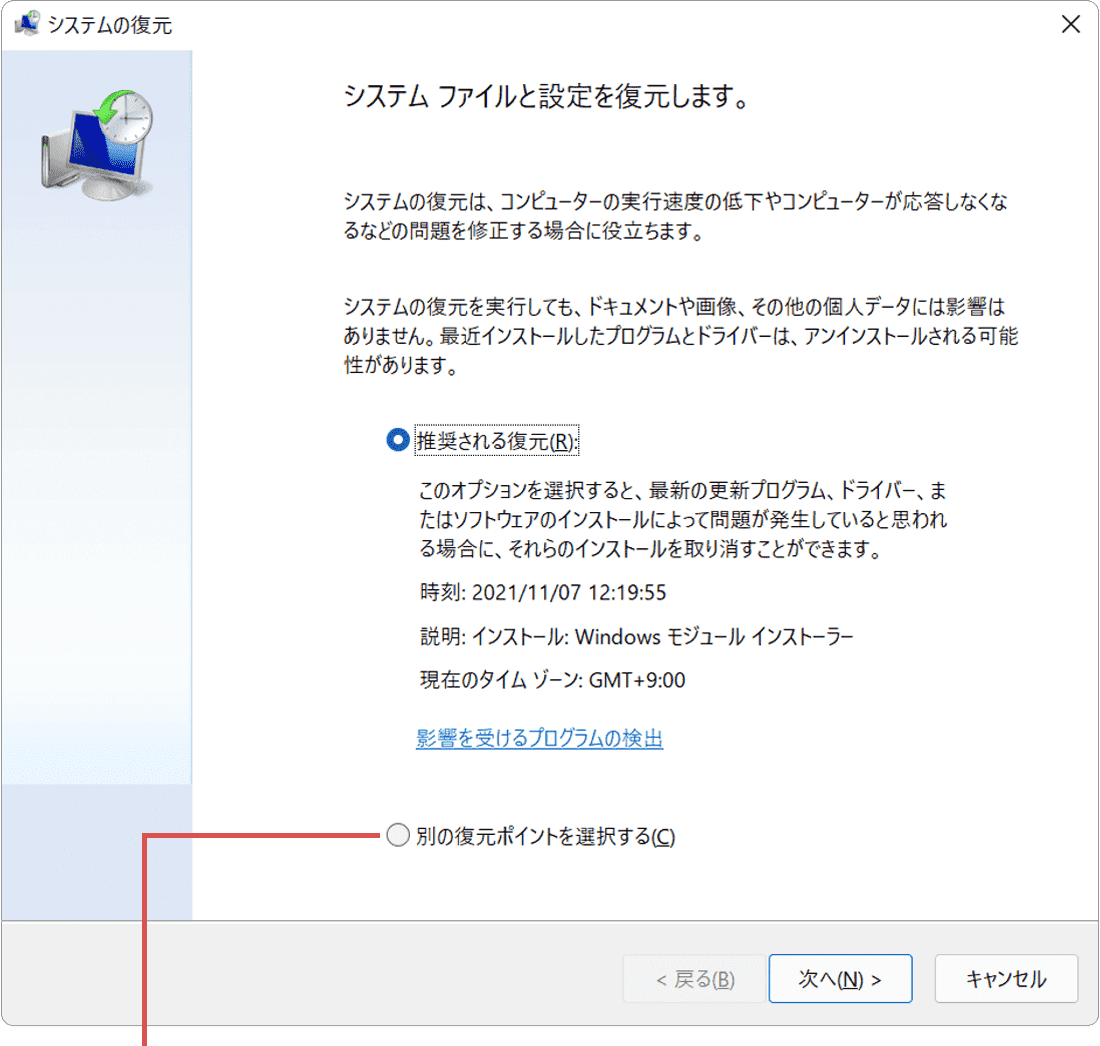
[別の復元ポイントを選択する]を選択します。 -
別の復元ポイントを選択するを選択したら、画面右下にある[次へ]ボタンをクリックします。
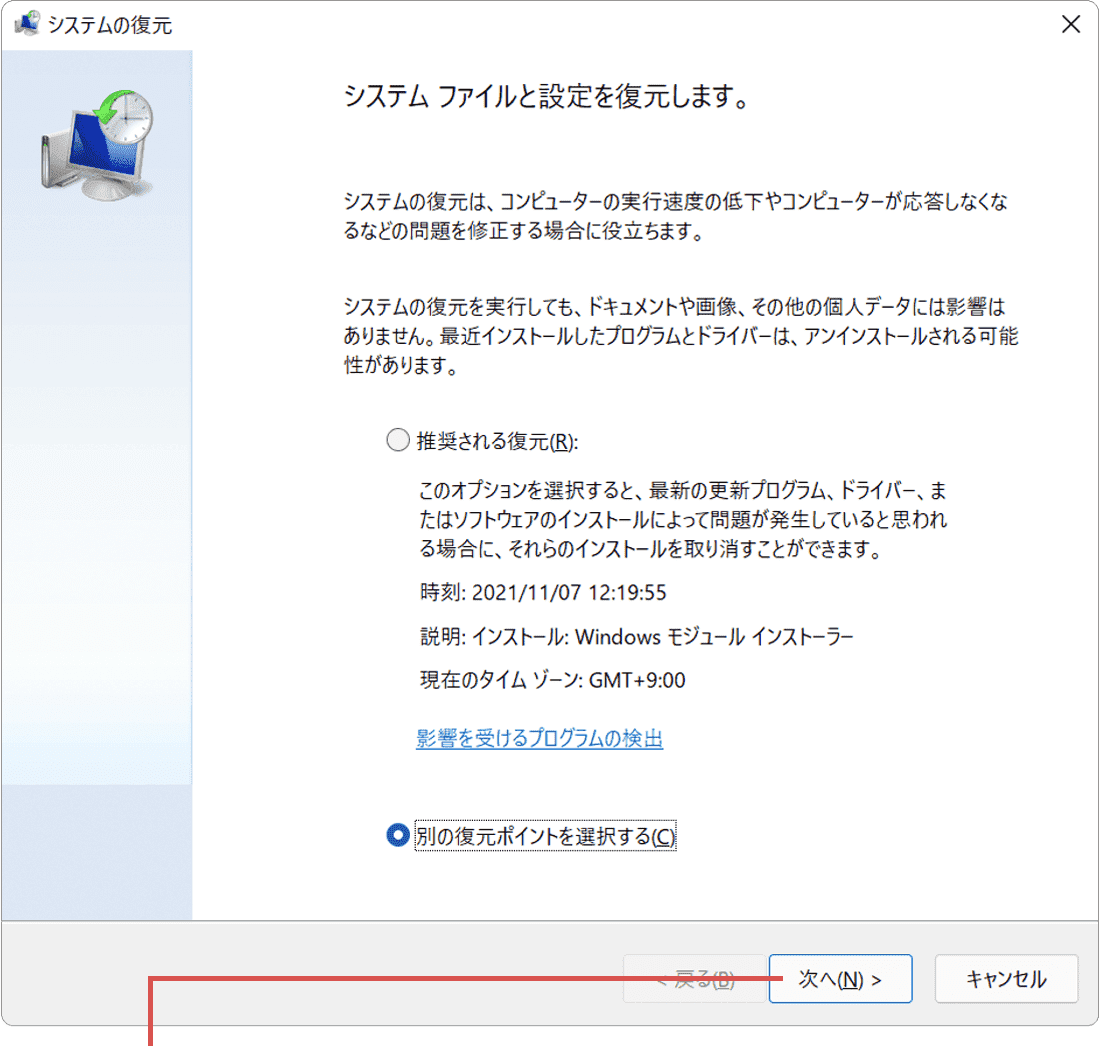
[次へ]ボタンをクリックします。 -
表示された復元ポイントの一覧から、Windows Update前の復元ポイントを選択します。
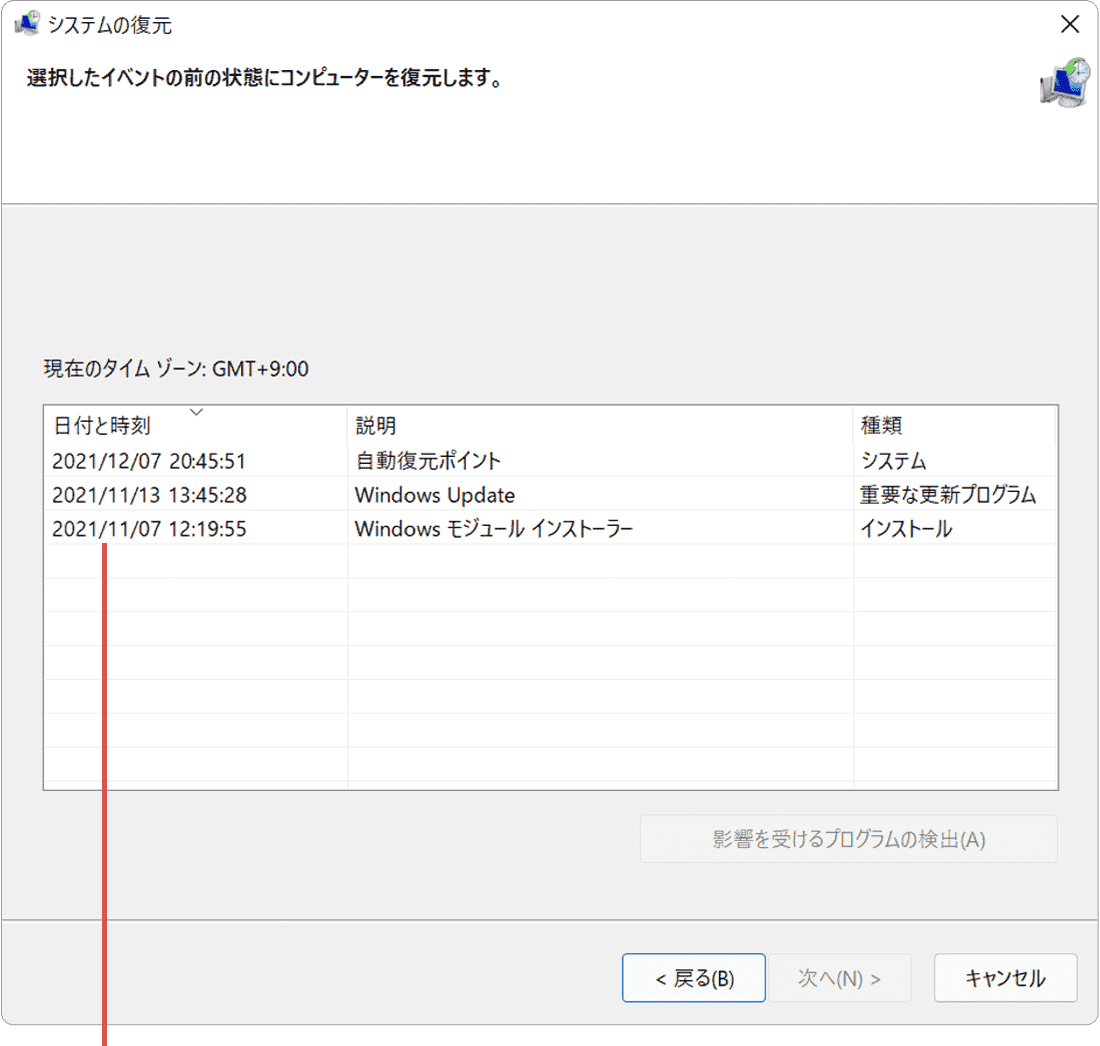
復元ポイントを選択します。 -
復元ポイントを選択したら、[次へ]ボタンをクリックします。
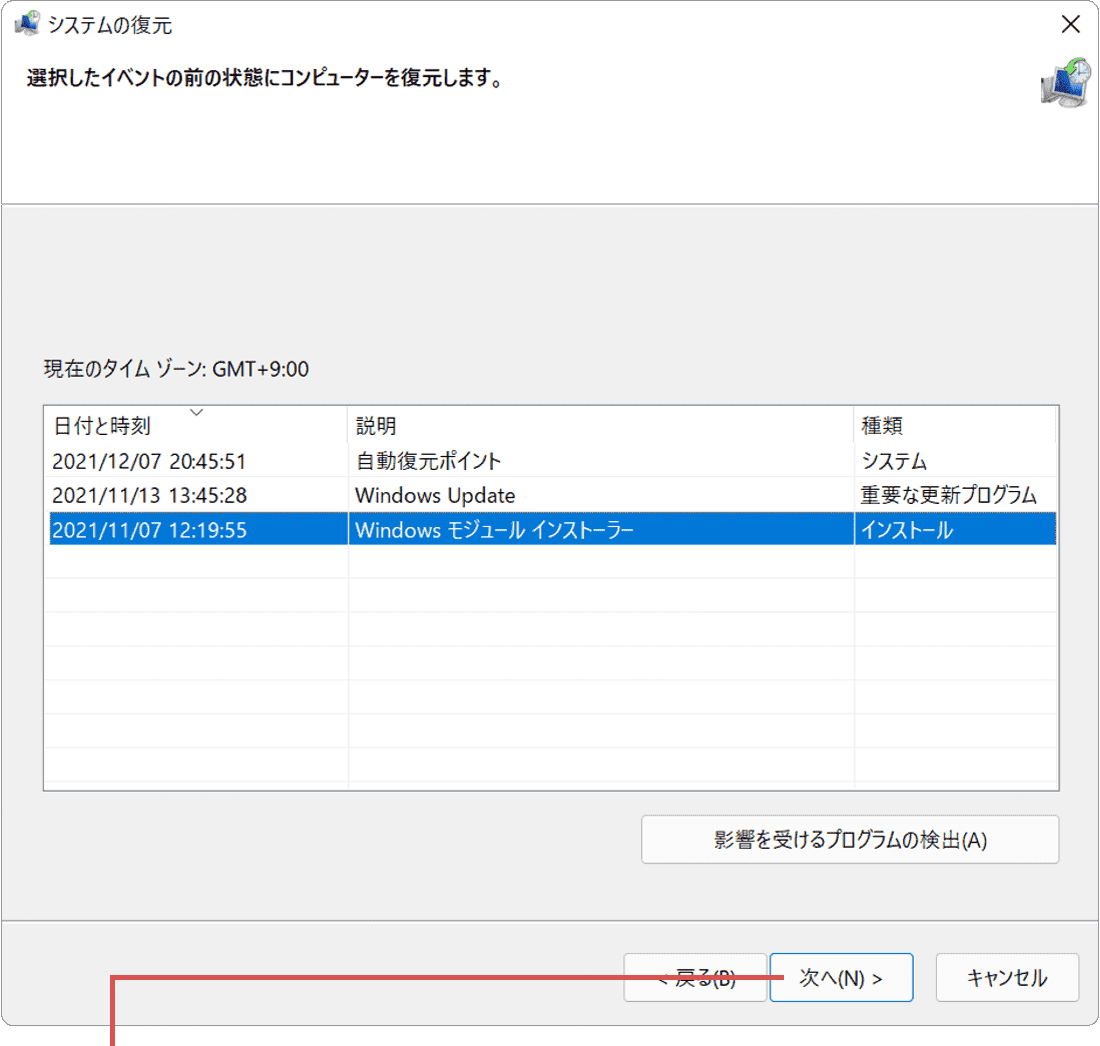
[次へ]ボタンをクリックします。 -
復元ポイントの確認画面が表示されたら、画面右下にある[完了]ボタンをクリックします。
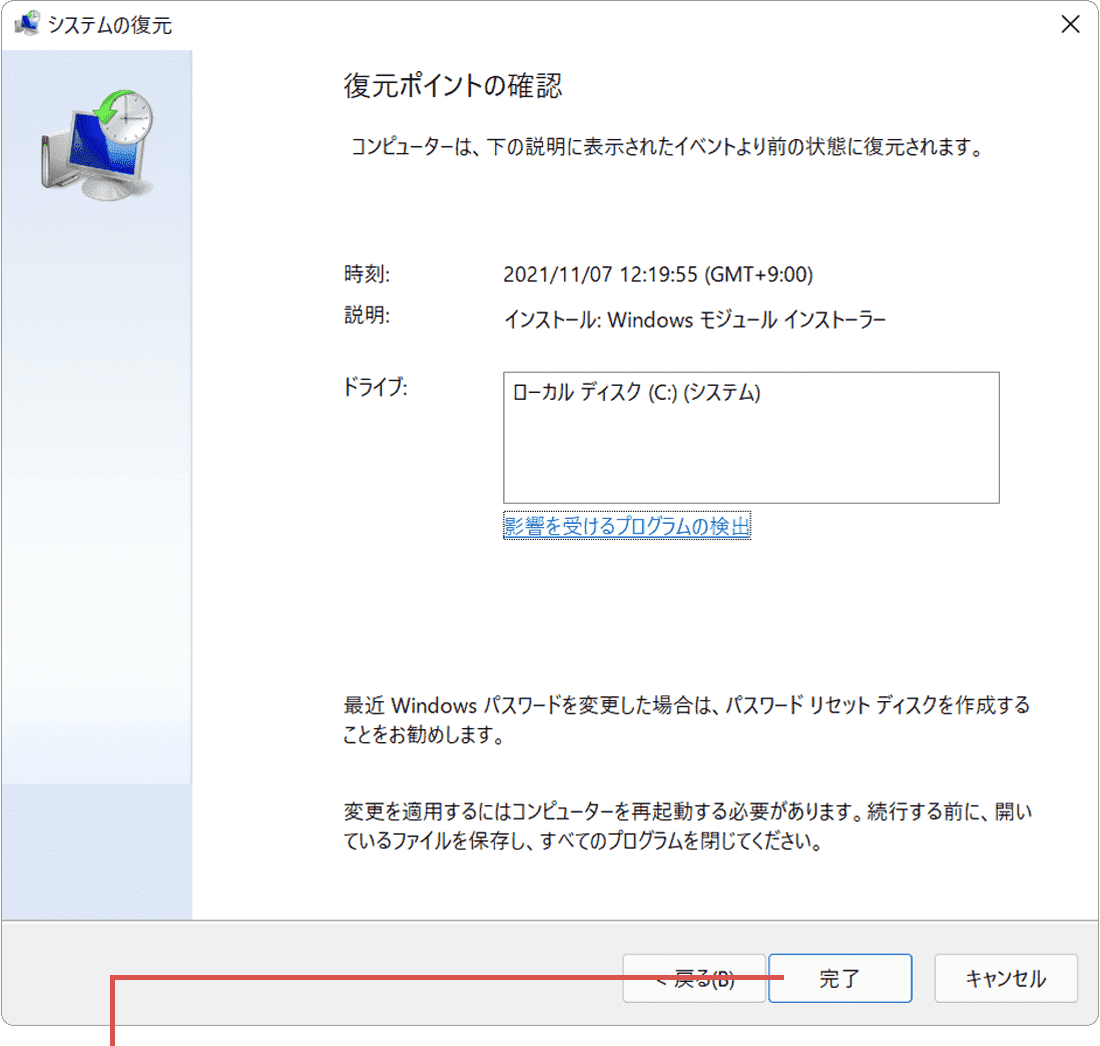
[完了]ボタンをクリックします。 -
確認メッセージが表示されたら、[はい]ボタンをクリックします。
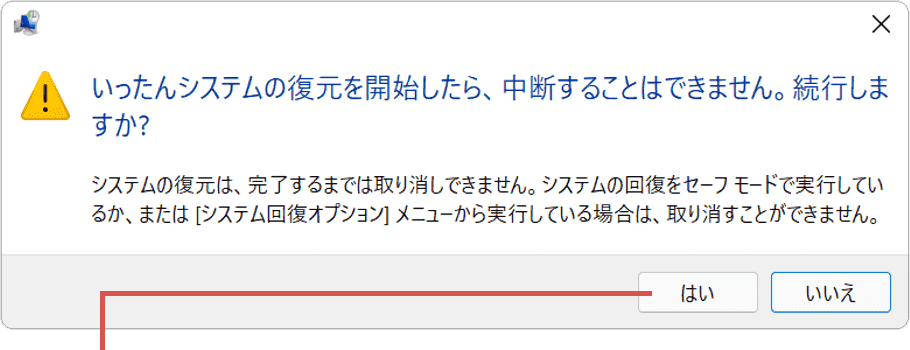
[はい]ボタンをクリックします。
![]() ヒント:
[影響を受けるプログラムの検出]ボタンをクリックすると、選択した復元により削除されるプログラムやデバイスドライバーを確認することができます。
ヒント:
[影響を受けるプログラムの検出]ボタンをクリックすると、選択した復元により削除されるプログラムやデバイスドライバーを確認することができます。
![]() ヒント:
[はい]ボタンをクリックすると、PCが再起動します。未保存のデータは、再起動する前に保存してください。ステムの復元が完了するまでに時間がかかることがあります。PCの電源を切らず完了するまでお待ちください。
ヒント:
[はい]ボタンをクリックすると、PCが再起動します。未保存のデータは、再起動する前に保存してください。ステムの復元が完了するまでに時間がかかることがあります。PCの電源を切らず完了するまでお待ちください。
関連サイト(外部)
 Copyright e-support. All Rights Reserved.
Copyright e-support. All Rights Reserved.