
Windowsを修復する:システム修復インストールの方法と手順
Windows 10・11の修復インストールを行うと、不安定になったWindowsを修復することができます。また、OS標準の修復ツールを使って、破損したシステムファイルを回復させることができます。
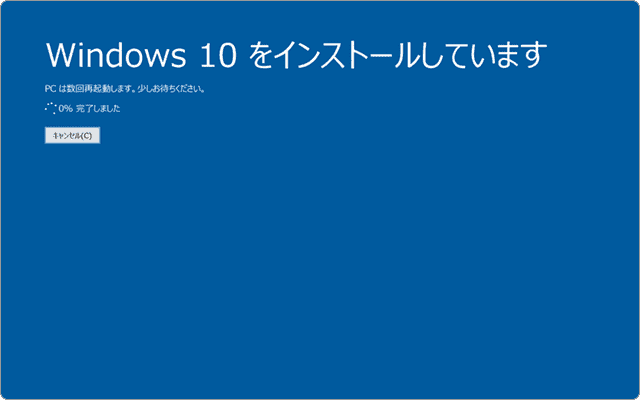
対象OS Windows 10、Windows 11
不安定になったWindowsのシステムファイルを回復する
システムが不安定になる原因はさまざまです。PCの強制終了や、Windows Updateの失敗 によるシステムファイルの破損は、PCの動作に問題を起こします。そのような場合、修復ツールを使うことで、破損したシステムを回復することができます。また、Windowsを修復インストール を行い、システムを上書きすることができます。
Windows10・11には、破損したシステムファイルを回復する手段として、sfc (システムファイルチェッカー) と dism (展開イメージのサービスと管理) という2つの 修復ツール が用意されています。
sfc (システムファイルチェッカー) は、システムファイルの破損・整合性をチェックするツールです。問題が見つかった場合は、システムのキャッシュファイルを利用して、システムファイルを修復します。
dism (展開イメージのサービスと管理) は、システムのイメージファイルを管理・展開するツールです。破損したシステムファイルを、イメージから展開したファイルで、書き換えます。
Windows 10・11 の 修復インストール で出来ること
Windows10 または Windows11 の メディア作成ツール または インストールメディア を使って、システムを上書きインストールします。システムを上書きすることで、破損したWindowsを修復することができます。このとき、データや設定、アプリを引き継ぐことができます。
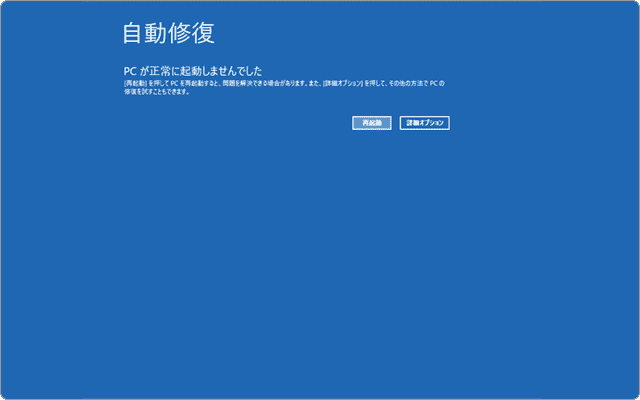
❶ システムが不安定になると、動作が遅くなったり、予期しないエラーが発生します。また、システムに深刻な問題が起こると、自動修復やSTOPエラーが発生します。
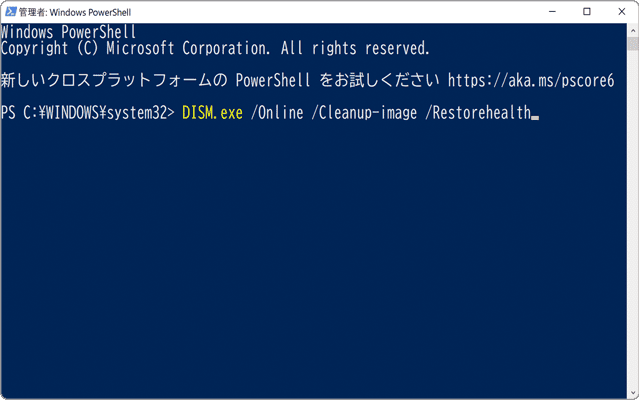
❷ Windowsに用意された修復ツールを使って、破損したファイルを検出し、修復します。コマンドラインで実行する必要がありますが、実行後の処理は自動で行われます。
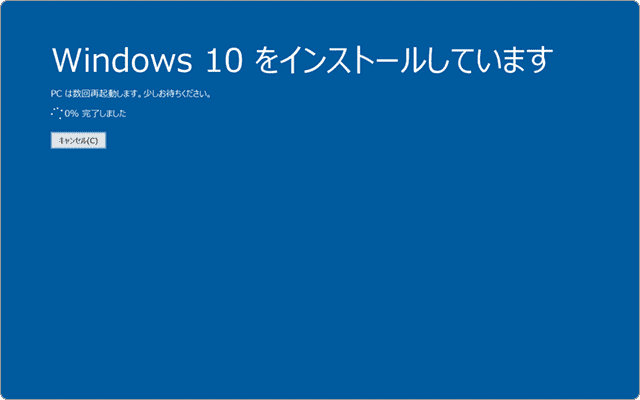
❸ メディア作成ツールを使って、Windows10・11を 修復インストール することができます。メディア作成ツールは、Microsoft社のページ から無料でダウンロードできます。
![]() ヒント:
メディア作成ツールを使うと、最新バージョンの Windowsインストールメディア を作成できます。
ヒント:
メディア作成ツールを使うと、最新バージョンの Windowsインストールメディア を作成できます。
システムトラブルで大事なファイルが消えてしまったら?PR
システムやハードウェアのトラブルにより、大事なデータが消えてしまったときは、データ復旧アプリを使って、消失したデータを回復することができます。
ファイル復元アプリ FonePaw データ復元は、誤操作やトラブルにより消失したファイルを、回復してくれます。ファイルが消失した場合、対処が早ければ早いほど、回復できる可能性は高くなります。無料お試し版が用意されているので、万が一に備えて、あらかじめアプリをインストールしておくと、データ消失時に、早急に対処できます。
 簡単 3ステップ で消失したファイルを回復
簡単 3ステップ で消失したファイルを回復
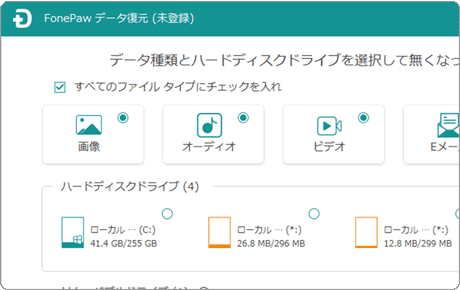
❶ スキャン対象を選択:削除・消失したファイルが保存されていた場所(ドライブ)とファイルの種類を選択します。
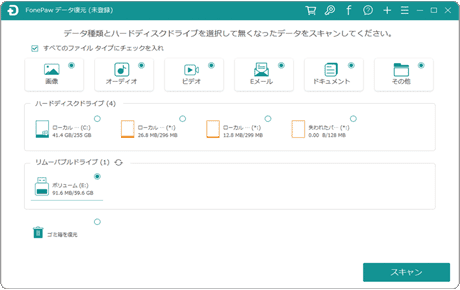
❷ スキャンを開始:スキャンを開始します。スキャン途中でも、検出されたファイルを確認することができます。
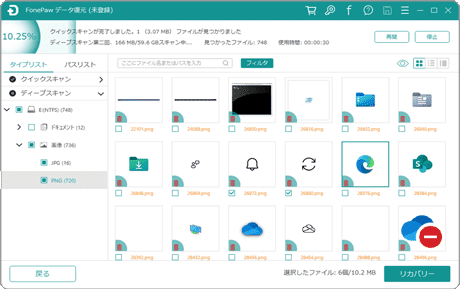
❸ ファイルを復元:検出されたファイルの中から、復元したいファイルを選択。[リカバリー]ボタンをクリックして復元します。
![]() ヒント:
消失したファイルは時間が経過すると、データ領域が上書きされ、復元が困難になります。無料お試し版では、復元可能なファイルを確認できます。復元するには、有料版ヘアップグレードが必要です。ライセンスを購入することで、すぐにファイルの復元を開始できます。
ヒント:
消失したファイルは時間が経過すると、データ領域が上書きされ、復元が困難になります。無料お試し版では、復元可能なファイルを確認できます。復元するには、有料版ヘアップグレードが必要です。ライセンスを購入することで、すぐにファイルの復元を開始できます。
簡単操作でPC初心者にも安心。高機能データ復元アプリ
FonePaw データ復元
- 【アプリ概要】
- - 誤って削除したファイルやシステムトラブル、PCウイルスなどにより失われたデータを回復させます。
- - 復元対象として、内蔵、外付けドライブやUSBメモリ、SDカードなどさまざまなストレージに対応。
- 開発元:FonePaw
システムを修復してWindowsを正常な状態に戻す
修復ツール および 修復インストール を行い、不安定になったWindows10・11を回復させます。この方法は、システムファイルの破損によるトラブルに効果があります。そのため、常駐アプリなどが原因の場合は、問題が解決しないことがあります。
![]() ヒント:
システムが不安定になったとき、原因が「システム側」なのか「アプリ側の問題」か切り分けるには、セーフモード
が有効です。セーフモードは、最小限のシステムを読み込んで起動させるため、スタートアップアプリ は実行されません。そのため、セーフモードでも動作が不安定なら、「システム側」の問題と推定されます。
ヒント:
システムが不安定になったとき、原因が「システム側」なのか「アプリ側の問題」か切り分けるには、セーフモード
が有効です。セーフモードは、最小限のシステムを読み込んで起動させるため、スタートアップアプリ は実行されません。そのため、セーフモードでも動作が不安定なら、「システム側」の問題と推定されます。
1.Windows10・11の修復ツールを実行する
dism(展開イメージのサービスと管理)および sfc(システムファイルチェッカー)は、Windowsに標準で用意されている システム修復ツール です。システムファイルをスキャンし、破損したファイルを回復させます。
-
 (スタート)ボタンを右クリックします。
(スタート)ボタンを右クリックします。
-
[Windows PowerShell(管理者)]をクリックします。
-
ユーザーアカウント制御が表示されたら、[はい]ボタンをクリックします。
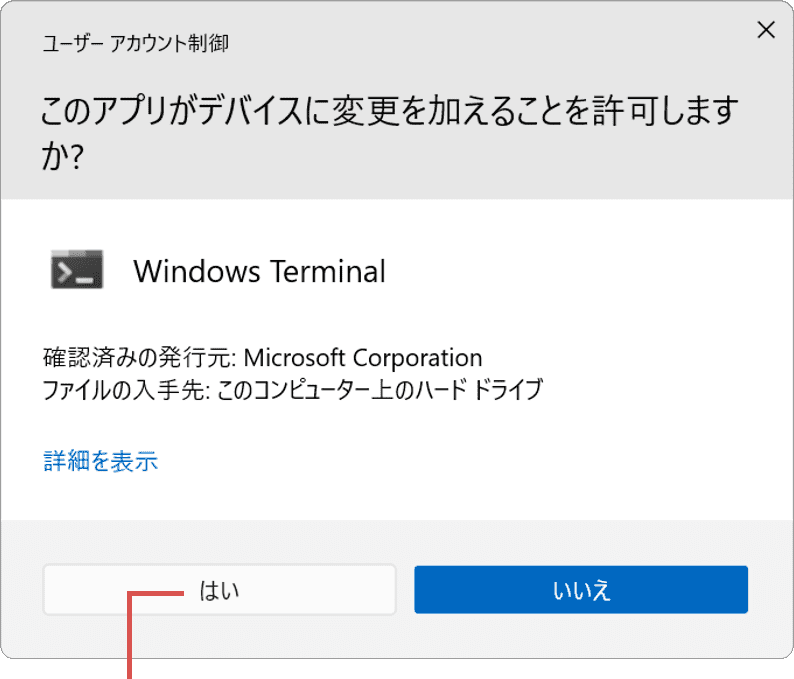
[はい]ボタンをクリックします。 -
PowerShell(またはターミナル)が起動したら、次のコマンドを入力してEnterキーを押します。
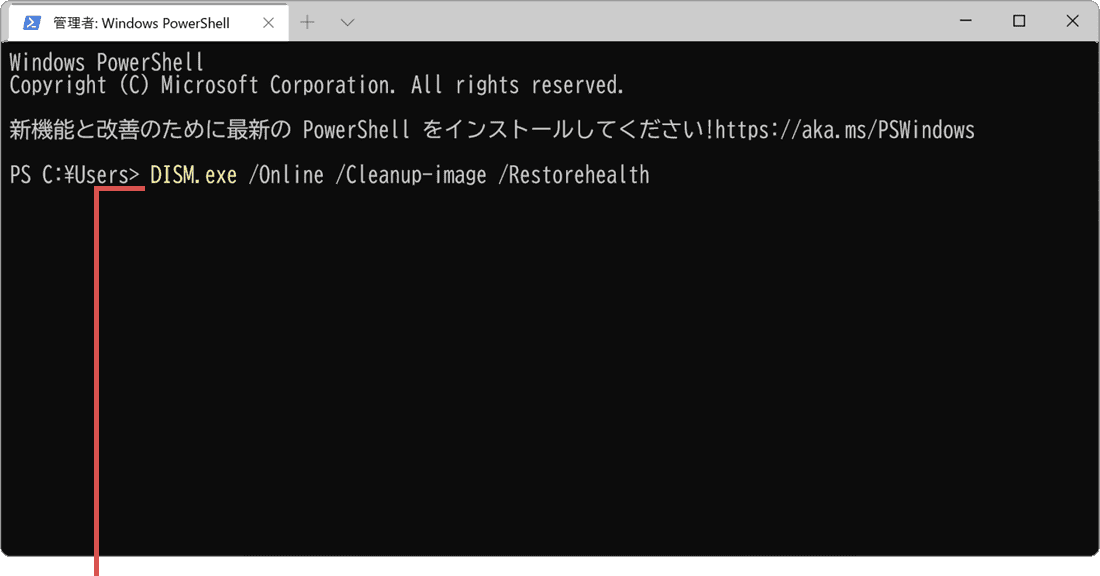
コマンドを入力して[Enter]キーを押します。DISM.exe /Online /Cleanup-image /Restorehealth
 コマンドをコピー
コマンドをコピー
-
Dismの処理が終わったら、次のコマンドを入力して Enter キーを押します。
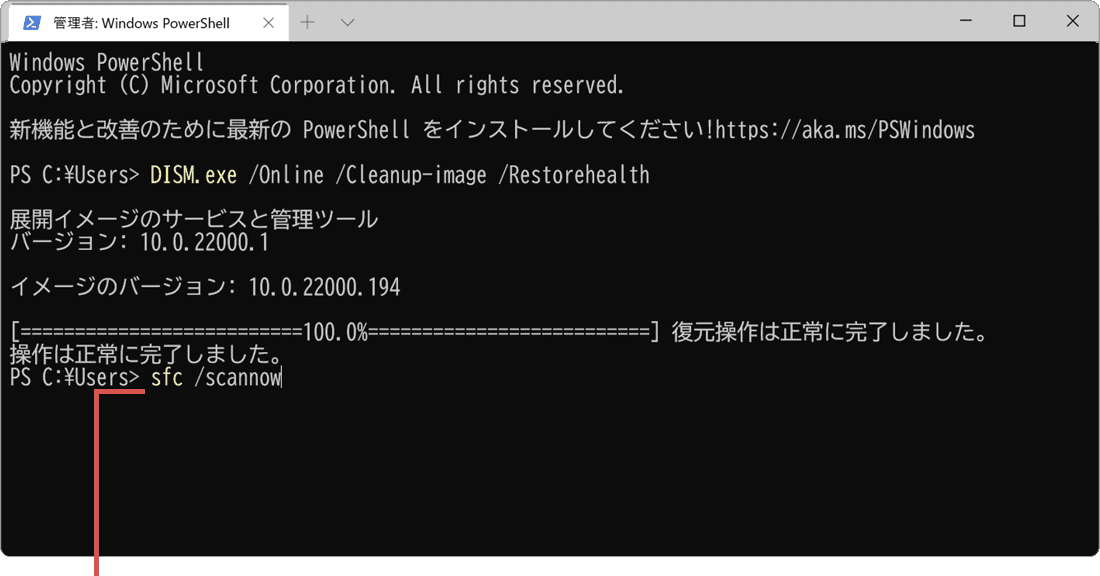
コマンドを入力して[Enter]キーを押します。sfc /scannow
 コマンドをコピー
コマンドをコピー
![]() ヒント:
Windows11の場合は、[ターミナル(管理者)]をクリックしてください。
ヒント:
Windows11の場合は、[ターミナル(管理者)]をクリックしてください。
![]() ヒント:
修復ツールによるシステムファイルの回復には、時間が掛かる場合があります。実行中は、PCの電源を切らずに、完了までお待ちください。
ヒント:
修復ツールによるシステムファイルの回復には、時間が掛かる場合があります。実行中は、PCの電源を切らずに、完了までお待ちください。
Windowsが起動できないときは?
自動修復などのエラーが表示され、PCが起動できない場合、Windows回復環境(WinRE)から修復ツールを実行できます。実行するには、起動ドライブとシステムのインストール先を指定する必要があります。
 PCが起動できない状態で修復ツールを実行する方法
PCが起動できない状態で修復ツールを実行する方法
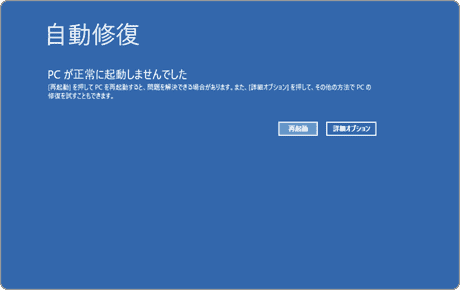
❶ 自動修復の画面で[詳細オプション]>[トラブルシューティング]>[詳細オプション]と順にクリックします。
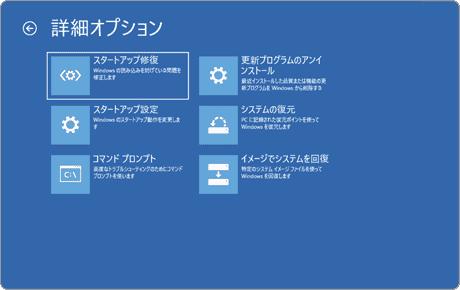
❷ [コマンドプロンプト]> 管理者アカウントを選択。パスワードを入力したあと[続行]をクリックしてサインインします。
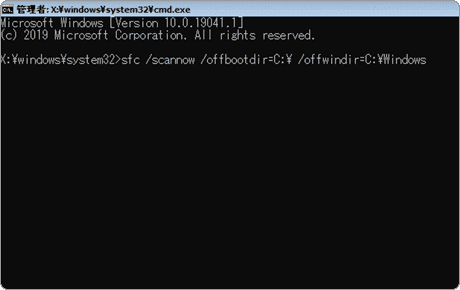
❸ sfc /scannow /offbootdir=C:\ /offwindir=C:\Windows とコマンドを入力し、[Enter]キーを押して実行します。
2.Windows10・11の修復インストール
修復ツールで問題が解決しないときは、Windowsを修復インストールしてください。修復インストールを実行すると、システムを上書きして回復します。このとき、データや設定、アプリは引き継がれます。
![]() ヒント:
Windowsの修復インストールを実行すると、Windowsは最新バージョンにアップデートされます。既に最新バージョンを利用している場合、システムは上書きされます。データや設定、アプリは引き継がれますが、万が一に備え、バックアップしてください。
ヒント:
Windowsの修復インストールを実行すると、Windowsは最新バージョンにアップデートされます。既に最新バージョンを利用している場合、システムは上書きされます。データや設定、アプリは引き継がれますが、万が一に備え、バックアップしてください。
-
Windows11の ダウンロードページ を開き、[今すぐダウンロード]をクリックします。
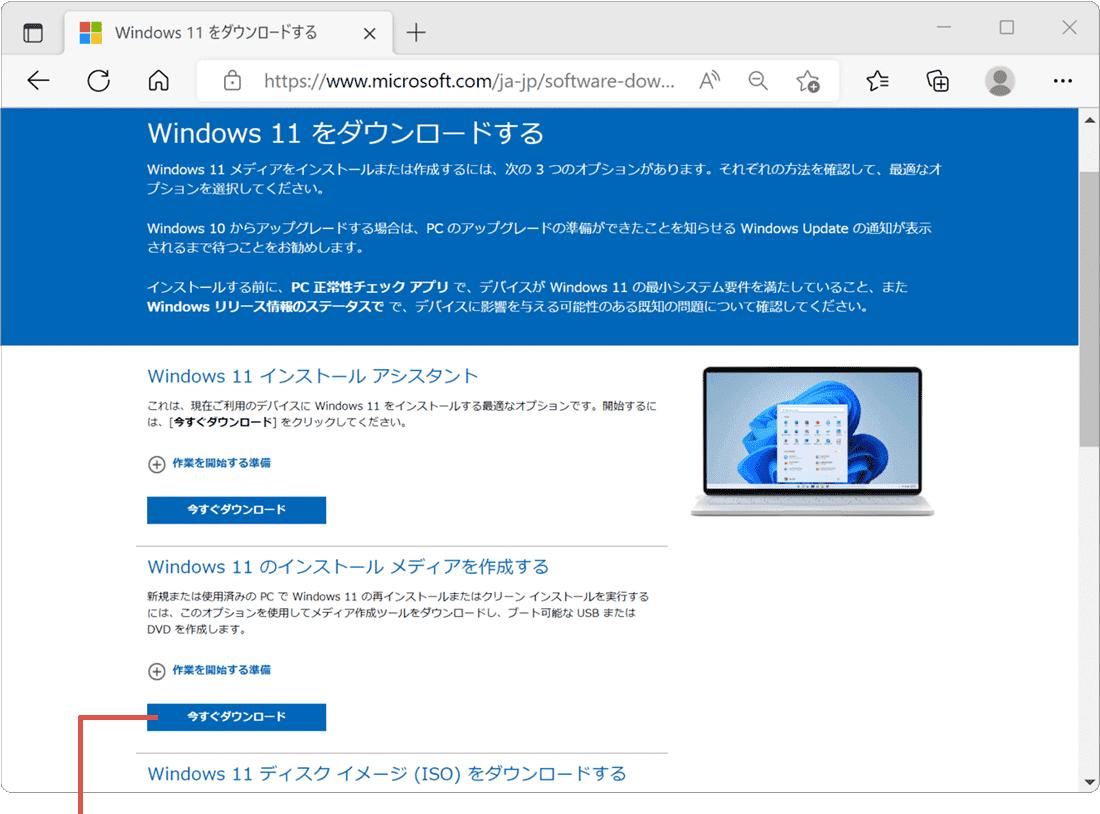
[今すぐダウンロード]をクリックします。 -
ダウンロードの通知が表示されたら、[開く]をクリックします。(画面はMicrosoft Edgeです)
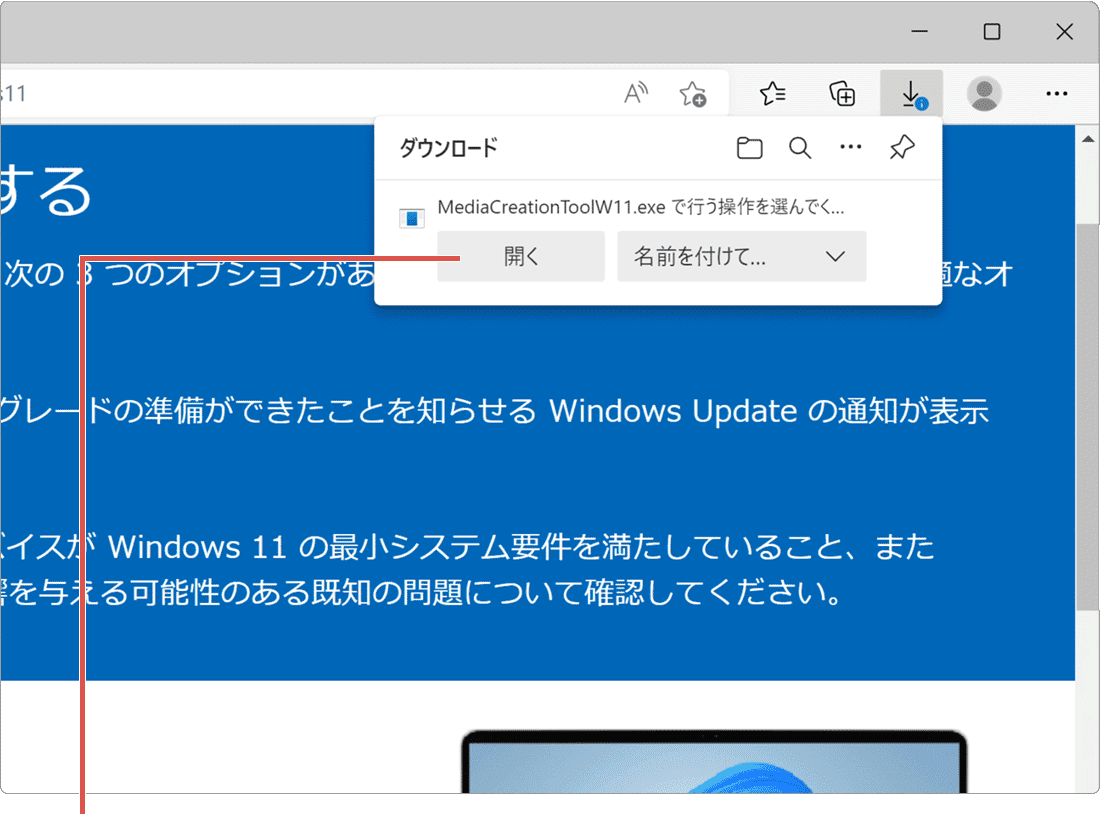
[開く]をクリックします。 -
ユーザーアカウント制御が表示されたら、[はい]ボタンをクリックします。
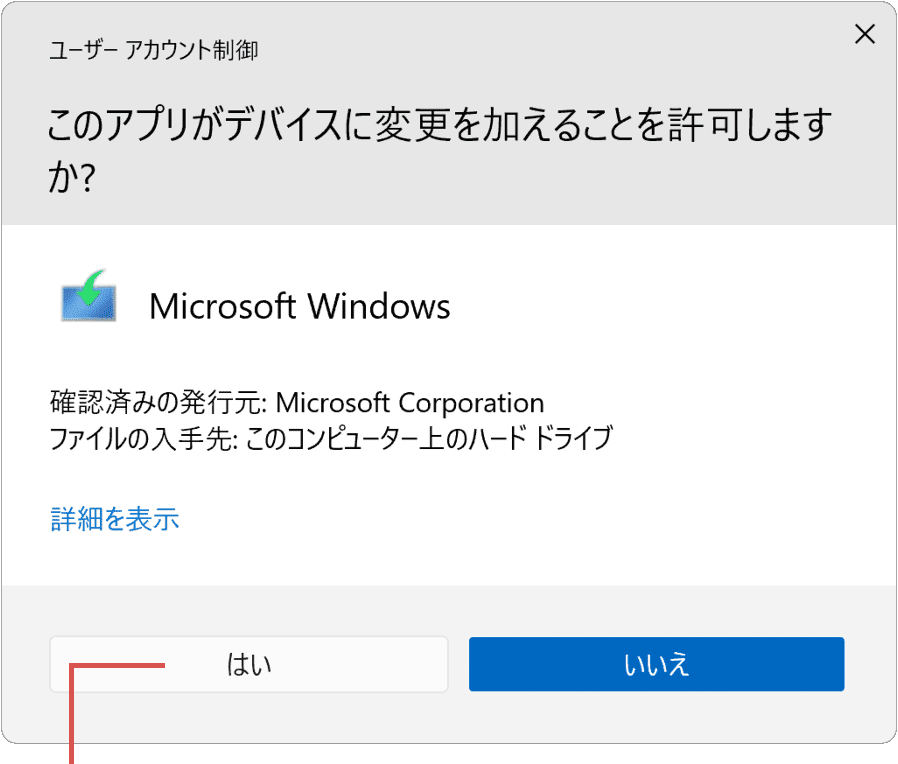
[はい]ボタンをクリックします。 -
ライセンス条項を確認の上、[同意する]ボタンをクリックします。
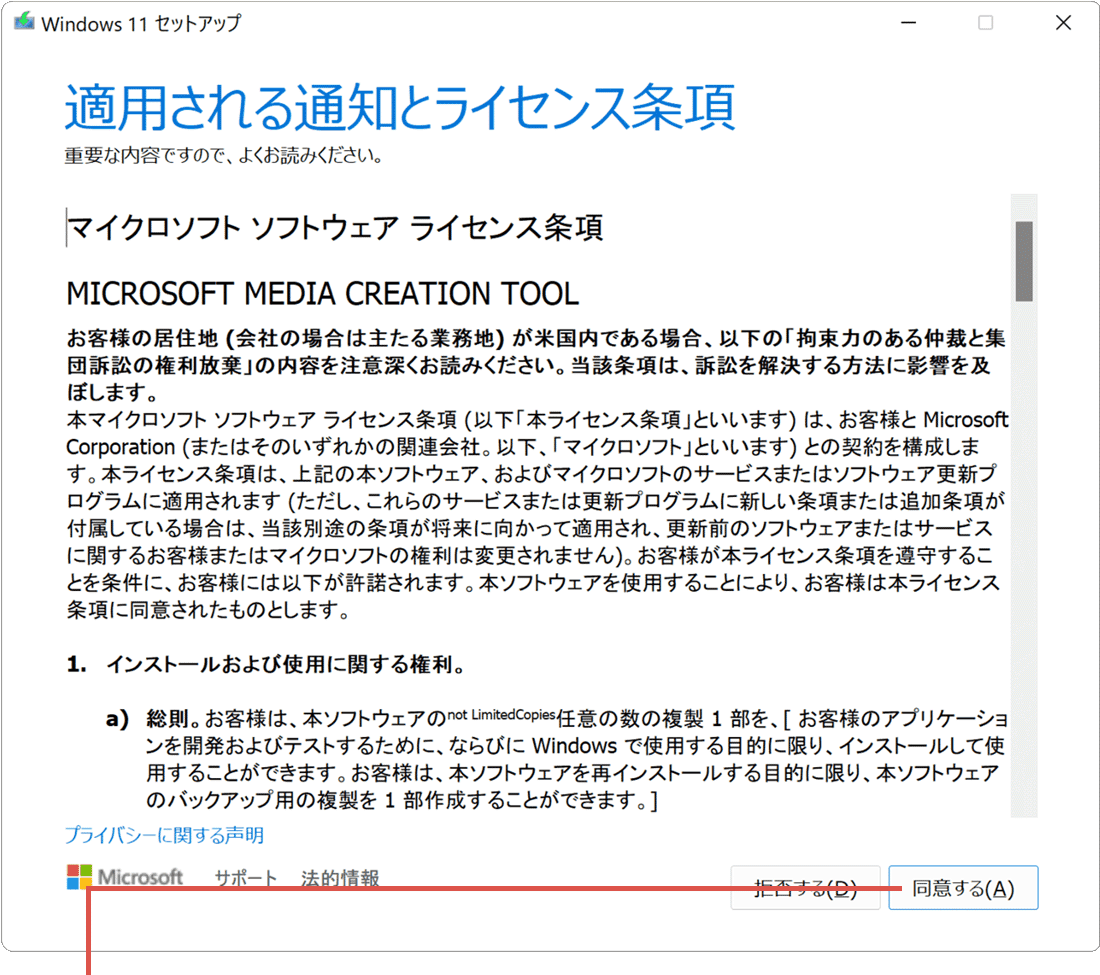
[同意]ボタンをクリックします。 -
言語とエディションが正しいことを確認して、[次へ]ボタンをクリックします。
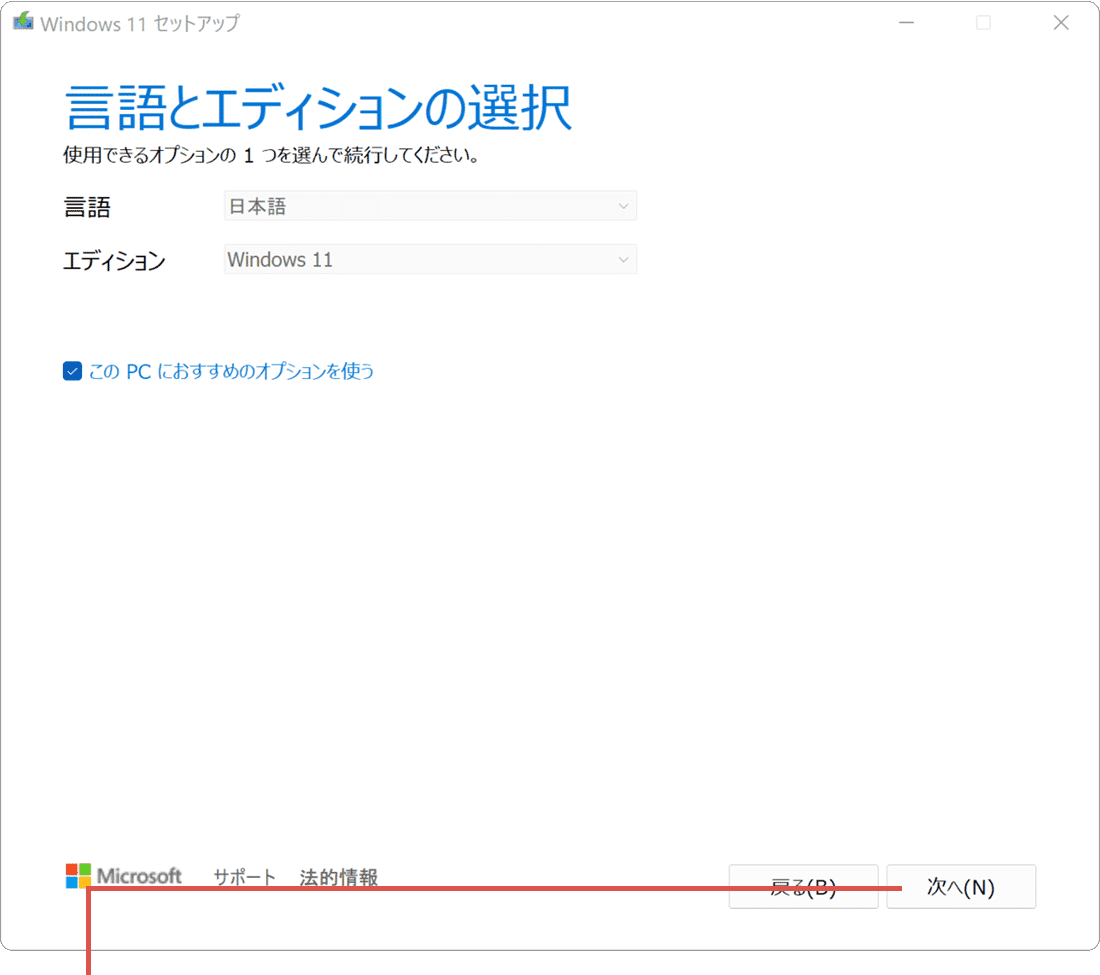
[次へ]ボタンをクリックします。 -
Windows11のインストールメディアの種類(USBフラッシュドライブ または ISO)を選択します。
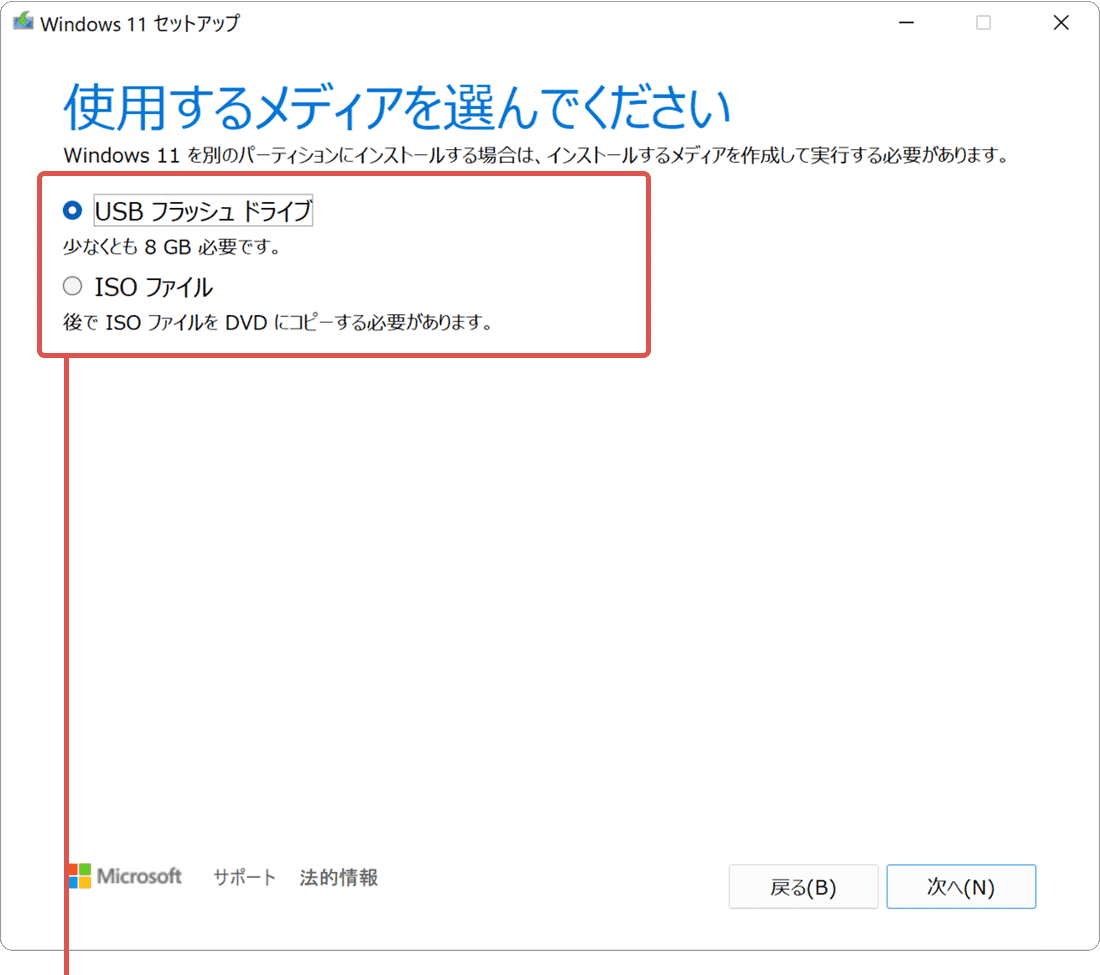
インストールメディアを選択します。 -
[次へ]ボタンをクリックします。(ここでは例としてUSBメモリを使った手順で説明します)
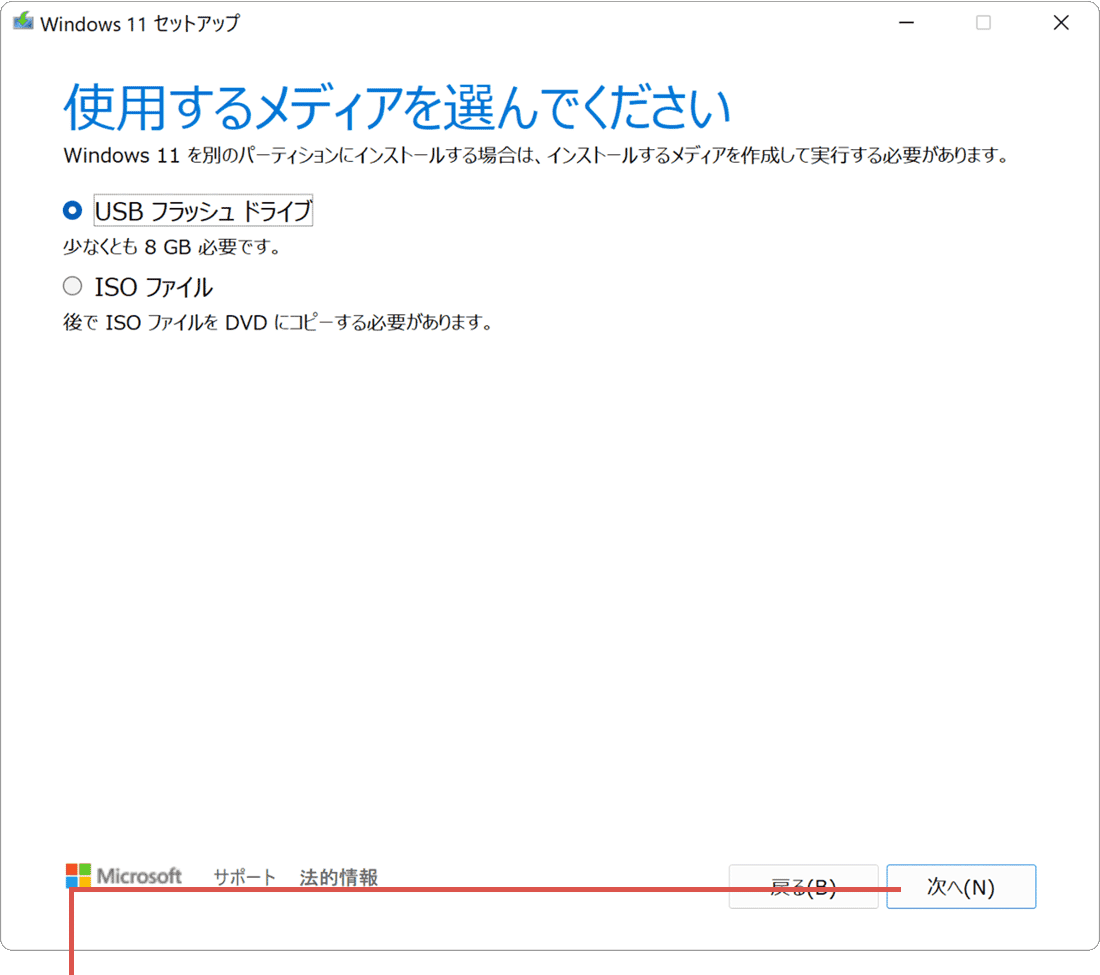
[次へ]ボタンをクリックします。 -
USBフラッシュドライブ(USBメモリ)を選択して、[次へ]ボタンをクリックします。
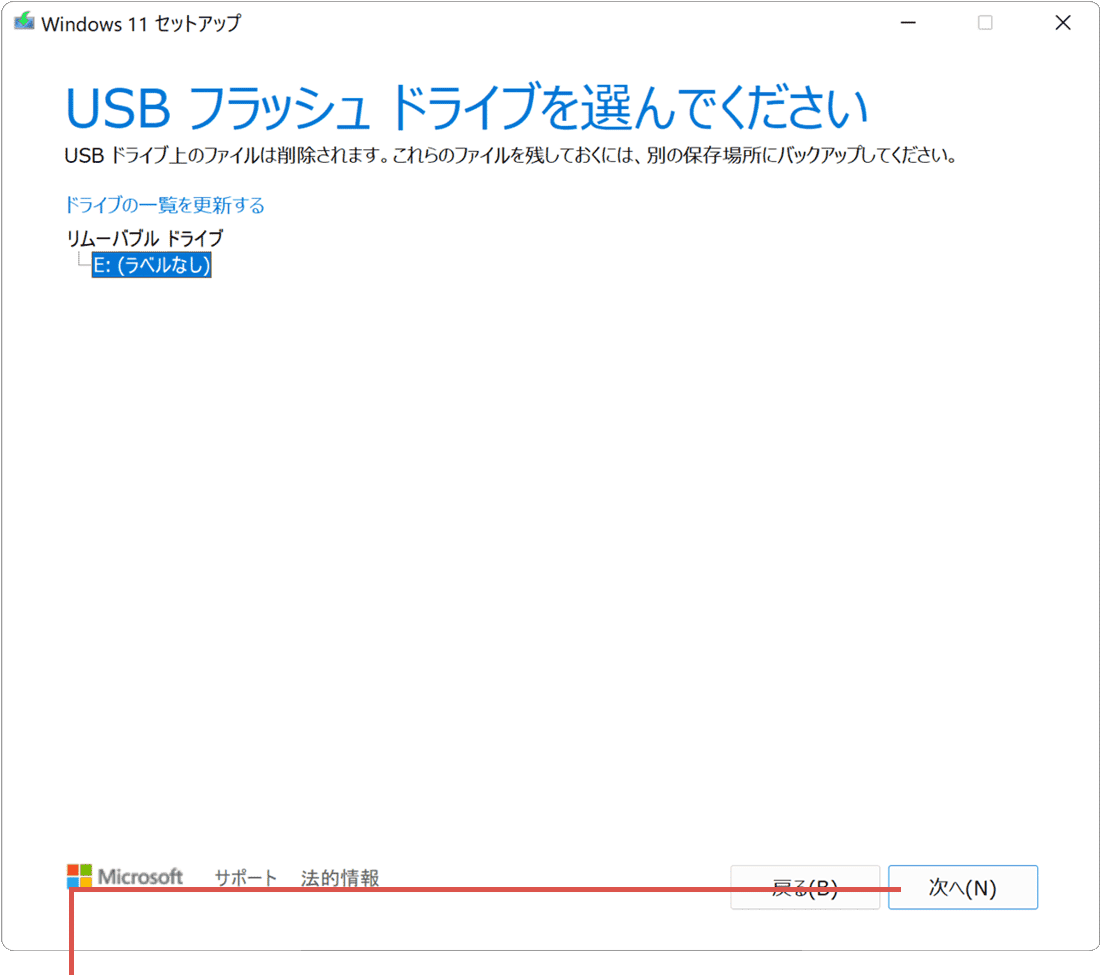
[次へ]ボタンをクリックします。 -
メディアの作成が完了したら、[完了]ボタンをクリックします。
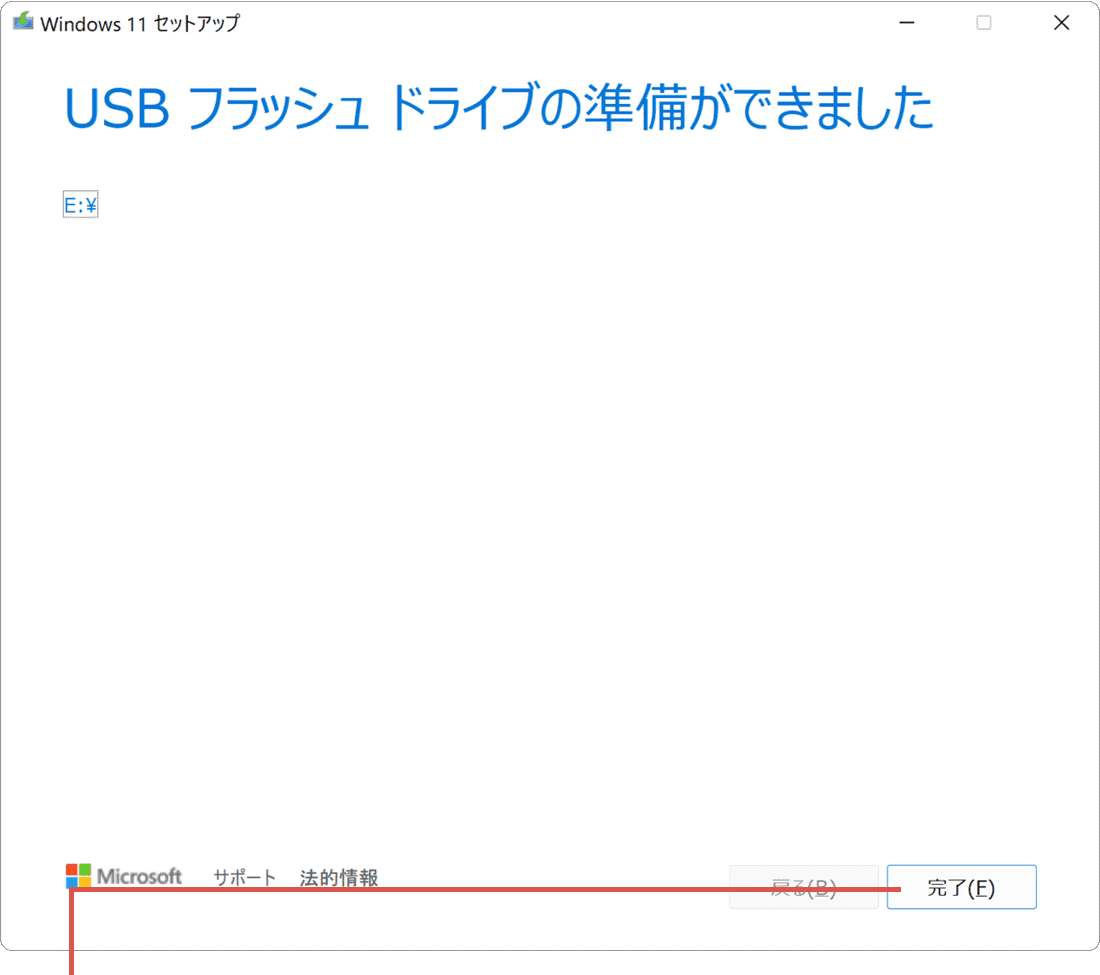
[完了]ボタンをクリックします。 -
エクスプローラでUSBドライブを開き、setup をダブルクリックします。
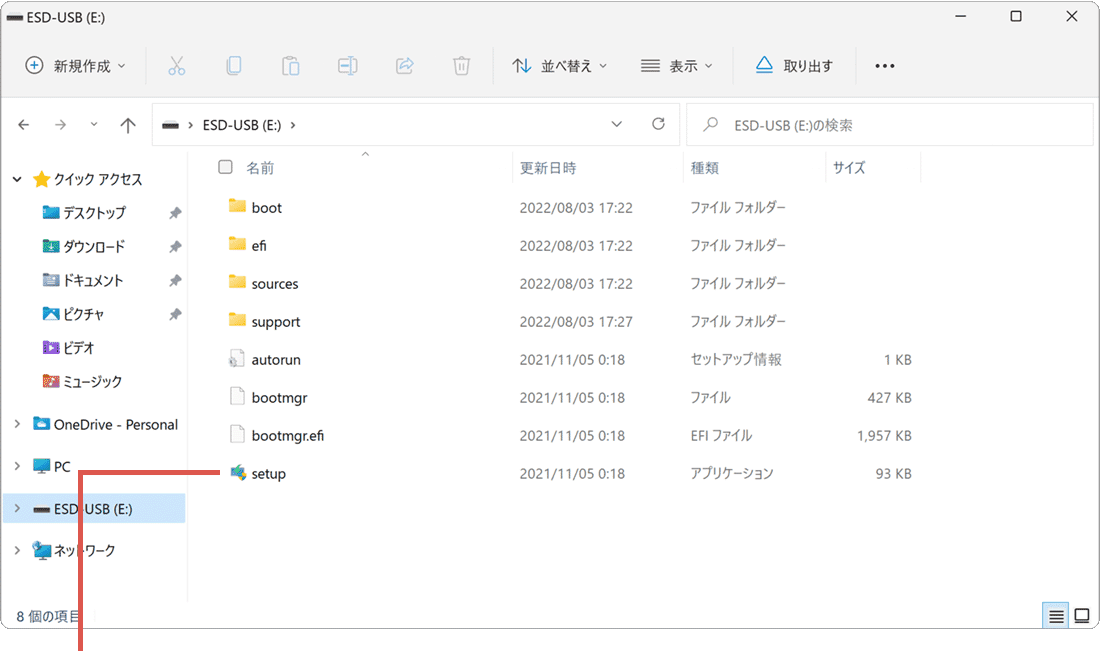
setupをダブルクリックします。 -
ユーザーアカウント制御が表示されたら、[はい]ボタンをクリックします。
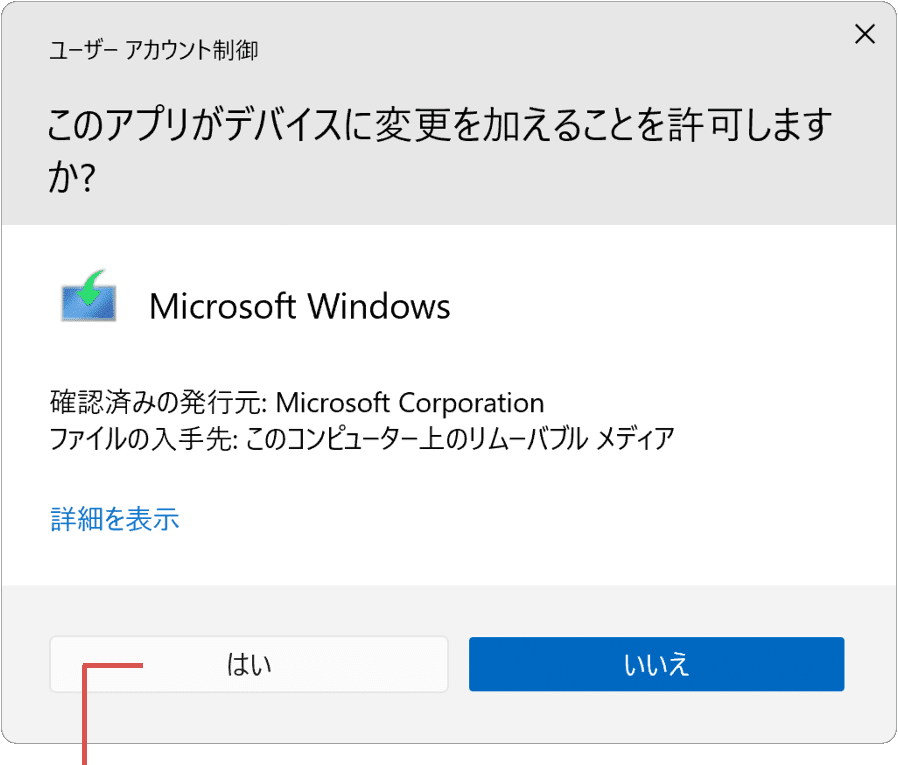
[はい]ボタンをクリックします。 -
Windows11のインストール画面が開いたら、[次へ]ボタンをクリックします。
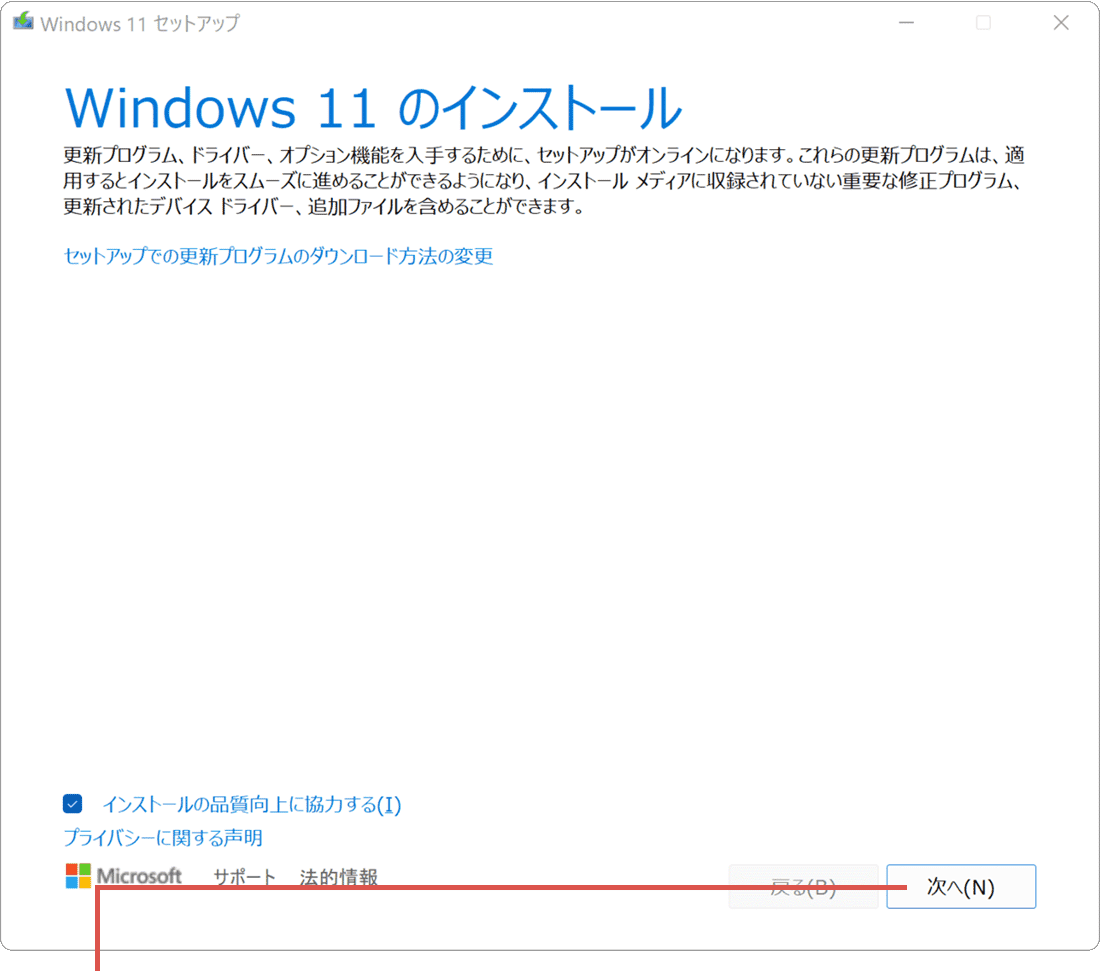
[次へ]ボタンをクリックします。 -
ライセンス条項を確認の上、[同意する]ボタンをクリックします。
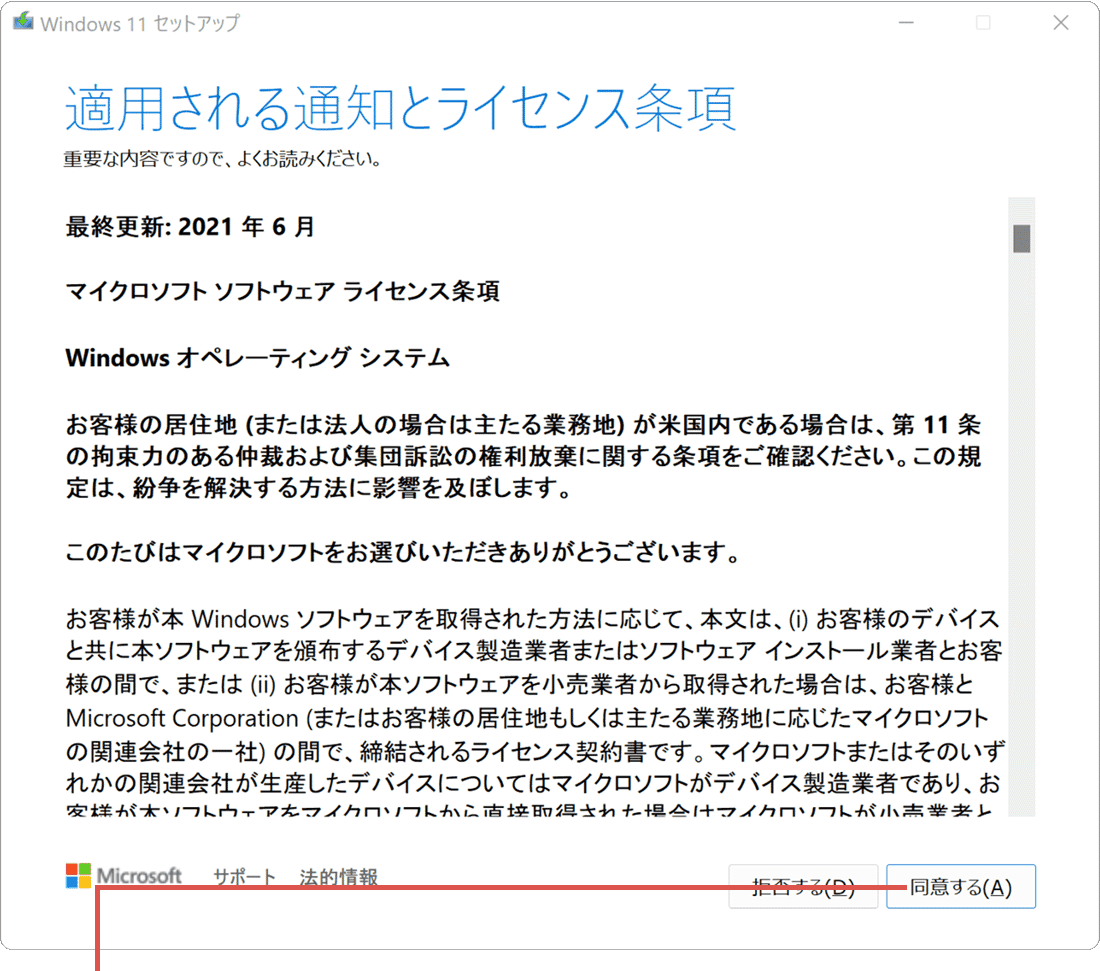
[同意する]ボタンをクリックします。 -
インストールオプションを確認して、[インストール]ボタンをクリックします。
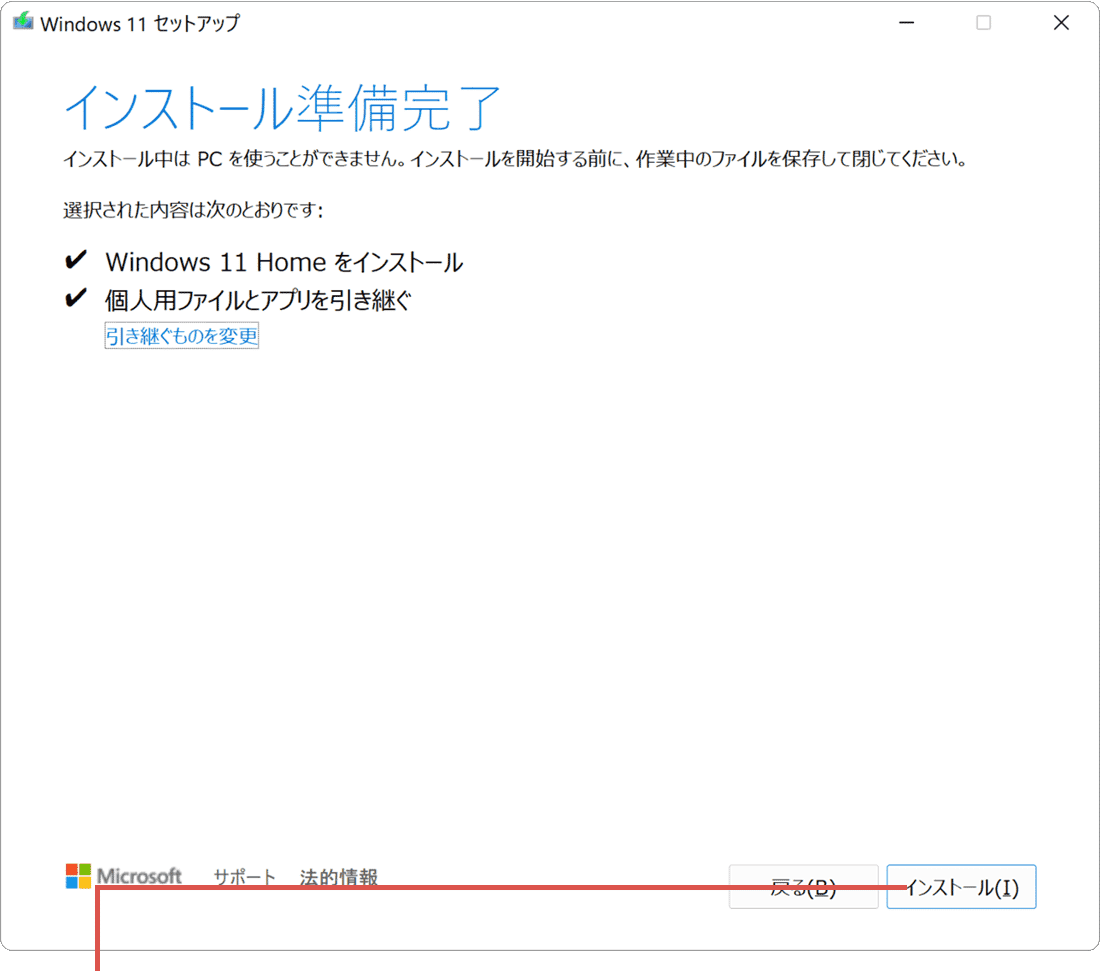
[インストール]ボタンをクリックします。 -
Windows11の修復インストールが開始されました。(システムは数回再起動します)
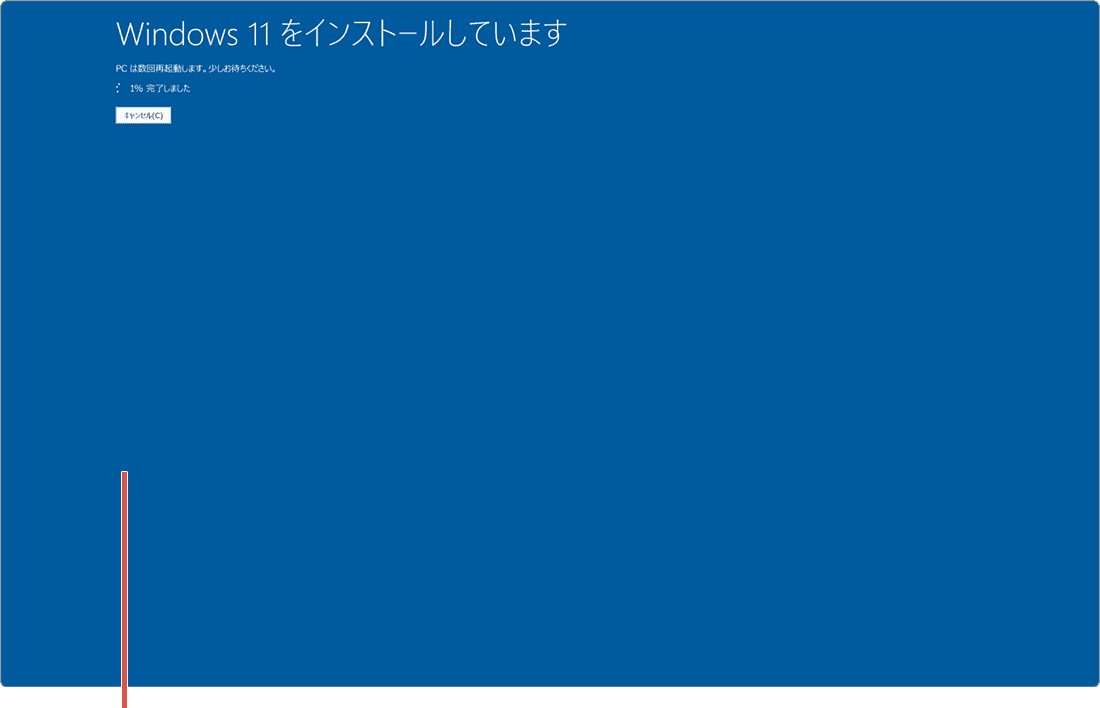
修復インストールが開始されました。
![]() ヒント:
上から2段目の Windows11のインストールメディアを作成する の項目にある[今すぐダウンロード]をクリックしてください。
ヒント:
上から2段目の Windows11のインストールメディアを作成する の項目にある[今すぐダウンロード]をクリックしてください。
![]() ヒント:
USBフラッシュドライブを選択した場合は、ここでPCに接続してください。ISOを選択した場合は、ダウンロード後にDVD/BDへ展開(書き込み)する必要があります。
ヒント:
USBフラッシュドライブを選択した場合は、ここでPCに接続してください。ISOを選択した場合は、ダウンロード後にDVD/BDへ展開(書き込み)する必要があります。
![]() ヒント:
USBが認識していないときは、[ドライブの一覧を更新する]をクリックします。
ヒント:
USBが認識していないときは、[ドライブの一覧を更新する]をクリックします。
![]() ヒント:
ISOファイルの場合、DVD/BDに展開したあと、setupファイルを実行してください。
ヒント:
ISOファイルの場合、DVD/BDに展開したあと、setupファイルを実行してください。
![]() ヒント:
[セットアップでの更新プログラムのダウンロードの変更]をクリックすると、更新プログラムを適用するか選択できます。
ヒント:
[セットアップでの更新プログラムのダウンロードの変更]をクリックすると、更新プログラムを適用するか選択できます。
![]() ヒント:
[個人用ファイルとアプリを引き継ぐ]が選択されていることを確認してください。
ヒント:
[個人用ファイルとアプリを引き継ぐ]が選択されていることを確認してください。
-
Windows10の ダウンロードページ を開き、[ツールを今すぐダウンロード]をクリックします。
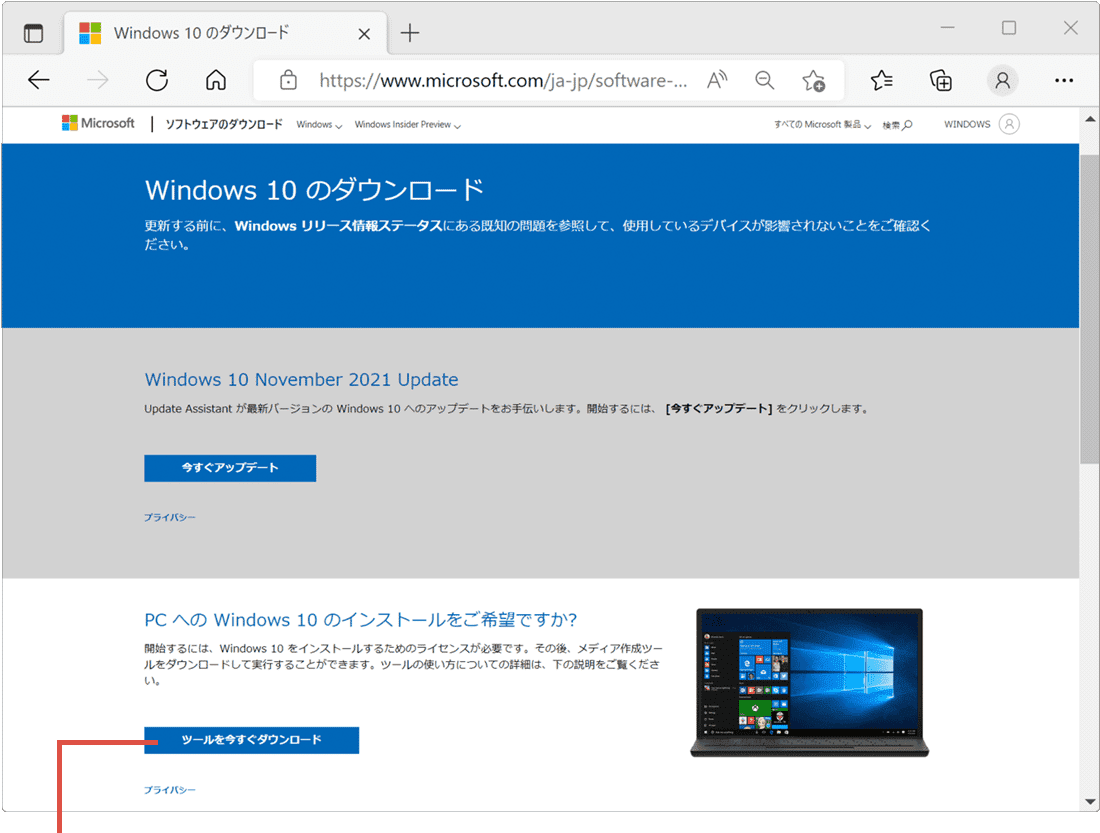
[ツールを今すぐダウンロード]をクリックします。 -
ダウンロードの通知が表示されたら、[開く]をクリックします。(画面はMicrosoft Edgeです)
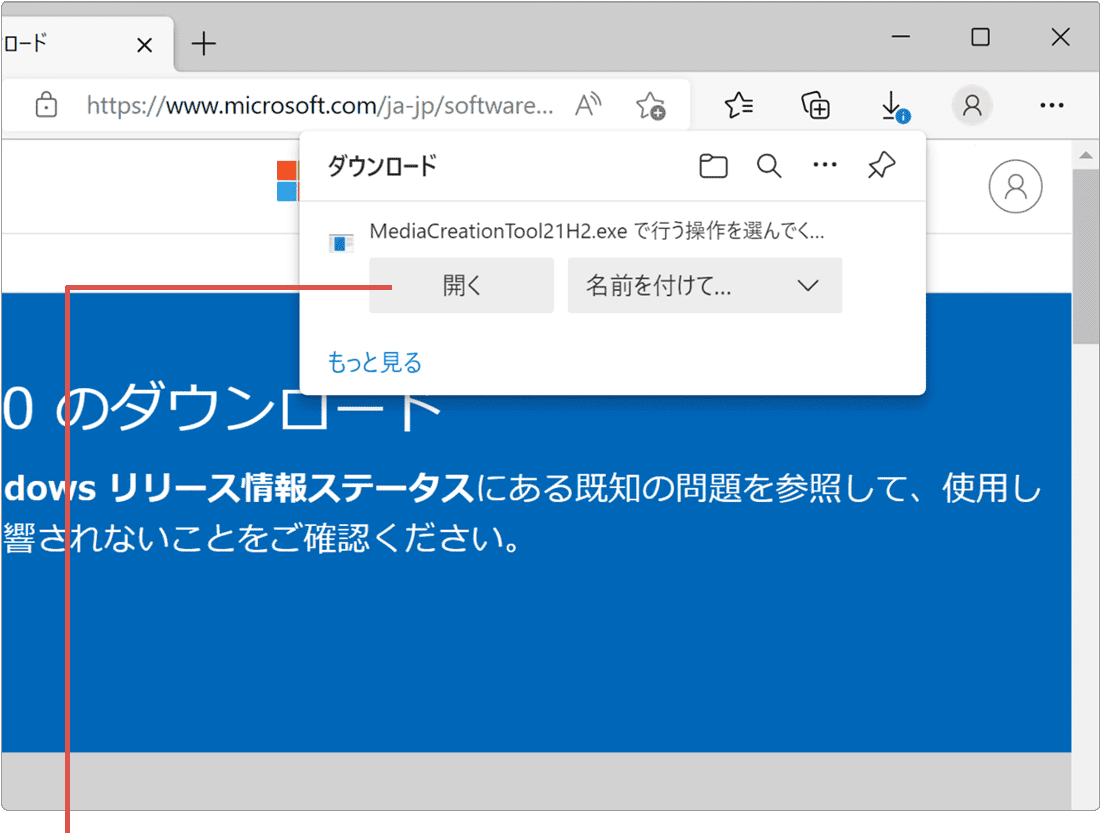
[開く]をクリックします。 -
ユーザーアカウント制御が表示されたら、[はい]ボタンをクリックします。
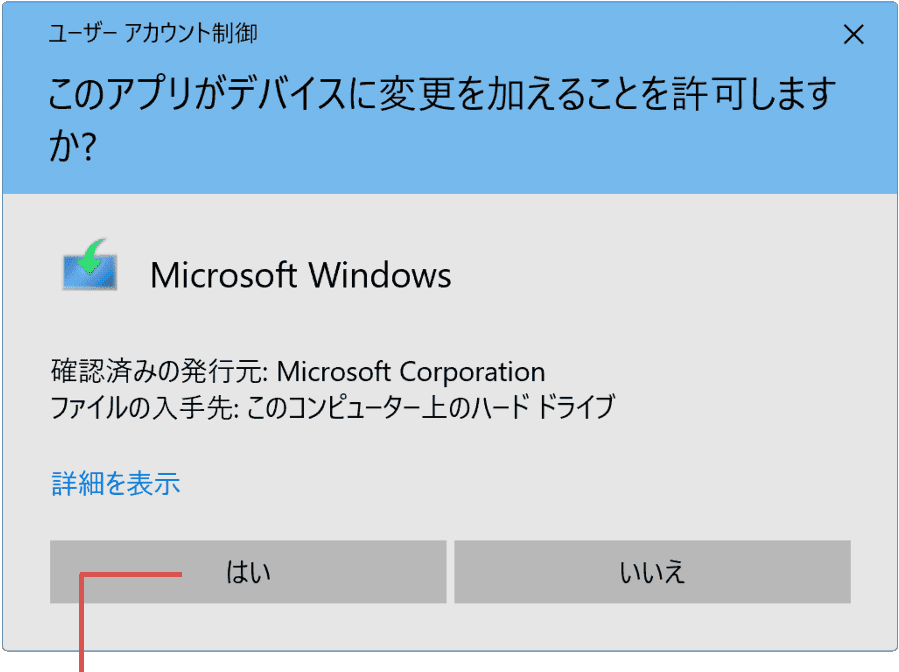
[はい]ボタンをクリックします。 -
ライセンス条項を確認の上、[同意する]ボタンをクリックします。
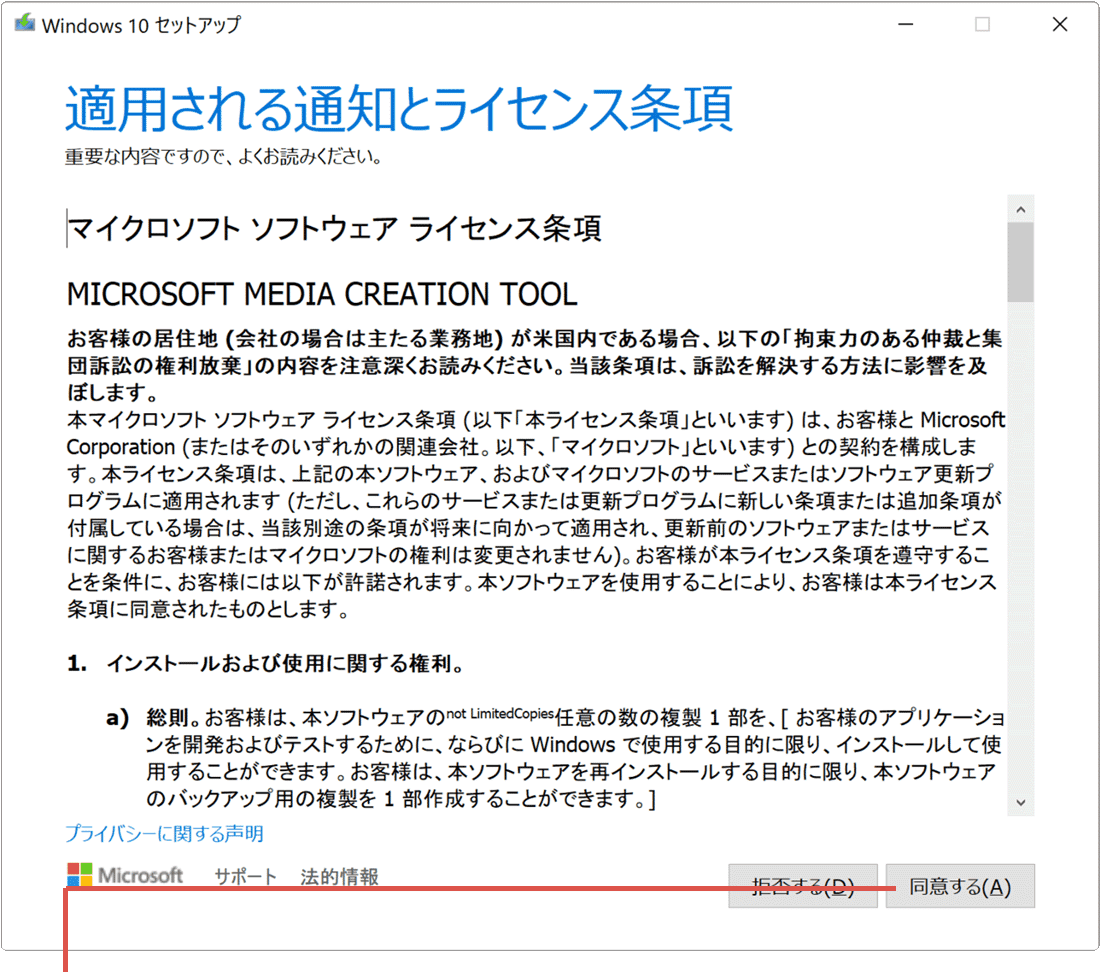
[同意する]ボタンをクリックします。 -
[このPCを今すぐアップグレードする]にチェックをつけます。
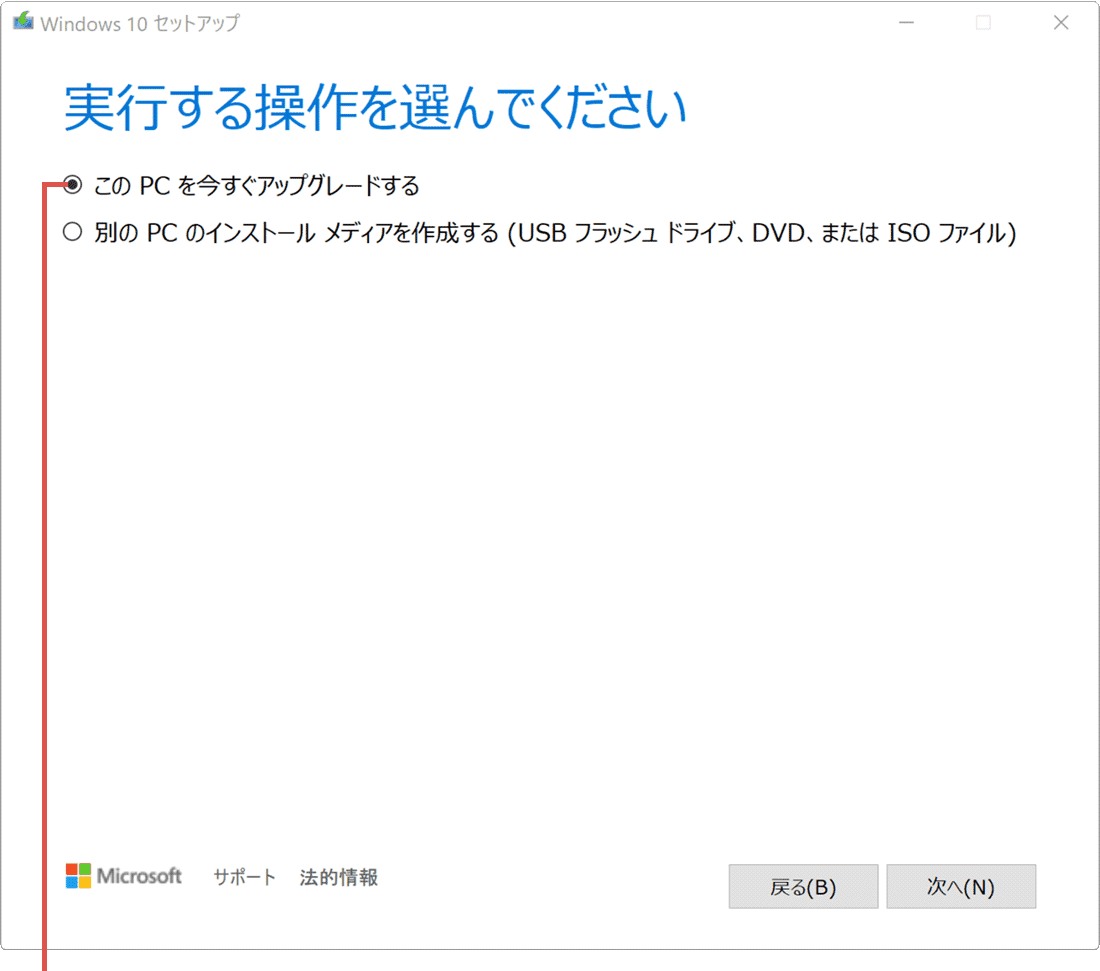
[このPCを今すぐ…]にチェックします。 -
インストール方法を選択したら、[次へ]ボタンをクリックします。
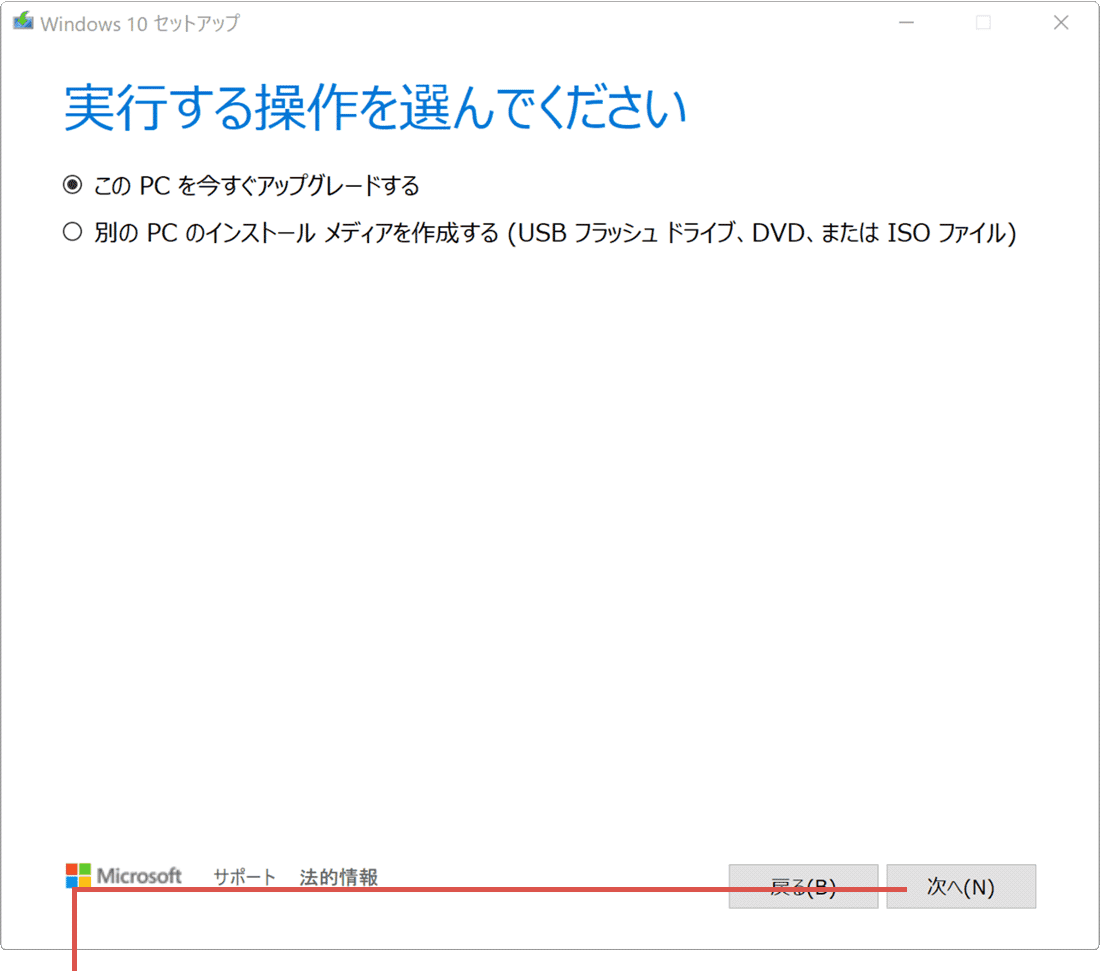
[次へ]ボタンをクリックします。 -
Windows10の修復インストールが開始されました。(システムは数回再起動します)
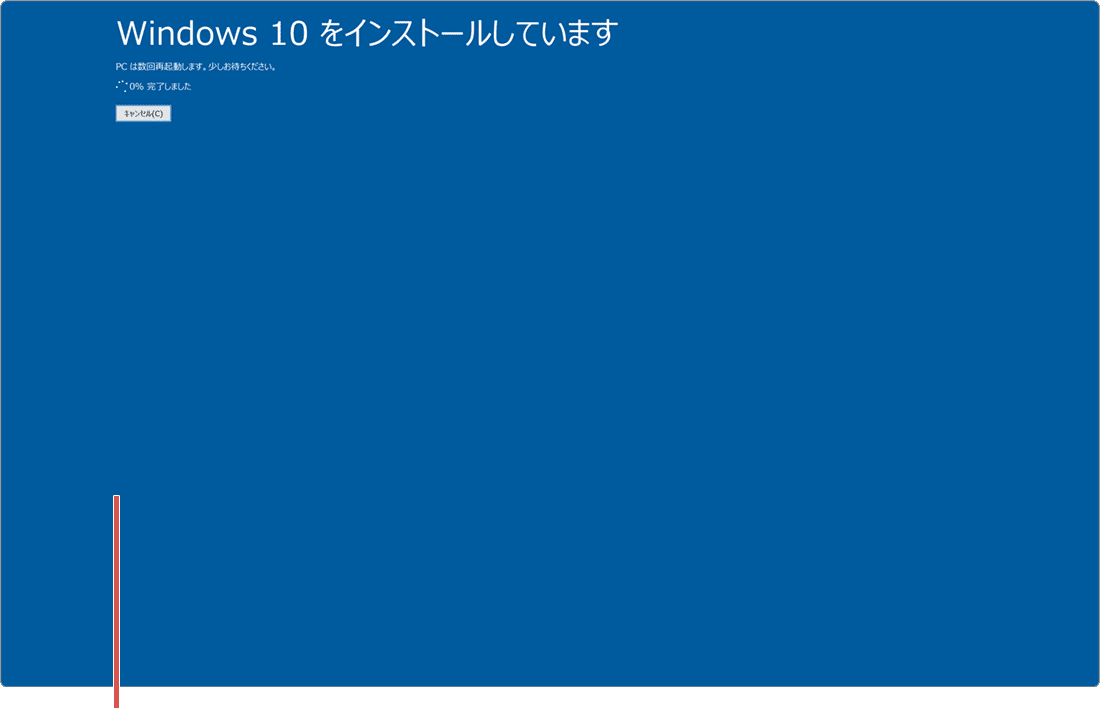
修復インストールが開始されました。
![]() ヒント:
Windowsの修復インストールが完了するまで時間がかかる場合があります。インストール中は、PCの電源を切らずに完了するまでそのままお待ちください。
ヒント:
Windowsの修復インストールが完了するまで時間がかかる場合があります。インストール中は、PCの電源を切らずに完了するまでそのままお待ちください。
ISOでインストールメディアを作成するには?
Windowsのインストールメディアは、DVD-R/RW または BD-R/RE を使って作成できます。ブランク(空)のディスクを予め用意してインストールメディアを作成してください。
インストールメディア作成後は、USBフラッシュドライブと同じ手順で、Windowsを修復インストールできます。
 インストールメディアをDVDで作成する方法
インストールメディアをDVDで作成する方法
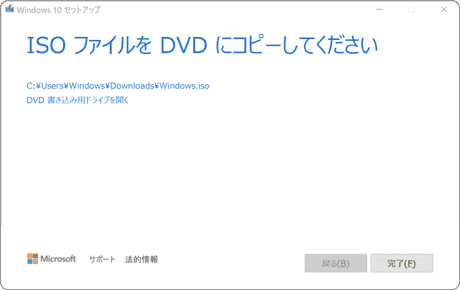
❶ [ISOファイル]を選択して[次へ]をクリック。ダウンロードが完了したら[DVD書き込み用ドライブを開く]をクリックします。
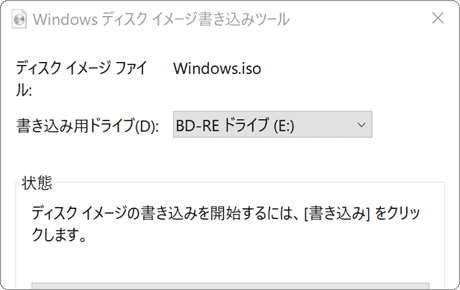
❷ ディスクイメージ書き込みツールが起動したら、書き込み用ドライブを選択。ブランクディスクをセットして[書き込み]をクリックします。
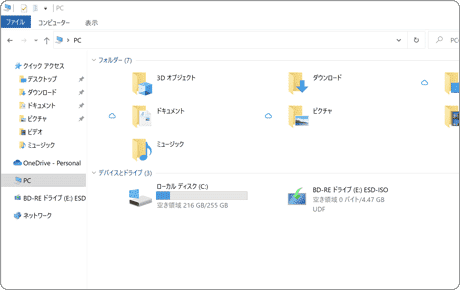
❸ ディスクの書き込みが完了したら、ディスクを開いてセットアップを開始します。開始されない場合は、setup.exeを実行して下さい。
![]() ヒント:
DVD-R/RWを利用しインストールメディアを作成するときは、片面2層のDVD-R/RWディスクを用意してください。
ヒント:
DVD-R/RWを利用しインストールメディアを作成するときは、片面2層のDVD-R/RWディスクを用意してください。
関連サイト(外部)
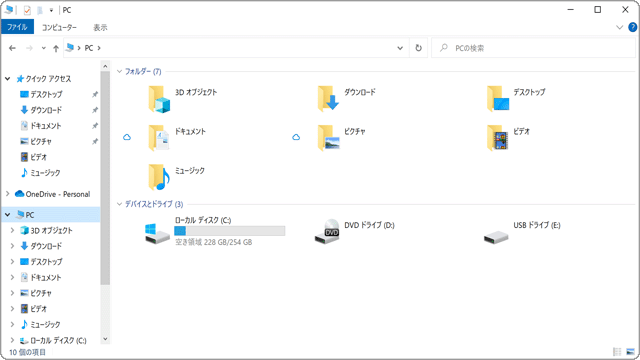
 Copyright e-support. All Rights Reserved.
Copyright e-support. All Rights Reserved.