
Windowsの起動が遅い・動作が重い時の対処方法
Windowsの起動が遅い・動作が重い時の対処方法の紹介です。Windows10、Windows11で起動や動作が遅くなる原因はさまざまです。本記事では、ディスクの空き容量、自動起動・常駐するアプリ、システム設定の3つの項目に、Windowsが遅くなる要因の対処方法を紹介します。
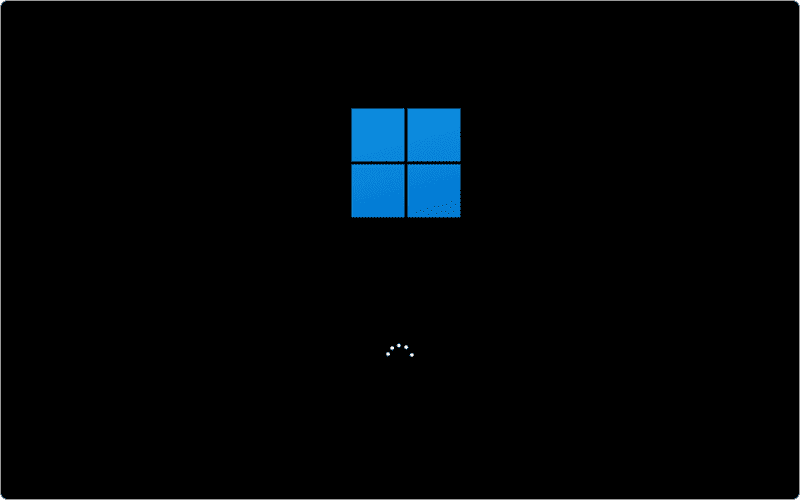
対象OS Windows 10、Windows 11
Windowsの起動が遅い・動作が重いの対処方法
Windows Updateや、PCのセキュリティスキャンなどの処理により、Windowsの動作が一時的に遅くなる場合もありますが、常に起動や動作が遅い場合は、PCに何らかの問題が発生している可能性があります。PCの起動や動作を遅くする要因には、次のようなものがあります。
【Windowsの起動が遅い・動作が重いときの主な原因】
- - ディスクの空き容量が極端に少ない
- - 物理メモリが不足している
- - Windows起動時に自動で起動するアプリが多い
- - バックグラウンドで動作する(常駐)アプリが、CPU・メモリを消費して負荷をかけている
- - Windowsが不安定になっている
- - PCのスペック(性能)が低い
- - PCがウイルスやマルウェアに感染した...など
本記事では、ディスクの空き容量が少ない時の対処方法やスタートアップ・常駐するアプリの停止、システムの最適化などの対処方法を中心に紹介します。
関連Q&A Microsoft Defendrで検出されたウイルスを駆除する ![]()
1. ドライブの空き容量を確保する
システムやアプリが安定して動作するためには、ストレージデバイス(ハードディスクやSSDなど)に十分な空きが必要です。このステップでは、不要なファイルやアプリを削除して、ドライブの空き容量を確保する手順を紹介します。(空き容量が十分にある場合は、この手順をスキップしても構いません)
ドライブの空き容量はどのくらい必要?
ディスク容量で特に重要なのは、システムがインストールされたCドライブの空き容量*1です。 PCの仕様や使用状況により違いはありますが、空き容量がCドライブ全体の1割以下(または15GB〜20GB以下)*2を割り込むと、Windowsの起動が遅くなったり、動作が重くなる可能性があります。
ドライブの空き容量を確認し、空きが少ない場合は、本ステップを参考にドライブの空き容量を確保してください。
【Cドライブの空き容量の確認方法】
-
 エクスプローラーのアイコンをクリックして起動します。
エクスプローラーのアイコンをクリックして起動します。 - ナビゲーションウインドウ(エクスプローラーの画面左枠)にある[PC]をクリックします。
- 表示されたCドライブの空き容量*3を確認します。
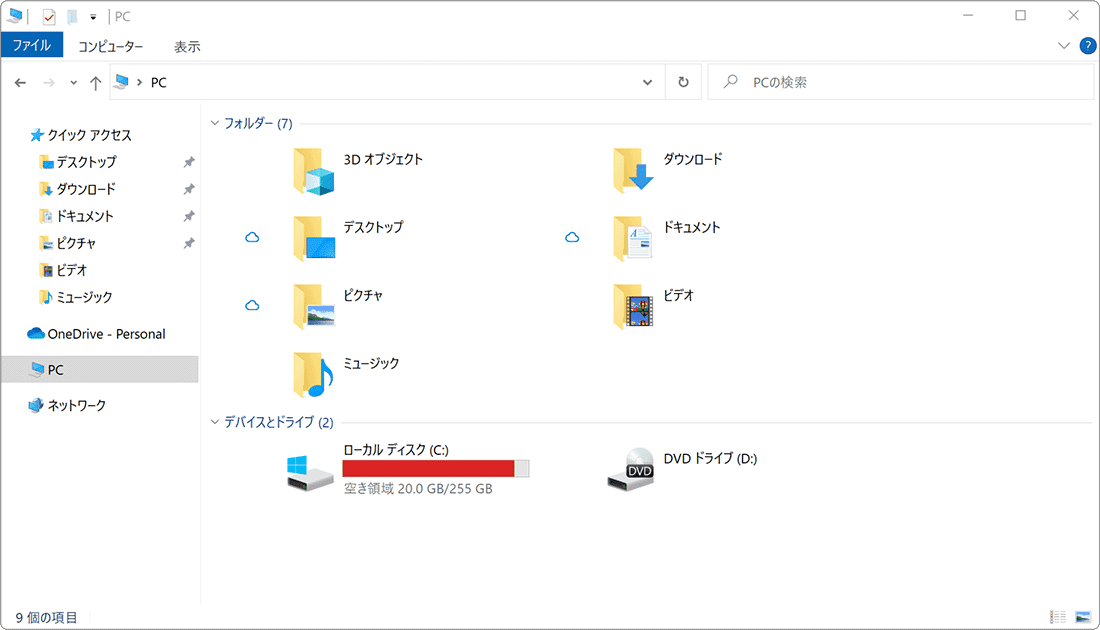
関連サイト(外部)
Windows で PC のパフォーマンスを向上させるためのヒント(マイクロソフト)
![]()
ディスククリーンアップを使用して不要なファイルを削除する
ディスククリーンアップは、Windows10・11に標準でインストールされているメンテナンスツールです。ディスククリーンアップを使用すると、不要なファイルを簡単な手順で削除することができます。
-
[
 スタート]>[Windows管理ツール]とクリックします。
スタート]>[Windows管理ツール]とクリックします。
*Windows11の場合は、[スタート]>[すべてのアプリ]>[Windowsツール]とクリックしてください。
- [ディスククリーンアップ]をクリックして起動します。
-
[システムファイルのクリーンアップ]ボタンをクリックします。
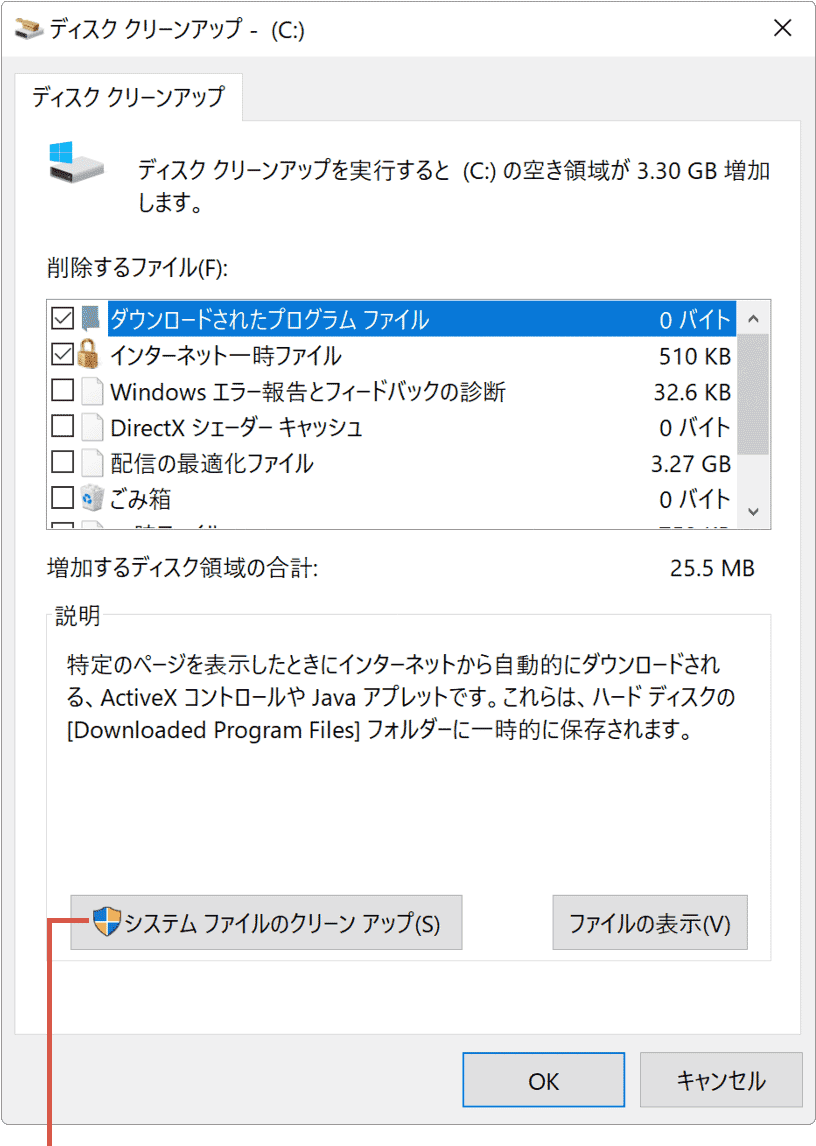
[システムファイルの…]をクリックします。 -
削除したいファイルの項目をクリックして、チェックをつけます。
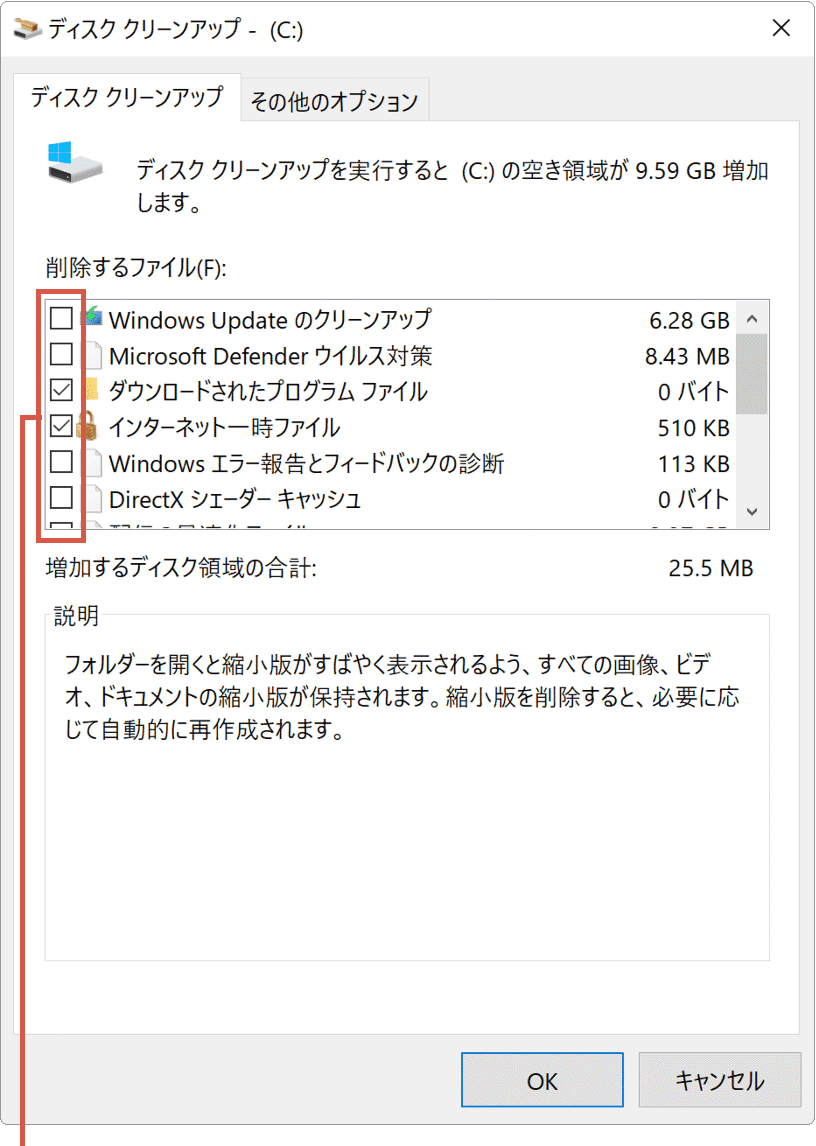
項目にチェックをつけます。 - 【削除した方が良いファイル一覧】
- - インターネット一時ファイル:Internet Explorerでキャッシュされた一時ファイルです。
- - ごみ箱:ごみ箱に削除されたファイルです。削除するとごみ箱内のファイルは完全に削除されます。
- - 一時ファイル:実行されたアプリにより作成された一時的なファイルです。
-
削除するファイルを選択したら、[OK]ボタンをクリックします。
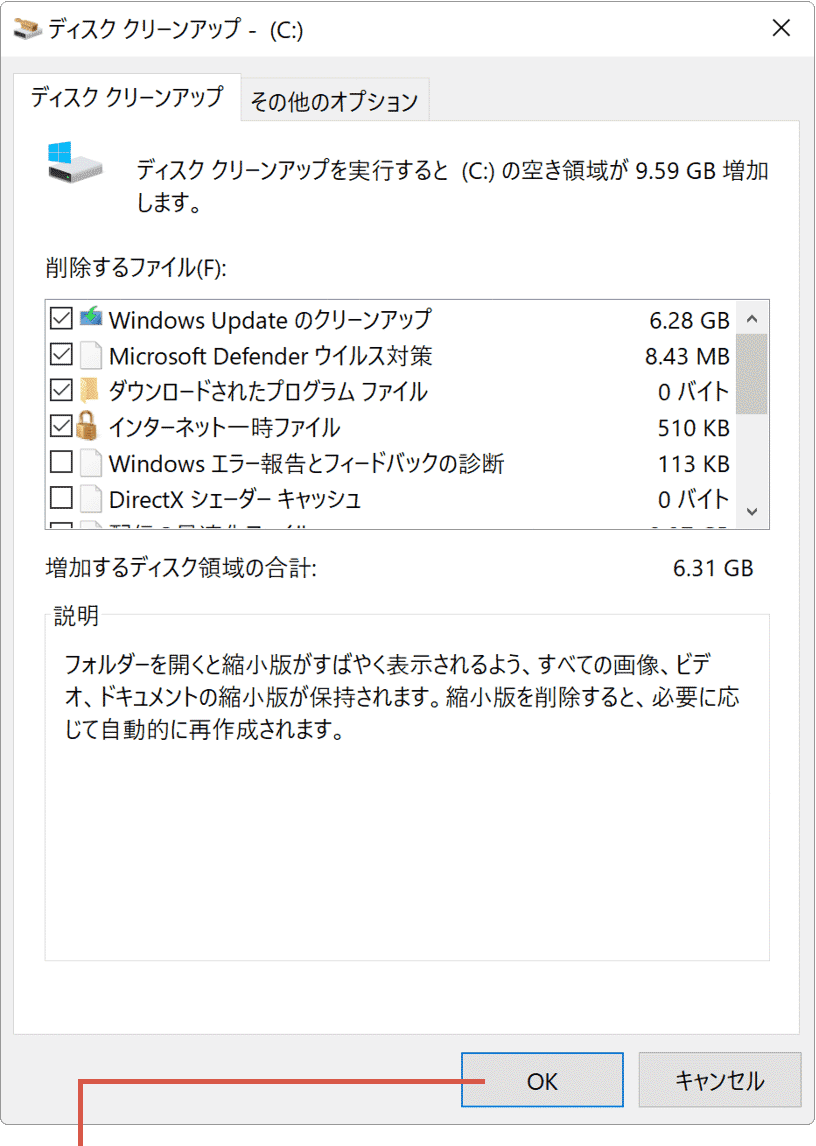
[OK]ボタンをクリックします。 -
確認メッセージが表示されたら[ファイルの削除]ボタンをクリックします。
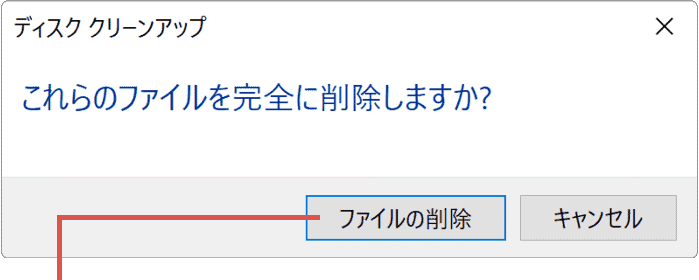
[ファイルの削除]ボタンをクリックします。
![]() ヒント:
この項目にチェックをつけたら良いか分からない場合は、下記リストのファイルを削除するか、こちらのQ&A
ヒント:
この項目にチェックをつけたら良いか分からない場合は、下記リストのファイルを削除するか、こちらのQ&A ![]() を参考に削除するファイルを選択してください。
を参考に削除するファイルを選択してください。
関連Q&A ディスククリーンアップ で不要なファイルを削除する(Windows10・11)
![]()
関連Q&A Microsoft Edgeのキャッシュクリア(削除)手順 ![]()
![]() ヒント:
デスクトップにたくさんのアイコンを置くと、デスクトップの読み込みに時間が掛かり、パフォーマンスが低下します。PCへの負荷を軽減するためにも、デスクトップには必要アイコンのみ配置してください。
ヒント:
デスクトップにたくさんのアイコンを置くと、デスクトップの読み込みに時間が掛かり、パフォーマンスが低下します。PCへの負荷を軽減するためにも、デスクトップには必要アイコンのみ配置してください。
*デスクトップ内に作成したサブフォルダーにファイルを移動することでも、デスクトップの表示パフォーマンスは改善します。
最適化(デフラグ)は実行した方が良いですか?
PCに接続されているドライブがハードディスクで、ファイルの断片化が進んでいる場合は、最適化を実行してください。最適化(デフラグ)は、Windows標準のメンテナンスツールのひとつです。デフラグによるファイルの断片化を解消することで、ファイルの読み書きのパフォーマンスを改善することができます。 尚、ストレージがSSDの場合は、手動で最適化を実行する必要はありません。SSDで最適化を実行すると、削除したファイルが使用していたデータ領域を完全に解放するTRIMコマンドの処理が行われます。この処理により、データ領域上書き時の処理を減らし、ファイルの書き込みパフォーマンスが向上しますが、効果は限定的です。
【最適化(デフラグ)の方法】
- [スタート]>[Windows管理ツール]*とクリックします。
- [ドライブのデフラグと最適化]をクリックします。
- Cドライブを選択して、[最適化]ボタンをクリックします。
3. システムの設定を最適化する
視覚効果の無効化やシステムメモリーの割り当てを変更して、Windowsの起動が遅い・動作が重い症状を改善します。
Windowsの視覚効果を無効にする
ウインドウやスタートメニュー、フォントなどの視覚効果を無効にして、画面の描画処理にかかる負荷を軽減させます。(画面はWindows10ですが、Windows11でも手順は同じです)
-
[スタート
 ]ボタンを右クリックして、メニューの中から[システム]をクリックします。
]ボタンを右クリックして、メニューの中から[システム]をクリックします。
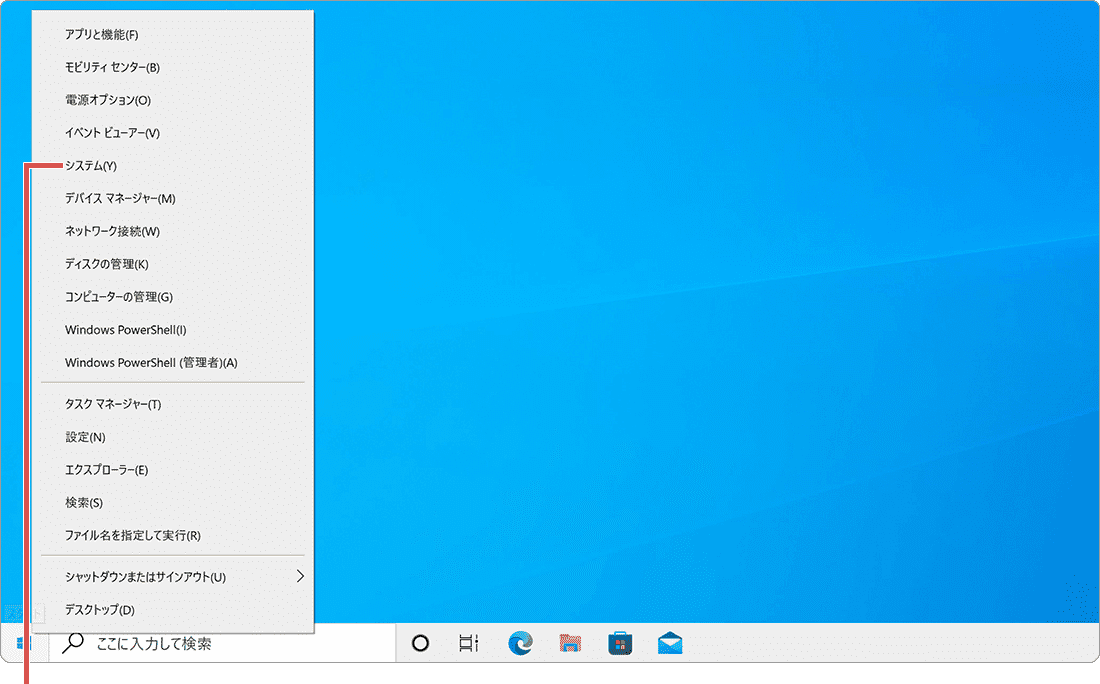
[システム]をクリックします。 -
関連設定*の項目にある[システムの詳細設定]をクリックします。
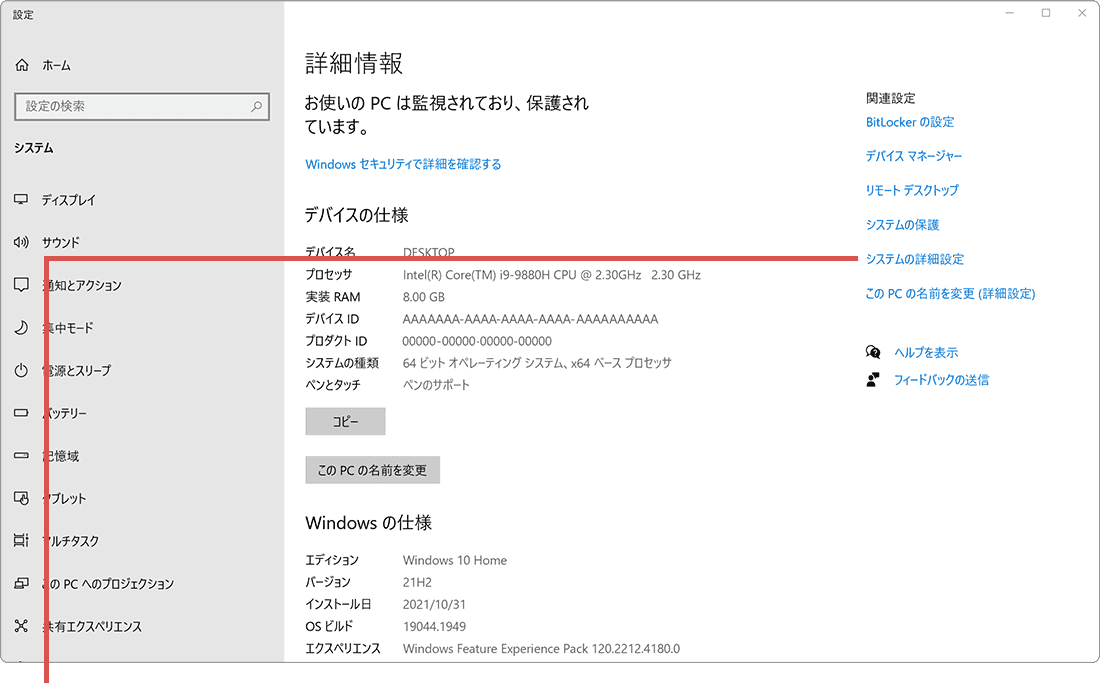
[システムの詳細設定]をクリックします。*Windows11の場合は、関連リンクの中に[システムの詳細設定]あります。
-
パフォーマンスの項目にある、[設定]ボタンをクリックします。
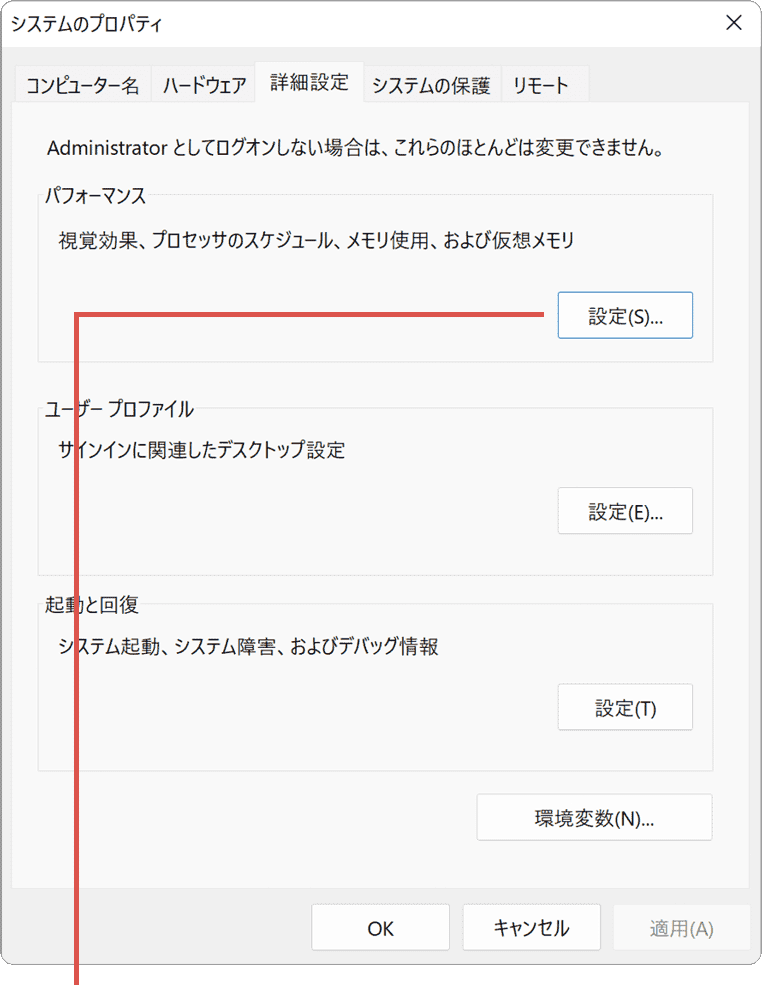
[設定]ボタンをクリックします。 -
パフォーマンスオプションが開いたら、[パフォーマンスを優先する]をクリックします。
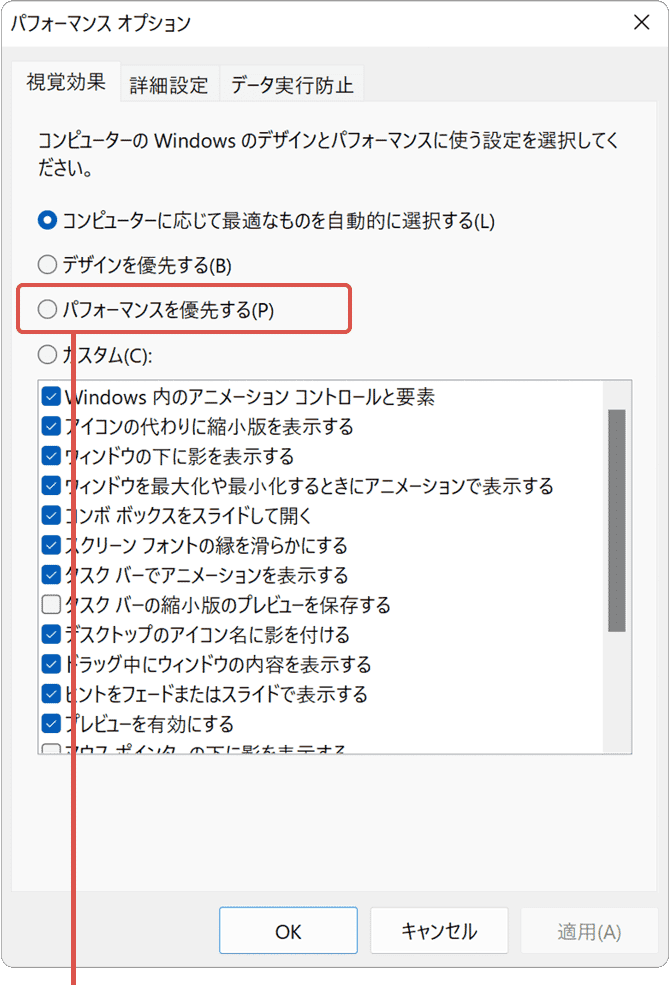
[パフォーマンスを優先する]をクリックします。 -
[OK]ボタンをクリックします。
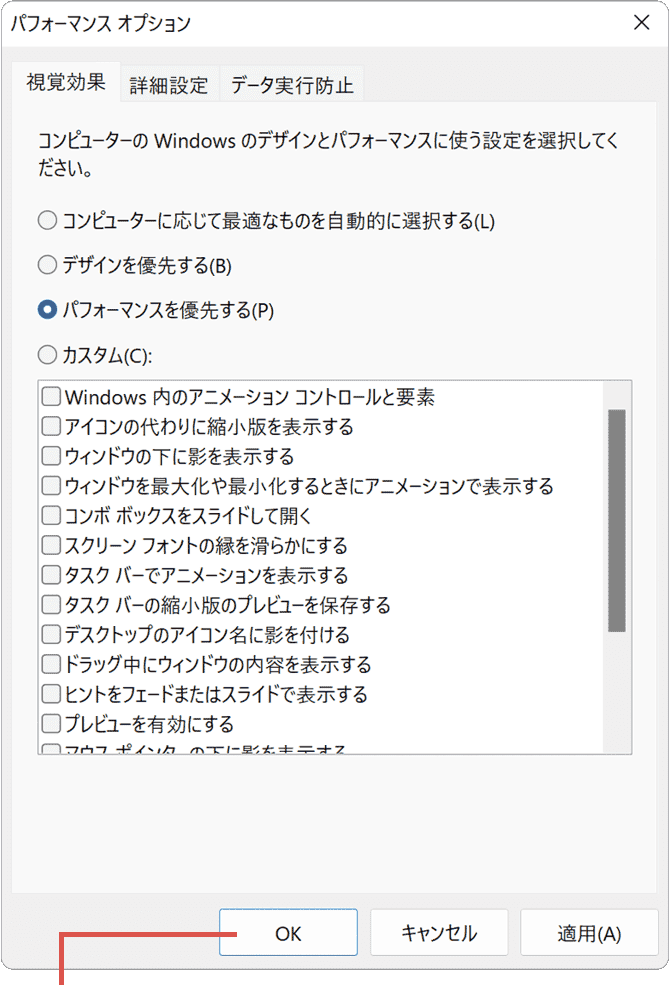
[OK]ボタンをクリックします。
システムリソースの割り当てを変更する
演算処理に割り当てられるCPUのリソースを、実行中のアプリに優先して割り当てるように設定します。(既定では[プログラム]に割り当てられています)
-
[スタート
 ]ボタンを右クリックして、メニューの中から[システム]をクリックします。
]ボタンを右クリックして、メニューの中から[システム]をクリックします。
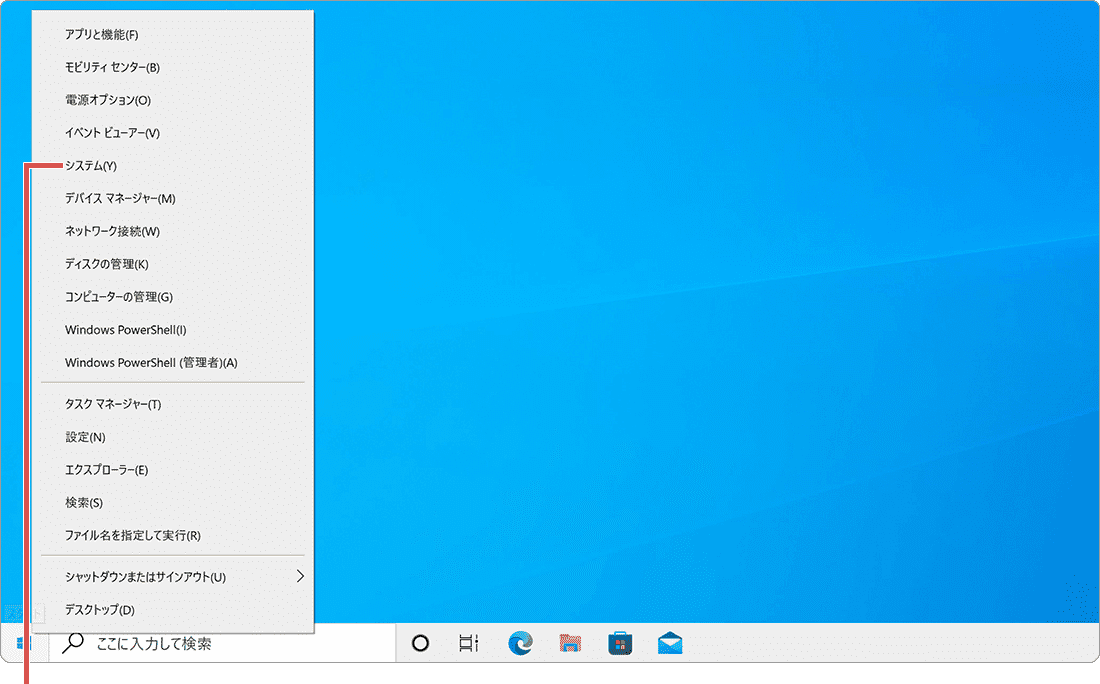
[システム]をクリックします。 -
関連設定*の項目にある[システムの詳細設定]をクリックします。
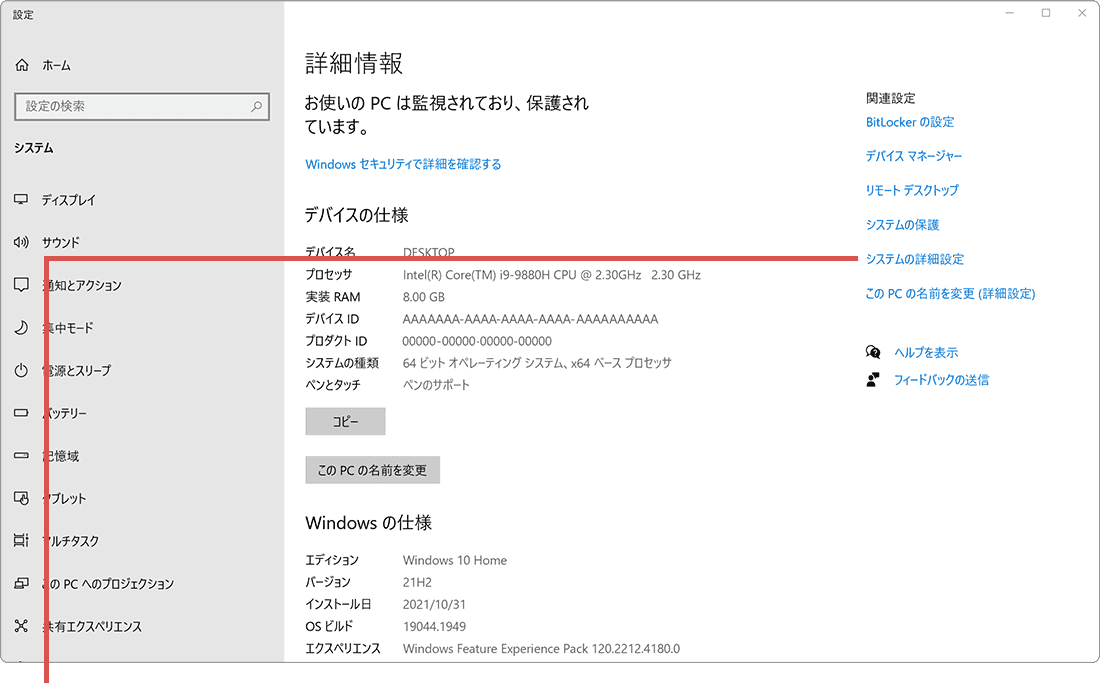
[システムの詳細設定]をクリックします。*Windows11の場合は、関連リンクの中に[システムの詳細設定]あります。
-
パフォーマンスの項目にある、[設定]ボタンをクリックします。
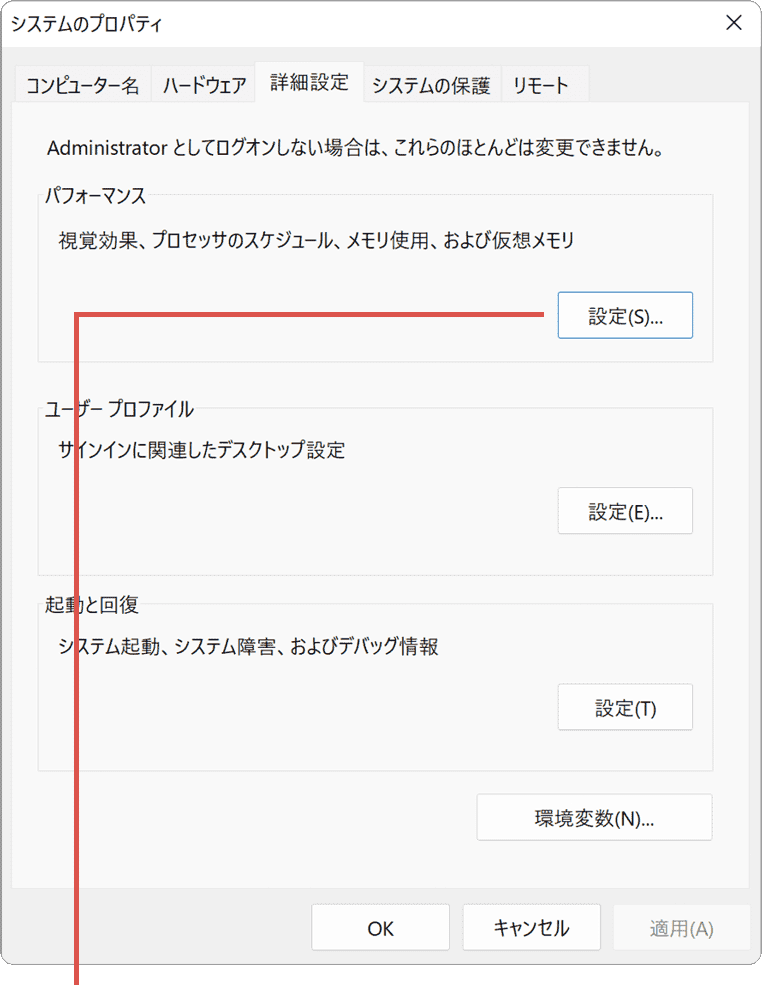
[設定]ボタンをクリックします。 -
パフォーマンスオプションが開いたら、[詳細設定]タブをクリックします。
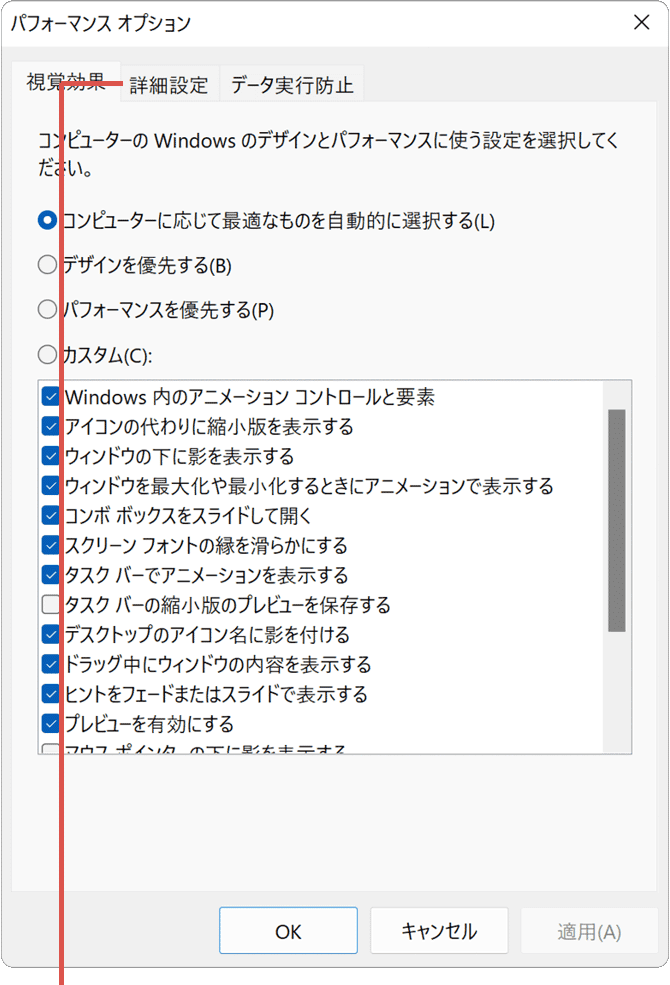
[詳細設定]タブをクリックします。 -
プロセッサのスケジュールにある[プログラム]を選択します。
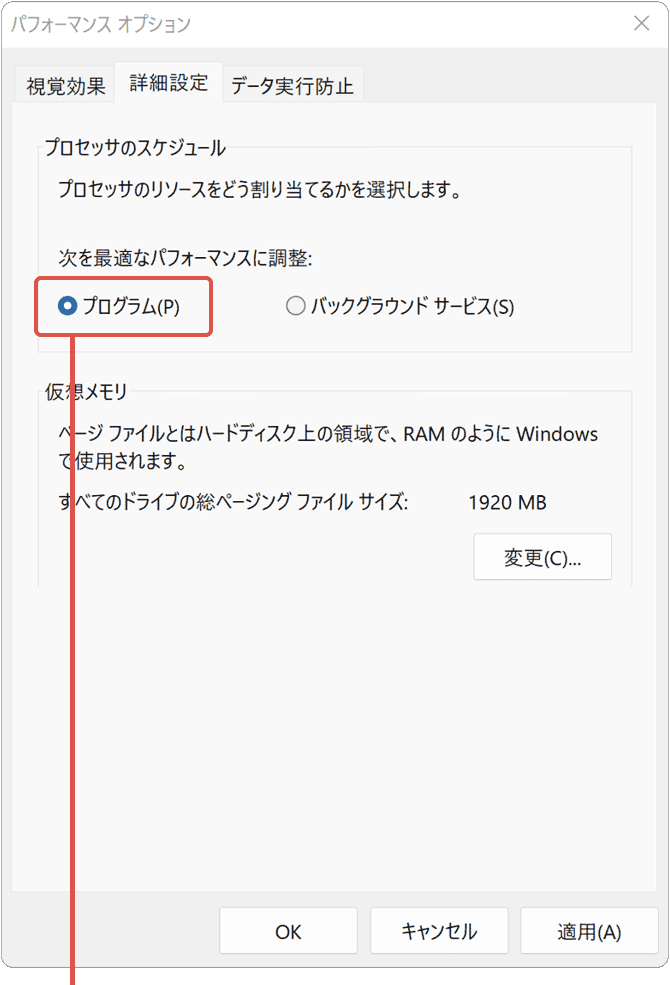
[プログラム]を選択します。 -
[OK]ボタンをクリックして、ウインドウを閉じます。
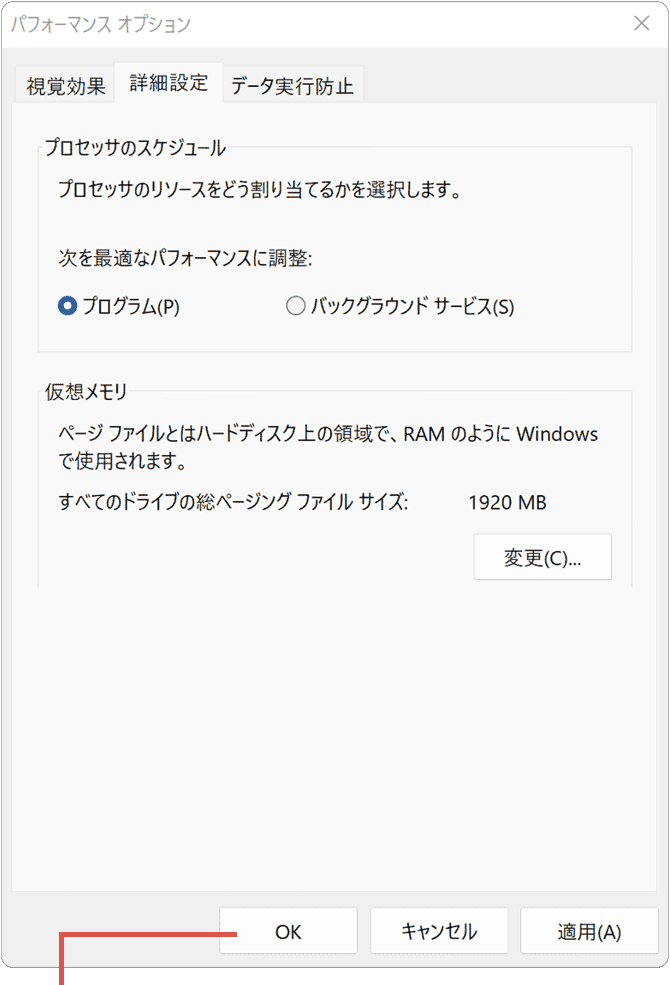
[OK]ボタンをクリックします。
Windowsサービスアプリについて
Windowsサービスアプリは、システムブート時に自動的に読み込まれ、ユーザーインターフェースを表示せずに起動します。下記のリストを参考に、利用していない または 利用頻度の低いアプリ のチェック項目を解除してください。(表示される項目は環境により異なります)
★マークのついた項目は、セキュリティ関連アプリのため、停止は非推奨です。
| Windowsサービスアプリ名 | サービスの概要 |
|---|---|
| Bonjourサービス | iTunes関連のサービスです。(ネットワーク上のApple製デバイスを検出します) |
| Google Chrome Elevation Service(GoogleChromeElevationService) | Google Chrome関連のサービスです。 |
| Google Update サービス(gupdate) | Google DriveなどのGoogleアプリ関連のサービスです。 |
| Google Update サービス(gupdatem) | Google DriveなどのGoogleアプリ関連のサービスです。 |
| Leawo CdRom Device Access Agent Service | Leawo関連のサービスです。(Leawo関連アプリでディスクを制御します) |
| McAfee Activation Service ★ | McAfee関連のサービスです。 |
| McAfee AP Service ★ | McAfee関連のサービスです。 |
| McAfee CSP Service ★ | McAfee関連のサービスです。 |
| McAfee firewall Core Service ★ | McAfee関連のサービスです。 |
| McAfee Module Core Service ★ | McAfee関連のサービスです。 |
| McAfee PEF Service ★ | McAfee関連のサービスです。 |
| McAfee Service Controller ★ | McAfee関連のサービスです。 |
| McAfee Validation Trust Protection Service ★ | McAfee関連のサービスです。 |
| McAfee WebAdvisor ★ | McAfee関連のサービスです。 |
| Platinum Host Service ★ | ウイルスバスター関連のサービスです。 |
| Steam Client Service | Steam(ゲーム配信・コミュニケーションアプリ)関連のサービスです。 |
| TmWscSvc ★ | ウイルスバスター関連のサービスです。 |
| Trend Micro Solution Platform ★ | ウイルスバスター関連のサービスです。 |
| Trend Micro Activity Data Service ★ | ウイルスバスター関連のサービスです。 |
スタートアップアプリについて
スタートアップアプリは、ログイン時に自動で読み込みがされるアプリです。下記のリストを参考に利用していない または 利用頻度の低いスタートアップアプリを停止してください。(表示される項目は環境により異なります)
★マークのついた項目は、セキュリティ関連アプリのため、停止は非推奨です。
| スタートアップ アプリ | アプリの概要 |
|---|---|
| Google Drive | Google Driveのアプリです。 |
| iCloud Drive | iCloud Driveのアプリです。 |
| iCloud キーチェーン | iCloud関連(パスワードの同期)のアプリです。 |
| iCloudのInternet Explorerブックマーク | iCloud関連(ブックマークの同期)のアプリです。 |
| iCloud共有アルバム | iCloud関連(写真の共有アルバム)のアプリです。 |
| iCloud写真 | iCloud関連(写真)のアプリです。 |
| iCloud状況ウインドウ | iCloud関連のアプリです。 |
| iTunes Mobile Deviceヘルパー | iTunes関連のアプリです。 |
| iTunesヘルパー | iTunes関連のアプリです。 |
| McAfee Activation Service ★ | McAfee関連のアプリです。 |
| McAfee AP Service ★ | McAfee関連のアプリです。 |
| McAfee CSP Service ★ | McAfee関連のアプリです。 |
| McAfee firewall Core Service ★ | McAfee関連のアプリです。 |
| McAfee Module Core Service ★ | McAfee関連のアプリです。 |
| McAfee PEF Service ★ | McAfee関連のアプリです。 |
| McAfee Service Controller ★ | McAfee関連のアプリです。 |
| McAfee Validation Trust Protection Service ★ | McAfee関連のアプリです。 |
| McAfee WebAdvisor ★ | McAfee関連のアプリです。 |
| Microsoft Edge | Edgeのスタートアップブースト、Edgeバーを起動します。 |
| Microsoft OneDrive | OneDriveの同期を管理するアプリです。 |
| Microsoft Teams | Microsoft Teams(コミュニケーションアプリ)を常駐させます。 |
| Platinum user session agent ★ | ウイルスバスター関連のアプリです。 |
| Spotify | Spotify(音楽アプリ)を常駐させます。 |
| Skype | Skype(コミュニケーションアプリ)を常駐させます。 |
| Trend Micro Client Session Agent Monitor ★ | ウイルスバスター関連のアプリです。 |
| Windows Security notification icon | Windowsセキュリティの通知をします。 |
| ターミナル | Windows起動時にターミナルを起動します。 |
| スマートフォン連携 | Androidスマートフォンと連携して通知などを受け取ります。 |
関連Q&A デフラグ でディスクを最適化する(Windows10・11)![]()
この記事を書いた人
まきばひつじ PCトラブル解決アドバイザー
執筆歴10年以上。WindowsPCやiPhoneの「困った!」を解決するお手伝いをしています。15年以上にわたり、PCサポートの現場で10,000件以上のトラブルを対応。 国内大手PCメーカーのサポートセンターでスーパーバイザーとしての経験のほか、企業や自治体のヘルプデスク立ち上げを経て、現在は独立系PCアドバイザー/テクニカルライターとして活動。
検証環境:Windows 11 Home/Pro、Windows 10、iPhone(最新iOS)
信頼性:すべての手順を実機で確認し、スクリーンショット付きでわかりやすく解説します。
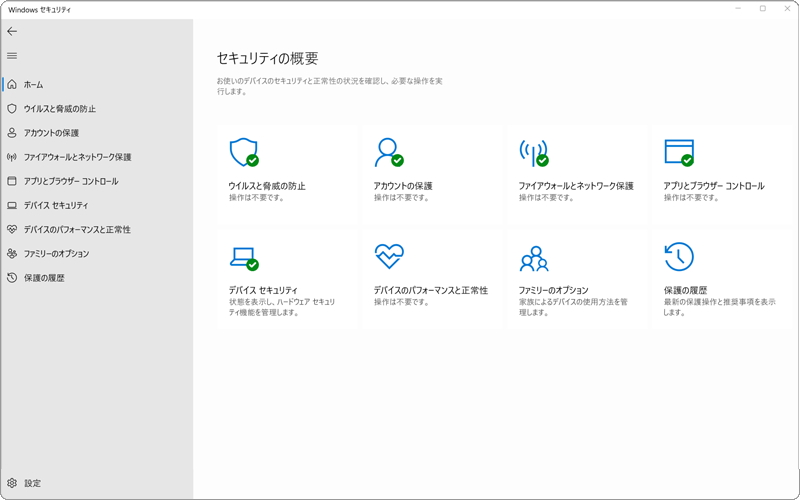
 Copyright e-support. All Rights Reserved.
Copyright e-support. All Rights Reserved.