
【Windows Update】手動でアップデートする方法
通常、Windows Updateは自動で更新されますが、手動で更新プログラムを適用し、システムをアップデートすることも可能です。
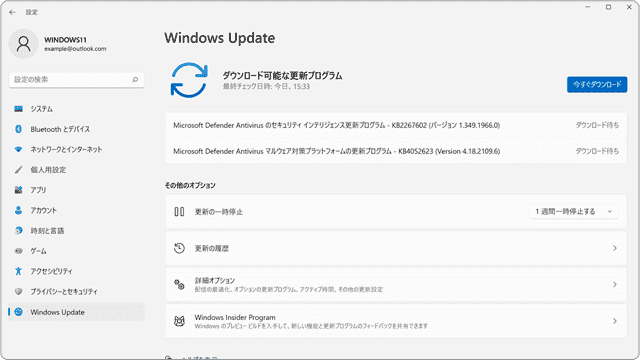
対象OS Windows 10、Windows 11
Windows Updateとは?
Windows Update(ウインドウズ アップデート)を実行すると、更新プログラムが適用され、システムを最新の状態に保つことができます。更新プログラムには、新しい機能の追加のほか、セキュリティの修正が含まれます。Windows Updateには、月例配信されるものから、緊急で公開されるパッチなどがあります。
システムを更新するには、Windowsの設定メニューから更新プログラムを手動で確認する方法と、Windows Updateカタログ ![]() から個別にダウンロード・適用する方法があります。
から個別にダウンロード・適用する方法があります。
![]() Windows 10・11のバージョンを確認する方法について詳しくはこちら
Windows 10・11のバージョンを確認する方法について詳しくはこちら
マイクロソフトから配信される月例セキュリティ更新プログラム
Windows Updateで配信されるセキュリティ更新プログラムは、毎月第2火曜日に公開されます。ただし、日本では時差の関係で第2または第3水曜日となることがあります。また、緊急性の高いセキュリティ上の問題が見つかった場合は、特別措置として、定期スケジュール以外の日程で更新プログラムが公開されることがあります。
Windows Updateを実行する2つの方法
Windows Update または Microsoft Update カタログ から更新プログラムをダウンロードして、手動でシステムを最新の状態に更新します。
Windows アップデートを手動で適用する
Windowsの設定画面を開き、Windows Updateの更新プログラムを手動で確認します。更新プログラムが見つかった場合、自動でダウンロードと適用が開始されます。アップデートが開始されたら、PCの電源を切らずに完了するまで待機してください。
更新プログラムによっては、Windowsの再起動が必要な場合があります。また、Windows Updateが既に開始されている場合は、[更新プログラムのチェック]ボタンは表示されません。
![]() Windows Update後に問題が発生した場合は、更新を取り消し(削除)することができます。詳しくはこちら。
Windows Update後に問題が発生した場合は、更新を取り消し(削除)することができます。詳しくはこちら。
-
 (スタート)ボタンをクリックします。
(スタート)ボタンをクリックします。
-
 (設定)ボタンをクリックします。
(設定)ボタンをクリックします。
-
Windowsの設定が開いたら、[Windows Update]をクリックします。
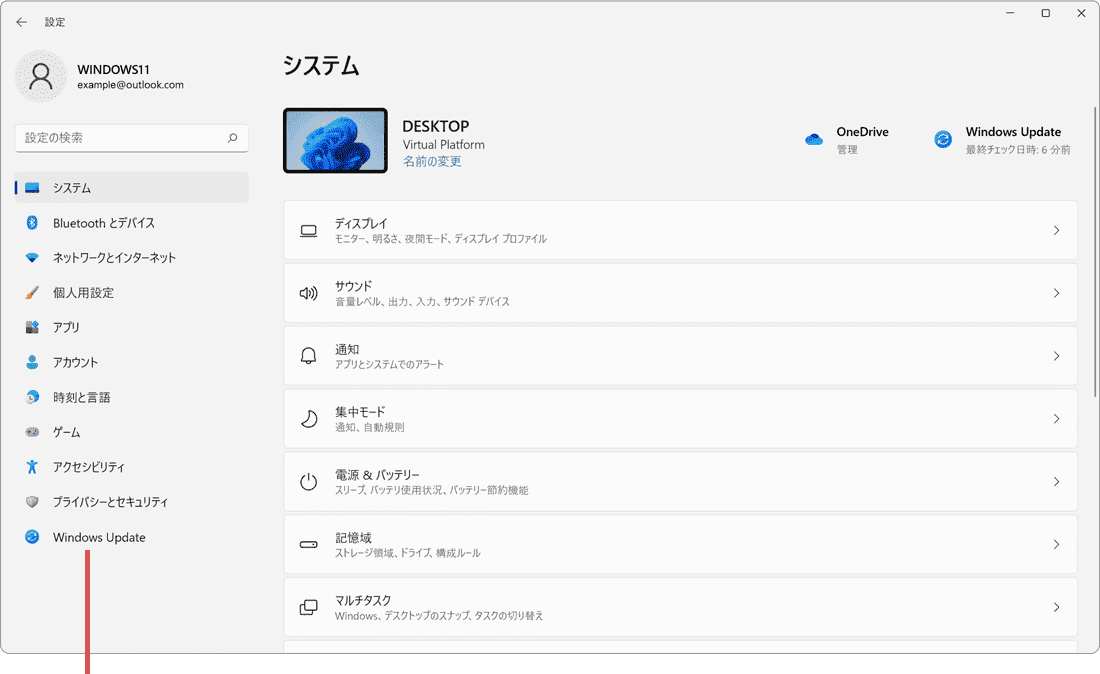
[Windows Update]をクリックします。 -
Windows Updateが開いたら、[更新プログラムのチェック]ボタンをクリックします。
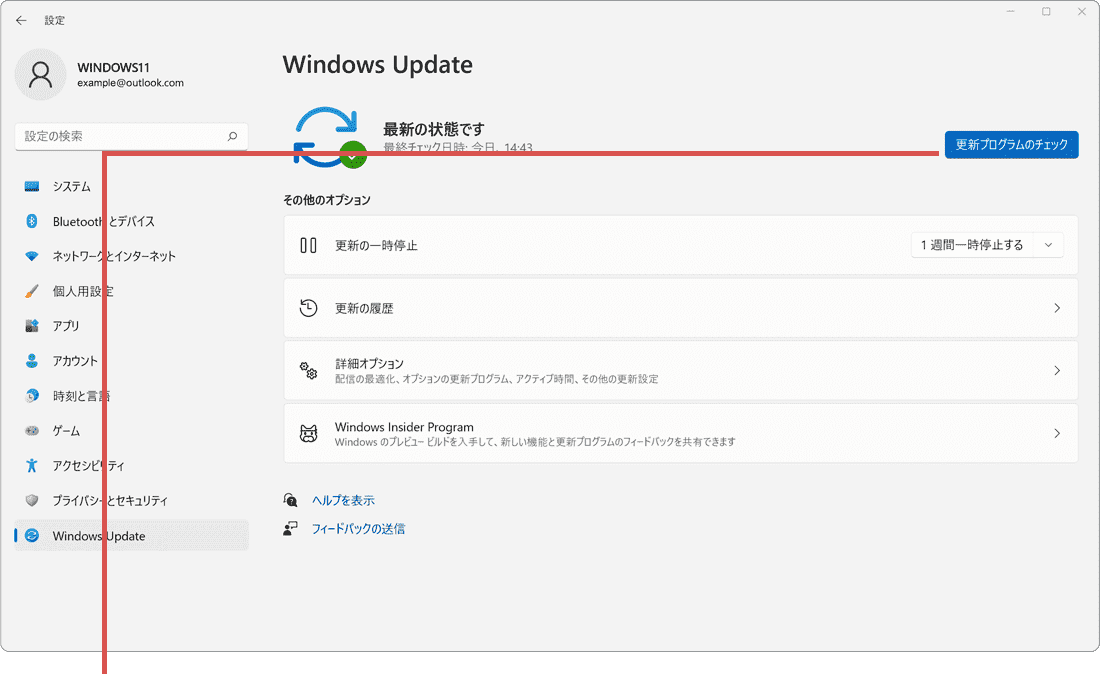
[更新プログラムのチェック]をクリックします。
-
 (スタート)ボタンをクリックします。
(スタート)ボタンをクリックします。
-
 (設定)ボタンをクリックします。
(設定)ボタンをクリックします。
-
Windowsの設定が開いたら、[更新とセキュリティ]をクリックします。
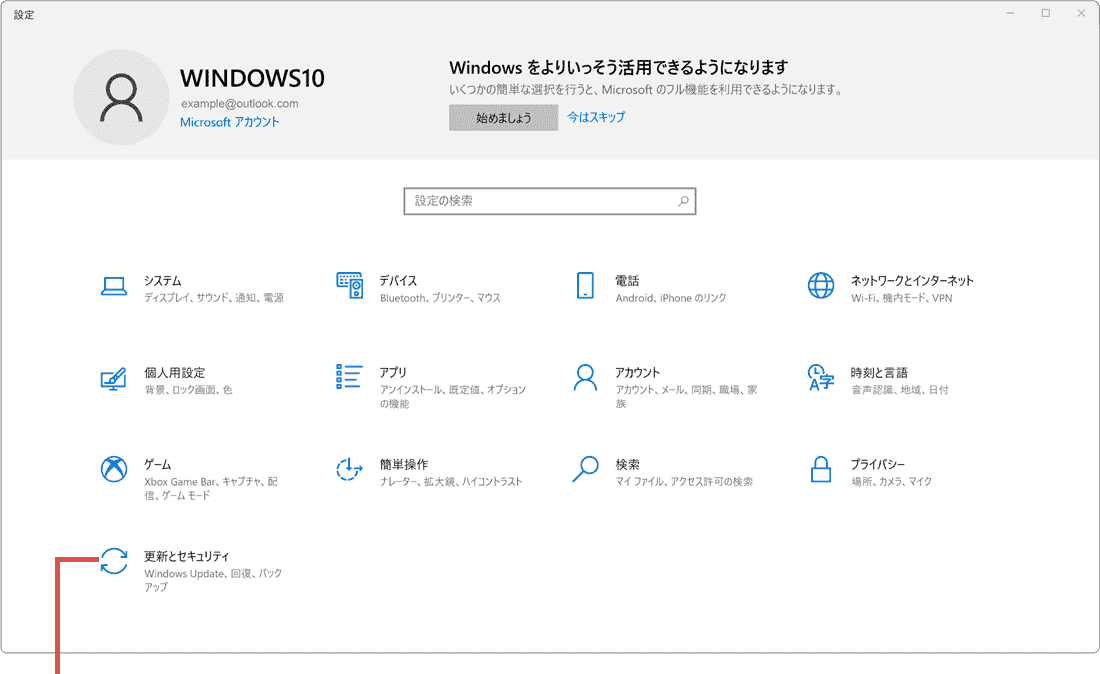
[更新とセキュリティ]をクリックします。 -
更新とセキュリティが開いたら、[Windows Update]をクリックします。
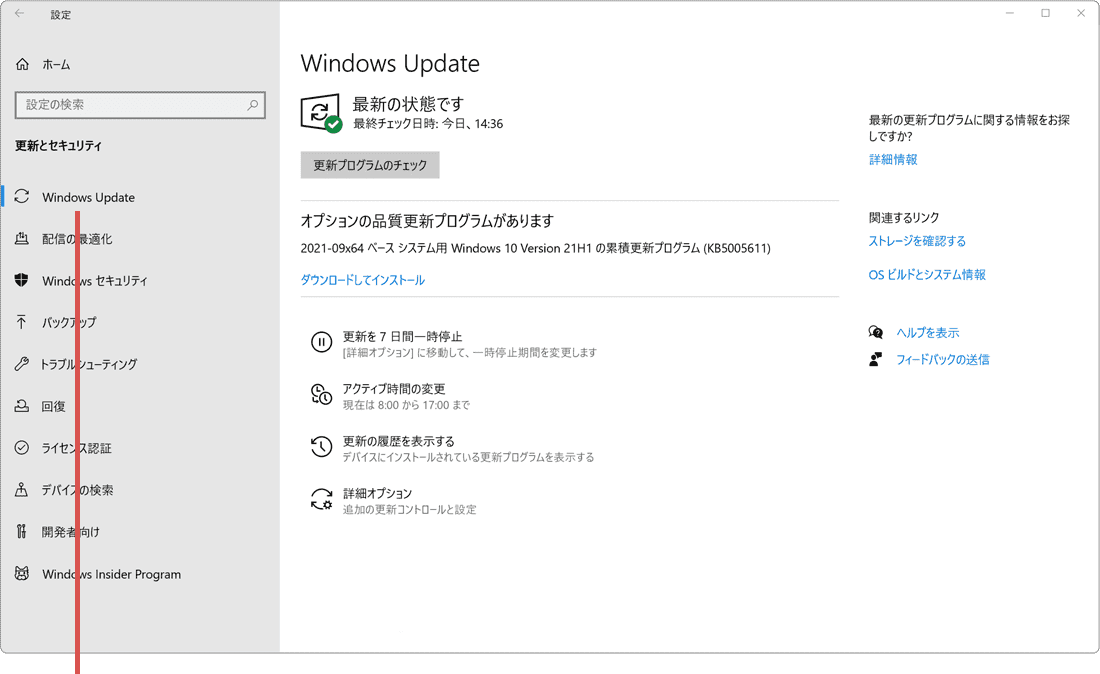
[Windows Update]をクリックします。 -
Windows Updateが開いたら、[更新プログラムのチェック]ボタンをクリックします。
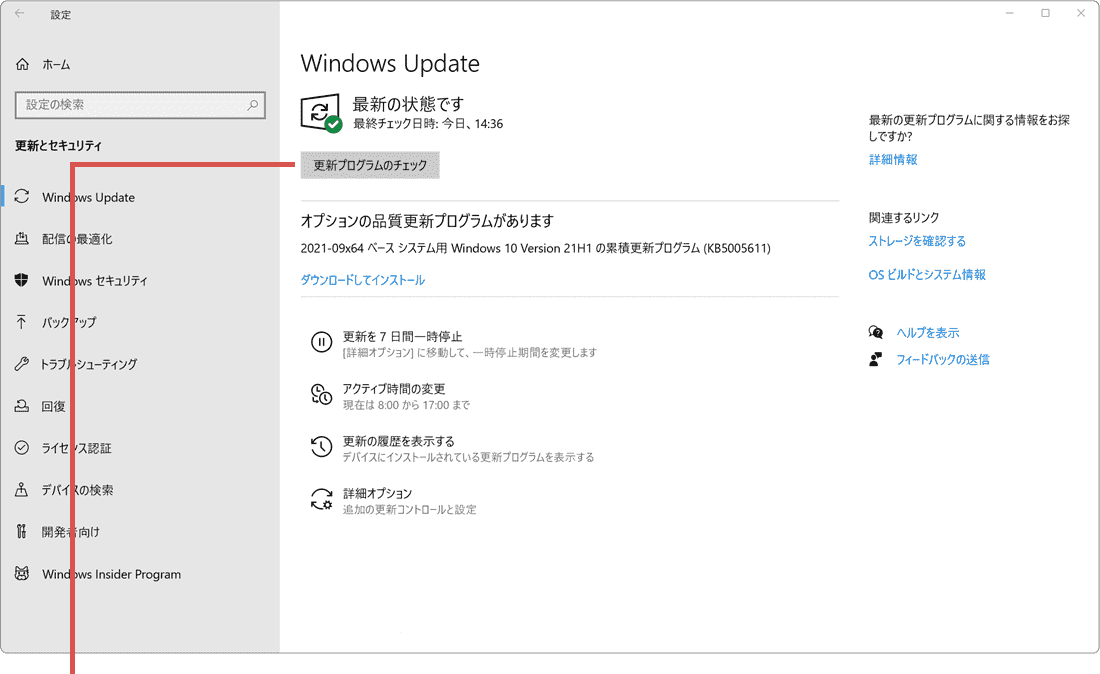
[更新プログラムのチェック]をクリックします。
![]() ヒント:
Windows
Updateには時間が掛かることがあります。また、オプションの更新プログラムは自動でインストールされません。インストールしたい時は、[ダウンロードしてインストール]をクリックしてください。
ヒント:
Windows
Updateには時間が掛かることがあります。また、オプションの更新プログラムは自動でインストールされません。インストールしたい時は、[ダウンロードしてインストール]をクリックしてください。
アップデートの状態を確認する
Windows Updateの画面に表示されるメッセージで、現在の状態を確認することができます。また、インストール済み更新プログラムを確認することもできます。
- -「最新の状態です」:すべての更新プログラムが適用された状態です。
- -「更新プログラムを確認しています」:更新プログラムのチェックが自動で開始されている状態です。
- -「ダウンロード中」「インストール中」:更新プログラムのチェックが完了し、更新プログラムのダウンロード・インストールが開始された状態です。
- -「今すぐダウンロード」「今すぐインストール」:更新プログラムのチェックが完了し、更新プログラムのダウンロード・インストールの実行待ちの状態です。クリックしてインストールを完了させてください。
- -「再試行」:何らかの原因で、更新プログラムのダウンロード または インストールに失敗しています。再試行をクリックしてインストールをやり直してください。再試行した後も状況に変化がない場合は、Windows Updateのトラブルシューティングを実行してください。
PR アップデートのトラブルで大事なデータが消失したら?
Windows Updateは、システムを安全に利用する上で重要ですが、更新時のトラブルにより動作が不安定になることがあります。
アップデートのトラブルにより、大事なデータが消えてしまったときは、ファイル復元アプリ「4DDiG Windowsデータ復元」が役立ちます。フォーマットされたドライブやクラッシュしたPCなど、さまざまな状況からファイルを復旧可能。誰でも簡単に失われたファイル回復できます。(無料版では、復元可能なファイルを確認できます。復元するには、有料版ヘアップグレードが必要です)
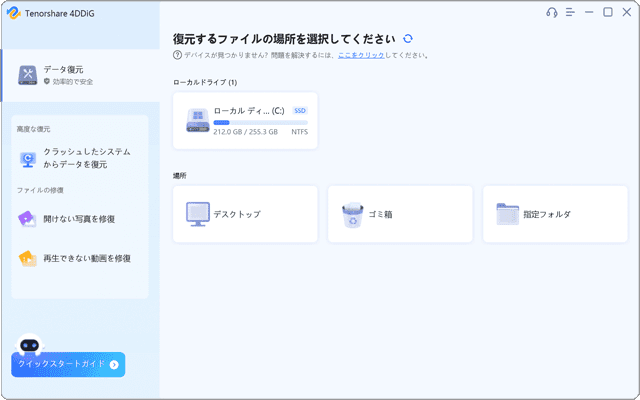
❶ 削除・消失したファイルが保存されていたドライブを選択します。
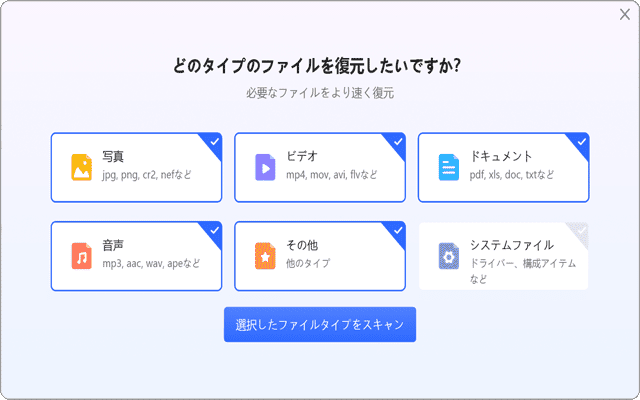
❷ 回復したいファイルの種類を選択してスキャンを開始します。
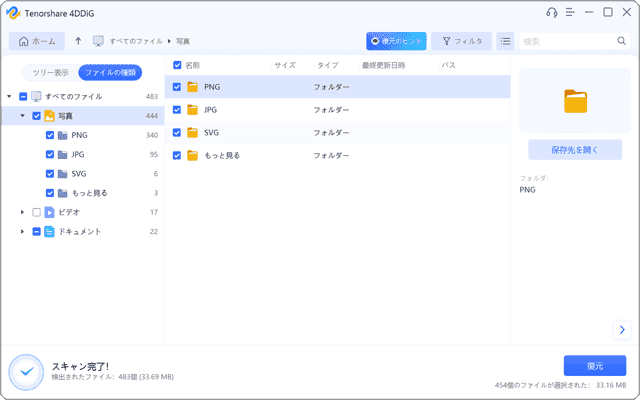
❸ 回復したいファイルを選んで[復元]をクリックします。
PC初心者でも安心。簡単・高機能なデータ復旧アプリ
4DDiG Windowsデータ復元
- 【アプリ概要】
- - PC内蔵/外付けドライブ、USBメモリなど、さまざまなデバイスからデータを復元。
- - ディスクフォーマット、パーティションの損失/破損、クラッシュ、ウイルスなど、さまざまな状況からデータを回復。
- 開発元:Tenorshare
Windows Updateカタログから手動でダウンロードする
Windows Update カタログ(MicrosoftUpdate カタログ)![]() のページでは、更新プログラムを直接ダウンロードしてインストールすることができます。(一部の更新プログラムを除く)
のページでは、更新プログラムを直接ダウンロードしてインストールすることができます。(一部の更新プログラムを除く)
Windows Updateが正しく完了しないときや、インターネットに接続されていないPCに更新プログラムを適用したいとき、Microsoft Update カタログのページを利用して、システムを更新することができます。
Microsoft Update カタログから更新プログラムをダウンロードするときは、更新プログラム名やサポート技術情報の文書番号(KBで始まるKnowledge baseの番号)などのキーワードを使って、対象となる更新プログラムを検索する必要があります。
-
Edgeなどのブラウザで、Windows Update カタログ
 のページを開きます。
のページを開きます。
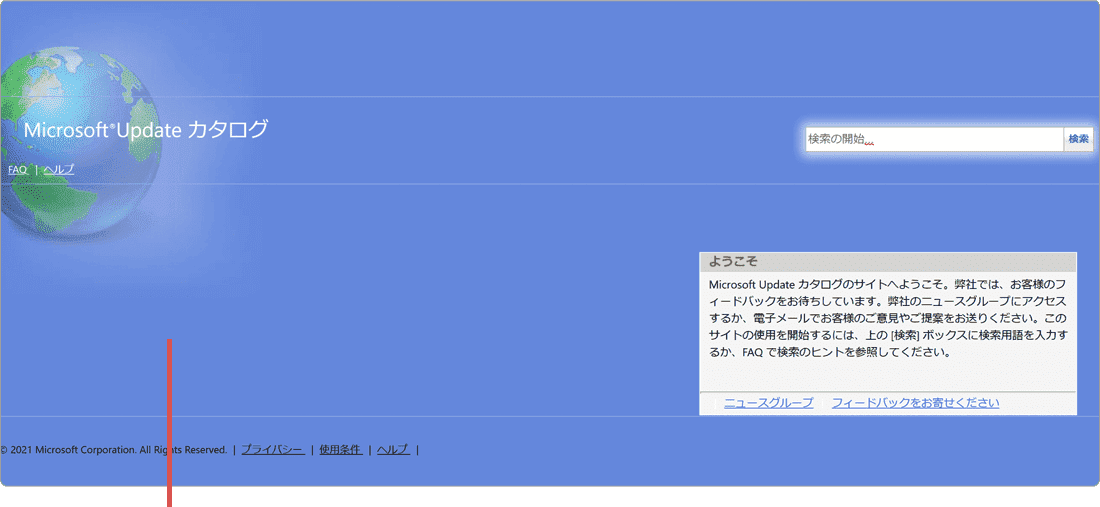
Windows Update カタログを開きます。 -
ページ右上の検索ボックスにキーワードを入力して、[検索]ボタンをクリックします。
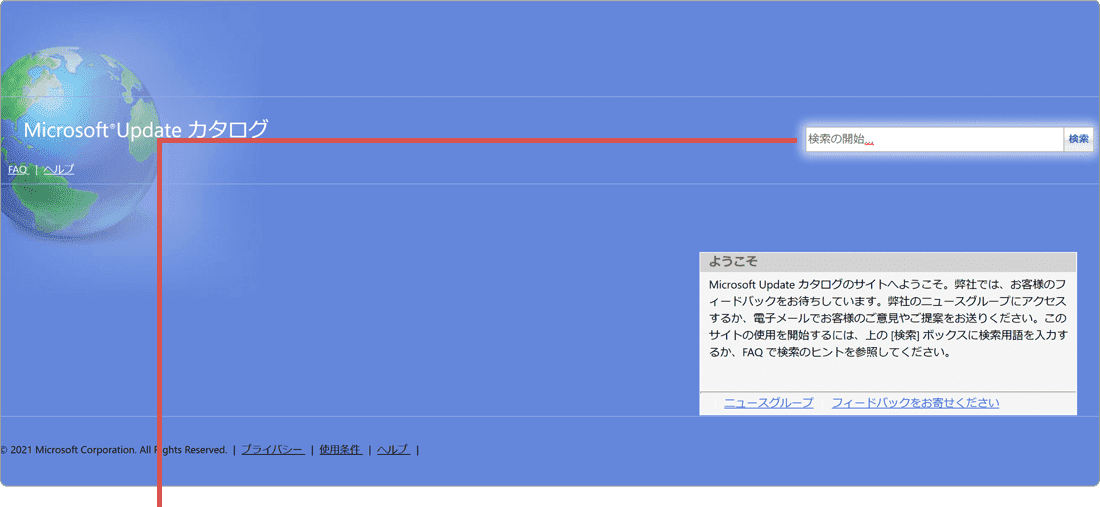
キーワードを入力して検索します。 -
インストールしたい更新プログラムの[ダウンロード]ボタンをクリックします。
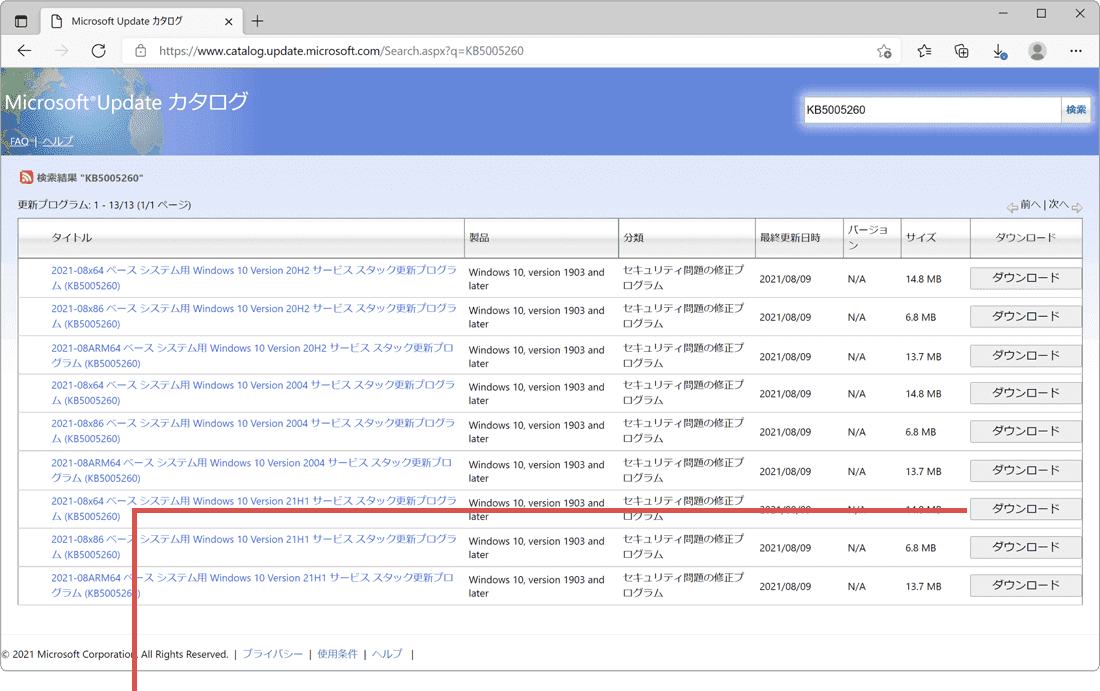
[ダウンロード]ボタンをクリックします。 -
更新プログラムのウインドウが表示されたら、ページ内にあるリンクをクリックします。
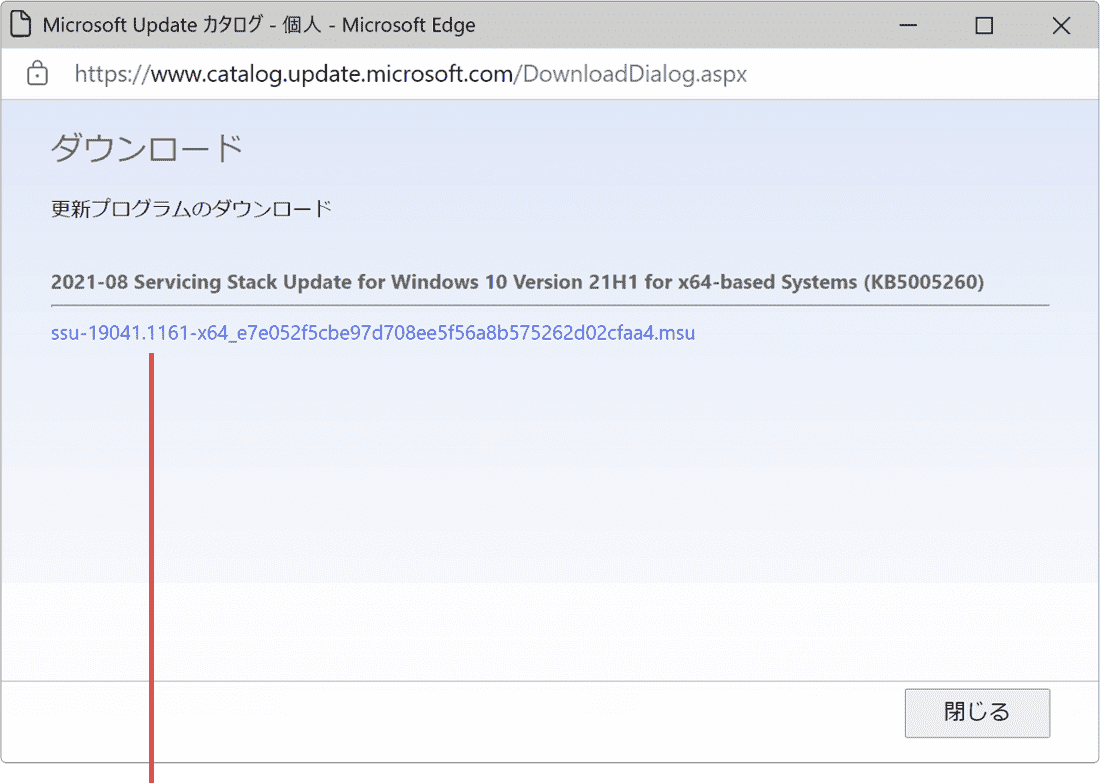
リンクをクリックします。 -
ダウンロードの通知が表示されたら、[開く]ボタンをクリックします。
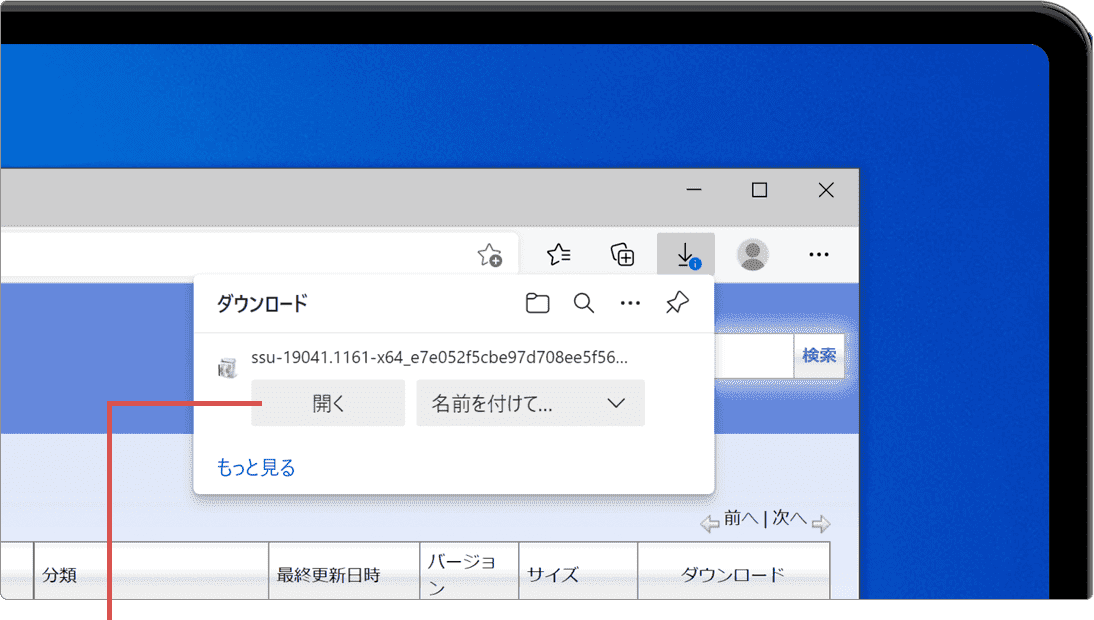
[開く]ボタンをクリックします。 -
Windows Update スタンドアロンインストーラーが開いたら、[はい]ボタンをクリックします。
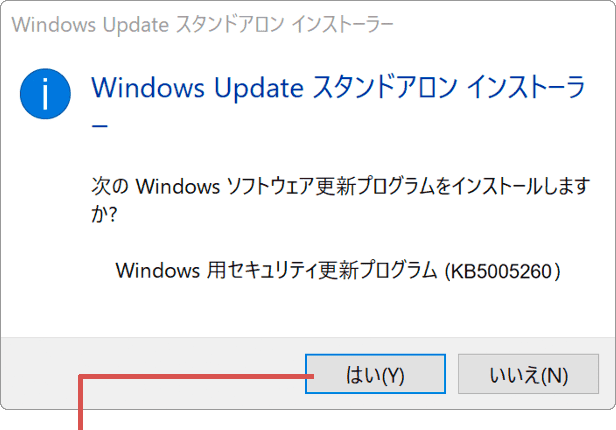
[はい]ボタンをクリックします。 -
インストールの完了と表示されたら[閉じる]ボタンをクリックして画面を閉じます。
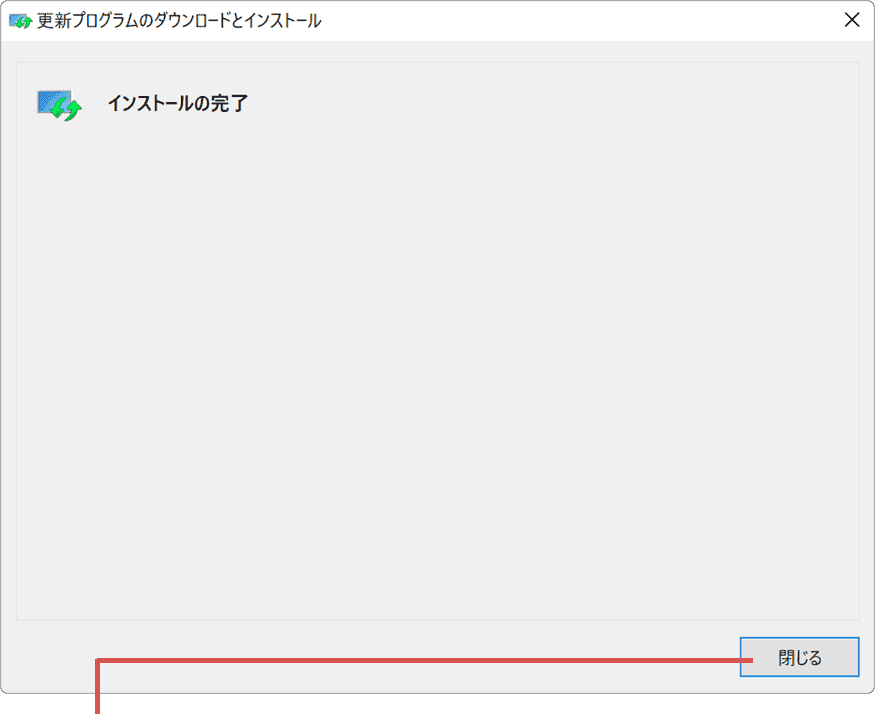
[閉じる]ボタンをクリックします。
![]() ヒント:
ご利用のシステム(OSやバージョン、ビット数など)に該当することを確認してください。更新プログラムによっては、Microsoft Update
カタログで配信されていない場合があります。
ヒント:
ご利用のシステム(OSやバージョン、ビット数など)に該当することを確認してください。更新プログラムによっては、Microsoft Update
カタログで配信されていない場合があります。
![]() ヒント:
Windowsの異なるバージョン、システムの種類(ビット数)向けの更新プログラムはインストールできません。インストール済みの更新プログラムを、上書きインストールすることはできません。他のデバイスで適用したい場合は、[名前を付けて保存]ボタンをクリックして、ファイルを保存してください。
ヒント:
Windowsの異なるバージョン、システムの種類(ビット数)向けの更新プログラムはインストールできません。インストール済みの更新プログラムを、上書きインストールすることはできません。他のデバイスで適用したい場合は、[名前を付けて保存]ボタンをクリックして、ファイルを保存してください。
更新プログラムの見つけ方
Microsoft Update カタログの検索ボックスには、更新プログラムの名称 や Microsoft サポート技術情報の文書番号(Microsoft knowledge Base)を使って検索してください。
 サポート技術情報の文書番号の調べ方
サポート技術情報の文書番号の調べ方
サポート技術情報の文書番号とは、Microsoftが発信するサポート情報に割り当てられた、KBから始まる文書固有の番号です。文書番号は、Microsoft Update カタログで対象の更新プログラムを特定するとき、有効な情報となります。文書番号を確認する方法はいくつかありますが、主な確認方法をここで紹介します。(サポート技術情報の文書番号とHotfixIDの値は同じです。)
- - 方法1:Microsoft Security Response Center
 で公開される情報から確認します。
で公開される情報から確認します。
- - 方法2:該当のサポート技術情報から確認します。サポート技術情報のページタイトル または URLの一部として文書番号が利用されています。
- - 方法3:Windows Updateの画面で、更新プログラム名に併記されたHotfixIDを確認します。
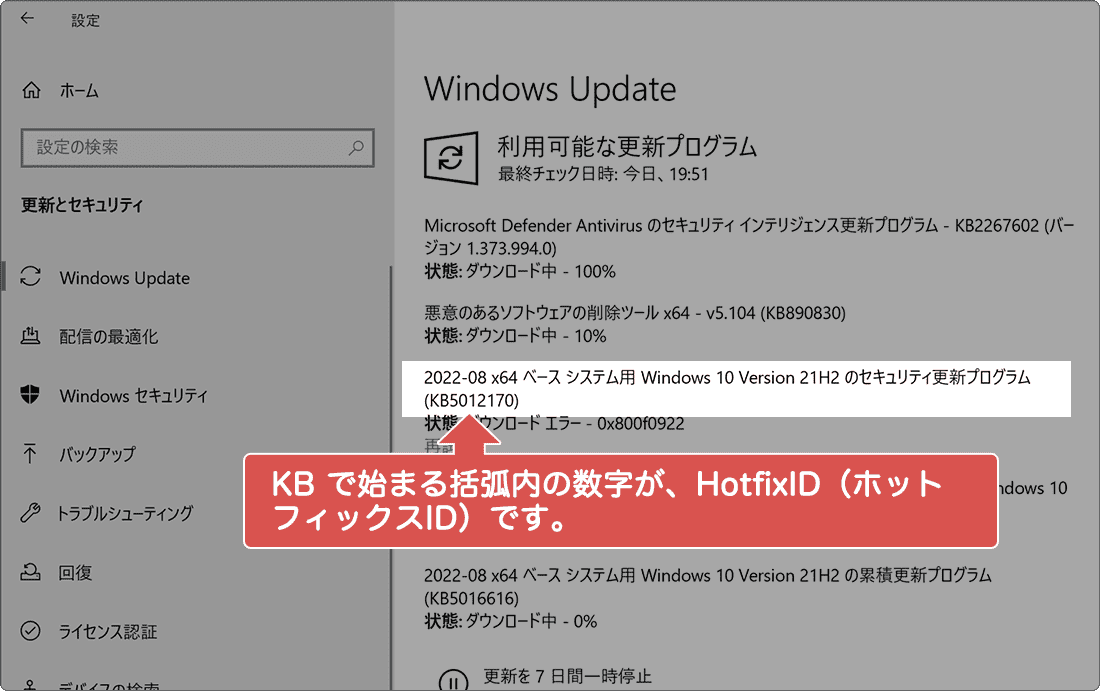
関連サイト(外部)
最新の Windows Update を入手する (マイクロソフト) ![]()
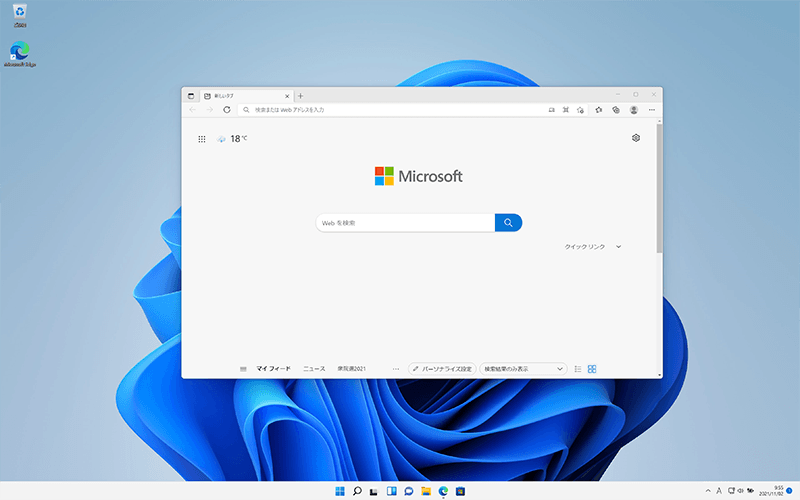
 Copyright e-support. All Rights Reserved.
Copyright e-support. All Rights Reserved.